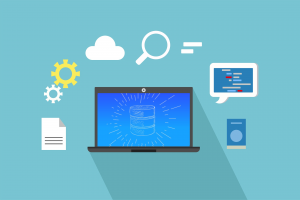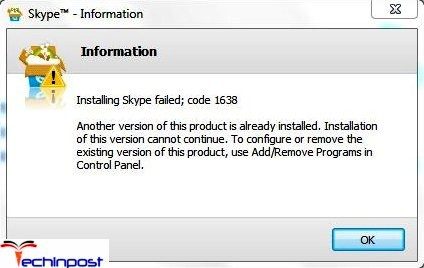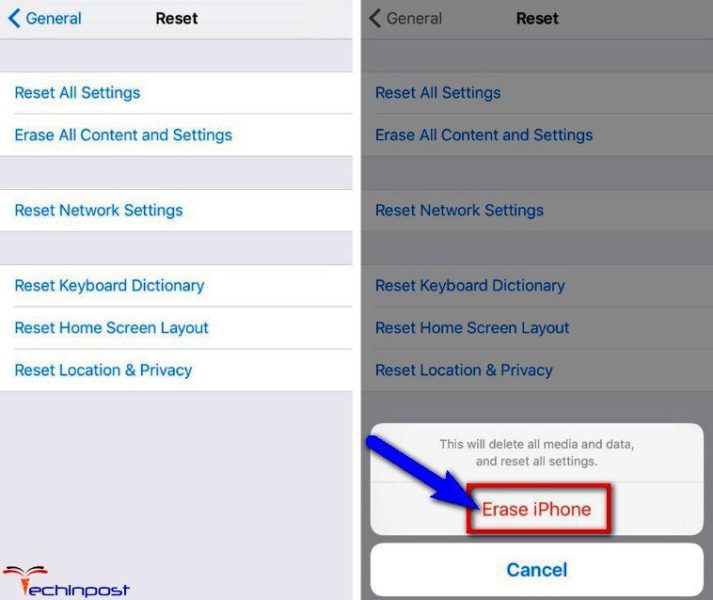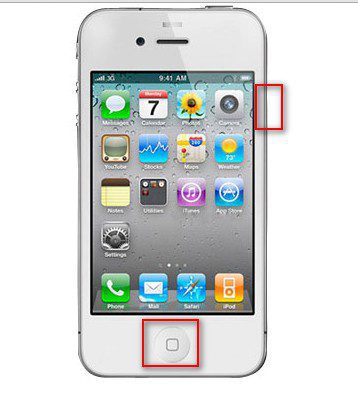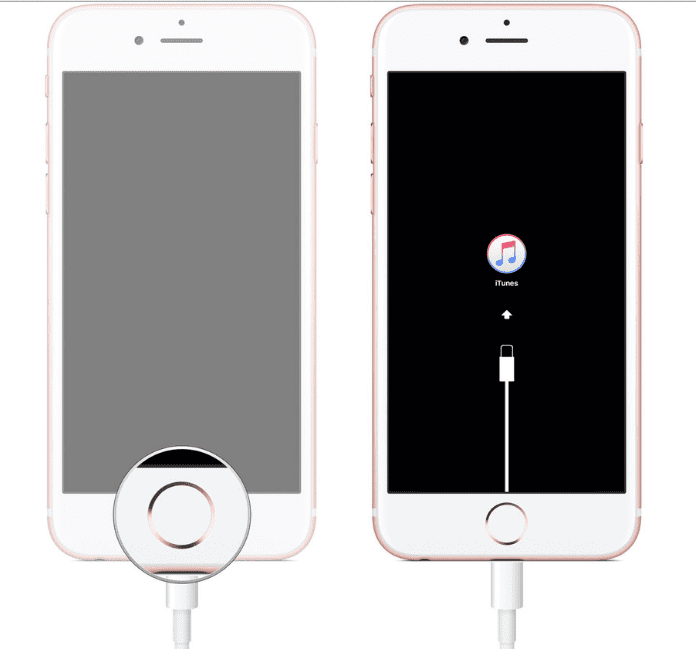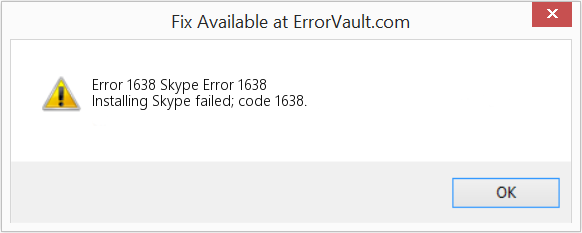SQL Server 2017 Developer on Windows SQL Server 2017 Enterprise on Windows SQL Server 2017 Enterprise Core on Windows SQL Server 2017 Standard on Windows SQL Server 2016 Еще…Меньше
Проблемы
Предположим, Microsoft Visual C++ 2015 redistributable установлен на сервере. При попытке установить на сервере более раннюю версию выводится следующее сообщение об ошибке:
Компонент: ядро СУБД Services
Состояние: сбой
Причина сбоя: произошла ошибка зависимости компонента, которая приводила к сбою процесса установки компонента.
Следующий шаг. Используйте следующие сведения, чтобы устранить ошибку, а затем повторите попытку установки.
Имя компонента: Microsoft Visual C++ 2015
Код ошибки компонента: 1638
Файл журнала компонентов: FilePathVCRuntime140_x64_Cpu64_1.log
Описание ошибки: сбой установки VS Shell с кодом выхода 1638.
Ссылка на справку по ошибке: https://go.microsoft.com/fwlink?LinkId=20476&ProdName=Microsoft+SQL+Server&EvtSrc=setup.rll&EvtID=50000&ProdVer=14.0.1000.169&EvtType=VCRuntime140_x64%40Install%400×1638
Решение
Эта проблема устранена в следующих накопительных обновлениях для SQL Server:
Накопительный пакет обновления 13 для SQL Server 2017
Накопительный пакет обновления 16 для SQL Server 2016 с пакетом обновления 2 (SP2)
Обходное решение
Чтобы устранить эту проблему, воспользуйтесь следующими обходными путями:
-
Исправьте 64-разрядную версию распространяемого компонента Microsoft Visual C++ 2015 с помощью функции Установка и удаление программ, выполнив следующие шаги:
-
Откройте компонент Установка и удаление программ.
-
Найдите Распространяемый пакет Microsoft Visual C++ 2015 (x64) и выберите его. Нажмите кнопку Изменить.
-
Нажмите кнопку Исправить.
-
-
Если данная проблема возникнет при установке TFS, можно запустить файл VC_redist.x64.exe из файлов установки TFS, а затем выбрать Исправить.
-
Воспользуйтесь обходными путями в следующих документах:
-
SQL SERVER — исправление: ошибка — сбой установки оболочки VS с кодом выхода 1638
-
Справка по установке SQL Server 2017 — сбой установки VS Shell с кодом выхода 1638
-
Нужна дополнительная помощь?
SQL Server 2017 Developer on Windows SQL Server 2017 Enterprise on Windows SQL Server 2017 Enterprise Core on Windows SQL Server 2017 Standard on Windows SQL Server 2016 More…Less
Symptoms
Assume that the Microsoft Visual C++ 2015 Redistributable is installed on a server. When you try to install an earlier version on the server, you receive the following error message:
Feature: Database Engine Services
Status: Failed
Reason for failure: An error occurred for a dependency of the feature causing the setup process for the feature to fail.
Next Step: Use the following information to resolve the error, and then try the setup process again.
Component name: Microsoft Visual C++ 2015 Redistributable
Component error code: 1638
Component log file: FilePathVCRuntime140_x64_Cpu64_1.log
Error description: VS Shell installation has failed with exit code 1638.
Error help link: https://go.microsoft.com/fwlink?LinkId=20476&ProdName=Microsoft+SQL+Server&EvtSrc=setup.rll&EvtID=50000&ProdVer=14.0.1000.169&EvtType=VCRuntime140_x64%40Install%400×1638
Resolution
This issue is fixed in the following cumulative updates for SQL Server:
Cumulative Update 13 for SQL Server 2017
Cumulative Update 16 for SQL Server 2016 SP2
Workaround
To fix the issue, use the following workarounds:
-
Repair the x64 version of Microsoft Visual C++ 2015 Redistributable from Add or remove programs by using following steps:
-
Open Add or remove programs.
-
Find and select Microsoft Visual C++ 2015 Redistributable (x64). Click the Change button.
-
Click the Repair button.
-
-
If you encounter this issue when installing TFS, you can start VC_redist.x64.exe from the TFS installation files, and then select repair.
-
Use the workarounds in the following documentations:
-
SQL SERVER – Fix: Error – VS Shell Installation Has Failed with Exit Code 1638
-
Help installing SQL Server 2017 — VS Shell installation has failed with exit code 1638
-
Need more help?
Проблема
Во время установки программного обеспечения Autodesk появляется сообщение об ошибке 1638 «Другая версия этой программы уже установлена».
Причины:
Эта ошибка может возникнуть, если в системе уже установлен пакет обновления или обновления для общего компонента программного обеспечения Autodesk, или при попытке переустановить программное обеспечение. При этом в системном реестре имеются поврежденные разделы, связанные с программным обеспечением Autodesk.
Решение
Для устранения этой проблемы выполните следующие действия.
- Откройте «Панель управления» > «Программы» > «Программы и компоненты» > удалите программное обеспечение Autodesk, если оно есть в списке.
- Если программное обеспечение Autodesk не отображается в списке «Панель управления» > «Программы» > «Программы и компоненты», удалите программное обеспечение Autodesk с помощью инструмента Microsoft FIXiT.
- Примечание. Инструмент Microsoft Fix IT может отображать несколько записей программного обеспечения Autodesk, поэтому для удаления программного обеспечения Autodesk необходимо повторно указать плату за него или каждую запись
- Установка программного обеспечения Autodesk
Программы
Все классические программы
This post provides a fix suggestion for the error message “VS Shell Installation has Failed with Exit Code 1638“, when trying to install SQL Server 2016 features on a Windows Server.
When you Might Get this Error?
You might get the “VS Shell Installation has Failed with Exit Code 1638” error message when trying to install specific SQL Server 2016 features on a Windows Server.
For example, you might get this error, when trying to install SQL Server Integration Services (SSIS) on a Windows Server.
Why you Might Get this Error?
The reason for getting this error is because, certain SQL Server 2016 features, in our example SSIS, have as a prerequisite “Visual C++ Redistributable for Visual Studio 2015”.
So, if you don’t have these redistributables (x86 and/or x64) on the specific server, that’s why you get the “VS Shell Installation has Failed with Exit Code 1638” error message.
How to Resolve the Issue
The above issue, can be easily resolved, by installing “Visual C++ Redistributable for Visual Studio 2015” (you can get it from here).
If however you already have a higher version of the Visual C++ Redistributable installed, for example Visual C++ Redistributable for Visual Studio 2017, you will have to uninstall this first in order to be able to install the 2015 version and after that, you can re-install the 2017 version as well.
So the workflow for fixing the specific issue would be:
- Uninstall Visual C++ Redistributable for Visual Studio 2017 (if installed)
- Install Visual C++ Redistributable for Visual Studio 2015 (x86 and/or x64 or both – you can get it from here)
- Re-install Visual C++ Redistributable for Visual Studio 2017 (if was installed in the first place – you can get it from here)
- Try again to install the SQL Server 2016 feature that you are trying to install
Note: Under certain circumstances, a restart might be required.
Strengthen your SQL Server Administration Skills – Enroll to our Online Course!
Check our online course on Udemy titled “Essential SQL Server Administration Tips” (special limited-time discount included in link).
Via the course, you will learn essential hands-on SQL Server Administration tips on SQL Server maintenance, security, performance, integration, error handling and more. Many live demonstrations and downloadable resources included!
Enroll from $14.99
Featured Online Courses:
- Boost SQL Server Database Performance with In-Memory OLTP
- Essential SQL Server Administration Tips
- SQL Server Fundamentals – SQL Database for Beginners
- Essential SQL Server Development Tips for SQL Developers
- Introduction to Computer Programming for Beginners
- .NET Programming for Beginners – Windows Forms with C#
- Introduction to SQL Server Machine Learning Services
- Introduction to Azure SQL Database for Beginners
- SQL Server 2019: What’s New – New and Enhanced Features
- Entity Framework: Getting Started – Complete Beginners Guide
- How to Import and Export Data in SQL Server Databases
- Learn How to Install and Start Using SQL Server in 30 Mins
- A Guide on How to Start and Monetize a Successful Blog
Read Also:
- SQL Server Installation and Setup Best Practices
- The TempDB System Database in SQL Server
- Where are temporary tables stored in SQL Server?
- SQL Server 2016: TempDB Enhancements
- tempdb growth
- Introduction to SQL Server Machine Learning Services
- Essential SQL Server Administration Tips
- …more
Subscribe to our newsletter and stay up to date!
Subscribe to our YouTube channel (SQLNetHub TV)
Easily generate snippets with Snippets Generator!
Secure your databases using DBA Security Advisor!
Generate dynamic T-SQL scripts with Dynamic SQL Generator!
Check our latest software releases!
Check our eBooks!
Rate this article: 
Loading…
Reference: SQLNetHub.com (https://www.sqlnethub.com)
© SQLNetHub
Artemakis Artemiou is a Senior SQL Server Architect, Author, a 9 Times Microsoft Data Platform MVP (2009-2018). He has over 20 years of experience in the IT industry in various roles. Artemakis is the founder of SQLNetHub and {essentialDevTips.com}. Artemakis is the creator of the well-known software tools Snippets Generator and DBA Security Advisor. Also, he is the author of many eBooks on SQL Server. Artemakis currently serves as the President of the Cyprus .NET User Group (CDNUG) and the International .NET Association Country Leader for Cyprus (INETA). Moreover, Artemakis teaches on Udemy, you can check his courses here.
Views: 7,663
| Номер ошибки: | Ошибка 1638 | |
| Название ошибки: | Skype Error 1638 | |
| Описание ошибки: | Installing Skype failed; code 1638. | |
| Разработчик: | Microsoft Corporation | |
| Программное обеспечение: | Skype | |
| Относится к: | Windows XP, Vista, 7, 8, 10, 11 |
Анализ «Skype Error 1638»
«Skype Error 1638» обычно называется формой «ошибки времени выполнения». Разработчики программного обеспечения, такие как SoftwareDeveloper, обычно работают через несколько этапов отладки, чтобы предотвратить и исправить ошибки, обнаруженные в конечном продукте до выпуска программного обеспечения для общественности. К сожалению, некоторые критические проблемы, такие как ошибка 1638, часто могут быть упущены из виду.
После первоначального выпуска пользователи Skype могут столкнуться с сообщением «Installing Skype failed; code 1638.» во время запуска программы. Таким образом, конечные пользователи предупреждают поставщиков о наличии ошибок 1638 проблем, предоставляя информацию разработчику. Затем программисты могут исправить эти ошибки в коде и включить исправление, которое можно загрузить с их веб-сайта. Поэтому, когда вы сталкиваетесь с запросом на обновление Skype, это обычно связано с тем, что это решение для исправления ошибки 1638 и других ошибок.
Почему и когда срабатывает ошибка времени выполнения 1638?
Сбой во время выполнения Skype, как правило, когда вы столкнетесь с «Skype Error 1638» в качестве ошибки во время выполнения. Мы рассмотрим основные причины ошибки 1638 ошибок:
Ошибка 1638 Crash — это распространенная ошибка 1638 во время выполнения ошибки, которая приводит к полному завершению работы программы. Обычно это происходит, когда Skype не может обработать данные в удовлетворительной форме и поэтому не может получить ожидаемый результат.
Утечка памяти «Skype Error 1638» — ошибка 1638 утечка памяти приводит к увеличению размера Skype и используемой мощности, что приводит к низкой эффективности систем. Возможные провокации включают отсутствие девыделения памяти и ссылку на плохой код, такой как бесконечные циклы.
Ошибка 1638 Logic Error — Логические ошибки проявляются, когда пользователь вводит правильные данные, но устройство дает неверный результат. Когда точность исходного кода Microsoft Corporation низкая, он обычно становится источником ошибок.
Большинство ошибок Skype Error 1638 являются результатом отсутствия или повреждения версии файла, установленного Skype. Основной способ решить эти проблемы вручную — заменить файл Microsoft Corporation новой копией. Помимо прочего, в качестве общей меры по профилактике и очистке мы рекомендуем использовать очиститель реестра для очистки любых недопустимых записей файлов, расширений файлов Microsoft Corporation или разделов реестра, что позволит предотвратить появление связанных с ними сообщений об ошибках.
Типичные ошибки Skype Error 1638
Типичные ошибки Skype Error 1638, возникающие в Skype для Windows:
- «Ошибка в приложении: Skype Error 1638»
- «Ошибка программного обеспечения Win32: Skype Error 1638»
- «Возникла ошибка в приложении Skype Error 1638. Приложение будет закрыто. Приносим извинения за неудобства.»
- «Файл Skype Error 1638 не найден.»
- «Skype Error 1638 не может быть найден. «
- «Проблема при запуске приложения: Skype Error 1638. «
- «Не удается запустить Skype Error 1638. «
- «Ошибка Skype Error 1638. «
- «Skype Error 1638: путь приложения является ошибкой. «
Ошибки Skype Error 1638 EXE возникают во время установки Skype, при запуске приложений, связанных с Skype Error 1638 (Skype), во время запуска или завершения работы или во время установки ОС Windows. Важно отметить, когда возникают проблемы Skype Error 1638, так как это помогает устранять проблемы Skype (и сообщать в Microsoft Corporation).
Причины ошибок в файле Skype Error 1638
Заражение вредоносными программами, недопустимые записи реестра Skype или отсутствующие или поврежденные файлы Skype Error 1638 могут создать эти ошибки Skype Error 1638.
Точнее, ошибки Skype Error 1638, созданные из:
- Поврежденная или недопустимая запись реестра Skype Error 1638.
- Вирус или вредоносное ПО, повреждающее Skype Error 1638.
- Skype Error 1638 злонамеренно удален (или ошибочно) другим изгоем или действительной программой.
- Другая программа находится в конфликте с Skype и его общими файлами ссылок.
- Поврежденная загрузка или неполная установка программного обеспечения Skype.
Продукт Solvusoft
Загрузка
WinThruster 2022 — Проверьте свой компьютер на наличие ошибок.
Совместима с Windows 2000, XP, Vista, 7, 8, 10 и 11
Установить необязательные продукты — WinThruster (Solvusoft) | Лицензия | Политика защиты личных сведений | Условия | Удаление
- Remove From My Forums
-
Question
-
Hello,
Trying to install SQL Server 2017. Keeps giving me the error message below. I know that the error code means that an existing version of the product exists but i don’t have Microsoft Visual C++ 2015 on my computer. Please advise
Error installing Microsoft Visual C++ 2015 Redistributable
VS Shell installation has failed with exit code 1638.
Error code: 1638
Answers
-
Try to download and install VC++ 2015 manually from
https://www.microsoft.com/en-us/download/details.aspx?id=48145
And retry the installation again.
-
Proposed as answer by
Wednesday, October 25, 2017 9:57 AM
-
Marked as answer by
Ed Price — MSFTMicrosoft employee
Tuesday, February 12, 2019 6:57 AM
-
Proposed as answer by
-
Hi Tristan Cheah,
>> Error installing Microsoft Visual C++ 2015 Redistributable VS Shell installation has failed with exit code 1638. Error code: 1638
The error code 1638 means «Another version of this program is already installed«, so please check if you have installed other later version of VS Shell on your machine. If so, try to uninstall it, then download
Visual C++ Redistributable for Visual Studio 2015 and install it manually.Besides, I found a
thread similar to yours, click to see if it helps.If you have any other questions, please let me know.
Regards,
Hannah
MSDN Community Support
Please remember to click «Mark as Answer» the responses that resolved your issue, and to click «Unmark as Answer» if not. This can be beneficial to other community members reading this thread. If you have any compliments or complaints to
MSDN Support, feel free to contact MSDNFSF@microsoft.com.-
Proposed as answer by
Hannah YuEditor
Wednesday, October 25, 2017 9:57 AM -
Marked as answer by
Ed Price — MSFTMicrosoft employee
Tuesday, February 12, 2019 6:57 AM
-
Proposed as answer by
Error Code 1638 problem is the most popular error problem faced by iPhone smartphones and Windows PC Users. But do you know how to fix and solve it? If you are also 1 of those facing this type of error code problem, then today, just read out our full blog post below to get the helpful & easy solutions for this error problem.
This shows an error code message like,
Error Code 1638
This error is a common error faced by the Users day to day life.
Causes of Error Code 1638 Problem:
- iTunes error issue
- iPhone Device error
- Windows installer error
- MSI motherboard
So, here are some quick tips and tricks for easily fixing and solving this type of Error Code 1638 problem for you permanently.
1. Do a Factory Reset of your iPhone –
- Go to the settings
- Click on the ‘General‘ option
- Now, click on the “Reset & Approve” option there
- That’s it, done
Doing a factory reset of your iPhone can also fix this Error 1638 problem.
2. Replace your iPhone Battery –
Replacing your iPhone battery can get you rid of this Error 1638 problem.
3. Clear Cookies, Cache, and History –
This is one of the all-time simple Error 1638 methods to Clear the Cookies, Cache, and History of your Device. For that
- Go to the Settings
- Click on the Safari browser
- Select the ‘Clear Website Data.’ option there
- That’s it, done
It will clear all your browser caches, your website data, and the History of this Error 1638 problem to fix.
4. Reset your Device –
One of the best methods to solve this Error 1638 problem is to reset your device. It will make many changes to your device. & also, make it better too. I know it’s the most annoying & frustrating task, but it will help you.
- Press & hold the Home & Sleep button (about 15 sec.)
- Reboot it
- That’s it, done
It will Reboot your device so that this Error code 1638 problem can be fixed. Hope it will work.
5. Restore without SIM Card –
- Remove the SIM Card
- Restart the Device
- Now, connect to iTunes
- Start the ‘Restore‘ process
- That’s it
Restoring without a SIM card can easily fix and solve this Error code 1638 problem.
6. Update iTunes Software –
Update your iTunes software to easily fix and solve this Error 1638 problem.
7. Reset the Network Settings –
You can Reset your all Network Settings
- Go to the Settings
- Select the General tab
- Click on the ‘Reset Network Settings‘ option there
- That’s it, done
It will Reset all your Network Settings to fix this Error 1638 problem.
8. Run Recovery Mode for iPhone –
- Turn off your iPhone
- Open iTunes & then
- Connect your device to your PC with a USB cable
- Press & hold the Home + sleep/wake button for some seconds
- Now, release the power button
- You will get ‘Connect to iTunes Screen.’
- Now, your iPhone will be detected in ‘Recovery Mode.’
- Backup & Restore the Data
- That’s it, done
By running recovery mode on the iPhone, you can easily solve this Error 1638 problem.
Conclusion:
These are the quick and best methods to get rid of this Error Code 1638 problem from you entirely. Hopefully, these solutions will help you get back from this Error 1638 problem.
If you are facing or falling into this Error Code 1638 problem or any error problem, then comment down the error problem below so that we can fix and solve it too by our top best quick methods guides.
- Remove From My Forums
-
Question
-
Detail:
(01) 2017-10-19 02:14:41 Slp: Log provider ‘Microsoft.SqlServer.Chainer.Infrastructure.LogProviderFile’ has been registered
(01) 2017-10-19 02:14:41 Slp: Log provider ‘Microsoft.SqlServer.Chainer.Infrastructure.LogProviderConsole’ has been registered
(01) 2017-10-19 02:14:41 Slp: Log provider ‘Microsoft.SqlServer.Chainer.Infrastructure.LogProviderStatus’ has been registered
(01) 2017-10-19 02:14:41 Slp: Reading XML resource ‘Microsoft.SQL.Chainer.PackageData.Package.xml’
(01) 2017-10-19 02:14:41 Slp: Reading schema resource ‘Microsoft.SQL.Chainer.Package.Package.xsd’
(01) 2017-10-19 02:14:41 Slp: Document ‘Microsoft.SQL.Chainer.PackageData.Package.xml’ validated with schema ‘Microsoft.SQL.Chainer.Package.Package.xsd’ has been successfuly loaded into datastore path ‘/Datastore/Package’
(01) 2017-10-19 02:14:41 Slp: ———————————————————————-
(01) 2017-10-19 02:14:41 Slp: Running Action: ReadProductXML
(01) 2017-10-19 02:14:41 Slp: Reading XML resource ‘Microsoft.SQL.Chainer.Product.Product.xml’
(01) 2017-10-19 02:14:41 Slp: Document ‘Microsoft.SQL.Chainer.Product.Product.xml’ validated with schema ‘Microsoft.SQL.Chainer.Product.Product.xsd’ has been successfuly loaded into datastore path ‘/Datastore/Product’
(01) 2017-10-19 02:14:41 Slp: Completed Action: ReadProductXML, returned True
(01) 2017-10-19 02:14:41 Slp: ———————————————————————-
(01) 2017-10-19 02:14:41 Slp: Running Action: LoadExtensions
(01) 2017-10-19 02:14:42 Slp: Loading extension ‘MSI’ from file ‘C:Program FilesMicrosoft SQL Server140Setup BootstrapSQL2017x64.Microsoft.SqlServer.Configuration.MsiExtension.dll’
(01) 2017-10-19 02:14:42 Slp: Extension ‘MSI’ version ‘14.0.1000.169’ loaded
(01) 2017-10-19 02:14:42 Slp: Loading extension ‘Config’ from file ‘C:Program FilesMicrosoft SQL Server140Setup BootstrapSQL2017x64.Microsoft.SqlServer.Configuration.ConfigExtension.dll’
(01) 2017-10-19 02:14:42 Slp: Extension ‘Config’ version ‘14.0.1000.169’ loaded
(01) 2017-10-19 02:14:42 Slp: Loading extension ‘Common’ from file ‘C:Program FilesMicrosoft SQL Server140Setup BootstrapSQL2017x64.Microsoft.SqlServer.Chainer.ExtensionCommon.dll’
(01) 2017-10-19 02:14:42 Slp: Extension ‘Common’ version ‘14.0.1000.169’ loaded
(01) 2017-10-19 02:14:42 Slp: Loading extension ‘SqlConfigBase’ from file ‘C:Program FilesMicrosoft SQL Server140Setup BootstrapSQL2017x64.Microsoft.SqlServer.Configuration.SqlConfigBase.dll’
(01) 2017-10-19 02:14:42 Slp: Extension ‘SqlConfigBase’ version ‘14.0.1000.169’ loaded
(01) 2017-10-19 02:14:42 Slp: Loading extension ‘Slp’ from file ‘C:Program FilesMicrosoft SQL Server140Setup BootstrapSQL2017x64.Microsoft.SqlServer.Configuration.SetupExtension.dll’
(01) 2017-10-19 02:14:42 Slp: Extension ‘Slp’ version ‘14.0.1000.169’ loaded
(01) 2017-10-19 02:14:42 Slp: Loading extension ‘RulesEngine’ from file ‘C:Program FilesMicrosoft SQL Server140Setup BootstrapSQL2017x64.Microsoft.SqlServer.Configuration.RulesEngineExtension.dll’
(01) 2017-10-19 02:14:42 Slp: Extension ‘RulesEngine’ version ‘14.0.1000.169’ loaded
(01) 2017-10-19 02:14:42 Slp: Loading extension ‘WorkflowData’ from file ‘C:Program FilesMicrosoft SQL Server140Setup BootstrapSQL2017x64.Microsoft.SqlServer.Chainer.WorkflowData.dll’
(01) 2017-10-19 02:14:42 Slp: Extension ‘WorkflowData’ version ‘14.0.1000.169’ loaded
(01) 2017-10-19 02:14:42 Slp: Loading extension ‘SlpConfig’ from file ‘C:Program FilesMicrosoft SQL Server140Setup BootstrapSQL2017x64.Microsoft.SqlServer.Configuration.SlpExtension.dll’
(01) 2017-10-19 02:14:42 Slp: Extension ‘SlpConfig’ version ‘14.0.1000.169’ loaded
(01) 2017-10-19 02:14:42 Slp: Loading extension ‘Clst’ from file ‘C:Program FilesMicrosoft SQL Server140Setup BootstrapSQL2017x64.Microsoft.SqlServer.Configuration.Cluster.dll’
(01) 2017-10-19 02:14:42 Slp: Extension ‘Clst’ version ‘14.0.1000.169’ loaded
(01) 2017-10-19 02:14:42 Slp: Loading extension ‘AgentConfig’ from file ‘C:Program FilesMicrosoft SQL Server140Setup BootstrapSQL2017x64.Microsoft.SqlServer.Configuration.AgentExtension.dll’
(01) 2017-10-19 02:14:42 Slp: Extension ‘AgentConfig’ version ‘14.0.1000.169’ loaded
(01) 2017-10-19 02:14:42 Slp: Loading extension ‘SqlPowershellConfig’ from file ‘C:Program FilesMicrosoft SQL Server140Setup BootstrapSQL2017x64.Microsoft.SqlServer.Configuration.PowershellExtension.dll’
(01) 2017-10-19 02:14:42 Slp: Extension ‘SqlPowershellConfig’ version ‘14.0.1000.169’ loaded
(01) 2017-10-19 02:14:42 Slp: Loading extension ‘SSISConfig’ from file ‘C:Program FilesMicrosoft SQL Server140Setup BootstrapSQL2017x64.Microsoft.SqlServer.Configuration.SSISExtension.dll’
(01) 2017-10-19 02:14:42 Slp: Extension ‘SSISConfig’ version ‘14.0.1000.169’ loaded
(01) 2017-10-19 02:14:42 Slp: Loading extension ‘ISMasterConfig’ from file ‘C:Program FilesMicrosoft SQL Server140Setup BootstrapSQL2017x64.Microsoft.SqlServer.Configuration.ISMasterExtension.dll’
(01) 2017-10-19 02:14:42 Slp: Extension ‘ISMasterConfig’ version ‘14.0.1000.169’ loaded
(01) 2017-10-19 02:14:42 Slp: Loading extension ‘ISWorkerConfig’ from file ‘C:Program FilesMicrosoft SQL Server140Setup BootstrapSQL2017x64.Microsoft.SqlServer.Configuration.ISWorkerExtension.dll’
(01) 2017-10-19 02:14:42 Slp: Extension ‘ISWorkerConfig’ version ‘14.0.1000.169’ loaded
(01) 2017-10-19 02:14:42 Slp: Loading extension ‘DReplayConfig’ from file ‘C:Program FilesMicrosoft SQL Server140Setup BootstrapSQL2017x64.Microsoft.SqlServer.Configuration.DistributedReplayExtension.dll’
(01) 2017-10-19 02:14:42 Slp: Extension ‘DReplayConfig’ version ‘14.0.1000.169’ loaded
(01) 2017-10-19 02:14:42 Slp: Loading extension ‘ASConfig’ from file ‘C:Program FilesMicrosoft SQL Server140Setup BootstrapSQL2017x64.Microsoft.SqlServer.Configuration.ASExtension.dll’
(01) 2017-10-19 02:14:42 Slp: Extension ‘ASConfig’ version ‘14.0.1000.169’ loaded
(01) 2017-10-19 02:14:42 Slp: Loading extension ‘ReplConfig’ from file ‘C:Program FilesMicrosoft SQL Server140Setup BootstrapSQL2017x64.Microsoft.SqlServer.Configuration.Repl_ConfigExtension.dll’
(01) 2017-10-19 02:14:42 Slp: Extension ‘ReplConfig’ version ‘14.0.1000.169’ loaded
(01) 2017-10-19 02:14:42 Slp: Loading extension ‘ManagementToolsConfig’ from file ‘C:Program FilesMicrosoft SQL Server140Setup BootstrapSQL2017x64.Microsoft.SqlServer.Configuration.ManagementToolsExtension.dll’
(01) 2017-10-19 02:14:42 Slp: Extension ‘ManagementToolsConfig’ version ‘14.0.1000.169’ loaded
(01) 2017-10-19 02:14:42 Slp: Loading extension ‘ManagementToolsAdvancedConfig’ from file ‘C:Program FilesMicrosoft SQL Server140Setup BootstrapSQL2017x64.Microsoft.SqlServer.Configuration.ManagementToolsExtension.dll’
(01) 2017-10-19 02:14:42 Slp: Extension ‘ManagementToolsAdvancedConfig’ version ‘14.0.1000.169’ loaded-
Moved by
Thursday, October 19, 2017 2:31 AM
-
Moved by
I have received the following error while installing MSSQL 2017 on Windows 2012 R2.
vs shell installation has failed with exit code 1638
asked May 25, 2018 at 8:59
Hiren ParghiHiren Parghi
1,7631 gold badge20 silver badges29 bronze badges
2
You must install SQL Server first before installing Visual Studio 2017.
If you have already installed Visual Studio 2017, do not worry, just follow the steps below:
Uninstall the Microsoft Visual C++ 2017 Redistributable (x86) and (x64)
Then install SQL Server.
Do not forget to select «Database Engine Services«
Change «Startup Type» of SQL Server Browser from «Disabled» to «Automatic«
The installation will be done without any problems:
Then reinstall the Microsoft Visual C++ 2017 Redistributable (x86) and (x64)
answered Aug 7, 2018 at 17:52
This Error means
1-Another version of this program is already installed
2-Visual Studio 2017 Is In Installing Level And Not Complete
3-Visual Studio 2017 installed (Not For All)
If You Have Other Version . Remove Or Update The SSMS.
If Your Visual Studio In Installing Level. Wait To Complete And Then Try To Setup
Else
To fix the issue, use the following workarounds:
Repair the x64 version of Microsoft Visual C++ 2017 Redistributable from Add or remove programs by using following steps:
Open Add or remove programs.
Find and select Microsoft Visual C++ 2017 Redistributable (x64). Click the Change button.
Click the Repair button.
If you encounter this issue when installing TFS, you can start VC_redist.x64.exe from the TFS installation files, and then select repair.
Hope This Help You To Fix
Microsoft Support Article
answered Nov 28, 2018 at 8:21
Do you have Visual Studio 2017 installed in your computer? If so, try uninstalling it, then install SQL Server, and reinstall Visual Studio. I had the same problem today when installing MSSQL 2017, and solved it like that.
I read in some sites you can also try only uninstalling Microsoft Visual C++ 2017 Redistributable (86x) and (64x), but I didn’t try this solution, so I’m not sure if it works. It’s still worth a shot though, as it’s easier than uninstalling the whole Visual Studio.
answered Jul 2, 2018 at 3:23
1
How to fix the Runtime Code 1638 Skype Error 1638
This article features error number Code 1638, commonly known as Skype Error 1638 described as Installing Skype failed; code 1638.
About Runtime Code 1638
Runtime Code 1638 happens when Skype fails or crashes whilst it’s running, hence its name. It doesn’t necessarily mean that the code was corrupt in some way, but just that it did not work during its run-time. This kind of error will appear as an annoying notification on your screen unless handled and corrected. Here are symptoms, causes and ways to troubleshoot the problem.
Definitions (Beta)
Here we list some definitions for the words contained in your error, in an attempt to help you understand your problem. This is a work in progress, so sometimes we might define the word incorrectly, so feel free to skip this section!
- Skype — Skype is a software application by Microsoft that allows users to make voice and video calls over the Internet
- Installing — The process of installation is the deployment of an application onto a device for future execution and use.
Symptoms of Code 1638 — Skype Error 1638
Runtime errors happen without warning. The error message can come up the screen anytime Skype is run. In fact, the error message or some other dialogue box can come up again and again if not addressed early on.
There may be instances of files deletion or new files appearing. Though this symptom is largely due to virus infection, it can be attributed as a symptom for runtime error, as virus infection is one of the causes for runtime error. User may also experience a sudden drop in internet connection speed, yet again, this is not always the case.
(For illustrative purposes only)
Causes of Skype Error 1638 — Code 1638
During software design, programmers code anticipating the occurrence of errors. However, there are no perfect designs, as errors can be expected even with the best program design. Glitches can happen during runtime if a certain error is not experienced and addressed during design and testing.
Runtime errors are generally caused by incompatible programs running at the same time. It may also occur because of memory problem, a bad graphics driver or virus infection. Whatever the case may be, the problem must be resolved immediately to avoid further problems. Here are ways to remedy the error.
Repair Methods
Runtime errors may be annoying and persistent, but it is not totally hopeless, repairs are available. Here are ways to do it.
If a repair method works for you, please click the upvote button to the left of the answer, this will let other users know which repair method is currently working the best.
Please note: Neither ErrorVault.com nor it’s writers claim responsibility for the results of the actions taken from employing any of the repair methods listed on this page — you complete these steps at your own risk.
Method 1 — Close Conflicting Programs
When you get a runtime error, keep in mind that it is happening due to programs that are conflicting with each other. The first thing you can do to resolve the problem is to stop these conflicting programs.
- Open Task Manager by clicking Ctrl-Alt-Del at the same time. This will let you see the list of programs currently running.
- Go to the Processes tab and stop the programs one by one by highlighting each program and clicking the End Process buttom.
- You will need to observe if the error message will reoccur each time you stop a process.
- Once you get to identify which program is causing the error, you may go ahead with the next troubleshooting step, reinstalling the application.
Method 2 — Update / Reinstall Conflicting Programs
Using Control Panel
- For Windows 7, click the Start Button, then click Control panel, then Uninstall a program
- For Windows 8, click the Start Button, then scroll down and click More Settings, then click Control panel > Uninstall a program.
- For Windows 10, just type Control Panel on the search box and click the result, then click Uninstall a program
- Once inside Programs and Features, click the problem program and click Update or Uninstall.
- If you chose to update, then you will just need to follow the prompt to complete the process, however if you chose to Uninstall, you will follow the prompt to uninstall and then re-download or use the application’s installation disk to reinstall the program.
Using Other Methods
- For Windows 7, you may find the list of all installed programs when you click Start and scroll your mouse over the list that appear on the tab. You may see on that list utility for uninstalling the program. You may go ahead and uninstall using utilities available in this tab.
- For Windows 10, you may click Start, then Settings, then choose Apps.
- Scroll down to see the list of Apps and features installed in your computer.
- Click the Program which is causing the runtime error, then you may choose to uninstall or click Advanced options to reset the application.
Method 3 — Update your Virus protection program or download and install the latest Windows Update
Virus infection causing runtime error on your computer must immediately be prevented, quarantined or deleted. Make sure you update your virus program and run a thorough scan of the computer or, run Windows update so you can get the latest virus definition and fix.
Method 4 — Re-install Runtime Libraries
You might be getting the error because of an update, like the MS Visual C++ package which might not be installed properly or completely. What you can do then is to uninstall the current package and install a fresh copy.
- Uninstall the package by going to Programs and Features, find and highlight the Microsoft Visual C++ Redistributable Package.
- Click Uninstall on top of the list, and when it is done, reboot your computer.
- Download the latest redistributable package from Microsoft then install it.
Method 5 — Run Disk Cleanup
You might also be experiencing runtime error because of a very low free space on your computer.
- You should consider backing up your files and freeing up space on your hard drive
- You can also clear your cache and reboot your computer
- You can also run Disk Cleanup, open your explorer window and right click your main directory (this is usually C: )
- Click Properties and then click Disk Cleanup
Method 6 — Reinstall Your Graphics Driver
If the error is related to a bad graphics driver, then you may do the following:
- Open your Device Manager, locate the graphics driver
- Right click the video card driver then click uninstall, then restart your computer
Method 7 — IE related Runtime Error
If the error you are getting is related to the Internet Explorer, you may do the following:
- Reset your browser.
- For Windows 7, you may click Start, go to Control Panel, then click Internet Options on the left side. Then you can click Advanced tab then click the Reset button.
- For Windows 8 and 10, you may click search and type Internet Options, then go to Advanced tab and click Reset.
- Disable script debugging and error notifications.
- On the same Internet Options window, you may go to Advanced tab and look for Disable script debugging
- Put a check mark on the radio button
- At the same time, uncheck the «Display a Notification about every Script Error» item and then click Apply and OK, then reboot your computer.
If these quick fixes do not work, you can always backup files and run repair reinstall on your computer. However, you can do that later when the solutions listed here did not do the job.
Other languages:
Wie beheben Fehler 1638 (Skype-Fehler 1638) — Die Skype-Installation ist fehlgeschlagen; Code 1638.
Come fissare Errore 1638 (Errore Skype 1638) — Installazione di Skype non riuscita; codice 1638.
Hoe maak je Fout 1638 (Skype-fout 1638) — Het installeren van Skype is mislukt; code 1638.
Comment réparer Erreur 1638 (Erreur Skype 1638) — L’installation de Skype a échoué ; code 1638.
어떻게 고치는 지 오류 1638 (스카이프 오류 1638) — Skype 설치에 실패했습니다. 코드 1638.
Como corrigir o Erro 1638 (Erro 1638 do Skype) — A instalação do Skype falhou; código 1638.
Hur man åtgärdar Fel 1638 (Skype-fel 1638) — Det gick inte att installera Skype; kod 1638.
Как исправить Ошибка 1638 (Ошибка Skype 1638) — Не удалось установить Skype; код 1638.
Jak naprawić Błąd 1638 (Błąd Skype’a 1638) — Instalacja Skype nie powiodła się; kod 1638.
Cómo arreglar Error 1638 (Error de Skype 1638) — Falló la instalación de Skype; código 1638.
About The Author: Phil Hart has been a Microsoft Community Contributor since 2010. With a current point score over 100,000, they’ve contributed more than 3000 answers in the Microsoft Support forums and have created almost 200 new help articles in the Technet Wiki.
Follow Us:
This repair tool can fix common computer problems such as blue screens, crashes and freezes, missing DLL files, as well as repair malware/virus damage and more by replacing damaged and missing system files.
STEP 1:
Click Here to Download and install the Windows repair tool.
STEP 2:
Click on Start Scan and let it analyze your device.
STEP 3:
Click on Repair All to fix all of the issues it detected.
DOWNLOAD NOW
Compatibility
Requirements
1 Ghz CPU, 512 MB RAM, 40 GB HDD
This download offers unlimited scans of your Windows PC for free. Full system repairs start at $19.95.
Article ID: ACX010551EN
Applies To: Windows 10, Windows 8.1, Windows 7, Windows Vista, Windows XP, Windows 2000
Speed Up Tip #47
Optimize Windows With Performance Troubleshooter:
Optimize your Windows 7 and Windows 10 PC using the Performance Troubleshooter for a better and faster speed. This tool can find problems and gives actionable solutions on how to fix them. Just type «troubleshooter» in the search box of your Control Panel.
Click Here for another way to speed up your Windows PC