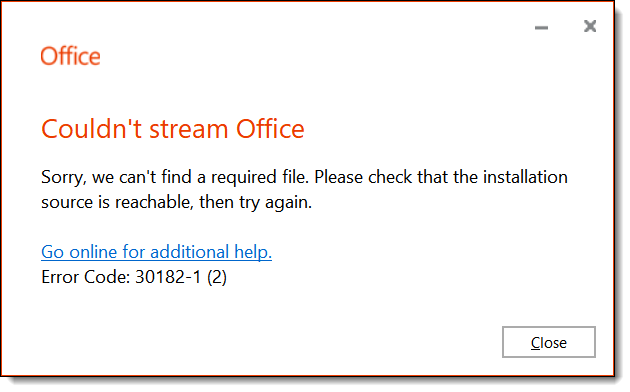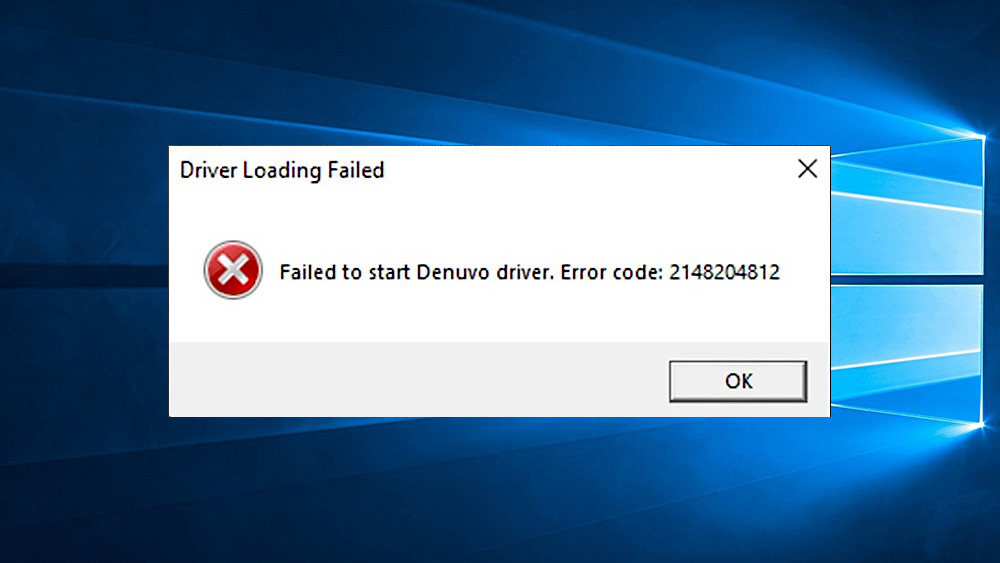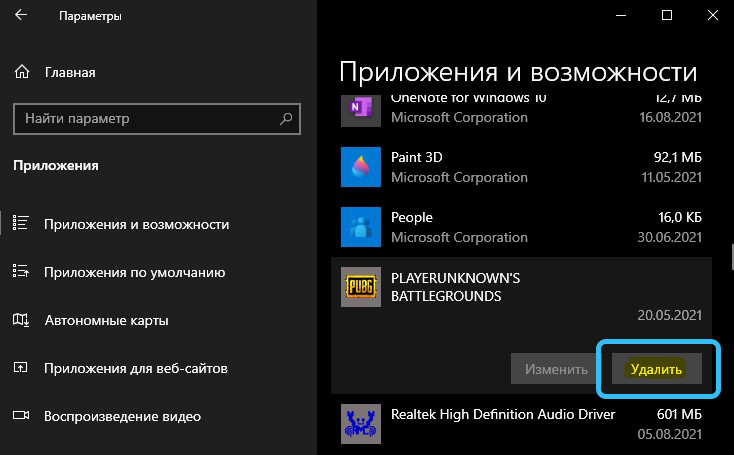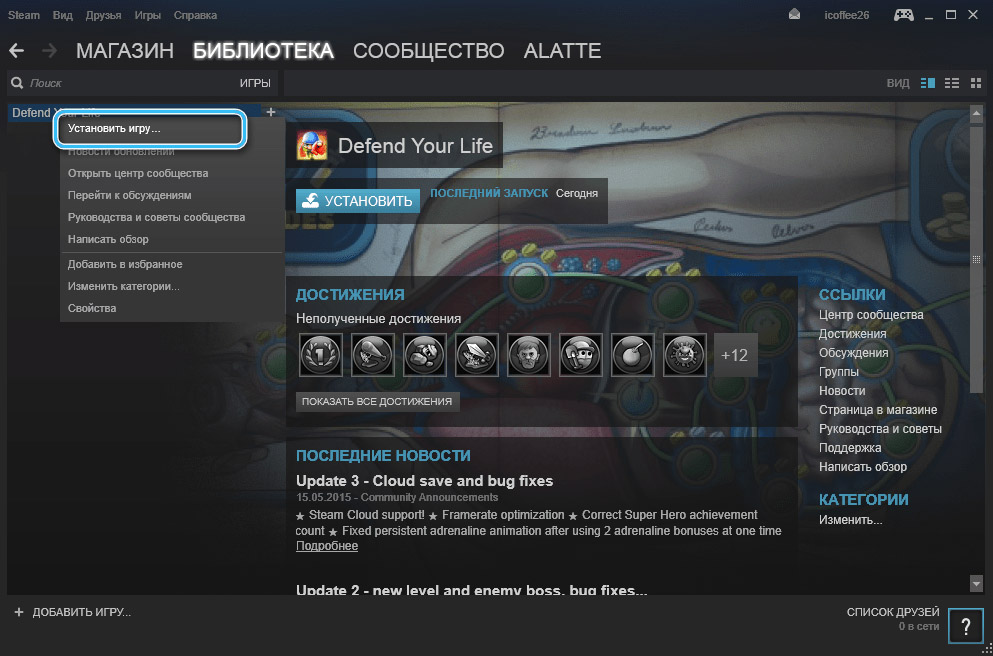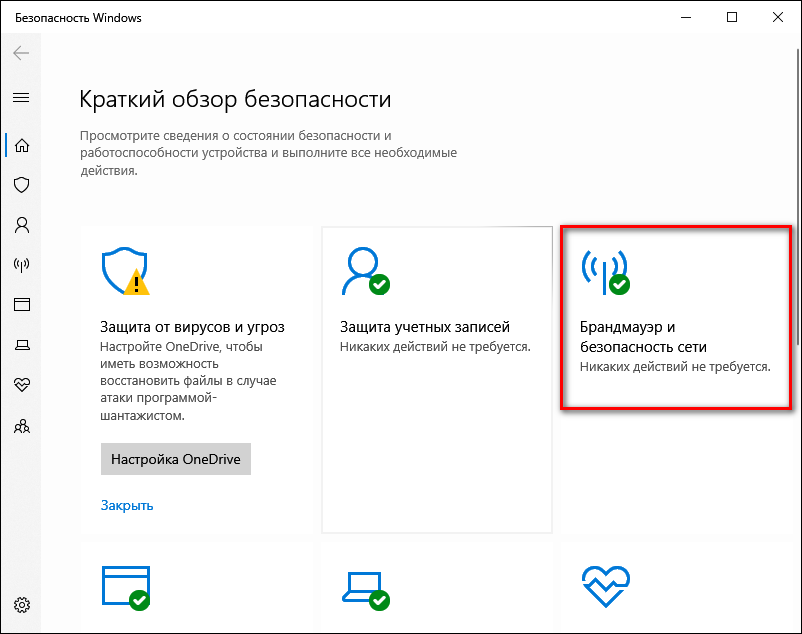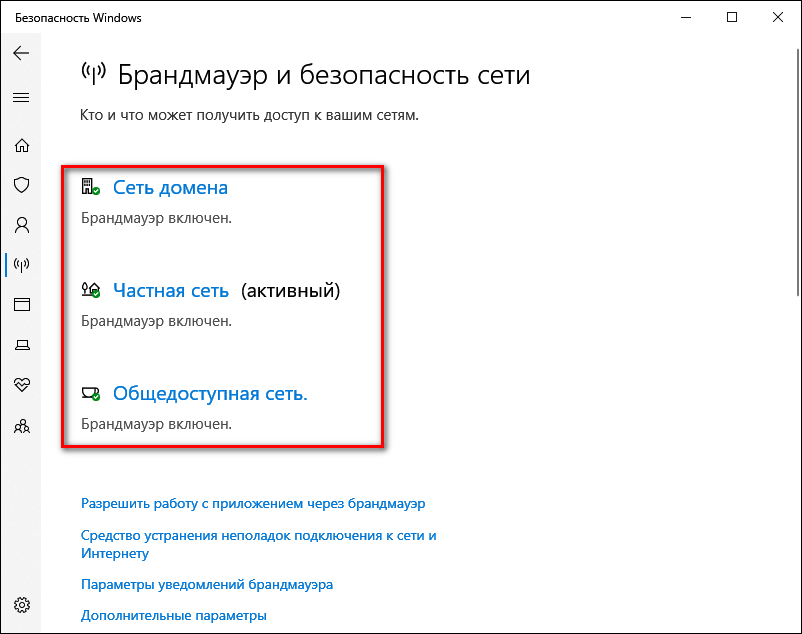Решения для исправления ошибок Office 0-1011, 0-1005, 30183-1011, 30088-1015
Несколько недель назад я говорил о том факте, что Microsoft недавно обновила свой Office 2016 Preview с помощью нескольких новых функций, а также объявила, что около 1 миллиона пользователей. И теперь мы решили поговорить о частой проблеме при установке Office.
Если вы не новичок в скриншоте выше, то вы находитесь в правильном месте, так как Microsoft опубликовала официальный ресурс о том, как исправить ошибки 0-1011, 30088-1015 или 0-1005 при установке Office в вашей системе. Microsoft предполагает, что эти коды ошибок обычно появляются, когда у вас возникают проблемы с сетевым подключением или если на вашем жестком диске недостаточно места.
Исправить ошибки установки Office 0-1011/30088-1015/30183-1011/0-1005
Решение 1. Проверьте подключение к Интернету
Поэтому, конечно, первое, что вам нужно сделать, это проверить подключение к интернету и просто убедиться, что все в порядке. Также убедитесь, что у вас более чем достаточно свободного места для хранения. Если это по-прежнему не решает проблему, вот некоторые другие шаги, которые вы можете предпринять (как описано Microsoft).
Решение 2. Временно отключите настройки прокси-сервера .
Если вы используете свое устройство как дома, так и на работе, попробуйте отключить настройки прокси в Internet Explorer перед установкой. Если вы используете другой браузер, обратитесь к его справке, чтобы узнать, как отключить настройки прокси-сервера.
ПРИМЕЧАНИЕ. . Возможно, существуют дополнительные настройки прокси-сервера, которые необходимо обойти. Если это не работает, и вы устанавливаете Office с работы или из школы, обратитесь в свой ИТ-отдел за дополнительной информацией.
Решение 3. Временно отключите антивирусное программное обеспечение .
Если вам нужна информация о том, как отключить антивирусное программное обеспечение, посетите веб-сайт производителя антивируса. Удаление антивирусного программного обеспечения также может помочь. Не забудьте переустановить его после завершения установки Office!
СОВЕТ . Не знаете, какое антивирусное программное обеспечение у вас установлено? Используйте Панель управления в Windows 8, Windows 7 или Windows Vista, чтобы найти название антивирусного программного обеспечения, установленного на вашем устройстве.
- СВЯЗАННЫЕ: Bitdefender Internet Security 2019: лучший антивирус для платформы Windows
Решение 4. Временно отключите брандмауэр .
Отключите брандмауэр Windows в Windows 10, Windows 8 или Windows 7 или Windows Vista. Если вы используете брандмауэр другого производителя, посетите веб-сайт производителя для получения информации о том, как временно отключить брандмауэр.
Решение 5. Используйте соединение Ethernet
Используйте проводное подключение к Интернету, если это возможно. Если это не работает, попробуйте подключиться в другом месте, например, в доме друга или в беспроводной точке доступа.
Решение 6. Установите Office из дома
Если вы пытаетесь установить на работе или в школе, сеть может быть ограничена таким образом, что это не позволит установить Office. Ваш ИТ-отдел может помочь вам справиться с этими ограничениями. Если нет, вы также можете забрать свой компьютер домой для установки Office. После его установки вы сможете использовать его на работе или в школе, как если бы вы установили его там.
- СВЯЗАННЫЕ: Исправлено: невозможно установить Office 2016 Ошибка 30015-6 (-1)
Решение 7. Увеличьте пространство на жестком диске
Чтобы увеличить место на жестком диске, вы можете использовать очистку диска для очистки системы от ненужных файлов или временно перенести большие файлы, например музыку, фотографии или большие документы, на другой диск.
Удалить ненужные файлы
В Windows 8, Windows 10 на начальном экране введите Очистка диска и выберите Освободить место на диске, удалив ненужные файлы.
В Windows 7 выберите Пуск, введите Очистка диска в поиске. и выберите Очистка диска.
Если вы видите список дисков, выберите жесткий диск, который вы хотите очистить, и нажмите OK.
На вкладке Очистка диска установите флажки для файлов, которые вы хотите удалить и выберите ОК.
Окно очистки диска
В появившемся сообщении выберите Удалить файлы.
После завершения очистки переустановите Office.
Если вы находитесь дома пользователя, войдите на страницу «Моя учетная запись» и выберите «Установить».
Если вы корпоративный пользователь, войдите на портал Office 365 на портале Office 365 и выберите «Установить».
ПРИМЕЧАНИЕ. . Если вы все еще получаете сообщение об ошибке, освободите дополнительное пространство, переместив некоторые большие файлы, которые вы идентифицировали, на свой OneDrive или другой диск. Вы можете переместить их обратно после успешной установки Office.
Решение 8. Отключите программное обеспечение VPN
Помимо решений, предлагаемых Microsoft, вы также можете отключить программное обеспечение VPN. Некоторые пользователи Windows 10 подтвердили, что им удалось успешно установить Office после временного закрытия VPN. Может быть, это быстрое решение работает и для вас.
- СВЯЗАННЫЕ: Как отключить уведомления «Обновления для Office готовы к установке»
Решение 9. Остановите службу диспетчера очереди печати
Служба диспетчера очереди печати также может быть другим элементом, блокирующим установку Office. В результате остановка функции диспетчера очереди печати может решить проблему:
- Введите services.msc в поле «Поиск».
- Найдите Диспетчер очереди печати> откройте его.
- Нажмите Стоп, а затем ОК, чтобы отключить службу.
- Проверьте, можете ли вы установить Office прямо сейчас.
- После завершения установки перезапустите диспетчер очереди печати.
Кроме того, вы можете, конечно, попытаться удалить и переустановить Office, а также попробовать запустить инструмент «Исправить», поскольку он оказался полезным в этих ситуациях. Оставьте свои комментарии ниже и сообщите нам, нашли ли вы также другие возможные исправления.
Рассмотрим в связи с чем у Вас могла выйти данная ошибка 30182-39 (2). Она может возникать как при простой установке Microsoft Office 365, 2016 или 2019. Либо при установке приложений Visio или Project, в том случае, если у Вас уже установлен Microsoft Office 365, 2016 или 2019.
Как решить проблему?
Самым быстрым вариантом и зачастую самым действующим, является переустановка приложения, если у Вас выходит ошибка просто при установке Microsoft Office. Либо, если же Вы устанавливаете Visio, или Project к Вашему основному пакету Microsoft Office, то Вам нужно сначала удалить Microsoft Office, после установить Visio или Project, и только после установки Visio/Project заново установить Microsoft Office.
Удалять какие-либо приложения Microsoft Office, а так же Visio и Project рекомендуем с помощью официальной утилиты от Microsoft для удаления остатков Office — Microsoft Support and Recovery Assistant.
Скачать и ознакомиться с инструкцией по использованию можете на следующей странице.
А так же, мы рекомендуем использовать только оригинальные дистрибутивы Microsoft Office и приложений Visio / Project. Скачать их можете в нашем каталоге.
How to Fix Error 30182-1015 Microsoft Issue in Office 365/2010/2013/2016/2019
This article describes the office error 30182-1015. If it is not working correctly or throwing an unexpected error while installing/ launching/ repairing the office. While trying to install Microsoft Office on our computer is due to some internal conflicts happens in the basic windows installer registry keys or due to some erroneous changes made at the proxy level.
Disclaimers: Fixing an error on Office program deals with your documents, emails, spreadsheets, and presentations. Please backup your data before you proceed. If you are not sure about the procedure, contact the technician for the support.
Symptoms of Error 30182-1015 :
- You will get errors when installing/launching Microsoft Office
- Slow down overall Windows performance
- Microsoft Office Application Will stop working.
Causes of Error Code 30182-1015 :
- Antivirus software and firewall might be blocking the Office installation.
- Internet connections and proxy settings are present to the installing office results.
- Pre-existing version of an Office suite is blocking the installation
- Incomplete partial failed to repair installation change removal of a previous Office suite can prevent from installing a newer version.
- Sound device malfunction, Decisive background service crash, Input device breakdown, System conflicted, No agreement to visit driver.
Steps to Resolve the Error 30182-1015 :
- Temporarily disable the firewall
- Temporarily disable antivirus
- SFC scan to fix the error
- Repair your Office app
- Remove your Office app
- Steps to manually uninstall Office program
- Download&Install the Office
Step 1: Temporarily Disable the Firewall
- Open the control panel and select the “system and security” and then to “Windows Firewall”
- Then Click on “Turn Windows Firewall On or Off”
- Select Turn Off Firewall for both private and public networks.
Step 2: Temporarily Disable Antivirus
- Open the Antivirus application installed on the computer and then click on settings and navigate to real-time protection.
- Turn Off real-time protection. Then Navigate to the Antivirus firewall.
- Turn off the Antivirus firewall. Then Click on YES or OK confirmation prompt if prompted.
Step 3: SFC Scan to Fix the Error
- Open the command prompt with administrative privileges.
- Type “SFC /Scan now” and click enter.
- The scan will begin automatically.
- Do not close the command prompt until the scan gets completed.
Step 4: Repair Your Office App
This error will be resolved office repair replace the corrupted system files. Then Repair the office by using the following below steps.
- Open the Start option at the corner of the system and then search the control panel.
- Once the control panel is opened click on the programs and select programs and features.
- After that click Office product that you want to repair and press the change option.
- Then select quick repair and click repair.
- In any case, the quick repair didn’t fix the error then click online repair and click on repair.
Note: If Office Repair didn’t fix the error then remove and reinstall the office to fix the error.
Step 5: Remove Your Office App
- Open the Start option at the corner of the system and then search the control panel.
- Once the control panel is opened click on the programs and select programs and features.
- After that click the Office Suite that you want to remove and press the Remove or uninstall option.
- Once uninstall is finished, try running Office Setup to install Microsoft Office. Once uninstall is finished, try running Office Setup to install Microsoft Office.
Note: In case of Office uninstall is not fixed then it can manually uninstall is required completely remove the Office Suite and to fix the error
Step 6: Steps to Manually Uninstall Office Program
- Remove the Windows installer packages
- Remove the office schedule tasks
- Use the Task Manager to end the click to run Tasks
- Delete the office services and office files
- Delete the Office registry subkeys and start menu shortcuts.
Note: Setup Once uninstall is finished, try running Of Setting up to install Microsoft Office.
Этот тип ошибок отображается на IP-камерах или видеорегистраторах Hikvision при попытке воспроизведения отснятого материала через приложение Hik-Connect.
Случайно вы можете получить сообщение об ошибке следующего содержания: не удалось воспроизвести видео. Код ошибки: (260015). Буферизация канала достигает высоких процентных уровней, таких как 75% или 90%, а затем отображается черный экран с сообщением об ошибке.
Иногда эта ошибка также отображается в режиме реального времени. Вы просто открываете режим live, чтобы увидеть камеры, и некоторые из них могут отображаться нормально, в то время как другие выходят из строя и отображают код ошибки 260015.
В некоторых случаях вы можете увидеть другое сообщение следующего содержания: “Не удалось выполнить поиск видео” или “(Код ошибки 245416)”.
Запутанный аспект заключается в том, что камеры отображаются правильно, когда вы просматриваете их непосредственно через видеорегистратор, веб-браузер или компьютерное программное обеспечение. Это просто сбой в приложении Hik-Connect phone. Ниже мы покажем вам несколько способов исправить эту ошибку.
Как исправить код ошибки Hikvision 260015?
Проблема в основном вызвана тем, что серверы Hikvision достигли своего предела. По сути, они не могут обрабатывать весь трафик на своих серверах, поэтому просмотр в реальном времени (или воспроизведение) не загружается. Это особенно актуально, если в вашей системе установлено несколько камер с высоким разрешением.
Есть вещи, которые вы можете сделать, чтобы устранить проблему, либо изменить кодировку видео, либо понизить разрешение.
Сообщалось, что эта ошибка устраняется путем изменения кодировки видео с H265 + на H265 (а иногда и наоборот).
Итак, перейдите в настройки видео вашего NVR (или автономной камеры) и переключите режим кодирования видео. (Примечание: этот метод не будет работать при переключении на H264).
Другой способ — снизить разрешение. Качество изображения будет ниже, но вы не получите код ошибки 260015. Итак, если ваши камеры 4 Мп, установите для них значение 2 Мп или просто понизьте рейтинг половины из них и протестируйте режим live с помощью приложения Hik-Connect.
Кроме того, вы можете попытаться снизить битрейт. Если скорость 8 Мбит / с, уменьшите ее на 4 Мбит / с и посмотрите, исправлено ли это. Мы бы рекомендовали сначала снизить битрейт, а затем, если это не работает, уменьшить разрешение.
Наконец, вы также можете снизить частоту кадров, но не ниже 15 кадров в секунду, иначе изображение будет прерывистым.
Обновите прошивку
Служба поддержки Hikvision заявила, что эта ошибка связана с ошибками в прошивке устройства, которые с тех пор были исправлены.
Необходимо обновить камеру или видеорегистратор до последней версии прошивки. Обратитесь в компанию Hikvison или к вашему дилеру-продавцу и обновите все свои устройства до последней версии программного обеспечения.
Сообщалось, что обновление прошивки исправляет эту ошибку в продуктовых линейках ColorVu и Hi (и других OEM-производителей, которые продаются под сторонними брендами).
Удалите систему из приложения Hik-Connect
Вы также можете попробовать этот совет. Откройте настройки приложения Hik-Connect и извлеките устройство (NVR, DVR, автономную камеру). Затем перезагрузите видеорегистратор и подождите, пока он вернется. Перейдите в настройки доступа к платформе и убедитесь, что он отображается онлайн.
Затем повторно добавьте систему обратно в Hik-Connect и посмотрите, устранена ли проблема. Кроме того, убедитесь, что приложение и телефон также обновлены.
Проверьте подключение к Интернету
Иногда видео в реальном времени не удается из-за проблем с подключением к Интернету, особенно если скорость загрузки слишком низкая.
Проверьте Wi-Fi Интернет и убедитесь, что он достаточно мощный. Откройте несколько случайных страниц, чтобы протестировать его или выполнить тест скорости. Кроме того, если вы используете интернет своего телефона, проверьте стабильность и индикаторы прочности на экране.
Если вы используете камеры Wi-Fi, убедитесь, что все они подключены к одному и тому же Wi-Fi. Сообщалось, что некоторые проблемы возникают, когда некоторые камеры подключены к диапазону 2,4 ГГц, а другие — к диапазону 5 ГГц. Наконец, вы можете перезагрузить маршрутизатор для нового запуска.
Перезагрузите камеру
Другим решением является сброс настроек камеры, которая не загружается. Вы можете сбросить его вручную, нажав кнопку сброса на камере (в течение 15 секунд), а затем снова настроить.
Или вы можете выполнить сброс настроек, получив доступ к камере через веб-браузер. После завершения повторно добавьте камеру в систему, и ошибка должна исчезнуть.
«Не найден указанный модуль DLL: Ошибка 126 (Error 126)» возникает, когда операционная система не может загрузить или обработать интегральные системные настройки, необходимые для запуска определенной службы на компьютере.
Службы предназначены для того, чтобы операционная система могла выполнять определенные функции, такие как сетевые адаптеры, брандмауэр Windows, удаленный доступ и многое другое.
«Ошибка 126: не найден указанный модуль» («Error 126: The specified module could not be found») — одна из наиболее часто встречающихся ошибок на компьютерах под управлением Windows. Эта ошибка не характерна для какой-либо конкретной программы и может возникнуть при попытке запустить и/или установить что-либо.
Содержание данного материала:
Причины возникновения «Ошибка 126: не найден указанный модуль» DLL

Основная причина возникновения «Ошибки 126 (Error 126): не найден указанный модуль» на Windows заключается в том, что Windows не может найти файлы DLL, необходимые для запуска процесса установки, так сказать для динамического связывания и это может произойти по любой из следующих причин:
- Файлы DLL могут отсутствовать в каталоге динамической компоновки вашей системы.
- Необходимые файлы могли быть случайно удалены вами. DLL-файлы находятся в папке Windows на диске C и пользователи не проходят этот путь регулярно, поэтому такая возможность встречается довольно редко.
Наиболее частая причина ошибки 126 — повреждение файлов DLL, они могут быть повреждены из-за множества причин, таких как: ненормальное завершение любого процесса, принудительное закрытие задач, неправильное завершение работы системы, неудачное удаление, вредоносные программы, вирусные атаки и т.д.
- Если файлы DLL не повреждены и не удалены из системы, проблема должна быть в реестре Windows. Все файлы DLL, присутствующие в системе, должны быть зарегистрированы в Windows, но иногда из-за некоторых ошибок в записях реестра эти файлы не регистрируются. Из-за этого файлы DLL не загружаются, когда они необходимы установщику Windows.
Исправляем «Ошибку 126 (Error 126): не найден указанный модуль DLL» на Windows

Существуют меры, при которых ваши DLL-файлы всегда будут в безопасности:
- Запустить проверку диска: попробуйте иногда запускать проверку диска или лучше запланировать проверку диска. Он проанализирует жесткий диск на наличие системных ошибок и повреждений файлов.
- Восстановление файлов вручную: просто перейдите в командную строку и выполните эту команду: SFC SCANNOW. Для выполнения этой команды потребуются права администратора. Он автоматически найдет и исправит ошибки в файлах Windows.
- Обновите антивирус и выполните полное сканирование системы, чтобы удалить из нее вредоносные программы и вирусы.
- Переустановите программное обеспечение, которое вызывает ошибку: он восстановит связанный с ним DLL файл, а также обновит реестр вашей системы.
«Не найден указанный модуль»: при загрузке Windows
При загрузке Windows, такая ошибка появляется, когда отсутствует какой-то файл, который был прописан в автозагрузку, и которого сейчас нет. Можно предположить, что его мог удалить ваш антивирус, распознав в нем вирусное ПО. Такое бывает, хоть и не часто.

- Запустите редактор реестра: «Win+R» — regedit
- Перейдите по пути: HKEY_LOCAL_MACHINESOFTWAREMicrosoftWindows NTCurrentVersionWinlogon

- Параметр Shell должен иметь значение explorer.exe. Если обнаружили, какое-то другое значение, тогда удалите его. Точно также нужно поступить с параметром Userinit, который должен иметь значение — C:WindowsSystem32userinit.exe
- После выполненных действий перезагрузите компьютер.
Еще полезная информация: Как продвигать сайт бесплатно? Бесплатные методы продвижения!
Ошибка 126 «Указанный модуль не найден»: при запуске приложения
Если код ошибки 126 возникает при запуске приложения, как правило, достаточно просто найти рабочую версию приложения и скопировать взамен старого неработающего.
Если говорить о драйверах, то лучшим решением будет посетить сайт производителя и установить последнюю версию. Можно также, при наличии компьютера с подобным ПО, скопировать из него недостающий файл.
«Не найден указанный модуль, ошибка 126»: при подключении USB-накопителей
Есть в любой операционной системе такая служба, которая называется «Доступ к НID-устройствам». Как и любая системная служба, она серьезно влияет на работоспособность системы. Но данная служба имеет непосредственное виляние на большинство USB-устройств.
Часто бывает так, что служба может не запуститься по каким-либо причинам! Соответственно, раз эта служба не запустилась, то возникают проблемы с USB — устройствами. Особенно часто можно столкнуться с такой проблемой в ОС Мicrosoft Windows Ноme Еdition.
Выглядит проблема так: При запуске сервиса «Доступ к НID-устройствам» вылезает ошибка «Служба Доступ к НID-устройствам не запущена. Ошибка 126: не найден указанный модуль». Если такое случилось, не стоит отчаиваться, проблема вполне решаема.
Возможно, что служба просто отключена (бывает так, что служба отключается, хотя раньше она работала). Поэтому, всё что от вас требуется — включить её самостоятельно.
Включаем службу «Доступ к НID-устройствам»
- Для этого надо войти в «Панель управления» и выбрать раздел «Службы».
- Далее, вы увидите большой перечень служб, которые установлены на вашем компьютере. Прокрутите перечень вниз и найдите нужную службу — «Доступ к НID-устройствам».
- Внимательно посмотрите в раздел «Тип запуска» и если надо, то переключите эту службу в режим «Авто» (просто кликните на этой службе два раза левой кнопкой мышки, установите тип в режим «Авто» и нажмите «Применить» и «Ок»). Проблема должна решиться сразу.
Еще про ошибки на Windows: Ошибка «Missing operating system» при загрузке компьютера: что делать?
Однако, если всё же переключение не помогло, либо служба и так была включена, то можно провести следующие действия:
- Открываем системную папку «Windows» и находим в ней файл Drivers.cab, который расположен в папке «i386».
- Откройте эту папку и извлеките из неё три файла: hidserv.dll, mouclass.sys и mouhid.sys
- Создайте на рабочем столе папку, перетащите в неё эти три файла и перезагрузите систему в «Безопасном режиме».
- Затем войдите в системную папку «Windows» — «system32» и скопируйте туда три файла hidserv.dll, mouclass.sys и mouhid.sys.
- Перезагрузите систему (проблема решается в 99 случаях из 100).
А чтобы с вашим компьютером возникало меньше проблем, необходимо регулярно проводить его оптимизацию и очистку системы, для этого необходимо использовать специализированные программы, которые в полной мере позаботятся о вашем компьютере!
Геймеры нередко сталкиваются с различными сбоями при запуске игрового софта на компьютере, и устранять их приходится самостоятельно. Одна из частых ошибок, встречающихся при старте игр (обычно речь о лицензионных версиях, защищённых антипиратским ПО), сопровождается сообщением «Failed to start Denuvo driver. Error code: 2148204812».
Сбой инициализации драйвера Denuvo может возникать по разным причинам. Часто это конфликт с иным софтом, таким как анти-чит Valorant Vanguard, но есть также вероятность, что запуск игры блокирует антивирус или же пользователь промышляет взломом, что и стало источником проблемы, а в некоторых случаях причиной может послужить и некорректное обновление системы. Рассмотрим эффективные методы устранения ошибки, которые помогут справиться с ошибкой в том или ином случае.
Перезагрузка компьютера
Многие одноразовые сбои в работе системного программного обеспечения решаются путём обычной перезагрузки устройства. Не исключение и ошибка «Failed to start Denuvo driver. Error code: 2148204812». В некоторых случаях этот простейший способ позволяет избавиться от неё, так что первым делом стоит перезагрузить компьютер.
Переустановка игры
Действенный способ устранения ошибки драйвера Denuvo «Error code: 2148204812» – переустановка софта. Так, в случае повреждения ПО сбой удастся исправить, если вы корректно удалите игру через оснастку «Параметры» (Win+I) или «Панель управления», перезагрузив устройство после выполнения процедуры, и затем повторно проинсталлируете её на компьютер.
В случае использования игрового софта посредством Steam, удаление и последующая установка выполняются через лаунчер.
Удаление последних обновлений Windows
Как ни странно, иногда спровоцировать ошибку «Failed to start Denuvo driver. Error code: 2148204812» могут недавно загруженные пакеты обновлений системы. В этом случае последние апдейты можно просто удалить. Для этого в Windows 10 выполняем следующие действия:
Удаление анти-чита Vanguard
Поскольку ошибка с кодом 2148204812 часто возникает по причине конфликта Denuvo с Vanguard, при наличии установленного анти-чита на компьютере его удаление поможет решить проблему. Процедура выполняется стандартно:
Отключение антивируса
Иногда виновником появления ошибки инициализации Denuvo, препятствующей запуску игры, становится установленный на устройстве защитный софт. Обычно такое происходит при использовании нелицензионной версии ПО. Файл игры мог попасть в карантин антивируса, в таком случае его потребуется восстановить, после чего добавить в исключения. Также у некоторых пользователей ошибка пропадала после отключения стандартного защитника Windows. Сделать это можно следующим образом:
В зависимости от источника появления проблемы, она может быть решена одним из вышерассмотренных способов. Даже если причина неизвестна, устранить сбой можно, поочерёдно используя различные варианты.
Содержание
- Причины появления ошибки с кодом 0x80131500 в Microsoft Store
- Способ 1: Проверка настроек времени и даты
- Способ 2: Использование средства устранения неполадок
- Способ 3: Сброс кеша магазина
- Способ 4: Отключение быстрого запуска Windows
- Способ 5: Сброс сетевых параметров
- Способ 6: Отключение прокси-сервера
- Способ 7: Ручная настройка DNS
- Способ 8: Включение TLS 1.2
- Способ 9: Создание новой учетной записи
- Способ 10: Повторная регистрация Microsoft Store
- Способ 11: Проверка целостности системных файлов
- Вопросы и ответы
Для понимания наличия такого большого количества методов исправления сбоя в статье необходимо разобраться с причинами ее появления. Их существует целых четыре:
- неполадки в работе Microsoft Store;
- неправильные настройки даты и времени;
- проблемы с подключением к интернету;
- ошибки DNS-сервера.
Возникновение хотя бы одной из этих неполадок может привести к появлению уведомления с кодом 0x80131500 при запуске или использовании Microsoft Store. Способы ниже не разделены по группам, относящимся к причинам, а представлены последовательно: от самых простых в реализации и эффективных и до узконаправленных. Поэтому начать стоит с первого, переходя к следующим, если ошибка не исправлена.
Способ 1: Проверка настроек времени и даты
Сбившиеся или неправильные настройки времени и даты часто приводят к проблемам в работе определенных программ, поскольку те не могут синхронизировать данные через интернет. Касается это и Microsoft Store, поэтому мы рекомендуем открыть и проверить текущие параметры. Если время окажется неверным, измените его в соответствии с инструкциями из нашей отдельной статьи.
Подробнее: Изменение времени в ОС Windows 10
При постоянном сбросе времени до определенного значения необходимо проверить несколько причин возникновения подобной неполадки. Нередко виновата севшая батарейка на материнской плате, но иногда дата сбрасывается из-за действия активаторов операционной системы или выбранного часового пояса.
Читайте также: Решаем проблему сброса времени на компьютере
Способ 2: Использование средства устранения неполадок
Встроенный в операционную систему инструмент проверки неполадок подходит для сканирования проблем в разных областях, включая и работу приложений из магазина. Анализ происходит автоматически, поэтому метод крайне прост в реализации и не занимает много времени.
- Откройте «Пуск» и перейдите в «Параметры».
- В списке с блоками выберите последний — «Обновление и безопасность».
- Через панель слева перейдите в раздел «Устранение неполадок».
- Щелкните по строке «Дополнительные средства устранения неполадок».
- Среди списка доступных вариантов устранения проблем найдите «Приложения из Магазина Windows».
- После клика по плитке появится кнопка «Запустить средство устранения неполадок», которую и нужно использовать.
- Дождитесь окончания поиска проблем, следя за активностью средства в отобразившемся на экране окне.
- Ознакомьтесь с рекомендациями и повторите их, после чего запустите Microsoft Store и выполните стандартные действия для проверки работоспособности магазина.

Способ 3: Сброс кеша магазина
Внутренние баги приложения — одна из самых частых причин появления ошибки с кодом 0x80131500. Большинство из них решается сбросом кеша, когда удаляются временные файлы и другой мусор, приводящий к различным неисправностям. В Windows есть встроенное средство, автоматически выполняющее сброс, поэтому его нужно только запустить.
- Для этого откройте утилиту «Выполнить», зажав комбинацию клавиш Win + R, введите в поле
wsreset.exeи нажмите Enter для применения команды. - Появится окно «Командной строки», которое нельзя закрывать, поскольку это запущен процесс сброса кеша.
- Через некоторое время появится окно магазина, что означает успешное завершение операции.
- Если вместе с этим справа появился значок с доступными обновлениями, загрузите новую версию Microsoft Store и переходите к обычному взаимодействию с ней.

Способ 4: Отключение быстрого запуска Windows
Временное отключение быстрого запуска Windows сбрасывает оперативную память, что автоматически избавляет пользователя от всех возможных ошибок, связанных с багами или некорректной работой определенных компонентов ОС. Это может помочь и при рассматриваемой неполадке, поэтому рекомендуем выполнить следующие действия.
- В приложении «Параметры» выберите плитку «Система».
- Перейдите в раздел «Питание и спящий режим».
- В блоке «Сопутствующие параметры» нажмите по надписи «Дополнительные параметры питания».
- При появлении окна перейдите в «Действия кнопок питания».
- Активируйте режим «Изменение параметров, которые сейчас недоступны».
- Снимите галочку с пункта «Включить быстрый запуск» и примените изменения.

Обязательно перезагрузите компьютер, чтобы произошел сброс кеша и временных файлов. В новом сеансе Windows запустите Microsoft Store и проверьте, была ли устранена неприятность.
Способ 5: Сброс сетевых параметров
Проблемы с сетевым подключением могут появиться не только из-за его отсутствия. Иногда неисправности происходят по причине установленных параметров и хранящихся в журнале файлов. Для решения подобных ситуаций в операционной системе есть встроенные средства, отвечающие за сброс сетевых параметров.
- В меню «Пуск» отыщите «Командную строку» и запустите ее от имени администратора.
- Введите команду
netsh winsock resetи нажмите Enter для ее подтверждения. - После появления сообщения о сбросе каталога напишите следующую команду —
netsh int ip reset. - То же самое сделайте и с
ipconfig /release. - Затем получите новую конфигурацию через
ipconfig /renew. - В завершение сбросьте кеш DNS, введя
ipconfig /flushdns.

Возможно, понадобится перезагрузка.
Способ 6: Отключение прокси-сервера
В ОС есть встроенная функция поддержки пользовательских прокси-серверов, но при активации данной технологии могут возникнуть сбои в работе некоторых приложений, связанных с интернетом. Вы можете даже не знать о том, что на ПК включен прокси, пока не проверите его настройку.
- Через «Параметры» перейдите в «Сеть и Интернет».
- Выберите последний раздел — «Прокси-сервер».
- Убедитесь в том, что сейчас выбран режим «Определять параметры автоматически». Если это не так, передвиньте переключатель в соответствующее положение.
- Использование прокси-сервера в режиме ручной настройки тоже должно быть отключено.

Если вы внесли какие-то настройки на этом этапе, перезагрузите компьютер.
Способ 7: Ручная настройка DNS
В начале статьи было сказано, что проблемы с DNS-сервером тоже могут влиять на появление ошибки 0x80131500. Чаще всего причиной становятся неподходящие автоматически определенные параметры, которые устанавливаются на стороне провайдера. Для проверки этой теории необходимо изменить режим получения DNS и назначить серверы Google.
- В том же меню «Сеть и Интернет» в блоке «Дополнительные сетевые параметры» нажмите по строке «Настройка параметров адаптера».
- Щелкните правой кнопкой мыши по используемому сетевому адаптеру и из контекстного меню выберите пункт «Свойства».
- Дважды нажмите по строке «IP версии 4 (TCP/IPv4)» для перехода к настройке этого компонента.
- Отметьте маркером пункт «Использовать следующие адреса DNS-серверов», в качестве предпочтительного укажите
8.8.8.8, и альтернативного —8.8.4.4. Для применения параметров и выхода нажмите «ОК».

Способ 8: Включение TLS 1.2
TLS — протокол, обеспечивающий защиту передачи данных в сети. Существует несколько его версий, каждая из которых имеет свои особенности. Для нормального функционирования компонентов ОС необходим TLS 1.2, активированный по умолчанию в свойствах браузера. Однако иногда он отключен — например, когда юзер сам внес изменения или использует нелицензионную версию Windows. Для включения протокола следуйте такой инструкции:
- Откройте «Пуск» и через поиск отыщите приложение «Панель управления».
- В новом окне найдите параметры «Свойства браузера».
- Перейдите на вкладку «Дополнительно» и отметьте галочкой пункт «Использовать TLS 1.2». Перед выходом не забудьте нажать на «Применить».

Способ 9: Создание новой учетной записи
Существует вероятность появления ошибок, связанных непосредственно с используемой учетной записью Microsoft, под управлением которой и происходит взаимодействие с магазином. Проверить это можно очень просто — путем создания нового профиля без привязки к аккаунту Microsoft.
- Для этого откройте «Пуск» и нажмите по значку шестеренки для перехода в «Параметры».
- Откройте «Учетные записи».
- Зайдите в раздел «Семья и другие пользователи» и нажмите кнопку «Добавить пользователя для этого компьютера».
- В появившемся окне щелкните по ссылке «У меня нет данных для входа этого человека».
- Используйте вариант «Добавить пользователя без учетной записи Майкрософт».
- Заполните его данные и подтвердите создание.
- По готовности откройте Microsoft Store и смените используемую учетную запись на новую.

Способ 10: Повторная регистрация Microsoft Store
Этот метод самый радикальный и переходить к нему стоит только в том случае, если ничего из описанного выше не принесло должного результата. Его суть заключается в повторной регистрации магазина в операционной системе путем использования оснастки PowerShell.
- Щелкните ПКМ по кнопке «Пуск» и из контекстного меню выберите пункт «Windows PowerShell (администратор)».
- Скопируйте и вставьте туда строку
powershell -ExecutionPolicy Unrestricted Add-AppxPackage -DisableDevelopmentMode -Register $Env:SystemRootWinStoreAppxManifest.xml, после чего активируйте ее нажатием Enter.

Следите за появляющимися на экране сообщениями. Если возникли ошибки при выполнении этой команды, замените ее на Get-AppXPackage | Foreach {Add-AppxPackage -DisableDevelopmentMode -Register «$($_.InstallLocation)AppXManifest.xml»}. При повторном появлении ошибок последовательно вводите эти строчки:
PowerShell –ExecutionPolicy Unrestricted$manifest = (Get-AppxPackage Microsoft.WindowsStore).InstallLocation + ‘AppxManifest.xml’ ; Add-AppxPackage -DisableDevelopmentMode -Register $manifestGet-AppXPackage -AllUsers | Foreach {Add-AppxPackage -DisableDevelopmentMode -Register «$($_.InstallLocation)AppXManifest.xml»}
Способ 11: Проверка целостности системных файлов
Завершающий метод подразумевает сканирование всей операционной системы на предмет поврежденных системных файлов — они обнаруживаются и устраняются автоматически специальными утилитами. Если нарушение целостности ОС действительно сказывается на работе магазина, после завершения алгоритма исправления утилитами и перезагрузки компьютера он должен снова открываться без каких-либо проблем.
Подробнее: Использование и восстановление проверки целостности системных файлов в Windows 10
Содержание
- Ошибка 0x426-0x0 в Microsoft Office
- Microsoft office код ошибки 30015 11
- Удаление стороннего программного обеспечения
- Step 2. SFC Scan to fix Error code 30015-11 (1073741790)
- Troubleshooting steps to fix Microsoft Office Error code 30015-11 (3221225506)
- Ошибка Error 1935 при установке Microsoft Office 2010
- For Windows 8 / Windows 8.1/10:-
- Installing Office Product:-
- Windows Registry Fix:-
- Удаление стороннего программного обеспечения
- Step 2. SFC Scan to fix Error code 30015-11 (1073741790)
- Troubleshooting steps to fix Microsoft Office Error code 30015-11 (3221225506)
- Ошибка Error 1935 при установке Microsoft Office 2010
- For Windows 8 / Windows 8.1/10:-
- Installing Office Product:-
- Windows Registry Fix:-
- Ошибка 30015-11 (3221356598) при установке любой программы microsoft office
- Код ошибки 30175-11 при установке Office
- Удаление и повторная установка Office
- Ошибка 0x426-0x0 в Microsoft Office
- Удаление стороннего программного обеспечения
- Step 2. SFC Scan to fix Error code 30015-11 (1073741790)
- Troubleshooting steps to fix Microsoft Office Error code 30015-11 (3221225506)
- Ошибка Error 1935 при установке Microsoft Office 2010
- For Windows 8 / Windows 8.1/10:-
- Installing Office Product:-
- Windows Registry Fix:-
- Код ошибки 30015 11 при установке office windows 10
Ошибка 0x426-0x0 в Microsoft Office
Microsoft office код ошибки 30015 11
Установку или обновление Office и других продуктов Microsoft может блокировать файрвол, в том числе встроенный в «Защитника Windows». Решение у этой проблемы простое — временное отключение брандмауэра. На Windows 10 это можно сделать так:
Так на Windows 10 отключается файрвол
Отключаем все брандмауэры
На предыдущих версиях Windows файрволом можно управлять через «Панель управления». Если функции брандмауэра выполняет антивирус от стороннего разработчика, то отключите его на время установки Microsoft Office.
Удаление стороннего программного обеспечения
Удалите стороннее программное обеспечение, особенно программное обеспечение безопасности, установленное на вашем компьютере. Если вы не можете выполнить шаг 3 выше, попробуйте это:
Step 2. SFC Scan to fix Error code 30015-11 (1073741790)
Error code 30015-11 (1073741790) also occurs in case of system file errors or corruption. If the Error code 30015-11 (1073741790) is occurred due to the system file corruption, it could be fixed easily by the SFC scan. The SFC scan or system file checking scan is the process of replacing or repairing the corrupted copy of system files using the cached copy of the file from the directory.
Follow the steps to initiate SFC scan:
Step 1. Open command prompt in administrative privileges.
Step 2. Type “ sfc /scannow “ and click enter.
Step 4. Do not close the command prompt until the scan get completed.
Step 5. Try installing or updating Microsoft Office and check whether the Error code 30015-11 (1073741790) is fixed.
For more information: Click here to view Microsoft reference kb article 929833 for sfc scan
Troubleshooting steps to fix Microsoft Office Error code 30015-11 (3221225506)
When you install Office, you may see Error code 30015-11 (3221225506) if a previous installation of Office is failed. Here are some things you can try to resolve Error code 30015-11 (3221225506). We’ve listed the most common solutions first, so try them in order.
Error code 30015-11 (3221225506)
Ошибка Error 1935 при установке Microsoft Office 2010
Основная причина заключается в сбое хода установки или распаковки компоненто что происходит из-за повреждения NET Framework. Если вы устанавливали пакет программ MS Office 2007, 2010, 2013, 2016 или отдельную его программу и у вас возникла 1935-я ошибка, то попробуйте сначала перезагрузить компьютер, возможно больше ошибки не будет. Но если ошибка все равно появляется, то проделайте следующие действия.
Другой способ
For Windows 8 / Windows 8.1/10:-
To uninstall follow the first 4 steps from repair process, and choose to Remove instead of repair.
IMPORTANT:. It’s impossible to uninstall office applications (word, excel, publisher etc) individually from total office product. The only way to uninstall an individual app is if you purchased it as a stand-alone version.
Installing Office Product:-
Once you have done the uninstallation part, now do a clean installation.
If the error code 30015-11 (5) still persists then try an advanced registry fix if you are familiar with it.
Windows Registry Fix:-
The registry in Windows is a console that shows the structure of your Windows Operating system and it’s internal programs. The Hexa codes inside the registry may change due to some unwanted conflicting programs which use the same resources.
To fix the error code 30015-11 (5) in office 365/2010/2016 you need to delete the altered Office Registry keys or remove and re-create the keys with previous values. (HEXA CODE or H-KEYS).
Note: Don’t do Registry changes if you are not aware of the structure as it damages applications with one single change. Sometimes damages your computer operating system.
Take a support from Online experts regarding any unresolved issues on your computer.
Chat with our technician to fix your computer issues Now!
Related issues to error code 30015-11 (5) in Office 365, 2010/2013:
Error 30015-11, Error 30174-45, Error 30174-4 (1), Error 1056-4, Error 1058-16, Error 12002-28, Error 1392-26, Error 30125-1 (12007), Error 30015-1015 (32)
Установку или обновление Office и других продуктов Microsoft может блокировать файрвол, в том числе встроенный в «Защитника Windows». Решение у этой проблемы простое — временное отключение брандмауэра. На Windows 10 это можно сделать так:
Так на Windows 10 отключается файрвол
Отключаем все брандмауэры
На предыдущих версиях Windows файрволом можно управлять через «Панель управления». Если функции брандмауэра выполняет антивирус от стороннего разработчика, то отключите его на время установки Microsoft Office.
Удаление стороннего программного обеспечения
Удалите стороннее программное обеспечение, особенно программное обеспечение безопасности, установленное на вашем компьютере. Если вы не можете выполнить шаг 3 выше, попробуйте это:
Step 2. SFC Scan to fix Error code 30015-11 (1073741790)
Error code 30015-11 (1073741790) also occurs in case of system file errors or corruption. If the Error code 30015-11 (1073741790) is occurred due to the system file corruption, it could be fixed easily by the SFC scan. The SFC scan or system file checking scan is the process of replacing or repairing the corrupted copy of system files using the cached copy of the file from the directory.
Follow the steps to initiate SFC scan:
Step 1. Open command prompt in administrative privileges.
Step 2. Type “ sfc /scannow “ and click enter.
Step 4. Do not close the command prompt until the scan get completed.
Step 5. Try installing or updating Microsoft Office and check whether the Error code 30015-11 (1073741790) is fixed.
For more information: Click here to view Microsoft reference kb article 929833 for sfc scan
Troubleshooting steps to fix Microsoft Office Error code 30015-11 (3221225506)
When you install Office, you may see Error code 30015-11 (3221225506) if a previous installation of Office is failed. Here are some things you can try to resolve Error code 30015-11 (3221225506). We’ve listed the most common solutions first, so try them in order.
Error code 30015-11 (3221225506)
Ошибка Error 1935 при установке Microsoft Office 2010
Основная причина заключается в сбое хода установки или распаковки компоненто что происходит из-за повреждения NET Framework. Если вы устанавливали пакет программ MS Office 2007, 2010, 2013, 2016 или отдельную его программу и у вас возникла 1935-я ошибка, то попробуйте сначала перезагрузить компьютер, возможно больше ошибки не будет. Но если ошибка все равно появляется, то проделайте следующие действия.
Другой способ
For Windows 8 / Windows 8.1/10:-
To uninstall follow the first 4 steps from repair process, and choose to Remove instead of repair.
IMPORTANT:. It’s impossible to uninstall office applications (word, excel, publisher etc) individually from total office product. The only way to uninstall an individual app is if you purchased it as a stand-alone version.
Installing Office Product:-
Once you have done the uninstallation part, now do a clean installation.
If the error code 30015-11 (5) still persists then try an advanced registry fix if you are familiar with it.
Windows Registry Fix:-
The registry in Windows is a console that shows the structure of your Windows Operating system and it’s internal programs. The Hexa codes inside the registry may change due to some unwanted conflicting programs which use the same resources.
To fix the error code 30015-11 (5) in office 365/2010/2016 you need to delete the altered Office Registry keys or remove and re-create the keys with previous values. (HEXA CODE or H-KEYS).
Note: Don’t do Registry changes if you are not aware of the structure as it damages applications with one single change. Sometimes damages your computer operating system.
Take a support from Online experts regarding any unresolved issues on your computer.
Chat with our technician to fix your computer issues Now!
Related issues to error code 30015-11 (5) in Office 365, 2010/2013:
Error 30015-11, Error 30174-45, Error 30174-4 (1), Error 1056-4, Error 1058-16, Error 12002-28, Error 1392-26, Error 30125-1 (12007), Error 30015-1015 (32)
Источник
Ошибка 30015-11 (3221356598) при установке любой программы microsoft office
Итак, я:
— Искал ключи
— Активировал офис разными активаторами
— Удалял его (он не удалялся из-за той же ошибки)
— Несколькими активаторами экстренно удалял его (пишется complete, но он не удаляется)
— Восстанавливал его через активаторы, программы от microsoft, через саму виндовс
— Устанавливал все возможные версии офиса, пакеты, программы оплаты
После всего этого, результат не изменился
1. Захожу в любую программу от office
2. Получаю ошибку без описания (Произошла неизвестная ошибка, придется закрыть X)
3. Ни одна из 3 кнопок не позволяет провести ни секунды в программе, а само диалоговое окно блокирует все внутри программы
Брандмауэр отключен, антивируса нет, перезагружать компьютер пробовал многократно как и интернет.
Уже 3 дня ищу решение, пересмотрел все видео, статьи на разных языках, помогите чем-нибудь, пожалуйста.
И да, у меня нет 9000 рублей на лицензию windows, еще 6000 рублей на пакет adobe, еще 12000 рублей на антивирус, я живу в бедной семье, а моя школа отказывается выдавать лицензии на офис, требуя презентации каждую неделю, поэтому купить лицензию у майков не предлагать.
В моём случае, на Windows 10, проблема была в том, что ранее я менял значение регистра, чтобы полностью остановить службу платформы защиты программного обеспечения майкрософт, которая постоянно потребляла 20%-30% ресурсов. Через время слетела активация и офис.
■ Решение проблемы:
1) Запустите редактор реестра (Win+R, ввести regedit и нажать Enter).
2) Перейдите к разделу:
HKEY_LOCAL_MACHINESYSTEMCurrentControlSetServicessppsvc
3) В правой части редактора реестра найдите параметр Start, нажмите по нему дважды мышью и измените значение на 2 (Соответственно, мы так вновь включаем платформу защиты программного обеспечения, а при значении 4, у меня не открывался офис и я не мог активировать винду).
Уж лучше пусть ресурсы тратит, чем не активированная винда и офис. По крайней мере, можно прямо через службы временно приостанавливать.
Источник
Код ошибки 30175-11 при установке Office
Если при обновлении Office 2013 до Office 2016 возникает ошибка с кодом 30175-11, удалите и снова установите Office.
Удаление и повторная установка Office
Нажмите расположенную ниже кнопку для скачивания и установки средства поддержки удаления.
Следуйте указанным ниже инструкциям, чтобы скачать средство поддержки удаления для соответствующего браузера.
Совет: Скачивание и установка средства может занять несколько минут. После завершения установки откроется окно удаления продуктов Office.
В левом нижнем углу щелкните правой кнопкой мыши SetupProd_OffScrub.exe и выберите пункт Открыть.

Microsoft Edge (старый) или Internet Explorer
В нижней части окна браузера нажмите кнопку Выполнить, чтобы запустить файл SetupProd_OffScrub.exe.

Во всплывающем окне выберите Сохранить файл, а затем в правом верхнем окне браузера выберите стрелку загрузки> SetupProd_OffScrub.exe.

Выберите версию, которую нужно удалить, и нажмите кнопку «Далее».
Следуйте остальным указаниям и при появлении запроса перезагрузите компьютер.
После перезагрузки компьютера средство удаления автоматически откроется для завершения последнего этапа процесса удаления. Следуйте остальным указаниям.
Выберите действия для версии Office, которую нужно установить или переустановить. Закройте средство удаления.
Источник
Ошибка 0x426-0x0 в Microsoft Office
Установку или обновление Office и других продуктов Microsoft может блокировать файрвол, в том числе встроенный в «Защитника Windows». Решение у этой проблемы простое — временное отключение брандмауэра. На Windows 10 это можно сделать так:
Так на Windows 10 отключается файрвол
Отключаем все брандмауэры
На предыдущих версиях Windows файрволом можно управлять через «Панель управления». Если функции брандмауэра выполняет антивирус от стороннего разработчика, то отключите его на время установки Microsoft Office.
Удаление стороннего программного обеспечения
Удалите стороннее программное обеспечение, особенно программное обеспечение безопасности, установленное на вашем компьютере. Если вы не можете выполнить шаг 3 выше, попробуйте это:
Step 2. SFC Scan to fix Error code 30015-11 (1073741790)
Error code 30015-11 (1073741790) also occurs in case of system file errors or corruption. If the Error code 30015-11 (1073741790) is occurred due to the system file corruption, it could be fixed easily by the SFC scan. The SFC scan or system file checking scan is the process of replacing or repairing the corrupted copy of system files using the cached copy of the file from the directory.
Follow the steps to initiate SFC scan:
Step 1. Open command prompt in administrative privileges.
Step 2. Type “ sfc /scannow “ and click enter.
Step 4. Do not close the command prompt until the scan get completed.
Step 5. Try installing or updating Microsoft Office and check whether the Error code 30015-11 (1073741790) is fixed.
For more information: Click here to view Microsoft reference kb article 929833 for sfc scan
Troubleshooting steps to fix Microsoft Office Error code 30015-11 (3221225506)
When you install Office, you may see Error code 30015-11 (3221225506) if a previous installation of Office is failed. Here are some things you can try to resolve Error code 30015-11 (3221225506). We’ve listed the most common solutions first, so try them in order.

Ошибка Error 1935 при установке Microsoft Office 2010
Основная причина заключается в сбое хода установки или распаковки компоненто что происходит из-за повреждения NET Framework. Если вы устанавливали пакет программ MS Office 2007, 2010, 2013, 2016 или отдельную его программу и у вас возникла 1935-я ошибка, то попробуйте сначала перезагрузить компьютер, возможно больше ошибки не будет. Но если ошибка все равно появляется, то проделайте следующие действия.
Другой способ
For Windows 8 / Windows 8.1/10:-
To uninstall follow the first 4 steps from repair process, and choose to Remove instead of repair.
IMPORTANT:. It’s impossible to uninstall office applications (word, excel, publisher etc) individually from total office product.The only way to uninstall an individual app is if you purchased it as a stand-alone version.
Installing Office Product:-
Once you have done the uninstallation part, now do a clean installation.
If the error code 30015-11 (5) still persists then try an advanced registry fix if you are familiar with it.
Windows Registry Fix:-
The registry in Windows is a console that shows the structure of your Windows Operating system and it’s internal programs. The Hexa codes inside the registry may change due to some unwanted conflicting programs which use the same resources.
To fix the error code 30015-11 (5) in office 365/2010/2016 you need to delete the altered Office Registry keys or remove and re-create the keys with previous values. (HEXA CODE or H-KEYS).
Note: Don’t do Registry changes if you are not aware of the structure as it damages applications with one single change. Sometimes damages your computer operating system.
Take a support from Online experts regarding any unresolved issues on your computer.
Chat with our technician to fix your computer issues Now!
Related issues to error code 30015-11 (5) in Office 365, 2010/2013:
Error 30015-11, Error 30174-45, Error 30174-4 (1), Error 1056-4, Error 1058-16, Error 12002-28, Error 1392-26, Error 30125-1 (12007), Error 30015-1015 (32)
Источник
Код ошибки 30015 11 при установке office windows 10
Сообщения: 36072
Благодарности: 6526
На нем наглядно пишут проверить наличие свободного места на диске и подключения к интернету. (Это, конечно, может быть просто заглушкой, но других вариантов не предлагают.)
Первое не требует пояснений. Второе даже при наличии интернета и работающих сайтов может означать, что вы просто не можете достучаться до серверов Office. Продиагностировать можете полным удалением стороннего защитного ПО, дальше с Fiddler, примеры
https://www.outsidethebox.ms/19142/
https://www.outsidethebox.ms/20550/
Пошел в гости ко второму другу и на этот раз мне повезло! Папка скачалась! Перекинул папку к себе в каталог с другими файлами и второй командой поставил офис.
Рандомно повезло интересно проверить еще и через VPN. Все это странно конечно.Источник
Adblock
detector
Установка и удаление программ – стандартные процессы, которые выполняются любым пользователем ПК через EXE-файл (инсталлятор или деинсталлятор). Процедура выглядит простой, поскольку владельцу устройства достаточно запустить экзешник, после чего запускается процесс инсталляции или деинсталляции. Но у некоторых людей появляется ошибка 2503 или 2502, и не ясно, как ее исправить на Windows 10.
Причина ошибок 2503 и 2502
Сначала нужно определить, из-за чего появляются обозначенные ошибки при установке или удалении программ.
И здесь стоит выделить несколько причин:
- инсталлятор загружен не до конца;
- ошибка в сборке установочного пакета;
- неполадки в работе «Проводника»;
- запрет на доступ к системным компонентам.
Несмотря на то, что проблема является довольно неприятной, она поддается решению. Главное – четко следовать алгоритму, который приведен в инструкции.
Способы устранения проблемы
Поскольку ошибки 2502 и 2503 появляются по целому ряду причин, выделить только один способ устранения неполадок не получится. Так или иначе, вам придется пройти длинный путь, чтобы в конечном итоге найти оптимальный вариант решения проблемы. В связи с этим рекомендуется действовать, рассматривая сначала наиболее вероятные причины. В таком порядке выстроена инструкция, изложенная ниже.
Изменение правил доступа к папке Temp
В процессе установки или удаления приложений сторонний софт получает доступ к некоторым компонентам системы. Это стандартный процесс, который необходим для стабильного функционирования ПО. Однако компьютер может заблокировать доступ к системным компонентам, из-за чего вы и видите ошибку при инсталляции или деинсталляции приложения. Для устранения неполадок понадобится разрешить доступ к папке Temp:
- Запустите «Проводник».
- Перейдите по пути C:Windows.
- Щелкните ПКМ по каталогу Temp и откройте «Свойства».
- Во вкладке «Безопасность» измените параметры доступа для текущего профиля Windows
- Отметьте галочкой пункт «Полный доступ» и сохраните изменения.
Эти несложные действия разрешат все проблемы, связанные с запретом доступа. Однако по окончании выполнения операции не забудьте перезагрузить компьютер, иначе сохранится вероятность того, что изменения не сохранятся.
Перезапуск процесса Explorer.exe
Ошибка при установке приложения нередко бывает связана с неполадками «Проводника», на котором строится весь процесс инсталляции или деинсталляции. Решить любую проблему этого компонента помогает его перезапуск:
- Откройте «Диспетчер задач» комбинацией клавиш «Ctrl» + «Shift» + «Esc».
- Во вкладке «Процессы» найдите пункт «Windows Explorer» и щелкните по нему ПКМ.
- Нажмите на кнопку «Снять задачу».
После перезапуска ошибка должна исчезнуть. Если она продолжит появляться, прежде чем переходить к следующему способу устранения неполадок, попробуйте принудительно запустить «Проводник» через окно «Выполнить» («Win» + «R») по запросу «explorer.exe». Далее можете рассматривать альтернативные варианты.
Создание папки Installer
Также людям, столкнувшимся с ошибкой 2502 или 2503, необходимо предоставить доступ к папке Installer. Она должна быть расположена по пути C:Windows. Если ее нет – создаем новую:
- Переходим в директорию Windows.
- Щелкаем ПКМ.
- Выбираем опцию «Создать папку».
- Присваиваем каталогу имя «Installer».
Обратите внимание, что папка по умолчанию скрыта. Поэтому, возможно, необходимый для дальнейших манипуляций каталог уже лежит в директории C:Windows. Повторно создавать папку не нужно. Напротив, это может привести к возникновению новых проблем, которые не касаются процесса инсталляции приложений.
Предоставление доступа к папке Installer
Теперь непосредственно о том, как предоставить доступ к установочному каталогу. Операция выполняется в точности, как это было обозначено при рассмотрении папки Temp:
- Откройте «Проводник».
- Перейдите по пути C:Windows.
- Кликните ПКМ по иконке каталога «Installer».
- Перейдите в «Свойства».
- Во вкладке «Безопасность» выделите текущий профиль и нажмите на кнопку «Изменить».
- Предоставьте владельцу учетной записи полный доступ к указанной директории.
Далее перезагрузите компьютер, не забыв при этом нажать на кнопку «Применить», когда редактирование параметров доступа будет завершено. В противном случае приведенный выше алгоритм придется повторить.
Удаление установщика в папке Installer
Альтернативный способ решения проблемы, предполагающий удаление инсталлятора. Как правило, это EXE-файл, который имеет название «Install» или «Setup».
В процессе удаления установочного файла вы можете столкнуться с проблемой его обнаружения, так как обычно в каталоге «Install» располагается немало аналогичных данных. Поэтому в качестве дополнительного средства сортировки рекомендуется добавить «Тему». Так, отсортировав имеющиеся инсталляторы, вы найдете нужный и сможете его удалить, не повредив при этом другие важные установочные файлы.
Запуск установщика через Командную строку с правами администратора
Если после выполнения всех манипуляций при установке программ продолжает вылезать ошибка, единственным оставшимся способом устранения неполадок становится принудительный запуск инсталлятора. В этом нам поможет интерфейс командной строки. Но прежде уточните название установочного файла. Ошибка хотя бы в одном символе приведет либо к отказу в обработке запроса, либо к запуску совершенно ненужного установщика:
- Щелкните ПКМ по значку «Пуск».
- Откройте Командную строку с правами администратора. Если КС отсутствует в списке – запустите утилиту через поисковую строку Windows.
- Введите запрос формата: C:WindowsInstallerX, где вместо «X» укажите точное имя инсталлятора, включающее в себя расширение (например, «.exe»).
- Нажмите на клавишу «Enter».
После обработки запроса вы должны увидеть перед собой окно установщика. Если этого не произошло – убедитесь, что Командная строка была запущена с правами администратора, а не обычного пользователя.
На чтение 5 мин. Просмотров 559 Опубликовано 27.04.2021
Когда ваш жесткий диск умирает, вы получаете очевидные симптомы, такие как постоянное повреждение данных, зависание при копировании или сохранении данных, длительное время запуска и постоянные экраны восстановления во время загрузки. Однако вы не можете точно сказать, связана ли проблема с жестким диском, если не выполните предзагрузочный анализ системы (PSA). Компьютеры Dell позволяют проводить комплексную PSA, также известную как ePSA, которая проверяет все оборудование в системе. К ним относятся, среди прочего, тесты памяти, тесты дисков, тесты вентиляторов, тесты устройств ввода и тесты жестких дисков. Чтобы запустить ePSA на dell, перезагрузите компьютер и нажмите F12, чтобы войти в меню загрузки, а затем выберите «диагностика». Следуя указанным симптомам, очень тревожно, когда пользователи получают диагностическую ошибку, указывающую на сбой диска. Эта ошибка содержит следующую информацию.
Код ошибки 0142
MSG: код ошибки 2000-0142
MSG: Hard Drive 1 – Self Test Unsuccessful Status 79 или Сообщение: Жесткий диск 0 – S/N WX51E43XWS20, короткое самотестирование не выполнено
Заданное Код и сообщение могут использоваться службой технической поддержки Dell для диагностики проблемы. Хотите продолжить тестирование?
Эта ошибка приведет к зацикливанию вашего компьютера при восстановлении при запуске. Так что же означает эта ошибка? И каковы решения этого? В данной статье будет рассмотрена эта проблема и даны попытки ее решения.
Содержание
- Ошибка 2000-0142
- Метод 1. Выполните проверку диска в командной строке с помощью установочного диска Windows.
- Метод 2: Переустановите Windows
- Метод 3. Замените жесткий диск
- Метод 4: подключите неисправный жесткий диск и попытайтесь восстановить данные.
Ошибка 2000-0142
Проще говоря, это Ошибка означает, что ePSA не удалось успешно прочитать информацию с жесткого диска. Таким образом, ваш компьютер не запускается или будет иметь проблемы с запуском, потому что получение информации с диска ненадежно. Однако Windows безрезультатно пытается восстановить систему при запуске. Вот несколько различных причин, по которым вы можете вызвать это сообщение об ошибке на вашем компьютере Dell:
- Неисправность или смещение кабелей в корпусе вашего компьютера, подключение жесткого диска к материнская плата.
- Поврежденные данные или MBR (основная загрузочная запись) на жестком диске, что привело к сбою устройства.
- Сбой устройства в виде механического повреждения на жесткий диск. Перегрев и механические удары могут привести к деформации пластин, поломке считывающих головок и поломке шпинделей. Это означает, что ваши данные не могут быть прочитаны правильно, отсюда и проблема.
Если вы получаете эту ошибку, это означает, что ваш диск мертв, или он умирает, и сбой неизбежен. Крайне важно создать резервную копию данных на случай полного отказа. Вы можете попытаться оживить диск первыми двумя способами, указанными ниже, чтобы вы могли извлечь с него все важные данные. Помните, что если метод работает, вам потребуется замена жесткого диска, потому что в 95% случаев эти жесткие диски не могут прослужить дольше недели после этой ошибки..
Метод 1. Выполните проверку диска в командной строке с помощью установочного диска Windows.
Основная загрузочная запись содержит информацию о расположение вашей ОС и ядра. Это сообщает вашему компьютеру, откуда загружать ОС. В случае поврежденной MBR этот метод попытается восстановить все поврежденные данные. Если это сработает для вас, мы рекомендуем сделать резервную копию ваших данных на новый диск, поскольку возникшая ошибка указывает на неизбежный сбой диска. Для этого метода вам понадобится диск Windows (Win 7). Вы можете найти наше руководство по созданию диска Windows 10 https://appuals.com/how-to-create-windows-10-bootable-usb-using-rufus/или диска Windows 7 https://appuals.com/ create-windows-bootable-usb-or-dvd/.
- Вставьте установочный диск Windows 7 в дисковод, а затем запустите компьютер.
- Нажмите клавишу, когда вам будет предложено (или нажмите F8 при запуске и выберите DVD-привод из загрузочного меню).
- Выберите язык, время, валюту, клавиатуру или метод ввода, а затем нажмите Далее.
- Щелкните Восстановить компьютер.
- Щелкните операционную систему, которую вы хотите восстановить, а затем щелкните Далее.
- В диалоговом окне Параметры восстановления системы щелкните Командная строка.
- Тип Chkdsk/f/r или command и нажмите Enter, чтобы исправить поврежденные сектора и восстановить поврежденные данные.
Метод 2: Переустановите Windows
Этот метод также исправит все поврежденные файлы Windows или любой поврежденный или отсутствующий MBR данные. Перейдите на https://appuals.com/how-to-clean-install-windows-10/, чтобы получить руководство по чистой установке Windows 10. Если хотите, вы можете установить Windows 8 или Windows 7. Если это работает для вы, мы рекомендуем сделать резервную копию ваших данных, поскольку возникшая ошибка указывает на неизбежный сбой диска.
Метод 3. Замените жесткий диск
Если способы 1 и 2 никак не сработали, значит, на вашем диске произошел постоянный сбой, и его необходимо заменить. Взгляните на SSD (твердотельные диски) вместо HDD (жесткий диск), чтобы избежать этого разочарования в будущем. Поскольку в жестких дисках используются вращающиеся пластины и движущиеся головки, они более склонны к выходу из строя. Обычно это происходит через 3-5 лет использования.
Если система находится на гарантии, обратитесь в службу поддержки Dell с ошибкой, и они заменит диск. Гарантия производителя обычно распространяется на неисправный жесткий диск.
Метод 4: подключите неисправный жесткий диск и попытайтесь восстановить данные.
Вы Вы все равно можете попытаться восстановить ваши данные, если ваш диск вышел из строя методом 1 и 2. Нет никаких гарантий. Вам понадобится внешний конвертер USB HDD за несколько долларов (10 долларов). Вы также можете подключить его как дополнительный диск (не основной, на котором установлена ОС) к другому компьютеру. Настольные ПК обычно предоставляют дополнительные кабели для подключения другого диска SATA. Используйте любой метод, чтобы попытаться прочитать ваш диск. Если поврежден только ваш сектор MBR или файлы Windows, вы обнаружите, что все еще можете читать свой жесткий диск и получать доступ к своим данным. 

Эксперты по данным могут получить вашу информацию, изменив считывающие головки или пластину на работающие считывающие головки. В любом случае, это точный процесс, который будет стоить вам больших денег, поэтому убедитесь, что данные, которые вы сохраняете, стоят этих денег.
Практически все те, кто увидел у себя на экране ошибку с кодом 30015-11 (3221225506), стали ее свидетелями при попытке установить Microsoft Office. При чем не так важно, какая у него версия: 2013, 2016 или 2019. Причинами могут стать как довольно банальные, так и более сложные проблемы. В некоторых случаях без дополнительного программного обеспечения не обойтись. Сейчас мы рассмотрим основные причины ошибки и способы ее устранения.
Что-то пошло не так. Извините, мы столкнулись с проблемой. Зайдите в Интернет, чтобы получить дополнительную помощь. Код ошибки: 30015-11 (-1073741790).
Причины
Нередко речь идет о каких-то системных проблемах, которые сложно поддаются исправлению вручную. Помимо этого, есть вполне понятные причины появления сбоя:
- конфликт с другими версиями офисного пакета;
- блокировка работы программы средствами защиты операционной системы;
- неактивные службы.
Как исправить ошибку 30015-11 (-1073741790)?
Самое эффективное решение, исходя из опыта других пользователей, это установка и использование диагностического инструмента. Microsoft распространяет утилиту, которая умеет обнаруживать и исправлять различного рода неполадки, связанные с установкой, обновлением и удалением офисного пакета программ. В данном случае предлагаем полностью удалить старый софт от этого разработчика, чтобы он не мешал в новой установке.
Что нужно сделать:
- Перейти на официальную страницу с инструментами для восстановления правильной работы Microsoft Office.
- В разделе Microsoft Support and Recovery Assistant жмем на кнопку «Download» и устанавливаем полученную утилиту.
- Выбираем установленный Microsoft Office и удаляем его.
- Пытаемся выполнить установку, если это не сработает пробуем инструмент Setup Office.
Также на время установки уместно отключить средства защиты: как встроенные, так и внешние. Так больше шансов избежать неполадок с инсталляцией Microsoft Office. Некоторые рекомендуют отключить и службу защиты программного обеспечения (Microsoft Software Protection). Попробовать стоит. Среди прочего можно попробовать проверить ключ Windows, чтобы система была правильно активирована.