FAQ
На чтение
3 мин.
Просмотров
3650
Опубликовано
24.05.2022
Спотифай ошибка 17 — сбой, который часто проявляется при установке приложения или при попытке входа после регистрации. В зависимости от ситуации убедитесь в работе установщика Windows, настройте восстановление, обновите систему или почистите ОС от вирусов. Также может потребоваться изменение пути установки, переход на другой VPN или изменение страны в профиле. Рассмотрим пути устранения более подробно.
Причины появления сбоев
Код ошибки 17 в Spotify — сигнал программы о невозможности установки или запуска. Проблема проявляется в двух ситуациях:
- инсталляция приложения на компьютер / ноутбук;
- попытка входа под своим аккаунтом в главный интерфейс.
Что касается причин Spotify Error 17, их может быть несколько:
- неправильный ВПН;
- вирусы;
- устаревшая версия ПО;
- ошибки в пути инсталляции;
- несоответствие страны, из которой вы подключаетесь, и той, что установлена в профиле.
Полезно: Всё про последнее обновление сервиса здесь.
Как исправить ошибку 17 в Спотифай
При исправлении проблемы необходимо ориентироваться на то, в каких случаях она появляется. Рассмотрим разные варианты.
Во время установки
Одна из ситуаций, когда в Spotify появляется ошибка 17 — установка приложения. При этом система указывает, что Спотифай не может быть запущен и должен быт закрыт. Для решения проблемы могут потребоваться следующие шаги:
- Убедитесь в работе установщика Виндовс. Для этого жмите на Мой компьютер правой кнопкой мышки, войдите в раздел Управление, а там найдите в списке Службы и приложения. Кликните на пункт Службы, и отыщите Установщик Виндовс. Далее жмите правой кнопкой мышки Свойства и убедитесь, что рабочий стол запущен.
- Настройте восстановления. Жмите правой кнопкой мышки на Мой компьютер и войдите в Свойства. Выберите пункт Защита системы и настройте параметры восстановления для Спотифай.
- Очистите ОС от вирусов. Одной из причин появления кода ошибки access point 17 в Spotify является негативное действие вредоносного программного обеспечения. Для решения проблемы установите антивирусную программу или запустите имеющийся софт. После этого проверьте, работает ли установка Спотифай, и появляется ли ошибка.
- Поменяйте путь инсталляции. Иногда при установке программы по пути, задаваемом по умолчанию, возникает ошибка 17 в Спотифай. Путь по умолчанию C: Users YourUserName AppData Roaming Spotify. Для исправления ошибки создайте на другом диске папку Spotify, копируйте файлы из AppData в новую папку и попробуйте запустить все с нуля.
Во время входа в приложение
Бывают ситуации, когда установка прошла успешно, а вот при входе появилась ошибка access point 17 в Спотифай. В таком случае также необходимо предпринять ряд шагов для решения возникшей проблемы. Чаще всего причина в том, что веб-проводник блокирует работу софта, или возникают проблемы с ВПН.
Для устранения сбоя 17 в Спотифай сделайте следующее:
- Обновите брандмауэр, чтобы исключить сбои в его работе.
- Попробуйте перейти на другой VPN или иной адрес IP.
- Поменяйте профиль страны. Для этого войдите в учетную запись музыкального сервиса, жмите на стрелку возле аккаунта, а далее войдите в профиль. После выберите Изменить профиль и установите другую страну.
Выше рассмотрены основные шаги, что делать, если появляется ошибка 17 в Спотифай. В большинстве случаев они помогают справиться с проблемой. Если проблемы возникают с Виндовс 7, перейдите по ссылке download.cnet.com/Spotify/3000-2141_4-10912348.html, скачайте файл, а после выберите необходимый режим совместимости.
Теперь вы знаете, почему возникает сбой 17 в Спотифай, и как ее проще всего исправить. В комментариях расскажите, приходилось ли вам сталкиваться с подобной проблемой, и как удалось с ней справиться.
Подключив компьютер к Интернету, вы сможете наслаждаться множеством привлекательных Spotify Music с помощью крошечного приложения Spotify. Однако иногда вы можете столкнуться с некоторыми ошибками при прослушивании музыки Spotify, например: Код ошибки Spotify 4, Spotify Песни Greyed и Spotify Error code 17, основная тема сегодняшнего дня.
Как правило, код ошибки Spotify 17 встречается в следующих ситуациях 2:
#1 При установке Spotify на ваш компьютер выскочит код ошибки Spotify 17.
#2 При входе в Spotify под своей учетной записью в главном интерфейсе входа в Spotify появится код ошибки Spotify 17 красного цвета.
Так что же делать при обнаружении кода ошибки 17 Spotify? Вот полные руководства по решениям Spotify Error Code 17 для Spotify Free и Spotify Premium. Получим решение первой ситуации в первой части.
СОДЕРЖАНИЕ
- Часть 1. Как исправить ошибку: Spotify Error Code 17 в Spotify Installer
- Часть 2. Способы исправления ошибок Spotify 4 в интерфейсе входа в систему
Часть 1. Как исправить ошибку: Spotify Error Code 17 в Spotify Installer
Описание ошибки: Spotify не может быть запущен. (Иногда Spotify столкнулся с проблемой и должен быть закрыт. Приносим извинения за неудобства.)
Причины: Spotify не устанавливается на ваш компьютер.
Решение: Вот навыки 4 для исправления Spotify Error Code 17 при установке Spotify на ваш компьютер.
# 1. Убедитесь, что ваш установщик Windows работает
Вернитесь на рабочий стол Windows, найдите «Этот компьютер» и щелкните правой кнопкой мыши «Диспетчер». После этого вы увидите основной интерфейс «Управление компьютером». Прокрутите вниз до «Службы и приложения» и нажмите кнопку со стрелкой вниз> «Службы», чтобы найти «Установщик Windows». Затем щелкните правой кнопкой мыши «Свойства» и посмотрите, запущен ли ваш рабочий стол Windows.
# 2. Настройка восстановления Windows
Щелкните правой кнопкой мыши «Этот компьютер» и выберите «Свойства», после чего вы увидите все системные настройки, такие как диспетчер устройств, предварительные настройки и другие. Здесь выберите «Защита системы». Вот System Promote, в котором вы можете создать точку восстановления, а затем настроить восстановление Windows для использования приложения Spotify.
# 3. Используйте антивирус для удаления вируса
Если на вашем компьютере нет антивирусного программного обеспечения, установите антивирусную систему для удаления вирусов в Windows. Если это так, запустите антивирусное программное обеспечение для удаления вирусов с вашего компьютера. После этого вы можете проверить, работает ли на вашем компьютере установщик Spotify.
# 4 Изменить путь установки
Традиционно вы можете установить Spotify по пути установки «C: Users YourUserName AppData Roaming Spotify» и затем встретите Spotify Error Code 17 во время установки Spotify. Если это ваш путь установки, перейдите в папку AppData, чтобы скопировать все файлы Spotify, а затем создайте новый в другой папке на другом диске, например «E: Моя музыка Spotify» а затем запустите установочные файлы Spotify, чтобы исправить эту надоедливую проблему.
Однако, если вы исправили код ошибки Spotify 17 при установке Spotify и, к сожалению, встретили код ошибки Spotify 17 во время входа в Spotify, что вам делать? Неважно, вы можете продолжать читать этот пост, и мы представим решение по исправлению кода ошибки Spotify 17 в следующей части. Пошли.
Часть 2. Способы исправления ошибок Spotify 2 в интерфейсе входа в систему
Описание ошибки: Брандмауэр может блокировать Spotify. Пожалуйста, обновите брандмауэр, чтобы разрешить Spotify. Кроме того, вы можете попробовать изменить текущие настройки прокси. (Код ошибки: 17)
Причины: Вы можете подключить VPN или другой IP-адрес при входе в систему Spotify на своем компьютере или подключить Spotify в разных странах, а не на часто используемом компьютере.
Решения: Есть 2 способы исправить код ошибки Spotify 17. Вы можете подобрать подходящий способ решения вашей проблемы.
# 1 Переход на другой VPN
Попробуйте войти в свою учетную запись Spotify с помощью другого VPN. Здесь мы настоятельно рекомендуем использовать Plex VPN который состоит из различных линий разных стран.
# 2 Изменить профиль вашей страны
Перейдите на официальный сайт Spotify и затем войдите в свою учетную запись Spotify, чтобы войти в свои профили учетной записи Spotify. Затем выберите «Изменить профиль», чтобы изменить страну.
На сегодня это все, о том, как исправить код ошибки Spotify 17. Надеюсь, что все методы могут быть осуществимы для решения вашей проблемы. Если есть какие-либо проблемы с использованием Spotify, сообщите нам об этом, отправив электронное письмо, отправив заявку или оставив комментарий ниже. Наслаждайтесь неограниченной музыкой Spotify здесь.
Даже если Spotify является одним из самых известных и востребованных сайтов потоковой передачи музыки в Интернете на сегодняшний день, на нем тоже могут быть ошибки. Многие любители Spotify могли столкнуться с Ошибка Spotify 17 , одна из самых распространенных ошибок, с которыми кто-то может столкнуться при использовании Spotify. Хотя это одна из самых распространенных и простых ошибок, с которыми может столкнуться приложение Spotify, она одна из самых раздражающих.
Ошибка Spotify 17 запрещает вам иметь доступ к вашему списку любимых песен. Это не позволит вам открыть приложение, разрушив предполагаемую счастливую прогулку по дороге домой. Эта статья расскажет вам больше о том, что вам нужно узнать об ошибке Spotify 17. Мы также поделимся с вами лучшим, что вы можете сделать, чтобы избежать подобных ошибок и наслаждаться любимыми песнями каждый раз и в любом месте. являются. Так что, если вам интересно, следите за обновлениями, потому что у нас есть много знаний, которыми мы можем с вами поделиться.
Содержание Руководство
Часть 1. Что такое код ошибки 17 на Spotify?Часть 2. Как исправить ошибку Spotify 17?Часть 3. Как наслаждаться песнями Spotify в автономном режиме без ошибок?Часть 4. Подводя итоги
Часть 1. Что такое код ошибки 17 на Spotify?
Вы взволнованно открыли свою учетную запись Spotify, и вас приветствует проблема, в которой говорится, что Spotify не может быть запущен из-за ошибки 17. Эта ошибка мешает вам открыть Spotify, чаще всего встречается во время установки приложения или входа в него, эта ошибка действительно раздражает.
Вам будет любопытно, в чем может быть причина возникновения этой ошибки. Вы можете столкнуться с ошибкой Spotify 17 по следующим причинам:
- Приложение Spotify пока недоступно для региона, в котором вы находитесь. Вы можете проверить список регионов, где доступен Spotify, чтобы избежать возникновения такой ошибки.
- Одна из распространенных причин возникновения этой ошибки заключается в том, что брандмауэры операционной системы, которую вы используете, блокируют запуск приложения, что вызвало ошибку Spotify 17.
- Другой возможной причиной может быть подключение к Интернету, которое вы используете для доступа к Spotify. Возможно, вы используете незащищенный прокси или плохой интернет-шлюз.
- Вы также можете проверить, не загрузили ли вы приложение Spotify по ошибке, не позволяя вам получить доступ к приложению из игры.
- Кеш приложения Spotify еще предстоит очистить.
- Приложение Spotify несовместимо с используемым вами устройством.
- Вы удалили файлы, необходимые для запуска или работы приложения Spotify.
Вы можете попытаться проверить все эти четыре возможные причины, по которым вы сталкиваетесь с ошибкой Spotify 17. Мы также будем указывать способы, чтобы вы могли избежать возникновения такой ошибки.
Часть 2. Как исправить ошибку Spotify 17?
Эта ошибка несколько раздражает, но мы можем что-то сделать, чтобы ее решить. Мы будем процитировать некоторые вещи, которые вы можете сделать, когда столкнетесь с ошибкой Spotify 17.
Очистить кеш приложения Spotify
Если вы используете приложение Spotify в течение длительного времени, его кеш может накапливаться в вашей системе. Какое бы приложение вы ни использовали, вы всегда должны иметь привычку очищать кеш каждый раз, даже в те дни, когда приложение Spotify работает нормально.
Измените страну, в которой вы используете Spotify
Другая причина, о которой мы говорили в последнее время, — это страна или регион, в котором вы находитесь. Ошибка Spotify 17 может возникнуть, если регион, в котором вы находитесь, не включен в список Spotify. Вы можете попробовать изменить страну:
- Откройте браузер и перейдите на главную страницу Spotify. Войдите в свою учетную запись, используя свои учетные данные.
- Зайдите в «Профиль», а затем в свою «Учетную запись». Затем перейдите в «Обзор учетной записи».
- Выберите «Редактировать профиль». Вы увидите список разных стран и выберите страну, в которой разрешено приложение Spotify.
- Сохраните все внесенные вами изменения и попробуйте повторно войти в приложение и выйти из него.
Проверьте совместимость Windows, которую вы используете
Вы также можете попробовать проверить, совместима ли используемая вами Windows со Spotify. Вы можете проверить это, запустив Spotify проверку совместимости. Вот как вы это делаете, выполните следующие действия:
- Наведите указатель мыши на приложение Spotify, а затем щелкните правой кнопкой мыши, чтобы просмотреть свойства.
- В свойствах вы увидите область «Совместимость», щелкните ее. Установите флажок «Запустить эту программу в режиме совместимости для:», а затем выберите тип Windows, совместимость с которым вы хотите проверить со Spotify. Сохраните настройку, и все готово.
Проверьте, отсутствуют ли файлы конфигурации
Если так случилось, что вы удалили некоторые из файлов, необходимых для бесперебойной работы Spotify. Вы можете просто попробовать удалить приложение и попробовать установить его снова. Вам необходимо установить последнюю версию приложения и не забыть очистить кеш и перезагрузить персональный компьютер, чтобы избежать других ошибок.
Проверьте брандмауэр Windows и разрешите приложению проходить через него
Если у вас возникла ошибка Spotify 17, вы также можете попробовать проверить брандмауэр Windows. Для этого вам нужно будет добавить разрешающее правило к существующему системному компоненту. Вот шаги, которые вам необходимо выполнить:
- На панели поиска найдите «Брандмауэр и защита сети» и откройте его.
- После открытия найдите «Разрешить приложение через брандмауэр» и щелкните его.
- Щелкните «Изменить настройки». Вы увидите список программ, которые ищут Spotify, и установите флажки в полях под столбцами «Личное» и «Публичное». Если вы не видите Spotify в списке, выберите вкладку «Разрешить другое приложение» и добавьте Spotify вручную.
Вот некоторые из распространенных вещей, которые вы можете попробовать сделать, чтобы избежать или вылечить ошибку Spotify 17 от возникновения. Но если они кажутся вам утомительными, заставляя много работать, чтобы наслаждаться музыкой, мы обнаружили кое-что, что в конечном итоге избавит вас от всей суеты.
Часть 3. Как наслаждаться песнями Spotify в автономном режиме без ошибок?
Поиск и устранение неисправностей, проверка и последующее применение решений может утомить вас, даже не будучи уверенным в том, что ваша проблема будет полностью решена. Итак, если вы обнаружите, что ошибка Spotify 17 раздражает вместе со всеми проверками и устранением неполадок, у нас есть самый идеальный, самый экономичный и самый надежный способ, который вы можете наслаждайтесь песнями Spotify в автономном режиме без ошибок.
Именно с помощью профессионального конвертера, который позволяет конвертировать песни Spotify в более совместимую версию, освобождая вас от исправления любых ошибок, с которыми вы могли столкнуться при использовании Spotify. Например, вы можете конвертировать ваши песни Spotify в формат MP3, AMusicSoft Spotify Music Converter — один из хороших способов снизить стресс от ошибок, когда все, что вам нужно, — это расслабиться. Это очень экономично, потому что освобождает вас от ежемесячных членских взносов только для того, чтобы иметь доступ к песням на Spotify. Он также очень прост в использовании, что позволяет максимально быстро наслаждаться любой музыкой, которую вы хотите. Если вы больше не хотите сталкиваться с ошибкой Spotify 17, вот что вам нужно сделать.
Бесплатная загрузка
Бесплатная загрузка
Шаг 1. Запустить AMusicSoft Spotify Music Converter и выберите столько песен, сколько хотите. Будь то альбом или список воспроизведения, этот профессиональный конвертер может преобразовать его для вас всего за несколько минут.
Шаг 2. Создайте папку, в которой вы хотите сохранить все файлы, которые вы преобразовали. Вы можете внести в него какие-то личные штрихи, так как он будет содержать все песни, которые вы, возможно, захотите слушать до конца своей жизни.
Шаг 3. Нажмите «Конвертировать» и дождитесь, пока ваши файлы будут преобразованы в более совместимую версию, что позволит вам легко воспроизводить или передавать песни, не беспокоясь о каких-либо технических ограничениях, таких как управление цифровыми правами или DRM.
Теперь вы можете конвертировать все свои любимые песни, не беспокоясь, если у вас есть премиум-аккаунт в Spotify. Теперь вы также можете быть свободны от любых технических ошибок, с которыми вы можете столкнуться при использовании приложения Spotify.
Часть 4. Подводя итоги
Технология, которая у нас есть, подвержена ошибкам, и иногда большинство из них требует слишком много времени для их решения и понимания. Ошибка Spotify 17 может быть одной из самых распространенных и простых ошибок для устранения неполадок, но ее решение и понимание все равно займет у вас слишком много времени. Появление профессиональных конвертеров, таких как AMusicSoft Spotify Music Converter действительно правдоподобен, потому что он спас нас от ежемесячных долгов и погружения в устранение технических ошибок, которые некоторые из нас не понимают.
In my case, the reason I can’t install/update spotify was because of a software restriction policy that prevents executables from running when they are located in the AppData folder. The workaround for my situation is this.
— Download the full Spotify offline installer (http://download.spotify.com/SpotifyFullSetup.exe)
— Run the offline installer. It will run for a bit then fail with an errorcode 17 error. Now even if you got the error, it should still have unpacked the files and placed it on your corresponding Appdata folder. If your Windows username is JDoe, your files will be on «C:UsersJDoeAppDataRoamingSpotify».
— After locating your Spotify files in your AppData folder, copy the whole Spotify folder out into another folder on your drive. For simplicity, you can copy it to your C drive. So your files will be «C:Spotify».
— From here, go into «C:Spotify» and run the Spotify.exe file. Once Spotify shows up, pin program to Taskbar. Enjoy!
| Номер ошибки: | Ошибка 17 | |
| Название ошибки: | Spotify Error Code 17 Fix | |
| Описание ошибки: | Ошибка 17: Возникла ошибка в приложении Spotify. Приложение будет закрыто. Приносим извинения за неудобства. | |
| Разработчик: | Spotify AB | |
| Программное обеспечение: | Spotify | |
| Относится к: | Windows XP, Vista, 7, 8, 10, 11 |
Проверка «Spotify Error Code 17 Fix»
«Spotify Error Code 17 Fix» обычно называется формой «ошибки времени выполнения». Разработчики Spotify AB обычно оценивают Spotify с помощью серии модулей для удаления ошибок в соответствии с отраслевыми стандартами. К сожалению, такие проблемы, как ошибка 17, могут быть пропущены, и программное обеспечение будет содержать эти проблемы при выпуске.
«Spotify Error Code 17 Fix» может возникнуть у пользователей Spotify даже при нормальном использовании приложения. Во время возникновения ошибки 17 конечный пользователь может сообщить о проблеме в Spotify AB. Spotify AB вернется к коду и исправит его, а затем сделает обновление доступным для загрузки. Чтобы исправить любые документированные ошибки (например, ошибку 17) в системе, разработчик может использовать комплект обновления Spotify.
Что вызывает ошибку 17 во время выполнения?
Ошибки выполнения при запуске Spotify — это когда вы, скорее всего, столкнетесь с «Spotify Error Code 17 Fix». Рассмотрим распространенные причины ошибок ошибки 17 во время выполнения:
Ошибка 17 Crash — Ошибка 17 может привести к полному замораживанию программы, что не позволяет вам что-либо делать. Как правило, это результат того, что Spotify не понимает входные данные или не знает, что выводить в ответ.
Утечка памяти «Spotify Error Code 17 Fix» — ошибка 17 приводит к постоянной утечке памяти Spotify. Потребление памяти напрямую пропорционально загрузке ЦП. Потенциальные триггеры могут быть бесконечным циклом, что приводит к тому, что работа программы запускается снова и снова.
Ошибка 17 Logic Error — логическая ошибка возникает, когда компьютер генерирует неправильный вывод, даже если пользователь предоставляет правильный ввод. Это может произойти, когда исходный код Spotify AB имеет уязвимость в отношении передачи данных.
Как правило, такие Spotify AB ошибки возникают из-за повреждённых или отсутствующих файлов Spotify Error Code 17 Fix, а иногда — в результате заражения вредоносным ПО в настоящем или прошлом, что оказало влияние на Spotify. Возникновение подобных проблем является раздражающим фактором, однако их легко устранить, заменив файл Spotify AB, из-за которого возникает проблема. В некоторых случаях реестр Windows пытается загрузить файл Spotify Error Code 17 Fix, который больше не существует; в таких ситуациях рекомендуется запустить сканирование реестра, чтобы исправить любые недопустимые ссылки на пути к файлам.
Распространенные сообщения об ошибках в Spotify Error Code 17 Fix
Частичный список ошибок Spotify Error Code 17 Fix Spotify:
- «Ошибка в приложении: Spotify Error Code 17 Fix»
- «Spotify Error Code 17 Fix не является приложением Win32.»
- «Извините за неудобства — Spotify Error Code 17 Fix имеет проблему. «
- «Файл Spotify Error Code 17 Fix не найден.»
- «Отсутствует файл Spotify Error Code 17 Fix.»
- «Ошибка запуска в приложении: Spotify Error Code 17 Fix. «
- «Spotify Error Code 17 Fix не выполняется. «
- «Отказ Spotify Error Code 17 Fix.»
- «Ошибка в пути к программному обеспечению: Spotify Error Code 17 Fix. «
Обычно ошибки Spotify Error Code 17 Fix с Spotify возникают во время запуска или завершения работы, в то время как программы, связанные с Spotify Error Code 17 Fix, выполняются, или редко во время последовательности обновления ОС. Важно отметить, когда возникают проблемы Spotify Error Code 17 Fix, так как это помогает устранять проблемы Spotify (и сообщать в Spotify AB).
Источник ошибок Spotify Error Code 17 Fix
Проблемы Spotify Error Code 17 Fix вызваны поврежденным или отсутствующим Spotify Error Code 17 Fix, недопустимыми ключами реестра, связанными с Spotify, или вредоносным ПО.
В частности, проблемы с Spotify Error Code 17 Fix, вызванные:
- Недопустимая или поврежденная запись Spotify Error Code 17 Fix.
- Вирус или вредоносное ПО, которые повредили файл Spotify Error Code 17 Fix или связанные с Spotify программные файлы.
- Spotify Error Code 17 Fix ошибочно удален или злонамеренно программным обеспечением, не связанным с приложением Spotify.
- Другое программное приложение, конфликтующее с Spotify Error Code 17 Fix.
- Поврежденная загрузка или неполная установка программного обеспечения Spotify.
Продукт Solvusoft
Загрузка
WinThruster 2022 — Проверьте свой компьютер на наличие ошибок.
Совместима с Windows 2000, XP, Vista, 7, 8, 10 и 11
Установить необязательные продукты — WinThruster (Solvusoft) | Лицензия | Политика защиты личных сведений | Условия | Удаление
Код ошибки 17 — Что это?
Код 17 — это типичный код ошибки Spotify. Spotify — это сервис потоковой передачи музыки. С помощью этого программного обеспечения пользователи ПК могут просматривать песни и выполнять поиск по исполнителю, альбому и списку воспроизведения.
Проще говоря, это аудиоплеер, доступный для настольных компьютеров BlackBerry, iOS и Microsoft Windows.
Вы можете столкнуться с ошибкой кода 17, если процесс не удается загрузить Spotify из Интернета. Сообщение об ошибке отображается в любом из следующих форматов:
Ошибка 17: Spotify столкнулся с проблемой и должен быть закрыт. Приносим свои извинения за неудобства.
Не удалось запустить Spotify (код ошибки 17)
Некоторые из симптомов этого кода ошибки — сбой программы, низкая производительность Windows и периодическое зависание системы.
Решения
 Причины ошибок
Причины ошибок
Ошибка 17 может быть вызвана несколькими причинами, такими как:
- Вирусная инфекция
- Неполная установка программного обеспечения Spotify
- Поврежденная загрузка
- Повреждение реестра
- Служба установщика Windows прекращена
Чтобы успешно использовать аудиоплеер Spotify на вашем ПК, рекомендуется сразу же исправить ошибку 17 в вашей системе. Задержка может вызвать неудобства и ограничить ваш доступ к желаемой программе.
Дополнительная информация и ручной ремонт
Чтобы исправить этот код ошибки на вашем компьютере, вам не нужно нанимать профессионала или быть техническим специалистом самостоятельно. Хорошей новостью является то, что эту ошибку довольно легко исправить.
Вам не нужно быть технически здоровым, чтобы решить это. Вот несколько проверенных способов исправить ошибку 17 в вашей системе.
Итак, давайте начнем:
Способ 1. Убедитесь, что установщик Windows запущен
Иногда ошибка Spotify 17 может произойти, если Служба установщика Windows прекращено. Поэтому перед загрузкой убедитесь, что установщик Windows запущен. Это хороший способ убедиться, что сообщения с кодом ошибки 17 больше не появляются на вашем компьютере.
Для этого вам нужно сначала закрыть все программы. Теперь перейдите в меню «Пуск» и в поле поиска введите RUN и нажмите Enter. В поле «Открыть» введите msiexec / unregister и нажмите OK для подтверждения.
После этого выполните те же действия еще раз, а теперь в поле «Открыть» введите msiexec / regserver и нажмите ОК для сохранения.
Перезагрузите компьютер и попробуйте скачать Spotify снова. Если программа успешно загружается в вашей системе, это означает, что ошибка 17 устранена. Однако, если код ошибки все еще сохраняется, попробуйте другие методы, приведенные ниже.
Способ 2. Используйте восстановление системы, чтобы отменить последние изменения
Еще одна причина причины ошибки 17 — неправильная или неполная установка Spotify. Неправильная установка может изменять настройки, а также оставлять неправильные записи в реестрах.
Решить, использовать утилиту восстановления системы встроенная винда. Используя этот системный инструмент, вы можете отменить последние изменения и вернуть компьютер в его предыдущее состояние, в котором он находился до попытки правильной установки.
Для этого перейдите в меню «Пуск», затем в поле поиска введите «Восстановление системы» и нажмите клавишу ввода. Перейдите в «Восстановление системы» и выберите точку восстановления. Как только вы выбрали точку, перезагрузите компьютер, чтобы активировать изменения.
Способ 3 — удаление вирусов
Вирусы могут проникнуть на ваш компьютер и повредить его, если вы загружаете программное обеспечение с неизвестных веб-сайтов. Это не только повредит ваш компьютер, но и помешает вам успешно установить нужные программы в этом случае аудиоплеер Spotify.
В таком случае просто используйте антивирус для удаления всех вирусов, заражающих вашу систему. После их удаления обязательно загрузите и установите программное обеспечение Spotify с надежного веб-сайта.
Способ 4 — восстановить реестр
Другая причина ошибки 17 — повреждение реестра. Это происходит из-за неправильных записей, недействительных и ненужных файлов, сохраненных в реестре. Чтобы исправить поврежденный реестр, просто скачайте Restoro.
Это удобный для пользователя PC Fixer, встроенный в мощный очиститель реестра. Это программное обеспечение совместимо со всеми версиями Windows. Очиститель реестра обнаруживает все проблемы реестра, удаляет все файлы, повреждающие реестр, и немедленно очищает его всего за несколько кликов.
Открыть чтобы загрузить Restoro на свой компьютер и устранить ошибку 17.
Расширенный ремонт системы Pro
Автоматизированное решение для ремонта ПК в один клик
С Advanced System Repair Pro вы можете легко
Замените поврежденные файлы
Восстановить производительность
Удалить вредоносные программы
СКАЧАТЬ
Advanced System Repair Pro совместим со всеми версиями Microsoft Windows, включая Windows 11.
Поделиться этой статьей:
Вас также может заинтересовать
Приложение Microsoft Photos — полезный инструмент, который позволяет пользователям просматривать, редактировать, а также создавать видео на своих компьютерах с Windows 10. Хотя большую часть времени он работает нормально, бывают случаи, когда вы можете столкнуться с некоторыми проблемами при его использовании. Одна из этих проблем заключается в том, что вы не можете сохранить медиафайлы из приложения «Фото» после редактирования изображения. Скорее всего, это связано с проблемой разрешения. Однако, по словам некоторых пользователей, они получили ошибку, из-за которой отредактированный файл мультимедиа не может быть сохранен. Когда вы столкнетесь с такой ошибкой, вы увидите следующую ошибку в приложении «Фото»:
«Похоже, у вас нет разрешения на сохранение изменений в этом файле.
Попробуйте вместо этого сохранить копию ».
Есть несколько вариантов устранения этой ошибки, которые вы можете изучить. Вы можете попробовать обновить приложение Microsoft Photos или подтвердить право собственности на папку назначения. Вы также можете повторно зарегистрировать и переустановить приложение. Для получения более подробных инструкций используйте варианты, представленные ниже.
Вариант 1. Попробуйте обновить приложение Microsoft Photos.
Первое, что вы можете сделать, чтобы решить эту проблему, это обновить приложение Microsoft Photos.
- Откройте Microsoft Store и нажмите на три горизонтальные точки для меню, расположенного в верхней правой части окна, чтобы увидеть параметры.
- Далее выберите «Загрузки и обновления», а затем нажмите кнопку «Получить обновления» в правом верхнем углу. При этом будут установлены все ожидающие обновления для всех приложений, включая приложение Microsoft Photos, с помощью Магазина Microsoft.
Вариант 2. Попробуйте подтвердить право собственности на папку назначения.
Следующее, что вы можете сделать, чтобы исправить ошибку, — это подтвердить владение этой папкой, поскольку есть вероятность, что место, где вы пытаетесь сохранить файл, может не иметь достаточных прав для чтения и записи файла на диск. Таким образом, вам нужно стать владельцем папки, выполнив следующие действия:
- Введите «командная строка» в строке поиска Windows, затем щелкните правой кнопкой мыши соответствующий результат поиска и выберите «Запуск от имени администратора».
- После этого, если появляется запрос контроля учетных записей или контроля учетных записей, просто нажмите «Да» для продолжения.
- Далее введите и введите эту команду: ПРИНЯТЬ / F
- Обратите внимание, что — это расположение папки или файла в проводнике.
- Теперь введите и введите эту вторую команду: ICACLS / администраторы гранта: F
- Наконец, после выполнения команды перезагрузите компьютер и посмотрите, можете ли вы теперь получить доступ к папке или файлу.
Вариант 3. Попробуйте сбросить настройки приложения «Фото».
Если первый вариант перезапуска фонового процесса приложения «Фото» не сработал для вас, вы можете попробовать сбросить настройки приложения «Фото», чтобы оно использовало заводские настройки по умолчанию. Обратите внимание, что этот параметр работает, если у вас возникла эта проблема после внесения нескольких изменений в приложение «Фотографии».
- Чтобы начать восстановление приложения «Фотографии», откройте «Настройки Windows 10».
- Затем перейдите в Приложения> Приложения и функции.
- После этого прокрутите вниз, пока не увидите вариант приложения «Фотографии» — щелкните по нему и откройте его Дополнительные параметры.
- Оттуда вы увидите кнопку «Сброс», нажмите на нее и нажмите, а затем нажмите на нее еще раз, чтобы подтвердить.
Примечание: Процесс может занять пару минут. Как только это будет сделано, снова откройте изображения с помощью приложения «Фото».
Вариант 4. Попробуйте переустановить приложение «Фото».
Если ни один из первых двух вариантов, указанных выше, не сработал, вы можете рассмотреть возможность переустановки приложения «Фотографии». В отличие от того, что думает большинство пользователей, на самом деле не так сложно переустановить предустановленные приложения, поскольку для этого у вас есть Windows PowerShell. Чтобы использовать эту программу при переустановке приложения «Фото», выполните следующие действия.
- Откройте программу Windows PowerShell с правами администратора и введите следующую команду:
Set-ExecutionPolicy Неограниченный
- После этого выполните эту вторую команду, чтобы заново зарегистрироваться и переустановить приложение Microsoft Photos.
Get-AppXPackage -AllUsers | Foreach {Add-AppxPackage -DisableDevelopmentMode -Register «$ ($ _. InstallLocation) AppXManifest.xml»}
Примечание: В данной команде не забудьте заменить «PackageFullName» фактическим именем пакета для приложения «Фотографии». После выполнения команды приложение «Фотографии» будет удалено с вашего компьютера, поэтому вам нужно будет снова установить его из Магазина Windows, просто выполнив поиск. Как только вы его нашли, просто нажмите «Установить», чтобы начать процесс установки.
Узнать больше
Привет всем замечательным людям и добро пожаловать в нашу новую статью, в которой мы берем немного другой оборот, чем обычно, и обсуждаем, почему держать дома старую электронику не такая уж хорошая идея. У всех нас есть какой-то ящик или сумка в доме, и, в конце концов, если в этом электронном устройстве есть батарея, вероятно, не разумно хранить ее.

Естественно, возникает вопрос, почему старая электроника с батарейками — плохая идея? Что ж, в отличие от отказа батареи, когда, скажем, несколько батареек типа АА застряли в задней части старой игрушки, риск отказа литий-ионной батареи заключается не только в некоторой утечке и коррозии в батарейном отсеке, но и в потенциальном возгорании батареи. разбухает, и газы (в сочетании с накопленной энергией) превращают батарею в потенциальную опасность возгорания.
Хорошо, что батарея не взорвется просто так, она со временем проглотит и будет становиться все больше и больше, пока не будет достигнут предел прочности, и все огневые разрывы проиграют. Поэтому, если у вас случайно завалялись какие-то старые гаджеты, вы можете проверить их и посмотреть, не начался ли процесс вздутия, если да, немедленно утилизируйте эту часть старого устройства должным образом.
Как сохранить старую электронику
Если вы не готовы избавиться от гаджета, то лучше зарядить его как следует для хранения. Правильная зарядка поддерживает аккумуляторные батареи и цепи в оптимальном состоянии.
Хотя рекомендации различаются в зависимости от производителя и области применения, общее мнение заключается в том, что литий-ионные батареи следует заряжать примерно до 40%. (Некоторые производители рекомендуют вместо этого заряжать 50% или 60%.)
На самом деле, важная часть здесь не точный процент. Важно следить за тем, чтобы батарея была заряжена примерно до половины емкости, а не храниться с полностью разряженной или полностью заряженной батареей.
Скорость разряда литий-ионных аккумуляторов в полностью выключенных устройствах очень низкая, но вы все равно должны планировать подзарядку каждые 12–18 месяцев или около того, чтобы поддерживать уровень около 50%.
Если вы хотите сделать все возможное, металлический контейнер для хранения с плотной крышкой на подвальной полке с пакетом влагопоглотителя внутри для контроля влажности обеспечит оптимальные условия.
Узнать больше
Бывают случаи, когда вам может быть трудно завершить определенный процесс в диспетчере задач Windows, и каждый раз, когда вы пытаетесь это сделать, вы получаете только сообщение об ошибке, в котором говорится: «Невозможно завершить процесс, операция не может быть завершена. , Доступ запрещен». Если вы один из пользователей, которые постоянно получают эту ошибку, читайте дальше, так как в этом посте вы найдете несколько вариантов, которые вы можете попытаться решить. Обратитесь к приведенным ниже инструкциям, если вы не можете завершить процесс в диспетчере задач, но прежде чем продолжить, вам необходимо перезагрузить компьютер, а затем снова попытаться убить процесс, если вы все еще не можете это сделать, вам нужно следуйте вариантам, изложенным ниже.
Вариант 1. Попробуйте использовать Taskkill.
- Откройте командную строку как администратор из меню WinX.
- После открытия командной строки введите следующую команду и нажмите Enter, чтобы выполнить ее:
taskkill /IM «имя процесса» /T /F
Имя процесса — это имя процесса, которое вы можете увидеть на вкладке Details диспетчера задач Windows.
/Я — это тот, который определяет имя образа процесса, который следует, то есть должен быть завершен.
/T — это тот, который убивает не только основной процесс, но и дочерний процесс.
/F — это тот, кто принудительно завершает процесс.
Вариант 2 — попробуйте использовать WMIC
- Откройте командную строку как администратор из меню WinX.
- В открывшемся окне командной строки введите следующую команду и нажмите Enter, чтобы выполнить ее:
процесс wmic, где имя = ‘имя_процесса.exe’ удалить
Примечание. В данной команде вам нужно заменить «processname.exe» именем конкретного процесса, который вы хотите прервать, который находится на вкладке «Подробности» диспетчера задач Windows.
Вариант 3. Попробуйте использовать PowerShell.
- Первое, что вам нужно сделать, это открыть окно PowerShell с повышенными правами.
- Оттуда введите следующую команду и нажмите Enter, чтобы выполнить ее:
убить -ид Пид
Примечание: В приведенной выше команде «pid» — это идентификационный номер процесса, который вы хотите завершить. И чтобы вы могли определить этот номер, вам нужно еще раз открыть вкладку «Сведения» диспетчера задач Windows и записать номер процесса, от которого вы хотите избавиться. В качестве альтернативы вы также можете запустить следующую команду в командной строке PowerShell, которую вы вызвали, чтобы получить идентификатор процесса:
Get-Process
Например, «5364» — это номер идентификатора процесса DimScreen.exe, который нужно завершить. Чтобы убить этот процесс, вам нужно ввести следующую команду:
убить -id 5364
Узнать больше
Если вы пытаетесь подключиться к Интернету с помощью соединения Wi-Fi, Ethernet или Wi-Fi и вдруг сталкиваетесь с ошибкой 633, читайте дальше, так как этот пост расскажет вам, как решить эту проблему в Windows 10. компьютер. По словам пользователей, которые столкнулись с той же проблемой, когда они пытаются подключиться к Интернету, появляется сообщение об ошибке: «Модем или другое устройство для подключения либо уже используется, либо неправильно настроено». Это ошибка VPN 633, которая указывает на то, что модем работает со сбоями из-за неправильной конфигурации. Возможно, эта неправильная конфигурация вызвана устройством минипорта WAN, которое связано с вашим предпочтительным протоколом VPN. Это также может быть связано с тем, что TCP-порт, необходимый для работы VPN-подключения, может использоваться другим приложением. В некоторых случаях ошибка 622 может возникать, когда на одном устройстве установлено несколько интернет-соединений или когда порт связи используется другой программой. Это также может произойти, если затронутый модем не привязан к одному конкретному устройству. Таким образом, эта проблема может затронуть любую модель и компьютер. Первое и основное, что вы можете сделать, чтобы исправить ошибку VPN 633, — это выключить или отключить модем, который использует ваш компьютер, а затем снова подключить его, чтобы посмотреть, устранена ли проблема. Если нет, то есть несколько других потенциальных исправлений, которые необходимо проверить, чтобы решить проблему. Вы можете попробовать приведенные ниже предложения и посмотреть, поможет ли какое-либо из них.
Вариант 1. Запустите средство устранения неполадок сетевого адаптера
- Откройте панель поиска на своем компьютере и введите «устранение неполадок», чтобы открыть параметры устранения неполадок.
- Затем прокрутите вниз и выберите параметр «Сетевой адаптер» на правой панели.
- Затем нажмите кнопку «Выполнить устранение неполадок».
- После этого ваш компьютер проверит все возможные ошибки и, если возможно, определит причину проблемы.
Вариант 2 — попробуйте явно зарезервировать TCP-порт
Следующее, что вы можете сделать, чтобы исправить ошибку, это явно зарезервировать порт TCP и сделать это, следуя инструкциям ниже.
- Нажмите клавиши Win + R, чтобы открыть диалоговое окно «Выполнить», и введите «Regedit”И нажмите Enter, чтобы открыть редактор реестра.
- Затем перейдите к этому пути реестра: HKEY_LOCAL_MACHINESYSTEMCurrentControlSetServicesTcpipParameters
- После этого перейдите по пути New> Multi-String Value в меню редактирования и переименуйте многострочное значение как «ReservedPorts», а затем дважды щелкните по нему.
- Теперь в данных значения ReservedPorts введите «1723-1723» и щелкните OK, чтобы сохранить сделанные изменения.
- Закройте редактор реестра и перезагрузите компьютер. После перезагрузки компьютера проверьте, исправлена ли ошибка 633 VPN.
Вариант 3. Попробуйте использовать команду netstat.
- В Windows Start Search введите «cmd» и в появившихся результатах поиска щелкните правой кнопкой мыши Командную строку и выберите «Запуск от имени администратора».
- После открытия командной строки от имени администратора введите эту команду и нажмите Enter: netstat –аон
- После этого вывод будет отображаться, и оттуда найдите идентификатор процесса или PID любой программы, которая использует TCP-порт 1723 на вашем компьютере.
- Далее введите следующую команду и нажмите Enter: Taskkill / PID PID / F
- После выполнения команды соответствующая программа будет принудительно закрыта, а TCP-порт 1723 будет освобожден. Имейте в виду, что команда taskkill завершает процесс, соответствующий идентификационному номеру процесса и указанной выше команде, параметр «/ F» используется для принудительного завершения процесса программы.
- Теперь перезагрузите компьютер, и после этого соответствующая программа должна начать использовать TCP-порт, отличный от 1723, что оставляет TCP-порт 1723 свободным для использования вашим интернет-устройством.
Вариант 4. Удалите ненужные программы для интернет-устройств.
Вы также можете попробовать удалить все ненужные программы устройства, поскольку вполне возможно, что любая из этих программ может быть причиной неисправности модема. Эти нерелевантные программы могут быть интернет-ускорителями или сторонними инструментами, поставляемыми с модемом, и так далее. Эти программы не обязательно нужны для работы вашего модема. Таким образом, если вы хотите исправить ошибку VPN 633, вы можете попробовать удалить их и посмотреть, исправила ли она ошибку.
Вариант 5. Обновите драйверы сетевого адаптера.
Вы также можете обновить драйверы сетевого адаптера, выполнив следующие действия:
- Нажмите клавиши Win + R, чтобы открыть окно «Выполнить», а затем введите «devmgmt.MSC”И нажмите Enter, чтобы открыть окно диспетчера устройств.
- Под Диспетчером устройств вы увидите список драйверов. Оттуда найдите сетевые адаптеры и разверните их.
- Затем щелкните правой кнопкой мыши на каждом из сетевых драйверов и обновите их все.
- Перезагрузите компьютер и посмотрите, помогло ли это исправить ошибку BSOD.
Примечание: Если обновление сетевых драйверов не помогло устранить ошибку VPN 633, вы также можете попробовать удалить те же самые драйверы и перезагрузить компьютер с Windows 10. После этого система сама переустановит драйверы, которые вы только что удалили. Кроме того, вы также можете загрузить и установить драйверы напрямую с веб-сайта производителя. Чтобы переустановить драйвер сетевого адаптера, выполните следующие действия.
- Откройте Диспетчер устройств из меню Win X.
- Затем найдите драйверы устройств и щелкните их правой кнопкой мыши, чтобы открыть окно «Свойства».
- После этого перейдите на вкладку «Драйвер» и нажмите кнопку «Удалить устройство».
- Следуйте опции экрана, чтобы полностью удалить его.
- Наконец, перезагрузите компьютер. Это просто переустановит драйверы устройства автоматически.
Узнать больше
STOP 0x00000000 Код ошибки — Что это?
Стоп 0x00000000 код ошибки это тип стоп-ошибки, широко известный как синий экран кода ошибки смерти. Это критическая ошибка. Он может появиться во время загрузки или использования программы Windows на вашем ПК. Когда возникает эта ошибка, экран компьютера становится синим, и вы, пользователь, блокируете доступ к программе. Кроме того, это также может привести к внезапному отключению или зависанию системы. Если своевременно не исправить ошибку, она может начать появляться все чаще и чаще, что может привести к полному повреждению системы и сбою системы.
Решения
 Причины ошибок
Причины ошибок
Две наиболее распространенные причины появления кода ошибки STOP 0x00000000:
- Вредоносная программа
- Повреждение реестра
Это фатальная системная ошибка, которую необходимо немедленно устранить. Задержка может привести к сбоям системы и потере данных. А восстановить потерянные данные непросто.
Дополнительная информация и ручной ремонт
Хотя это фатальная ошибка, но хорошая новость заключается в том, что ее легко исправить. Чтобы исправить ошибку STOP 0x00000000 в вашей системе, вы можете попробовать следующие методы:
Способ 1. Используйте восстановление системы, чтобы вернуть компьютер в предыдущее состояние
Чтобы устранить эту ошибку в вашей системе, попробуйте с помощью восстановления системы инструмент. Используйте этот инструмент, чтобы вернуть компьютер в прежнее состояние. Утилита восстановления системы Windows является одним из наиболее ценных инструментов восстановления. Чтобы использовать его, просто введите «Восстановление системы» в поле поиска. Найдя его, щелкните по нему и выберите точку восстановления, чтобы вернуть компьютер в нормальное состояние. Для активации изменений перезагрузите ПК.
Способ 2 — сканирование на вирусы
Если основная причина кода ошибки Stop 0x00000000 связана с заражением вредоносным ПО, для ее устранения необходимо загрузить мощный антивирус. Запустите его, чтобы просканировать весь компьютер. Убедитесь, что вы удалили все типы вредоносных программ, включая рекламное ПО, шпионское ПО, вирусы и трояны. Как только ваш компьютер будет свободен от вредоносных программ, ошибка будет исправлена в кратчайшие сроки.
Способ 3 — очистить и восстановить реестр
Реестр является важной частью ПК. Он хранит практически все действия, которые вы выполняете в своей системе. Он сохраняет все файлы, включая как важные, так и ненужные файлы, такие как ненужные файлы, файлы cookie, историю Интернета, плохие и недействительные записи. Если эти устаревшие и ненужные файлы не удалять часто и продолжать накапливаться, они занимают все пространство реестра и портят его. Это приводит к ошибкам реестра, таким как ошибки времени выполнения и BSoD, а иногда также может привести к фрагментации диска. Для решения рекомендуется восстановить реестр. Это можно сделать вручную, но это займет слишком много времени, а также потребует технических знаний. Однако еще один способ решить эту проблему — загрузить Restoro. Это удобный PC Fixer с мощным очистителем реестра. Удаляет все устаревшие и ненужные файлы, чистит реестр и восстанавливает поврежденные файлы, тем самым сразу убирая ошибку.
Открыть скачать Restoro и разрешить Stop 0x00000000 сегодня!
Узнать больше
Микрофон превратился из эксклюзивной нишевой аппаратуры в повседневные нужды. В современном мире, когда мы живем в условиях пандемии, большая часть работы переместилась из офиса в дом, где людям нужны рабочие компьютеры с микрофонами, рабочие микрофоны. Итак, что мы делаем, когда микрофон перестает работать? Продолжайте читать, чтобы узнать, и, надеюсь, мы исправим это как можно быстрее.
Проверьте настройки конфиденциальности микрофона
В 2019 году Microsoft представила новые функции конфиденциальности для Windows, которые дают вам более детальный контроль над тем, какие приложения получают доступ к вашему микрофону. Побочным эффектом этого является то, что некоторым приложениям может быть заблокировано использование вашего микрофона без вашего ведома. Чтобы узнать, не в этом ли проблема, перейдите на Настройки> Конфиденциальность> Микрофон. Нажмите Изменить и убедитесь, что ползунок включен. В широком смысле это будет означать, что микрофон теперь включен на вашем ПК.
Затем убедитесь, что ползунок под Разрешить приложениям доступ к вашему микрофону на On, затем просмотрите список приложений Microsoft Store, чтобы убедиться, что выбраны те приложения, которые вы хотите использовать.
Скорее всего, вы будете использовать многие приложения не из Microsoft Store, поэтому, чтобы убедиться, что они включены, прокрутите вниз еще дальше и установите Разрешить настольные приложения… ползунок в положение Вкл.
Проверьте драйвер микрофона
Устаревший или поврежденный драйвер может быть причиной того, что микрофон не работает в Windows 10. Чтобы проверить состояние драйвера, выполните следующие действия:
- В меню «Пуск» найдите Диспетчер устройств
- В окне диспетчера устройств найдите звук и откройте весь список.
- После расширения вы должны увидеть свои аудиодрайверы. Обратите внимание, что их названия могут отличаться в зависимости от производителя.
- В Audio щелкните правой кнопкой мыши и выберите свойства. На вкладке Общие проверьте, правильно ли работает устройство.
- Если он не работает должным образом, нажмите на водитель и выберите обновление опцию.
- Повторите то же самое для других звуковых драйверов.
- Перезагрузите компьютер.
Проверьте настройку звуков
- На панели задач щелкните правой кнопкой мыши значок значок динамика в дальнем правом углу и выберите вариант звука.
- На запись нажмите на микрофон и выберите Объявления опцию.
- Выберите вкладки уровней и увеличьте громкость как для микрофона, так и для усиления микрофона.
- Перейдите в Усиление вкладки того же всплывающего окна и убедитесь, что немедленный режим флажок установлен.
- Нажмите Ok и перезапуск компьютер.
Средство устранения неполадок со звуком
- Щелкните правой кнопкой мыши значок звука в правом дальнем углу панели задач и выберите устранять проблемы со звуком.
- Компьютер обнаружит любую ошибку, которая существует с вашим звуком, и порекомендует вам исправления. Вам просто нужно прочитайте подсказки и выберите варианты, которые, по вашему мнению, подойдут вам.
Попробуйте микрофон на другом компьютере
Если предыдущие шаги не дали результатов, попробуйте микрофон на другом компьютере, если он там не работает, то это аппаратная неисправность.
Узнать больше
Как вы знаете, видеокарта в компьютере является одним из важных компонентов операционной системы, поскольку она отвечает за рендеринг различных объектов на вашем компьютере. Однако бывают случаи, когда производительность этого рендеринга может снизиться, и вместо этого ваш компьютер может вызвать ошибку «синий экран смерти» VIDEO_SCHEDULER_INTERNAL_ERROR. Проверка ошибки VIDEO_SCHEDULER_INTERNAL_ERROR имеет значение 0x00000119, что означает, что планировщик видео обнаружил фатальное нарушение на вашем компьютере. Прежде чем устранять проблему, вы можете сначала выполнить восстановление системы, так как это может помочь вам исправить ошибку Stop. Чтобы выполнить восстановление системы, выполните следующие действия:
- Сначала нажмите клавиши Win + R, чтобы открыть диалоговое окно «Выполнить».
- После этого введите «sysdm.cpl» в поле и нажмите «Ввод».
- Затем перейдите на вкладку «Защита системы» и нажмите кнопку «Восстановление системы». Откроется новое окно, в котором вы должны выбрать предпочитаемую точку восстановления системы.
- После этого следуйте инструкциям на экране для завершения процесса, а затем перезагрузите компьютер и проверьте, исправлена ли ошибка Stop или нет.
Если ошибка BSOD VIDEO_SCHEDULER_INTERNAL_ERROR по-прежнему не устранена после восстановления системы, следуйте приведенным ниже параметрам для дальнейшего устранения проблемы.
Вариант 1. Попробуйте вручную проверить оборудование видеокарты.
Вы также можете проверить физическое состояние вашей видеокарты, и вы можете сделать это, отключив видеокарту или любое другое внешнее устройство, подключенное к вашему компьютеру. После того, как вы удалили внешнее устройство, проверьте его на наличие повреждений. Если его нет, подключите его обратно к компьютеру и проверьте, исправлена ли ошибка синего экрана VIDEO_SCHEDULER_INTERNAL_ERROR.
Вариант 2. Попробуйте удалить оборудование или драйверы, которые вы недавно установили.
Если вы недавно установили какое-либо оборудование или драйверы, возможно, вы захотите отключить или удалить их, поскольку доказано, что внешние устройства являются одним из факторов, вызывающих ошибки «синего экрана», такие как VIDEO_SCHEDULER_INTERNAL_ERROR. Все, что вам нужно сделать, это физически отключить любые внешние устройства, которые подключены к вашему компьютеру, а затем проверить, исправляет ли это ошибку BSOD или нет.
Вариант 3. Попробуйте выполнить откат, обновить или отключить драйверы видеокарты.
Поскольку ошибка синего экрана VIDEO_SCHEDULER_INTERNAL_ERROR имеет какое-то отношение к драйверам видеокарты, вы можете либо откатить, либо обновить, либо отключить их в зависимости от ваших предпочтений, чтобы устранить ошибку.
- Сначала загрузите компьютер в безопасном режиме.
- После этого нажмите клавиши Win + R, чтобы запустить Run.
- Введите devmgmt.msc в поле и нажмите Enter или нажмите OK, чтобы открыть диспетчер устройств.
- После этого отобразится список драйверов устройств. Оттуда найдите адаптеры дисплея и щелкните по ним.
- После этого щелкните правой кнопкой мыши каждую запись в разделе «Видеоадаптеры» и выберите в меню пункт «Удалить устройство».
- Теперь перезагрузите компьютер.
- После перезагрузки компьютера перейдите в приложение «Настройки» и проверьте наличие обновлений в разделе «Центр обновления Windows».
Примечание: У вас также есть возможность перейти непосредственно на веб-сайт производителей ваших видеокарт, таких как NVIDIA, Intel или AMD, и перейти в раздел под названием Драйверы, а затем проверить, есть ли новое доступное обновление — если оно есть, загрузите и установите его.
Вариант 4 — удалить все неисправные драйверы
Вы также можете удалить любые неисправные драйверы через диспетчер устройств. Как? Обратитесь к этим шагам:
- Нажмите клавиши Win + R, чтобы открыть диалоговое окно «Выполнить».
- Затем введите «devmgmt.msc» в поле и нажмите «Enter», чтобы открыть диспетчер устройств.
- Оттуда поищите неисправные драйверы. Вы можете легко их идентифицировать, так как они будут отмечены желтым восклицательным знаком. А затем проверьте, какие записи не повлияют на нормальное функционирование вашего ПК.
- Теперь нажмите на записи каждого неисправного драйвера и выберите опцию удаления.
- После того как вы удалили их, перезагрузите компьютер, чтобы позволить компьютеру переустановить только что удаленные неисправные драйверы.
Вариант 5 — запускать проверку системных файлов во время загрузки
- Как только вы доберетесь до части экрана приветствия, нажмите Далее.
- После этого нажмите на опцию Восстановить компьютер, расположенную в нижней левой части окна.
- Затем нажмите Устранение неполадок.
- Затем выберите «Дополнительные параметры» и затем «Командная строка».
- После открытия командной строки введите «ПФС / SCANNOW”И нажмите Enter, чтобы запустить сканирование средства проверки системных файлов.
- Дождитесь завершения процесса и введите «выход», чтобы закрыть командную строку, а затем перезагрузите компьютер, чтобы успешно применить сделанные изменения.
Вариант 6. Попробуйте запустить средство устранения неполадок синего экрана.
Как вы знаете, средство устранения неполадок Blue Screen — это встроенный инструмент в Windows 10, который помогает пользователям исправлять ошибки BSOD, такие как ошибка VIDEO_SCHEDULER_INTERNAL_ERROR. Его можно найти на странице устранения неполадок с настройками. Чтобы использовать это, обратитесь к этим шагам:
- Нажмите клавиши Win + I, чтобы открыть панель «Настройки».
- Затем перейдите в Обновление и безопасность> Устранение неполадок.
- Оттуда найдите опцию «Синий экран» с правой стороны, а затем нажмите кнопку «Запустить средство устранения неполадок», чтобы запустить средство устранения неполадок «Синий экран», а затем перейдите к следующим параметрам на экране. Обратите внимание, что вам может потребоваться загрузить ваш компьютер в безопасном режиме.
Узнать больше
Код ошибки «Windows 10 не активируется после бесплатного обновления» — что это?
Windows 10 не активирована. Ошибка возникает, когда пользователи Windows пытаются бесплатно обновить Windows до Windows 10 и оказываются в неактивированном состоянии. Это ошибка активации Windows 10, затрагивающая владельцев ПК, которые пытаются обновить свои операционные системы Windows 7 или Windows 8.1. Появится окно сообщения со следующим сообщением: «Windows 10 не активируется после бесплатного обновления с помощью SPI Windows 7 или обновления Windows 8.1».
Общие признаки этого кода ошибки включают следующее:
- Невозможность бесплатного обновления до Windows 10
- Появление кода ошибки активации в окне сообщения
Решения
 Причины ошибок
Причины ошибок
Чтобы понять причину этой ошибки активации, пользователи должны будут понимать активацию в Windows. Активация — это процесс, который позволяет Windows проверить, что вы обновляете свою операционную систему в соответствии с Условиями лицензирования программного обеспечения Microsoft. Эти термины определяют, например, количество устройств, на которых вы можете использовать Windows.
Если у вас есть подлинная копия Windows и вы выполняете условия, упомянутые ранее, вы сможете активировать и завершить обновление до Windows 10. Однако активация завершается неудачно, если эти условия не выполняются. Также обратите внимание, что ошибка может произойти, если пользователи не смогут выполнить обновление до Windows 10 перед переустановкой, что потребует от них повторить процесс установки, сначала вернувшись к предыдущей версии Windows, присутствующей в их системе. Как только процесс обновления не будет выполнен должным образом, вы можете столкнуться с другими ошибками Windows 10, такими как код ошибки 0xc0000142
Если вы видите этот код ошибки, «Windows 10 не активируется после обновления бесплатно», приступайте к его исправлению, используя методы восстановления вручную, описанные ниже.
Дополнительная информация и ручной ремонт
Чтобы исправить этот код ошибки активации в Windows 10, пользователям потребуется выполнить хотя бы одну процедуру ремонта вручную. Этот процесс могут успешно выполнить нетехнические пользователи Windows. Однако вы также можете подумать о том, чтобы получить помощь специалиста по ремонту Windows, если вы не уверены, что обладаете необходимыми навыками, необходимыми для выполнения задач ручного ремонта, указанных ниже.
Основные методы устранения кода ошибки «Windows 10 не активируется после бесплатного обновления с Windows 7 SPI или обновления Windows 8.1»:
Способ первый: активировать Windows вручную
Если вы попытались выполнить бесплатное обновление до Windows 10 и в результате получили ошибку активации, вам сначала нужно будет выполнить активацию вручную. Следуйте инструкциям ниже, чтобы завершить процесс.
- Шаг XNUMX. Коснитесь или щелкните значок Начать кнопка
- Шаг второй: выберите Настройки становятся Обновление и безопасность
- Шаг третий: выберите Активация
- Шаг четвертый: Как только статус активации Подключитесь к интернету для активации Windowsнажмите или нажмите активировать
Приведенные выше действия позволяют пользователям успешно активировать Windows 10, если проблема связана с подключением. Однако если Windows не активирована, это может означать, что ваша копия Windows не является подлинной. Это может потребовать, чтобы вы купили копию Windows, чтобы исправить проблему. Однако если у вас есть подлинная копия Windows, выполните действия, описанные во втором методе.
Способ второй: используйте ключ продукта для проверки копии Windows
Действительный ключ продукта — это один из способов проверки подлинности вашей копии Windows. Это позволит вам завершить активацию и получить доступ к бесплатному обновлению до Windows 10. Выполните следующие действия.
- Шаг XNUMX. Щелкните или коснитесь значка Начать кнопка
- Шаг второй: выберите Настройки становятся Обновление и безопасность
- Шаг третий: Нажмите Активация
- Шаг четвертый: выберите Изменение ключа продукта затем введите ключ продукта. (Убедитесь, что вы ввели 25 символов в правильномрдер.)
Метод третий: использовать автоматический инструмент
Коды ошибок в Windows часто возникают из-за плохого обслуживания компьютера. Чтобы улучшить вашу систему и снизить риск появления на вашей машине кодов ошибок, скачать мощный автоматизированный инструмент, Этот инструмент является одновременно мощным и удобным, что делает его преимущества доступными даже для самых нетехнических пользователей Windows.
Узнать больше
Итак, вы только что приготовили попкорн, приглушили свет, отвлеклись от телевизора, нажали кнопку воспроизведения в приложении, а привод Blu-ray не может прочитать ваш фильм. Ваш вечер кино, к сожалению, провалился, но есть надежда, и в этой статье мы собираемся исследовать и предложить вам решения, что делать, когда происходит что-то подобное, чтобы вы не пропустили еще один вечер кино и немного с трудом заработанного отдыха. Обратите внимание, что в этой статье мы предполагаем, что вы используете проигрыватель Blu-ray на своем ПК, поэтому некоторые из представленных решений предназначены только для этого случая. Итак, первое, что вы должны сделать, это проверить сам диск. Вы можете перевернуть диск и визуально проверить диск на наличие отпечатков пальцев и царапин, которые могут быть фатальными для воспроизведения диска, как вариант, вы можете попробовать воспроизвести тот же диск на другом устройстве, и если он не сработает там, это не диск, это ваш диск. Итак, если это не проблема с диском, давайте посмотрим, что проблема связана с дисководом. Обычной вещью, которая может остановить чтение диска, являются кабели, проверьте все соединения и кабели на задней панели вашего устройства, чтобы убедиться, что все подключено правильно и правильно. После проверки кабелей, если проблема не устранена, следующим шагом будет очистка объектива. Со временем линза от Blu-ray устройства загрязняется и на ней скапливается пыль, на рынке есть специальные чистящие диски, сделанные специально для этой цели, чтобы очищать грязные линзы оптических устройств. Если он у вас есть, вставьте его и очистите объектив. После очистки объектива специальным диском хорошей идеей было бы использовать сжатый воздух в баллончике, чтобы уменьшить количество пыли внутри, чтобы избыток пыли снова не скапливался на самом объективе.
Итак, устройство очищено и проверено, а диск по-прежнему не воспроизводится?
Сначала обновите прошивку. Для этого посетите веб-сайт производителя вашего устройства и следуйте инструкциям по обновлению прошивки. Если это не помогло, также обновите или переустановите драйверы устройств. Перейдите в диспетчер устройств и обновите драйверы для своего устройства, щелкнув его правой кнопкой мыши и выбрав «Обновить драйвер». Если ничего из этого не помогло, зайдите в командную строку от имени администратора и введите SFC /scannow, дождитесь завершения процесса и перезагрузитесь.
Узнать больше
Если вы просматриваете Интернет, но неожиданно столкнулись с ошибкой ERR_BLOCKED_BY_CLIENT в браузере Chrome в Windows 10, читайте дальше, поскольку этот пост поможет вам решить эту проблему. Об этой ошибке уже сообщали многие пользователи Chrome, и похоже, что проблема как-то связана с плагином или расширением. Вот точное содержание ошибки:
«Эта веб-страница была заблокирована расширением (ERR_BLOCKED_BY_CLIENT)»
Как указывалось выше, такая ошибка может быть вызвана расширением или плагином в Chrome, который блокирует веб-страницу. Также возможно, что версия Chrome устарела или в Диспетчере закладок может быть более 100 закладок. Перед устранением проблемы убедитесь, что вы скачали последнюю версию Google Chrome и посмотрите, исправляет ли она ошибку. Если этого не произошло, вы можете попробовать открыть веб-страницу в режиме инкогнито или отключить и удалить расширение, вызывающее проблему. Вы также можете попытаться удалить любые лишние закладки.
Вариант 1. Попробуйте открыть веб-страницу в режиме инкогнито.
Первое, что вы можете сделать, чтобы решить эту проблему, это попробовать открыть веб-страницу в режиме инкогнито. Когда ваш браузер находится в этом режиме, он будет работать без расширений. Это поможет исправить проблему, особенно если она вызвана каким-либо расширением или панелью инструментов в вашем браузере. Все, что вам нужно сделать, это открыть любую веб-страницу в Chrome и нажать комбинацию клавиш Ctrl + Shift + N, чтобы открыть окно в режиме инкогнито.
Вариант 2 — Попробуйте отключить и избавиться от проблемного расширения
После того, как вы изолировали проблему и определили, что именно причиной является ее расширение, следующее, что вам нужно сделать, — это отключить или избавиться от этого расширения.
- Откройте Chrome и нажмите клавиши Alt + F.
- Перейдите в раздел «Дополнительные инструменты» и нажмите «Расширения», чтобы найти любые подозрительные расширения браузера или панели инструментов.
- Нажмите на корзину и выберите «Удалить».
- Перезапустите Chrome и снова нажмите клавиши Alt + F.
- Перейдите к «При запуске» и отметьте «Открыть определенную страницу или набор страниц».
- Чтобы проверить, активен ли угонщик браузера, нажмите Установить страницы, если он активен, перезапишите URL.
Примечание: Если удаление расширений браузера или панелей инструментов не помогло, вы также можете попробовать сбросить настройки браузера Google Chrome.
- Откройте Google Chrome, затем нажмите клавиши Alt + F.
- После этого нажмите на «Настройки».
- Далее, прокрутите вниз, пока не увидите опцию Advanced, как только вы ее увидите, нажмите на нее.
- После выбора опции «Дополнительно» перейдите к «Восстановить и очистить» и нажмите «Восстановить исходные настройки по умолчанию», чтобы сбросить Google Chrome.
- Теперь перезапустите Google Chrome.
Вариант 3. Попробуйте удалить лишние закладки.
Если ваш браузер Chrome уже поддерживает более 100 закладок, возможно, вы захотите удалить их, так как это также может быть одной из причин возникновения ошибки ERR_BLOCKED_BY_CLIENT. Чтобы удалить эти закладки, просто откройте библиотеку закладок, введя этот адрес «chrome: // bookmarks /» в адресной строке Chrome, нажмите «Ввод» и нажмите Shift, а затем выберите излишние закладки с помощью клавиш со стрелками. После этого нажмите «Удалить», чтобы избавиться от них.
Вариант 4. Попробуйте очистить данные браузера.
Бывают случаи, когда некоторые данные в браузере конфликтуют с загрузкой сайта и приводят к таким ошибкам, как ERR_BLOCKED_BY_CLIENT. И поэтому вы можете попытаться очистить данные вашего браузера. Это может быть очень простое решение, но часто оно исправляет ошибки такого рода в Google Chrome. Следуйте инструкциям ниже, чтобы очистить данные в вашем браузере.
- Откройте браузер Google Chrome.
- После этого нажмите клавиши Ctrl + H. Это откроет новую панель, которая позволит вам удалить историю просмотров и другие данные в вашем браузере.
- Теперь установите каждый флажок, который вы видите, и нажмите кнопку Очистить данные просмотра.
- Затем перезапустите браузер Chrome и проверьте, можете ли вы сейчас открыть любой веб-сайт или нет.
Узнать больше
Авторское право © 2022, ErrorTools, Все права защищены
Товарные знаки: логотипы Microsoft Windows являются зарегистрированными товарными знаками Microsoft. Отказ от ответственности: ErrorTools.com не аффилирован с Microsoft и не претендует на прямую аффилированность.
Информация на этой странице предоставлена исключительно в информационных целях.
Ремонт вашего ПК одним щелчком мыши
Имейте в виду, что наше программное обеспечение необходимо установить на ПК с ОС Windows. Откройте этот веб-сайт на настольном ПК и загрузите программное обеспечение для простого и быстрого устранения ваших проблем.
Заметки
30.09.202227.01.2023
1 Minute
Что делать если при входе в ПК- или мобильную версию Spotify отображается ошибка accesspoint 17 (страна не соответствует установленному региону в профиле). Для фикса ошибки потребуется смартфон и приложение с рабочим VPN. VPN подбираем самостоятельно.
- Берем мобильное устройство и включаем на нем приложение для доступа через VPN.
- Переходим на сайт spotify.com
- Авторизуемся под своей учеткой. Я выполняю авторизацию через facebook.
- Переходим к ее редактированию (раздел Настройки — Аккаунт).
- В поле «страна» устанавливаем значение соответствующей страны, через которую сейчас работает ваш VPN.
- Сохраняем изменения.
- Не отключая VPN, запускаем со смартфона приложение spotify.
- Выполняем в нем авторизацию под своей учеткой. Я выполняю авторизацию через facebook.
- В случае успешной авторизации со смартфона, отключаем VPN. Больше он нам не потребуется.
- После шага 8, ПК-версия так же должна позволить выполнить авторизацию.
- Если в ПК-версии все равно попадаем на страницу /why-not-available , включите в браузере расширение для работы через VPN. При этом страна прокси уже не зависит от выбранной страны на шаге 4.
- Постоянно включенный VPN для ПК-версии не требуется.
Важно 1: авторизацию производить только через приложение на смартфоне! В случае входа через веб-версию spotify, способ не сработает.
Важно 2: операцию придется периодически повторять. От чего зависит длительность периода работы — не знаю.
Опубликовано
30.09.202227.01.2023
Running Spotify smoothly and uninterruptedly is a dream for any music lover. But Spotify, one of the greatest music streaming platforms, doesn’t come without some usual disruptions. A very common issue is Spotify Error Code 17 where you’ll fail to open the app to enjoy your favorite tunes. Today, you’ll get a tour of this issue and probable way-outs to this.
What does Spotify Error Code 17 imply?
As a music streamer, you may face a typical and frequent issue that Spotify could not be started Error Code 17. The problem is very basic which fails you to launch the Spotify app and run it right.
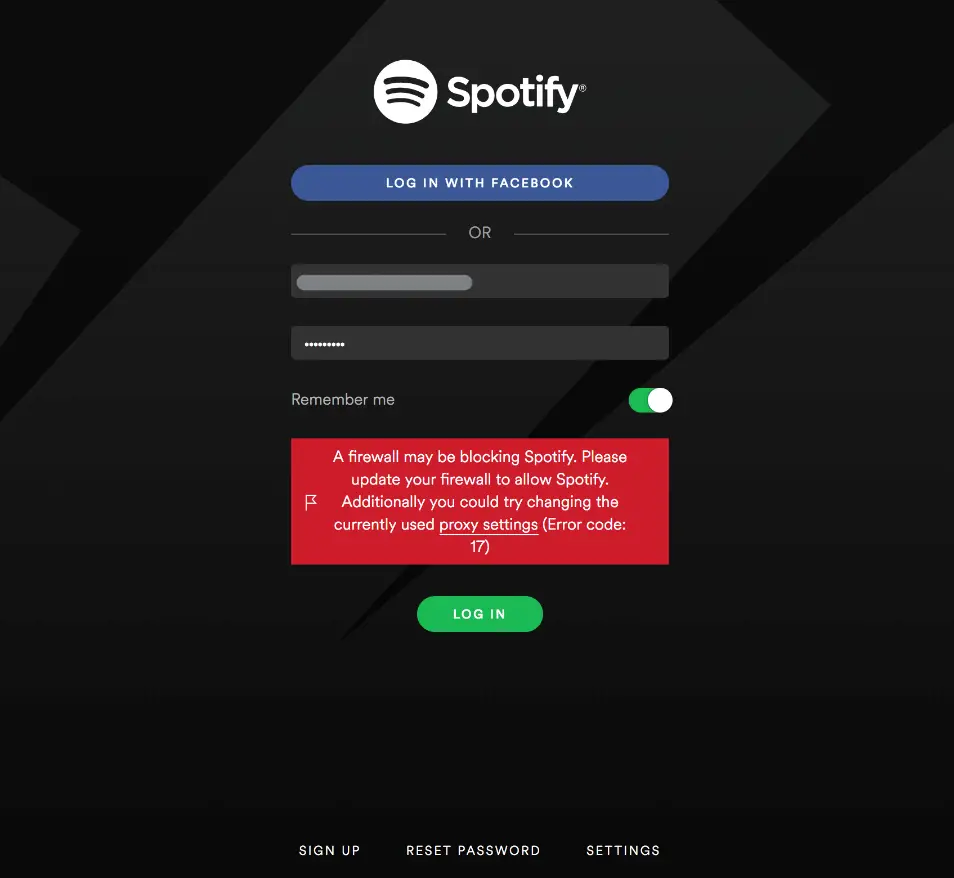
When this problem occurs, you’ll experience that Spotify won’t open for some reason. You may see Error Code 17 Spotify at the time of installing the app, or at the time of logging into your account. In any case, you need to get to the bottom of the error and solve it before you can head to your profile.
Why does Spotify Error Code 17 occur?
There are plenty of reasons why Spotify won’t open. While you’re trying to run Spotify offline installer or login to your account, you may see that the app is not opening. This usually happens due to Spotify Error Code 17. Check out the following particular reasons for this problem.
- Your operating system’s firewall may be blocking the app and causing Error Code 17 Spotify.
- Spotify installers may be downloaded wrongly, and thus, won’t let you install Spotify on your computer.
- Spotify may not be available in your region, and due to this, you may experience Spotify could not be started Error Code 17 issue.
- Spotify will not allow you to get in due to Error Code if you’re using a bad internet gateway or unsecured proxy.
Also Read:
How To Fix Firewall Blocking Spotify Error?
How can we solve Spotify Error Code 17 issue?
We’ve come to know that Spotify Error Code 17 can occur while you try to open the Spotify installer or get into your profile. The probable fixes to this problem rely on these two incidents. In this section, we’ll figure out how to deal with Error Code 17 Spotify problem on a computer.
1.Install and run Spotify in compatibility mode:
When you’re facing Error Code 17 during the time of installation of the app, you may try this solution. This is the most worked solution as reported by the Spotify community.
To install:
- Download the full Spotify offline installer package.
- Go to the download destination on your computer, and locate the downloaded package.
- Right-click on the Spotify installer package, and select ‘Run in Compatibility Mode’.
- Follow through the prompt commands to complete the installation process.
To operate:
- Locate the Spotify desktop app on your computer.
- Right-click on the icon, and select properties.
- Select the compatibility tab.
- Enable the checkbox to run the app in compatibility mode, and choose a compatible OS version to run the app.
- Apply the changes and finalize by hitting on the Ok button.
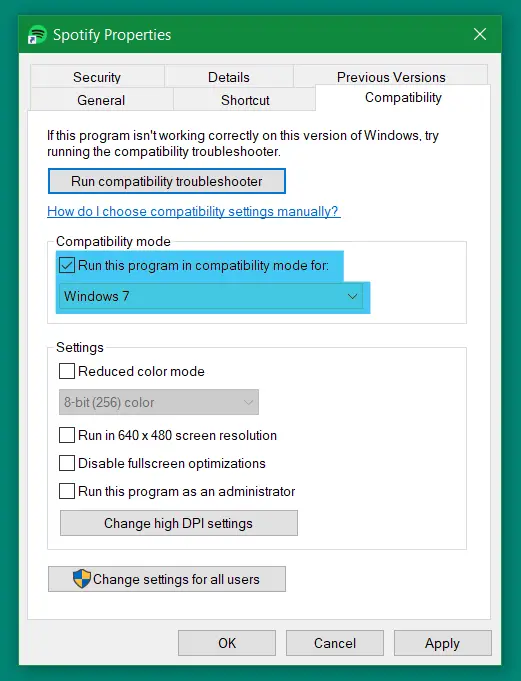
2.Ensure that Windows Installer is running:
If Spotify won’t open during installation, one way out is to check if the Windows Installer is running properly. In most cases, the Spotify installer fails to work on your computer due to some misbehavior of the Windows Installer.
1.Go to the Computer Management interface of your computer, and select the Services and Applications menu from the left pane.
2.Select the Services sub-menu, and scroll through for Windows Installer in the main panel.
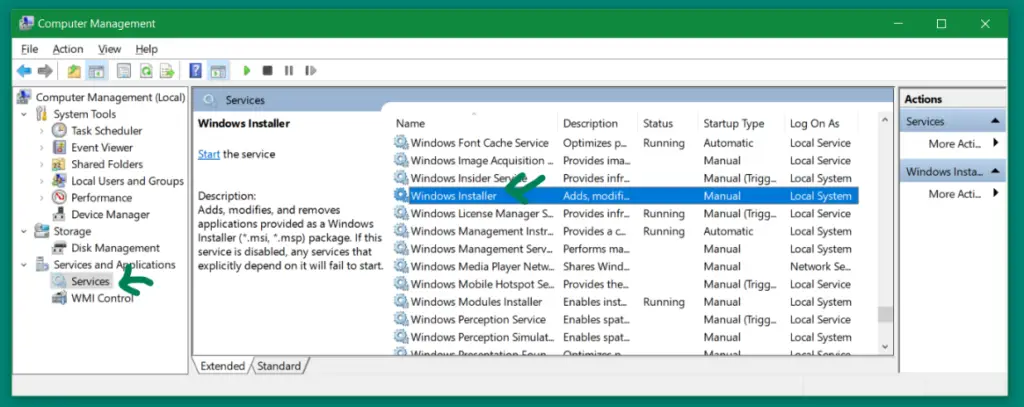
3.Double click on Windows Installer to open the properties.
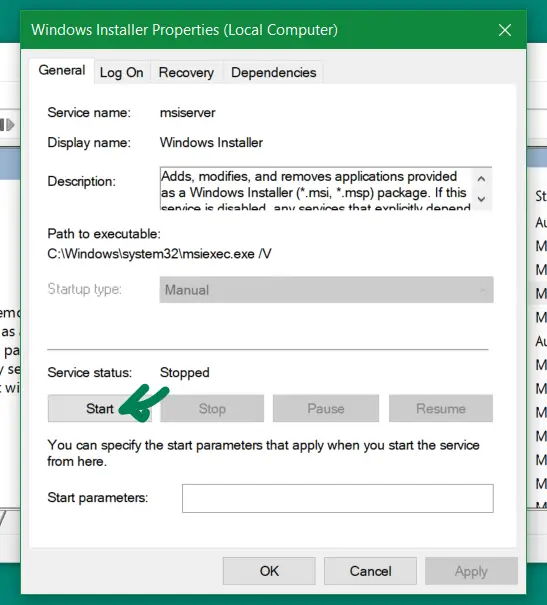
4.Hit on the start button if the status is shown as stopped.
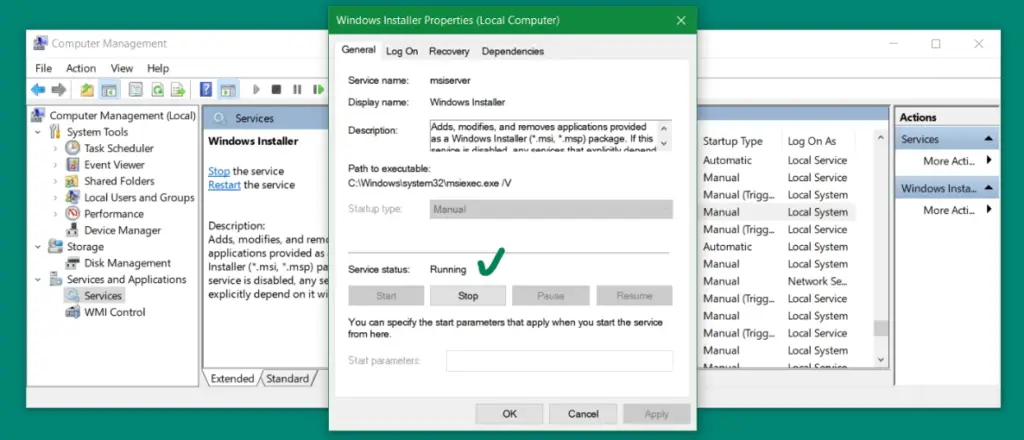
5.Now, try installing Spotify offline installer again.
3.Install Spotify somewhere else on your computer:
Sometimes, you’ll be able to install Spotify perfectly, but yet be unable to log in. In this type of Error Code 17 problem, try to relocate the installed files into another place on your hard drive.
- Locate where you’ve installed Spotify.
- Enter the AppData folder, and copy all the files inside.
- Go to another location, and create a new folder.
- Paste the copied files into the new folder.
- Run the installer, and get the issue solved.
4.Fix your regional issues on Spotify:
Spotify Error Code 17 can occur if the streaming network isn’t available in your country. This is not anything like Spotify Error Code 3 where your username or password is incorrect or Spotify Error Code 4 where you’re facing a bad network connection. This happens due to Spotify being not meant to be for your region. Let’s see the fixes:
# Use a VPN software:

By using a rated and reliable VPN software, you can bypass your own proxy, and use a virtual one designed to be located in another country.
- Open the VPN app, and log in if necessary.
- Connect to a proxy located somewhere Spotify is available.
- Now, install and enjoy Spotify on your device.
# Change your profile’s region:
Sometimes, changing the location in your Spotify profile works. If not, you’ll always have the freedom to connect to a VPN software, but give it a try first.
- Go to the Spotify website and log in to your profile.
- Click on the user icon, and enter the account settings of your profile.
- Select the edit profile option from the left pane, and change your current country.
- Always choose a country where services of Spotify are available.
Ensure removal of viruses or malware from your computer:
Viruses or malware can make your computer risky and Spotify so slow that it’ll get on to your nerve. Your firewall can block the installation file and show that Spotify couldn’t be started Error Code 17. In this case, you can do the following:
- Turn off the firewall protection for local and web threats.
- Scan your hard disk with a reliable and strong antivirus program.
- Remove the major threatening files. You can also quarantine if the file is important. But don’t forget to keep the antivirus updated.
- Turn on the firewall protection again.
- Launch the installer file, and this time it’ll install without any interruption.
Conclusion
Spotify Error Code 17 is a very common problem that users generally experience. However, the problem comes with some great solutions which are very effective and easily executable. If you can understand the way-outs, there’s no way you’ll deprive of enjoying Spotify on your device.







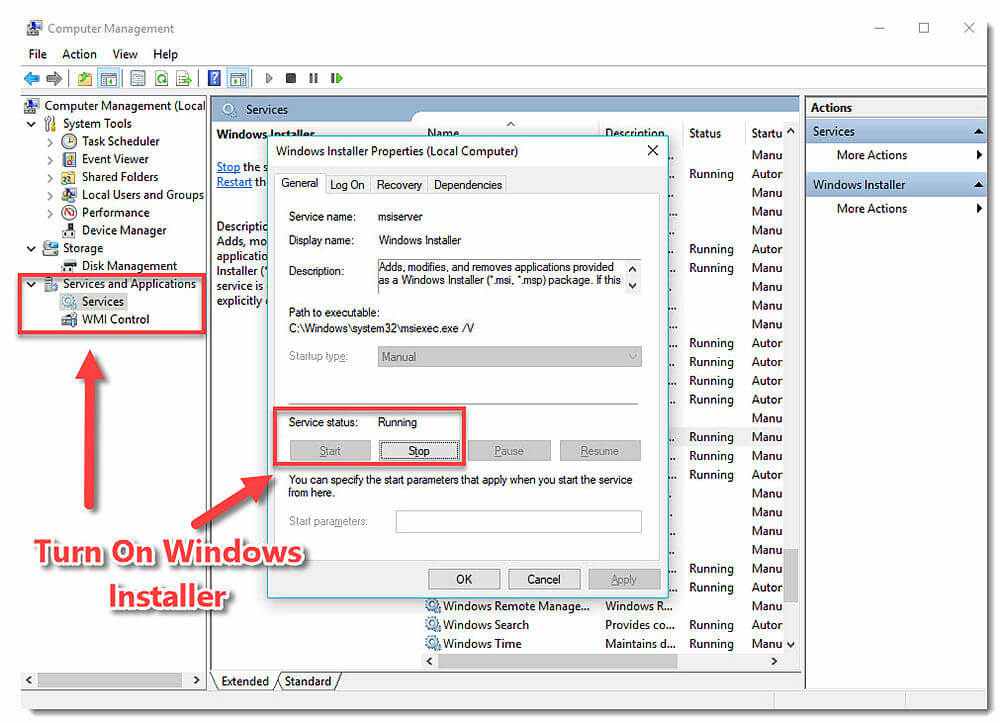
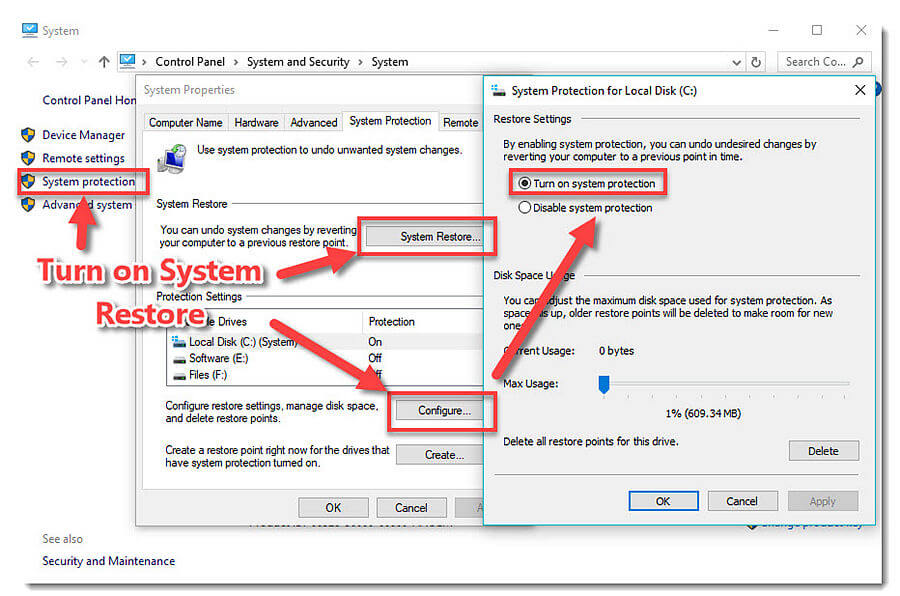
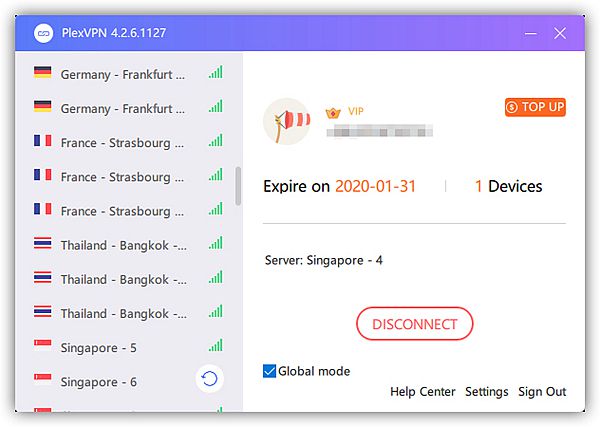
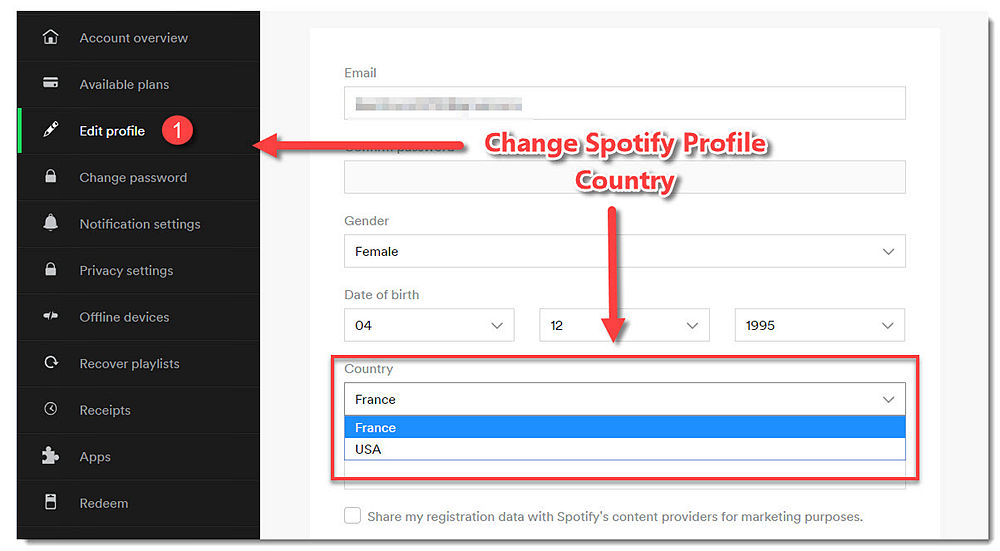
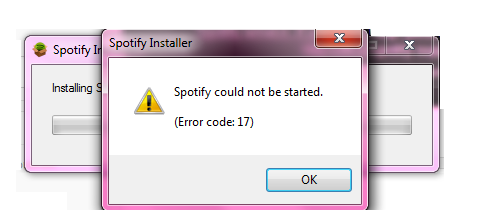
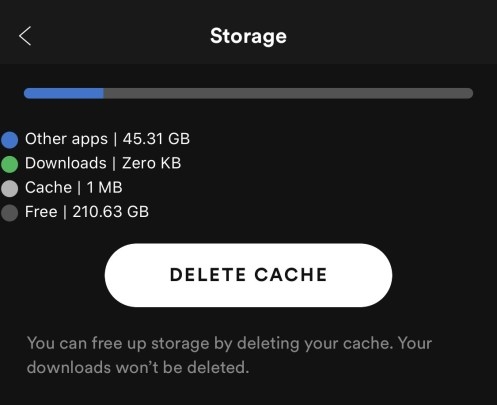


 Причины ошибок
Причины ошибок
