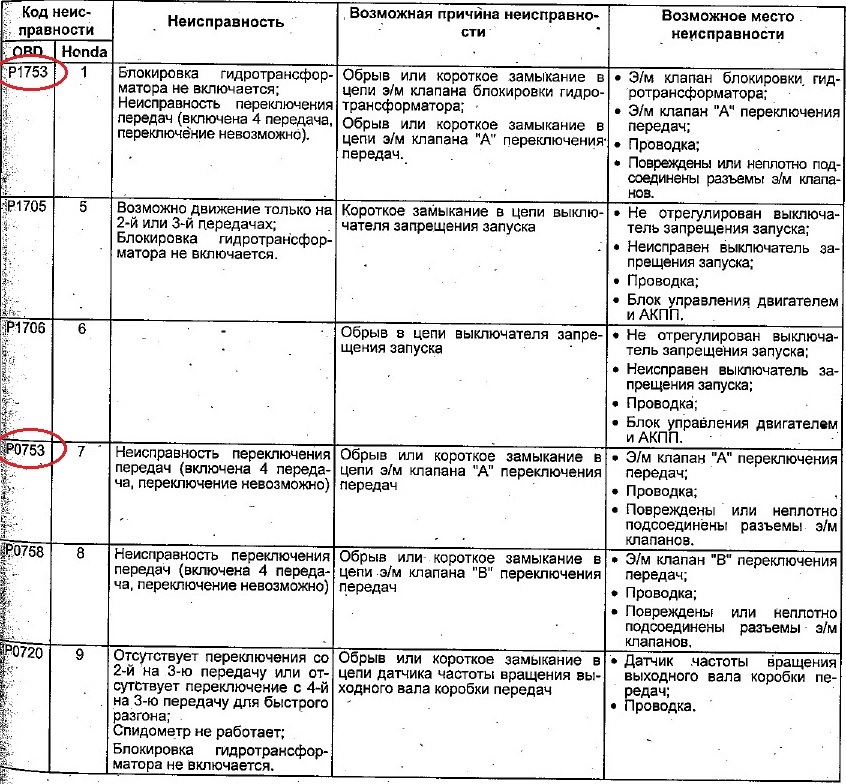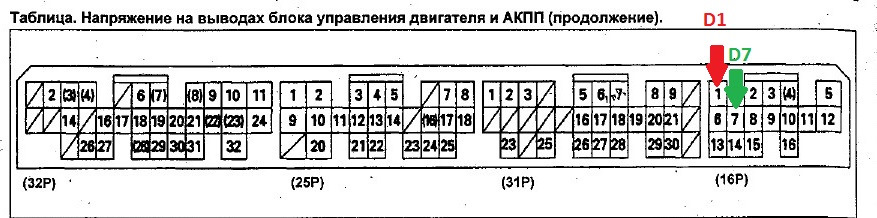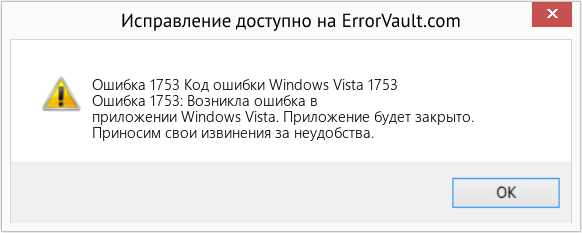Ошибка 1753 — Что это?
Ошибка 1753 — это код ошибки сопоставителя конечных точек RPC. Этот код обычно отображается как «EPT_S_NOT_REGISTERED» или иногда как шестнадцатеричное значение 0x6D9. Ошибка 1735 указывает на то, что из сопоставителя конечных точек больше нет доступных конечных точек.
Чтобы лучше понять это, по сути, RPC — это метод межпроцессного взаимодействия (IPC).
Это используется клиентами и серверами для связи. RPC используется программами для выполнения программ на сервере. Прекрасным примером этого является Microsoft Outlook. Вы общаетесь с Microsoft Exchange Server используя RPC.
Это позволяет отправлять и получать электронные письма. Когда вы используете Microsoft Outlook для отправки электронных писем, ваш компьютер отправляет сообщение на серверный компьютер в неясной кодировке.
Сервер отвечает на ваш компьютер другим сообщением, содержащим результаты выполненной программы. Все это выполняется на сервере запущенной программы.
Неотъемлемой частью этого является конечная точка. Конечная точка включает имя, порт или группу портов на компьютере, которые отслеживаются сервером на предмет входящих клиентских запросов. Если быть точным, это сетевой адрес.
Сопоставитель конечных точек является частью подсистемы RPC, которая отвечает за динамическое назначение конечных точек серверу. Когда эта функция не срабатывает, это приводит к появлению сообщения об ошибке 1753. Это показывает, что служба RPC недоступна.
Решения
 Причины ошибок
Причины ошибок
Код ошибки 1753, указывающий на сбой службы сопоставления конечных точек RPC, вызван несколькими причинами. К ним относятся:
- Повреждение реестра Windows и повреждение
- Неисправность оборудования
- Вторжение шпионских программ или вирусные инфекции
- Конфликты драйверов устройств
Дополнительная информация и ручной ремонт
Этот код ошибки может причинить большие неудобства при выполнении программ, зависящих от сервера. Это может снизить вашу продуктивность и производительность. Чтобы избежать неприятностей, рекомендуется немедленно исправить ошибку 1753.
Лучший способ устранить эту ошибку 1753 в секундах — это скачать Restoro, Используя этот инструмент для ремонта, вы можете исправить ошибку прямо сейчас, не платя сотни долларов профессиональному эксперту.
Restoro — это новое и инновационное средство для ремонта ПК, интегрированное с автоматическим алгоритмом и интуитивно понятной технологией, которое позволяет пользователям расслабиться и расслабиться, пока Restoro работает в системе и обнаруживает все проблемы, связанные с ПК, в кратчайшие сроки.
Всего за несколько щелчков мыши вы можете решить даже самые серьезные проблемы с ПК, например, проблему с отображением кода конечной точки RPC 1753, и быстро вернуться к программе.
Почему Ресторо
Это эффективно и удобно. Restoro могут использовать пользователи всех уровней, поэтому даже если это ваш первый опыт использования инструмента для ремонта, вам не о чем беспокоиться. Чтобы работать с ним, вам не нужно быть программистом или иметь серьезные технические знания.
Это просто и очень легко в использовании. Компоновка проста и аккуратно дополнена удобной навигацией и сложным пользовательским интерфейсом.
Restoro — это многофункциональный инструмент для устранения ошибок, в который встроены мощные, ориентированные на производительность и добавляющие ценность служебные программы, все в одном.
Итак, сработал ли код ошибки 1753 из-за вирусной инфекции в вашей системе или реестра коррупции, вам не нужно искать разные инструменты для устранения ошибки, просто запустите Restoro, чтобы сразу исправить проблему.
Restoro включает в себя динамический очиститель реестра, который обнаруживает все проблемы с реестром и удаляет беспорядок с жесткого диска, такой как ненужные файлы, историю Интернета и недействительные записи, что, кстати, является основной причиной повреждения реестра, приводящего к ошибке 1753.
Он очищает дисковое пространство и оперативную память, а также восстанавливает неправильно настроенные системные файлы и поврежденный реестр за считанные секунды, тем самым устраняя ошибку 1753.
Restoro также работает как системный оптимизатор, что значительно увеличивает скорость и производительность вашего ПК и сокращает время загрузки.
В дополнение к этому, он также имеет функцию резервного копирования. Этот инструмент встроен в целях безопасности. Эта функция позволяет вам создавать резервные копии файлов на вашем ПК перед тем, как начать восстановление системы. Это поможет вам восстановить данные в случае потери данных во время ремонта системы.
Для начала:
- Открыть чтобы загрузить и установить Restoro в вашу систему
- После установки запустите его для поиска ошибок, таких как 1753
- Теперь нажмите вкладку восстановления, чтобы решить
Расширенный ремонт системы Pro
Автоматизированное решение для ремонта ПК в один клик
С Advanced System Repair Pro вы можете легко
Замените поврежденные файлы
Восстановить производительность
Удалить вредоносные программы
СКАЧАТЬ
Advanced System Repair Pro совместим со всеми версиями Microsoft Windows, включая Windows 11.
Поделиться этой статьей:
Вас также может заинтересовать
Ошибка 400 — Что это?
Ошибка 400 — ошибка неверного запроса, которая отображается в интернет-браузере как веб-страница. Он появляется, когда запрошенная вами веб-страница не может быть найдена. Ошибка 400 может отображаться в одном из следующих форматов на экране компьютера:
- ‘ошибка 400, неверный запрос’
- Неверный запрос — неверный URL»
- «Ошибка HTTP 400 — неверный запрос»
- «Неверный запрос. Ваш браузер отправил запрос, который этот сервер не может понять».
- «Ошибка HTTP 400. Недопустимое имя узла запроса».
- «400 — неверный запрос. Запрос не может быть понят сервером из-за искаженного синтаксиса. Клиент не должен повторять запрос без изменений».
Решения
 Причины ошибок
Причины ошибок
Ошибка 400 может быть сгенерирована по нескольким причинам. К ним относятся:
- Неправильный адрес
- Файлы cookie браузера
- Устаревший кеш DNS
Хотя этот код ошибки не является фатальным, как синий экран смерти и ошибки времени выполнения, тем не менее, рекомендуется исправить его, чтобы получить доступ к желаемому веб-сайту без каких-либо неудобств.
Дополнительная информация и ручной ремонт
Вот некоторые из лучших способов исправить ошибку 400 на вашем компьютере без какой-либо профессиональной помощи. Попробуйте эти методы для устранения ошибки 400:
Метод 1
Вас может удивить тот факт, что наиболее распространенной причиной ошибки 400 Bad Request является неправильный ввод URL-адреса веб-сайта. Итак, в первую очередь убедитесь, что URL-адрес, который вы вставили, правильный. Если введенный URL правильный, попробуйте другие методы, показанные ниже.
Метод 2
Иногда может появиться ошибка 400 из-за устаревших записей DNS. Кэш DNS хранит местоположение (IP-адреса) веб-серверов, содержащих страницы, которые вы недавно просматривали. Вы не сможете получить доступ к сайту, если местоположение веб-сервера изменится до обновления записи в кэше DNS. Если это причина ошибки, просто очистите кеш DNS, чтобы устранить ее. Выполните следующие действия, чтобы очистить кэш DNS в Windows 8.
- Нажмите Win + X, чтобы открыть меню WinX.
- Теперь щелкните правой кнопкой мыши в командной строке и выберите RUN в качестве администратора. Введите следующую команду:
- IPCONFIG / flushdns
Если команда выполнена успешно, вы увидите следующее сообщение: Конфигурация IP-адреса Windows успешно сбросила кэш преобразователя DNS. Надеемся, что этот метод исправит ошибку 400 на экране вашего компьютера.
Метод 3
Еще одной причиной ошибки 400 могут быть файлы cookie браузера. Многие сайты сообщают об ошибке 400, когда файл cookie, который он читает, поврежден или слишком стар. В такой ситуации рекомендуется очистить файлы cookie браузера. Вы можете сделать это вручную, но виртуально это может занять много времени, потому что шаги, связанные с удалением файлов cookie, значительно различаются в зависимости от того, какой веб-браузер вы используете. Таким образом, чтобы избежать хлопот, рекомендуется загрузить Reimage, чтобы немедленно удалить файлы cookie браузера. Это удобный PC Fixer, развернутый с мощным очистителем реестра. Он удаляет все устаревшие и ненужные файлы с вашего ПК, включая ненужные файлы, историю Интернета и файлы cookie за считанные секунды.
Открыть скачать Ресторо.
Узнать больше
Код ошибки 0x80240020 — Что это?
Код ошибки 0x80240020 — это код ошибки обновления Windows 10, который влияет на пользователей, которые пытаются обновить свою операционную систему Windows. Это может произойти из-за конкретной программы, которая блокирует завершение обновления. Это также может произойти, когда другие проблемы с ПК мешают процессу обновления, нарушая способность Центра обновления Windows загружать обновления на свой компьютер. Общие симптомы ошибки с кодом 0x80240020 включают следующее:
- Окно сообщения, детализирующее наличие кода ошибки 0x80240020
- Невозможность завершить процесс обновления до Windows 10
Решения
 Причины ошибок
Причины ошибок
Обновить коды ошибок возникают, когда пользователи Windows сталкиваются с ошибкой обновления при использовании Центра обновления Windows, веб-сайта Центра обновления Windows Microsoft, веб-сайта Центра обновления Майкрософт или сервера служб Windows Server Update Services (WSUS). Нарушение может привести к сбою этого процесса, например, из-за повреждения системных файлов или проблем, связанных со службами Центра обновления Windows.
Дополнительная информация и ручной ремонт
Чтобы исправить проблемы, связанные с кодами ошибок, часто лучше применять методы ручного ремонта. Это помогает пользователям Windows определить основные причины кода ошибки и предоставить решения, которые навсегда устранят эти проблемы. Например, если код ошибки 0x80240020 на вашем компьютере связан с проблемой в средстве обновления Windows, вам необходимо сначала убедиться, что это проблема, с помощью средства устранения неполадок, найденного в настройках вашего компьютера. Средство устранения неполадок обнаружит и устранит проблему.
Большинство из этих методов ручного ремонта может быть реализовано любым пользователем Windows, независимо от его опыта, технических способностей или их отсутствия. Однако в некоторых случаях требуются технические навыки. Если у вас возникли проблемы с выполнением процедур, описанных ниже, или в любой другой статье с кодом ошибки, найденной на этом сайте, подумайте о том, чтобы получить помощь специалиста по ремонту Windows или использовать мощный автоматизированный инструмент.
Ниже приведены подробные сведения о методах ручного ремонта для исправления кода ошибки 0x80240020. Убедитесь, что вы правильно следуете инструкциям. В конце концов, любая ошибка, которую вы сделаете, может вызвать дальнейшие проблемы на вашем компьютере и помешает вам решить код ошибки 0x80240020 в Windows 10.
Способ первый: запустить средство устранения неполадок Центра обновления Windows
Один из способов исправить код ошибки 0x80240020 — устранить неполадки Центра обновления Windows. Для этого вам необходимо получить доступ к настройкам на вашем компьютере, а затем просто выбрать соответствующие доступные варианты устранения неполадок. Следуйте инструкциям ниже:
- Шаг первый: Введите «Настройки» в поле поиска рядом с кнопкой «Пуск», затем нажмите Enter
- Шаг второй: в поле поиска в настройках введите Устранение неполадок
- Шаг третий: выберите вариант устранения неполадок
- Шаг четвертый: В разделе «Система и безопасность» выберите «Исправить проблемы с Центром обновления Windows».
- Шаг пятый: В Центре обновления Windows выберите Устранить проблемы, которые не позволяют обновлять Windows.
- Шаг шестой: Нажмите Далее и подождите, пока средство устранения неполадок не обнаружит и не устранит проблемы.
Если есть проблемы с Центром обновления Windows, средство устранения неполадок сможет их исправить. После завершения этого процесса перезагрузите компьютер и снова откройте Центр обновления Windows. Попытайтесь обновить операционную систему Windows. Если Центр обновления Windows завершает процесс, и ваша машина загружает и запускает обновление, вы успешно устранили ошибку с кодом 0x80240020.
Однако, если произошла другая ошибка обновления и появляется окно с сообщением о наличии кода ошибки 0x80240020 в Windows 10, вам необходимо применить другую процедуру восстановления вручную. Пожалуйста, смотрите ниже для получения дополнительной информации о ручном способе ремонта два.
Способ второй: использование SFC для сканирования и исправления поврежденных системных файлов
Поврежденные или отсутствующие системные файлы могут помешать вашей машине успешно загрузить обновление. По этой причине сканируйте и исправляйте любые проблемы, связанные с системными файлами на вашем компьютере, с помощью командной строки. Этот метод ручного восстановления часто называют проверкой / проверкой системных файлов (SFC).
- Шаг первый: щелкните правой кнопкой мыши меню «Пуск»
- Шаг второй: выберите командную строку (администратор)
- Шаг третий: Введите SFC / SCANNOW
Чтобы убедиться, что вы правильно выполняете эту процедуру, введите команду, как написано выше, с пробелом между «sfc» и «/ scannow». Если на вашем компьютере отсутствуют отсутствующие, поврежденные или поврежденные файлы, команда SFC включит командную строку для сканирования и устранения этих проблем. Дождитесь завершения процесса и перезагрузите компьютер.
После успешной перезагрузки системы повторите попытку обновления Windows 10 в Центре обновления Windows или на веб-сайте Центра обновления Windows. Если проблема, вызывающая код ошибки 0x80240020, была связана с проблемами с системными файлами, вы сможете завершить обновление после использования инструмента SFC.
Метод третий: загрузка автоматизированного инструмента
Если вы хотите всегда иметь в своем распоряжении утилиту для исправления этих Windows 10 и других связанных с ними проблем, когда они возникают, Загрузить и установить мощный автоматизированный инструмент.
Узнать больше
BubbleDock это программное обеспечение, разработанное Nosibay. Он устанавливает настраиваемую док-станцию в верхней части экрана.
Он добавляет объекты реестра, чтобы он мог запускаться автоматически при каждой перезагрузке вашей системы, а также устанавливает средство проверки обновлений, которое автоматически обновляет программное обеспечение, когда обновление доступно. Программное обеспечение также добавляет различные запланированные задачи для запуска приложения в разное время, это гарантирует, что после закрытия приложения оно будет повторно запущено позже, что очень затрудняет постоянное закрытие программного обеспечения.
Пока программное обеспечение работает, оно будет генерировать рекламные ссылки в вашем браузере, отображать рекламные объявления, собирать личную информацию и доставлять ее обратно в свою рекламную сеть. При использовании этого программного обеспечения вы можете увидеть дополнительную рекламу, баннеры, ссылки, всплывающую рекламу и другой спонсорский контент во время работы в Интернете.
О потенциально нежелательных приложениях
Вы когда-нибудь обнаруживали нежелательную программу, работающую на вашем компьютере, и задавались вопросом, как, черт возьми, она туда попала? PUA / PUP (потенциально нежелательное приложение / потенциально нежелательная программа) на самом деле представляет собой часть программного обеспечения, которое поставляется в комплекте с бесплатным программным обеспечением, и вы соглашаетесь установить его на свой компьютер. Это программы, которые вам определенно не нужны на вашем компьютере, поскольку они не предоставляют никаких полезных услуг. С технической точки зрения ПНП не является «настоящим» вредоносным ПО. Интересным отличием ПНП от вредоносного ПО является распространение. Вредоносное ПО обычно удаляется путем эксплуатации уязвимостей, в то время как ПНП устанавливается с согласия пользователя, который намеренно или невольно разрешает установку ПНП на своем ПК. Хотя ПНП по определению не является вредоносным ПО, оно все же может быть опасным программным обеспечением и подвергнуть ваш компьютер риску точно так же, как это делает компьютерный вирус.
Как именно выглядят щенки?
Щенки бывают разных форм; однако большинство из них являются рекламными программами, которые обычно отображают раздражающую рекламу и рекламные баннеры на интернет-страницах, которые вы просматриваете. ПНП, которые поставляются в виде надстроек и панелей инструментов браузера, широко узнаваемы. Эти панели инструментов изменяют вашу домашнюю страницу и поисковую систему по умолчанию в установленном веб-браузере, отслеживают ваши действия в Интернете, изменяют результаты поиска с помощью перенаправлений и спонсируемых гиперссылок и, в конечном итоге, замедляют работу вашего интернет-браузера и уменьшают возможности просмотра веб-страниц. Потенциально нежелательные программы иногда действуют подобно вирусам или шпионским программам. Они будут содержать программы дозвона, кейлоггеры, а также другое программное обеспечение, встроенное прямо в них, которое может отслеживать вас или передавать ваши конфиденциальные данные третьим лицам. Даже если ПНП в основном не являются вредоносными, эти приложения по-прежнему не приносят практически никакой пользы на вашем персональном компьютере — они будут потреблять драгоценные системные ресурсы, замедлять работу вашего ПК, ослаблять безопасность вашего устройства и делать ваш компьютер более восприимчивым к вирусам.
Предотвращение щенков
• Изучите мелкий шрифт, чтобы убедиться, что лицензионное соглашение с конечным пользователем (EULA), которое вы принимаете, касается только той программы, которую вы действительно собираетесь загрузить.
• Никогда не принимайте стандартные, быстрые, стандартные или другие рекомендуемые параметры установки. Всегда выбирайте индивидуальную установку.
• Используйте хорошую программу защиты от вредоносных программ. Попробуйте Safebytes Anti-Malware, который обнаружит ПНП и обработает их как вредоносное ПО, пометив их для удаления.
• По возможности избегайте использования условно-бесплатных или бесплатных программ. Отключите или избавьтесь от панелей инструментов и расширений браузера, которые вам действительно не нужны.
• Не загружайте программное обеспечение из всплывающих окон, интернет-рекламы, сайтов обмена файлами, а также из других ненадежных источников; обратите внимание на любые предустановленные нежелательные функции при загрузке программы. Не заходите в блоги и веб-сайты, рекламирующие пиратские программы.
Как установить Safebytes Anti-Malware на зараженный компьютер
Практически все вредоносные программы по своей сути небезопасны, но одни виды вредоносных программ наносят намного больший ущерб вашему компьютеру, чем другие. Некоторые вредоносные программы делают все возможное, чтобы помешать вам загрузить или установить что-либо на ваш персональный компьютер, особенно антивирусные приложения. Итак, что делать, если вредоносное ПО не дает вам загрузить или установить Anti-Malware? Есть несколько решений, которые вы можете попытаться обойти с этим конкретным препятствием.
Установить в безопасном режиме с сетью
Безопасный режим — это уникальная упрощенная версия Microsoft Windows, в которой загружаются только минимальные службы, чтобы предотвратить загрузку вредоносных программ и других проблемных приложений. В случае, если вредоносное ПО настроено на загрузку сразу после запуска ПК, переключение в этот режим может помешать этому. Чтобы войти в безопасный режим или безопасный режим с поддержкой сети, нажмите клавишу F8 во время загрузки ПК или запустите MSCONFIG и найдите параметры «Безопасная загрузка» на вкладке «Загрузка». После перезагрузки компьютера в безопасном режиме с загрузкой сетевых драйверов вы можете загрузить, установить и обновить программу защиты от вредоносных программ оттуда. Теперь вы можете запустить антивирусное сканирование, чтобы удалить компьютерные вирусы и вредоносные программы без вмешательства со стороны другого приложения.
Переключиться на другой интернет-браузер
Веб-вредоносные программы могут быть специфичными для среды, нацеливаться на конкретный интернет-браузер или атаковать определенные версии веб-браузера. Если вы не можете загрузить программу безопасности с помощью Internet Explorer, это означает, что вирус может быть нацелен на уязвимости IE. Здесь вы должны переключиться на другой браузер, например Firefox или Chrome, чтобы загрузить программное обеспечение Safebytes Anti-malware.
Создать портативный USB-антивирус для удаления вирусов
Вот еще одно решение, которое создает портативное антивирусное программное обеспечение USB, которое может сканировать ваш компьютер на наличие вредоносных программ без необходимости установки. Выполните следующие действия, чтобы запустить антивирус на зараженном компьютере.
1) Используйте другой безвирусный компьютер для загрузки Safebytes Anti-Malware.
2) Подключите флешку к чистому компьютеру.
3) Дважды щелкните значок «Установка» антивирусного программного обеспечения, чтобы запустить мастер установки.
4) При появлении запроса выберите расположение USB-накопителя в качестве места, куда вы хотите поместить файлы программного обеспечения. Следуйте инструкциям по активации.
5) Теперь перенесите USB-накопитель на зараженный компьютер.
6) Дважды щелкните файл антивирусной программы EXE на флешке.
7) Нажмите кнопку «Сканировать сейчас», чтобы запустить проверку на вирусы.
Преимущества и особенности SafeBytes Security Suite
Чтобы защитить свой компьютер от множества различных интернет-угроз, очень важно установить на ноутбук антивирусное приложение. Однако с таким количеством компаний, занимающихся защитой от вредоносных программ, на рынке в наши дни трудно решить, какую из них вы должны приобрести для своего ПК. Некоторые из них превосходны, некоторые вполне приличные, а некоторые сами уничтожат ваш компьютер! Вы должны выбрать тот, который эффективен, практичен и имеет хорошую репутацию благодаря защите от источников вредоносных программ. Принимая во внимание высоко оцененные программы, Safebytes Anti-Malware, несомненно, является наиболее рекомендуемой. Антивредоносное ПО SafeBytes — это мощное и высокоэффективное защитное приложение, предназначенное для помощи конечным пользователям с любым уровнем компьютерной грамотности в выявлении и устранении вредоносных угроз с их персональных компьютеров. После того, как вы установили эту программу, превосходная система защиты SafeBytes гарантирует, что никакие вирусы или вредоносные программы не смогут проникнуть в ваш персональный компьютер. С этим продуктом безопасности вы получите множество замечательных функций. Давайте проверим некоторые из них ниже:
Живая защита: Вредоносные программы, пытающиеся проникнуть в компьютер, идентифицируются и останавливаются при обнаружении защитными экранами SafeBytes в реальном времени. Они очень эффективны в проверке и избавлении от различных угроз, поскольку постоянно улучшаются с помощью последних обновлений и мер безопасности.
Надежная защита от вредоносных программ: Этот инструмент для удаления вредоносных программ, созданный на основе широко известного антивирусного движка, способен выявлять и избавляться от многих устойчивых вредоносных угроз, таких как угонщики браузеров, потенциально нежелательные программы и программы-вымогатели, которые могут пропустить другие распространенные антивирусные приложения.
Интернет-безопасность: SafeBytes дает мгновенную оценку безопасности веб-страниц, которые вы собираетесь посетить, автоматически блокируя опасные сайты и гарантируя, что вы уверены в своей безопасности при просмотре сети.
Возможности «быстрого сканирования»: Safebytes AntiMalware с его усовершенствованным механизмом сканирования обеспечивает сверхбыстрое сканирование, которое быстро обнаруживает любую активную онлайн-угрозу.
Легкий вес: Эта программа не «тяжелая» для ресурсов компьютера, поэтому вы не обнаружите никаких проблем с производительностью, когда SafeBytes работает в фоновом режиме.
Круглосуточное руководство: Опытные специалисты в вашем распоряжении 24 часа в сутки, 7 дней в неделю! Они быстро исправят любые технические проблемы, которые могут возникнуть у вас с программным обеспечением безопасности.
Технические детали и удаление вручную (для опытных пользователей)
Если вы хотите удалить BubbleDock вручную без использования автоматизированного инструмента, это можно сделать, удалив программу из меню «Установка и удаление программ» Windows или, в случае расширений браузера, перейдя в диспетчер дополнений и расширений браузера. и удаление его. Вероятно, вы также захотите сбросить настройки браузера. Чтобы обеспечить полное удаление, вручную проверьте жесткий диск и реестр на наличие всего следующего и удалите или сбросьте значения соответственно. Обратите внимание, что это предназначено только для опытных пользователей и может быть затруднено из-за неправильного удаления файла, вызывающего дополнительные ошибки ПК. Кроме того, некоторые вредоносные программы способны воспроизводить или предотвращать удаление. Рекомендуется делать это в безопасном режиме.
Следующие файлы, папки и записи реестра создаются или изменяются BubbleDock
файлы:
%APPDATA%Nosibay %PROGRAMS%Bubble Dock %PROGRAMFILES%Nosibay
Реестр:
Ключ: HKCUSoftwareNosibay Ключ: HKCUSoftwareClassesbubbledock Ключ: HKCUSoftwareClasses.bubbledock Ключ: HKCUSoftwareMicrosoftWindowsCurrentVersionUninstallBubble Dock Ключ: HKLMSOFTWAREGoogleChromeExtensionskbjlipmgfoamgjaogmbihaffnpkpjajp Ключ: HKLMSOFTWAREMicrosoftWindowsCurrentVersionExplorerBrowser Helper Objects23AF19F7-1D5B-442c-B14C-3D1081953C94 Ключ: HKLMSOFTWAREClassesNosibay.SurfMatch Ключ: HKLMSOFTWAREClassesAppIDIESurfMatch.DLL
Узнать больше
0X0000007B (0xF78d2524) — Что это?
Если вы используете ноутбук или ноутбук и пытаетесь установить на него Windows XP, вы можете столкнуться с сообщением об ошибке 0x0000007B (0xF78524). Эта ошибка является популярным синим экраном ошибки смерти и очень похожа на ошибка 0x0000007B.
Решения
 Причины ошибок
Причины ошибок
Распространенные причины появления кода ошибки 0x0000007B (0xF78524) на вашем ноутбуке:
- Коррупция файлов
- Проблемы конфигурации устройства
- Вторжение рекламного / шпионского ПО
- Незавершенные установки
- Проблема с контроллером жесткого диска вашего компьютера
Дополнительная информация и ручной ремонт
Многие люди испытывают панику, когда испытывают ошибку 0x0000007B (0xF78524) на своих ноутбуках и ноутбуках просто потому, что это Синий экран смерти ошибка. У BSoD есть целый образ смертельных компьютерных ошибок, которые могут почти вывести системы из строя. Если вы также столкнулись с этой ошибкой на своем ноутбуке, сохраняйте спокойствие и следуйте приведенным ниже решениям, чтобы быстро и без проблем исправить ошибку. Вот различные способы исправления и устранения кода ошибки BSOD 0x0000007B (0xF78524):
- Независимо от того, есть ли у вас Lenovo IdeaPad Y550, Dell Latitude E4300 или любой другой ноутбук, если конфигурация драйвера устройства является причиной ошибки 0x0000007B (0xF78524), все, что вам нужно сделать, это запустить свой ноутбук и нажать F2, чтобы войти в BIOS. . Теперь разверните раздел «Диски». После этого перейдите к «Работа с SATA». SATA — это аббревиатура от Serial Advanced Technology Attachment, которая позволяет запоминающим устройствам, таким как жесткие диски и оптические приводы, связываться с материнской платой с помощью высокоскоростного последовательного кабеля. Для успешной связи между устройствами необходимо настроить режим контроллера SATA. Как только вы перейдете в режим «SATA Operation», измените его с RAID AHCI на RAID ATA. Сохраните изменения и выйдите из BIOS. Это помогает в кратчайшие сроки устранить ошибку 0x0000007B (0xF78524).
- Еще один способ исправить эту ошибку — Загрузить и установить инструмент восстановления 0x0000007B (0xF78524). Как только этот инструмент будет установлен на вашем ноутбуке, нажмите кнопку сканирования. После завершения сканирования вы увидите список ошибок; нажмите кнопку «Восстановить», чтобы исправить обнаруженные ошибки, а затем перезапустите.
- Ошибка 0x0000007B (0xF78524) также может возникать из-за повреждения загрузочного тома. В таком случае рекомендуется запустить команду chkdsk на жестком диске. Эта команда консоли восстановления используется для проверки жесткого диска, восстановления и успешного восстановления данных на диске.
Узнать больше
Counter Strike превратился из мода Half-Life в полнофункциональную игру и сохраняет свою популярность в течение многих лет, даже сегодня игра пользуется огромной популярностью и имеет огромную базу игроков. К сожалению, игра может вылететь в Windows 10. Здесь, в этой статье, мы рассмотрим, как исправить сбой csgo в Windows 10, чтобы вы могли играть в нее плавно и без сбоев, как и предполагалось.
-
Обновите драйверы дисплея
Часто в игровом мире наличие новейших драйверов дисплея может означать огромную разницу. Counterstrike GO ничем не отличается, убедитесь, что ваши драйверы обновлены до последней версии, если это не так, зайдите на сайт производителя и загрузите последнюю версию.
-
Центр обновления Windows
Насколько важно иметь последние версии драйверов дисплея, чтобы иметь последнее обновление Windows. Часто проблемные вещи решаются в самом обновлении.
-
Отключить режим совместимости
Режим совместимости чаще всего является причиной сбоев. Перейдите в папку с установкой игры и найдите csgo.exe. Как только вы найдете его, щелкните его правой кнопкой мыши и выберите свойства. Под свойства, Найти совместимость вкладка и выключить совместимость режим, если он включен. Снимите флажок Запуск от имени администратора Также
-
Удалите CSGO.EXE и добавьте cl_disablehtmlmotd 1
Если отключение режима совместимости не решило проблему, выполните следующие действия: Откройте папку каталога установки, найдите csgo.exeи удалять это поднимите Библиотека Steam и найдите Counter-Strike Global Offensive
Щелкните его правой кнопкой мыши, чтобы выбрать свойства
Найдите локальным и нажмите проверить целостность файлов игры
Когда это будет завершено, вернитесь в папку установки Counter-Strike Global Offensive и найдите cgo.exe
башня совместимость ВЫКЛ, как на предыдущем шаге. Вернитесь в библиотеку Steam, щелкните правой кнопкой мыши Counter-Strike Global Offensive и нажмите на свойства снова иди под настройки параметров запуска
В новом окне введите cl_disablehtmlmotd 1
Сохраните изменения и перезапуск игра -
Более низкие настройки игры
Если предыдущие шаги не помогли и игра по-прежнему вылетает, попробуйте понижение настроек графики игры. Сбои могут произойти, если игра сильно загружает текущие системные ресурсы.
Узнать больше
Как вы знаете, языковые пакеты Office необходимо устанавливать сразу после установки Office. Он также должен быть в правильной версии Office, поэтому, если какое-либо из этих условий не будет выполнено, вы, скорее всего, получите коды ошибок 30053-4 или 30053-39 при установке языкового пакета в Microsoft Office. Если вы сейчас столкнулись с этой ошибкой, читайте дальше, так как этот пост поможет вам решить проблему. Вот полный контекст сообщения об ошибке:
«Что-то пошло не так, извините, установка не может быть продолжена, так как совместимые офисные продукты не обнаружены».
Когда вам нужно работать с двумя разными языками, вам пригодятся языковые пакеты. Возможно, вам придется работать на одном языке, но когда дело доходит до корректуры или помощи, вам нужен другой язык. Обратите внимание, что некоторые дополнительные языковые пакеты предлагают частичную локализацию, поэтому в некоторых частях Office может отображаться язык по умолчанию. Если вы используете Office 365 или Office 2019, 2016, 2013 или 2010, вам нужно перейти на страницу пакета языковых аксессуаров на сайте office.com и выбрать свой язык. Как только вы увидите ссылку для скачивания, нажмите на нее, чтобы начать загрузку пакета. Он включает в себя отображение на выбранном языке, средства проверки правописания для выбранного языка, а также справку на выбранном языке. После завершения установки следуйте каждому из приведенных ниже параметров, чтобы правильно настроить пакет языковых аксессуаров.
Вариант 1. Выберите язык редактирования и проверки.
- Вам нужно открыть любую программу Office и перейти в меню «Файл»> «Параметры»> «Язык».
- Оттуда вы должны убедиться, что язык, который вы хотите использовать, находится в списке в разделе «Выбор языков редактирования».
- После этого вы можете добавить или удалить язык, используемый Office для инструментов редактирования и проверки правописания.
Вариант 2 — Настройка языков отображения и справки
В этом параметре вы можете изменить язык отображения и справки по умолчанию для всех приложений Office, чтобы все, что вы выберете, использовалось для всех кнопок, меню и поддержки всех программ. После выбора языка перезапустите все приложения Office, чтобы изменения успешно вступили в силу. С другой стороны, если вы используете версии с корпоративной лицензией Office, обратите внимание, что только учетная запись администратора может установить это, если вы используете версию Microsoft Office 2016 с корпоративной лицензией. Вам необходимо загрузить ISO-образ языковых пакетов, языковой интерфейс пакеты и средства проверки правописания из VLSC или центра обслуживания корпоративного лицензирования. Этот процесс может быть довольно сложным, поэтому вам, возможно, придется перейти на страницу docs.microsoft.com, чтобы получить соответствующие инструкции. После того, как вы все правильно установили, код ошибки 30053-4 или 30053-39 теперь должен быть исправлен.
Узнать больше
Всем привет и добро пожаловать в еще одно краткое руководство по вашей ошибке Windows, на этот раз мы будем бороться с ошибкой 0x8007000d.
Давай начнем:
1. Перейдите в папку «C:WindowsSoftwareDistributionDownload» и удалите содержимое папки. 2. Нажмите ⊞ ОКНА + X > Нажмите «Командная строка» (Администратор), затем введите «wuauclt.exe / updatenow«. Удар Enter
3. Откройте Панель управления > Центр обновления Windows, и Windows 10 должна начать загрузку. нажимать ⊞ ОКНА + X
Нажмите Командная строка (Администратор). Введите в командной строке ИЛИ Скопируйте и вставьте их по одному: (Нажмите ENTER после каждого)
Dism / Онлайн / Очистка изображения / CheckHealth Dism / Онлайн / Очистка изображения / ScanHealth Dism / Онлайн / Очистка изображения / RestoreHealth
Также
Запустите средство устранения неполадок Центра обновления Windows и проверьте, помогает ли оно:
- Нажмите ⊞ ОКНА + X и выберите Панель управления.
- В поле поиска введите аварийный монтер, а затем щелкните Устранение неполадок.
- Под Система и безопасность, нажмите Устранить проблемы с Обновления Windows.
Узнать больше
Krita Desktop — это бесплатное приложение для рисования с открытым исходным кодом. Krita — это полнофункциональная бесплатная студия цифровой живописи для художников, которые хотят создавать профессиональные работы от начала до конца. Krita используется художниками комиксов, иллюстраторами, концепт-художниками, матовыми и текстурными художниками, а также в индустрии цифровых визуальных эффектов. Krita находится в разработке более 10 лет, и в последнее время произошел взрывной рост. Он предлагает множество общих и инновационных функций, которые помогут как любителям, так и профессионалам. Krita имеет удобный интерфейс. Окна настройки и панели можно перемещать и настраивать для конкретного рабочего процесса. После того, как у вас есть настройки, вы можете сохранить их как свое собственное рабочее пространство. Вы также можете создавать собственные ярлыки для часто используемых инструментов. В дополнение к рисованию, Krita поставляется с векторными, фильтрующими, групповыми и файловыми слоями. Объединяйте, упорядочивайте и выравнивайте слои, чтобы ваша работа оставалась упорядоченной. Есть также три разных представления о том, как увидеть слои. Krita поддерживает полное управление цветом через LCMS для ICC и OpenColor IO для EXR, что позволяет вам интегрировать Krita в существующий конвейер управления цветом. Открывайте PSD-файлы, которые не может открыть даже Photoshop. Загружайте и сохраняйте в PSD, когда вам нужно использовать свои работы в разных программах. Krita — единственное специальное приложение для рисования, которое позволяет открывать, сохранять, редактировать и создавать HDR-изображения и изображения, связанные со сценой. Кроме того, с поддержкой OCIO и OpenEXR вы можете манипулировать представлением для изучения HDR-изображений и использовать его в самых передовых рабочих процессах в киноиндустрии и индустрии визуальных эффектов.
Узнать больше
Steam — гигантский игровой магазин, который предлагает больше наименований, чем любой другой игровой онлайн-магазин, примите это вместе с тем фактом, что Steam был одним из первых онлайн-магазинов, посвященных играм, и вы можете догадаться, что многие люди имеют учетную запись Steam, покупают и играют. игры на нем. Это платформа, на которой вы можете знакомиться с новыми людьми в играх и добавлять их в друзья в Steam, чтобы проводить время вместе. Но бывает, если вы хотите иметь друзей в Steam, но хотите скрыть свою игровую активность? Или даже если вы хотите стать полностью приватным в Steam, чтобы никто не мог вас найти, чтобы вы могли играть во что хотите, не платя и не осуждая? К счастью, Valve ценит вашу конфиденциальность и предлагает способы сделать именно это. Продолжайте читать о том, как настроить параметры конфиденциальности в Steam.
Скрытие игровой активности в Steam
- Презентация пар на вашем ПК.
- Перейти на верхнюю панель пар и нажмите на свой имя.
- Выберите Профиль из контекстного меню.
- Нажмите на Редактировать Профиль кнопка присутствует в правой части окна.
- Затем нажмите на кнопку Мои настройки конфиденциальности кнопку.
- Теперь, Настройки конфиденциальности страница будет открыта.
- Прокрутите вниз и перейдите к Мой профиль .
- Откройте раскрывающийся список рядом с Подробная информация об игре И выберите Частный опцию.
- Теперь проверьте, работает ли этот процесс или нет. Для этого щелкните правой кнопкой мыши в любом месте пустого места на экране Steam> выберите Копировать URL страницы опцию.
- Затем откройте браузер и макаронные изделия URL-адрес скопированной страницы в адресной строке и проверьте, Игровая активность Steam скрыта или нет.
Сделать профиль приватным
- Презентация пар > нажмите на свой имя > выберите Профиль из списка меню.
- Нажмите на Редактировать Профиль > Мои настройки конфиденциальности кнопку.
- Перейдите в Мой профиль и откройте раскрывающееся меню.
- Нажмите на Частный опцию.
- Теперь изменения сохранятся автоматически.
Если вы хотели бы читать более полезный статьи и советы о посещении различного программного и аппаратного обеспечения errortools.com в день.
Узнать больше
Аварийный дамп — это тип неисправности, которая может произойти, когда несколько частей данных процессора или оперативной памяти ошибочно скопированы в один или несколько файлов. Это распространено среди ПК с Windows. Раньше это было наиболее заметно в выпуске Windows 95, но последующие версии в основном исправили ситуацию. Тем не менее, даже при использовании средств правовой защиты с течением времени эта ошибка все еще возникает.
Причины ошибок
Crash Dump обычно указывает на некоторые серьезные и критические ошибки на вашем компьютере. Ниже приведены некоторые из возможных причин этой ошибки:
- Коррумпированная память
- Неправильные конфигурации на оборудовании
- Ошибки программирования.
- Несовместимые драйверы
- Неисправная операционная система
Несмотря на перечисленные причины аварийных дампов. Никто никогда не готов к ним. Аварийный дамп классифицируется как непредвиденная ошибка просто потому, что это может произойти в любое время.
Дополнительная информация и ручной ремонт
Большинство пользователей ПК пугаются и тревожатся, когда происходит аварийный дамп. Этого не должно быть. Вы можете легко восстановить аварийный дамп, не прибегая к помощи компьютерного специалиста. Выполните следующие простые шаги, и неисправность скоро исчезнет:
а) Переустановите операционную систему
Вставьте установочный компакт-диск в дисковод компьютера. После того, как вы это сделаете, перезагрузите компьютер.
б) нажать F8
Нажмите функциональную клавишу F8 на клавиатуре, пока компьютер перезагружается. Вы попадете в меню, где вы должны выбрать «Дополнительные параметры загрузки»
в) Нажмите «Восстановить мой компьютер».
Как только вы нажмете опцию F8 и сделаете то, что было предложено в последнем шаге выше, вы должны нажать «Восстановить мой компьютер» и нажать клавишу «Ввод/Ввод».
г) Нажмите «Восстановление при загрузке».
Найдите вариант восстановления при запуске и выберите его. Затем перейдите к Далее. Используя этот метод, причина аварийного дампа, несомненно, будет распознана и устранена после тщательного сканирования вашей системы. Кроме того, было бы разумно принять к сведению всю информацию Crash Dump, которая появляется на вашем экране. Windows предоставляет вам подробные сообщения об ошибках. Запишите каждый из кодов ошибок в шестнадцатеричные значения а также заглавные буквы, отображаемые на экране.
-
Отключите оборудование и удалите все драйверы
Отключите и удалите все новое оборудование, которое вызывает аварийный дамп вашего ПК. Удалите все драйверы, которые вы использовали для установки оборудования. Если это решит проблему, обратитесь к производителю оборудования и запросите последние и обновленные драйверы устройств. В конце концов, прежде чем начинать паниковать, просмотрите информацию об ошибке, которая появляется на вашем собственном дисплее. Просмотрите, чтобы увидеть, содержит ли он информацию об определенном драйвере, который вы должны найти и установить. В итоге сохраняйте спокойствие, когда ваш компьютер выходит из строя, и используйте указанные шаги для его восстановления.
Узнать больше
Авторское право © 2022, ErrorTools, Все права защищены
Товарные знаки: логотипы Microsoft Windows являются зарегистрированными товарными знаками Microsoft. Отказ от ответственности: ErrorTools.com не аффилирован с Microsoft и не претендует на прямую аффилированность.
Информация на этой странице предоставлена исключительно в информационных целях.
Ремонт вашего ПК одним щелчком мыши
Имейте в виду, что наше программное обеспечение необходимо установить на ПК с ОС Windows. Откройте этот веб-сайт на настольном ПК и загрузите программное обеспечение для простого и быстрого устранения ваших проблем.
Приветствую всех ХондаВодов, в частности счастливых обладателей 6-го Аккорда! ))) Прекрасный автомобиль, коим я владею уже 10 лет. Я второй владелец в РФ, авто не распил, не конструктор. Был куплен мною с пробегом 165000 на одометре, не знаю, правдив ли он. Но по состоянию она хороша и по сей день, нужно чуть косметики и всё )))
Вообщем, можно бесконечно описывать все плюсы данного авто и те невероятные ощущения от управления и владения им, но речь сейчас о его невралгии, о коробке )))
Началось всё около 3-х месяцев назад. Еду я утром, как обычно, на работу и вдруг на пол пути, неожиданно на перекрёстке, начинает мигать индикатор D4 на приборке. Это произошло впервые в жизни! Пропала тяга, обороты растут, движение не соответствует. Откатился на обочину, заглушил-завёл, не мигает, горит как обычно! Еду дальше…Снова замигала на скорости 60 км/ч, пришлось остановиться и скинуть клеммы, после чего я доехал до работы в нормальном режиме.
Вооружившись ELM адаптером, захотел считать ошибки, но программа владельца адаптера, успешно подключившись к моему авто, не смогла найти ни одной ошибки! Wtf?
Погуглив, я решил почистить соленоиды и датчики акпп, благо они все на поверхности и как раз завтра выходной ))) Снял, осмотрел все и продул итак чистые сеточки, единственным грязным был датчик частоты вращения выходного вала. На его магните был лёгкий налёт металлической пудры, как ил на ощупь. Протёр, поставил обратно… После этой процедуры машина взбодрилась, плавность переключений увеличилась, аварийный режим отстал ))) Жизнь вернулась в привычное русло ))) Всё работало как нужно, не считая одного маленького момента. Начал иногда загораться индикатор аккумулятора и при подтяжке клемм минусовая вдруг разламывается пополам! Видимо, в свинце образовались микротрещины и в один момент он таки лопнул. Заменил клеммы и аккумулятор больше не загорался. Проездив спокойно около 1000 км, я начал уже забывать о грустном, как вдруг снова! Те же симптомы, мигание D4 и все прилагающиеся затупы!
Начал поиски подходящей программы на смартфоне, адекватной к моему жеребцу. В итоге ELM адаптер считал код ошибки и выдал 1753. Повреждение цепи э/м клапана блокировки гидротрансформатора.
То есть три варианта (но это не точно) :
1. Проблема в проводке или фишках (к.з., обрыв, окисление, плохой контакт/масса).
2. Дело в самом клапане.
3. Загвоздка в ЭБУ.
Почесав затылок и пошевелив провода, я разъединил фишку от злополучного соленоида. На контактах были следы окисления. По мере доступности оттёр их перекисью и соединил обратно. Тем временем настал поздний вечер, а так как диагностика проводилась в гараже, пора было ехать домой, ведь утром на работу. Доехал до дома без нареканий, диагностика на время исправила ситуацию ))) Наутро, доехав до первого перекрёстка, вновь поймал моргание D-шки! Проклиная себя за наивное решение ехать на работу на машине, прижал хвост на обочине и заглушил авто. Повернув ключ на старт, D4 уже начала моргать даже при заглушенном моторе и запуск его не менял ситуацию. Коробка на 4-ой передаче, тронуться с места проблематично и передвижение равносильно толканию состава. А мне же ещё и на работу нужно! Скинув клеммы и покурив, было решено как то добираться до двора. Вкратце, поставил машину во дворе и уехал на работу на маршрутке с пересадкой (25 км другой город). Так я прожил пешеходом до конца рабочей недели, пытливо изучая материал по проблеме.
Не знаю, почему я ни разу не обратился на СТО. Решил попытаться разобраться сам. Интернет всезнающий в помощь ))) Нарыл отличный мануал по своему Аккорду! Узнав процедуру проверки цепи и соленоидов, взял на работе у коллеги мультиметр, он же тестер. В первый же выходной доковыляли с Аккордом до гаража отца, пару раз перезапустившись по дороге длиной 3 км. из за моргания. И началась диагностика-проверка-прозвонка. Вставил ELM, и что вы думаете? Код ошибки уже другой, отличается на одну цифру от прошлого! На этот раз ошибка P0753-повреждение цепи э/м клапана «А» переключения передач. Код ошибки изменился, но эти клапаны спаренные и проводка от ЭБУ к ним идёт в паре в одну фишку.
Значит варианты проблемы выше по тексту актуальны. Начинаю поиски.
Первым делом решил проверить клапаны на сопротивление. Подцепил арендованный тестер и он показал отсутствие сопротивления, 0 Ом. Что? У исправных клапанов блокировки гидротрансформатора и «А» переключения передач сопротивление должно быть 12-25 Ом! Подав на них 12в, отчётливо услышал щелчки. Мысли-обмотка сдулась и не держит сопротивление, но механически клапаны ещё как то фунциклируют. Но тень сомнения закралась в сердце и может тестер гонит? Начал испытывать мультиметр на батарейках и прочих предметах, а так же специально снял другой соленоид, претензий к которому вообще не было. В итоге тестер и его приговорил к 0 Ом. Опытным путём установлено, что прибор нагло врёт! Беру снятые соленоиды и впервые бегу до сервиса. Там их прозванивают и замеряют сопротивление 15,5 Ом на обоих, что в пределах нормы. Честно, в душе я очень хотел, чтобы дело было в нерабочих соленоидах. Так как мне проще заменить их в сборе, чем искать замыкания и обрывы в проводке, в электрике я не силён. Но клапаны исправны, а тестер врёт.
Решил купить новый мультиметр (572 руб.) и продолжить.Он сразу правильно определил сопротивление. В итоге результаты проверки показали-короткого замыкания (между собой, на массу) не обнаружено при неподвижной проводке ( шевелил где мог). Обрывов нет. Доступные точки массы в хорошем состоянии, без коррозии и прочего. При подаче 12в на соленоиды отчётливо слышны щелчки.
Вскрытие и осмотр ЭБУ не выявил внешних видимых повреждений. Прозвонил по схеме ножки контактов внутри, слегка подогнул усики и закрыл крышку. Провозившись до вечера, с пропавшим настроением собрал всё обратно. Включил зажигание, D4 не моргает. Завёл, прогрел и поехал домой, пялясь на этот индикатор и ожидая каждую секунду подвоха. Но к моему удивлению, коробка начала вести себя по другому. Тяга вернулась, переключения стали такими плавными, какими я их не знал никогда ))) Исчезли провалы при отпускании педали газа и D4 не моргала. И это всё после утреннего трудного пути от двора до гаража с постоянной аварией! В напряжении добравшись до дома, я в сомнениях лёг спать. На следующий день, в воскресенье, провёл тест драйв, катаясь и прожигая вновь подорожавший бензин. Проехав 80 км и ни разу не заморгав, акпп была неузнаваема в хорошем смысле. Но в чём была причина аварийного режима?
Понедельник…День тяжёлый! Утром, вцепившись вспотевшими ладошками в руль, глотая валидол и замеряя артериальное, я неспешно, в пробках, добрался на работу. Нареканий нет, всё работает и переключает. С базы на объект, 25 км в одну сторону, без проблем ))) Обратно вечером те же 25 км до базы, плюс ещё 25 до дома. Но нет… По дороге на базу оставалось совсем немного, но как гром средь ясного неба, грянула по глазам загоревшаяся лампочка АКБ! Какого лешего?! Я же менял клеммы и всё прошло! Понимая, что это означает отсутствие зарядки, я решил дотянуть до базы на горящей лампе, дабы была возможность либо прикурить, либо оставить своего железного друга на территории. Не дотянул… На светофоре, при трогании, стрелки приборов начали сходить с ума, загорелась EPS, ABS и коробка отказалась переключаться. Руль стал тугим, авто начал глохнуть, я успел отъехать на обочину. Вердикт-сдох генератор. Время поздний вечер, темно. Что делать? Срочно искать генератор и менять на месте или искать буксир и до базы (500 метров оставалось)?Найти быстро не удалось, рабочий день у всех закончен. Вызвал такси для буксировки и оставил Аккорда на базе. Домой на последней маршрутке. На следующий день поиски генератора совместно с выполнением своей работы. Нашёл! Забрал, поменял, зарядил аккумулятор и завёл. Всё заработало в штатном режиме.
Сейчас проездил 200 км, пока тьфу-тьфу, всё нормально, акпп работает хорошо, гена тоже ))) Единственное, что было до и осталось сейчас, это слегка затянутое переключение с 1-ой на 2-ю и какое то быстрое переключение со 2-ой на 3-ю. При этом может быть лёгкий толчок, но не всегда. И главный вопрос, что же это могло быть? Причина аварийного режима? И хотелось бы точно знать. какой именно генератор стоит на Sir? Так как я подбирал по своему и есть подозрения, что у меня стоял не родной. Кто знает, напишите пожалуйста номер запчасти и какие цифры на наклейке на корпусе генератора?
Как исправить время выполнения Ошибка 1753 Код ошибки Windows Vista 1753
В этой статье представлена ошибка с номером Ошибка 1753, известная как Код ошибки Windows Vista 1753, описанная как Ошибка 1753: Возникла ошибка в приложении Windows Vista. Приложение будет закрыто. Приносим свои извинения за неудобства.
О программе Runtime Ошибка 1753
Время выполнения Ошибка 1753 происходит, когда Windows Vista дает сбой или падает во время запуска, отсюда и название. Это не обязательно означает, что код был каким-то образом поврежден, просто он не сработал во время выполнения. Такая ошибка появляется на экране в виде раздражающего уведомления, если ее не устранить. Вот симптомы, причины и способы устранения проблемы.
Определения (Бета)
Здесь мы приводим некоторые определения слов, содержащихся в вашей ошибке, в попытке помочь вам понять вашу проблему. Эта работа продолжается, поэтому иногда мы можем неправильно определить слово, так что не стесняйтесь пропустить этот раздел!
- Код ошибки . Код ошибки — это значение, возвращаемое для предоставления контекста, почему произошла ошибка.
- Windows — ОБЩАЯ ПОДДЕРЖКА WINDOWS НЕ В ТЕМЕ
- Windows Vista — Windows Vista — это операционная система, выпущенная в нескольких вариантах, разработанных Microsoft для использования на персональных компьютерах, включая домашние и рабочие настольные компьютеры, ноутбуки, планшетные ПК. и ПК с медиацентрами.
Симптомы Ошибка 1753 — Код ошибки Windows Vista 1753
Ошибки времени выполнения происходят без предупреждения. Сообщение об ошибке может появиться на экране при любом запуске %программы%. Фактически, сообщение об ошибке или другое диалоговое окно может появляться снова и снова, если не принять меры на ранней стадии.
Возможны случаи удаления файлов или появления новых файлов. Хотя этот симптом в основном связан с заражением вирусом, его можно отнести к симптомам ошибки времени выполнения, поскольку заражение вирусом является одной из причин ошибки времени выполнения. Пользователь также может столкнуться с внезапным падением скорости интернет-соединения, но, опять же, это не всегда так.
(Только для примера)
Причины Код ошибки Windows Vista 1753 — Ошибка 1753
При разработке программного обеспечения программисты составляют код, предвидя возникновение ошибок. Однако идеальных проектов не бывает, поскольку ошибки можно ожидать даже при самом лучшем дизайне программы. Глюки могут произойти во время выполнения программы, если определенная ошибка не была обнаружена и устранена во время проектирования и тестирования.
Ошибки во время выполнения обычно вызваны несовместимостью программ, запущенных в одно и то же время. Они также могут возникать из-за проблем с памятью, плохого графического драйвера или заражения вирусом. Каким бы ни был случай, проблему необходимо решить немедленно, чтобы избежать дальнейших проблем. Ниже приведены способы устранения ошибки.
Методы исправления
Ошибки времени выполнения могут быть раздражающими и постоянными, но это не совсем безнадежно, существует возможность ремонта. Вот способы сделать это.
Если метод ремонта вам подошел, пожалуйста, нажмите кнопку upvote слева от ответа, это позволит другим пользователям узнать, какой метод ремонта на данный момент работает лучше всего.
Обратите внимание: ни ErrorVault.com, ни его авторы не несут ответственности за результаты действий, предпринятых при использовании любого из методов ремонта, перечисленных на этой странице — вы выполняете эти шаги на свой страх и риск.
Метод 1 — Закройте конфликтующие программы
Когда вы получаете ошибку во время выполнения, имейте в виду, что это происходит из-за программ, которые конфликтуют друг с другом. Первое, что вы можете сделать, чтобы решить проблему, — это остановить эти конфликтующие программы.
- Откройте диспетчер задач, одновременно нажав Ctrl-Alt-Del. Это позволит вам увидеть список запущенных в данный момент программ.
- Перейдите на вкладку «Процессы» и остановите программы одну за другой, выделив каждую программу и нажав кнопку «Завершить процесс».
- Вам нужно будет следить за тем, будет ли сообщение об ошибке появляться каждый раз при остановке процесса.
- Как только вы определите, какая программа вызывает ошибку, вы можете перейти к следующему этапу устранения неполадок, переустановив приложение.
Метод 2 — Обновите / переустановите конфликтующие программы
Использование панели управления
- В Windows 7 нажмите кнопку «Пуск», затем нажмите «Панель управления», затем «Удалить программу».
- В Windows 8 нажмите кнопку «Пуск», затем прокрутите вниз и нажмите «Дополнительные настройки», затем нажмите «Панель управления»> «Удалить программу».
- Для Windows 10 просто введите «Панель управления» в поле поиска и щелкните результат, затем нажмите «Удалить программу».
- В разделе «Программы и компоненты» щелкните проблемную программу и нажмите «Обновить» или «Удалить».
- Если вы выбрали обновление, вам просто нужно будет следовать подсказке, чтобы завершить процесс, однако, если вы выбрали «Удалить», вы будете следовать подсказке, чтобы удалить, а затем повторно загрузить или использовать установочный диск приложения для переустановки. программа.
Использование других методов
- В Windows 7 список всех установленных программ можно найти, нажав кнопку «Пуск» и наведя указатель мыши на список, отображаемый на вкладке. Вы можете увидеть в этом списке утилиту для удаления программы. Вы можете продолжить и удалить с помощью утилит, доступных на этой вкладке.
- В Windows 10 вы можете нажать «Пуск», затем «Настройка», а затем — «Приложения».
- Прокрутите вниз, чтобы увидеть список приложений и функций, установленных на вашем компьютере.
- Щелкните программу, которая вызывает ошибку времени выполнения, затем вы можете удалить ее или щелкнуть Дополнительные параметры, чтобы сбросить приложение.
Метод 3 — Обновите программу защиты от вирусов или загрузите и установите последнюю версию Центра обновления Windows.
Заражение вирусом, вызывающее ошибку выполнения на вашем компьютере, необходимо немедленно предотвратить, поместить в карантин или удалить. Убедитесь, что вы обновили свою антивирусную программу и выполнили тщательное сканирование компьютера или запустите Центр обновления Windows, чтобы получить последние определения вирусов и исправить их.
Метод 4 — Переустановите библиотеки времени выполнения
Вы можете получить сообщение об ошибке из-за обновления, такого как пакет MS Visual C ++, который может быть установлен неправильно или полностью. Что вы можете сделать, так это удалить текущий пакет и установить новую копию.
- Удалите пакет, выбрав «Программы и компоненты», найдите и выделите распространяемый пакет Microsoft Visual C ++.
- Нажмите «Удалить» в верхней части списка и, когда это будет сделано, перезагрузите компьютер.
- Загрузите последний распространяемый пакет от Microsoft и установите его.
Метод 5 — Запустить очистку диска
Вы также можете столкнуться с ошибкой выполнения из-за очень нехватки свободного места на вашем компьютере.
- Вам следует подумать о резервном копировании файлов и освобождении места на жестком диске.
- Вы также можете очистить кеш и перезагрузить компьютер.
- Вы также можете запустить очистку диска, открыть окно проводника и щелкнуть правой кнопкой мыши по основному каталогу (обычно это C
- Щелкните «Свойства», а затем — «Очистка диска».
Метод 6 — Переустановите графический драйвер
Если ошибка связана с плохим графическим драйвером, вы можете сделать следующее:
- Откройте диспетчер устройств и найдите драйвер видеокарты.
- Щелкните правой кнопкой мыши драйвер видеокарты, затем нажмите «Удалить», затем перезагрузите компьютер.
Метод 7 — Ошибка выполнения, связанная с IE
Если полученная ошибка связана с Internet Explorer, вы можете сделать следующее:
- Сбросьте настройки браузера.
- В Windows 7 вы можете нажать «Пуск», перейти в «Панель управления» и нажать «Свойства обозревателя» слева. Затем вы можете перейти на вкладку «Дополнительно» и нажать кнопку «Сброс».
- Для Windows 8 и 10 вы можете нажать «Поиск» и ввести «Свойства обозревателя», затем перейти на вкладку «Дополнительно» и нажать «Сброс».
- Отключить отладку скриптов и уведомления об ошибках.
- В том же окне «Свойства обозревателя» можно перейти на вкладку «Дополнительно» и найти пункт «Отключить отладку сценария».
- Установите флажок в переключателе.
- Одновременно снимите флажок «Отображать уведомление о каждой ошибке сценария», затем нажмите «Применить» и «ОК», затем перезагрузите компьютер.
Если эти быстрые исправления не работают, вы всегда можете сделать резервную копию файлов и запустить восстановление на вашем компьютере. Однако вы можете сделать это позже, когда перечисленные здесь решения не сработают.
Другие языки:
How to fix Error 1753 (Windows Vista Error Code 1753) — Error 1753: Windows Vista has encountered a problem and needs to close. We are sorry for the inconvenience.
Wie beheben Fehler 1753 (Windows Vista-Fehlercode 1753) — Fehler 1753: Windows Vista hat ein Problem festgestellt und muss geschlossen werden. Wir entschuldigen uns für die Unannehmlichkeiten.
Come fissare Errore 1753 (Codice di errore di Windows Vista 1753) — Errore 1753: Windows Vista ha riscontrato un problema e deve essere chiuso. Ci scusiamo per l’inconveniente.
Hoe maak je Fout 1753 (Windows Vista-foutcode 1753) — Fout 1753: Windows Vista heeft een probleem ondervonden en moet worden afgesloten. Excuses voor het ongemak.
Comment réparer Erreur 1753 (Code d’erreur Windows Vista 1753) — Erreur 1753 : Windows Vista a rencontré un problème et doit se fermer. Nous sommes désolés du dérangement.
어떻게 고치는 지 오류 1753 (Windows Vista 오류 코드 1753) — 오류 1753: Windows Vista에 문제가 발생해 닫아야 합니다. 불편을 드려 죄송합니다.
Como corrigir o Erro 1753 (Código de erro 1753 do Windows Vista) — Erro 1753: O Windows Vista encontrou um problema e precisa fechar. Lamentamos o inconveniente.
Hur man åtgärdar Fel 1753 (Windows Vista felkod 1753) — Fel 1753: Windows Vista har stött på ett problem och måste avslutas. Vi är ledsna för besväret.
Jak naprawić Błąd 1753 (Kod błędu systemu Windows Vista 1753) — Błąd 1753: system Windows Vista napotkał problem i musi zostać zamknięty. Przepraszamy za niedogodności.
Cómo arreglar Error 1753 (Código de error de Windows Vista 1753) — Error 1753: Windows Vista ha detectado un problema y debe cerrarse. Lamentamos las molestias.
Об авторе: Фил Харт является участником сообщества Microsoft с 2010 года. С текущим количеством баллов более 100 000 он внес более 3000 ответов на форумах Microsoft Support и создал почти 200 новых справочных статей в Technet Wiki.
Следуйте за нами:
Этот инструмент восстановления может устранить такие распространенные проблемы компьютера, как синие экраны, сбои и замораживание, отсутствующие DLL-файлы, а также устранить повреждения от вредоносных программ/вирусов и многое другое путем замены поврежденных и отсутствующих системных файлов.
ШАГ 1:
Нажмите здесь, чтобы скачать и установите средство восстановления Windows.
ШАГ 2:
Нажмите на Start Scan и позвольте ему проанализировать ваше устройство.
ШАГ 3:
Нажмите на Repair All, чтобы устранить все обнаруженные проблемы.
СКАЧАТЬ СЕЙЧАС
Совместимость
Требования
1 Ghz CPU, 512 MB RAM, 40 GB HDD
Эта загрузка предлагает неограниченное бесплатное сканирование ПК с Windows. Полное восстановление системы начинается от $19,95.
ID статьи: ACX013269RU
Применяется к: Windows 10, Windows 8.1, Windows 7, Windows Vista, Windows XP, Windows 2000
Совет по увеличению скорости #92
Рассмотрите возможность использования Защитника Windows:
Защитник Windows — это надежное антивирусное программное обеспечение, созданное прямо на платформе Windows. И в большинстве случаев этого достаточно, чтобы защитить ваш компьютер от заражения. Просто не забудьте установить средство защиты от вредоносных программ поверх Защитника Windows. Учитывая это, лучше всего удалить любую стороннюю антивирусную программу, которую вы используете, чтобы восстановить эту скорость.
Нажмите здесь, чтобы узнать о другом способе ускорения работы ПК под управлением Windows
- Remove From My Forums
-
Question
-
Hello Everyone,
I am having an issue with my primary domain controller. The issue i am having is that the secondary domain controller is not replicating to the primary domain controller. There is an error when forcing replication that the server displays stating that there
are no more endpoints available from the endpoint mapper. My primary domain controller is also my federation server that syncs with Azure for directory sync with office 365. I have run through all troubleshooting steps listed on every site i can find with
RPC 1753 errors. And all i can find is a way to verify that i am having the error which i am most certainly having. But nowhere has an answer as to how to fix the issue with the endpoint mapper. I cant seem to find a solution as to how to fix the RPC error.
I have verified that the RPC service is running and set to automatic and the the endpoint mapper is also working correctly running and automatic. All the changes have been made to the secondary server and are not appearing on the primary server. Both of them
are GC’s so I am not having any issue with logging in or connecting to the servers. But any time a change is made to an account or computer is added to the domain. It only shows up on the secondary domain controller. DNS is working correctly and the port 135
is listening on the problem server so it does not appear to be a firewall issue as the firewalls are turned of on the servers while i am troubleshooting this. So it is not a firewall error or port error. Both services are running so it is not a stopped service.
I can not change any of the options for the rpc services though which i don’t know if that is correct or not. I am really looking for a solution and not another way to figure out if i am having the problem because as you can see I am having the problem but
have no solution. Please let me know what logs i can send or info i can supply to help resolve this issue. I could of course erase everything and start over from scratch but i really really don’t want to do that because of all the specific installations and
files i have on the server along with accounts and password of my company. If that is the only solution then so be it but i want to try everything possible before reimaging. Please let me know what further information you may need or anything i can try to
correct this error. Thank you very much in advanced for all your help!
| Номер ошибки: | Ошибка 1753 | |
| Название ошибки: | Malwarebytes Error Code 1753 | |
| Описание ошибки: | Ошибка 1753: Возникла ошибка в приложении Malwarebytes Anti-Malware. Приложение будет закрыто. Приносим извинения за неудобства. | |
| Разработчик: | Malwarebytes Corporation | |
| Программное обеспечение: | Malwarebytes Anti-Malware | |
| Относится к: | Windows XP, Vista, 7, 8, 10, 11 |
Определение «Malwarebytes Error Code 1753»
Обычно люди ссылаются на «Malwarebytes Error Code 1753» как на ошибку времени выполнения (ошибку). Разработчики программного обеспечения, такие как SoftwareDeveloper, обычно работают через несколько этапов отладки, чтобы предотвратить и исправить ошибки, обнаруженные в конечном продукте до выпуска программного обеспечения для общественности. Ошибки, такие как ошибка 1753, иногда удаляются из отчетов, оставляя проблему остается нерешенной в программном обеспечении.
После установки программного обеспечения может появиться сообщение об ошибке «Malwarebytes Error Code 1753». Если возникает ошибка 1753, разработчикам будет сообщено об этой проблеме через уведомления об ошибках, которые встроены в Malwarebytes Anti-Malware. Malwarebytes Corporation может устранить обнаруженные проблемы, а затем загрузить измененный файл исходного кода, позволяя пользователям обновлять свою версию. Поэтому, когда вы сталкиваетесь с запросом на обновление Malwarebytes Anti-Malware, это обычно связано с тем, что это решение для исправления ошибки 1753 и других ошибок.
Что на самом деле вызывает ошибку времени выполнения 1753?
Ошибки выполнения при запуске Malwarebytes Anti-Malware — это когда вы, скорее всего, столкнетесь с «Malwarebytes Error Code 1753». Три распространенные причины, по которым ошибки во время выполнения, такие как всплывающее окно ошибки 1753:
Ошибка 1753 Crash — это распространенная ошибка 1753 во время выполнения ошибки, которая приводит к полному завершению работы программы. Если Malwarebytes Anti-Malware не может обработать данный ввод, или он не может получить требуемый вывод, это обычно происходит.
Утечка памяти «Malwarebytes Error Code 1753» — при утечке памяти Malwarebytes Anti-Malware это может привести к медленной работе устройства из-за нехватки системных ресурсов. Критическими проблемами, связанными с этим, могут быть отсутствие девыделения памяти или подключение к плохому коду, такому как бесконечные циклы.
Ошибка 1753 Logic Error — Логическая ошибка вызывает неправильный вывод, даже если пользователь дал действительные входные данные. Неисправный исходный код Malwarebytes Corporation может привести к этим проблемам с обработкой ввода.
Как правило, такие Malwarebytes Corporation ошибки возникают из-за повреждённых или отсутствующих файлов Malwarebytes Error Code 1753, а иногда — в результате заражения вредоносным ПО в настоящем или прошлом, что оказало влияние на Malwarebytes Anti-Malware. Как правило, решить проблему можно заменой файла Malwarebytes Corporation. Кроме того, регулярная очистка и оптимизация реестра Windows предотвратит создание неправильных ссылок на пути к файлам Malwarebytes Corporation, поэтому мы настоятельно рекомендуем регулярно выполнять сканирование реестра.
Распространенные проблемы Malwarebytes Error Code 1753
Усложнения Malwarebytes Anti-Malware с Malwarebytes Error Code 1753 состоят из:
- «Ошибка приложения Malwarebytes Error Code 1753.»
- «Malwarebytes Error Code 1753 не является программой Win32. «
- «Извините за неудобства — Malwarebytes Error Code 1753 имеет проблему. «
- «К сожалению, мы не можем найти Malwarebytes Error Code 1753. «
- «Отсутствует файл Malwarebytes Error Code 1753.»
- «Проблема при запуске приложения: Malwarebytes Error Code 1753. «
- «Malwarebytes Error Code 1753 не выполняется. «
- «Отказ Malwarebytes Error Code 1753.»
- «Неверный путь к программе: Malwarebytes Error Code 1753. «
Проблемы Malwarebytes Anti-Malware Malwarebytes Error Code 1753 возникают при установке, во время работы программного обеспечения, связанного с Malwarebytes Error Code 1753, во время завершения работы или запуска или менее вероятно во время обновления операционной системы. Отслеживание того, когда и где возникает ошибка Malwarebytes Error Code 1753, является важной информацией при устранении проблемы.
Корень проблем Malwarebytes Error Code 1753
Проблемы Malwarebytes Error Code 1753 вызваны поврежденным или отсутствующим Malwarebytes Error Code 1753, недопустимыми ключами реестра, связанными с Malwarebytes Anti-Malware, или вредоносным ПО.
Точнее, ошибки Malwarebytes Error Code 1753, созданные из:
- Поврежденные ключи реестра Windows, связанные с Malwarebytes Error Code 1753 / Malwarebytes Anti-Malware.
- Файл Malwarebytes Error Code 1753 поврежден от вирусной инфекции.
- Другая программа (не связанная с Malwarebytes Anti-Malware) удалила Malwarebytes Error Code 1753 злонамеренно или по ошибке.
- Другая программа, конфликтующая с Malwarebytes Error Code 1753 или другой общей ссылкой Malwarebytes Anti-Malware.
- Поврежденная установка или загрузка Malwarebytes Anti-Malware (Malwarebytes Error Code 1753).
Продукт Solvusoft
Загрузка
WinThruster 2022 — Проверьте свой компьютер на наличие ошибок.
Совместима с Windows 2000, XP, Vista, 7, 8, 10 и 11
Установить необязательные продукты — WinThruster (Solvusoft) | Лицензия | Политика защиты личных сведений | Условия | Удаление
| description | ms.assetid | title | author | ms.author | manager | ms.date | ms.topic |
|---|---|---|---|---|---|---|---|
|
Learn more about: Replication error 1753 There are no more endpoints available from the endpoint mapper |
0f21951c-b1bf-43bb-a329-bbb40c58c876 |
Replication error 1753 There are no more endpoints available from the endpoint mapper |
iainfoulds |
daveba |
daveba |
05/31/2017 |
article |
Replication error 1753 There are no more endpoints available from the endpoint mapper
Applies to: Windows Server 2022, Windows Server 2019, Windows Server
This article describes symptoms, cause and resolution steps for Active Directory operations that fail with Win32 error 1753: «There are no more endpoints available from the endpoint mapper.»
DCDIAG reports that the Connectivity test, Active Directory Replications test or KnowsOfRoleHolders test has failed with error 1753: «There are no more endpoints available from the endpoint mapper.»
Testing server: <site><DC Name>
Starting test: Connectivity
* Active Directory LDAP Services Check
* Active Directory RPC Services Check
[<DC Name>] DsBindWithSpnEx() failed with error 1753,
There are no more endpoints available from the endpoint mapper..
Printing RPC Extended Error Info:
Error Record 1, ProcessID is <process ID> (DcDiag)
System Time is: <date> <time>
Generating component is 2 (RPC runtime)
Status is 1753: There are no more endpoints available from the endpoint mapper. Detection location is 500
NumberOfParameters is 4
Unicode string: ncacn_ip_tcp
Unicode string: <source DC object GUID>._msdcs.contoso.com
Long val: -481213899
Long val: 65537
Error Record 2, ProcessID is 700 (DcDiag)
System Time is: <date> <time>
Generating component is 2 (RPC runtime)
Status is 1753: There are no more endpoints available from the endpoint mapper.
NumberOfParameters is 1
Unicode string: 1025
[Replications Check,<DC Name>] A recent replication attempt failed:
From <source DC> to <destination DC>
Naming Context: <DN path of directory partition>
The replication generated an error (1753):
There are no more endpoints available from the endpoint mapper.
The failure occurred at <date> <time>.
The last success occurred at <date> <time>.
3 failures have occurred since the last success.
The directory on <DC name> is in the process.
of starting up or shutting down, and is not available.
Verify machine is not hung during boot.
REPADMIN.EXE reports that replication attempt has failed with status 1753.
REPADMIN commands that commonly cite the 1753 status include but are not limited to:
- REPADMIN /REPLSUM
- REPADMIN /SHOWREPL
- REPADMIN /SHOWREPS
- REPADMIN /SYNCALL
Sample output from «REPADMIN /SHOWREPS» depicting inbound replication from CONTOSO-DC2 to CONTOSO-DC1 failing with the «replication access was denied» error is shown below:
Default-First-Site-NameCONTOSO-DC1
DSA Options: IS_GC
Site Options: (none)
DSA object GUID: b6dc8589-7e00-4a5d-b688-045aef63ec01
DSA invocationID: b6dc8589-7e00-4a5d-b688-045aef63ec01
==== INBOUND NEIGHBORS ======================================
DC=contoso,DC=com
Default-First-Site-NameCONTOSO-DC2 via RPC
DSA object GUID: 74fbe06c-932c-46b5-831b-af9e31f496b2
Last attempt @ <date> <time> failed, result 1753 (0x6d9):
There are no more endpoints available from the endpoint mapper.
<#> consecutive failure(s).
Last success @ <date> <time>.
The Check Replication Topology command in Active Directory Sites and Services returns «There are no more endpoints available from the endpoint mapper.»
Right-clicking on the connection object from a source DC and choosing Check Replication Topology fails with «There are no more endpoints available from the endpoint mapper.» The on-screen error message is shown below:
Dialog title text: Check Replication Topology
Dialog message text:
The following error occurred during the attempt to contact the domain controller: There are no more endpoints available from the endpoint mapper.
The Replicate now command in Active Directory Sites and Services returns «there are no more endpoints available from the endpoint mapper.»
Right-clicking on the connection object from a source DC and choosing Replicate now fails with «There are no more endpoints available from the endpoint mapper.»
The on-screen error message is shown below:
Dialog title text: Replicate Now
Dialog message text: The following error occurred during the attempt to synchronize naming context <%directory partition name%> from Domain Controller <Source DC> to Domain Controller <Destination DC>:
There are no more endpoints available from the endpoint mapper.
The operation will not continue
NTDS KCC, NTDS General or Microsoft-Windows-ActiveDirectory_DomainService events with the -2146893022 status are logged in the Directory Services log in Event Viewer.
Active Directory events that commonly cite the -2146893022 status include but are not limited to:
| Event ID | Event Source | Event String |
|---|---|---|
| 1655 | NTDS General | Active Directory attempted to communicate with the following global catalog and the attempts were unsuccessful. |
| 1925 | NTDS KCC | The attempt to establish a replication link for the following writable directory partition failed. |
| 1265 | NTDS KCC | An attempt by the Knowledge Consistency Checker (KCC) to add a replication agreement for the following directory partition and source domain controller failed. |
Cause
The steps below shows the RPC workflow starting with the registration of the server application with the RPC Endpoint Mapper (EPM) in step 1 to the passing of data from the RPC client to the client application in step 7.
ADDS RPC Workflow
- Server app registers its endpoints with the RPC Endpoint Mapper (EPM)
- Client makes an RPC call (on behalf of a user, OS or application initiated operation)
- Client side RPC contacts the target computers EPM and ask for the endpoint to complete the client call
- Server Machine’s EPM responds with an endpoint
- Client side RPC contacts the server app
- Server app executes the call, returns the result to the client RPC
- Client side RPC passes the result back to the client app
Failure 1753 is generated by a failure between steps #3 and #4. Specifically, error 1753 means that the RPC client (destination DC) was able to contact the RPC Server (source DC) over port 135 but the EPM on the RPC Server (source DC) was unable to locate the RPC application of interest and returned server side error 1753. The presence of the 1753 error indicates that the RPC client (destination DC) received the server side error response from the RPC Server (AD replication source DC) over the network.
Specific root causes for the 1753 error include:
- The server app never started (i.e. Step #1 in the «more information» diagram located above was never attempted).
- The server app started but there was some failure during initialization that prevented it from registering with the RPC Endpoint Mapper (i.e. Step #1 in the «more information» diagram above was attempted but failed).
- The server app started but subsequently died. (i.e. Step #1 in the «more information» diagram above was completed successfully, but was undone later because the server died).
- The server app manually unregistered its endpoints (similar to 3 but intentional. Not likely but included for completeness.)
- The RPC client (destination DC) contacted a different RPC server than the intended one due to a Name to IP mapping error in DNS, WINS or host/Lmhosts file.
Error 1753 is NOT caused by:
- A lack of network connectivity between the RPC client (destination DC) and RPC Server (source DC) over port 135
- A lack of network connectivity between the RPC server (source DC) using port 135 and the RPC client (destination DC) over the ephemeral port.
- A password mismatch or the inability by the source DC to decrypt a Kerberos encrypted packet
Resolutions
Verify that the service registering its service with the endpoint mapper has started
- For Windows 2000 and Windows Server 2003 DCs: Ensure that the source DC is booted into normal mode.
- For Windows Server 2008 or Windows Server 2008 R2: From the console of the source DC, start Services Manager (services.msc) and verify that the Active Directory Domain Services service is running.
Verify that RPC client (destination DC) connected to the intended RPC Server (source DC)
All DCs in a common Active Directory forest register a domain controller CNAME record in the _msdcs. <forest root domain> DNS zone regardless of what domain they reside in within the forest. The DC CNAME record is derived from the objectGUID attribute of the NTDS Settings object for each domain controller.
When performing replication-based operations, a destination DC queries DNS for the source DCs CNAME record. The CNAME record contains the source DC fully qualified computer name which is used to derive the source DCs IP address via DNS client cache lookup, Host / LMHost file lookup, host A / AAAA record in DNS, or WINS.
Stale NTDS Settings objects and bad name-to-IP mappings in DNS, WINS, Host and LMHOST files may cause the RPC client (destination DC) to connect to the wrong RPC Server (Source DC). Furthermore, the bad name-to-IP mapping may cause the RPC client (destination DC) to connect to a computer that does not even have the RPC Server Application of interest (the Active Directory role in this case) installed. (Example: a stale host record for DC2 contains the IP address of DC3 or a member computer).
Verify that the objectGUID for the source DC that exists in the destination DCs copy of Active Directory matches the source DC objectGUID stored in the source DCs copy of Active Directory. If there is a discrepancy, use repadmin /showobjmeta on the ntds settings object to see which one corresponds to last promotion of the source DC (hint: compare date stamps for the NTDS Settings object create date from /showobjmeta against the last promotion date in the source DCs dcpromo.log file. You may have to use the last modify / create date of the DCPROMO.LOG file itself). If the object GUIDs are not identical, the destination DC likely has a stale NTDS Settings object for the source DC whose CNAME record refers to a host record with a bad name to IP mapping.
On the destination DC, run IPCONFIG /ALL to determine which DNS Servers the destination DC is using for name resolution:
On the destination DC, run NSLOOKUP against the source DCs fully qualified DC CNAME record:
c:>nslookup -type=cname <fully qualified cname of source DC> <destination DCs primary DNS Server IP >
c:>nslookup -type=cname <fully qualified cname of source DC> <destination DCs secondary DNS Server IP>
Verify that the IP address returned by NSLOOKUP «owns» the host name / security identity of the source DC:
C:>NBTSTAT -A <IP address returned by NSLOOKUP in the step above>
Log onto the console of the source DC, run «IPCONFIG» from the CMD prompt and verify that the source DC owns the IP address returned by the NSLOOKUP command above
Check for stale / duplicate host to IP mappings in DNS
NSLOOKUP -type=hostname <single label hostname of source DC> <primary DNS Server IP on destination DC>
NSLOOKUP -type=hostname <single label hostname of source DC> <secondary DNS Server IP on destination DC>
NSLOOKUP -type=hostname <fully qualified computer name of source DC> <primary DNS Server IP on destination DC>
NSLOOKUP -type=hostname <fully qualified computer name of source DC> <secondary DNS Server IP on dest. DC>
If invalid IP addresses exist in host records, investigate whether DNS scavenging is enabled and properly configured.
If the tests above or a network trace doesn’t show a name query returning an invalid IP address, consider stale entries in HOST files, LMHOSTS files and WINS Servers. Note that DNS Servers can also be configured to perform WINS fallback name resolution.
- Verify that the server application (Active Directory et al) has registered with the endpoint mapper on the RPC server (source DC)
- Active Directory uses a mix of well-known and dynamically registered ports. This table lists well known ports and protocols used by Active Directory domain controllers.
| RPC Server Application | Port | TCP | UDP |
|---|---|---|---|
| DNS server | 53 | X | X |
| Kerberos | 88 | X | X |
| LDAP server | 389 | X | X |
| Microsoft-DS | 445 | X | X |
| LDAP SSL | 636 | X | X |
| Global Catalog Server | 3268 | X | |
| Global Catalog Server | 3269 | X |
Well-known ports are NOT registered with the endpoint mapper.
Active Directory and other applications also register services that receive dynamically assigned ports in the RPC ephemeral port range. Such RPC server applications are dynamically assigned TCP ports between 1024 and 5000 on Windows 2000 and Windows Server 2003 computers and ports between 49152 and 65535 range on Windows Server 2008 and Windows Server 2008 R2 computers. The RPC port used by replication can be hard-coded in the registry using the steps documented in KB article 224196. Active Directory continues to register with the EPM when configured to use a hard coded port.
Verify that the RPC Server application of interest has registered itself with the RPC endpoint mapper on the RPC Server (the source DC in the case of AD replication).
There are a number of ways to accomplish this task but one is to install and run PORTQRY from an admin privileged CMD prompt on the console of the source DC using the syntax:
portquery -n <source DC> -e 135 > file.txt
In the portqry output, note the port numbers dynamically registered by the «MS NT Directory DRS Interface» (UUID = 351…) for the ncacn_ip_tcp protocol. The snippet below shows sample portquery output from a Windows Server 2008 R2 DC:
UUID: e3514235-4b06-11d1-ab04-00c04fc2dcd2 MS NT Directory DRS Interface
ncacn_np:CONTOSO-DC01[pipelsass]
UUID: e3514235-4b06-11d1-ab04-00c04fc2dcd2 MS NT Directory DRS Interface
ncacn_np:CONTOSO-DC01[PIPEprotected_storage]
UUID: e3514235-4b06-11d1-ab04-00c04fc2dcd2 MS NT Directory DRS Interface
ncacn_ip_tcp:CONTOSO-DC01[49156]
UUID: e3514235-4b06-11d1-ab04-00c04fc2dcd2 MS NT Directory DRS Interface
ncacn_http:CONTOSO-DC01[49157]
UUID: e3514235-4b06-11d1-ab04-00c04fc2dcd2 MS NT Directory DRS Interface
ncacn_http:CONTOSO-DC01[6004]
Other possible ways to resolve this error:
-
Verify that the source DC is booted in normal mode and that the OS and DC role on the source DC have fully started.
-
Verify that the Active Directory Domain Service is running. If the service is currently stopped or was not configured with default startup values, reset the default startup values, reboot the modified DC then retry the operation.
-
Verify that the startup value and service status for RPC service and RPC Locator is correct for OS version of the RPC Client (destination DC) and RPC Server (source DC). If the service is currently stopped or was not configured with default startup values, reset the default startup values, reboot the modified DC then retry the operation.
-
In addition, ensure that the service context matches default settings listed in the following table.
Service Default status (Startup type) in Windows Server 2003 and later Default status (Startup type) in Windows Server 2000 Remote Procedure Call Started (Automatic) Started (Automatic) Remote Procedure Call Locator Null or Stopped (Manual) Started (Automatic)
-
-
Verify that the size of the dynamic port range has not been constrained. The Windows Server 2008 and Windows Server 2008 R2 NETSH syntax to enumerate the RPC port range is shown below:
netsh int ipv4 show dynamicport tcp netsh int ipv4 show dynamicport udp netsh int ipv6 show dynamicport tcp netsh int ipv6 show dynamicport udp -
Verify that hard coded port definitions defined in KB 224196 fall within the dynamic port range for source DCs OS version. Review KB article 224196 and ensure that the hard coded port falls within the ephemeral port range for the source DC’s operating system version.
-
Verify that the ClientProtocols key exists under HKLMSoftwareMicrosoftRpc and contains the following 5 default values:
ncacn_http REG_SZ rpcrt4.dll ncacn_ip_tcp REG_SZ rpcrt4.dll ncacn_nb_tcp REG_SZ rpcrt4.dll ncacn_np REG_SZ rpcrt4.dll ncacn_ip_udp REG_SZ rpcrt4.dll
More information
Example of a bad name to IP mapping causing RPC error 1753 vs. -2146893022: the target principal name is incorrect
The contoso.com domain consists of DC1 and DC2 with IP addresses x.x.1.1 and x.x.1.2. The host «A» / «AAAA» records for DC2 are correctly registered on all of the DNS Servers configured for DC1. In addition, the HOSTS file on DC1 contains an entry mapping DC2s fully qualified hostname to IP address x.x.1.2. Later, DC2’s IP address changes from X.X.1.2 to X.X.1.3 and a new member computer is joined to the domain with IP address x.x.1.2. AD Replication attempts triggered by the Replicate now command in Active Directory Sites and Services snap-in fails with error 1753 as shown in the trace below:
F# SRC DEST Operation
1 x.x.1.1 x.x.1.2 ARP:Request, x.x.1.1 asks for x.x.1.2
2 x.x.1.2 x.x.1.1 ARP:Response, x.x.1.2 at 00-13-72-28-C8-5E
3 x.x.1.1 x.x.1.2 TCP:Flags=......S., SrcPort=50206, DstPort=DCE endpoint resolution(135)
4 x.x.1.2 x.x.1.1 ARP:Request, x.x.1.2 asks for x.x.1.1
5 x.x.1.1 x.x.1.2 ARP:Response, x.x.1.1 at 00-15-5D-42-2E-00
6 x.x.1.2 x.x.1.1 TCP:Flags=...A..S., SrcPort=DCE endpoint resolution(135)
7 x.x.1.1 x.x.1.2 TCP:Flags=...A...., SrcPort=50206, DstPort=DCE endpoint resolution(135)
8 x.x.1.1 x.x.1.2 MSRPC:c/o Bind: UUID{E1AF8308-5D1F-11C9-91A4-08002B14A0FA} EPT(EPMP)
9 x.x.1.2 x.x.1.1 MSRPC:c/o Bind Ack: Call=0x2 Assoc Grp=0x5E68 Xmit=0x16D0 Recv=0x16D0
10 x.x.1.1 x.x.1.2 EPM:Request: ept_map: NDR, DRSR(DRSR) {E3514235-4B06-11D1-AB04-00C04FC2DCD2} [DCE endpoint resolution(135)]
11 x.x.1.2 x.x.1.1 EPM:Response: ept_map: 0x16C9A0D6 - EP_S_NOT_REGISTERED
At frame 10, the destination DC queries the source DCs end point mapper over port 135 for the Active Directory replication service class UUID E351…
In frame 11, the source DC, in this case a member computer that does not yet host the DC role and therefore has not registered the E351… UUID for the Replication service with its local EPM responds with symbolic error EP_S_NOT_REGISTERED which maps to decimal error 1753, hex error 0x6d9 and friendly error «there are no more endpoints available from the endpoint mapper».
Later, the member computer with IP address x.x.1.2 gets promoted as a replica «MayberryDC» in the contoso.com domain. Again, the Replicate now command is used to trigger replication but this time fails with the on-screen error «The target principal name is incorrect.» The computer whose network adapter is assigned the IP address x.x.1.2 is a domain controller, is currently booted into normal mode and has registered the E351… replication service UUID with its local EPM but it does not own the name or security identity of DC2 and cannot decrypt the Kerberos request from DC1 so the request now fails with error «The target principal name is incorrect.» The error maps to decimal error -2146893022 / hex error 0x80090322.
Such invalid host-to-IP mappings could be caused by stale entries in host / lmhost files, host A / AAAA registrations in DNS, or WINS.
Summary: This example failed because an invalid host-to-IP mapping (in the HOST file in this case) caused the destination DC to resolve to a «source» DC that did not have the Active Directory Domain Services service running (or even installed for that matter) so the replication SPN was not yet registered and the source DC returned error 1753. In the second case, an invalid host-to-IP mapping (again in the HOST file) caused the destination DC to connect to a DC that had registered the E351… replication SPN but that source had a different hostname and security identity than the intended source DC so the attempts failed with error -2146893022: The target principal name is incorrect.
Related Topics
- Troubleshooting Active Directory operations that fail with error 1753: There are no more endpoints available from the endpoint mapper.
- KB article 839880 Troubleshooting RPC Endpoint Mapper errors using the Windows Server 2003 Support Tools from the product CD
- KB article 832017 Service overview and network port requirements for the Windows Server system
- KB article 224196 Restricting Active Directory replication traffic and client RPC traffic to a specific port
- KB article 154596 How to configure RPC dynamic port allocation to work with firewalls
- How RPC Works
- How the Server Prepares for a Connection
- How the Client Establishes a Connection
- Registering the Interface
- Making the Server Available on the Network
- Registering Endpoints
- Listening for Client Calls
- How the Client Establishes a Connection
- Restricting Active Directory replication traffic and client RPC traffic to a specific port
- SPN for a Target DC in AD DS
NexxDigital — компьютеры и операционные системы
Если по какой — либо причине ваш брандмауэр на Windows отключён, то повторно включить его нужно в ближайшие сроки. Отключать фаервол может быть опасно для вашей системы, а также чревато несанкционированным доступом в персональному компьютеру вредоносного программного обеспечения. Любая программа может давать сбой, так и в случае с брандмуэром — если какая-либо ошибка выключила его, инструкцию по включению вы найдёте в этой статье.
Зайдите в панель управления. Нажмите на «пуск» и в правом меню найдите поле «панель управления». В появившемся окне вам нужно изменить тип значков на более маленький для того, чтобы быстро найти брандмауэр Windows. Кликните по синей ссылке справа сверху, где написано «Крупные значки». Измените значение на «мелкие значки», кликнув по фразе один раз мышкой.
Во втором столбце найдите поле «Брандмауэр Windows» и нажмите на него.
Перед вами появится окно брандмауэра. В левой части вы найдёте небольшое меню из ссылок. Вам нужна третья сверху со словами «Включение и отключение брандмауэра Windows». Зайдите в эти настройки, нажав мышкой однократно.
Вы увидите две настройки брандмауэра: для частной сети и общественной. Рекомендуется включать фаервол для обоих пунктов. Поставьте галочки напротив слов «Включение брандмауэра Windows» и там, и там. Нажмите кнопку «ок» внизу окна.
На этом настройка может не закончиться, вы должны удостовериться, что программа запущена и работает корректно. Для этого, вам нужно самостоятельно зайти в запущенные службы Windows и проверить это, а при необходимости и включить там брандмауэр.
Откройте пуск и в поисковой строке напишите «Службы». В найденных программах кликните по ней мышкой. Обратите внимание, вам нужны не службы компонентов, а службы.
Среди всех служб отыщите брандмауэр. Если в графе «Состояние» написано «работает», значит ваш брандмауэр запущен и проблема кроется совершенно не здесь. Если же слова «работает» нет, то кликните по строчке «брандмауэр Windows» дважды.
В этом окне вы можете собственноручно запустить брандмауэр. Во вкладке «общие» найдите строку «Состояние», под ней есть ряд кнопок. Кликните по «Запустить» и подождите, пока программа брандмауэра запустится. После этого нажмите «Ок» или «Применить».
Не запуститься брандмауэр мог и в самой системе. Поэтому снова вернитесь в панель пуска и в поиске напишите «Конфигурация системы». Кликните по программе.
Перед вами откроется окно конфигурации, перейдите во вкладку «службы» и отыщите поле «брандмауэр Windows». Если напротив стоит слово «работает», то брандмауэр запущен корректно. Если же нет, то поставьте галочку напротив. После этого кликните по полю «Применить».
После всех манипуляций ваш брандмауэр снова будет работать корректно и без перебоев. Точно таким же способом вы можете отключить его. Возьмите эту статью на заметку и в любое время у вас будет возможность реанимировать фаервол.
Брандмауэр Windows 7 препятствует несанкционированному доступу вредоносных программ из Интернета и локальной сети. В частности, встроенный брандмауэр успешно защищал предыдущие ОС Windows от проникновения червей MSBlast и Sasser, известных своим эпидемическим распространением. Если вы пользуетесь сторонним фаерволом — замечательно. В противном случае, встроенный брандмауэр должен быть включен.
Запуск из командной строки или окна Выполнить (WIN+R): control. exe /name Microsoft. WindowsFirewall
Настройка параметров брандмауэра
- Изменение параметров уведомления
- Включение и отключение брандмауэра Windows
Для каждого профиля можно задать собственный набор параметров. Если брандмауэр включен, логично также включить уведомления о блокировке новой программы, чтобы ее поведение не вызывало у вас недоумения в случае блокировки. В диалоговом окне блокировки также имеется возможность разрешить или заблокировать программу для каждого профиля.
Сброс настроек брандмауэра
Чтобы восстановить стандартные значения брандмауэра, щелкните Восстановить умолчания в левой панели. В открывшемся окне подтвердите свое желание вернуть все на круги своя.
Не ищи Бога, не в камне, не в храме — ищи Бога внутри себя. Ищущий, да обрящет.
Если вам каким-то образом мешает стандартный брандмауэр Windows, может он не дает работать нормально с какими-нибудь программами, либо препятствует нормальной работе в Интернете, то в таком случае необходимо его временно отключить.
И так для того чтобы отключить брандмауэр в Windows 7 необходимо выполнить следующие действия:
Жмем « Пуск – Панель управления ». Напротив «Просмотр » ставим «Мелкие значки ». И кликаем по пункту «Брандмауэр Windows ».
В открывшемся окне находим слева пункт « Включение и отключение брандмауэра Windows » и кликаем по нему.
На всех пунктах в следующем окошке ставим радиопереключатель в положение « Отключить брандмауэр Windows ». И жмем «ОК ».
Это еще не все. Теперь переходим к службам. Нажимаем кнопку «Пуск » и в строке поиска пишем фразу «службы ». В результатах нам сразу же выдается соответствующая программа. Кликаем по ней.
Перед нами появляется список служб. Находим службу «Брандмауэр Windows » и кликаем по ней два раза левой кнопкой мыши.
В открывшемся окне во вкладке «Общие » нажимаем на кнопку «Остановить ». А напротив «Тип запуска » выбираем пункт «Отключена » и нажимаем кнопку «Применить »
Все, теперь брандмауэр отключен. Давайте теперь проверим, нет ли его в службах конфигурации системы и отключим еще и там.
Жмем «Пуск ». В строке поиска пишем «Конфигурация » и кликаем по программе « Конфигурация системы ».
Переходим во вкладку «Службы » и убираем птичку напротив «Брандмауэр Windows ». Жмем «Применить ».
Для того, чтобы включить брандмауэр Windows 7 достаточно проделать этот путь в обратном порядке: вначале запустить службу, а уже потом включить и сам брандмауэр.
Смотрим небольшой видеоурок о том, как это все быстро делается:
Проблема: После установки пакета обновления 2 (SP2) для Windows XP не удается запустить службу брандмауэра Windows. В частности, могут возникать следующие неполадки:
- пункт не отображается в списке Службы панели управления;
- пункт Брандмауэр Windows/Общий доступ к Интернету (ICS) отображается в списке Службы , но не удается запустить службу;
- при попытке доступа к параметрам брандмауэра Windows выводится следующее сообщение об ошибке:
Причина Проблема возникает из-за отсутствия или повреждения файла SharedAccess. reg. Файл SharedAccess. reg представляет службу брандмауэра Windows.
Примечание . Служба брандмауэра Windows в Windows XP с пакетом обновления 2 (SP2) заменяет службу брандмауэра подключения к Интернету в более ранних версиях Windows XP.
Для решения этой проблемы воспользуйтесь одним из приведенных ниже способов.
Способ 1. Вызов функции «Setup API InstallHinfSection» для установки брандмауэра Windows
Чтобы установить брандмауэр Windows, выполните следующие действия:
- Выберите в меню Пуск пункт Выполнить , введите команду cmd и нажмите кнопку ОК .
- Введите следующую команду в командной строке и нажмите клавишу ВВОД :
Способ 2. Добавление записи брандмауэра Windows в реестр
Внимание! При неправильном изменении реестра с помощью редактора реестра или иным способом могут возникнуть серьезные проблемы. Эти проблемы могут привести к необходимости переустановки операционной системы. Корпорация Майкрософт не гарантирует разрешения этих проблем. Ответственность за изменение реестра несет пользователь.
Чтобы добавить запись брандмауэра Windows в реестр, выполните следующие действия:
1. Скопируйте следующий текст в Блокнот и сохраните файл под именем Sharedaccess. reg:
2. Дважды щелкните файл Sharedaccess. reg для внесения его содержимого в реестр и создания записи брандмауэра Windows.
3. Перезагрузите Windows.
4. Выберите в меню Пуск пункт Выполнить , введите команду cmd и нажмите кнопку ОК .
5. В командной строке введите следующую команду и нажмите клавишу ВВОД:
6. Выберите в меню Пуск пункт Выполнить , введите команду firewall. cpl и нажмите кнопку ОК .
7. Настройте необходимые параметры брандмауэра Windows.
Если эти способы не устраняют проблему, переустановите систему Windows XP с пакетом обновления 2 (SP2).
Дополнительная информация
Для проверки запуска службы брандмауэра Windows выполните следующие действия:
- Выберите в меню Пуск пункт Выполнить , введите команду services. msc и нажмите кнопку ОК .
- В списке служб выберите пункт Брандмауэр Windows/Общий доступ к Интернету (ICS) . Убедитесь в том, что служба имеет состояние Работает .
- Для получения сведений об использовании окна «Службы» выберите пункт Справка в меню Действие .
Брандмауэр Windows производит контроль за доступом приложений к сети. Поэтому он является первостепенным элементом защиты системы. По умолчанию он включен, но по различным причинам могло произойти его отключение. Этими причинами могут являться как сбои в системе, так и целенаправленная остановка фаервола пользователем. Но долго без защиты компьютер оставаться не может. Поэтому, если взамен брандмауэра не был установлен аналог, то актуальным становится вопрос его повторного включения. Посмотрим, как это сделать в Windows 7.
Процедура включения брандмауэра напрямую зависит от того, что именно послужило причиной выключения данного элемента ОС, и каким способом его остановка была произведена.
Способ 1: Значок в трее
Наиболее простой способ включить встроенный фаервол Windows при стандартном варианте его отключения — использование значка Центра поддержки в трее.
После выполнения данной процедуры защита будет запущена.
Способ 2: Центр поддержки
Включить брандмауэр также можно, непосредственно посетив Центр поддержки через значок в трее.
Способ 3: подраздел Панели управления
Фаервол можно снова запустить в подразделе Панели управления, которой посвящен его настройкам.
Способ 4: включение службы
Снова запустить фаервол можно также с помощью включения соответствующей службы, если выключение защитника было вызвано её преднамеренной или аварийной остановкой.
Если же в области «Тип запуска» стоит вариант «Отключена» , то дело осложняется ещё больше. Как видим, при этом в левой части окна отсутствует даже надпись для включения.
Способ 5: конфигурация системы
Остановленную службу «Брандмауэр Windows» можно запустить также, воспользовавшись инструментом конфигурации системы, если она там была ранее выключена.
Как видим, существует сразу несколько способов включения брандмауэра на компьютере под управлением операционной системы Виндовс 7. Конечно, можно применять любой из них, но рекомендуется, если остановка защиты произошла не по причине действий в Диспетчере служб или в окне конфигурации, все-таки использовать другие методы включения, в частности в разделе настроек брандмауэра в Панели управления.
Как включить защитный Брандмауэр в Windows 10 8 7
В операционной системе Windows разработчики предусмотрели встроенную утилиту, которая предназначена для защиты системы от вторжения и влияния на компьютер вредоносного программного обеспечения. Брандмауэр представляет собой стандартный аналог антивирусной программы. Многие рекомендуют использовать оба варианта параллельно, чтобы повысить уровень защиты персонального компьютера. Однако, зачастую данная служба мешает работе многих других программ или игр. В таких случаях пользователи отключают работу брандмауэра. В данной статье вы узнаете, как включить защитный брандмауэр в Windows 7, 8 и 10.
Отличается ли процедура запуска в зависимости от версии ПО
Вне зависимости от того, какую версию операционной системы Windows вы используете, процедура включения подразумевает одни и те же шаги. С выходом новых поколений ОС разработчики старались улучшить функционал службы, но визуальный интерфейс управления, команды и способы практически не менялись. Описанную в статье инструкцию вы сможете применить для каждой ОС новее XP.
Возможные способы
Запускаться брандмауэр может одним из следующих методов:
- Панель управления.
- Командная строка.
- Запуск службы через команду «Выполнить».
- Центр поддержки.
Рассмотрим каждый вариант в виде пошаговой инструкции.
Панель управления
Чтобы активировать защитную утилиту через Панель управления, воспользуйтесь нашими рекомендациями:
- Нажмите на иконку Пуск правой кнопкой мыши и выберите пункт «Панель управления». Также вы можете открыть нужное окно через само меню Пуск с помощью кнопки «Параметры».
- В открывшемся окне выберите иконку «Обновление и безопасность».
- В поисковой строке введите слово «брандмауэр» и выберите соответствующий раздел.
- В открывшемся окне переключите параметры на пункты со словом включить в самое верхнее положение, как это показано на представленном скриншоте. Обратите внимание, что держать службу отключенной крайне не рекомендуется. Особенно в том случае, если вы не пользуетесь дополнительными средствами защиты.
- После включения подтвердите изменение параметров кнопкой ОК .
Чтобы запущенный брандмауэр не конфликтовал с определенными программами, вы можете добавить их в список исключений. Сделать это можно следующим образом:
- В окне брандмауэра в левой колонке нажмите на раздел «Разрешение взаимодействия с приложением или компонентов в брандмауэре Windows».
- В новом окне отметьте галочкой те приложения, которые должны обмениваться информацией с защитником.
Если вариант с использованием Панели управления вам не подходит, то переходите к следующей инструкции.
Использование Командной строки
Чтобы воспользоваться этим методом, вы должны запустить Командную строку от имени администратора:
- Зайдите в поиск в меню Пуск. Впишите «cmd». Кликните правой кнопкой мыши и выберите пункт «Запустить от имени администратора».
- Также вы можете воспользоваться комбинацией клавиш Win + R . В окне «Выполнить» введите «cmd» и нажмите ОК .
После этого откроется Командная строка, в которую необходимо ввести следующий текст: netsh advfirewall set allprofiles state on
После этих действий служба будет запущена. Перейти в меню с включением брандмауэра можно с помощью команды «firewall. cpl» в программе «Выполнить». Система откроет окно, которое описано в первом методе.
Еще один простой метод
Здесь также задействована утилита «Выполнить». Рассмотрим последовательность действий:
- Откройте окно с помощью комбинации клавиш Win + R и введите «services. msc». После этого на экране появится следующая программа.
- Кликните правой кнопкой мыши по найденной службе и выберите пункт «Запустить».
- Чтобы служба запускалась автоматически, щелкните правой клавишей мыши и выберите пункт «Свойства».
- Во вкладке «Общие» в поле «Тип запуска» выберите параметр «автоматически».
- Примените изменения кнопкой ОК .
Центр управления сетями и общим доступом
Еще один вариант попасть в меню управления брандмауэром:
- Нажмите на иконку сетевого подключения на панели меню Пуск правой кнопкой мыши.
- Далее выберите пункт «Центр управления сетями и общим доступом».
- Внизу открывшегося окна нажмите кнопку Брандмауэр Windows .
Возможные проблемы с запуском
Если вам не удалось активировать службу защиты, но раньше удавалось, ознакомьтесь с возможными решениями проблемы:
- Попробуйте отключить сторонний антивирус. Возможно, проблема скрывается в конфликте программного обеспечения.
- Проверьте систему на наличие вирусов. Вредоносное ПО может блокировать работу системных утилит.
- Перезагрузите ПК и попробуйте включить службу заново.
- Если служба не запускается и выдает ошибку, то необходимо скопировать ее код и посмотреть информацию в службе поддержки на официальном сайте (https://support. microsoft. com).
- Возможно, вам потребуется запустить сопутствующие службы, без которых работа брандмауэра невозможна при коде ошибки 0x8007042c:
- Для этого откройте стандартный Блокнот любым удобным способом. После этого вставьте в файл следующий текст:
- Сохраните созданный файл на рабочем столе с названием repair и расширением. bat.
- Запустите файл от имени администратора.
- Для подтверждения действий нажмите клавишу Y.
- После завершения процесса снова попробуйте запустить службу. Если она заработала, то удалите созданный файл с рабочего стола.
Источники:
https://www. nexxdigital. ru/the-firewall-does-not-turn-on-windows-firewall-does-not-start/
https://ustanovkaos. ru/zashhita/kak-vklyuchit-brandmauer-windows-10.html

 Причины ошибок
Причины ошибок