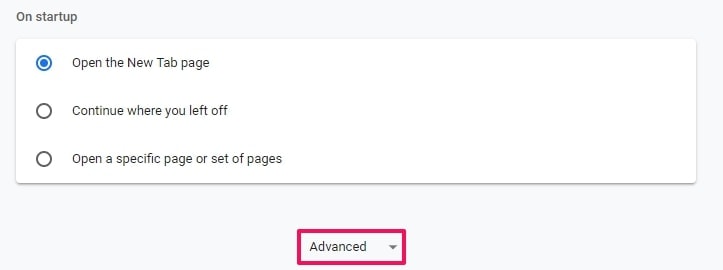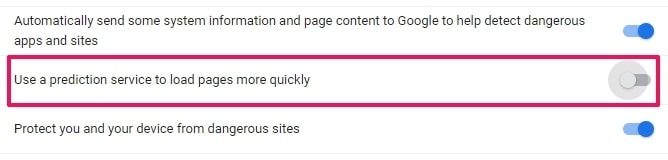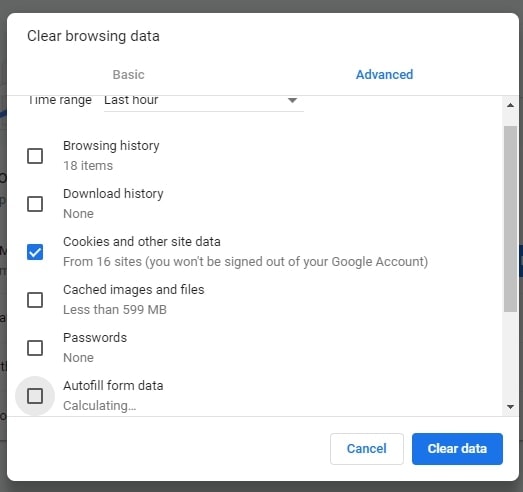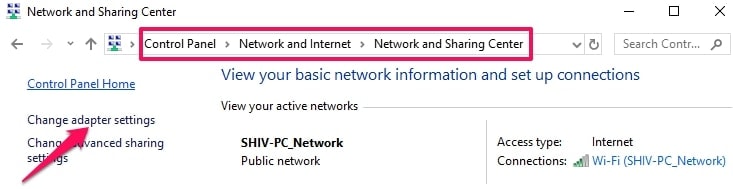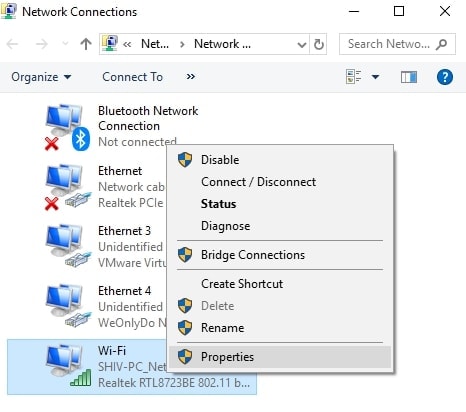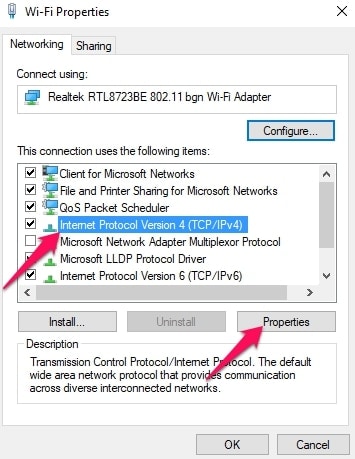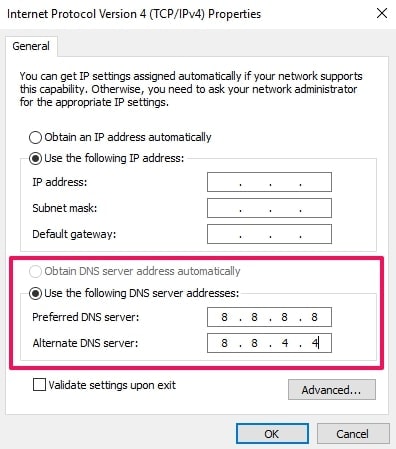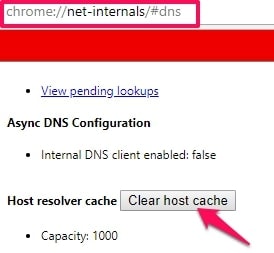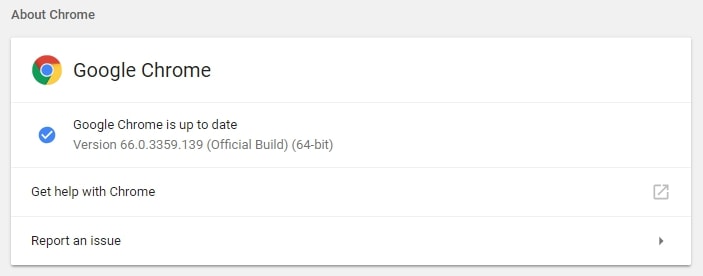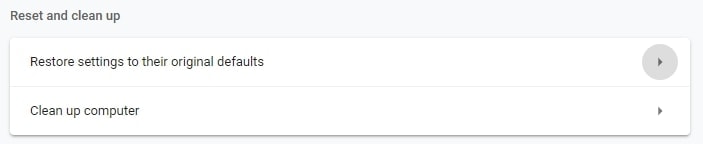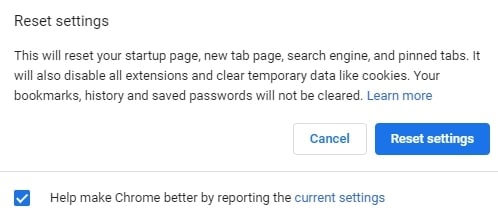Ошибка ERR NAME NOT RESOLVED знакома всем, но она больше известна как «Веб-страница недоступна». Код сбоя виднеется под названием и базовой инструкцией по устранению ошибки, которая далеко не всегда способна помочь. Эта проблема известна давно, ей страдают все устройства с выходом в сеть: смартфоны, телевизоры, компьютеры, планшеты и прочие. В рамках данного гайда рассмотрены самые распространённые решения ошибки и её истинное значение.
Содержание
- Err name not resolved: описание ошибки
- Возможные причины появления ошибки DNS
- Как исправить ошибку ERR_NAME_NOT_RESOLVED?
- 1 # Очистить кэш хоста Chrome
- 2 # Очистить сохраненный DNS-кеш компьютера
- 3 # Обновление нового IP и DNS-сервера
- 4 # Очистить данные браузера
- Исправление ошибки на других устройствах:
- На телефоне с ОС Андроид
- На телевизоре
- Настраиваем антивирус и брандмауэр
- Перезапуск службы «DNS–клиент»
- Как избежать в будущем данной ошибки?
- Заключение
Err name not resolved: описание ошибки
Для понимания того, что нужно делать при появлении сбоя, следует получить хотя бы базовое представление о происхождении и сущности ошибки. Начать придётся немного издалека.
Все сайты имеют определённый домен, который мы видим в качестве названия, к примеру, ru, com и другие. Это сделано лишь для удобочитаемости и запоминаемости. На самом деле компьютеру все равно название сайта, он должен понимать куда ему обращаться за получением информации. Для этого он использует сложный алгоритм, который преобразовывает обычный домен в адрес сетевого протокола. Чтобы выполнить преобразование, используется DHCP-сервер, который играет роль проводника.
Для лучшего понимания рассмотрим алгоритм автоматической настройки доступа к сети на большинстве устройств:
- Система отправляет запрос на DHCP-сервер.
- По другую сторону от пользователя выполняется сканирование диапазона доступных значений.
- В качестве результата компьютер получает необходимые данные для подключения к интернету, в том числе адрес DNS-сервера.
Ошибка net err name not resolved появляется из-за проблемы на одном из этапов выполнения запроса. Вероятнее всего, что сервер дал неправильный результат или вовсе не ответил на запрос. Сбой произошёл из-за обработки доменных имён. Интернет на компьютере может присутствовать, но доступ к сети невозможен, так как система не в силах определить нужный адрес для загрузки сайта.
Важно! Если нет доступа к сайту, но остальные веб-ресурсы загружаются правильно, то причина не в конкретной системе. Скорее всего на сервере ведутся технические работы. Когда ошибка появляется во время запуска любого сайта, тогда можно сделать вывод, что проблема со стороны провайдера. Преимущественно о неисправности уже известно, но можно дополнительно сообщить в контактный центр поставщика услуг.
Не всегда ошибка появляется только по вине третьих лиц, даже собственная система может подвести. Неполадки в работе Windows или Android могли вызвать сбои в DNS.
Возможные причины появления ошибки DNS
Что может вызвать ошибку:
- DNS-сервер не смог найти связку буквенного и цифрового вида сайта. Либо веб-ресурс закрыт, либо сервер работает со сбоями.
- Неправильная настройка роутера или подключения. Во время соединения автоматически или вручную могут указываться неверные адреса DNS-серверов. Запрос на расшифровку домена уходит в неизвестном направлении. Тогда естественно, что ожидаемого ответа нет.
- Неполадки у провайдера.
- Антивирус или фаервол заблокировал доступ к веб-ресурсу из-за подозрения на вирусы.
- Сбой в устройстве: забит DNS-кэш, слетели параметры tcp/ip протоколов и прочее.
Как исправить ошибку ERR_NAME_NOT_RESOLVED?
Исправить неполадку собственными силами реально не всегда. Проблема может находиться в юрисдикции провайдера, владельца сайта и прочего. И всё же, следует исключить вероятность неисправности на конкретном устройстве. Все доступные способы решения абсолютно безопасны для системы.
1 # Очистить кэш хоста Chrome
Браузер Google Chrome отличается от остальных высокой скоростью работы. Одним из алгоритмов ускорения загрузки страниц является DNS-кэш. Некоторые связки текстовых и цифровых имён сохраняются в нем, исключая необходимость их повторной загрузки. Обычно сюда заносятся самые популярные сайты пользователя: ВКонтакте, Google или Yandex и другие. Таким образом, вместо повторного получения адреса сайта, браузер берёт его из кэша. Однако не всегда всё работает гладко. Из-за неправильных значений может появляться данная неисправность. Чтобы её устранить, нужно очистить кэш.
Алгоритм действий:
- Нажать на значок плюса для создания новой вкладки.
- В адресную строку вставить: chrome://net-internals/#dns.
- Нажать на единственную кнопку: «Clear host cache».
- Перейти на страницу: chrome://net-internals/#sockets, где кликнуть на кнопку «Flush socket pools». Это действие направлено на сброс кэша ныне загруженных сайтов.
- Обновить проблемную страницу и проверить работает ли сайт.
2 # Очистить сохраненный DNS-кеш компьютера
Браузер – не единственное приложение, которое осуществляет выход в сети. Практически все программы в большей или меньшей степени используют интернет, из-за чего DNS-кэш сохраняется в Windows. Цели создания данного хранилища те же самые, что и в прошлом случае – увеличение быстродействия и уменьшение задержек в работе.
После очистки кэша DNS в браузере логично взяться за данные Windows:
- ПКМ на «Пуск», выбрать «Командная строка (Администратор)».
- В консоли с полными правами ввести команду: Ipconfig /flushdns и нажать кнопку Ввод.
3 # Обновление нового IP и DNS-сервера
Если удаление временных данных не сработало, то следует заняться обновлением сетевого протокола. Его сбой может привести к той же самой ошибке ERR_NAME_NOT_RESOLVED.
Инструкция:
- В поиск Windows ввести «Командная строка» и запустить найденное приложение.
- Вставить в консоль: ipconfig /release, далее Enter. Эта команда производит очистку задействованного IP.
- Для получения нового идентификатора в открытую строку ввести команду: ipconfig /renew, применить её клавишей Enter.
4 # Очистить данные браузера
В данном решении есть необходимость при наличии проблем с конкретным браузером. Проверить это очень просто, достаточно загрузить сайт на другом веб-обозревателе: Opera, Internet Explorer. На одном браузере грузится, а в другом – нет? Значит придётся прибегнуть к относительно радикальному способу – полной очистке пользовательских данных.
Для этого нужно:
- Перейти в окно с проблемным браузером.
- Нажать комбинацию клавиш Ctrl + Shift + Del для быстрого вызова нужного меню.
- Во вкладках «Основные настройки» и «Дополнительные» выбрать все пункты и нажать кнопку «Удалить данные».
Исправление ошибки на других устройствах:
Реже, но сообщение err name not resolved может появляться на смартфонах и телевизорах. В этих случаях подход к исправлению отличается.
На телефоне с ОС Андроид
Мобильная платформа находится в таком же уязвимом положении к данной проблеме. При загрузке сайта на смартфоне может появиться эта неполадка, только исправлять её придётся иначе. Основная сложность в том, что нет возможности изменения большинства параметров, доступных на компьютере.
Вот пара вариантов исправления:
- Смена типа подключения. Имеет смысл переключиться с Wi-Fi на мобильный интернет, затем проверить как работает подключение. Если таким способом удастся исправить проблему, то дело в настройке Wi-Fi маршрутизатора. Так же стоит поступить и при наличии проблемы на 3G или 4G. Если после переключения на Wi-Fi всё заработало, тогда в данном регионе плохая связь или ведутся технические работы у мобильного оператора.
- Замена DNS на Wi-Fi роутере. Удалось выяснить, что неполадка в роутере? Стоит перейти в настройки маршрутизатора через браузер телефона и установить DNS-сервер от Google с IP 8.8.8.8 и 8.8.4.4.
- Удаление некачественного или вредоносного приложения. Рекомендуется запустить смартфон в безопасном режиме и попробовать открыть любой сайт. Если интернет заработал, то виной сбою стало недавно установленное приложение. После удаления нескольких приложений нормальная работа интернета должна вернуться.
На телевизоре
Рабочий способ исправления ошибки на телевизоре с предустановленным Wi-Fi модулем:
- Открыть меню и перейти в раздел «Беспроводные (общие)».
- Далее раздел «Настройка IP» и установить опцию «Ручной».
- В строку с DNS вставить IP-адрес 8.8.8.8, а в дополнительную строчку – 8.8.4.4.
Важно! В разных телевизорах названия пунктов могут отличаться. В любом случае нужно перейти в раздел настройки сетей, а затем – DNS.
Настраиваем антивирус и брандмауэр
Не следует сбрасывать со счетов и сбой в программах обеспечения безопасности. Они могут расценить сайт в роли вредоносного и заблокировать доступ к нему. Редко, но блокируется выход в сеть со всего браузера, тому причина опасное расширение. Сперва стоит проверить, дело в антивирусе или брандмауэре? Проще всего протестировать подключение – временно отключить средства безопасности. Убедившись, что проблема в них, следует добавить сайт и браузер в исключения.
Перезапуск службы «DNS–клиент»
Windows позволяет пользователю вручную выключить и включить службу DNS-клиента. Принудительный перезапуск нередко помогает справиться с проблемой.
Алгоритм действий:
- Запустить консоль кликом ПКМ на «Пуск».
- Вставить команду для остановки службы – net stop dnscache и применить её.
- Включить службу заново net start dnscache.
Как избежать в будущем данной ошибки?
Всего два действия являются достаточной профилактикой того, чтобы данная ошибка больше не появлялась, по крайней мере по вине пользователя:
- Каждую неделю сканировать систему на наличие вирусов.
- Указать первый DNS-сервер тот, который предоставил провайдер, а второй – любой публичный DNS. Самый популярный – Google DNS, но он далеко не единственный.
Заключение
Здесь представлены проверенные временем способы исправления ошибки, которые подтвердили свою эффективность. Обычно с их помощью удаётся вернуть нормальный доступ к сайтам не только на Windows разных версий, но и в смартфонах, телевизорах-Android.
Привет! Это статья специально для пользователей, у которых при открытии сайта вываливается сообщение «Веб-страница недоступна». Сообщение появляется у всех пользователей Google Chrome – на ПК с Windows и телефонах с Android. А если посмотреть чуть ниже, то будет другая интересная приписка:
Error 105 (net::ERR_NAME_NOT_RESOLVED): Unable to resolve the server’s DNS address
В русском переводе – «Не удается преобразовать DNS-адрес сервера»
Или просто и без приписок:
ERR_NAME_NOT_RESOLVED
О том, как исправить эту окаянную ошибку, я и расскажу в этом классной короткой статье. Но если у вас вдруг останутся какие-то вопросы – обязательно спрашивайте меня в комментариях. Спасибо писать туда же!
Содержание
- Почему возникает?
- Перезагрузка
- Меняем DNS
- Проверки работы DNS
- Другие действия
- Задать вопрос автору статьи
Почему возникает?
Итак, Ошибка 105, или в расшифровке ERR_NAME_NOT_RESOLVED означает возникновение проблем в службах DNS на одном из участков:
- У вас на компьютере – тогда не будут открываться сразу несколько сайтов.
- У провайдера – та же самая беда, но у же не на вашей стороне, тоже есть обходы.
- У владельца сайта – тогда не открывается один конкретный сайт.
При этом не открываются только сайты или какие-то отдельные странички в играх. В основном приложения на телефоне работают стабильно – проверьте в тех же месседжерах, что с интернетом все в порядке.
А теперь смотрим основные действия и делаем их по порядку. Эти шаги решат вашу проблему в 99% случаев!
Перезагрузка
Это самый простой способ, подходящий почти для любой ошибки, связанной с работой с сетями.
Просто перезагрузите и роутер (если соединение через него), и смартфон или планшет!
Для чего это нужно – иногда сетевые настройки сбиваются. И их можно задать и руками, но обычно проще всего перезагрузиться – тогда они будут получены автоматически. А действий для этого нужно приложить минимально. Пробуем!
Меняем DNS
Для первого и второго случая проблемы самым оптимальным вариантом будет просто заменить DNS серверы провайдера на альтернативные, которые будут работать в любую погоду и солнечную активность. Предлагаю – Google Public DNS. Что делаем:
- Идем в «Центр управления сетями» (Windows 7) или «Параметры сети и интернет» (Windows 10):
- Настройки параметров адаптера:
- А далее для своего адаптера делаем так:
Итоговые адреса:
8.8.8.8
8.8.4.4
Такую же операцию можно проделать на своем телефоне – просто полазьте немного в настройках Wi-Fi или мобильного интернета. Уверен, DNS есть везде. И везде его можно поменять на такие адреса. В итоге все должно забегать! Вот как это делается на Андроиде в Samsung Galaxy:
- Выбираем нашу Wi-Fi сеть, тапаем по ней и удерживаем, пока не появится меню.
- Изменить конфигур. сети – Показать дополнительные параметры:
- Вбиваем DNS, все остальное необязательно:
Проверки работы DNS
Если способ выше не помог, проблема все равно кроется где-то в плоскости DNS. Способы ниже точно помогут решить вопрос, но хочется то искоренить проблемы на корню. Поэтому попробуйте сделать что-то из этого:
- DNS-клиент. Перейдите в Службы (правой кнопкой по Пуску – Управление компьютеров – Службы и приложения – Службы). Убедитесь, что служба DNS-клиент работает, иначе включите ее. Без нее все сайты будут падать:
- Чистим DNS-кэш. Бывает, что он забивается, указывает на старые пути расположения сайта, где он уже не лежит. Так что можно попробовать его почистить, и пусть он попробует заново найти нужный адрес. В командную строку вбиваем команду:
ipconfig /flushdns
- Если и это не помогает, отдельно пробуем перезапустить сетевой адаптер без перезагрузки. В командную строку:
ipconfig /release
ipconfig /renew
Другие действия
Что еще нужно проверить, если ничего выше не помогло:
- Не открываются все сайты или только этот один? Если один – скорее всего проблема на стороне владельца. Нужно всего лишь подождать. Может 5 минут, может день, а может разработчик совсем забросил его навсегда. Но суть – проблема в этом случае не лежит на вашей стороне, и вы ее никак не решите.
- Другие устройства – а открывается этот сайт с другого компьютера или телефона? Если да – проблема точно у вас на трубе. Если нет – проблема у провайдера (смена DNS в разделе выше обычно помогает), или на стороне сайта (не решается).
- Браузеры – еще работу сайта может блокировать отдельный браузер. Если вы используете Chrome, попробуйте зайти со стандартного браузера Android или Edge на винде. Не поможет – проблема где-то зарыта глубже.
- Кэш браузера – конкретно на пальцах показать не могу, но иногда кэш портит всю картину. Даже в очень странных ситуация вплоть до такой. Просто почистите его (иногда в разделе Очистить историю).
- Антивирус – попробуйте-ка его временно отключить. Иногда им что-то не нравится, и они что-нибудь блокируют. Были очень странные случаи, так что на всякий пожарный сделайте и проверьте.
Надеюсь, вам удалось устранить проблемы, или выяснить, что проблема не у вас и не решается. Если же вы перепробовали все способы выше, но ничего не получилось – напишите в комментарии. Туда же можно просто написать нам спасибо. С уважением, ваш Ботан из WiFiGid.ru!
The err_name_not_resolved error can appear on the browser when DNS resolution (or name resolution) fails. In this guide, we will see what the error may depend on and how to solve it, case by case.
First, let’s see what exactly the error consists of and how it occurs.
What is err_name_not_resolved?
The DNS (Domain Name System) allows you to connect a domain name to the corresponding IP address. It is thanks to this system that it is possible to connect to a website by remembering only the domain name and therefore there is no need to remember each IP address by heart.
The process by which an Internet domain is converted to the corresponding IP address is called DNS resolution or name resolution. To learn more about how the resolution works, you can read our article on DNS propagation.
When something goes wrong during the domain resolution process, the browser cannot reach the website. In these cases, an error such as err_name_not_resolved may appear.
Another error that can depend on problems with DNS and that we have seen how to solve in the relative guide is dns_probe_finished_nxdomain.
Note that the err_name_not_resolved error doesn’t just show up on Chrome, but this browser is typically the only one that uses this error code.
Other variants of the err_name_not_resolved error are:
- NET :: ERR_NAME_NOT_RESOLVED
- Failed to load resource net :: err_name_not_resolved
- The site cannot be reached
- Unable to reach the site
- Could not find the IP address of the server
- The web page is not available.
What are the causes of err_name_not_resolved?
The association between domains and IP addresses is managed by DNS. When the domain resolution process fails, the error err_name_not_resolved can occur.
This can happen for example due to obsolete cached data. The error can also be caused by incorrect browser configurations, connection problems or the configuration of the hosts file.
To understand what are the causes of the err_name_not_resolved error, let’s see how we can manage to solve it.
Keep in mind that the solutions we propose start from some simple ones, such as clearing cookies and the cache, to more technical solutions such as checking the configuration of the hosts file or clearing the DNS cache of your computer.
How to fix err_name_not_resolved
Let’s see the different methods to resolve the error.
Here are the solutions we will look into to fix err_name_not_resolved:
- check that the address is correct
- check the connection
- delete browsing data
- check your browser settings
- clear the DNS cache
- change DNS servers
- check the hosts file
- check firewall and antivirus settings.
Check the address
The first thing you can do when you are faced with the error err_name_not_resolved is to check if you typed the address correctly.

In particular:
- Check that the address is spelled correctly and there are no typos.
- Try adding or removing “www”.
Check the connection
Another check you can do is if the err_name_not_resolved error depends on the connection.
First of all you can try to connect to another website to see if you can navigate or errors occur again.
The second thing to do is to try using a different connection. For example, you can use your phone’s data connection.

Another check you can do is make sure if the error occurs with only one device or with all devices connected to the same network.
Finally, try restarting the router.
If these solutions did not allow you to resolve the err_name_not_resolved error, then keep trying the methods shown below.
Clear cookies and cache
Most navigation errors can be due to cached data or problems with cookies.
Cached data allows faster loading of web pages you’ve already visited, but it can also cause errors, just like err_name_not_resolved.
Depending on the browser you are using, you can follow the detailed procedure to clear your browsing data by following our guide on how to clear the cache.
In this case, let’s see how to clear the cache with Google Chrome step by step.
First open your browser and click on the three vertical dots icon (⁝).
Then click on More tools → Clear browsing data.
A new window will open from which you can select the data to be deleted and the reference time interval.
If you want to clear the cache and delete the cookies, check these two boxes and then click on Clear data.

You can use the advanced settings to keep passwords and delete only cache files and cookies.
Clearing the cache can help us to resolve other errors as well such as dns_probe_finished_bad_config.
Disable the browser preload feature
One setting that can often cause the err_name_not_resolved error is the Google Chrome preload feature.
By activating this function, the browser will preload the links not yet open, for example the links on the page you are browsing.
Let’s see how to check if the setting is active and how to disable it.
Open Google Chrome and click on the three-dot icon (⁝), then click on Settings.
Click on Security and privacy from the right side menu and then on Cookies and other site data.
Scroll to the Pages are preloaded option for faster browsing and searching, and turn it off.
At this point, try reloading the page to see if the err_name_not_resolved error has been resolved.
Clear the DNS cache
Since the err_name_not_resolved error is due to an address resolution problem, the error may also be due to stale data stored in the DNS cache.
Just as we saw in the case of the dns_probe_finished_nxdomain error and for err_connection_refused, also in this case a possible solution is to clear the DNS cache.
Let’s see how to clear the DNS cache on Google Chrome and how to clear the DNS cache from a computer with Windows.
Clear the DNS cache on Google Chrome
Google Chrome stores the DNS cache and you can empty it directly from the browser settings.
Type chrome: // net-internals / # dns in the address bar to access the DNS cache settings.
Then click on Clear host cache. Doing so will clear the browser’s DNS cache.
Now check if the err_name_not_resolved error is resolved, or keep trying the other methods.
Clear DNS cache on Windows
To clear the DNS cache on Windows you need to open the command prompt.
Note that the same steps are valid on all newer operating systems: Windows 7, Windows 8, and Windows 10.
To open the command prompt follow these steps:
- use the Windows + R key combination
- type cmd and click OK.

To empty the DNS cache, type the following command:
ipconfig / flushdnsA message like the one you see on this screen will tell you that the cache was successfully emptied.
Change the DNS servers
DNS errors like err_name_not_resolved, but also DNS server is not responding, can be resolved by changing DNS servers.
Let’s see how to set up public DNS on Windows 10, Android, Mac and Linux and how to set them directly from the router.
Change DNS servers on Windows 10
To resolve the err_name_not_resolved error on Windows you can change the DNS servers and use the OpenDNS or public DNS from Google or Cloudflare.
Google DNS
Preferred DNS Server: 8.8.8.8
Alternate DNS Server: 8.8.4.4
Cloudflare DNS
Preferred DNS Server: 1.1.1.1
Alternate DNS Server: 1.0.0.1
OpenDNS
Preferred DNS Server: 208.67.222.222
Alternate DNS Server: 208.67.220.220
To change the DNS server settings open the Control Panel and click on Network and Sharing Center.
Click Change adapter settings.
Access the properties of the network you are using by right clicking and then clicking on Properties.
Find Internet Protocol Version 4 (TCP / IPv4) in the list, select it and click Properties.

Check the option Use the following DNS server addresses and fill in the fields with the public DNS.

In this example we used Google’s DNS servers.
Change DNS servers on Android
If you encounter the error err_name_not_resolved on Android a solution can be to set up public DNS servers.
To do this, you need to access the settings of the network you are connected to.
The first thing to do is set a static IP, after which you can change the DNS by entering the preferred and secondary servers as you see in this screen.

Change DNS servers on Linux
On Linux we can change the DNS servers by editing the resolv.conf file.
We can open the file from the terminal with an editor such as gedit or nano. To use nano, use the following command with root permissions:
~ # nano /etc/resolv.confThen change the entry next to nameservers with public DNS servers, for example using those of Google as you see in the screenshot below.
Change DNS servers on Mac
To change DNS servers on Mac, open System Preferences and click Network.
Click on Advanced or More options and then open the DNS tab.
Use the “+” button below to add the new DNS servers.
Change the DNS servers on the router
Some routers allow you to set up DNS servers manually. This way the settings apply to the network and you can resolve the err_name_not_resolved error on smart tv, firestick and all devices connected to the network.
To access the router, you usually just type 192.168.1.1 or 192.168.0.1 in the address bar of the browser.
Then just look for the DNS settings and enter the preferred and secondary servers as you see in our example.
In our specific case with a GL-MT300N-V2 router, just go to More Settings → Custom DNS Server → Manual DNS Server Settings.
Check the hosts file
Another possible solution to resolve the err_name_not_resolved error, is to check the hosts file.
In short, the hosts file allows us to associate a specific IP with a domain name. In fact, inside the hosts file we will find a list of IPs and domains, like this:
IP domain-name
If there are errors within the hosts file, you may encounter error messages trying to visit the desired site.
Check your firewall and antivirus settings
In some cases viruses and malware can change the DNS configuration, so it could also be useful to run a scan with an antivirus.
In other cases, access to sites may be blocked by the antivirus or firewall. To solve this, you can try to temporarily disable these programs.
If, on the other hand, you have recently changed the settings, you can try to reset the default ones.
Conclusion
We have seen what the err_name_not_resolved error is and what it can be caused by. We then focused on the solutions to fix this error.
In some cases the problem may occur on only one device, in others on the whole network. We have therefore seen what checks can be made to understand what is the cause of the error.
We started with simpler solutions that help solve various navigation problems, for example trying to double-check the address we entered or try to connect from another device.
To get to see how to change the browser settings, clear the DNS cache or change the DNS servers, setting the public ones.
Have you ever come across the error err_name_not_resolved? How did you manage to solve? Let me know with a comment.
На чтение 8 мин. Просмотров 3.2k. Опубликовано 06.10.2021
Ошибка err name not resolved (код 105), с которой сталкиваются пользователи интернета — одна из распространенных и в переводе на русский язык звучит, как «невозможно преобразовать DNS-адрес сервера». Проблема обусловлена сбоем при обработке доменных имен, из-за которого система не распознает адрес сайта.
Ошибка может появляться на любых устройствах с выходом в интернет: мобильных телефонов, смарт-телевизоров, компьютеров и планшетов. Аналогичными ошибками, появляющимися при работе через браузер, являются DNS_PROBE_FINISHED_NO_INTERNET и ERR_INTERNET_DISCONNECTED, каждая из которых расценивается как сбой сети с алгоритмом устранения. Важно знать, как исправить ошибку и какие методы наиболее действенные.
Содержание
- Как исправить ошибку на ПК и телефоне
- Перезагрузка ПК и роутера
- Проверка службы DNS-клиент и изменение настроек DNS
- Сброс настроек TCP/IP
- Проверка на вирусы
- Настройка брандмауэра и антивируса
- Очистка кеша в браузере
- Решение проблемы на телефоне
- Причины появления
- Как избежать повторного появления проблемы
Как исправить ошибку на ПК и телефоне
Существует несколько способов устранения ошибки err name not resolved, выбор которых зависит от причины ее возникновения. Решить проблему самостоятельно удается не всегда, так как неполадки могут возникнуть при ведении технических работ на конкретном ресурсе или у провайдера.
При отсутствии доступа к сайту при нормальном открытии других ресурсов, можно попытаться исправить собственными силами. При этом способы вероятно придется испробовать все.
В этом видео даны практические рекомендации по исправлению ошибки err name not resolved:
Перезагрузка ПК и роутера
Чтобы избавиться от проблемы, иногда достаточно перезагрузить компьютер или роутер. В первом случае рекомендуется изменить IP-адрес, запустив строку от администратора и введя команды: ipconfig /release и ipconfig /renew, после чего осуществить перезагрузку ПК. Для перезагрузки роутера следует на 30-40 секунд отключить его от питания и включить заново. Если ошибка имеет случайную природу для ее исправления не понадобится никаких действенных мер.
Проверка службы DNS-клиент и изменение настроек DNS
Для проверки состояния DNS-клиента, следует нажать «Пуск», ввести в поисковой строке msc и подтвердить действие. В выпадающем списке выбрать DNS-клиент, дважды кликнуть на надписи: откроется окно, где можно будет посмотреть тип запуска и состояние сервиса.
При корректном функционировании службы должно быть указано «Автоматически» и «Работает». Если система будет отображать иной статус и состояние, следует осуществить перезапуск, используя меню ПКМ. В случае остановки работы DNS-клиента, для запуска можно использовать ручной старт.
Для этого необходимо войти в редактирование параметров через ПКМ, установить тип запуска «Автоматически», запустить клиента нажатием кнопки вручную и перезагрузить компьютер.
Если после проверки DNS-клиента, страница с надписью ERR_NAME_NOT_RESOLVED продолжает появляться, это связано с настройкой DNS-серверов или проблемами со стороны провайдера. При таком раскладе рекомендуется установить публичные адреса DNS-серверов для сетевого подключения в Windows, используя свойства подключения и настройки протокола IPv4. Для этого следует:
- перейти в «Центр управления сетями и общим доступом»;
- найти «Изменение параметров адаптера»;
- перейти в «Свойства подключения», выбрать «Протокол Интернета версии 4» и перейти в его свойства;
- отметить «Использовать следующие адреса DNS-серверов» галочкой.
В поле «Предпочитаемый» необходимо ввести 8.8.8.8 DNS-ервер, а в «Альтернативный» — 8.8.4.4. и нажать «ОК». Для роутера используется другая комбинация настроек: в поле «Предпочитаемый» вписывается сервер, указанный на корпусе устройства, в «Альтернативный» — сервер Google.
Помимо адресов компании Google, допускается использование других публичных DNS-серверов: Securly, Comodo Secure DNS.
Сброс настроек TCP/IP
Решить проблему с ошибкой net err name not resolved, которая в переводе на русский означает, что DNS-сервер не в состоянии преобразовать запрос при входе на сайт, поможет сброс настроек TCP/IP стека. В Windows 7 и 10:
- запустить командную строку от администратора;
- прописать команду: netsh int ip reset logfile.txt, которая сбросит настройки TCP/IP и запишет изменения в logfile.txt.
При самостоятельном указании пути, команда выглядит так: netsh int ip reset c:logfile.txt. Для проверки изменений необходимо перезагрузить компьютер.
Проверка на вирусы
Если предыдущие меры не привели к результату и при переходе на нужный сайт ошибка err name not resolved продолжает появляться, рекомендуется проверить компьютер на вирусы и вредоносные программы. Для этого следует:
- перейти в меню «Пуск»;
- ввести «Безопасность»;
- кликнуть по ярлыку «Безопасность Windows»;
- нажать «Защита от вирусов и угроз» ➣ «Быстрое сканирование».
Встроенное приложение выполнит сканирование компьютера на вирусы и предложит их удалить.
Алгоритм подходит для Windows 10. Версия Windows 7 не имеет антивирусного ПО. Ее пользователям для проверки компьютера и запуска сканирования рекомендуется скачать Microsoft Security Essentials.
Для удаления вирусов и вредоносного ПО можно использовать AdwCleaner — специальную программу для выявления вредоносных объектов, шпионских ПО и очистки компьютера. Для этого следует:
- зайти в настройки и активировать пункты как на скриншоте;
- перейти в «Панель управления», запустить сканирование;
- очистить компьютер.
Помимо перечисленных способов, можно воспользоваться бесплатными вирусными сканерами, предназначенными для поиска и удаления вредоносных ПО с компьютеров Windows. Самыми популярными из них являются: Microsoft Safety Scanner, Spybot Search and Destroy, Bitdefender Virus Scanner и Kaspersky Security Scan.
Настройка брандмауэра и антивируса
Стоит учитывать вероятность сбоя в работе программ обеспечения безопасности, которые способны блокировать доступ к некоторым сайтам, расценивая их, как вредоносные.
Рекомендуется убедиться в том, что причина действительно в антивирусе или брандмауэре. Для этого следует временно отключить программы и попробовать открыть нужную веб-страницу в браузере.
Если ошибка err name not resolved пропадет, сайт и браузер необходимо добавить в исключения. Также для беспрепятственного доступа к веб-ресурсу на компьютере можно использовать VPN. Сервисы для скачивания можно найти в интернете, задав в поисковой строке браузера соответствующий запрос.
Очистка кеша в браузере
Кэш браузера требует периодической очистки, иначе он может испортить всю картину. Чтобы осуществить очистку в Google Chrome, следует:
- перейти в меню «Настройка» в правом верхнем углу браузера;
- выбрать пункт «История»;
- нажать «Очистить историю».
Затем необходимо:
- перейти в «Дополнительные», во временном диапазоне указать «Все время»;
- отметить «Файлы и куки», « Изображения и другие объекты»;
- нажать «Удалить данные» и перезапустить браузер.
Аналогичные действия предполагаются при очистке кэш в браузерах Opera, Яндекс, Mozilla Firefox, Internet Explorer.
Решение проблемы на телефоне
Ошибка net err name not resolved на телефоне или планшете исправляется по-другому, так как большинство опций по изменению параметров, доступных на ПК и телевизорах со смарт-функциями, отсутствует.
При возникновении проблемы на платформе Android, рекомендуется:
Изменить тип подключения и убедиться, что ошибка Err name not resolved появляется только по Wi-Fi, а по мобильной сети нет. В таком случае дело в настройке маршрутизатора, который следует перезагрузить.
Для по беспроводной сети подключения стоит установить DNS. Необходимо зайти настройки Wi-Fi, выбрать пункт «Изменить эту сеть» и установить IP с DNS 8.8.8.8 и 8.8.4.4.
Проверить появление ошибки при запуске безопасного режима на смартфоне. Если неполадок при работе интернета не возникает, то причина скорее всего в недавно установленном некачественном приложении. Это может быть игровой софт, антивирус, чистильщик памяти, какой-нибудь анализатор или ускоритель интернета. Вредоносное ПО необходимо будет удалить, ошибка перестанет появляться, а интернет начнет работать нормально.
Причиной неполадок, в том числе и появления ошибки net err name not resolved на телефоне, может быть плохая связь или техработы у мобильного оператора.
Причины появления
Для решения проблемы важно иметь представление об истинных причинах ее вызвавших, среди которых самыми распространенными являются:
- сбои в работе DNS-сервера, в результате которых теряется способность находить нужный сайт по буквенно-цифровому коду;
- закрытие и прекращение работы веб-сайта;
- сбой настроек роутера или неправильное подключение устройства, которые могут привести к ложному указанию адресов DNS-серверов, в результате чего запрос при распознавании домена будет оставаться без ответа;
- блокировка доступа к сайту антивирусом;
- проблемы у провайдера.
Появление ошибки err name not resolved может быть обусловлено неполадками в компьютере: сбоем параметров протоколов, забитым DNS-кэш и т.д.
Как избежать повторного появления проблемы
В статье представлены наиболее действенные методы удаления ошибки net err name not resolved, эффективность которых была проверена практикой. Они позволяют восстановить доступ к работающим сайтам на компьютерах с Windows, в телевизорах и смартфонах-Android.
Избежать повторного появления проблемы по вине пользователей можно при помощи профилактических действий.
Рекомендуется проверять устройства на наличие вирусов и вредоносных ПО, своевременно удалять их, каждую неделю чистить кэш браузера, установить публичный DNS-сервер. Блокировать сетевое соединение в браузере и создавать ошибку-DNS может брандмауэр. Поэтому в ряде случаев может понадобиться проверить настройки брандмауэра и ПО безопасности.
Стоит учитывать вероятность появления ошибки err name not resolved в случае плохой работы интернета и связи, ведения технических работ у мобильных операторов и провайдеров. При таком раскладе неполадки всегда носят временный характер, не зависят от действий пользователей и функциональных особенностей компьютеров и мобильных устройств. В таких случаях проблему вряд ли удастся решить самостоятельно.

Проблема может появиться после установки какой-либо программы, удаления антивируса, изменения сетевых настроек пользователем или же в результате действий вируса и другого вредоносного программного обеспечения. Кроме этого, сообщение может являться и результатом некоторых внешних факторов, о которых тоже поговорим. Также в инструкции присутствует видео об исправлении ошибки. Похожая ошибка: Превышено время ожидания ответа от сайта ERR_CONNECTION_TIMED_OUT.
Первое, что следует проверить, прежде чем приступать к исправлению
Есть вероятность, что с вашим компьютером все в порядке и ничего особенно исправлять не нужно. А поэтому, прежде всего обратите внимание на следующие пункты и попробуйте их использовать, если вас застала эта ошибка:
- Убедитесь, что вы ввели адрес сайта правильно: если ввести URL несуществующего сайта, Chrome выдаст ошибку ERR_NAME_NOT_RESOLVED.
- Проверьте, ошибка «Не удается преобразовать DNS адрес сервера» появляется при входе на один сайт или на все сайты. Если на один — то, возможно, на нем что-то меняют или временные проблемы у хостинг-провайдера. Можно подождать, а можно попробовать очистить кэш DNS с помощью команды ipconfig /flushdns в командной строке от имени администратора.
- Если имеется возможность, то проверьте, ошибка появляется на всех устройствах (телефонах, ноутбуках) или только на одном компьютере. Если на всех — возможно, проблема у провайдера, стоит либо подождать, либо попробовать Google Public DNS, о чем будет далее.
- Эту же ошибку «Не удается получить доступ к сайту» можно получить, если сайт закрылся и больше не существует.
- Если подключение осуществляется через Wi-Fi роутер, выключите его из розетки и включите снова, попробуйте зайти на сайт: возможно, ошибка исчезнет.
- Если подключение без Wi-Fi роутера, попробуйте зайти в список подключений на компьютере, отключить Ethernet (Локальная сеть) подключение и снова включить его.
Используем Google Public DNS, чтобы исправить ошибку «Не удается получить доступ к сайту. Не удалось найти IP-адрес сервера»
Если вышеописанное не помогло исправить ошибку ERR_NAME_NOT_RESOLVED, пробуем проделать следующие простые шаги
- Зайдите в список подключений компьютера. Быстрый способ сделать это — нажать клавиши Win+R на клавиатуре и ввести команду ncpa.cpl
- В списке подключений выберите то, которое используется для выхода в Интернет. Это может быть L2TP подключение Билайн, Высокоскоростное подключение PPPoE или же просто подключение по локальной сети Ethernet. Кликните по нему правой кнопкой мыши и выберите пункт «Свойства».
- В списке компонентов, используемых подключением, выберите «IP версии 4» или «Протокол Интернета версии 4 TCP/IPv4) и нажмите кнопку «Свойства».
- Посмотрите, что установлено в параметрах DNS-сервера. Если установлено «Получить адрес DNS-сервера автоматически», отметьте «Использовать следующие адреса DNS-серверов» и укажите значения 8.8.8.8 и 8.8.4.4. Если же в этих параметрах установлено что-то иное (не автоматически), то для начала попробуйте задать автоматическое получение адреса DNS-сервера, это может помочь.
- После того, как вы сохранили настройки, запустите командную строку от имени администратора и выполните команду ipconfig /flushdns (эта команда очищает кэш DNS, подробнее: Как очистить кэш DNS в Windows).
Снова попробуйте зайти на проблемный сайт и посмотрите, сохранилась ли ошибка «Не удается получить доступ к сайту»
Проверьте, запущена ли служба DNS-клиент
На всякий случай, стоит посмотреть, включена ли служба, отвечающая за преобразование DNS-адресов в Windows. Для этого зайдите в Панель управления и переключитесь к видам «Значки», если у вас стоят «Категории» (по умолчанию). Выберите пункт «Администрирование», а затем — «Службы» (также можно нажать Win+R и ввести services.msc, чтобы сразу открыть службы).
Найдите в списке службу DNS-клиент и, если она «Остановлена», а запуск происходит не автоматически, кликните дважды по названию службы и установите соответствующие параметры в открывшемся окне, а заодно нажмите кнопку «Запустить».
Сброс параметров TCP/IP и Интернета на компьютере
Еще один возможный вариант решения проблемы — сбросить параметры TCP/IP в Windows. Раньше это часто приходилось делать после удаления Avast (сейчас, кажется, нет) для того, чтобы исправить ошибки в работе Интернета.
Если на вашем компьютере установлена Windows 10, то сбросить параметры Интернета и протокола TCP/IP можно таким образом:
- Зайдите в Параметры — Сеть и Интернет.
- Внизу страницы «Состояние» нажмите по пункту «Сброс сети»
- Подтвердите сброс сети и перезагрузите компьютер.
Если же у вас установлена Windows 7 или Windows 8.1, поможет отдельная утилита от Майкрософт для сброса параметров сети.
Скачать утилиту Microsoft Fix it со страницы официального сайта http://support.microsoft.com/kb/299357/ru (На той же странице описано, как можно сбросить параметры TCP/IP вручную.)
Проверка компьютера на наличие вредоносных программ, сброс hosts
Если ничто из вышеперечисленного не помогло, а вы уверены, что ошибка не вызвана какими-либо внешними по отношению к вашему компьютеру факторами, рекомендую провести проверку компьютера на наличие вредоносных программ и сбросить дополнительные параметры Интернета и сети. При этом, даже если у вас уже установлен хороший антивирус, попробуйте использовать специальные средства удаления вредоносных и нежелательных программ (многие из которых ваш антивирус не видит), например AdwCleaner:
- В AdwCleaner зайдите в настройки и включите все пункты как на скриншоте ниже
- После этого перейдите в пункт «Панель управления» в AdwCleaner, запустите сканирование, а затем выполните очистку компьютера.
Как исправить ошибку ERR_NAME_NOT_RESOLVED — видео
Также рекомендую посмотреть статью Страницы не открываются ни в одном браузере — она также может оказаться полезной.
Исправление ошибки Не удается получить доступ к сайту (ERR_NAME_NOT _RESOLVED) на телефоне
Эта же ошибка возможна и в Chrome на телефоне или планшете. Если вы столкнулись с ERR_NAME_NOT_RESOLVED на Android, попробуйте такие шаги (при этом учитывайте все те же моменты, которые были описаны в начале инструкции в разделе про «Что проверить перед исправлением»):
- Проверьте, проявляется ли ошибка только по Wi-Fi или и по Wi-Fi и по мобильной сети. Если только по Wi-Fi, попробуйте перезагрузить роутер, а также установить DNS для беспроводного подключения. Для этого зайдите в Настройки — Wi-Fi, удерживайте имя текущей сети, затем выберите в меню «Изменить эту сеть» и в дополнительных параметрах установите Статический IP с DNS 8.8.8.8 и 8.8.4.4.
- Проверьте, а появляется ли ошибка в безопасном режиме Android. Если нет, то виновато, по всей видимости, какое-то недавно установленное вами приложение. С большой вероятностью, какой-то антивирус, ускоритель интернета, чистильщик памяти или подобное ПО.
Надеюсь, один из способов позволит вам исправить проблему и вернуть нормальное открытие сайтов в браузере Chrome.

Поскольку приведённое выше уведомление сообщает о невозможности связаться именно с сервером, прежде всего проверьте, активно ли интернет-подключение. Обновите страницу, посетите какой-либо другой веб-сайт — если не открывается и он, проблема, вероятно, на вашей стороне. Помимо прочего, попробуйте поработать в другом браузере: ошибка может носить локальный характер, и избавиться от неё в этом случае будет существенно проще.
Ниже приведены советы по исправлению ситуации. Очень рекомендуем действовать постепенно, переходя от простого к сложному — скорее всего, вы сможете преодолеть сложности с подключением уже на втором-третьем шаге. А если нет, не отчаивайтесь: пробуйте все решения по очереди — рано или поздно получится!
Совет #1: Исключите возможные причины ошибки net::ERR_NAME_NOT_RESOLVED
Поименованная в заголовке проблема довольно распространена; сводится она к невозможности настроить автоматически доступ к серверу DNS, к которому вы обращаетесь посредством своего компьютера. Формальная причина неудач — сложности с преобразованием адреса из естественного вида в цифровой, но на деле всё может оказаться и сложнее, и проще — вплоть до временного отключения оборудования, на котором размещён сайт.
В последнем случае вы, к сожалению, никак не сможете исправить net:ERR_NAME_NOT_RESOLVED: это зависит только от провайдера или владельца веб-ресурса. А чтобы убедиться, что проблема кроется не в вашем ПК или подсоединении к сети, предпримите ряд несложных действий:
- Обратите внимание на то, какой браузер используете. Чаще всего недоразумения возникают в программных продуктах, основанных на технологиях Chrome, включая и мобильные устройства. Просто откройте любой другой интернет-обозреватель и попытайтесь зайти на ту же страницу — вполне вероятно, что она без проблем откроется. Кроме того, чтобы ликвидировать «ошибку 105», закройте и вновь запустите исходный браузер: мешать нормальной работе может накопившийся в ходе последней сессии кэш.
- Выполните перезагрузку компьютера, моноблока или ноутбука. Это нехитрое действие поможет устранить некритические ошибки и вернуть возможность вновь посещать любимые страницы. Вместо стандартного перезапуска можете использовать полный цикл выключения и включения.
- На время отключите, а затем снова включите используемый модем или маршрутизатор. Эти устройства также не защищены от накопления ошибок, рано или поздно приводящего к невозможности зайти на тот или иной веб-ресурс. Если на корпусе устройства есть кнопка перезагрузки, можете применить её. Если не пользуетесь роутером — извлеките, а потом снова подключите сетевой кабель.
- Попробуйте зайти на другую интернет-страницу: если не открывается и она, нужно искать ответ, почему веб-страница недоступна, на своём ПК или у провайдера. Помимо того, обратите внимание на сообщение об ошибке: в нём, помимо основного текста, могут содержаться примечания, более подробно обрисовывающие ситуацию.
- Переключите внимание на другие доступные стационарные и мобильные устройства и попытайтесь войти на сайт с них. Если удаётся без проблем и из любого браузера — проблема однозначно в вашем ПК. Если результат по-прежнему отрицательный, уже имеет смысл обращаться за разъяснениями к провайдеру.
Наконец, потратьте несколько свободных минут на то, чтобы полностью очистить кэш применяемого браузера. После закрытия стираются не все полученные в ходе сессии и уже ставшие ненужными данные — часть остаётся в памяти, замедляет работу и нуждается в ручном удалении.
Совет #2: Что нужно проверить во вторую очередь
Если вы успешно справились с первой инструкцией, а проблема всё ещё остаётся, скорее всего, дело не в общей неисправности вашей машины, а в какой-либо, казалось бы, незначащей частности. Перед тем, как приступить к следующему этапу, можете запустить любую программу для очистки системы и исправления ошибок, а затем — поочерёдно выполнить манипуляции:
- Чтобы устранить вероятность того, что потребность провести исправление ошибки ERR_NAME_NOT_RESOLVED возникло из-за вашей невнимательности, проверьте, правильно ли введён или скопирован адрес страницы, на которую пытаетесь перейти. Указанное сообщение может появиться, если в ссылке неверно указан хотя бы один символ — к примеру, латинская буква «o» заменена на аналогичную кириллическую.
- Узнайте при помощи открытых источников (можете просто задать вопрос на подходящем форуме), не закрылся ли искомый сайт. При попытке обратиться к более не существующему ресурсу на вашем мониторе могут появляться самые разнообразные сообщения, в том числе и процитированное выше. Исправить тут уже ничего не удастся — в лучшем случае вы сможете найти в интернете копию всего сайта или отдельных страниц.
- Как уже упоминалось выше, можете на время выключить, а потом снова запустить маршрутизатор. Можно попробовать прямое подключение, подсоединив заведённый провайдером шнур непосредственно к ПК. Наконец, имеет смысл на несколько секунд деактивировать программным путём, а затем включить сетевой адаптер. Делается это в «Панели управления» -> «Система» -> «Диспетчер устройств»; помогает — довольно часто.
Если, следуя инструкция из предыдущего раздела, вы не смогли получить доступ к веб-ресурсу и думаете, что делать, если веб-страница недоступна на всех устройствах — позвоните или напишите провайдеру. Специалист на том конце провода должен как минимум дать ответ, почему невозможно конкретное соединение, а если обнаружит ошибку — назвать сроки восстановления работоспособности сети.
Совет #3: Убедитесь, что DNS-клиент запущен
Следующий ваш шаг — посмотреть, насколько правильно настроен встроенный системный клиент и работает ли он вообще. Соответствующий процесс, как можно видеть на картинке ниже, находится в разделе «Службы». Называется он во всех поколениях ОС одинаково, так что сложностей с поиском не возникнет.
Чтобы перейти к процессу, аккуратно следуйте инструкции:
- Откройте любым удобным способом (например, из списка «Пуск») раздел «Панель управления». В нём посредством поисковой строки вверху отыщите подпункт «Администрирование» — чтобы упростить поиск, можете выбрать для просмотра доступных функций параметр «Значки».
- Запустите из последнего названного подпункта утилиту «Службы». Можете пойти более коротким путём, одновременно нажимая на клавиши Windows и, не отпуская, R, а потом — применив в появившейся на экране строке команду services.msc.
- Отыщите необходимый сервис и, если от отключён, стартуйте процесс вручную. Сделать это можно, дважды щёлкнув по заголовку и выбрав опцию «Запустить».
Помимо прочего, чтобы больше не видеть сообщение ERR_NAME_NOT_RESOLVED, в этом же окошке задайте автоматический запуск процесса — соответствующий пункт доступен в выпадающем списке.
Совет #4: Очистите кэш DNS
Мусорные файлы, когда-то помогавшие стабильной работе системы, но давно уже ставшие ненужными, накапливают не только браузеры, но и упомянутая выше служба сама по себе. В базе данных содержатся записи, касающиеся интернет-адресов ранее посещённых веб-ресурсов — со временем они устаревают, и ОС посредством кэша обращается к фактически не существующему источнику.
Несмотря на опасения начинающих пользователей, удаление таких записей совершенно безопасно для машины: при очередном подключении вы получите актуальные адреса и сможете пользоваться сетью так же легко, как когда-то раньше.
Чтобы приступить к стиранию ненужных записей, пройдите следующие шаги:
- Любым удобным образом, например, из того же списка «Пуск», запустите командную строку. Если есть возможность, лучше делать это с администраторскими привилегиями — нужная опция доступна в контекстном меню. Впрочем, приведённые далее команды работают и в стандартном режиме, а также в сторонних приложениях, заменяющих системную утилиту.
- Впечатайте в строке возникшего на экране окошка ipconfig /flushdns, не забывая о пробеле перед косой чёрточкой. Чтобы запустить процесс, воспользуйтесь кнопкой «Ввод/Enter».
Все дальнейшие действия система проведёт без вашего участия. Получив уведомление о завершении процесса, не забудьте перезапустить ПК — надеемся, что больше не придётся думать, как исправить ошибку ERR_NAME_NOT_RESOLVED.
Совет #5: Получите новый IP адрес
Строго говоря, «достать» новый интернет-адрес, не связываясь с провайдером, вы не сможете — только если не примените VPN-сервис, создающий при работе ряд сложностей. Зато обновить текущее значение и попытаться избавиться от поименованной ошибки можно без особых проблем. Делается это следующим образом:
- Снова включив командную строку (как и раньше, можете воспользоваться администраторскими правами), введите и запустите в обработку команду ipconfig /release. Этот запрос, как следует из текста аргумента, отвяжет текущий адрес от вашего сетевого адаптера.
- Сразу после получения положительного ответа от ОС примените второй запрос, ipconfig /renew. Он позволяет обновить адрес — если провайдер предоставляет вам общий пул, IP таким образом может быть действительно изменён.
По завершении всех манипуляций снова сделайте перезагрузку машины — она понадобится, чтобы принятые изменения вступили в силу.
Совет #6: Попробуйте зайти на сайт с помощью DNS от Google
Проделали все вышеописанные шаги, но так ничего и не получилось? Не оставляем попытки избавиться от проблемы! Ещё одна возможная причина недоразумений — невозможность использовать текущие настройки сервера. Они могут быть заданы неправильно в ходе последних настроек вручную, действия антивирусного или вирусного ПО и по другим причинам. Вместо несуществующих адресов попробуйте задать принадлежащие одной из крупнейших мировых корпораций — они гарантированно будут работать:
- Чтобы больше не видеть сообщение «ошибка ERR_NAME_NOT_RESOLVED», вызовите, окно «Выполнить» (клавиши Windows+R), но теперь введите в строке другую команду — ncpa.cpl, обязательно с использованием разделительной точки.
- В перечне веб-подключений, которые могут быть вами сконфигурированы и использованы, выберите своё текущее, после чего перейдите в его «Свойства» — эта опция доступна по правому щелчку мышью.
- Отметьте нажатием строку, в заголовке которой содержится слово IPv4, и снова перейдите к свойствам этого подпункта.
- Посмотрите, какие DNS использует операционная система в настоящее время. Если в основной и «запасной» строке содержатся какие-то непонятные цифры, выберите автоматическое подключение — или введите в этих же строках, в любой последовательности, адреса 8.4.4 и 8.8.8.8. можете использовать только один из них — но для достижения результата рекомендуем применить оба сразу.
- Теперь, чтобы закрепить изменения, нажмите «ОК». По завершении мероприятий рекомендуем вновь выполнить очистку кэша, описанную в предыдущем совете, а затем, после перезагрузки, проверить, насколько успешно ваш компьютер заходит на требуемые сайты.
Основное преимущество указанных адресов — универсальность: Google работает всегда, с очень большой долей вероятности преодолеет любые технические сложности, следовательно, и предоставляемые корпорацией адреса останутся актуальны. Кроме того, международная компания чаще обновляет таблицы адресов, чем ваш провайдер, тем более если он региональный. Есть и небольшой минус — время связи с сервером через столь крупного «посредника» увеличится. Впрочем, это не помешает вам ответить на главный вопрос статьи: «Веб-страница недоступна, что делать?».
Совет #7: Сбросьте сетевые параметры Windows
Как правило, очистки кэша и контроля DNS более чем хватает для решения проблемы. Тем не менее, иногда необходимы радикальные действия — в частности, полный сброс настроек сети. Такой способ применяется не только при невозможности посетить тот или иной веб-ресурс, но и после удаления некоторых приложений, напрямую контролирующих трафик, и связанного с этим действием переназначения параметров.
Если на вашем ПК установлена ОС последнего поколения, попробуйте следующий вариант сброса:
- Откройте, воспользовавшись иконкой шестерёнки в списке «Пуск», «Параметры» системы, а затем перейдите, оказавшись в подразделе «Сеть и Интернет», к сбросу сети — соответствующая ссылка находится на вкладке по умолчанию.
- Кликнув по плашке, подтвердите своё намерение, после чего подождите, пока ОС выполнит поставленную задачу. В завершение очень рекомендуем снова выполнить перезапуск — после чего удостовериться, что теперь вы можете открыть необходимый сайт.
Если пользуетесь системой какого-либо предыдущего поколения, можете автоматизировать процесс «обнуления», скачав и запустив официальную утилиту от «Майкрософт» — найти её можно по ссылке support.microsoft.com/kb/299357/ru. Через несколько минут проблема обращения к недоступной веб-странице будет решена.
Чтобы выполнить ту же операцию вручную, вы можете попробовать удалить записи, хранящиеся в системном реестре, по основному пути SYSTEMCurrentControlSetServices. Здесь, в директориях TCPIP и DHCP, хранятся подпапки с одинаковыми наименованиями: Parameters. В них и размещены соответствующие базы данных, о сбросе которых расскажем ниже.
Если на машине установлена Windows XP, выполните сброс следующими простым способом:
- Запустите командную строку — найти её, как и во всех выше- и нижеописанных случаях, можно в разделе «Пуск». Крайне рекомендуем включать системную утилиту с правами администратора.
- Впишите и примените, не пренебрегая пробелами и не добавляя новых, запрос netsh int ip reset resetlog.txt. Если желаете чуть ускорить процесс поиска базы данных, перед последним блоком добавьте букву системного диска — тогда он будет иметь вид c:resetlog.txt.
- Перезапустите ПК и постарайтесь снова перейти на сайт — теперь всё должно получиться.
Если используете ОС следующего поколения, Windows Vista/7, предпримите следующие меры:
- Чтобы открыть командную строку, отыщите иконку утилиты таким же путём, как в ранее описанном случае — или можете воспользоваться расположенной в «Пуске» строкой поиска, после чего, кликнув по заголовку правой кнопкой мыши, выберите запуск с администраторскими привилегиями — это поможет разобраться с неполадкой «недоступная веб-страница».
- Если потребуется, подтвердите желание воспользоваться приложением в окошке контроля учётных записей.
- Когда на экране появится окрашенное в чёрный окошко, введите точно такую же команду, что в способе для XP, а затем — снова инициируйте перезагрузку.
Ваши предпочтения остановились на версии Windows 8/8.1? Тогда следуйте не менее простой инструкции:
- Откройте системный поиск — пиктограммку можно найти даже на стартовом экране, и отыщите утилиту, введя запрос CMD.
- Чтобы гарантировать эффект, включите приложение с использованием прав администратора.
- Вот и всё — теперь примените ту же команду, что и в первых двух случаях; как и раньше, перед именем журнала, чтобы облегчить ОС поиск, можете добавить имя диска.
После перезапуска вы получите возможность снова зайти на искомый веб-источник. Как видите, ничего сложного в полном сбросе нет.
Совет #8: Временно отключите брандмауэр и антивирус
Заключительная рекомендация, касающаяся стационарных ПК и ноутбуков. Иногда для исправления неприятной ситуации достаточно, вместо вызова командной строки и прочих действий, требующих повышенной ответственности, просто убедиться, что доступ в сеть не блокируют «защитные» приложения.
Конечно, уведомление ERR_NAME_NOT_RESOLVED — не повод сразу и навсегда избавляться от антивируса, но ложные срабатывания пока никто не отменял. Если вы после отключения защиты веб-ресурс стал доступен, и вы уверены, что ничего вредоносного на нём не было и нет, просто добавьте любимые страницы в белый список — тогда защитник не станет «отсеивать» их. А если аналогичные проблемы возникают при «знакомстве» с каждым новым сайтом — задумайтесь о смене антивируса на более толерантный.
Совет #9: Что делать, если веб-страница недоступна на телефоне
Встречаются аналогичные проблемы и на всевозможных гаджетах — как правило, они оснащены браузерами на основе Chrome, а именно эта платформа в наибольшей степени склонна к ошибкам.
Чтобы почти со стопроцентной вероятностью избавиться от неприятного недоразумения, следуйте простой схеме:
- Убедитесь, что ваш маршрутизатор исправно функционирует и раздаёт беспроводной сигнал. При необходимости выключите, а затем снова включите его — и непременно проверьте, что сетевой кабель надёжно подсоединён к устройству. Помимо прочего, можете изменить текущие DNS для оборудования на предоставляемые Google — они приведены выше.
- Попытайтесь перейти по «проблемному» адресу, используя режим инкогнито — довольно нечасто, но помогает и такой способ. Если попытка успешна и сообщение «Страница недоступна» больше не появляется, удалите свой антивирус, программы для оптимизации памяти (очень часто их установлено сразу несколько штук), прокси-серверы — и инсталлируйте более «вменяемые» приложения.
- Перейдя к настройкам беспроводных сетей, выберите используемую в данный момент и, воспользовавшись появившейся в результате долгого нажатия опцией «Настройки/Изменить», откройте расширенный список, в котором должен присутствовать подпункт DHCP.
- Здесь вы получите возможность вручную настроить адреса DNS. В частности, можете сменить их на предоставляемые Google — они представлены в совете под номером 6.
После внесения и подтверждения изменений закройте окошко, выключите и снова запустите телефон или планшет. Ошибка должна быть успешно решена — а если этого не происходит, и вы чётко следовали инструкции, обратитесь с претензиями к провайдеру: скорее всего, блокирование происходит на уровне компании.
Совет #10: Как устранить ошибку на телевизоре с Wi-Fi
Чтобы решить вопрос на смарт-устройстве, попробуйте представленный ниже простой алгоритм:
- Посетите настройки беспроводных сетей — в ПО разных производителей соответствующий пункт может называться по-разному.
- Если есть такая опция, укажите вместо применяемого по умолчанию DNS выдаваемый Google: 8.8.8 или, в качестве «запасного», 8.8.4.4.
Заключительные советы
Приведённые выше способы дают результат в 99% случаев. Если вам не повезло, и ваша проблема относится к оставшемуся 1%, попробуйте такие шаги:
- Просто потерпите. Очень вероятно, что ошибка связана с переносом, неоплатой сайта, падением сервера. Как только работа «на той стороне» нормализуется, вы снова получите полноценный доступ к веб-ресурсу — и сможете наслаждаться любимыми интернет-страницами. Можете задать вопрос в сети: если с проблемой столкнулись не только вы, остаётся только ожидать.
- Ещё раз удостоверьтесь, что страницу не получается открыть на всех доступных устройствах. Если это действительно так, позвоните или напишите провайдеру и потребуйте разъяснений.
- Используйте другой браузер, в котором точно не меняли никаких настроек. Самые характерные примеры — Edge или IE любой версии. В конце концов, можете установить начисто любой скачанный веб-обозреватель.
- Выполните очистку всех сохранённых данных или даже переустановите программу для просмотра страниц в сети.
Как уже не раз отмечалось, если ни один из приведённых советов не помог, проблема может заключаться в действиях компании-провайдера. Не стесняйтесь обратиться туда и уточнить, что происходит — скорее всего, это поможет решить казавшуюся нерешаемой проблему.
You may have experienced the common Chrome error ERR_NAME_NOT_RESOLVED randomly. This error usually means there is some flaw in the DNS setting of your machine or there is a typo in the URL used. It may affect multiple or specific websites. In either case, this error stops the loading of websites.
Why err_name_not_resolved may occur? Following are the reasons:
- Usually, your internet DNS block causes this error.
- Your browser cookies jam your internet DNS address.
- Your operating system may block the DNS.
- At times your Wi-Fi router connection causes this error.
Perform the following basic checks before you proceed.
- Use a different browser.
- Check your internet connection.
- See if you have spelled the URL correctly.
- Refresh the page using Ctrl+F5.
- If you have manually listed a DNS service for your connection, remove the service and check if the error is fixed. Try using Google DNS instead.
- Restart your computer and your router and check again.
If none of the above worked for you, one of the following solutions to fix the net::err_name_not_resolved error may solve your problem:
How to Troubleshoot ERR_NAME_NOT_RESOLVED
1. Flush and Renew DNS using Command Prompt
Flushing and renewing DNS is a simple, easy and effective way if server DNS address could not be found. ERR_NAME_NOT_RESOLVED error to resolve, follow the instructions given below:
- Type “cmd” in the search box. Right click on Command Prompt in the result and choose Run as administrator.
- Run the following commands one by one.
ipconfig /flushdns
ipconfig /renew
ipconfig /registerdns
These commands flush old DNS cache, renew your IP address and DNS servers.
- Close the command prompt and restart your computer. Then check if the error is fixed.
2. Turn Off Prediction Service
- Open Chrome’s settings from the top right corner.
- Scroll down to the end and click on Advanced.
- Under the Privacy and security group of settings, locate the option “Use a prediction service to load pages more quickly” and disable it.
- Refresh the page to check if the ERR_NAME_NOT_RESOLVED error is solved.
3. Delete Browser Cookies
Browser cookies can block your Internet DNS, causing the ERR_NAME_NOT_RESOLVED error. You can try clearing browser cookies to solve this issue.
Open Google Chrome and follow these steps:
- Type “chrome://settings/clearBrowserData” in the address bar and press Enter.
- Only check Cookies and other sites and plugin data. Then click on Clear browsing data.
- Now check if the error is gone.
4. Change your DNS address to Google Public DNS
You can change DNS address to a public one to help fix the error caused by DNS. You can change it to open DNS server address provided by Google.
- Press Win + R. Type “control” and press Enter.
- In Control Panel, go to Network and Sharing Center and open it.
- On the left pane, click on Change adapter settings.
- Right click on the network, and then choose Properties.
- Select the option Internet Protocol Version 4 (TCP/IPv4), and then click on Properties.
- Select Use the following DNS server address. Enter 8.8.8.8 for Preferred DNS server and 8.8.4.4 for Alternate DNS server.
- Press OK to save changes and check if the issue is fixed.
5. Clear Chrome’s DNS cache
The ERR_NAME_NOT_RESOLVED error can also be fixed by deleting Chrome’s DNS cache. This is a simple process. Follow the steps below:
- Open a new tab in Chrome, type chrome://net-internals/#dns as the address and hit Enter.
- Now click the Clear host cache button, close all the open Chrome tabs and open Chrome again.
- Restart Chrome to verify if the issue is fixed.
6. Restart Router Power Cycle
Your router can also cause the ERR_NAME_NOT_RESOLVED error. Temporary network faults can happen, and you may need to restart power cycle of your modem/router in order to fix them.
- Shut down your router and pull the power cable from your router.
- Leave it for at least five minutes.
- Plug the cable back and press the power button on your router.
- Once the router reboots, check if the problem is fixed.
7. Check your Firewall and Security Software
There is a possibility that the firewall or security software you are using may block the network connection or the browser and hence cause the DNS block error. In such a scenario, review the settings of your firewall and security software to unblock your browser and your network connection.
You can try disabling your firewall temporarily, turn off some features of your security software or disable/uninstall your security software. Then check if the ERR_NAME_NOT_RESOLVED error is fixed.
8. Install the Latest Updates of Chrome
At times the ERR_NAME_NOT_RESOLVED error may appear if there are certain issues in Chrome. So, make sure to install the latest updates of Chrome. Although mostly all updates are installed automatically by default, you make a check for updates manually by following these steps:
- Click the Menu icon in the top-right corner.
- Choose Help > About Google Chrome from the menu.
- Chrome will now check for available updates in a new tab. If any updates are available, they will be downloaded and installed automatically in the background.
Once the updates are installed, restart Chrome and see if the error is gone.
9. Disable All Extensions
The ERR_NAME_NOT_RESOLVED error can also be caused due to certain Chrome extensions. Some extensions may modify your connection. However, you can easily fix that by disabling all problematic extensions. To do that, just follow these steps:
- Click the Menu icon in the top right corner and navigate to More tools > Extensions.
- Look for the extension you want to disable and click the toggle switch adjacent to it. Do this for all the extensions that you added in Chrome.
- Post disabling all extensions, restart Chrome.
When Chrome starts, see if the issue still exists. If the error is gone, it is definite that an extension was causing this problem. Now, enable all disabled extensions one at a time until you get this error again. Once you have identified the extension causing this issue, remove it. This will fix the ERR_NAME_NOT_RESOLVED error.
10. Reset Chrome
In some cases, the ERR_NAME_NOT_RESOLVED error can be caused by specific Chrome settings. Notably, when you reset Chrome, all settings revert to the default and all extensions are removed. To go ahead with this process, follow these simple steps:
- Open the Settings tab in Chrome.
- Navigate to the bottom of the page and click on Advanced.
- Click on the Restore settings to their original defaults in Reset and clean up section.
- Click Reset settings button to confirm.
After Chrome resets to the default, verify if the error is solved.
Final Thoughts
We tried listing as many solutions as possible to fix the ERR_NAME_NOT_RESOLVED error and hope that you find them useful. If you are aware of any other solution that worked for you, please share via our comment section below.
«Веб-страница недоступна» — такую надпись в окне браузера приходилось видеть, наверное, многим пользователям ПК, а также Андроид-смартфонов и планшетов. При этом снизу виднелась надпись «Errnamenotresolved». Как исправить ошибку? Читайте дальше.
Природа возникновения
Ошибка 105 или «net:ERR_NAME_NOT_RESOLVED»говорит о том, что система не может преобразовать DNS-адрес сервера, который запрашивает пользователь. Это вызывается неправильной работой DNS-служб, причём как на вашем компьютере, так и на сервере. То есть, причина неполадок может быть как у вас, так и на сервере сайта, на который вы не можете зайти.
Кроме того, «errnamenotresolved» может вылезать только в определённых программах или браузерах, а другие приложения, использующие подключение к сети, могут работать без сбоев.
Что нужно сначала сделать
Не стоит сразу же копаться в настройках или писать в службу техподдержки. Такие проблемы иногда решаются одним-двумя простейшими действиями, которые и нужно выполнить в первую очередь, а уже затем, если они не помогли, прибегать к более серьёзным способам.
Перезагрузите компьютер
Возможно ошибка «net:ERR_NAME_NOT_RESOLVED» произошла случайно. Обычная перезагрузка может всё исправить.
Ошибка 105 (net::ERR NAME NOT RESOLVED)
Перезагрузите модем или роутер
Проблема может быть с роутером, который по каким-либо причинам дал сбои, его перезагрузка, возможно, уберёт ошибку.
Веб-страницы
Проверьте, все ли сайты браузер не может загрузить, или же только один или несколько. На них могут вестись какие-либо работы, из-за которых они и недоступны, так что дело может быть и не в вашем компьютере.
Разные устройства
Проверьте, на всех ли устройствах выдаётся такая ошибка. Если и телефоны, и компьютеры отказываются загружать веб-страницы, то вполне возможно, что дело в провайдере или в роутере, а не в самих устройствах.
Браузер
Попробуйте зайти с разных браузеров. Ошибка может выдаваться только на одном. Если это так, то можно попробовать просто переустановить неработающий браузер.
Кэш браузера
Браузеры
Очистите кэш вашего браузера. Такое действие также может решить проблему.
Способы решения проблемы
Если описанные выше действия не помогли, то придётся приступить к более серьёзным решениям, которые смогут исправить ошибку «net:ERR_NAME_NOT_RESOLVED».
DNS-клиент
Стоит удостовериться, что DNS-клиент запущен, ведь именно он отвечает за успешное соединение с серверами, с которыми как раз возникла проблема.
- Заходим в список служб (сначала «Мой компьютер» или «Этот компьютер», затем «Управление», «Службы и приложения», «Службы»).
- Если служба DNS-клиент остановлена, то дважды кликаем по ней, запускаем и устанавливаем тип запуска «Автоматически».
- Нажимаем «ОК».
Очистка DNS-кэша
Этот кэш может содержать в себе устаревшие IP различных сайтов, из-за чего компьютер обращается к ним и не может попасть на сам сайт, который сменил IP-адрес.
Возможно, почистив кэш самого DNS, ошибка исчезнет. Сама по себе очистка этого кэша не приводит ни к чему плохому, а также иногда решает ряд проблем, связанных с DNS-сервером, в том числе и эту.
- Открываем командную строку с правами администратора (в поиске вбиваем «Командная стока», жмём на иконку правой кнопкой мыши, выбираем соответствующую кнопку).
- Пишем команду ipconfig /flushdns, наживаем «Ввод».
Команда ipconfig /flushdns
- Перезагружаем компьютер.
Если действие не сработало: ошибка по-прежнему присутствует — идём дальше.
IP-адрес
Обновление IP-адреса помогает избавиться от головной боли, связанной с сетевыми подключениями. Возможно, оно поможет и избавиться от ошибки «net::ERR_NAME_NOT_RESOLVED».
В командной строке, открытой тем же способом набираем две команды по очереди:
- ipconfig /release
- ipconfig /renew
Компьютер следует снова перезагрузить.
Меняем используемые DNS-сервера
Можно прибегнуть к услугам Google Public DNS. Серверы Google, по словам разработчиков, ускоряют загрузку веб-страниц, но для нас, главным образом, являются альтернативой предыдущим DNS-серверам, которые могут быть причиной проблемы.
- Открываем список подключений (ПКМ по кнопке «Пуск», «Сетевые подключения»).
- Кликаем ПКМ по активному подключению и выбираем пункт «Свойства».
- Выбираем «Протокол Интернета версии 4 (TCP/IPv4).
- Ставим маркер на «Использовать следующие адреса DNS-серверов».
- Вбиваем «8.8.8.8» в предпочитаемый, «8.8.4.4» в альтернативный.
- Сохраняем все изменения.
- Снова очищаем кэш DNS, как это было описано выше.
- Перезагружаем компьютер.
Сброс настроек протокола TCP/IP
Действие, позволяющее исправить эту и ещё несколько ошибок в работе интернета. Его очень просто выполнить при помощи утилиты от Microsoft. Скачать её можно здесь: https://support.microsoft.com/ru-ru/kb/299357
Антивирус
Программа Avast известна тем, что иногда может вызывать такую неполадку с сетью. В таком случае для исправления ошибки «net:ERR_NAME_NOT_RESOLVED» нужно его полностью удалить и затем восстановить уже в более новой версии. Перед восстановлением стоит очистить систему от ненужных оставшихся файлов, например, при помощи программы CCleaner.
Проверка антивирусом
Причиной может быть и вредоносное ПО на компьютере. Обнаружить и удалить его можно при помощи какого-либо хорошего антивирусника, например, Kaspersky.
Временное отключение антивируса или брандмауэра
Наконец, этот вариант решения проблемы. Эти виды ПО зачастую могут сами препятствовать соединению компьютера с сетью из соображений безопасности. Стоит попытаться отключить их на короткое время, чтобы удостовериться, что дело не в них, или, наоборот, как раз из-за них и возникает ошибка «errnamenotresolved».
Здесь изложены все основные способы, которые позволяют «пофиксить» ошибку «net:ERR_NAME_NOT_RESOLVED». Один из них наверняка должен помочь и вам. Главное — точно и в правильной последовательности выполнять предложенные действия. С такой ошибкой сталкивался каждый, но при этом почти все от неё потом избавлялись.
Пользователи при открытии сайта в браузере вместо привычной страницы иногда встречают проблему с кодом ошибки 105 и сообщением, что требуемый DNS сервер не обнаружен. Это связано с недоступностью Domain Name System. Разберемся, как восстановить работоспособность страницы и избежать ошибок в дальнейшем.
Не удалось обнаружить DNS-адрес: что это за ошибка
Что такое DNS: аббревиатура от англ. “Domain Name System” – система доменных имен, которая в соответствии с адресом запрашиваемого сайта предоставляется цифровой, или IP-адресом. То есть, когда пользователь вводит www.google.com, DNS сервер по своей внутренней таблице маршрутизации находит соответствие буквенного значения цифровому, предоставляя ответ пользователю в виде сайта. В случае неуспеха сайт сообщит пользователю, что «ДНС сервер не найден».

Другое название такой ошибки, часто встречаемое при загрузке сайта, – “net: err not name resolved”. Сообщение означает, что система Windows не способна преобразовать цифровое значение требуемого сайта в необходимый формат. Причем сбой происходит только на определенных браузерах, тогда как другие открываются и работают.
Возможные причины появления ошибки DNS
Сообщение «dns адрес сервера не найден» означает следующее:
- Domain Name System не нашла соответствие буквенного наименования цифровому и возвращает пользователю сообщение с кодом ошибки 105.
- Некорректно настроен роутер: указаны неверные dns серверы при настройке маршрутизатора. В результате запрос пользователя отправляется в никуда.
- У местного провайдера возникли проблемы с DNS-серверами.
- Антивирусная программа блокирует доступ к сайту.
- Проблема на конечном устройстве, например, домашнем компьютере пользователя. Переполнен dns кэш или сбились настройки tcp/ip протокола.
Решение проблемы на уровне компьютера
Самое простое решение проблемы — проверить домашний компьютер. Открываем необходимый сайт другим браузером. Возможно, в программе используются некорректные настройки или установлены лишние расширения, из-за которых и не открываются веб-страницы.
Проверьте страницу в Google Chrome в режим инкогнито. Не будет лишним воспользоваться сервисом по проверке доступности сайта из различных частей мира. Таких сайтов множество, как пример 2ip.ru/site-availability.
Следующий шаг — очистка кэша dns службы. Вызвать диалоговое окно путем нажатия клавиш «Win» + «R» и ввести в строке команду «ipconfig /flushdns».
После выполнения операции проверить доступ к интернету.
Проверка службы “DNS-клиент”
Правой кнопкой мыши на значке «Мой компьютер» выбрать пункт «Управление».
Откроется окно со списком доступных служебных программ.
Кликнуть на пункте «Службы и приложения», далее — «Службы» и обратить внимание на открывшееся окно справа.
Среди служб найти «DNS-клиент» и щелкнуть правой кнопки мыши на ней. Откроется контекстное меню. Выбрать «Свойство».
Обязательно проверить поле «Тип запуска», наличие статуса «Автоматически», поле «Состояние», статус «Выполняется».
Закрыть текущее окно, нажав «ОК», выбрать службу «DNS-клиент» и опцию «Перезапустить».
Закрыть все окна и перезагрузить компьютер.
Изменения адреса DNS-сервера
В случае если сообщение о том, что не удалось преобразовать dns адрес сервера, не исчезло, следует изменить Domain Name System в настройках сетевого адаптера.
Открыть «Панель Управления», далее — «Центр управления сетями и общим доступом». Откроется окно «Сетевые подключения», в нем выбрать щелчком правой кнопкой мыши меню «Свойства».
Выбрать «IP версии 4 (TCP/IPv4)», далее — «Свойства».
Большинство провайдеров предлагают локальный Domain Name System сервер. Рекомендуется взять памятку от поставщика услуг интернета и сверить с данными, указанными в строках.
После этого закрыть все окна и проверить, будет ли отображаться сообщение о том, что не удалось найти dns сервер в браузере.
Альтернативные DNS серверы
Технический сбой на стороне локального поставщика услуг — не редкость, и в результате конечный пользователь не имеет возможности подключиться к мировой паутине. В этих случаях используются значения альтернативных Domain name System. В строке вторичного DNS обычно прописывают публичные значения. Самые известные общедоступные Domain Name System серверы предоставлены копаниями Google, Yandex, OpenDNS. Полный список общедоступных адресов РФ находится на сайте: https://public-dns.info/nameserver/ru.html Если нужны другие страны, предоставляется выбор по любой стране.
Альтернативные конфигурации удобны тем, что они всегда доступны. Таким образом проверяется доступность адресов местного провайдера.
Установка DNS от Google
Если при попытке загрузки страницы по-прежнему всплывает сообщение, информирующее, что не удалось найти требуемый dns address сервера, необходимо сменить Primary name address сервера от провайдера на адрес от Google. Все находится в публичном доступе и разработаны специально корпорацией Google для стабильной и непрерывной работы сети «Интернет».
Для этого нвдо открыть свойства протокола «IP версии 4 (TCP/IPv4)», как было указано выше в пункте «Изменения адреса DNS-сервера», и следовать инструкции.
Сохранить изменения, проверить работоспособность через браузер.
Особенности Google Public DNS
Особенность Domain Name System серверов от Google заключается в том, что они всегда доступны и работают без перерыва. К преимуществам относится постоянный режим сканирования глобальной сети на изменения DNS серверов в мире. Но есть и недостаток: из-за большого географического расстояния создается впечатление, будто бы интернет «подтормаживает». На самом деле идет задержка с передачей данных.
У локального провайдера база данных DNS серверов обновляется реже, чем у Google. Соответственно, используя общедоступные данные, пользователь получает постоянно обновляемые адреса.
Неисправность антивируса
Работа антивирусной программы способна блокировать некоторые Domain Name System сервера. Пользователь наблюдает ситуацию, когда другие неблокированные сайты открываются, а требуемый отображает сообщение об ошибке 105: “unable to resolve the server’s DNS address”.
Разберемся в причине, провоцирующей подобную ситуацию.
В состав любого антивируса входит компонент, так называемый файрвол (firewall). “Firewall” с англ. «fire» — огонь, «wall» — стена. Дословно переводится как «огненная стена», по сути это игра слов. Другое название – брандмауэр, или межсетевой экран.
Его функции можно сравнить с водяным фильтром: весь «мусор» остается за файрволом. Под «мусором» подразумеваются различные вирусы, клавиатурные «шпионы», надоедливая реклама и другое вредоносное ПО. В некоторых случаях сетевой экран блокирует доступ к сайтам, считая их «вредоносными».
Прежде чем проверять настройки антивирусной программы, необходимо загрузить компьютер в безопасном режиме. Для этого вызвать командную строку, нажав клавиши «win» + «R», ввести msconfig, далее — Enter.
Перейти на вкладку «Загрузка», активировать безопасный режим, выбрав опцию загрузки «Сеть». Сохранить изменения, нажав кнопку «Ok». После выполнения всех действий перезагрузить рабочую станцию, а она автоматически загрузит безопасный режим.
В этом режиме запустить браузер и зайти на любой сайт. Если все работает стабильно, значит, проблема в антивирусе. Здесь два варианта: либо выполнить настройки, приведенные ниже по тексту, либо заново его установить.
Первый вариант. Необходимо в настройках антивируса отключить компонент сетевой защиты. На примере антивируса Avast это выглядит так:
- двойным щелчком левой кнопки мыши на Avast открыть основное окно антивируса;
- далее выбрать пункт «Защита», «Основные компоненты защиты»;
- отключить брандмауэр, щелкнув мышью на зеленой полосе;
- достаточно 10-ти минут для проверки работоспособности мировой паутины;
- сразу появляется предупреждающая надпись об уязвимости компьютера в случае различных сетевых атак;
- закрываем антивирус и проверяем, исчезла ли ошибка блокировки нужного сайта.
Проверяем маршрутизатор
Если при попытке открыть веб-страницу по-прежнему появляется сообщение «не удается найти dns», следующий шаг — проверка настроек маршрутизатора. Для начала необходимо зайти в основные настройки роутера. Большинство пользователей использует Wi-Fi маршрутизаторы в домашних условиях для создания беспроводной сети в жилом помещении. Это помогает использовать интернет как на рабочих станциях, так и другом оборудовании, обустроенном модулем Wi-Fi.
Адрес сетевого устройства и данные для авторизации обычно указываются на самом маршрутизаторе на специальной этикетке. Открыть браузер и ввести IP-адрес, указанный на маршрутизаторе, а далее — имя пользователя и пароль. Здесь для примера рассматривается один из роутеров компании TP-Link:
Получив доступ к настройкам маршрутизатора, перейти в меню «Сеть».
Отметить опцию «Использовать следующие адреса DNS-серверов» и указать вручную необходимые адреса DNS серверов. Рекомендуется в строке «Предпочитаемый DNS-сервер» — на английском “Primary Domain Name System server” — указывать адрес, выданный локальным провайдером, а во второй строке – публичный адрес, например, «8.8.8.8».
Сохранить изменения и перейти в меню «Системные настройки», опция «Перезагрузка».
Левым щелчком мыши активировать перезагрузку сетевого устройства. После этого проверить работоспособность соединения при подключении к интернету.
Решение проблемы на телефоне
В телефоне на «Андроиде» также иногда обнаруживается сбой, блокирующий открытие сайта. Это означает, что при подключении коммуникатора к сети wi-fi не удается преобразовать name dns адрес сервера. Ниже приведена памятка по исправлению такой ошибки. В качестве примера взята модель Lenovo P2 на базе Android 7.
- зайти в настройки телефона, проведя пальцем сверху;
- выбрать пункт меню “WLAN”, обозначается символом Wi-Fi;
- далее выбрать подключенную сеть Wi-Fi – там, где стоит статус «Подключено», удерживая палец на названии сети. Далее — свойство «Изменить»;
- выбрать пункт «Расширенные настройки», подменю «Настройки IP — DHCP»;
- переключить в режим пользовательских настроек;
- теперь есть доступ к изменению DNS серверов. Если обнаружены адреса локального провайдера, меняем на общедоступные, например, от корпорации Google;
- сохранить внесенные изменения, переподключить Wi-Fi на телефоне. После выполнения всех указанных выше действий на телефоне, сообщение об ошибке исчезает.
Решение проблемы на телевизоре
В случае возникновения ошибки с сообщением «Err name not resolved» на телевизорах со встроенным модулем Wi-Fi, необходимо сделать следующее.
- открыть меню настройки телевизора, далее — «Беспроводн. (общие)»;
- перейти в меню «Настройка IP», режим для получения IP установить «Ручной»;
- указать Domain Name System сервера из списка публичных, к примеру, 8.8.8.8. После сохранить настройки, выполнить повторную загрузку.
Как правило, каждый производитель телевизоров прописывает собственные domain name system, а они могут работать нестабильно. Это приводит к появлению оповещения «Не удается преобразовать текущий dns адрес сервера».
Методы профилактики
Для предотвращения проблемы «ошибка 105» рекомендуется воспользоваться следующими профилактическими способами:
- Раз в неделю запускать проверку антивирусом на наличие вредоносного ПО.
- На маршрутизаторе в качестве первичного DNS-сервера указать адрес местного провайдера, предоставляющего пользователю доступ в интернет. А вторичным адресом — от англ. “Secondary Name DNS Server” – один из списка публичных DNS Address.
Заключение
В статье были рассмотрены различные способы решения проблемы, известной как ошибка 105 на различных устройствах с указанием сообщения о проблеме. Она возникает как на компьютерах, так и на телефонах или телевизорах. Перечисленные выше способы одинаково работают на Windows 8, Windows 10 и macOS.