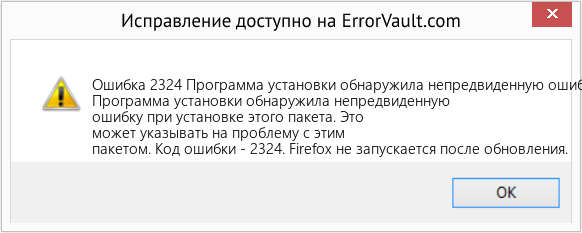| Номер ошибки: | Ошибка 2324 | |
| Название ошибки: | Firefox Error Code 2324 | |
| Описание ошибки: | Ошибка 2324: Возникла ошибка в приложении Firefox. Приложение будет закрыто. Приносим извинения за неудобства. | |
| Разработчик: | Mozilla Foundation | |
| Программное обеспечение: | Firefox | |
| Относится к: | Windows XP, Vista, 7, 8, 10, 11 |
Обзор «Firefox Error Code 2324»
«Firefox Error Code 2324» часто называется ошибкой во время выполнения (ошибка). Когда дело доходит до программного обеспечения, как Firefox, инженеры могут использовать различные инструменты, чтобы попытаться сорвать эти ошибки как можно скорее. Тем не менее, возможно, что иногда ошибки, такие как ошибка 2324, не устранены, даже на этом этапе.
После первоначального выпуска пользователи Firefox могут столкнуться с сообщением «Firefox Error Code 2324» во время запуска программы. Сообщение об этой ошибке 2324 позволит разработчикам обновить свое приложение и исправить любые ошибки, которые могут вызвать его. Затем они исправляют дефектные области кода и сделают обновление доступным для загрузки. Таким образом, в этих случаях разработчик выпустит обновление программы Firefox, чтобы исправить отображаемое сообщение об ошибке (и другие сообщенные проблемы).
В чем причина ошибки 2324?
Вполне вероятно, что при загрузке Firefox вы столкнетесь с «Firefox Error Code 2324». Мы можем определить происхождение ошибок ошибки 2324 во время выполнения следующим образом:
Ошибка 2324 Crash — ошибка 2324 блокирует любой вход, и это может привести к сбою машины. Когда Firefox не может обеспечить достаточный вывод для данного ввода или действительно не знает, что выводить, он часто путает систему таким образом.
Утечка памяти «Firefox Error Code 2324» — при утечке памяти Firefox это может привести к медленной работе устройства из-за нехватки системных ресурсов. Возможные провокации включают отсутствие девыделения памяти и ссылку на плохой код, такой как бесконечные циклы.
Ошибка 2324 Logic Error — Логические ошибки проявляются, когда пользователь вводит правильные данные, но устройство дает неверный результат. Это видно, когда исходный код Mozilla Foundation содержит недостаток в обработке данных.
Mozilla Foundation проблемы файла Firefox Error Code 2324 в большинстве случаев связаны с повреждением, отсутствием или заражением файлов Firefox. Основной способ решить эти проблемы вручную — заменить файл Mozilla Foundation новой копией. Кроме того, некоторые ошибки Firefox Error Code 2324 могут возникать по причине наличия неправильных ссылок на реестр. По этой причине для очистки недействительных записей рекомендуется выполнить сканирование реестра.
Классические проблемы Firefox Error Code 2324
Усложнения Firefox с Firefox Error Code 2324 состоят из:
- «Ошибка программного обеспечения Firefox Error Code 2324. «
- «Firefox Error Code 2324 не является программой Win32. «
- «Firefox Error Code 2324 должен быть закрыт. «
- «Firefox Error Code 2324 не может быть найден. «
- «Отсутствует файл Firefox Error Code 2324.»
- «Проблема при запуске приложения: Firefox Error Code 2324. «
- «Файл Firefox Error Code 2324 не запущен.»
- «Firefox Error Code 2324 остановлен. «
- «Ошибка в пути к программному обеспечению: Firefox Error Code 2324. «
Обычно ошибки Firefox Error Code 2324 с Firefox возникают во время запуска или завершения работы, в то время как программы, связанные с Firefox Error Code 2324, выполняются, или редко во время последовательности обновления ОС. Запись ошибок Firefox Error Code 2324 внутри Firefox имеет решающее значение для обнаружения неисправностей электронной Windows и ретрансляции обратно в Mozilla Foundation для параметров ремонта.
Корень проблем Firefox Error Code 2324
Большинство проблем Firefox Error Code 2324 связаны с отсутствующим или поврежденным Firefox Error Code 2324, вирусной инфекцией или недействительными записями реестра Windows, связанными с Firefox.
В частности, проблемы с Firefox Error Code 2324, вызванные:
- Недопустимые разделы реестра Firefox Error Code 2324/повреждены.
- Загрязненный вирусом и поврежденный Firefox Error Code 2324.
- Firefox Error Code 2324 злонамеренно удален (или ошибочно) другим изгоем или действительной программой.
- Другая программа находится в конфликте с Firefox и его общими файлами ссылок.
- Неполный или поврежденный Firefox (Firefox Error Code 2324) из загрузки или установки.
Продукт Solvusoft
Загрузка
WinThruster 2022 — Проверьте свой компьютер на наличие ошибок.
Совместима с Windows 2000, XP, Vista, 7, 8, 10 и 11
Установить необязательные продукты — WinThruster (Solvusoft) | Лицензия | Политика защиты личных сведений | Условия | Удаление
Внутренняя ошибка 2324 — Что это?
Внутренняя ошибка 2324 возникает при попытке обновить Firefox на ПК с Windows 7. Программа не может быть установлена и успешно запущена. Появится следующее сообщение об ошибке:
‘Установщик обнаружил непредвиденную ошибку при установке этого пакета. Это может указывать на проблему с этим пакетом. Код ошибки 2324. ‘
Решения
 Причины ошибок
Причины ошибок
Эта ошибка может возникать по разным причинам. К ним относятся:
- Вирусная инфекция
- Плохие записи в реестре (куки или следы старой версии программы Firefox)
- Другие программы, работающие на вашем компьютере во время установки программы Firefox
- Установка не была выполнена из учетной записи администратора
Чтобы успешно использовать веб-браузер Firefox на вашем компьютере, вам сначала необходимо устранить ошибку 2324 в вашей системе.
Дополнительная информация и ручной ремонт
Чтобы исправить ошибку 2324, попробуйте следующие методы:
Способ 1 — выполнить чистую переустановку.
Это означает полное удаление программы Firefox с вашего ПК, а затем ее повторную установку. Для этого удалите папку установки Firefox, сохраненную в одном из мест по умолчанию:
C: Program Files Mozilla Firefox
C: Program Files (x86) Mozilla Firefox
Теперь загрузите последняя версия Firefox на свой компьютер и сохраните установочный файл на свой компьютер. После этого дважды щелкните загруженный установочный файл и следуйте инструкциям мастера, чтобы установить Firefox на свой компьютер.
Метод 2
Иногда установка Firefox может завершиться ошибкой из-за вмешательства других программ, запущенных на вашем компьютере. Поэтому рекомендуется закрыть все программы, работающие в фоновом режиме, при обновлении программы Firefox.
Вы также можете отключить такие программы, как Logitech QuickCam и Таймер чая Spybot. Это некоторые из многих программ, которые печально известны тем, что мешают обновлениям Firefox.
Способ 3 — сканирование на наличие вирусов для устранения.
Вирусы — это вредоносные программы, которые часто проникают в компьютеры посредством загрузки файлов с ненадежных веб-сайтов и фишинговых сообщений. Эти программы затем прячутся на вашем компьютере и заражают его.
Во время установки программы часто возникают проблемы, если ваш компьютер заражен вирусами. Чтобы устранить проблему и обеспечить бесперебойную установку программы Firefox в вашей системе, просто запускать антивирус.
Антивирус сканирует и обнаруживает все вирусы за несколько минут. При обнаружении немедленно удалите их, чтобы убедиться, что на вашем компьютере нет таких вредоносных программ. Теперь попробуйте снова обновить Firefox в вашей системе. Если он обновляется плавно, значит, ошибка устранена.
Метод 4
В реестре вашей системы хранятся все действия, выполняемые на вашем компьютере. Возможно, вы удалили старую версию Firefox из панели управления, но следы деинсталлированной программы все еще могут оставаться в реестре как ошибочные записи.
Эти неправильные записи могут вызывать появление ошибки 2324 на вашем компьютере. Чтобы решить эту проблему, вам необходимо удалить эти записи из реестра. Для быстрого удаления скачайте Restoro.
Это удобный для пользователя PC Fixer с очистителем реестра, который сканирует и удаляет все устаревшие файлы, хранящиеся в реестре, такие как неправильные ключи реестра, неправильные записи, файлы cookie и ненужные файлы.
Открыть скачать Ресторо.
Расширенный ремонт системы Pro
Автоматизированное решение для ремонта ПК в один клик
С Advanced System Repair Pro вы можете легко
Замените поврежденные файлы
Восстановить производительность
Удалить вредоносные программы
СКАЧАТЬ
Advanced System Repair Pro совместим со всеми версиями Microsoft Windows, включая Windows 11.
Поделиться этой статьей:
Вас также может заинтересовать
Если по какой-то причине ваш результат поиска в Windows вводит в заблуждение, отсутствует или неверен, то велика вероятность того, что ваш поисковый индекс устарел. Чтобы устранить эту проблему, следуйте этому руководству шаг за шагом. Обратите внимание, что перестроение всего поискового индекса может занять много времени на некоторых системах в зависимости от размера самого индекса, скорости процессора, скорости жесткого диска и т. д. Иногда это может занять даже часы на больших дисках. Сначала нажмите ⊞ ОКНА + R чтобы открыть диалоговое окно запуска и введите его Панель управления , чтобы открыть панель управления.
Как только вы попадете в панель управления, переключатель ваш взгляд на большие иконки и найдите Варианты индексации.



Узнать больше
Если при попытке переименовать, скопировать, удалить файл или другие операции на вашем компьютере с Windows 10 вы увидите сообщение об ошибке «Неверный дескриптор файла», то читайте дальше, поскольку в этом посте вы узнаете, как это исправить. Этот тип ошибки появляется, когда операционная система пытается выполнить операцию над папкой или файлом, используя следующие слова:
CON, PRN, AUX, NUL, COM1, COM2, COM3, COM4, COM5, COM6, COM7, COM8, COM9, COM1, LPT2, LPT3, LPT4, LPT5, LPT6, LPT7, LPT8, LPT9 и LPTXNUMX
Когда вы переименовываете или создаете папку или файл, используя зарезервированные слова, указанные выше, вы можете столкнуться с ошибкой, которая гласит: «Указанное имя устройства недопустимо». Это происходит потому, что эти слова являются системными зарезервированными словами Windows, которые вы не можете использовать, в отличие от любых других слов. Таким образом, если у вас есть папка или файл, содержащий какое-либо из зарезервированных слов, на другом компьютере с операционной системой, отличной от Windows, и вы пытаетесь скопировать или переименовать ее в Windows, то неудивительно, почему вы получаете это сообщение об ошибке. В таких случаях вы всегда можете нажать кнопку Пропустить, чтобы остановить операцию. Однако, если есть разные папки или файлы, вы можете просто использовать командную строку для выполнения задачи. Все, что требуется, — это простая команда, которая избавится от папки, а также от файлов в ней. Как? См. приведенные ниже инструкции.
Шаг 1: Нажмите клавиши Win + R, чтобы открыть утилиту Run.
Шаг 2: Затем введите «cmd» в поле и нажмите «Ввод», чтобы открыть командную строку.
Шаг 3: После открытия командной строки выполните следующую команду:
rd .file-folder-path / S / Q
Примечание: Команда «rd» удалит каталог или папку, в то время как «.» команда выберет текущий компьютер. С другой стороны, команда «/ S» помогает удалить все подкаталоги и файлы, находящиеся в папке CON. Команда «/ Q» на самом деле не является обязательной, так как она помогает удалить все в автоматическом режиме, без каких-либо подтверждающих сообщений. Например, если у вас есть папка с именем «CON», расположенная на вашем рабочем столе, путь будет таким: «C: / Users / / Рабочий стол / CON ». В этом случае команда должна быть такой:
rd .C: Пользователи DesktopCON / S / Q
Однако, если ошибка появляется по совершенно другой причине, вы можете использовать следующую команду, чтобы удалить расширенную функциональность точки повторной обработки. После того, как вы ввели данную команду ниже, вы сможете удалить файл.
FSUTIL reparsepoint удалить C: Пользователи DesktopFileName
DEL C: Пользователи DesktopFileName
Узнать больше

Silverlight
Silverlight должен был составить конкуренцию Adobe Flash, это WEB-фреймворк, который позволяет использовать мультимедийный контент в вашем WEB-браузере. Проблема в том, что он больше не разрабатывается и современные браузеры его не поддерживают. Единственный браузер, который на самом деле может его поддерживать, — это Internet Explorer, который сам по себе не поддерживается, и поскольку в современном современном Интернете практически нет контента, для которого потребуется Silverlight, это безопасно, и его рекомендуется удалить.
Adobe Flash
Говоря об Adobe Flash, вы также должны удалить его. Flash перестал получать поддержку с января 2021 года, а браузеры прекратили его поддержку и даже заблокировали из-за проблем с безопасностью. Тем не менее, внутри Windows все еще может быть локальная установка самого Flash вместе со старым проигрывателем Shockwave, поддержка которого прекратилась в 2019 году. Вы должны удалить их обоих.
JAVA
Теперь это сложно, сама по себе JAVA не представляет никаких проблем с безопасностью, поскольку браузеры больше не поддерживают ее, а настольная версия на самом деле не замедляет работу вашего компьютера. Это просто еще одна среда выполнения мультимедиа, которая не используется и просто занимает место и ресурсы. Однако, если у вас есть некоторые приложения, которые вы используете, которые полагаются на него (на данный момент я действительно могу просто думать о JAVA Minecraft), оставьте его, конечно, но в любом другом случае он просто не нужен.
Quicktime
В то время как мы находимся в среде выполнения мультимедиа и прочем, что просто не нужно, Quicktime является одним из них. Теперь этот Apple Video Player и кодек все еще довольно развиты и активны в среде Apple iOS, версия Windows не обновлялась с 2016 года, и было обнаружено, что он содержит некоторые критические уязвимости. Удалите его, и если вам нужен проигрыватель, который может воспроизводить файлы MOV, просто используйте проигрыватель VLC, который может воспроизводить их без какого-либо отдельно установленного кодека.
Utorrent
Это, как и CCleaner, когда-то было хорошим приложением, по сути, это было лучшее приложение для торрентов. К сожалению, он потерял свою благодать очень низко: от тонны рекламы в его интерфейсе до открытия в 2015 году, что код торрент-клиента был заполнен крипто-майнером, который использовал системные ресурсы установленного компьютера для майнинга криптовалюты без ведома пользователя. Вам следует удалить этот торрент-клиент, если вы хотите вернуть свой компьютер и не предоставлять его для майнинга криптовалюты компании, которая его разработала. Используйте qBittorrent или TIxati, бесплатные и с открытым исходным кодом, в которых есть все необходимое для любых нужд торрентов.
Панели инструментов и расширения браузера
Существует множество панелей инструментов для браузеров и расширений, которые являются вредоносными по своей природе или просто не обновляются, что создает проблемы с безопасностью. Очень желательно удалить это как можно скорее.
WinRAR
WinRAR приобрел большую популярность исключительно по той причине, что его можно было скачать с официального сайта как условно-бесплатное ПО и пользоваться им вечно. Срок действия лицензии никогда не истекал, и вы могли использовать ее бесконечно. К сожалению, в самом приложении не так много улучшений, и оно постепенно теряет свои возможности. Сегодня есть лучшие открытые и бесплатные варианты, такие как 7zip, PeaZip, ZIPvare и другие, которые работают так же, как WinRAR, если не лучше.
Windows и производители Bloatware
Да, приложения, которые поставляются в комплекте с Windows и с некоторыми ноутбуками, в том числе производители сделали программное обеспечение для различных задач, таких как свои собственные медиаплееры, калькуляторы и т. д. Известно, что эти приложения не лучше, чем их конкуренты с открытым исходным кодом, и их слишком много. многие из них, включая те, которые вы, вероятно, никогда не будете использовать. Это то же самое, что купить новый телефон с кучей приложений, которые вам не нужны, которые вы не просили и которыми не пользуетесь. Удалите их все. Учитывая Windows, есть также некоторые приложения Store, такие как демо Candy Crush Saga, и другие, которые можно безопасно удалить, если они не нужны. Вот и все, наш совет для старых и ненужных приложений, чтобы вы могли сохранить свой компьютер в безопасности и быстро.
Узнать больше
0X80070005 — Что это?
0x8007005 — это код ошибки Windows. Вы можете столкнуться с этой ошибкой, если у вас нет соответствующего разрешения на установку определенного обновления Windows. Появляется сообщение об ошибке «Отказано в доступе». Решение
 Причины ошибок
Причины ошибок
Код ошибки 0x80070005 обычно срабатывает по двум причинам:
- Для некоторых обновлений требуются права администратора
- Из-за вредоносных программ и вирусов
Дополнительная информация и ручной ремонт
Если вы столкнулись с этой ошибкой при установке обновлений Windows на свой компьютер, рекомендуется немедленно ее исправить. Принимая своевременные меры, вы можете легко обновить свой компьютер, и в случае, если причиной кода ошибки 0x80070005 является вредоносное ПО или какой-либо вирус, вы можете предотвратить его дальнейшее серьезное повреждение вашей системы. Иногда вредоносные программы и вирусы могут привести к потере данных. Чтобы избежать таких повреждений, вот что вам нужно сделать:
Причина. Для обновления требуется разрешение администратора.
Quick Fix: если ошибка 0x8007005 возникает в вашей системе из-за проблем с правами администратора, то лучший способ исправить эту ошибку сразу — войти в систему как администратор. Если на вашем компьютере много учетных записей пользователей, то для устранения этой ошибки убедитесь, что вы входите в систему, используя учетную запись пользователя, которая имеет права администратора на компьютере. После того, как вы войдете в систему как администратор, попробуйте снова установить обновления.
Причина: вредоносные программы и вирусы
Quick Fix: если ошибка 0x80070005 возникает из-за заражения вредоносным ПО, лучший способ устранить эту ошибку — открыть антивирусное программное обеспечение и запустить сканирование для обнаружения вредоносного ПО. Однако, если в вашей системе не установлено антивирусное программное обеспечение, рекомендуется сразу загрузить его. Загрузите антивирусное программное обеспечение. На всякий случай скачать Сканер безопасности Microsoft. Нажмите на запуск, когда будет предложено. После того, как сканер установлен на вашем ПК, создайте ярлык для сканера безопасности на рабочем столе вашего компьютера, чтобы он был легко доступен. Теперь дважды щелкните значок и перейдите на вкладку полного сканирования, чтобы начать сканирование вашей системы на наличие вредоносных программ и вирусов. После завершения сканирования вы увидите список вирусов на вашем ПК. Теперь удалите их все, нажав вкладку «Удалить», а затем восстановите. Теперь попробуйте установить обновления еще раз. Следуя этим методам быстрого исправления, вы можете легко устранить ошибку 0x80070005 в своей системе самостоятельно, не вызывая ИТ-специалиста.
Узнать больше
Шрифты Google — это бесплатная библиотека шрифтов с открытым исходным кодом, предназначенная для обогащения веб-контента и предоставления конечному пользователю удобной работы в Интернете во время серфинга. Шрифты полностью бесплатны как для коммерческого, так и для личного использования, и они не ограничиваются использованием только в WEB, вы можете использовать их также в других проектах, таких как визитные карточки, листовки и т. д. Чтобы использовать шрифты Google, в первую очередь вам, конечно, понадобится скачать их. В этом руководстве мы покажем вам, как загрузить и установить шрифты Google.
- Перейдите в Страница Google Fonts.
- Выберите семейство шрифтов, которое вы хотите использовать. Вы можете предварительно просмотреть каждый стиль шрифта, чтобы убедиться, что он правильный.
- Когда вы будете готовы, нажмите Скачать семью кнопку.

- Появится окно проводника с вопросом, где сохранить семейство шрифтов.
- Загруженный файл будет сжат в формате .zip для экономии трафика, поэтому вам сначала нужно его распаковать / распаковать. Щелкните файл правой кнопкой мыши и выберите Извлечь все.

- Затем вас спросят, где разархивировать / извлечь файл. Проводник автоматически создаст новую подпапку, названную именем файла, поэтому все, что вам нужно сделать, это подтвердить ее, щелкнув Выписка.

- Щелкните значок Windows в нижнем левом углу рабочего стола.

- Выберите Персонализация категории и шрифты.

- Разделите экран между проводником и настройками, перетащив окна к левому или правому краю экрана. Выберите все файлы шрифтов, нажав CTRL + A и перетащите их в Добавить шрифты пунктом.

Узнать больше
DuckGoGo, популярная частная поисковая система, вскоре выпускает свой первый браузер, который, как и его поисковая система, ориентирован на конфиденциальность.

«Как и в случае с мобильными устройствами, DuckDuckGo для настольных компьютеров переопределяет ожидания пользователей в отношении повседневной конфиденциальности в Интернете»,
Из всего, что мы узнали до сих пор, браузер будет сосредоточен на том, чтобы сделать конфиденциальность очень легкой и простой, исключив множество различных настроек конфиденциальности и сделав всю среду надежной защитой конфиденциальности, установленной по умолчанию. Настройки будут применяться во всех полях, включая поиск, просмотр, электронную почту и многое другое. Габриэль также сказал, что целью браузера является не просто браузер конфиденциальности, он предназначен для создания и использования в качестве вашего повседневного браузера для повседневного использования, который защищает вашу конфиденциальность в качестве бонуса. Одна интересная вещь, которая была заявлена, заключается в том, что сам браузер построен на механизмах рендеринга, предоставляемых ОС, а не на типичном Chromium. DuckDuckGo говорит, что этот подход избавит вас от ненужного хлама, который годами накапливался в основных браузерах. Кроме того, компания заявила, что по сравнению с Chrome рабочий стол приложения DuckDuckGo чище, гораздо более конфиденциальный, и что ранние тесты показали, что он также значительно быстрее. Это просто корпоративная реклама или реальность? Мы увидим, как только браузер будет выпущен или когда он будет выпущен для публичного тестирования. А пока берегите себя и счастливых праздников.
Узнать больше
Если вы пытаетесь обновить свой компьютер с Windows 10 с помощью Центра обновления Windows, но сталкиваетесь с кодом ошибки 0x80242006, то вы попали в нужное место, так как этот пост поможет вам исправить эту конкретную ошибку Центра обновления Windows. Такая ошибка может быть связана с неправильным обращением операционной системы. Это также может быть вызвано антивирусной программой или программным обеспечением безопасности, установленным на вашем компьютере. Когда вы столкнетесь с этой ошибкой, вы увидите следующее сообщение об ошибке на экране при попытке запустить Центр обновления Windows:
«0x80242006, WU_E_UH_INVALIDMETADATA. Не удалось завершить операцию обработчика, поскольку обновление содержит недопустимые метаданные ».
Вот несколько советов по устранению неполадок, которые вы можете попытаться исправить из-за ошибки Windows Update 0x80242006.
Вариант 1. Попробуйте сбросить компоненты Центра обновления Windows.
Если по какой-либо причине второй вариант не сработал, сброс компонентов Центра обновления Windows также может помочь решить проблему. Как? Обратитесь к следующим шагам:
- Откройте командную строку с правами администратора.
- После этого введите каждую из следующих команд и нажмите Enter после ввода одного за другим.
- net stop wuauserv
- net stop cryptsvc
- чистые стоповые бит
- net stop msiserver
Примечание: Введенные вами команды остановят компоненты Центра обновления Windows, такие как служба Центра обновления Windows, Криптографические службы, BITS и установщик MSI.
- После отключения компонентов WU необходимо переименовать папки SoftwareDistribution и Catroot2. Чтобы сделать это, введите каждую из следующих команд ниже и не забудьте нажать Enter после ввода одной команды за другой.
- ren C: WindowsSoftwareDistribution SoftwareDistribution.old
- ren C: WindowsSystem32catroot2 Catroot2.old
- Затем перезапустите службы, которые вы остановили, введя другую серию команд. Не забудьте нажать Enter после ввода одной команды за другой.
- net start wuauserv
- net start cryptsvc
- чистые стартовые биты
- net start msiserver
- Закройте командную строку и перезагрузите компьютер.
Вариант 2. Запустите средство устранения неполадок Центра обновления Windows.
Если сброс компонентов Центра обновления Windows не сработал, вы также можете попробовать запустить средство устранения неполадок Центра обновления Windows, поскольку это также может помочь в устранении любых проблем, связанных с Центром обновления Windows, включая этот. Чтобы запустить его, перейдите в «Настройки», а затем выберите «Устранение неполадок» в настройках. Оттуда нажмите Центр обновления Windows, а затем нажмите кнопку «Запустить средство устранения неполадок». После этого следуйте следующим инструкциям на экране, и все будет хорошо.
Вариант 3. Попробуйте отключить антивирусную программу.
Отключение антивирусной программы или любого программного обеспечения безопасности, установленного на вашем компьютере, — это всегда хорошая идея, которую вы можете попробовать, если процесс обновления Windows не проходит гладко. Поэтому перед повторным обновлением компьютера обязательно отключите антивирусную программу или программу безопасности, и после завершения обновления Windows не забудьте снова включить антивирусную программу.
Вариант 4. Проверьте фоновую интеллектуальную службу и криптографическую службу.
- Нажмите клавиши Win + R, чтобы открыть диалоговое окно «Выполнить».
- Затем введите «services.msc» в поле и нажмите «Ввод» или нажмите «ОК», чтобы открыть «Службы».
- Из списка служб найдите следующие службы и убедитесь, что их тип запуска выглядит следующим образом:
- Фоновая интеллектуальная служба передачи — Вручную
- Криптографическая служба — Автоматически
- После этого убедитесь, что статус Сервиса перечисленных выше сервисов установлен на Запуск. Если это не так, нажмите кнопку Пуск, чтобы запустить эти службы, а затем проверьте, можете ли вы теперь включить службу Центра обновления Windows или нет.
Вариант 5 — Запустить проверку системных файлов
Проверка системных файлов или SFC — это встроенная командная утилита, которая помогает восстановить поврежденные и отсутствующие файлы. Он заменяет плохие и поврежденные системные файлы на хорошие системные файлы. Для запуска команды SFC выполните шаги, указанные ниже.
- Нажмите Win + R, чтобы запустить Run.
- Введите CMD в поле и нажмите Enter.
- После открытия командной строки введите ПФС / SCANNOW
Команда запустит сканирование системы, которое займет некоторое время, прежде чем завершится. Как только это будет сделано, вы можете получить следующие результаты:
- Защита ресурсов Windows не обнаружила нарушений целостности.
- Защита ресурсов Windows обнаружила поврежденные файлы и успешно восстановила их.
- Windows Resource Protection обнаружила поврежденные файлы, но не смогла исправить некоторые из них.
- Перезагрузите компьютер.
Вариант 6. Попробуйте запустить инструмент DISM.
Вы можете попробовать запустить средство управления развертыванием образов и обслуживанием или DISM, чтобы исправить ошибку Windows Update 0x80242006. Используя этот встроенный инструмент, у вас есть различные опции, такие как «/ ScanHealth», «/ CheckHealth» и «/ RestoreHealth».
- Откройте командную строку с правами администратора.
- Затем введите следующие команды и обязательно нажмите Enter сразу после ввода каждой из них:
- Dism / Online / Очистка-изображение / CheckHealth
- Dism / Online / Очистка-изображение / ScanHealth
- exe / Online / Cleanup-image / Восстановление здоровья
- После этого дождитесь окончания процесса и не закрывайте окно, так как процесс, вероятно, займет пару минут.
- Как только это будет сделано, перезагрузите компьютер.
Узнать больше

Другие приложения для Windows 11
С этим последним обновлением будет поставляться новый инструмент для обрезки, а также новые функции. Мы рассмотрели новые возможности ножничного инструмента в другой статье, если вам интересно, вы можете найти статью здесь: https://errortools.com/windows/new-snipping-tool-redesigned-in-windows-11/
Приложения «Почта» и «Календарь» также получат редизайн, к сожалению, весь редизайн, который они будут включать, будет иметь визуальный характер, чтобы соответствовать общей теме Windows 11, функциональность останется прежней.
Узнать больше
Иметь канал на YouTube в настоящее время — довольно простая задача, вам просто нужно создать бесплатную учетную запись Google, и вы можете начать загружать видео на свой канал YouTube. Все, что вам нужно в современном мире, — это несколько приложений для обработки видеоматериалов, создания заголовков и графики, немного харизмы и идей для контента, и вы можете стать известным ютубером. Чтобы получить некоторые рекомендации по программному обеспечению, необходимому для такого рода творчества, мы настоятельно рекомендуем вам ознакомиться с нашей статьей об альтернативах бесплатных программ с открытым исходным кодом платным. здесь. Итак, теперь, когда у нас есть технические детали, есть еще одно предварительное условие, необходимое для того, чтобы у вас был свой уникальный настраиваемый URL-адрес для вашего канала.
- Канал должен быть старше 30 дней.
- На канале должны быть фото профиля и изображение баннера.
- На канале должно быть не менее 100 подписчиков.
Вам необходимо выполнить все три обязательных условия, чтобы изменить свой типичный URL-адрес на что-то более приятное и личное, например youtube.com/myGREATchannel. Итак, если у вас есть все необходимое, давайте получим этот собственный URL-адрес для вашего канала.
- Вход на свой канал YouTube
- В правом верхнем углу окна YouTube нажмите на свой изображение профиля.
- В раскрывающемся меню выберите Студия YouTube.
- В списке справа на странице YouTube Studio выберите Адаптация люстры.
- В разделе «Настройка канала» выберите Базовая информация.
- Под URL-адресом канала нажмите Установите собственный URL для вашего канала.
- Ваш персонализированный URL-адрес появится в поле ниже. Вы можете изменить его по своему желанию.
- Нажмите на Опубликовать в правом верхнем углу окна, чтобы задать собственный URL-адрес.
СЛОВО ПРЕДУПРЕЖДЕНИЯ:
После того, как настраиваемый URL-адрес установлен, его нельзя ни изменить, ни передать кому-либо другому, поэтому убедитесь, что имя канала действительно то, что вам нужно в долгосрочной перспективе.
Узнать больше
Код ошибки 0x80240020 — Что это?
Код ошибки 0x80240020 — это код ошибки обновления Windows 10, который влияет на пользователей, которые пытаются обновить свою операционную систему Windows. Это может произойти из-за конкретной программы, которая блокирует завершение обновления. Это также может произойти, когда другие проблемы с ПК мешают процессу обновления, нарушая способность Центра обновления Windows загружать обновления на свой компьютер. Общие симптомы ошибки с кодом 0x80240020 включают следующее:
- Окно сообщения, детализирующее наличие кода ошибки 0x80240020
- Невозможность завершить процесс обновления до Windows 10
Решения
 Причины ошибок
Причины ошибок
Обновить коды ошибок возникают, когда пользователи Windows сталкиваются с ошибкой обновления при использовании Центра обновления Windows, веб-сайта Центра обновления Windows Microsoft, веб-сайта Центра обновления Майкрософт или сервера служб Windows Server Update Services (WSUS). Нарушение может привести к сбою этого процесса, например, из-за повреждения системных файлов или проблем, связанных со службами Центра обновления Windows.
Дополнительная информация и ручной ремонт
Чтобы исправить проблемы, связанные с кодами ошибок, часто лучше применять методы ручного ремонта. Это помогает пользователям Windows определить основные причины кода ошибки и предоставить решения, которые навсегда устранят эти проблемы. Например, если код ошибки 0x80240020 на вашем компьютере связан с проблемой в средстве обновления Windows, вам необходимо сначала убедиться, что это проблема, с помощью средства устранения неполадок, найденного в настройках вашего компьютера. Средство устранения неполадок обнаружит и устранит проблему.
Большинство из этих методов ручного ремонта может быть реализовано любым пользователем Windows, независимо от его опыта, технических способностей или их отсутствия. Однако в некоторых случаях требуются технические навыки. Если у вас возникли проблемы с выполнением процедур, описанных ниже, или в любой другой статье с кодом ошибки, найденной на этом сайте, подумайте о том, чтобы получить помощь специалиста по ремонту Windows или использовать мощный автоматизированный инструмент.
Ниже приведены подробные сведения о методах ручного ремонта для исправления кода ошибки 0x80240020. Убедитесь, что вы правильно следуете инструкциям. В конце концов, любая ошибка, которую вы сделаете, может вызвать дальнейшие проблемы на вашем компьютере и помешает вам решить код ошибки 0x80240020 в Windows 10.
Способ первый: запустить средство устранения неполадок Центра обновления Windows
Один из способов исправить код ошибки 0x80240020 — устранить неполадки Центра обновления Windows. Для этого вам необходимо получить доступ к настройкам на вашем компьютере, а затем просто выбрать соответствующие доступные варианты устранения неполадок. Следуйте инструкциям ниже:
- Шаг первый: Введите «Настройки» в поле поиска рядом с кнопкой «Пуск», затем нажмите Enter
- Шаг второй: в поле поиска в настройках введите Устранение неполадок
- Шаг третий: выберите вариант устранения неполадок
- Шаг четвертый: В разделе «Система и безопасность» выберите «Исправить проблемы с Центром обновления Windows».
- Шаг пятый: В Центре обновления Windows выберите Устранить проблемы, которые не позволяют обновлять Windows.
- Шаг шестой: Нажмите Далее и подождите, пока средство устранения неполадок не обнаружит и не устранит проблемы.
Если есть проблемы с Центром обновления Windows, средство устранения неполадок сможет их исправить. После завершения этого процесса перезагрузите компьютер и снова откройте Центр обновления Windows. Попытайтесь обновить операционную систему Windows. Если Центр обновления Windows завершает процесс, и ваша машина загружает и запускает обновление, вы успешно устранили ошибку с кодом 0x80240020.
Однако, если произошла другая ошибка обновления и появляется окно с сообщением о наличии кода ошибки 0x80240020 в Windows 10, вам необходимо применить другую процедуру восстановления вручную. Пожалуйста, смотрите ниже для получения дополнительной информации о ручном способе ремонта два.
Способ второй: использование SFC для сканирования и исправления поврежденных системных файлов
Поврежденные или отсутствующие системные файлы могут помешать вашей машине успешно загрузить обновление. По этой причине сканируйте и исправляйте любые проблемы, связанные с системными файлами на вашем компьютере, с помощью командной строки. Этот метод ручного восстановления часто называют проверкой / проверкой системных файлов (SFC).
- Шаг первый: щелкните правой кнопкой мыши меню «Пуск»
- Шаг второй: выберите командную строку (администратор)
- Шаг третий: Введите SFC / SCANNOW
Чтобы убедиться, что вы правильно выполняете эту процедуру, введите команду, как написано выше, с пробелом между «sfc» и «/ scannow». Если на вашем компьютере отсутствуют отсутствующие, поврежденные или поврежденные файлы, команда SFC включит командную строку для сканирования и устранения этих проблем. Дождитесь завершения процесса и перезагрузите компьютер.
После успешной перезагрузки системы повторите попытку обновления Windows 10 в Центре обновления Windows или на веб-сайте Центра обновления Windows. Если проблема, вызывающая код ошибки 0x80240020, была связана с проблемами с системными файлами, вы сможете завершить обновление после использования инструмента SFC.
Метод третий: загрузка автоматизированного инструмента
Если вы хотите всегда иметь в своем распоряжении утилиту для исправления этих Windows 10 и других связанных с ними проблем, когда они возникают, Загрузить и установить мощный автоматизированный инструмент.
Узнать больше
Авторское право © 2022, ErrorTools, Все права защищены
Товарные знаки: логотипы Microsoft Windows являются зарегистрированными товарными знаками Microsoft. Отказ от ответственности: ErrorTools.com не аффилирован с Microsoft и не претендует на прямую аффилированность.
Информация на этой странице предоставлена исключительно в информационных целях.
Ремонт вашего ПК одним щелчком мыши
Имейте в виду, что наше программное обеспечение необходимо установить на ПК с ОС Windows. Откройте этот веб-сайт на настольном ПК и загрузите программное обеспечение для простого и быстрого устранения ваших проблем.
В этой статье представлена ошибка с номером Ошибка 2324, известная как Программа установки обнаружила непредвиденную ошибку при установке этого пакета., описанная как Программа установки обнаружила непредвиденную ошибку при установке этого пакета. Это может указывать на проблему с этим пакетом. Код ошибки — 2324. Firefox не запускается после обновления.
О программе Runtime Ошибка 2324
Время выполнения Ошибка 2324 происходит, когда Firefox дает сбой или падает во время запуска, отсюда и название. Это не обязательно означает, что код был каким-то образом поврежден, просто он не сработал во время выполнения. Такая ошибка появляется на экране в виде раздражающего уведомления, если ее не устранить. Вот симптомы, причины и способы устранения проблемы.
Определения (Бета)
Здесь мы приводим некоторые определения слов, содержащихся в вашей ошибке, в попытке помочь вам понять вашу проблему. Эта работа продолжается, поэтому иногда мы можем неправильно определить слово, так что не стесняйтесь пропустить этот раздел!
- Код ошибки . Код ошибки — это значение, возвращаемое для предоставления контекста, почему произошла ошибка.
- Firefox — Mozilla Firefox или просто Firefox — это бесплатный кроссплатформенный веб-браузер с открытым исходным кодом, разработанный Mozilla Foundation и ее дочерней компанией, Mozilla Corporation.
- Программа установки — ОБЩАЯ ПОДДЕРЖКА УСТАНОВЩИКА НЕПОПУЛЯРНА < / li>
- Пакет . Под пакетом в широком смысле понимаются две вещи: 1 — полезный единичный компонент встроенного скомпилированного программного обеспечения; 2 — раздел глобального пространства имен java.
- Обновление — этот тег относится к процессу замены конкретной системы на более новую версию той же системы.
- Установка — процесс установки — это развертывание приложение на устройство для будущего исполнения и использования.
Симптомы Ошибка 2324 — Программа установки обнаружила непредвиденную ошибку при установке этого пакета.
Ошибки времени выполнения происходят без предупреждения. Сообщение об ошибке может появиться на экране при любом запуске %программы%. Фактически, сообщение об ошибке или другое диалоговое окно может появляться снова и снова, если не принять меры на ранней стадии.
Возможны случаи удаления файлов или появления новых файлов. Хотя этот симптом в основном связан с заражением вирусом, его можно отнести к симптомам ошибки времени выполнения, поскольку заражение вирусом является одной из причин ошибки времени выполнения. Пользователь также может столкнуться с внезапным падением скорости интернет-соединения, но, опять же, это не всегда так.
(Только для примера)
Причины Программа установки обнаружила непредвиденную ошибку при установке этого пакета. — Ошибка 2324
При разработке программного обеспечения программисты составляют код, предвидя возникновение ошибок. Однако идеальных проектов не бывает, поскольку ошибки можно ожидать даже при самом лучшем дизайне программы. Глюки могут произойти во время выполнения программы, если определенная ошибка не была обнаружена и устранена во время проектирования и тестирования.
Ошибки во время выполнения обычно вызваны несовместимостью программ, запущенных в одно и то же время. Они также могут возникать из-за проблем с памятью, плохого графического драйвера или заражения вирусом. Каким бы ни был случай, проблему необходимо решить немедленно, чтобы избежать дальнейших проблем. Ниже приведены способы устранения ошибки.
Методы исправления
Ошибки времени выполнения могут быть раздражающими и постоянными, но это не совсем безнадежно, существует возможность ремонта. Вот способы сделать это.
Если метод ремонта вам подошел, пожалуйста, нажмите кнопку upvote слева от ответа, это позволит другим пользователям узнать, какой метод ремонта на данный момент работает лучше всего.
Обратите внимание: ни ErrorVault.com, ни его авторы не несут ответственности за результаты действий, предпринятых при использовании любого из методов ремонта, перечисленных на этой странице — вы выполняете эти шаги на свой страх и риск.
Метод 1 — Закройте конфликтующие программы
Когда вы получаете ошибку во время выполнения, имейте в виду, что это происходит из-за программ, которые конфликтуют друг с другом. Первое, что вы можете сделать, чтобы решить проблему, — это остановить эти конфликтующие программы.
- Откройте диспетчер задач, одновременно нажав Ctrl-Alt-Del. Это позволит вам увидеть список запущенных в данный момент программ.
- Перейдите на вкладку «Процессы» и остановите программы одну за другой, выделив каждую программу и нажав кнопку «Завершить процесс».
- Вам нужно будет следить за тем, будет ли сообщение об ошибке появляться каждый раз при остановке процесса.
- Как только вы определите, какая программа вызывает ошибку, вы можете перейти к следующему этапу устранения неполадок, переустановив приложение.
Метод 2 — Обновите / переустановите конфликтующие программы
Использование панели управления
- В Windows 7 нажмите кнопку «Пуск», затем нажмите «Панель управления», затем «Удалить программу».
- В Windows 8 нажмите кнопку «Пуск», затем прокрутите вниз и нажмите «Дополнительные настройки», затем нажмите «Панель управления»> «Удалить программу».
- Для Windows 10 просто введите «Панель управления» в поле поиска и щелкните результат, затем нажмите «Удалить программу».
- В разделе «Программы и компоненты» щелкните проблемную программу и нажмите «Обновить» или «Удалить».
- Если вы выбрали обновление, вам просто нужно будет следовать подсказке, чтобы завершить процесс, однако, если вы выбрали «Удалить», вы будете следовать подсказке, чтобы удалить, а затем повторно загрузить или использовать установочный диск приложения для переустановки. программа.
Использование других методов
- В Windows 7 список всех установленных программ можно найти, нажав кнопку «Пуск» и наведя указатель мыши на список, отображаемый на вкладке. Вы можете увидеть в этом списке утилиту для удаления программы. Вы можете продолжить и удалить с помощью утилит, доступных на этой вкладке.
- В Windows 10 вы можете нажать «Пуск», затем «Настройка», а затем — «Приложения».
- Прокрутите вниз, чтобы увидеть список приложений и функций, установленных на вашем компьютере.
- Щелкните программу, которая вызывает ошибку времени выполнения, затем вы можете удалить ее или щелкнуть Дополнительные параметры, чтобы сбросить приложение.
Метод 3 — Обновите программу защиты от вирусов или загрузите и установите последнюю версию Центра обновления Windows.
Заражение вирусом, вызывающее ошибку выполнения на вашем компьютере, необходимо немедленно предотвратить, поместить в карантин или удалить. Убедитесь, что вы обновили свою антивирусную программу и выполнили тщательное сканирование компьютера или запустите Центр обновления Windows, чтобы получить последние определения вирусов и исправить их.
Метод 4 — Переустановите библиотеки времени выполнения
Вы можете получить сообщение об ошибке из-за обновления, такого как пакет MS Visual C ++, который может быть установлен неправильно или полностью. Что вы можете сделать, так это удалить текущий пакет и установить новую копию.
- Удалите пакет, выбрав «Программы и компоненты», найдите и выделите распространяемый пакет Microsoft Visual C ++.
- Нажмите «Удалить» в верхней части списка и, когда это будет сделано, перезагрузите компьютер.
- Загрузите последний распространяемый пакет от Microsoft и установите его.
Метод 5 — Запустить очистку диска
Вы также можете столкнуться с ошибкой выполнения из-за очень нехватки свободного места на вашем компьютере.
- Вам следует подумать о резервном копировании файлов и освобождении места на жестком диске.
- Вы также можете очистить кеш и перезагрузить компьютер.
- Вы также можете запустить очистку диска, открыть окно проводника и щелкнуть правой кнопкой мыши по основному каталогу (обычно это C
- Щелкните «Свойства», а затем — «Очистка диска».
Метод 6 — Переустановите графический драйвер
Если ошибка связана с плохим графическим драйвером, вы можете сделать следующее:
- Откройте диспетчер устройств и найдите драйвер видеокарты.
- Щелкните правой кнопкой мыши драйвер видеокарты, затем нажмите «Удалить», затем перезагрузите компьютер.
Метод 7 — Ошибка выполнения, связанная с IE
Если полученная ошибка связана с Internet Explorer, вы можете сделать следующее:
- Сбросьте настройки браузера.
- В Windows 7 вы можете нажать «Пуск», перейти в «Панель управления» и нажать «Свойства обозревателя» слева. Затем вы можете перейти на вкладку «Дополнительно» и нажать кнопку «Сброс».
- Для Windows 8 и 10 вы можете нажать «Поиск» и ввести «Свойства обозревателя», затем перейти на вкладку «Дополнительно» и нажать «Сброс».
- Отключить отладку скриптов и уведомления об ошибках.
- В том же окне «Свойства обозревателя» можно перейти на вкладку «Дополнительно» и найти пункт «Отключить отладку сценария».
- Установите флажок в переключателе.
- Одновременно снимите флажок «Отображать уведомление о каждой ошибке сценария», затем нажмите «Применить» и «ОК», затем перезагрузите компьютер.
Если эти быстрые исправления не работают, вы всегда можете сделать резервную копию файлов и запустить восстановление на вашем компьютере. Однако вы можете сделать это позже, когда перечисленные здесь решения не сработают.
Другие языки:
How to fix Error 2324 (The installer encountered an unexpected error installing this package) — The installer encountered an unexpected error installing this package. This may indicate a problem with this package. The error code is 2324. Firefox will not start after upgrade.
Wie beheben Fehler 2324 (Das Installationsprogramm hat einen unerwarteten Fehler bei der Installation dieses Pakets festgestellt) — Beim Installieren dieses Pakets ist beim Installationsprogramm ein unerwarteter Fehler aufgetreten. Dies kann auf ein Problem mit diesem Paket hinweisen. Der Fehlercode ist 2324. Firefox startet nach dem Upgrade nicht.
Come fissare Errore 2324 (Il programma di installazione ha riscontrato un errore imprevisto durante l’installazione di questo pacchetto) — Il programma di installazione ha riscontrato un errore imprevisto durante l’installazione di questo pacchetto. Questo potrebbe indicare un problema con questo pacchetto. Il codice di errore è 2324. Firefox non si avvia dopo l’aggiornamento.
Hoe maak je Fout 2324 (Het installatieprogramma heeft een onverwachte fout aangetroffen bij het installeren van dit pakket) — Het installatieprogramma heeft een onverwachte fout aangetroffen bij het installeren van dit pakket. Dit kan duiden op een probleem met dit pakket. De foutcode is 2324. Firefox start niet na de upgrade.
Comment réparer Erreur 2324 (Le programme d’installation a rencontré une erreur inattendue lors de l’installation de ce package) — Le programme d’installation a rencontré une erreur inattendue lors de l’installation de ce package. Cela peut indiquer un problème avec ce package. Le code d’erreur est 2324. Firefox ne démarrera pas après la mise à niveau.
어떻게 고치는 지 오류 2324 (설치 프로그램에서 이 패키지를 설치하는 동안 예기치 않은 오류가 발생했습니다.) — 설치 프로그램에서 이 패키지를 설치하는 동안 예기치 않은 오류가 발생했습니다. 이것은 이 패키지에 문제가 있음을 나타낼 수 있습니다. 오류 코드는 2324입니다. Firefox는 업그레이드 후 시작되지 않습니다.
Como corrigir o Erro 2324 (O instalador encontrou um erro inesperado ao instalar este pacote) — O instalador encontrou um erro inesperado ao instalar este pacote. Isso pode indicar um problema com este pacote. O código de erro é 2324. O Firefox não iniciará após a atualização.
Hur man åtgärdar Fel 2324 (Installationsprogrammet stötte på ett oväntat fel när det här paketet installerades) — Installationsprogrammet stötte på ett oväntat fel när det här paketet installerades. Detta kan tyda på ett problem med detta paket. Felkoden är 2324. Firefox startar inte efter uppgraderingen.
Jak naprawić Błąd 2324 (Instalator napotkał nieoczekiwany błąd podczas instalowania tego pakietu) — Instalator napotkał nieoczekiwany błąd podczas instalowania tego pakietu. Może to wskazywać na problem z tym pakietem. Kod błędu to 2324. Firefox nie uruchomi się po aktualizacji.
Cómo arreglar Error 2324 (El instalador encontró un error inesperado al instalar este paquete) — El instalador encontró un error inesperado al instalar este paquete. Esto puede indicar un problema con este paquete. El código de error es 2324. Firefox no se iniciará después de la actualización.
Об авторе: Фил Харт является участником сообщества Microsoft с 2010 года. С текущим количеством баллов более 100 000 он внес более 3000 ответов на форумах Microsoft Support и создал почти 200 новых справочных статей в Technet Wiki.
Следуйте за нами:
Последнее обновление:
17/12/22 09:30 : Пользователь iPhone проголосовал за то, что метод восстановления 1 работает для него.
Этот инструмент восстановления может устранить такие распространенные проблемы компьютера, как синие экраны, сбои и замораживание, отсутствующие DLL-файлы, а также устранить повреждения от вредоносных программ/вирусов и многое другое путем замены поврежденных и отсутствующих системных файлов.
ШАГ 1:
Нажмите здесь, чтобы скачать и установите средство восстановления Windows.
ШАГ 2:
Нажмите на Start Scan и позвольте ему проанализировать ваше устройство.
ШАГ 3:
Нажмите на Repair All, чтобы устранить все обнаруженные проблемы.
СКАЧАТЬ СЕЙЧАС
Совместимость
Требования
1 Ghz CPU, 512 MB RAM, 40 GB HDD
Эта загрузка предлагает неограниченное бесплатное сканирование ПК с Windows. Полное восстановление системы начинается от $19,95.
ID статьи: ACX011301RU
Применяется к: Windows 10, Windows 8.1, Windows 7, Windows Vista, Windows XP, Windows 2000
“I started by trying to update my iTunes, and was given an error message and was unable to open it. I’ve deleted/uninstalled it, each time I try to reinstall it or download it again, I get the error code 2324. I have no idea how to proceed or what I am doing wrong, please help!”
iTunes error message 2324 is frequently reported when downloading and installing iTunes on Windows 10/8/7 computer. The incomplete installation package, corrupted Windows registry, missing iTunes entry, antivirus scanner confliction can all lead to this annoying trouble. To get rid of 2324 iTunes installation error, you just need to troubleshoot each of the possible causes with 5 methods we provided
Tip 1: Restart Windows 10/8.1/8/7 Computer
When encountered an unexpected error 2324 installing iTunes package, you might as well try to shut down your computer and restart it later. To be honest, this little trick won’t help much to solve iTunes error 2324 windows 10/8/7 but it may work sometimes.
Tip 2: Uninstall and Reinstall iTunes Related Programs
Another direct and simple iTunes error 2324 fix is to remove all iTunes associated software that may cause error 2324 issue.
Open Control Panel and select Uninstall a program under Programs category. Locate iTunes and other related programs such as QuickTime Player, Apple Application Support, Bonjour. Right click to remove the applications and all of its components.
On Windows 10, you have an easier solution: Find iTunes on Start Menu and right click to Uninstall.
After that, reinstall the programs back on your Windows 10/8.1/8/7 computers. Hopefully, you will not see iTunes 2324 error code.
Tip 3: Try Free Tenorshare TunesCare to Fix iTunes update error code 2324
If the 2324 error still pop up when opening re-downloaded iTunes, you are suggested to use Tenorshare TunesCare, which is a totally free but powerful software to repair corrupted or missing iTunes related files and fix all iTunes errors, including iTunes won’t install error code 2324.
Tip 4: Download Windows Troubleshoot Utility to Cleanup Corrupted iTunes Registry
If you are sure that iTunes error 2324 on installation/update is related to the registry keys, a small tool provided by Microsoft will help you work out error code 2324 on Windows 10, Windows 8.1, Windows 8, Windows 7.
Download Windows Troubleshooting Pack here, and run it to detect what problems that prevent iTunes from being downloaded or installed.
Tip 5: Switch to iTunes Alternative Software Tenorshare iCareFone
Have you been tired of numerous iTunes errors and its user unfriendly experience? From time to time iTunes has a lot or restrictions and always gets stuck on PC/Mac. An ultimate solution is replacing iTunes with alternative software to resolve iTunes installation error code 2324, or any other potential errors. Here I would like to introduce Tenorshare iCareFone for your consideration. It does what iTunes enables you to do, and much more than that. You can transfer any data between iOS devices and computers, back & restore, cleanup and speed overloaded iPhone/iPad, and fix all iOS issues with it. Find more in Tenorshare iCareFone if you are interested.
Also Read: Common iTunes Errors and How to Fix
Hello,
Certain Firefox problems can be solved by performing a Clean reinstall. This means you remove Firefox program files and then reinstall Firefox. Please follow these steps:
Note: You might want to print these steps or view them in another browser.
- Download the latest Desktop version of Firefox from http://www.mozilla.org and save the setup file to your computer.
- After the download finishes, close all Firefox windows (click Exit from the Firefox or File menu).
- Delete the Firefox installation folder, which is located in one of these locations, by default:
- Windows:
- C:Program FilesMozilla Firefox
- C:Program Files (x86)Mozilla Firefox
- Mac: Delete Firefox from the Applications folder.
- Linux: If you installed Firefox with the distro-based package manager, you should use the same way to uninstall it — see Install Firefox on Linux. If you downloaded and installed the binary package from the Firefox download page, simply remove the folder firefox in your home directory.
- Windows:
- Now, go ahead and reinstall Firefox:
- Double-click the downloaded installation file and go through the steps of the installation wizard.
- Once the wizard is finished, choose to directly open Firefox after clicking the Finish button.
More information about reinstalling Firefox can be found here.
WARNING: Do not run Firefox’s uninstaller or use a third party remover as part of this process, because that could permanently delete your Firefox data, including but not limited to, extensions, cache, cookies, bookmarks, personal settings and saved passwords. These cannot be recovered unless they have been backed up to an external device!
Please report back to see if this helped you!
Thank you.
Redirected to HT201352 [was:If you can’t download iTunes for Windows using Internet Explorer]
Looks like no one’s replied in a while. To start the conversation again, simply
ask a new question.
Trying to install the newest version of itunes and I got this error code. Have since tried to download and install several more times and I get the same code.
Tried to delete whatever version of itunes that was on my computer and it tells me I can’t do it because due to whatever progress the installer made, necessary files are missing.
***? What do I do? Does anyone know how to fix this?
Thanks.
iPhone 3GS,
Windows
7
Posted on Sep 19, 2012 3:49 PM
Error code 2324

 Причины ошибок
Причины ошибок