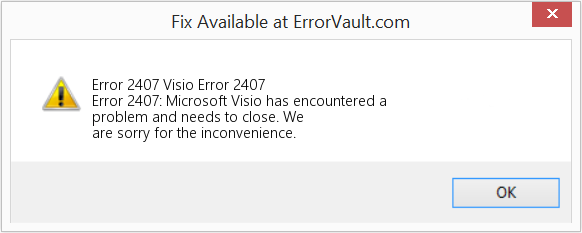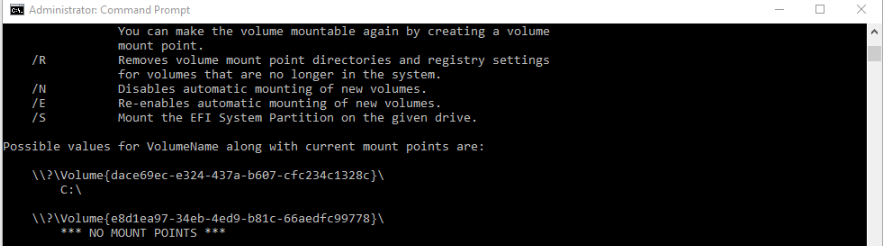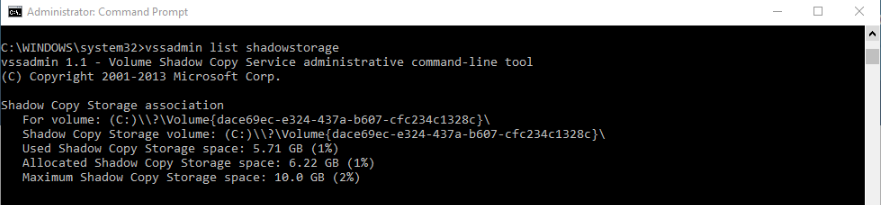Содержание
- Ошибка удаленного рабочего стола 0x204 в Windows 10
- Как я могу исправить ошибку подключения к удаленному рабочему столу с кодом 0x204?
- Как исправить ошибку удаленного рабочего стола 0x204
- Решение 1. Проверьте протокол удаленного рабочего стола
- Решение 2. Убедитесь, что удаленный рабочий стол разрешен через программный брандмауэр
- Решение 3: сопоставьте порт для подключений к удаленному рабочему столу
- Решение 4. Проверьте, было ли установлено новое оборудование/драйверы
- Решение 5. Переустановите приложение удаленного рабочего стола.
- 0x2407 desktop remote ошибка
- Asked by:
- Question
- All replies
- 0x2407 desktop remote ошибка
- Asked by:
- Question
- All replies
Ошибка удаленного рабочего стола 0x204 в Windows 10
Как я могу исправить ошибку подключения к удаленному рабочему столу с кодом 0x204?
- Проверить протокол удаленного рабочего стола
- Убедитесь, что удаленный рабочий стол разрешен через программный брандмауэр .
- Сопоставьте порт для подключений к удаленному рабочему столу
- Проверьте, установлено ли новое оборудование/драйверы
- Переустановите приложение удаленного рабочего стола
Вы можете использовать удаленный рабочий стол для подключения и управления своим ПК с другого устройства. Таким образом, вы можете использовать другой компьютер для подключения к вашему компьютеру и иметь доступ ко всем вашим приложениям, файлам и другим сетевым ресурсам, как если бы вы сидели за своим столом. Для подключения к удаленному ПК необходимо выполнить несколько условий, а именно:
- Компьютер должен быть включен
- Должно быть подключение к сети
- Удаленный рабочий стол должен быть включен
- Вы должны иметь сетевой доступ к удаленному компьютеру и
- У вас должно быть разрешение на подключение к соответствующему устройству.
Удаленный рабочий стол – очень полезный инструмент, но у него есть своя доля проблем, например, ошибка 0x204 . К счастью, есть несколько решений для исправления Remote Desktoop 0x204 , и мы перечислим их ниже.
Как исправить ошибку удаленного рабочего стола 0x204
Решение 1. Проверьте протокол удаленного рабочего стола
Самое первое, что вы должны сделать, это проверить, включен ли протокол удаленного рабочего стола. Для этого выполните следующие действия:
- Нажмите клавишу Windows + R (чтобы запустить приложение «Запуск»).
- Введите SystemPropertiesRemote.exe и нажмите ОК .
- В Системных свойствах перейдите на вкладку Удаленный .
- В разделе Удаленный рабочий стол установите флажок Разрешить удаленные подключения к этому компьютеру – Разрешить удаленные подключения только с компьютеров, на которых запущен удаленный рабочий стол с проверкой подлинности на уровне сети (рекомендуется) .
Эта опция представляет собой более безопасный метод аутентификации, который может лучше защитить ваш компьютер.
- ЧИТАЙТЕ ТАКЖЕ : Удаленный рабочий стол теперь позволяет получать доступ к виртуализированным приложениям из браузера .
Решение 2. Убедитесь, что удаленный рабочий стол разрешен через программный брандмауэр
Иногда ошибка возникает из-за того, что подключения к удаленному рабочему столу не разрешены через брандмауэр Windows или любое другое программное обеспечение безопасности, которое вы используете. Чтобы проверить это:
- Перейдите на Панель управления и перейдите на Система и безопасность .
- Перейдите на Разрешить приложение через брандмауэр Windows , расположенный под брандмауэром Защитника Windows.
- Найдите Удаленный рабочий стол и установите флажок, чтобы разрешить его как для частной, так и для публичной сети.
Решение 3: сопоставьте порт для подключений к удаленному рабочему столу
Еще один шаг, который следует принять во внимание, если ваши удаленные сеансы проходят через Интернет, это убедиться, что ваш маршрутизатор настроен на переадресацию порта удаленного рабочего стола (по умолчанию 3389) на нужный компьютер в вашей сети.
Поскольку маршрутизаторы имеют разные интерфейсы, почти невозможно дать вам конкретные инструкции, но вот несколько основных шагов, которые могут помочь вам в этом процессе:
- Получите IP-адрес компьютера, к которому вы хотите подключиться. Самый простой способ сделать это – открыть командную строку и ввести ipconfig .
- Войдите в свой маршрутизатор и найдите раздел Переадресация портов. В этот раздел вы должны перенаправить TCP-порт 3389 на IP-адрес, расположенный ранее.
Кроме того, обратите внимание на то, что предоставление сервера удаленного рабочего стола непосредственно Интернету создает риски: вредоносное ПО, автоматический взлом и т. Д. Поэтому следует убедиться, что вы используете надежные пароли и устанавливаете VPN.
Другим предложением относительно безопасности может быть изменение порта прослушивания RDP с 3389 по умолчанию на другой высокий номер порта в динамическом диапазоне.
- СВЯЗАННЫЕ: ИСПРАВЛЕНИЕ: ошибка аутентификации удаленного рабочего стола в Windows 10/7
Решение 4. Проверьте, было ли установлено новое оборудование/драйверы
Ошибка 0x204 также может возникнуть, если вы недавно добавили оборудование на свой компьютер или установили новые или обновленные драйверы на свой компьютер. Если это произошло, вы можете попытаться:
- Запустите диагностику оборудования, предоставленную производителем системы, чтобы определить, какой аппаратный компонент вышел из строя
- Удалите или замените только что установленный драйвер.
Решение 5. Переустановите приложение удаленного рабочего стола.
Еще одно предложение – переустановить программное обеспечение удаленного рабочего стола. Чтобы удалить приложение удаленного рабочего стола в Windows 10, выполните действия, описанные ниже.
- Откройте приложение Microsoft Remote Desktop
- Нажмите кнопку в меню переполнения (… ) рядом с именем (например, «Мой ноутбук») подключения к удаленному рабочему столу, которое вы хотите удалить, и нажмите «Удалить».
- После того, как вы отключили приложение, попробуйте установить его снова.
В общем, управление нашими компьютерами издалека или устранение неполадок с ПК члена семьи, не находясь перед ним, дает нам огромный комфорт. Вот почему приложения, которые дают нам удаленный доступ, очень популярны среди пользователей. Поэтому не позволяйте техническим аспектам программного обеспечения для удаленного рабочего стола вас пугать, и, если вы обнаружите ошибку 0x204, мы надеемся, что перечисленные выше решения оказались полезными.
Источник
0x2407 desktop remote ошибка
This forum has migrated to Microsoft Q&A. Visit Microsoft Q&A to post new questions.
Asked by:
Question
I keep getting the below error message on my MAC. can anyone please help?
We couldn’t connect to the remote PC. You might not have permission to sign in remotely. Contact your network administrator for assistance.
Error code: 0x2407
Disable network authentication requirement and recheck the issue.
S.Sengupta,Microsoft MVP Windows and Devices for IT, Windows Insider MVP
Same issue here.
I cannot disable network authentication because the server is not under my control.
By the way, my connection used to work fine with Microsoft Remote Desktop 8 for Mac: I had to enter my credentials twice on the remote site, but it worked
Can you verify with your system administrators that your account has permission to sign in through Remote Desktop Services?
They need to check the Security Policy for «Allow log on through Remote Desktop Services» and make sure that your account (or group that you are a member of) is allowed.
If your group is allowed, they can check the group membership and make sure that you are a member of the group.
Please get back to me if you need any further assistance !
My account has definitely the permission to log in through RDP.
As I said, I can log in to the remote system when I use Microsoft RDP for Mac 8.
The only weird thing is that I have to insert my credentials twice: the first time, when I enter my credentials in the RDP box I get a login error, then I get the remote server login screen where I can finally insert my credentials successfully.
If this can help, the remote server is Windows Server 2012 R2.
Anything new here?
Habe same error when trying to connect from my Mac OS 10.16.6 via Microsoft Remote Desktop (App Store app) to a Windows 10 machine remotely through a VPN. When loggin in to the target machine from another machine on the same site as the target machine, login with same credentials is no problem. However, it worked from my Mac before target machine had been reinstalled, even if target machine still gets the same GPOs as the previous one got.
I’ve finally solved my issue. The solution for me was not to import settings from the previous version of RDP. When I want to start a new session I simply doble click on the .rdp file that I’ve downloaded from the RDP Web access of my company infrastructure.
The file opens in MS RDP 10, I enter my credentials and everything works.
Источник
0x2407 desktop remote ошибка
This forum has migrated to Microsoft Q&A. Visit Microsoft Q&A to post new questions.
Asked by:
Question
I keep getting the below error message on my MAC. can anyone please help?
We couldn’t connect to the remote PC. You might not have permission to sign in remotely. Contact your network administrator for assistance.
Error code: 0x2407
Disable network authentication requirement and recheck the issue.
S.Sengupta,Microsoft MVP Windows and Devices for IT, Windows Insider MVP
Same issue here.
I cannot disable network authentication because the server is not under my control.
By the way, my connection used to work fine with Microsoft Remote Desktop 8 for Mac: I had to enter my credentials twice on the remote site, but it worked
Can you verify with your system administrators that your account has permission to sign in through Remote Desktop Services?
They need to check the Security Policy for «Allow log on through Remote Desktop Services» and make sure that your account (or group that you are a member of) is allowed.
If your group is allowed, they can check the group membership and make sure that you are a member of the group.
Please get back to me if you need any further assistance !
My account has definitely the permission to log in through RDP.
As I said, I can log in to the remote system when I use Microsoft RDP for Mac 8.
The only weird thing is that I have to insert my credentials twice: the first time, when I enter my credentials in the RDP box I get a login error, then I get the remote server login screen where I can finally insert my credentials successfully.
If this can help, the remote server is Windows Server 2012 R2.
Anything new here?
Habe same error when trying to connect from my Mac OS 10.16.6 via Microsoft Remote Desktop (App Store app) to a Windows 10 machine remotely through a VPN. When loggin in to the target machine from another machine on the same site as the target machine, login with same credentials is no problem. However, it worked from my Mac before target machine had been reinstalled, even if target machine still gets the same GPOs as the previous one got.
I’ve finally solved my issue. The solution for me was not to import settings from the previous version of RDP. When I want to start a new session I simply doble click on the .rdp file that I’ve downloaded from the RDP Web access of my company infrastructure.
The file opens in MS RDP 10, I enter my credentials and everything works.
Источник
Содержание
- Error code 0x2407 что это
- Asked by:
- Question
- All replies
- Как исправить код ошибки удаленного рабочего стола 0x204 на Mac?
- Способ 1. Включите протокол удаленного рабочего стола (на компьютере с Windows)
- Способ 2. Разрешение удаленной удаленной остановки через брандмауэр Windows
- Способ 3: отключение вашего стороннего AV (если применимо)
- Способ 4: удаление стороннего брандмауэра (если применимо)
- Метод 5: Использование приглашения удаленного помощника
- Способ 6: удаление временной папки Remote Dekstop (только для MAC)
Error code 0x2407 что это
This forum has migrated to Microsoft Q&A. Visit Microsoft Q&A to post new questions.
Asked by:
Question
I keep getting the below error message on my MAC. can anyone please help?
We couldn’t connect to the remote PC. You might not have permission to sign in remotely. Contact your network administrator for assistance.
Error code: 0x2407
Disable network authentication requirement and recheck the issue.
S.Sengupta,Microsoft MVP Windows and Devices for IT, Windows Insider MVP
Same issue here.
I cannot disable network authentication because the server is not under my control.
By the way, my connection used to work fine with Microsoft Remote Desktop 8 for Mac: I had to enter my credentials twice on the remote site, but it worked
Can you verify with your system administrators that your account has permission to sign in through Remote Desktop Services?
They need to check the Security Policy for «Allow log on through Remote Desktop Services» and make sure that your account (or group that you are a member of) is allowed.
If your group is allowed, they can check the group membership and make sure that you are a member of the group.
Please get back to me if you need any further assistance !
My account has definitely the permission to log in through RDP.
As I said, I can log in to the remote system when I use Microsoft RDP for Mac 8.
The only weird thing is that I have to insert my credentials twice: the first time, when I enter my credentials in the RDP box I get a login error, then I get the remote server login screen where I can finally insert my credentials successfully.
If this can help, the remote server is Windows Server 2012 R2.
Anything new here?
Habe same error when trying to connect from my Mac OS 10.16.6 via Microsoft Remote Desktop (App Store app) to a Windows 10 machine remotely through a VPN. When loggin in to the target machine from another machine on the same site as the target machine, login with same credentials is no problem. However, it worked from my Mac before target machine had been reinstalled, even if target machine still gets the same GPOs as the previous one got.
I’ve finally solved my issue. The solution for me was not to import settings from the previous version of RDP. When I want to start a new session I simply doble click on the .rdp file that I’ve downloaded from the RDP Web access of my company infrastructure.
The file opens in MS RDP 10, I enter my credentials and everything works.
Источник
Как исправить код ошибки удаленного рабочего стола 0x204 на Mac?
Некоторые пользователи, которые пытаются подключиться к компьютеру Windows с Mac, Android или другой ОС, получают код ошибки 0x204 при попытке использовать протокол удаленного рабочего стола. Хотя удаленный рабочий стол является надежным инструментом, позволяющим пользователям подключаться к ПК и получать доступ к приложениям, файлам и сетевым ресурсам, иногда все работает не так, как должно.

Программы для Windows, мобильные приложения, игры — ВСЁ БЕСПЛАТНО, в нашем закрытом телеграмм канале — Подписывайтесь:)
Одной из наиболее распространенных проблем, которые вызывают код ошибки 0x204, является случай, в котором протокол удаленного рабочего стола не включен на компьютере Windows. В этом случае вы можете решить проблему, включив ее вручную через экран «Свойства системы» и разрешив подключения на сетевом уровне.
Однако это также может быть вызвано вашим брандмауэром (поскольку процесс, используемый удаленным рабочим столом, эксплуатируется многими вредоносными программами). Чтобы решить эту проблему, в этом случае вам необходимо установить правило исключения, отключить защиту в режиме реального времени или вообще удалить сторонний пакет безопасности.
В некоторых случаях проблема может возникнуть из-за некоторых временных файлов, которые хранятся в папке Group Containers. Если этот сценарий применим, вы можете устранить проблему, удалив папку UBF8T346G9.com.microsoft.rdc.
Способ 1. Включите протокол удаленного рабочего стола (на компьютере с Windows)
Одной из наиболее распространенных причин, которые вызывают код ошибки 0x204 при попытке доступа к файлам из ОС Windows с использованием протокола удаленного рабочего стола, является, безусловно, случай, когда функциональность удаленного рабочего стола не включена на экране «Свойства системы».
Это должен быть ваш первый шаг по устранению неполадок, если вы попытались подключиться с использованием протокола удаленного рабочего стола, используя несколько устройств, и все они вызвали одну и ту же проблему.
Вот пошаговое руководство по включению протокола удаленного рабочего стола на компьютере Windows, с которого вы получаете доступ к файлам:
Примечание. Приведенные ниже шаги являются универсальными и должны работать независимо от версии Windows, которую вы используете на хост-компьютере.
- Нажмите клавишу Windows + R, чтобы открыть диалоговое окно «Выполнить». Затем в текстовом поле введите «SystemPropertiesRemote.exe» и нажмите клавишу «Ввод», чтобы открыть экран «Свойства системы».
 Свойства системы удаленно
Свойства системы удаленно Примечание. Когда вам будет предложено UAC (Контроль учетных записей), нажмите Да, чтобы предоставить административные привилегии.
Как только вы окажетесь на экране «Свойства системы», начните с проверки, находитесь ли вы уже на вкладке «Удаленный». Если это так, перейдите в раздел «Удаленный рабочий стол» и установите переключатель «Разрешить удаленные подключения к этому компьютеру».
Примечание. Если вы пытаетесь подключиться к компьютеру из другой сети, вам также необходимо снять флажок «Разрешить подключения только с компьютеров, работающих под управлением удаленного рабочего стола с проверкой подлинности на уровне сети».

Если проблема все еще не решена, перейдите к следующему потенциальному решению ниже.
Способ 2. Разрешение удаленной удаленной остановки через брандмауэр Windows
Помните, что по умолчанию брандмауэр Windows не настроен на использование протокола удаленного рабочего стола в белом списке.
Поэтому, если вы хотите использовать удаленный рабочий стол, чтобы сделать ваши файлы доступными для других компьютеров, вам нужно будет изменить настройки безопасности по умолчанию, чтобы разрешить удаленный декстоп и удаленный рабочий стол (Websocket) через меню «Разрешенные приложения» настроек брандмауэра Windows.
Это нужно делать независимо от того, какую версию Windows вы используете.
Важное замечание: Если вы используете сторонний пакет брандмауэра, приведенные ниже шаги не будут применяться. В этом случае вам нужно будет найти конкретные шаги, которые позволят вам внести в белый список протокол удаленного рабочего стола.
Вот краткое руководство о том, как разрешить протоколу удаленного рабочего стола взаимодействовать с другими устройствами в этой сети:
- Нажмите клавишу Windows + R, чтобы открыть диалоговое окно «Выполнить». Затем введите «firewall.cpl» и нажмите Enter, чтобы открыть меню настроек брандмауэра Windows.
 Диалог запуска: firewall.cpl
Диалог запуска: firewall.cpl Примечание. Если вас попросит UAC (Контроль учетных записей), нажмите Да, чтобы предоставить административные привилегии.
 Нажмите Разрешить приложение или функцию через брандмауэр Защитника Windows.
Нажмите Разрешить приложение или функцию через брандмауэр Защитника Windows. Разрешение протокола удаленного рабочего стола в брандмауэре Windows
Разрешение протокола удаленного рабочего стола в брандмауэре WindowsЕсли проблема все еще не решена, и вы все еще сталкиваетесь с тем же Кодом ошибки 0x204, перейдите к следующему потенциальному исправлению ниже.
Способ 3: отключение вашего стороннего AV (если применимо)
Как выясняется, во многих случаях пользователи сталкиваются с этой проблемой при использовании сторонних пакетов безопасности. McAfee Internet Security является наиболее распространенным пакетом сторонних производителей, который, как известно, облегчает код ошибки 0x204.
Скорее всего, происходит то, что сторонние AV запускают ложное срабатывание и угрожают порту, используемому протоколом удаленного рабочего стола, как злонамеренная попытка доступа к вашим файлам на расстоянии.
В случае, если этот сценарий применим к вашей текущей ситуации, вы должны быть в состоянии исправить подразумеваемые проблемы, отключив защиту в реальном времени вашего комплекта AV сторонних производителей. Но имейте в виду, что шаги для этого зависят от того, какой AV вы используете.
Но в большинстве случаев вы сможете отключить постоянную защиту (активные щиты) прямо из меню панели задач. Для этого просто щелкните правой кнопкой мыши значок меню на панели задач и найдите параметр, который отключает защиту в режиме реального времени.

Если вы сделали это безрезультатно или используете сторонний пакет брандмауэров, перейдите к следующему потенциальному исправлению ниже.
Способ 4: удаление стороннего брандмауэра (если применимо)
В случае, если вы используете сторонний брандмауэр, отключение или запрет его работы не будет иметь значения, так как те же наборы безопасности останутся на месте. Если проблема вызвана сторонним брандмауэром, единственный способ исправить это — создать правило белого списка, исключающее удаленный рабочий стол из списка анализируемых процессов.
Но имейте в виду, что шаги этого очень отличаются от инструмента к инструменту.
Если ваш AV не имеет возможности добавлять исключения, единственное реальное исправление — полностью удалить инструмент безопасности и убедиться, что нет оставшихся файлов, которые по-прежнему будут блокировать этот порт.
Если вы хотите выполнить этот метод, вот пошаговое руководство по удалению стороннего брандмауэра:
- Нажмите клавишу Windows + R, чтобы открыть диалоговое окно «Выполнить». Затем введите «appwiz.cpl» и нажмите Enter, чтобы открыть меню «Программы и файлы».
Введите appwiz.cpl и нажмите Enter, чтобы открыть страницу установленных программ
- Как только вам удастся войти в меню «Программы и компоненты», прокрутите список установленных приложений и найдите запись, связанную с брандмауэром стороннего производителя. Когда вы увидите его, щелкните по нему правой кнопкой мыши и выберите «Удалить» из контекстного меню.
Удаление Avast Firewall
- На экране удаления следуйте инструкциям на экране для завершения процесса, а затем перезагрузите компьютер.
- После завершения следующего запуска полностью удалите программу, чтобы убедиться, что вы не оставляете после себя какие-либо остаточные файлы, которые могут по-прежнему вызывать это поведение.
- Убедившись, что сторонний брандмауэр удален, попытайтесь восстановить соединение с помощью протокола удаленного рабочего стола и посмотрите, была ли решена проблема с кодом ошибки 0x204.
Если проблема сохраняется, перейдите к следующему потенциальному решению ниже.
Метод 5: Использование приглашения удаленного помощника
Оказывается, некоторые пользователи смогли решить проблему, создав автономное приглашение с помощью утилиты удаленного помощника Windows и открыв его на компьютере, который не может подключиться с помощью протокола удаленного доступа Windows.
Эта операция в конечном итоге обходит каждый потенциально заблокированный порт, который может вызывать проблему с кодом ошибки 0x204, с помощью автономного приглашения.
Вот краткое руководство по созданию приглашения на удаленную помощь:
- Нажмите клавишу Windows + R, чтобы открыть диалоговое окно «Выполнить». Затем введите «msra.exe» в текстовое поле и нажмите клавишу «Ввод», чтобы открыть мастер удаленного помощника Windows.
Доступ к утилите удаленного помощника Windows
Примечание. Если вы получите запрос от UAC (Контроль учетных записей), нажмите Да, чтобы предоставить административные привилегии.
 Пригласите кого-нибудь, кому вы доверяете, чтобы помочь вам
Пригласите кого-нибудь, кому вы доверяете, чтобы помочь вам Сохранить это приглашение как файл
Сохранить это приглашение как файл
Примечание. Вы можете выбрать другой вариант, если вам будет проще (либо прикрепите приглашение с помощью программы электронной почты, либо воспользуйтесь Easy Connect)
Если та же проблема все еще сохраняется, перейдите к следующему потенциальному решению ниже.
Способ 6: удаление временной папки Remote Dekstop (только для MAC)
Если ни один из перечисленных выше методов не сработал, и вы сталкиваетесь только с проблемой OSX, очень вероятно, что временная папка, используемая приложением Mac Remote Desktop, содержит поврежденные файлы, которые не позволяют установить соединение.
Если этот сценарий применим к вашей текущей ситуации, вы можете устранить проблему, удалив временную папку из папки контейнера группы. Вот краткое руководство о том, как это сделать:
- Убедитесь, что программа удаленного рабочего стола на Mac полностью закрыта.
- Нажмите на значок Finder (в левом нижнем углу экрана).
Открытие приложения Finder
- В приложении Finder используйте функцию поиска для поиска «групповых контейнеров», затем нажмите «Return», чтобы получить результаты.
Поиск папки Group Containers
- Как только вы окажетесь в папке с контейнерами группы, удалите запись UBF8T346G9.com.microsoft.rdc, щелкнув правой кнопкой мыши и выбрав в контекстном меню пункт «Переместить в корзину».
- Перезагрузите компьютер Mac и посмотрите, будет ли проблема решена при следующем запуске.
Источник
How to fix the Runtime Code 2407 Visio Error 2407
This article features error number Code 2407, commonly known as Visio Error 2407 described as Error 2407: Microsoft Visio has encountered a problem and needs to close. We are sorry for the inconvenience.
About Runtime Code 2407
Runtime Code 2407 happens when Microsoft Visio fails or crashes whilst it’s running, hence its name. It doesn’t necessarily mean that the code was corrupt in some way, but just that it did not work during its run-time. This kind of error will appear as an annoying notification on your screen unless handled and corrected. Here are symptoms, causes and ways to troubleshoot the problem.
Definitions (Beta)
Here we list some definitions for the words contained in your error, in an attempt to help you understand your problem. This is a work in progress, so sometimes we might define the word incorrectly, so feel free to skip this section!
- Visio — Visio is a diagramming tool included as part of the Microsoft Office suite, though it is usually acquired separately
Symptoms of Code 2407 — Visio Error 2407
Runtime errors happen without warning. The error message can come up the screen anytime Microsoft Visio is run. In fact, the error message or some other dialogue box can come up again and again if not addressed early on.
There may be instances of files deletion or new files appearing. Though this symptom is largely due to virus infection, it can be attributed as a symptom for runtime error, as virus infection is one of the causes for runtime error. User may also experience a sudden drop in internet connection speed, yet again, this is not always the case.
(For illustrative purposes only)
Causes of Visio Error 2407 — Code 2407
During software design, programmers code anticipating the occurrence of errors. However, there are no perfect designs, as errors can be expected even with the best program design. Glitches can happen during runtime if a certain error is not experienced and addressed during design and testing.
Runtime errors are generally caused by incompatible programs running at the same time. It may also occur because of memory problem, a bad graphics driver or virus infection. Whatever the case may be, the problem must be resolved immediately to avoid further problems. Here are ways to remedy the error.
Repair Methods
Runtime errors may be annoying and persistent, but it is not totally hopeless, repairs are available. Here are ways to do it.
If a repair method works for you, please click the upvote button to the left of the answer, this will let other users know which repair method is currently working the best.
Please note: Neither ErrorVault.com nor it’s writers claim responsibility for the results of the actions taken from employing any of the repair methods listed on this page — you complete these steps at your own risk.
Method 1 — Close Conflicting Programs
When you get a runtime error, keep in mind that it is happening due to programs that are conflicting with each other. The first thing you can do to resolve the problem is to stop these conflicting programs.
- Open Task Manager by clicking Ctrl-Alt-Del at the same time. This will let you see the list of programs currently running.
- Go to the Processes tab and stop the programs one by one by highlighting each program and clicking the End Process buttom.
- You will need to observe if the error message will reoccur each time you stop a process.
- Once you get to identify which program is causing the error, you may go ahead with the next troubleshooting step, reinstalling the application.
Method 2 — Update / Reinstall Conflicting Programs
Using Control Panel
- For Windows 7, click the Start Button, then click Control panel, then Uninstall a program
- For Windows 8, click the Start Button, then scroll down and click More Settings, then click Control panel > Uninstall a program.
- For Windows 10, just type Control Panel on the search box and click the result, then click Uninstall a program
- Once inside Programs and Features, click the problem program and click Update or Uninstall.
- If you chose to update, then you will just need to follow the prompt to complete the process, however if you chose to Uninstall, you will follow the prompt to uninstall and then re-download or use the application’s installation disk to reinstall the program.
Using Other Methods
- For Windows 7, you may find the list of all installed programs when you click Start and scroll your mouse over the list that appear on the tab. You may see on that list utility for uninstalling the program. You may go ahead and uninstall using utilities available in this tab.
- For Windows 10, you may click Start, then Settings, then choose Apps.
- Scroll down to see the list of Apps and features installed in your computer.
- Click the Program which is causing the runtime error, then you may choose to uninstall or click Advanced options to reset the application.
Method 3 — Update your Virus protection program or download and install the latest Windows Update
Virus infection causing runtime error on your computer must immediately be prevented, quarantined or deleted. Make sure you update your virus program and run a thorough scan of the computer or, run Windows update so you can get the latest virus definition and fix.
Method 4 — Re-install Runtime Libraries
You might be getting the error because of an update, like the MS Visual C++ package which might not be installed properly or completely. What you can do then is to uninstall the current package and install a fresh copy.
- Uninstall the package by going to Programs and Features, find and highlight the Microsoft Visual C++ Redistributable Package.
- Click Uninstall on top of the list, and when it is done, reboot your computer.
- Download the latest redistributable package from Microsoft then install it.
Method 5 — Run Disk Cleanup
You might also be experiencing runtime error because of a very low free space on your computer.
- You should consider backing up your files and freeing up space on your hard drive
- You can also clear your cache and reboot your computer
- You can also run Disk Cleanup, open your explorer window and right click your main directory (this is usually C: )
- Click Properties and then click Disk Cleanup
Method 6 — Reinstall Your Graphics Driver
If the error is related to a bad graphics driver, then you may do the following:
- Open your Device Manager, locate the graphics driver
- Right click the video card driver then click uninstall, then restart your computer
Method 7 — IE related Runtime Error
If the error you are getting is related to the Internet Explorer, you may do the following:
- Reset your browser.
- For Windows 7, you may click Start, go to Control Panel, then click Internet Options on the left side. Then you can click Advanced tab then click the Reset button.
- For Windows 8 and 10, you may click search and type Internet Options, then go to Advanced tab and click Reset.
- Disable script debugging and error notifications.
- On the same Internet Options window, you may go to Advanced tab and look for Disable script debugging
- Put a check mark on the radio button
- At the same time, uncheck the «Display a Notification about every Script Error» item and then click Apply and OK, then reboot your computer.
If these quick fixes do not work, you can always backup files and run repair reinstall on your computer. However, you can do that later when the solutions listed here did not do the job.
Other languages:
Wie beheben Fehler 2407 (Visio-Fehler 2407) — Fehler 2407: Microsoft Visio hat ein Problem festgestellt und muss geschlossen werden. Wir entschuldigen uns für die Unannehmlichkeiten.
Come fissare Errore 2407 (Errore di Visio 2407) — Errore 2407: Microsoft Visio ha riscontrato un problema e deve essere chiuso. Ci scusiamo per l’inconveniente.
Hoe maak je Fout 2407 (Visio-fout 2407) — Fout 2407: Microsoft Visio heeft een probleem ondervonden en moet worden afgesloten. Excuses voor het ongemak.
Comment réparer Erreur 2407 (Erreur Visio 2407) — Erreur 2407 : Microsoft Visio a rencontré un problème et doit se fermer. Nous sommes désolés du dérangement.
어떻게 고치는 지 오류 2407 (Visio 오류 2407) — 오류 2407: Microsoft Visio에 문제가 발생해 닫아야 합니다. 불편을 끼쳐드려 죄송합니다.
Como corrigir o Erro 2407 (Erro Visio 2407) — Erro 2407: O Microsoft Visio encontrou um problema e precisa fechar. Lamentamos o inconveniente.
Hur man åtgärdar Fel 2407 (Visio-fel 2407) — Fel 2407: Microsoft Visio har stött på ett problem och måste avslutas. Vi är ledsna för besväret.
Как исправить Ошибка 2407 (Ошибка Visio 2407) — Ошибка 2407: Возникла ошибка в приложении Microsoft Visio. Приложение будет закрыто. Приносим свои извинения за неудобства.
Jak naprawić Błąd 2407 (Błąd programu Visio 2407) — Błąd 2407: Microsoft Visio napotkał problem i musi zostać zamknięty. Przepraszamy za niedogodności.
Cómo arreglar Error 2407 (Error de Visio 2407) — Error 2407: Microsoft Visio ha detectado un problema y debe cerrarse. Lamentamos las molestias.
About The Author: Phil Hart has been a Microsoft Community Contributor since 2010. With a current point score over 100,000, they’ve contributed more than 3000 answers in the Microsoft Support forums and have created almost 200 new help articles in the Technet Wiki.
Follow Us:
Last Updated:
15/10/20 09:26 : A Windows 10 user voted that repair method 1 worked for them.
This repair tool can fix common computer problems such as blue screens, crashes and freezes, missing DLL files, as well as repair malware/virus damage and more by replacing damaged and missing system files.
STEP 1:
Click Here to Download and install the Windows repair tool.
STEP 2:
Click on Start Scan and let it analyze your device.
STEP 3:
Click on Repair All to fix all of the issues it detected.
DOWNLOAD NOW
Compatibility
Requirements
1 Ghz CPU, 512 MB RAM, 40 GB HDD
This download offers unlimited scans of your Windows PC for free. Full system repairs start at $19.95.
Article ID: ACX012150EN
Applies To: Windows 10, Windows 8.1, Windows 7, Windows Vista, Windows XP, Windows 2000
Speed Up Tip #62
Run Virus Scan Regularly:
To protect your computer from viruses, spyware and even hackers, you need to perform a virus scan on a regular basis. It is recommended to at least run the scan once a week. Do the scan late at night when you don’t use your pc to free yourself up from a slow running computer.
Click Here for another way to speed up your Windows PC
Microsoft & Windows® logos are registered trademarks of Microsoft. Disclaimer: ErrorVault.com is not affiliated with Microsoft, nor does it claim such affiliation. This page may contain definitions from https://stackoverflow.com/tags under the CC-BY-SA license. The information on this page is provided for informational purposes only. © Copyright 2018
- Remove From My Forums
-
Question
-
Hi.
I keep getting the below error message on my MAC. can anyone please help?
We couldn’t connect to the remote PC. You might not have permission to sign in remotely. Contact your network administrator for assistance.
Error code: 0x2407
Thanks
<style type=»text/css»>p.p1 {margin: 0.0px 0.0px 0.0px 0.0px; font: 13.0px ‘Helvetica Neue’} p.p2 {margin: 0.0px 0.0px 0.0px 0.0px; font: 13.0px ‘Helvetica Neue’; min-height: 16.0px} </style>
All replies
-
Disable network authentication requirement and recheck the issue.
S.Sengupta,Microsoft MVP Windows and Devices for IT, Windows Insider MVP
-
Same issue here.
I cannot disable network authentication because the server is not under my control.
By the way, my connection used to work fine with Microsoft Remote Desktop 8 for Mac: I had to enter my credentials twice on the remote site, but it worked
-
Hello Renditor,
Can you verify with your system administrators that your account has permission to sign in through Remote Desktop Services?
They need to check the Security Policy for «Allow log on through Remote Desktop Services» and make sure that your account (or group that you are a member of) is allowed.
If your group is allowed, they can check the group membership and make sure that you are a member of the group.
Please get back to me if you need any further assistance !
-
Edited by
Tuesday, September 11, 2018 9:33 AM
-
Edited by
-
My account has definitely the permission to log in through RDP.
As I said, I can log in to the remote system when I use Microsoft RDP for Mac 8.
The only weird thing is that I have to insert my credentials twice: the first time, when I enter my credentials in the RDP box I get a login error, then I get the remote server login screen where I can finally insert my credentials successfully.
If this can help, the remote server is Windows Server 2012 R2.
Thanks
-
Anything new here?
Habe same error when trying to connect from my Mac OS 10.16.6 via Microsoft Remote Desktop (App Store app) to a Windows 10 machine remotely through a VPN. When loggin in to the target machine from another machine on the same site as the target machine, login
with same credentials is no problem. However, it worked from my Mac before target machine had been reinstalled, even if target machine still gets the same GPOs as the previous one got.Very strange…
-
I’ve finally solved my issue. The solution for me was not to import settings from the previous version of RDP. When I want to start a new session I simply doble click on the .rdp file that I’ve downloaded from the RDP Web access of my company infrastructure.
The file opens in MS RDP 10, I enter my credentials and everything works.
Bye
Paola
Situation
A backup plan terminates with the following error: Unexpected Volume Shadow Copy Service (VSS) error has occurred
The event log contains the following ID: 8193
The research of the log files gives more details about the failure and explains the reason behind it:
VSS Error 12/7/2018 8:23:12 AM EventID: 8193
Volume Shadow Copy Service error: Unexpected error calling routine Cannot find anymore diff area candidates for volume ?Volume{ae7c3d9e-5755-11e1-9069-806e6f6e6963} [0]. hr = 0x8000ffff, Catastrophic failure.Operation:
Automatically choosing a diff-area volume Processing EndPrepareSnapshotsContext:
Volume Name: ?Volume{ae7c3d9e-5755-11e1-9069-806e6f6e6963}
Volume Name: ?Volume{ae7c3d9f-5755-11e1-9069-806e6f6e6963}
Execution Context: System Provider
Cause
This error means that the system does not have enough disk space to create a shadow copy during a backup. You need to increase the area allowed to VSS to buffer such write operations.
Solution
To work around the issue, increase the shadow copy storage area for the volume reported in the error message:
?Volume{ae7c3d9e-5755-11e1-9069-806e6f6e6963}
To find the value of the affected volume, do the following:
- Run Command Prompt as Administrator and type the command mountvol which will give you a list of all possible values for the current mount points.
-
Find the value associated with the volume, then proceed to increase the size of the shadow copy storage area for this volume
-
Run Command Prompt as Administrator to list all existing shadow storage associations with the following command:
vssadmin list shadowstorage
- If the output for the command is «No items found that satisfy the query» — then no association exists for the reported volume. To proceed, add shadow storage for that volume manually using the following command
vssadmin add shadowstorage /for=<ForVolumeSpec> /on=<OnVolumeSpec> [/maxsize=<MaxSizeSpec>]
For example, the command which adds the shadow storage area of 200 GB in size for a 1 TB volume with a label D will be the following
vssadmin add shadowstorage /for=D: /on=D: /maxsize=200GB
- If a shadow storage association already exists you will need to resize the shadow storage area:
vssadmin resize shadowstorage /for=<ForVolumeSpec> /on=<OnVolumeSpec> [/maxsize=<MaxSizeSpec>]
Resizing the storage association may cause shadow copies to disappear.
When no shadow storage association exists for a volume, the shadow copies utility will display 10% of the volume or MinDiffAreaFileSize, whichever is greater. However, Windows may set a different maximum size during shadow copy creation. While the default behavior works well for most volumes, setting a limit of 15-20% of the total volume size may be needed on busy servers.
References:
- Vssadmin list shadowstorage
- Vssadmin add shadowstorage
- Vssadmin resize shadowstorage
| Номер ошибки: | Ошибка 2407 | |
| Название ошибки: | Visio Error 2407 | |
| Описание ошибки: | Ошибка 2407: Возникла ошибка в приложении Microsoft Visio. Приложение будет закрыто. Приносим извинения за неудобства. | |
| Разработчик: | Microsoft Corporation | |
| Программное обеспечение: | Microsoft Visio | |
| Относится к: | Windows XP, Vista, 7, 8, 10, 11 |
Определение «Visio Error 2407»
Люди часто предпочитают ссылаться на «Visio Error 2407» как на «ошибку времени выполнения», также известную как программная ошибка. Когда дело доходит до программного обеспечения, как Microsoft Visio, инженеры могут использовать различные инструменты, чтобы попытаться сорвать эти ошибки как можно скорее. Ошибки, такие как ошибка 2407, иногда удаляются из отчетов, оставляя проблему остается нерешенной в программном обеспечении.
Некоторые люди могут столкнуться с сообщением «Visio Error 2407» во время работы программного обеспечения. Когда появится ошибка, пользователи компьютеров смогут уведомить разработчика о наличии ошибки 2407 через отчеты об ошибках. Затем Microsoft Corporation исправит ошибки и подготовит файл обновления для загрузки. Чтобы исправить такие ошибки 2407 ошибки, устанавливаемое обновление программного обеспечения будет выпущено от поставщика программного обеспечения.
Что на самом деле вызывает ошибку времени выполнения 2407?
Сбой устройства или Microsoft Visio обычно может проявляться с «Visio Error 2407» в качестве проблемы во время выполнения. Мы можем определить происхождение ошибок ошибки 2407 во время выполнения следующим образом:
Ошибка 2407 Crash — ошибка 2407 блокирует любой вход, и это может привести к сбою машины. Эти ошибки обычно возникают, когда входы Microsoft Visio не могут быть правильно обработаны, или они смущены тем, что должно быть выведено.
«Visio Error 2407» Утечка памяти — Ошибка 2407 утечка памяти происходит и предоставляет Microsoft Visio в качестве виновника, перетаскивая производительность вашего ПК. Возможные искры включают сбой освобождения, который произошел в программе, отличной от C ++, когда поврежденный код сборки неправильно выполняет бесконечный цикл.
Ошибка 2407 Logic Error — Логическая ошибка вызывает неправильный вывод, даже если пользователь дал действительные входные данные. Неисправный исходный код Microsoft Corporation может привести к этим проблемам с обработкой ввода.
Такие проблемы Visio Error 2407 обычно вызваны повреждением файла, связанного с Microsoft Visio, или, в некоторых случаях, его случайным или намеренным удалением. Как правило, решить проблему позволяет получение новой копии файла Microsoft Corporation, которая не содержит вирусов. Запуск сканирования реестра после замены файла, из-за которого возникает проблема, позволит очистить все недействительные файлы Visio Error 2407, расширения файлов или другие ссылки на файлы, которые могли быть повреждены в результате заражения вредоносным ПО.
Классические проблемы Visio Error 2407
Усложнения Microsoft Visio с Visio Error 2407 состоят из:
- «Ошибка Visio Error 2407. «
- «Недопустимый файл Visio Error 2407. «
- «Visio Error 2407 должен быть закрыт. «
- «Не удается найти Visio Error 2407»
- «Visio Error 2407 не найден.»
- «Проблема при запуске приложения: Visio Error 2407. «
- «Файл Visio Error 2407 не запущен.»
- «Ошибка Visio Error 2407. «
- «Visio Error 2407: путь приложения является ошибкой. «
Обычно ошибки Visio Error 2407 с Microsoft Visio возникают во время запуска или завершения работы, в то время как программы, связанные с Visio Error 2407, выполняются, или редко во время последовательности обновления ОС. Документирование проблем Visio Error 2407 в Microsoft Visio является ключевым для определения причины проблем с электронной Windows и сообщения о них в Microsoft Corporation.
Эпицентры Visio Error 2407 Головные боли
Заражение вредоносными программами, недопустимые записи реестра Microsoft Visio или отсутствующие или поврежденные файлы Visio Error 2407 могут создать эти ошибки Visio Error 2407.
Более конкретно, данные ошибки Visio Error 2407 могут быть вызваны следующими причинами:
- Недопустимая или поврежденная запись Visio Error 2407.
- Файл Visio Error 2407 поврежден от вирусной инфекции.
- Другая программа (не связанная с Microsoft Visio) удалила Visio Error 2407 злонамеренно или по ошибке.
- Другая программа, конфликтующая с Visio Error 2407 или другой общей ссылкой Microsoft Visio.
- Microsoft Visio (Visio Error 2407) поврежден во время загрузки или установки.
Продукт Solvusoft
Загрузка
WinThruster 2022 — Проверьте свой компьютер на наличие ошибок.
Совместима с Windows 2000, XP, Vista, 7, 8, 10 и 11
Установить необязательные продукты — WinThruster (Solvusoft) | Лицензия | Политика защиты личных сведений | Условия | Удаление
Рассмотрим подробнее
- Техническое описание и расшифровка ошибки P2407
- Симптомы неисправности
- Причины возникновения ошибки
- Как устранить или сбросить код неисправности P2407
- Диагностика и решение проблем
- Визуальный осмотр
- Проверяем напряжение на датчике и насосе
- На каких автомобилях чаще встречается данная проблема
- Видео
Код ошибки P2407 звучит как «прерывистый сигнал в цепи измерительного контура насоса системы обнаружения утечек паров топлива». Часто, в программах, работающих со сканером OBD-2, название может иметь английское написание «Evaporative Emission (EVAP) System Leak Detection Pump Sense Circuit Intermittent/Erratic».
Техническое описание и расшифровка ошибки P2407
Этот диагностический код неисправности (DTC) является общим. Ошибка P2407 считается общим кодом, поскольку применяется ко всем маркам и моделям транспортных средств. Хотя конкретные этапы ремонта могут несколько отличаться в зависимости от модели.
Код указывает на то, что часть системы управления EVAP больше не функционирует должным образом. Система EVAP состоит из множества деталей, включая (но не ограничиваясь) крышку бака, топливопроводы, угольный баллон, воздушный клапан и другие.
Система контроля выхлопов (EVAP) предотвращает выброс паров топлива из топливной системы транспортного средства. Пары топлива по шлангам направляются в угольную канистру для хранения. Позднее, при рабочем двигателе, открывается клапан контроля продувки, позволяющий всасывать пары топлива под вакуумом.
Продувка канистры EVAP регулируется клапаном, который благодаря вакууму, создаваемому работой двигателя, позволяет втягивать пары топлива. Они поступают из топливного бака в двигатель для сжигания, а не выходят в атмосферу.
В некоторых системах EVAP, используется электронный насос обнаружения утечек для создания давления в системе. Поэтому система может быть проверена на утечки или прохождение потока.
Эталонные отверстия для обнаружения утечек могут быть размещены либо в одной точке, либо в нескольких по всей системе EVAP. Отверстия для обнаружения утечек обычно бывают линейными, чтобы можно было точно измерить расход при активированном насосе.
PCM использует входные сигналы от датчиков давления и расхода EVAP в сочетании с эталонным отверстием, чтобы определить, правильно ли работает система.
Эталонное отверстие для обнаружения утечки EVAP обычно небольшое, с фильтром или просто участком линии EVAP. Оно ограничивает поток, чтобы датчик давления или потока EVAP мог получить точную пробу.
Если PCM обнаруживает прерывистый сигнал в цепи измерительного контура насоса системы обнаружения утечек, то код P2407 будет сохранен. Также может загореться индикаторная лампа неисправности (MIL).
Симптомы неисправности
Основным симптомом появления ошибки P2407 для водителя является подсветка MIL (индикатор неисправности). Также его называют Check engine или просто «горит чек».
Также они могут проявляться как:
- Загорится контрольная лампа «Check engine» на панели управления (код будет записан в память как неисправность).
- Возможно, в некоторых случаях будет присутствовать запах топлива.
- Небольшое снижения производительности двигателя.
- Незначительное повышение расхода топлива.
- В большинстве случаев вы не заметите никаких симптомов, кроме зажженной контрольной лампы (MIL).
Степень серьезности кода неисправности P2407 является средней. Автомобиль сможет продолжать движение, но возрастут вредные выбросы в атмосферу. Что на практике не позволит пройти проверку на токсичность.
Причины возникновения ошибки
Код P2407 может означать, что произошла одна или несколько следующих проблем:
- Неисправный электродвигатель насоса обнаружения утечек или управляющий соленоид.
- Неисправен датчик давления EVAP.
- Повреждена линия EVAP.
- Неправильно установленная крышка топливного бака.
- Угольная канистра имеет повреждения или засор.
- Неисправен соленоид управления вентиляцией или продувкой.
- Корродированные, сломанные или закороченные системные цепи или разъемы.
- Иногда причиной является неисправный модуль PCM.
Как устранить или сбросить код неисправности P2407
Некоторые предлагаемые шаги для устранения неполадок и исправления кода ошибки P2407:
- Проверьте электродвигатель насоса обнаружения утечек.
- Осмотрите, не повреждены ли линии EVAP.
- Протестируйте электрические цепи и разъемы, при необходимости восстановите.
- Проверьте датчик давления EVAP.
- Осмотрите линии EVAP, а также угольную канистру.
- Заменить PCM, если этого требует ситуация.
Диагностика и решение проблем
Начиная исправление ошибки P2407 убедитесь, что все шланги EVAP подсоединены правильно и в хорошем состоянии. Проверьте жгуты проводов на предмет очевидных повреждений, из-за истирания или неправильной прокладки. Осмотрите электрические разъемы на предмет коррозии, штифты должны быть прямые и правильно установлены.
Убедитесь, что выпускной шланг, по которому свежий воздух попадает в канистру, не заблокирован, не засорен и не раздавлен. Если во время цикла продувки поступает недостаточно воздуха, это может вызвать срабатывание этого кода неисправности.
Визуальный осмотр
Поскольку код P2407 является общим кодом неисправности, он часто может быть связан с поврежденной или корродированной проводкой. А также с неисправным датчиком или насосом обнаружения утечек.
Найдите канистру EVAP под автомобилем. Она может быть прикреплена к топливному баку или быть отделена от него с помощью шлангов, идущих к топливному насосу. Убедитесь, что разъем датчика давления системы управления EVAP полностью вставлен и зафиксирован.
Осмотрите разъем на предмет коррозии, отсоедините датчик и осмотрите штыри клеммы. Чтобы убедиться, что они чистые и не содержат влаги. Проверьте проводку от датчика, чтобы определить, есть ли какие-либо разрывы, вздутия на изоляции проводов. Которые могут указывать на коррозию внутри провода.
Проверяем напряжение на датчике и насосе
Убедитесь, что на контрольном проводе имеется напряжение 5 Вольт, и проверьте целостность цепи заземления. Проверьте сигнальный провод с помощью мультиметра, чтобы определить напряжение, оно должно быть около 3 вольт.
Снимите шланг, прикрепленный к датчику и насосу давления EVAP, и создайте вакуум с помощью вакуумметра, отслеживая изменения напряжения на мультиметре. Если напряжение изменяется при подаче вакуума, все работает. Если напряжение не меняется, значит есть неисправность.
Выполните тест на шевеление проводки, чтобы определить, есть ли проблемы. Покачивая или сминая провода, следите за показаниями на мультиметре, чтобы увидеть, есть ли колебания напряжения. Если напряжение резко возрастает или падает, когда вы поворачиваете отрезок провода, скорее всего, у вас есть обрыв, который необходимо отремонтировать.
В случае, когда тест на шевеление не дает результата, отключите насос EVAP и проверьте напряжение. Если напряжение остается высоким при отключенном насосе, проверьте жгут проводов на предмет замыкания сигнального провода.
При исправных показателях опорного напряжение и заземления, скорее всего проблемой является неисправный насос EVAP. Поэтому, для исправления ошибки P2407 его придется заменить.
Бывает, что при отключении насоса пропадет высокое напряжение, цепь заземления исправна, а эталонное напряжение правильное. Это свидетельствует о засорении шланга системы продувки EVAP. Отсоедините шланг от продувочного клапана и продуйте его сжатым воздухом. Если засор невозможно устранить, замените шланг.
На каких автомобилях чаще встречается данная проблема
Проблема с кодом P2407 может встречаться на различных машинах, но всегда есть статистика, на каких марках эта ошибка присутствует чаще. Вот список некоторых из них:
- Land Rover
- Mazda
- Mercedes
- Volkswagen (Фольксваген Джетта, Пассат)
- Volvo (Вольво xc90)
С кодом неисправности Р2407 иногда можно встретить и другие ошибки. Наиболее часто встречаются следующие: P2403, P2404, P2405, P2406.
Видео
-
Bokep
https://viralbokep.com/viral+bokep+terbaru+2021&FORM=R5FD6
Aug 11, 2021 · Bokep Indo Skandal Baru 2021 Lagi Viral — Nonton Bokep hanya Itubokep.shop Bokep Indo Skandal Baru 2021 Lagi Viral, Situs nonton film bokep terbaru dan terlengkap 2020 Bokep ABG Indonesia Bokep Viral 2020, Nonton Video Bokep, Film Bokep, Video Bokep Terbaru, Video Bokep Indo, Video Bokep Barat, Video Bokep Jepang, Video Bokep, Streaming Video …
-
Microsoft Remote Desktop Error Code 0x2407 Roblox Active Desktop Error Search for ‘Remote Desktop Settings’ — Advanced settings and check the ‘Require computers to use Network Level Authentication to connect’. Then try to log out and reconnect using Mac RDP Client.
loadsrus935.netlify.app/microsoft-remote-desktop-error-code-0x2407.html
-
https://learn.microsoft.com/en-us/answers/…
WebNov 29, 2020 · Successfully connected to each other in AD. Error code: 0x2407 Both server and client running Windows Server 2008 R2. Normal bare version installed with AD Domains and File Server added. I can connect with Azure configured client account …
-
https://discussions.apple.com/thread/253130936
WebSep 10, 2021 · Error code 0x2407 when trying to connect my MacBook Air to a Windows PC using Microsoft Remote Desktop. Hey Guys, would really appreciate any …
-
https://learn.microsoft.com/en-us/troubleshoot/…
WebMar 23, 2022 · To open Remote Desktop Services Configuration, click Start, click Control Panel, double-click Administrative Tools, and then double-click Remote Desktop …
-
https://social.technet.microsoft.com/Forums/…
WebJul 2, 2015 · These error code could occurs for various reasons. You need to confirm that you have smooth network between your android device and your Windows computer. …
-
https://answers.microsoft.com/en-us/windows/forum/…
WebMay 1, 2018 · It is possible that the issue you’re experiencing is caused by misconfigured settings with Remote Desktop. Since your Windows question is more complex than what …
-
https://answers.microsoft.com/en-us/windows/forum/…
WebJun 2, 2019 · Make sure Remote Desktop is able to communicate through your firewall. Find the IP address of the computer on your home network that you want to connect to. …
-
https://appuals.com/remote-desktop-error-code-0x204
WebJul 6, 2021 · Method 1: Enable the Remote Desktop Protocol (on the Windows Machine) One of the most common causes that will cause the Error Code 0x204 when trying to access files from a Windows OS using …
-
Problems authenticating from Remote Desktop Client
https://techcommunity.microsoft.com/t5/windows-365/…
WebAug 3, 2021 · An authentication error has occurred (Code: 0x8007013d). If I instead use the Password it gets to the point of Securing Remote Connection and then it pops up the …
-
Remote Desktop- Couldn’t connect to the remote PC Error code …
https://answers.microsoft.com/en-us/windows/forum/…
WebAug 15, 2016 · Below that it gives me the error code : 0x204 . so I checked that remote access is enabled and it is also allowed in the windows firewall. I am using Windows 10. …
-
Solved: How do I fix Remote Desktop Connection (RDP) Error …
https://pupuweb.com/solved-fix-remote-desktop-connection-rdp-error-0x204
WebDec 16, 2022 · Solution 1: Enable Remote Connections on Remote PC Step 1: Press Windows key + R to open a Run dialog box. Step 2: Type SystemPropertiesRemote.exe …
-
Remote PC error 0x204 — Microsoft Community
https://answers.microsoft.com/en-us/windows/forum/…
WebAug 4, 2014 · On the Surface Pro, try checking in Control PanelAll Control Panel ItemsWindows FirewallAllowed apps, and make sure «Remote Desktop Connection» is …
-
Microsoft Remote Desktop: Error code: 0x204
https://answers.microsoft.com/en-us/windows/forum/…
WebOct 29, 2020 · In the right part of the window that appears, click on the Remote Access Settings link. This will open the System Properties window, where we must make sure …
-
How to resolve remote desktop error 0x204 on Windows 10?
https://www.auslogics.com/en/articles/resolve…
WebAug 14, 2018 · Locate Remote Desktop and check it. Hopefully, your issue is no more. Tip 4. Reset the Remote Desktop connection for your account. Resetting the problematic …
-
Remote Desktop Error Code 0x204 on a Mac — Software Tested
https://softwaretested.com/mac/how-to-fix-remote
WebThere are instances when the Mac error code 0x204 Remote Desktop occurs because of corrupted temporary files located in the Group Containers folder, preventing the client …
-
What’s new in the Remote Desktop client for macOS
https://learn.microsoft.com/en-us/windows-server/…
WebJan 5, 2023 · Fixed the root cause of a 0x207 (handshake failure) error code that appeared when users accidentally tried to connect with an incorrect password to a pre-Windows 8 …
- Some results have been removed



 Введите appwiz.cpl и нажмите Enter, чтобы открыть страницу установленных программ
Введите appwiz.cpl и нажмите Enter, чтобы открыть страницу установленных программ Удаление Avast Firewall
Удаление Avast Firewall Доступ к утилите удаленного помощника Windows
Доступ к утилите удаленного помощника Windows Открытие приложения Finder
Открытие приложения Finder Поиск папки Group Containers
Поиск папки Group Containers