Загрузить PDF
Загрузить PDF
Внутренняя ошибка 2753 может иногда возникать на компьютерах под управлением Windows, когда пользователи пытаются установить определенные программы и приложения. Сообщение об ошибке связано с проблемами установщика Windows, которые можно исправить с помощью командной строки.
-
1
Проведите пальцем от правого края экрана, чтобы вызвать боковую панель и нажмите на значок “Поиск.”.
- Если вы используете мышь, отведите курсор в верхний правый угол экрана и нажмите «Поиск».
-
2
В строке поиска введите «cmd» и нажмите на ярлык “Командная строка.” На экране появится окно командной строки.[1]
-
3
В командной строке введите следующую команду: «Regsvr32.exe Vbscript.dll» без кавычек с учетом регистра.
-
4
Нажмите «Enter», чтобы выполнить команду. На экране появится окно с сообщением «Успешное выполнение DllRegisterServer в Vbscript.dll».
- Если это сообщение не появляется, введите команду повторно и нажмите «Enter».
-
5
Закройте окно командной строки и попробуйте переустановить программу, которая вызвала сообщение «Внутренняя ошибка 2753». Теперь программа должна установиться успешно без сообщения об ошибке.[2]
- Если после операций с командной строкой ошибка повторяется, переустановите систему Windows 8.
Реклама
-
1
Откройте меню «Пуск» и введите запрос «Командная строка» в поле поиска.
-
2
В списке результатов поиска нажмите на ярлык «Командная строка». На экране появится окно командной строки.[3]
-
3
В командной строке введите следующую команду: «Regsvr32.exe Vbscript.dll» без кавычек с учетом регистра.
-
4
Нажмите «Enter», чтобы выполнить команду. На экране появится окно с сообщением «Успешное выполнение DllRegisterServer в Vbscript.dll».
- Если это сообщение не появляется, введите команду повторно и нажмите «Enter».
-
5
Закройте окно командной строки и попробуйте переустановить программу, которая вызвала сообщение «Внутренняя ошибка 2753». Теперь программа должна установиться успешно без сообщения об ошибке.[4]
- Если после операций с командной строкой ошибка повторяется, переустановите систему Windows 7.
Реклама
-
1
Откройте меню «Пуск» и перейдите в раздел “Все программы.”
-
2
Выберите раздел «Стандартные» и нажмите на ярлык “Командная строка.” На экране появится окно командной строки.[5]
-
3
В командной строке введите следующую команду: «Regsvr32.exe Vbscript.dll» без кавычек с учетом регистра.
-
4
Нажмите «Enter», чтобы выполнить команду. На экране появится окно с сообщением «Успешное выполнение DllRegisterServer в Vbscript.dll»
- Если это сообщение не появляется, введите команду повторно и нажмите «Enter».
-
5
Закройте окно командной строки и попробуйте переустановить программу, которая вызвала сообщение «Внутренняя ошибка 2753». Теперь программа должна установиться успешно без сообщения об ошибке.
- Если после операций с командной строкой ошибка повторяется, переустановите систему Windows Vista.
Реклама
Советы
- Сторонние вредоносные программы могут повредить установщик Windows и тем самым вызвать сообщение о внутренней ошибке 2753. Чтобы защитить компьютер от атак вредоносных приложений, следите за тем, чтобы в вашей системе была установлена актуальная версия антивирусной программы.
- В некоторых случаях внутренняя ошибка 2753 может возникать в результате исполнения устаревшей версии установщика Windows. Если ваш компьютер не настроен на автоматическое скачивание и установку обновлений от Microsoft, скачайте последнюю версию установщика Windows по адресу: http://www.microsoft.com/ru-ru/download/details.aspx?id=25
Реклама
Об этой статье
Эту страницу просматривали 19 120 раз.
Была ли эта статья полезной?
Обновлено: 08.02.2023
Это наиболее распространенное условие «Windows 7 Error Code 2753», известное как ошибка времени выполнения (ошибка). Разработчики программного обеспечения, такие как Microsoft Corporation, обычно принимают Windows 7 через несколько уровней отладки, чтобы сорвать эти ошибки перед выпуском для общественности. Хотя эти превентивные действия принимаются, иногда ошибки, такие как ошибка 2753, будут пропущены.
Как триггеры Runtime Error 2753 и что это такое?
В большинстве случаев вы увидите «Windows Error Code 2753» во время загрузки Windows. Мы можем определить происхождение ошибок ошибки 2753 во время выполнения следующим образом:
Ошибка 2753 Crash — Ошибка 2753 является хорошо известной, которая происходит, когда неправильная строка кода компилируется в исходный код программы. Как правило, это результат того, что Windows не понимает входные данные или не знает, что выводить в ответ.
Утечка памяти «Windows Error Code 2753» — ошибка 2753 утечка памяти приводит к тому, что Windows постоянно использует все больше и больше памяти, увяская систему. Повреждение памяти и другие потенциальные ошибки в коде могут произойти, когда память обрабатывается неправильно.
Ошибка 2753 Logic Error — логическая ошибка возникает, когда компьютер генерирует неправильный вывод, даже если пользователь предоставляет правильный ввод. Неисправный исходный код Microsoft Corporation может привести к этим проблемам с обработкой ввода.
Как правило, такие Microsoft Corporation ошибки возникают из-за повреждённых или отсутствующих файлов Windows Error Code 2753, а иногда — в результате заражения вредоносным ПО в настоящем или прошлом, что оказало влияние на Windows. Как правило, любую проблему, связанную с файлом Microsoft Corporation, можно решить посредством замены файла на новую копию. В качестве дополнительного шага по устранению неполадок мы настоятельно рекомендуем очистить все пути к неверным файлам и ссылки на расширения файлов Microsoft Corporation, которые могут способствовать возникновению такого рода ошибок, связанных с Windows Error Code 2753.
Создатели Windows Error Code 2753 Трудности
Заражение вредоносными программами, недопустимые записи реестра Windows или отсутствующие или поврежденные файлы Windows Error Code 2753 могут создать эти ошибки Windows Error Code 2753.
Когда происходит ошибка 2753?
У вас будет сбой во время выполнения Windows 7, если вы столкнетесь с «Windows 7 Error Code 2753» во время выполнения. Вот три наиболее распространенные причины, по которым происходят ошибки во время выполнения ошибки 2753:
Ошибка 2753 Crash — это типичная ошибка 2753 во время выполнения, которая полностью аварийно завершает работу компьютера. Обычно это происходит, когда Windows 7 не может обработать данные в удовлетворительной форме и поэтому не может получить ожидаемый результат.
Утечка памяти «Windows 7 Error Code 2753» — при утечке памяти Windows 7 это может привести к медленной работе устройства из-за нехватки системных ресурсов. Повреждение памяти и другие потенциальные ошибки в коде могут произойти, когда память обрабатывается неправильно.
Ошибка 2753 Logic Error — логическая ошибка Windows 7 возникает, когда она производит неправильный вывод, несмотря на то, что пользователь предоставляет правильный ввод. Это связано с ошибками в исходном коде Microsoft Corporation, обрабатывающих ввод неправильно.
Основные причины Microsoft Corporation ошибок, связанных с файлом Windows 7 Error Code 2753, включают отсутствие или повреждение файла, или, в некоторых случаях, заражение связанного Windows 7 вредоносным ПО в прошлом или настоящем. Обычно, установка новой версии файла Microsoft Corporation позволяет устранить проблему, из-за которой возникает ошибка. В качестве дополнительного шага по устранению неполадок мы настоятельно рекомендуем очистить все пути к неверным файлам и ссылки на расширения файлов Microsoft Corporation, которые могут способствовать возникновению такого рода ошибок, связанных с Windows 7 Error Code 2753.
Ошибки Windows Error Code 2753
Типичные ошибки Windows Error Code 2753, возникающие в Windows для Windows:
- «Ошибка в приложении: Windows Error Code 2753»
- «Windows Error Code 2753 не является программой Win32. «
- «Извините, Windows Error Code 2753 столкнулся с проблемой. «
- «Не удается найти Windows Error Code 2753»
- «Windows Error Code 2753 не может быть найден. «
- «Ошибка запуска в приложении: Windows Error Code 2753. «
- «Файл Windows Error Code 2753 не запущен.»
- «Ошибка Windows Error Code 2753. «
- «Ошибка пути программного обеспечения: Windows Error Code 2753. «
Обычно ошибки Windows Error Code 2753 с Windows возникают во время запуска или завершения работы, в то время как программы, связанные с Windows Error Code 2753, выполняются, или редко во время последовательности обновления ОС. При появлении ошибки Windows Error Code 2753 запишите вхождения для устранения неполадок Windows и чтобы HelpMicrosoft Corporation найти причину.
Источник ошибок Windows 7 Error Code 2753
Проблемы Windows 7 Error Code 2753 вызваны поврежденным или отсутствующим Windows 7 Error Code 2753, недопустимыми ключами реестра, связанными с Windows 7, или вредоносным ПО.
Автор:
Проблема
При установке продукта Autodesk появляется ошибка (варианты следующей ошибки):
Adobe Shockwave Player 12.3
Ошибка 2753. Файл не помечен для установки.
В некоторых случаях появляется окно запуска демоверсии, и программа скоро закроет ее.
Причины
Внутренняя ошибка 2753 связана с ошибкой установщика Windows. Если эта ошибка возникает в операционной системе Windows, приложения не будут установлены.
Решение
Очистите папку Temp.
- Выберите «Выполнить».
- Введите %TEMP% и нажмите клавишу ENTER.
- Выберите все файлы в папке Temp и удалите их.
- Перезагрузите систему и выполните удаление.
- Нажмите на строку поиска над кнопкой «Начало».
- Введите %TEMP% и нажмите клавишу ENTER.
- Выберите все файлы в папке Temp и удалите их.
- Примечание. Если какие-либо файлы не будут удалены, выберите «Пропустить» или «ОК».
- Перезагрузите систему и выполните удаление.
Зарегистрируйте файлы установщика:
Примечание. Пользователи Vista и Windows 7 могут нажать кнопку «Пуск», затем выбрать «Все программы», а затем «Стандартные» и «Командная строка».
Выполните полное удаление.
Если проблему не удается устранить, выполните полное удаление, используя следующие инструменты.
Автор:
Проблема
Причины
Повреждена установка или на компьютере уже установлена более ранняя версия Simulation Job Manager, что препятствует установке Synergy/обновленного Simulation Job Manager на компьютере.
Решение
Полностью удалите Autodesk Moldflow Insight 2018, Autodesk Moldflow Synergy 2018 и Autodesk Simulation Job Manager, перейдя к панели управления, щелкнув правой кнопкой мыши и удалив каждую из них (в ней будут три отдельных элемента). Если какие-либо из этих программ не удаляются, загрузите инструмент Microsoft Fix it и удалите его таким образом.
Вернитесь на панель управления и убедитесь, что все три элемента успешно удалены.
В завершение ознакомьтесь со следующим общим рабочим процессом установки для повторной установки Autodesk Moldflow Insight и Synergy 2018. Обратите внимание, что Autodesk Simulation Job Manager (SJM) устанавливается с правильной установкой Moldflow Synergy, и отдельно устанавливать программу не требуется.
Люди часто предпочитают ссылаться на «Windows Error Code 2753» как на «ошибку времени выполнения», также известную как программная ошибка. Разработчики Microsoft Corporation обычно оценивают Windows с помощью серии модулей для удаления ошибок в соответствии с отраслевыми стандартами. К сожалению, иногда ошибки, такие как ошибка 2753, могут быть пропущены во время этого процесса.
В выпуске последней версии Windows может возникнуть ошибка, которая гласит: «Windows Error Code 2753». Если происходит «Windows Error Code 2753», разработчикам будет сообщено об этой проблеме, хотя отчеты об ошибках встроены в приложение. Затем Microsoft Corporation исправляет эти дефектные записи кода и сделает обновление доступным для загрузки. Эта ситуация происходит из-за обновления программного обеспечения Windows является одним из решений ошибок 2753 ошибок и других проблем.
Типичные ошибки Windows 7 Error Code 2753
Частичный список ошибок Windows 7 Error Code 2753 Windows 7:
- «Ошибка программного обеспечения Windows 7 Error Code 2753. «
- «Недопустимая программа Win32: Windows 7 Error Code 2753»
- «Возникла ошибка в приложении Windows 7 Error Code 2753. Приложение будет закрыто. Приносим извинения за неудобства.»
- «Windows 7 Error Code 2753 не может быть найден. «
- «Windows 7 Error Code 2753 не найден.»
- «Ошибка запуска в приложении: Windows 7 Error Code 2753. «
- «Windows 7 Error Code 2753 не выполняется. «
- «Windows 7 Error Code 2753 выйти. «
- «Неверный путь к программе: Windows 7 Error Code 2753. «
Читайте также:
- Sleeping dogs definitive edition системные требования
- Conan exiles battleye ошибка
- Dead rising 3 вылетает при сборе статуэток
- Fallout 4 вылетает при быстром перемещении
- Portal reloaded ошибка
Содержание
- 1 В чем причина ошибки 2753 — файл не помечен для установки?
- 2 Как исправить ошибку 2753, файл не помечен для установки проблемы
- 2.1 Метод 1: Переустановите Shockwave правильно
- 2.2 Способ 2: восстановление поврежденной папки InstallShield (если применимо)
- 2.3 Способ 3: устранение ошибки обновления ArcGIS Desktop
- 2.4 Способ 4: устранение неудачного обновления Adobe Flash Player (если применимо)
- 2.5 Способ 5. Разрешение сбойной установки Acrobat DC
Ошибка 2753 файл не помечен для установки обычно встречается, когда пользователь пытается установить или удалить определенные приложения. В большинстве случаев об ошибках сообщается в приложениях Adobe (Illustrator, Shockwave, Flash Player и т. Д.), Но также есть много сообщений о случаях с Corel Draw и Pinnacle Studio.
В чем причина ошибки 2753 — файл не помечен для установки?
После изучения проблемы и изучения различных сценариев, в которых произошла ошибка 2753, мы создали список с потенциальными факторами, которые могут вызвать проблему:
- Adobe Shockwave неправильно установлен — Эта ошибка может возникнуть, если установка Showckwave была остановлена в середине процесса установки. В этом случае решение состоит в том, чтобы использовать деинсталлятор Shockwave. (Способ 1)
- Сообщение об ошибке также может быть вызвано поврежденной папкой InstallShield — Обычно сообщается, что это происходит с установками Corel и Pinnacle Studio. В этом случае решение состоит в том, чтобы удалить папку InstallShield и включить службу установщика Windows. (Способ 2)
Как исправить ошибку 2753, файл не помечен для установки проблемы
Если вы ищете исправление, которое позволит вам обойти эту конкретную ошибку, эта статья предоставит вам список шагов по устранению неполадок. Ниже у вас есть набор методов, которые будут применяться к различным сценариям, которые будут вызывать Ошибка 2753 файл не помечен для установки вопрос.
Приведенные ниже методы были подтверждены для работы пользователями, борющимися с сообщениями об ошибках того же самого типа. Чтобы обеспечить наилучшие результаты, начните с первого метода (если он применим) и следуйте остальным, пока не наткнетесь на исправление, эффективное для решения проблемы.
Метод 1: Переустановите Shockwave правильно
Ошибка 2753 Обычно ошибка возникает, когда пользователь пытается использовать Adobe Shockwave после того, как он был неправильно установлен. Также сообщается, что проблема возникает, когда пользователь снова пытается установить Shockwave со страницы официального скачивания.
Примечание. Имейте в виду, что этот метод работает только с более старыми версиями Windows (Windows XP, Windows 7 и Windows 8.1).
Другие пользователи в аналогичной ситуации сообщили, что проблема была устранена после того, как они использовали деинсталлятор Shockwave, чтобы удалить любой оставшийся компонент, а затем правильно переустановить его. Вот краткое руководство по удалению Переустановите Shockwave правильно, чтобы обойти ошибку 2753:
- Посетите эту официальную ссылку Adobe (Вот). Затем прокрутите вниз до Shockwave player и загрузите Uninstaller
- Открой sw_uninstaller.exe и завершите удаление Shockwave, следуя подсказкам на экране.
- После завершения удаления перезагрузите компьютер.
- При следующем запуске перейдите по этой ссылке (Вот) и загрузите последнюю доступную версию Adobe Shockwave нажав на Скачать сейчас кнопка.
- После установки Shockwave перезагрузите компьютер снова. При следующем запуске вы можете проверить, правильно ли работает Shockwave Player по этой ссылке (Вот).
Если проблема была вызвана прерванной установкой Shockwave, вы больше не должны сталкиваться с Ошибка 2753 ошибка. Однако, если этот метод неприменим или вы столкнулись с другой проблемой, перейдите к следующему способу ниже.
Способ 2: восстановление поврежденной папки InstallShield (если применимо)
Пара пользователей, которые столкнулись с Ошибка 2753 файл не помечен для установки проблема при попытке установить Corel Draw или аналогичную программу из того же пакета Pinnacle Studio, удалось решить проблему после устранения повреждения, вызванного папкой InstallShield.
Вот краткий обзор шагов, необходимых для решения проблемы и завершения установки без Ошибка 2753 файл не помечен для установки ошибка:
- Сразу после появления ошибки закройте окно с сообщением об ошибке и перейдите в одно из следующих мест: C: Program Files Pinnacle или же C: Program Files (x86) Pinnacle.
- удалять Studio12 или же Studio14, в зависимости от того, какую версию вы пытаетесь установить.
- Далее перейдите к C: Program Files Common Files и удалите папку с именем InstallShield.
- Далее нажмите Windows ключ + R открыть диалоговое окно «Выполнить». Затем введите «MSCONFIGИ нажмите Войти открыть Конфигурация системы окно.
Диалог запуска: msconfig
- Внутри Конфигурация системы перейдите на вкладку «Службы» и убедитесь, что служба установщика Windows включена. Если он отключен, включите его, отметив флажок, связанный с ним.
Убедитесь, что служба установщика Windows включена
- Когда служба установщика Windows будет включена, нажмите «Применить», чтобы сохранить изменения, а затем перезагрузите компьютер.
- При следующем запуске у вас не должно возникнуть проблем при установке Studio или определенного приложения из пакета.
Способ 3: устранение ошибки обновления ArcGIS Desktop
Если вы пытаетесь обновить программное обеспечение ArcGIS for Desktop и Ошибка 2753 файл не помечен для установки ошибка мешает вам завершить процесс, есть процедура, которая позволит вам обойти проблему.
Оказывается, ошибка вызвана неполным удалением предыдущей версии ArcGIS for Desktop. Если это произойдет, он оставит после себя определенные файлы и ключи реестра, которые не могут быть заменены более новой версией ArcGIS.
Другим пользователям в аналогичной ситуации удалось решить проблему с помощью простого, но эффективного обходного пути. Вот что вам нужно сделать:
- Нажмите Windows ключ + R открыть диалоговое окно «Выполнить». Затем введите «appwiz.cplИ нажмите Войти открыть Программы и особенности.
Диалог запуска: appwiz.cpl
- внутри Программы и особенности, найдите и удалите текущую версию ArcGIS, которую вы установили. Если у вас есть какие-либо дополнительные Продукты ArcGIS, удалите их также.
- После удаления каждого продукта ArcGIS перейдите к C: / Программные файлы (X86) / Общие файлы и удалите Папка ArcGIS.
- Нажмите Windows ключ + R открыть другое диалоговое окно «Выполнить». На этот раз введите «смерзатьсяИ нажмите Войти открыть Редактор реестра полезность. Если предложено UAC (контроль учетных записей), выберите Да, чтобы предоставить административные привилегии.
Диалог запуска: regedit
- Используя левую панель редактора реестра, перейдите к следующему разделу реестра:
HKEY_CURRENT_USER Программное обеспечение ESRI
- Щелкните правой кнопкой мыши на ESRI ключ и выберите переименовывать. Переименовать ключ ESRI_old и сохраните изменения, нажав Войти.
- Закройте редактор реестра и перезагрузите компьютер.
- При следующем запуске переустановите продукт ArcGIS. Вы должны быть в состоянии завершить установку, не беспокоясь Ошибка 2753 файл не помечен для установки ошибка.
Если этот метод неприменим, перейдите к следующему способу ниже.
Способ 4: устранение неудачного обновления Adobe Flash Player (если применимо)
Ошибка 2753 файл не помечен для установки ошибка также встречается при определенных сценариях, когда пользователь пытается выполнить обновление до новейшего Flash Player.
Несколько пользователей сообщили об успешном решении проблемы путем удаления нескольких разделов реестра установщика. Вот краткое руководство по удалению двух ключей установщика, ответственных за создание этой проблемы:
- Нажмите Windows ключ + R открыть Бежать диалоговое окно. Затем введите «regedit» и нажмите Войти открыть редактор реестра. Если предложено UAC (контроль учетных записей), выбирать да предоставить права администратора.
Диалог запуска: regedit
- В редакторе реестра используйте левую панель, чтобы перейти к следующему местоположению
HKEY_CLASSES_ROOT Установщик Продукты 1924FBDFBDD7C5C41B8233A264FCF8AF
- Затем щелкните правой кнопкой мыши на 1924FBDFBDD7C5C41B8233A264FCF8AF ключ и нажмите Удалить, чтобы избавиться от него.
- Затем снова используйте левую панель, чтобы перейти к следующему местоположению и удалить 5100A42EF37C75B48BFDE58BD4E26958 ключ:
HKEY_CLASSES_ROOT Установщик Продукты 5100A42EF37C75B48BFDE58BD4E26958
- Перезагрузите компьютер и посмотрите, будет ли обновление Flash Player успешным при следующем запуске.
Способ 5. Разрешение сбойной установки Acrobat DC
Если вы видите Ошибка 2753 файл не помечен для установки ошибка при попытке установить Acrobat DC, возможно, из-за нескольких старых остаточных файлов, которые препятствуют копированию некоторых новых файлов.
Некоторым пользователям, имеющим дело с такой же проблемой, удалось решить проблему с помощью инструментов Adobe Reader и Acrobat Cleaner для удаления оставшихся файлов. Вот краткое руководство по обходу ошибки с помощью Adobe Reader и Acrobat Cleaner Tool:
- Посетите эту ссылку (Вот) и скачать Adobe Reader и Acrobat Cleaner Tool.
- Откройте инструмент и следуйте инструкциям на экране, чтобы убедиться, что все оставшиеся файлы удалены.
- Перезагрузите компьютер.
- При следующем запуске переустановите Adobe DC по этой ссылке (Вот) и посмотрите, успешно ли завершена процедура.
В этой статье представлена ошибка с номером Ошибка 2753, известная как Программа установки обнаружила непредвиденную ошибку при установке этого пакета., описанная как Программа установки обнаружила непредвиденную ошибку при установке этого пакета. Это может указывать на проблему с этим пакетом. Код ошибки — 2753.
О программе Runtime Ошибка 2753
Время выполнения Ошибка 2753 происходит, когда Bitdefender Antivirus дает сбой или падает во время запуска, отсюда и название. Это не обязательно означает, что код был каким-то образом поврежден, просто он не сработал во время выполнения. Такая ошибка появляется на экране в виде раздражающего уведомления, если ее не устранить. Вот симптомы, причины и способы устранения проблемы.
Определения (Бета)
Здесь мы приводим некоторые определения слов, содержащихся в вашей ошибке, в попытке помочь вам понять вашу проблему. Эта работа продолжается, поэтому иногда мы можем неправильно определить слово, так что не стесняйтесь пропустить этот раздел!
- Код ошибки . Код ошибки — это значение, возвращаемое для предоставления контекста, почему произошла ошибка.
- Установщик — ОБЩАЯ ПОДДЕРЖКА УСТАНОВЩИКА НЕВОЗМОЖЕН
- Пакет . Пакет в широком смысле относится к двум вещам: 1 полезный компонент встроенного скомпилированного программного обеспечения или 2 раздел глобального пространства имен java.
- Установка . Процесс установки — это развертывание приложения на устройстве для последующего выполнения и использования.
Симптомы Ошибка 2753 — Программа установки обнаружила непредвиденную ошибку при установке этого пакета.
Ошибки времени выполнения происходят без предупреждения. Сообщение об ошибке может появиться на экране при любом запуске %программы%. Фактически, сообщение об ошибке или другое диалоговое окно может появляться снова и снова, если не принять меры на ранней стадии.
Возможны случаи удаления файлов или появления новых файлов. Хотя этот симптом в основном связан с заражением вирусом, его можно отнести к симптомам ошибки времени выполнения, поскольку заражение вирусом является одной из причин ошибки времени выполнения. Пользователь также может столкнуться с внезапным падением скорости интернет-соединения, но, опять же, это не всегда так.
(Только для примера)
Причины Программа установки обнаружила непредвиденную ошибку при установке этого пакета. — Ошибка 2753
При разработке программного обеспечения программисты составляют код, предвидя возникновение ошибок. Однако идеальных проектов не бывает, поскольку ошибки можно ожидать даже при самом лучшем дизайне программы. Глюки могут произойти во время выполнения программы, если определенная ошибка не была обнаружена и устранена во время проектирования и тестирования.
Ошибки во время выполнения обычно вызваны несовместимостью программ, запущенных в одно и то же время. Они также могут возникать из-за проблем с памятью, плохого графического драйвера или заражения вирусом. Каким бы ни был случай, проблему необходимо решить немедленно, чтобы избежать дальнейших проблем. Ниже приведены способы устранения ошибки.
Методы исправления
Ошибки времени выполнения могут быть раздражающими и постоянными, но это не совсем безнадежно, существует возможность ремонта. Вот способы сделать это.
Если метод ремонта вам подошел, пожалуйста, нажмите кнопку upvote слева от ответа, это позволит другим пользователям узнать, какой метод ремонта на данный момент работает лучше всего.
Обратите внимание: ни ErrorVault.com, ни его авторы не несут ответственности за результаты действий, предпринятых при использовании любого из методов ремонта, перечисленных на этой странице — вы выполняете эти шаги на свой страх и риск.
Метод 1 — Закройте конфликтующие программы
Когда вы получаете ошибку во время выполнения, имейте в виду, что это происходит из-за программ, которые конфликтуют друг с другом. Первое, что вы можете сделать, чтобы решить проблему, — это остановить эти конфликтующие программы.
- Откройте диспетчер задач, одновременно нажав Ctrl-Alt-Del. Это позволит вам увидеть список запущенных в данный момент программ.
- Перейдите на вкладку «Процессы» и остановите программы одну за другой, выделив каждую программу и нажав кнопку «Завершить процесс».
- Вам нужно будет следить за тем, будет ли сообщение об ошибке появляться каждый раз при остановке процесса.
- Как только вы определите, какая программа вызывает ошибку, вы можете перейти к следующему этапу устранения неполадок, переустановив приложение.
Метод 2 — Обновите / переустановите конфликтующие программы
Использование панели управления
- В Windows 7 нажмите кнопку «Пуск», затем нажмите «Панель управления», затем «Удалить программу».
- В Windows 8 нажмите кнопку «Пуск», затем прокрутите вниз и нажмите «Дополнительные настройки», затем нажмите «Панель управления»> «Удалить программу».
- Для Windows 10 просто введите «Панель управления» в поле поиска и щелкните результат, затем нажмите «Удалить программу».
- В разделе «Программы и компоненты» щелкните проблемную программу и нажмите «Обновить» или «Удалить».
- Если вы выбрали обновление, вам просто нужно будет следовать подсказке, чтобы завершить процесс, однако, если вы выбрали «Удалить», вы будете следовать подсказке, чтобы удалить, а затем повторно загрузить или использовать установочный диск приложения для переустановки. программа.
Использование других методов
- В Windows 7 список всех установленных программ можно найти, нажав кнопку «Пуск» и наведя указатель мыши на список, отображаемый на вкладке. Вы можете увидеть в этом списке утилиту для удаления программы. Вы можете продолжить и удалить с помощью утилит, доступных на этой вкладке.
- В Windows 10 вы можете нажать «Пуск», затем «Настройка», а затем — «Приложения».
- Прокрутите вниз, чтобы увидеть список приложений и функций, установленных на вашем компьютере.
- Щелкните программу, которая вызывает ошибку времени выполнения, затем вы можете удалить ее или щелкнуть Дополнительные параметры, чтобы сбросить приложение.
Метод 3 — Обновите программу защиты от вирусов или загрузите и установите последнюю версию Центра обновления Windows.
Заражение вирусом, вызывающее ошибку выполнения на вашем компьютере, необходимо немедленно предотвратить, поместить в карантин или удалить. Убедитесь, что вы обновили свою антивирусную программу и выполнили тщательное сканирование компьютера или запустите Центр обновления Windows, чтобы получить последние определения вирусов и исправить их.
Метод 4 — Переустановите библиотеки времени выполнения
Вы можете получить сообщение об ошибке из-за обновления, такого как пакет MS Visual C ++, который может быть установлен неправильно или полностью. Что вы можете сделать, так это удалить текущий пакет и установить новую копию.
- Удалите пакет, выбрав «Программы и компоненты», найдите и выделите распространяемый пакет Microsoft Visual C ++.
- Нажмите «Удалить» в верхней части списка и, когда это будет сделано, перезагрузите компьютер.
- Загрузите последний распространяемый пакет от Microsoft и установите его.
Метод 5 — Запустить очистку диска
Вы также можете столкнуться с ошибкой выполнения из-за очень нехватки свободного места на вашем компьютере.
- Вам следует подумать о резервном копировании файлов и освобождении места на жестком диске.
- Вы также можете очистить кеш и перезагрузить компьютер.
- Вы также можете запустить очистку диска, открыть окно проводника и щелкнуть правой кнопкой мыши по основному каталогу (обычно это C
- Щелкните «Свойства», а затем — «Очистка диска».
Метод 6 — Переустановите графический драйвер
Если ошибка связана с плохим графическим драйвером, вы можете сделать следующее:
- Откройте диспетчер устройств и найдите драйвер видеокарты.
- Щелкните правой кнопкой мыши драйвер видеокарты, затем нажмите «Удалить», затем перезагрузите компьютер.
Метод 7 — Ошибка выполнения, связанная с IE
Если полученная ошибка связана с Internet Explorer, вы можете сделать следующее:
- Сбросьте настройки браузера.
- В Windows 7 вы можете нажать «Пуск», перейти в «Панель управления» и нажать «Свойства обозревателя» слева. Затем вы можете перейти на вкладку «Дополнительно» и нажать кнопку «Сброс».
- Для Windows 8 и 10 вы можете нажать «Поиск» и ввести «Свойства обозревателя», затем перейти на вкладку «Дополнительно» и нажать «Сброс».
- Отключить отладку скриптов и уведомления об ошибках.
- В том же окне «Свойства обозревателя» можно перейти на вкладку «Дополнительно» и найти пункт «Отключить отладку сценария».
- Установите флажок в переключателе.
- Одновременно снимите флажок «Отображать уведомление о каждой ошибке сценария», затем нажмите «Применить» и «ОК», затем перезагрузите компьютер.
Если эти быстрые исправления не работают, вы всегда можете сделать резервную копию файлов и запустить восстановление на вашем компьютере. Однако вы можете сделать это позже, когда перечисленные здесь решения не сработают.
Другие языки:
How to fix Error 2753 (The installer has encountered an unexpected error installing this package) — The installer has encountered an unexpected error installing this package. This may indicate a problem with this package. The error code is 2753.
Wie beheben Fehler 2753 (Das Installationsprogramm hat einen unerwarteten Fehler bei der Installation dieses Pakets festgestellt) — Das Installationsprogramm hat einen unerwarteten Fehler bei der Installation dieses Pakets festgestellt. Dies kann auf ein Problem mit diesem Paket hinweisen. Der Fehlercode ist 2753.
Come fissare Errore 2753 (Il programma di installazione ha riscontrato un errore imprevisto durante l’installazione di questo pacchetto) — Il programma di installazione ha riscontrato un errore imprevisto durante l’installazione di questo pacchetto. Questo potrebbe indicare un problema con questo pacchetto. Il codice di errore è 2753.
Hoe maak je Fout 2753 (Het installatieprogramma is een onverwachte fout tegengekomen bij het installeren van dit pakket) — Het installatieprogramma is een onverwachte fout tegengekomen bij het installeren van dit pakket. Dit kan duiden op een probleem met dit pakket. De foutcode is 2753.
Comment réparer Erreur 2753 (Le programme d’installation a rencontré une erreur inattendue lors de l’installation de ce package) — Le programme d’installation a rencontré une erreur inattendue lors de l’installation de ce package. Cela peut indiquer un problème avec ce package. Le code d’erreur est 2753.
어떻게 고치는 지 오류 2753 (설치 프로그램에서 이 패키지를 설치하는 동안 예기치 않은 오류가 발생했습니다.) — 설치 프로그램이 이 패키지를 설치하는 동안 예기치 않은 오류가 발생했습니다. 이것은 이 패키지에 문제가 있음을 나타낼 수 있습니다. 오류 코드는 2753입니다.
Como corrigir o Erro 2753 (O instalador encontrou um erro inesperado ao instalar este pacote) — O instalador encontrou um erro inesperado ao instalar este pacote. Isso pode indicar um problema com este pacote. O código de erro é 2753.
Hur man åtgärdar Fel 2753 (Installationsprogrammet har stött på ett oväntat fel när det här paketet installerades) — Installationsprogrammet har stött på ett oväntat fel när det här paketet installerades. Detta kan tyda på ett problem med detta paket. Felkoden är 2753.
Jak naprawić Błąd 2753 (Instalator napotkał nieoczekiwany błąd podczas instalowania tego pakietu) — Instalator napotkał nieoczekiwany błąd podczas instalowania tego pakietu. Może to wskazywać na problem z tym pakietem. Kod błędu to 2753.
Cómo arreglar Error 2753 (El instalador ha encontrado un error inesperado al instalar este paquete.) — El instalador ha encontrado un error inesperado al instalar este paquete. Esto puede indicar un problema con este paquete. El código de error es 2753.
Об авторе: Фил Харт является участником сообщества Microsoft с 2010 года. С текущим количеством баллов более 100 000 он внес более 3000 ответов на форумах Microsoft Support и создал почти 200 новых справочных статей в Technet Wiki.
Следуйте за нами:
Этот инструмент восстановления может устранить такие распространенные проблемы компьютера, как синие экраны, сбои и замораживание, отсутствующие DLL-файлы, а также устранить повреждения от вредоносных программ/вирусов и многое другое путем замены поврежденных и отсутствующих системных файлов.
ШАГ 1:
Нажмите здесь, чтобы скачать и установите средство восстановления Windows.
ШАГ 2:
Нажмите на Start Scan и позвольте ему проанализировать ваше устройство.
ШАГ 3:
Нажмите на Repair All, чтобы устранить все обнаруженные проблемы.
СКАЧАТЬ СЕЙЧАС
Совместимость
Требования
1 Ghz CPU, 512 MB RAM, 40 GB HDD
Эта загрузка предлагает неограниченное бесплатное сканирование ПК с Windows. Полное восстановление системы начинается от $19,95.
ID статьи: ACX011302RU
Применяется к: Windows 10, Windows 8.1, Windows 7, Windows Vista, Windows XP, Windows 2000
Обновлено 2023 января: перестаньте получать сообщения об ошибках и замедлите работу вашей системы с помощью нашего инструмента оптимизации. Получить сейчас в эту ссылку
- Скачайте и установите инструмент для ремонта здесь.
- Пусть он просканирует ваш компьютер.
- Затем инструмент почини свой компьютер.
Установка программ на ваш компьютер с Windows 10 не всегда проходит гладко, так как вы можете столкнуться с некоторыми проблемами, которые не позволят установить программу должным образом. Одной из самых распространенных ошибок, возникающих при установке программ, является ошибка 2753. Возможно, пакеты повреждены или работают некорректно, либо невозможно создать файлы и пути. Если вы столкнулись с ошибкой такого типа, вы получите следующее сообщение об ошибке:
«Ошибка 2753, файл не помечен для установки».
Обратите внимание, что этот тип ошибки связан не только с конкретными файлами, но и с любым файлом, будь то исполняемый файл или файл MSI. Чтобы исправить эту ошибку, ниже вы найдете информацию о ее причинах и некоторые эффективные решения, которые вы можете попробовать.
- Поврежденная папка InstallShield: Обычно это происходит с установками Corel и Pinnacle Studio.
- Adobe Shockwave установлен неправильно: Эта ошибка может возникнуть, если установка Shockwave была прервана в середине процесса установки.
Как исправить ошибку 2753 «Файл не помечен для установки»?
Обновление за январь 2023 года:
Теперь вы можете предотвратить проблемы с ПК с помощью этого инструмента, например, защитить вас от потери файлов и вредоносных программ. Кроме того, это отличный способ оптимизировать ваш компьютер для достижения максимальной производительности. Программа с легкостью исправляет типичные ошибки, которые могут возникнуть в системах Windows — нет необходимости часами искать и устранять неполадки, если у вас под рукой есть идеальное решение:
- Шаг 1: Скачать PC Repair & Optimizer Tool (Windows 10, 8, 7, XP, Vista — Microsoft Gold Certified).
- Шаг 2: Нажмите «Начать сканирование”, Чтобы найти проблемы реестра Windows, которые могут вызывать проблемы с ПК.
- Шаг 3: Нажмите «Починить все», Чтобы исправить все проблемы.

Запускаем программу от имени администратора
- Щелкните файл правой кнопкой мыши и выберите «Запуск от имени администратора».
- Затем нажмите «Да», когда будет предложено использовать контроль учетных записей (UAC).
- Проверьте, можно ли запустить файл.
Восстановление поврежденной папки InstallShield
- Закройте окно с ошибкой и перейдите в папку C:FilesPinnacle.
- Удалите папку Studio12 или Studio14, в зависимости от того, что вы предпочли во время установки.
- Затем перейдите в C:Program FilesCommon Files и удалите папку.
- Затем нажмите Win + R, чтобы открыть окно «Выполнить», и введите MSConfig.
- Нажмите Enter, чтобы открыть окно конфигурации системы.
- На вкладке Службы найдите службу установщика Windows и установите флажок (если он не установлен).
- Нажмите «Применить», затем «ОК», чтобы сохранить настройки и перезагрузить систему.
Переустановите Adobe Shockwave.
- Перейдите на веб-сайт Adobe Shockwave здесь.
- Используйте программу удаления для удаления Adobe Shockwave и перезагрузите систему.
- Вернитесь на тот же веб-сайт и установите последнюю версию Adobe Shockwave.
- Затем перезагрузите систему.
Совет экспертов: Этот инструмент восстановления сканирует репозитории и заменяет поврежденные или отсутствующие файлы, если ни один из этих методов не сработал. Это хорошо работает в большинстве случаев, когда проблема связана с повреждением системы. Этот инструмент также оптимизирует вашу систему, чтобы максимизировать производительность. Его можно скачать по Щелчок Здесь
Часто задаваемые вопросы
Возможно, пакеты повреждены или работают неправильно, или файлы и пути не могут быть созданы. Если вы столкнетесь с ошибкой такого типа, вы получите сообщение об ошибке 2753.
- Поврежденная папка InstallShield.
- Adobe Shockwave установлен неправильно.
- Запустите программу от имени администратора.
- Восстановите поврежденную папку InstallShield.
- Переустановите Adobe Shockwave.
Сообщение Просмотров: 114
error 2753 preventing from installing
I have an Asus Windows 10 which was originally a Window 7,as it has been upgraded,
and I am trying to install an app, called Blender 2.77 which is this website here>https://www.blender.org/download/, and I have done everything correctly but when it is installing at the end it says, The installer has encountered an unexpected error installing this package. This may indicate a problem with this package. The error code is 2753. I have found out trying to install one more time that my disk C has 128GB out of 186GB left and it requires 161MB, my question is «Is MB higher than GB? Should I delete some storage?» I have watched a youtube video who has a Windows 10 but I dont know what type of pc he has but I have done the exact same things he has done and his works but mine doesnt.
Question Info
Thank you for contacting Microsoft Community. I understand that you are getting an error message “The installer has encountered an unexpected error installing this package. This may indicate a problem with this package. The error code is 2753.” I will surely help you to fix this issue.
- Have you made any changes to the computer prior to this issue?
This might be either due to some issues with the Windows Installer service or it might be an issue with the package that you have downloaded. So, I would suggest you to try downloading the package again and then try installing it.
Let us try the following steps, and check if it helps.
Step 1: Check the Windows Installer Service
Press Windows + R keys and type service.msc.
In the Service window scroll down and find the Windows Installer service. Double-click Windows Installer in the Services list to open its properties window.
On the General tab, make sure the service is started under Service status.
If the service was stopped, under Service status, then start the service by clicking on the Start button, and then click OK.
Step 2: Unregister and re-register the Windows Installer
Press Windows + R to open Run.
In the run type the following command and click on OK.
Press Windows + R to open Run.
In the run type the following command and click on OK.
Now, try installing the package again and check.
Let us know the status, we are glad to assist you further.
Как решить Ошибка 2753 Внутренний
Внутренняя ошибка 2753 — Что это такое?
Внутренняя ошибка 2 753 связан с отказом установщика Windows. Установщик Windows, представляет собой в основном встроенные в программное обеспечение Windows 7 и 8.
Он устанавливает все программы в системе гладко, сохраняет программу в компьютер программных файлов и в реестре Windows.
Хотя это может быть осуществлено вручную, но установщик Windows делает процесс установки гораздо проще.
Тем не менее, внутренняя ошибка +2753 может вызвать много бедствия и разочарования во время установки программы. Эта ошибка препятствует установке необходимой программы успешно.
Решение
Скачать Доступна полностью восстановить Ошибка 2753
Рекомендуем: Скачать автоматическое восстановление утилиты для исправления этой и других проблем производительности ПК.
Сертифицированный сейф, вирусов бесплатно. Ошибка Инструменты Выбор редактора.
Причины ошибок
В 2 известные причины Внутренняя ошибка 2753 являются:
- Вирусная инфекция
- Установщик Windows не зарегистрированы
Дополнительная информация и руководство по ремонту
Чтобы решить внутреннюю ошибку 2753 на вашей системе, попробуйте способы, описанные ниже. Эти методы просты и не требуют специальных навыков.
Способ 1 — Удалить все вредоносные программы
Вредоносные программы, такие как вирусы, вредоносные программы, рекламное ПО, троянских и шпионских программ может повредить программ на вашем компьютере, как Windows Installer.
Если это является основной причиной кода ошибки 2753, а затем просто скачать антивирус мощный в вашей системе. Запустите его для сканирования всех таких вредоносных программ и удалить их.
После того, как ваш компьютер чист, попробуйте установить нужную. Это, мы надеемся решить эту проблему. Если ошибка все еще появляется, то попробуйте метод 2.
Способ 2 — Регистрация установщика Windows Правильно
Чтобы сделать это, перейдите в меню Пуск, а затем Выполнить и открытый тип ‘Cmd’ в поле и нажмите OK. Это откроет окно командной DOS.
В командной строке введите «regsvr32 vbscript.dll» и нажмите клавишу ВВОД, чтобы продолжить. После этого вы увидите сообщение, что будет читать, как «DllRegisterServer в vbscript.dll удалось.»
Это означает, файлы установщика окон были успешно зарегистрирован на вашем компьютере. Теперь вы можете попробовать установить желаемый программу снова.
Если установка начинается и завершается успешно, то ошибка будет устранена.
Метод 3 — Отменить последние изменения
Если ничего не работает, то используйте система Windows Восстановление утилита, чтобы отменить последние изменения. Это вернет компьютер в прежнее состояние, прежде чем вы испытали ошибку 2753 на вашем компьютере.
Для системы доступа утилита восстановления, нажмите кнопку Старт и введите восстановление системы в поле поиска. Теперь следуйте инструкциям мастера, чтобы выбрать точку восстановления. После того, как вы выберите пункт, перезагрузите систему для активации изменений.
setup install failed and error code 2753
02-15-2017 11:52 PM
(1) I tried many times to setup OfficeJet Pro 8720 at 123.hp.com/setup or using the CD come with the machine on my HP ENVY desktop OS Windows 10, but all failed and got this message: «Install Failed—The software required for your device could not be installed.»
(2) I also tried many times with «Troubleshooter HP Installation Failure—MSI» and got this error message: «Installation Error—The installer has encountered an unexpected error installing this package. This may indicate a problem with this package. The error code 2753.»
Is there any way to solve the problem?
- Mark as New
- Bookmark
- Subscribe
- Subscribe to RSS Feed
- Permalink
- Email to a Friend
- Flag Post
setup install failed and error code 2753
02-16-2017 01:18 AM
Try the following steps:
1. Download and run the uninstaller tool from the following link:
2. Run 4 times that file
3. Restart the computer.
4. Search in the path c:windows system32 the next files:
. and delete those files.
5. Restart again the computer.
6. Install the Officejet Pro 8720 software:
Let me know the good news
* Click on KUDOS star to say thanks
* Click on the button Accepted Solution if the question is answered.
- Mark as New
- Bookmark
- Subscribe
- Subscribe to RSS Feed
- Permalink
- Email to a Friend
- Flag Post
setup install failed and error code 2753
02-17-2017 03:43 PM
Thanks for your help. But I could not see any of these 2 files in the path c:windows system32.
What should I do now?
- Mark as New
- Bookmark
- Subscribe
- Subscribe to RSS Feed
- Permalink
- Email to a Friend
- Flag Post
setup install failed and error code 2753
07-23-2017 01:35 AM
Try the following steps:
1. Download and run the uninstaller tool from the following link:
2. Run 4 times that file
3. Restart the computer.
4. Search in the path c:windows system32 the next files:
. and delete those files.
5. Restart again the computer.
6. Install the Officejet Pro 8720 software:
Let me know the good news
* Click on KUDOS star to say thanks
* Click on the button Accepted Solution if the question is answered.
I have the same issue with an HP 8710. When you say to run the program 4 times, what part of the program do you run? I see 5 batch files in the unpacked list. Do you run the lead one? Do you run each of them in order? I have tried several patterns and removed the .dll’s mentioned (needed Unlocker to delete them) but I am still having the error. Thanks for any additional information about running the scrubber.
Установка программ на ваш компьютер с Windows 10 не проходит гладко, так как вы можете столкнуться с некоторыми проблемами, которые могут помешать успешной установке программы. Одна из распространенных ошибок, с которыми вы можете столкнуться во время установки программ, — это ошибка 2753. Бывают случаи, когда пакеты повреждены, или эти пакеты не работают должным образом, или не удается создать файлы и пути. Когда вы столкнетесь с такой ошибкой, вы получите следующее сообщение об ошибке:
«Ошибка 2753, файл не помечен для установки».
Обратите внимание, что этот тип ошибки не связан только с некоторыми конкретными файлами, но это также может произойти с любым файлом, будь то исполняемый файл или файл MSI. Чтобы исправить эту ошибку, вот несколько возможных решений, которые вы можете попробовать.
Вариант 1 — Свежая загрузка установочного файла
Первое, что вы можете сделать, — это загрузить установочный файл с официальной домашней страницы, а затем поместить его в другое место. Просто убедитесь, что вы загружаете правильный установочный файл, совместимый с вашей операционной системой. Затем перезагрузите компьютер и войдите в систему как администратор. После этого щелкните правой кнопкой мыши файл установки и выберите Запуск от имени администратора, чтобы продолжить установку.
Вариант 2. Попробуйте удалить все предыдущие версии программного обеспечения.
Если на вашем компьютере все еще установлена предыдущая версия программы, вам необходимо удалить эту программу, поскольку это может быть причиной появления ошибки 2753.
- Нажмите клавиши Win + R, чтобы открыть диалоговое окно «Выполнить»
- Затем введите «appwiz.cpl» в поле и нажмите Enter, чтобы открыть «Программы и компоненты» на панели управления.
- Оттуда найдите предыдущую версию программы, которую вы пытаетесь установить, выберите ее и затем нажмите «Удалить», чтобы удалить ее.
- После этого перезагрузите компьютер и попробуйте снова установить последнюю версию программы. Это должно работать сейчас. Если нет, перейдите к следующей доступной опции ниже.
Вариант 3. Запустите установочный файл от имени администратора.
Для правильной работы файлу установки может потребоваться больше разрешений, поэтому вам нужно запускать его от имени администратора. Для этого вам нужно предоставить ему больше привилегий, чтобы он работал так, как задумал его разработчик.
- Щелкните правой кнопкой мыши файл установки и выберите параметр «Запуск от имени администратора».
- После этого появится запрос управления учетными записями пользователей или UAC, и оттуда нажмите Да, а затем проверьте, запускается ли файл или нет.
Примечание: Если файл установки не запускается, возможно, вам придется стать владельцем папки, в которой находится файл установки. Чтобы стать владельцем папки, выполните следующие действия:
- Сначала найдите нужную папку и щелкните ее правой кнопкой мыши, затем выберите «Свойства».
- Затем нажмите кнопку «Изменить» в окне «Свойства» и нажмите «ОК», чтобы подтвердить, что вы получили запрос на повышение прав контроля учетных записей.
- После этого выберите пользователя / группу в окнах разрешений или нажмите кнопку «Добавить», чтобы добавить другого пользователя или группу. Было бы лучше, если бы вы добавили «Все», чтобы дать разрешение.
- Затем установите флажок «Полный доступ» в столбце «Разрешить», чтобы назначить разрешения на полный доступ.
- Теперь измените разрешение на Полный доступ для «Все».
- Нажмите кнопку ОК, чтобы сохранить внесенные изменения, а затем выйдите.
Вариант 4. Попробуйте запустить установочный файл в режиме совместимости.
Возможно, вы получаете сообщение об ошибке 2753, если установочный файл не предназначен для работы в используемой версии Windows 10, поэтому его нужно запускать в режиме совместимости. Это позволит установочному файлу думать, что он работает в совместимой среде, для которой он предназначен.
Вариант 5 — Попробуйте перерегистрировать файл vbscript.dll
Возможно, вам придется повторно зарегистрировать файл vbscript.dll с помощью regsvr32.exe, прежде чем вы сможете успешно установить программу и исправить ошибку 2753. Инструмент Regsvr32 — это служебная программа командной строки, которую можно использовать для регистрации и отмены регистрации OLE. такие элементы управления, как DLL и элемент управления ActiveX (OCX) в операционной системе Windows. Следуйте инструкциям ниже, чтобы использовать его.
- Откройте командную строку как администратор из меню WinX.
- Затем введите exe vbscript.dll в командной строке с повышенными привилегиями и нажмите Enter, чтобы выполнить команду. Это позволит повторно зарегистрировать уязвимый файл DLL с помощью средства операционной системы Windows, regsvr32.exe.
- Вы должны увидеть сообщение «DllRegisterServer в vbscript.dll успешно завершено», если инструмент Regsvr32 смог успешно работать. После этого попробуйте снова установить программу и посмотреть, работает ли она сейчас.
Расширенный ремонт системы Pro
Автоматизированное решение для ремонта ПК в один клик
С Advanced System Repair Pro вы можете легко
Замените поврежденные файлы
Восстановить производительность
Удалить вредоносные программы
СКАЧАТЬ
Advanced System Repair Pro совместим со всеми версиями Microsoft Windows, включая Windows 11.
Поделиться этой статьей:
Вас также может заинтересовать
Привет и приветствую всех, сегодня мы поговорим о Power Toys, отличный, полностью бесплатный проект Windows с открытым исходным кодом, поддерживаемый Microsoft, целью которого является предоставление самой Windows мощных функций, которых нет в ней изначально. Здесь мы полностью изучим электрические игрушки и объясним каждый модуль и его функции. Первым делом, конечно, скачать силовые игрушки самих себя. Вы можете их найти здесь. После того, как вы их загрузите, Двойной клик в загруженном файле и установить. Запустите силовые игрушки, вы найдете их в нижняя часть панели задач, обратите внимание, что силовые игрушки должны быть активными, чтобы использовать их функции.

Выбор цвета
Переходя к следующей вкладке, мы видим Палитра цветов.

Необычные зоны
Спускаясь, мы имеем причудливые зоны.

Проводник
Далее, Проводник

Изменение размера изображения
Далее по строке у нас есть Изменение размера изображения.

Диспетчер клавиатуры
Компания менеджер клавиатуры следующая вкладка в игрушках власти.

Мощность переименовать
Nex у нас очень крутой и мощный Мощность переименовать

- Измените имена файлов большого количества файлов (без переименования всех файлов с одинаковым именем).
- Выполните поиск и замену в целевом разделе имен файлов.
- Выполните переименование с помощью регулярного выражения для нескольких файлов.
- Проверьте ожидаемые результаты переименования в окне предварительного просмотра, прежде чем завершить массовое переименование.
- Отменить операцию переименования после ее завершения.
Запустите утилиту
Утилита Power Toys Run следует дальше

- Поиск приложений, папок или файлов
- Поиск запущенных процессов (ранее известных как WindowWalker)
- Нажимаемые кнопки с сочетаниями клавиш (например, Открыть как администратор or Открыть содержащую папку)
- Вызов плагина Shell с помощью
>(например,> Shell:startupоткроет папку автозагрузки Windows) - Сделайте простой расчет с помощью калькулятора
Краткое руководство
И последнее, но не менее важное: у нас есть Краткое руководство.

Узнать больше
Blue Yeti завоевал популярность среди стримеров и пользователей, которым нужен высококачественный микрофон для своей установки. Не вдаваясь в подробности самого оборудования, скажу, что это довольно хороший микрофон. Теперь проблемы, о которых сообщалось, заключаются в том, что в Windows 11 могут возникать проблемы, из-за которых микрофон не распознается операционной системой. Если вы один из несчастных пользователей Blue Yeti и у вас возникла эта проблема, не отчаивайтесь, потому что у нас есть решение для вас, а точнее несколько, чтобы вы могли легко решить проблему и вернуться к разговору.
 Проверить кабели
Проверить кабели
Иногда это вообще не проблема программного обеспечения. Прежде всего, проверьте, не отсоединен ли случайно кабель микрофона, не поврежден ли он или что-то подобное. Если с кабелем все в порядке, следующим шагом будет подключить микрофон к другому порту, чтобы устранить неисправное гнездо на компьютере. Если ничего не произошло, последнее, что нужно попробовать, — это подключить микрофон к другому компьютеру, чтобы мы могли быть уверены, что сам микрофон находится в рабочем состоянии, чтобы мы могли сосредоточиться на программном обеспечении. Если по какой-либо причине микрофон не работает на другом компьютере, потребуется его проверка оборудования.
Установите Blue Yeti в качестве устройства по умолчанию
Есть вероятность, что Windows 11 не установила Blue Yeti в качестве аудиоустройства по умолчанию для записи, и поэтому вы не можете его использовать. Чтобы устранить и исправить эту проблему, щелкните правой кнопкой мыши значок динамика на панели задач в правой ее части и выберите настройки звука. Спуститесь в раздел ввода и выберите Blue Yeti рядом с «Выбрать устройство для разговора или записи».
Обновить драйвер
Чаще всего неработающее устройство связано с неисправностью или плохим драйвером. Чтобы устранить и решить эту проблему, щелкните правой кнопкой мыши значок «Пуск» и выберите «Диспетчер устройств». Внутри диспетчера устройств разверните раздел Звуковые, видео и игровые контроллеры. Щелкните правой кнопкой мыши каждое устройство в разделе и выберите обновить драйвер. Дождитесь завершения обновления и перезагрузите систему.
Запустить средство устранения неполадок
Нажмите ⊞ ОКНА + I , чтобы открыть настройки Windows. Перейдите в раздел «Система» на левой панели и щелкните по нему. На правой панели выберите и нажмите «Устранение неполадок». Внутри устранения неполадок нажмите Другое. Прокрутите вниз и найдите средство устранения неполадок с записью звука, а затем нажмите «Выполнить» рядом с ним. Дождитесь завершения работы средства устранения неполадок и следуйте инструкциям на экране, чтобы решить проблему.
Проверьте настройки конфиденциальности микрофона Blue Yeti
Не очень часто, но иногда настройки конфиденциальности могут быть проблемой, даже когда все остальное работает идеально. Чтобы проверить настройки конфиденциальности, нажмите ⊞ ОКНА + I чтобы открыть настройки Windows, перейдите в раздел «Конфиденциальность и безопасность» на левой панели и щелкните по нему. На правой панели нажмите на микрофон. Убедитесь, что переключатель рядом с Разрешить приложениям доступ к вашему микрофону включен.
Узнать больше

- Щелкните значок динамика, расположенный в правой части панели задач.
- После появления меню быстрых настроек щелкните стрелку вправо, расположенную справа от ползунка громкости. Если стрелки нет, вместо этого щелкните значок карандаша, затем нажмите «Добавить» и, наконец, выберите «Громкость» из списка.
- После нажатия на значок стрелки список всех включенных аудиоустройств в системе заменит ползунок громкости. Щелкните желаемое аудиоустройство, чтобы сделать его активным.
- Щелкните в любом месте за пределами меню быстрых настроек, чтобы сохранить изменения и закрыть его.
Примечание: в меню быстрых настроек, если вы выберете «Дополнительные настройки громкости», вы перейдете в «Система»> «Звук», где вы сможете получить доступ к дополнительным параметрам ввода и вывода звука.
Узнать больше
Если вы используете несколько приложений с интенсивным использованием графики, таких как программное обеспечение для рендеринга видео или некоторые игры, то что-то в фоновом режиме системы может испортиться, и вы можете столкнуться с ошибкой «LoadLibrary, ошибка 1114, библиотека динамической компоновки (DLL)». процедура инициализации не удалась» сообщение об ошибке. Такую ошибку обычно можно исправить, изменив некоторые графические настройки, исправив и обновив драйверы и позволив вашему ПК работать, максимально используя имеющиеся у него ресурсы. Таким образом, в этом посте вы будете руководствоваться некоторыми мерами, которые вы можете применить для скорейшего устранения такого рода сообщений об ошибках. Прежде чем перейти к приведенным ниже параметрам, если вы внесли какие-либо изменения в какой-либо программный компонент на своем компьютере или недавно установили новое программное обеспечение, вы можете отменить их, а затем проверить, исправляет ли это ошибку «LoadLibrary failed with error 1114». . После того, как вы это сделали, но вы все еще получаете ошибку, используйте параметры, приведенные ниже, в качестве справки, чтобы исправить ошибку.
Вариант 1. Попробуйте изменить настройки динамической графики.
Возможно, вы захотите изменить параметры динамической графики, чтобы исправить ошибку. Для этого выполните следующие действия.
- Откройте панель управления, а затем параметры питания.
- Оттуда, нажмите на опцию Изменить настройки плана для выбранного вами плана электропитания.
- После этого нажмите «Изменить дополнительные параметры питания».
- Затем найдите параметр «Переключаемая динамическая графика» и щелкните по нему, чтобы развернуть.
- После этого разверните параметр «Глобальные настройки», а затем выберите «Максимальная производительность» для параметров «От батареи» и «Подключен».
- Теперь нажмите кнопку «Применить», а затем «ОК», чтобы сохранить внесенные изменения.
Примечание: Если параметр «Переключаемая динамическая графика» недоступен на вашем компьютере, вы можете попробовать следующий вариант, указанный ниже.
Вариант 2. Попробуйте переключить видеокарту в режим высокой производительности.
Обратите внимание, что этот второй вариант варьируется от компьютера к компьютеру, так как большинство компьютеров используют видеокарту производства NVIDIA, а некоторые от AMD и другие используют Intel HD Graphics. Таким образом, в зависимости от того, какую видеокарту использует ваш компьютер, выберите одно из трех исправлений ниже.
Графические драйверы NVIDIA:
Если на вашем компьютере используется видеокарта производства NVIDIA, а драйверы правильно установлены и обновлены, выполните следующие действия.
- Щелкните правой кнопкой мыши любое пустое место на рабочем столе, а затем щелкните Панель управления NVIDIA.
- После этого раскройте «Настройки 3D» в древовидном списке слева и нажмите «Управление настройками 3D».
- Затем выберите предпочтительный графический процессор на правой панели, а затем установите для него высокопроизводительную карту NVIDIA в раскрывающемся меню.
- В качестве альтернативы, вы также можете перейти на вкладку Настройки программы,
- Оттуда выберите программу, которую вы пытаетесь запустить, из выпадающего меню и нажмите Добавить.
- Теперь установите графический процессор на высокопроизводительный процессор, а затем перезагрузите компьютер, чтобы применить сделанные изменения.
Видеокарта AMD:
Если на вашем компьютере используется видеокарта производства AMD, а драйверы правильно установлены и обновлены, выполните следующие действия.
- Щелкните правой кнопкой мыши любое пустое место на рабочем столе.
- Нажмите на AMD Control или Configure Switchable Graphics.
- Далее нажмите «Обзор» и выберите программу, в которой вы столкнулись с ошибкой.
- Наконец, нажмите High Performance для выбранной программы, а затем перезагрузите компьютер, чтобы успешно применить сделанные изменения.
Графика Intel HD:
Если ваш компьютер использует графику Intel HD, а затем правильно установлены и обновлены его драйверы, выполните следующие действия.
- Щелкните правой кнопкой мыши любое пустое место на рабочем столе и выберите «Параметры графики Intel».
- Далее нажмите на меню питания.
- После этого выберите план управления питанием графики для параметров «От батареи» и «Подключен» к высокопроизводительному плану управления питанием.
- Затем нажмите кнопку «Применить» и перезагрузите компьютер.
Узнать больше
Сбои в работе компьютера — одна из самых неприятных вещей, которые могут случиться с пользователями. Он часто теряет ваши данные и работу, вам придется потратить дополнительное время, если вы были в процессе, и даже можете сломать саму Windows.

-
Проверьте разъемы переключателя и розетки.
Да, иногда самый простой подход обеспечивает наилучшие результаты: проверьте, стабильна ли ваша розетка и обеспечивает ли она постоянное напряжение, если нет, возможно, вы захотите приобрести систему ИБП, чтобы избежать случайных отключений и перезапусков во время работайте, также пока вы занимаетесь этим, проверьте, правильно ли подключены этот переключатель сброса и выключатель питания, не загрязнены ли они и не ослаблены.
-
Очистите компьютер и проверьте разъемы
Грязь может вызвать множество проблем с компьютерами, от перегрева до выключения, синих экранов и дампов памяти, проверьте, достаточно ли чист ваш компьютер и все ли разъемы плотно подключены к соответствующим разъемам.
-
Проверьте температуру вашего процессора
Перегрев процессора может вызвать так называемые случайные зависания и синие экраны, компьютер может выключиться или перезагрузиться без какой-либо видимой причины. Проверьте, правильно ли работает вентилятор на ЦП, и при необходимости замените термопасту.
-
Проверьте состояние вашего жесткого диска
Если ваш жесткий диск начинает выходить из строя, из-за этого может возникнуть множество проблем. В Интернете и в самой Windows есть множество инструментов для проверки правильности работы жесткого диска.
-
Запустите антивирус и брандмауэр
Случайные блокировки или аналогичные проблемы также могут возникать, если по какой-либо причине в вашей системе есть вредоносное ПО, вы запускаете программное обеспечение защиты и постоянно обновляете его, чтобы убедиться, что проблема не связана с компьютером, зараженным вредоносными приложениями.
-
Держите систему в чистоте
Имейте привычку регулярно чистить системные файлы и реестры, продолжать удалять ненужные файлы с вашего компьютера и регулярно обновлять Windows и приложения вместе с драйверами.
-
Запустить тест памяти
Плохой банк RAM может вызвать множество проблем во время работы, проверьте это, чтобы убедиться, что проблема не в самой RAM.
-
Не запускайте приложения, которые слишком требовательны к вашей системе
Некоторым приложениям требуется более мощное оборудование, а некоторым требуется новейшее оборудование, если ваш компьютер немного устарел, запуск требовательного приложения может вызвать такие проблемы, как зависание, перезагрузка и т. Д.
-
Удалите приложения, которые вы не используете
Это не кажется чем-то важным, но если вы не используете конкретное приложение, просто удалите его из системы, почему? Иногда приложение имеет некоторые связи с определенными службами и, если оно устарело, может вызвать проблемы с более новыми.
-
Прекратите устанавливать все, что найдете в Интернете
Да, это расширение для Chrome выглядит круто, да, этот модный новый проигрыватель кажется больным, но если оно из непроверенного источника и от неизвестного издателя без каких-либо обзоров, возможно, вам будет лучше. Вы никогда не сможете определить, что вы размещаете в своей системе из Интернета.
И все, 10 причин и решений, что делать при случайных зависаниях, сбоях и т.д.
Узнать больше
Ошибка Dism.exe 1392 обычно отображается всякий раз, когда файл или каталог повреждены и не читаются. Местоположение, указанное в сообщении об ошибке, указывает на то, что некоторые временные файлы повреждены. Поскольку файлы являются временными, вы можете удалить указанный файл в сообщении об ошибке и проверить, сохраняется ли проблема. Ошибка вызвана отсутствием системных файлов или поврежденными поврежденными данными, которые следует исправить как можно скорее. Принятие мер должно предотвратить дальнейшее повреждение оборудования и приложений, так как в большинстве случаев это может привести к сбоям системы, потере данных или отказу оборудования.
-
Временно отключите антивирусную программу
Антивирусные приложения хорошо известны тем, что они могут обнаруживать определенные вещи как ложные срабатывания и помещать их в карантин или перекрывать доступ к системе, чтобы убедиться, что это не так в данной ситуации, отключить антивирус и повторить операцию.
-
Выполнить сканирование SFC
Нажмите ⊞ ОКНА + X чтобы открыть меню Windows Нажмите на Командная строка (администратор)
В окне командной строки введите: SFC / ScanNnow и нажмите ENTER
Дождитесь завершения операции Перезагрузка -
Запустите Проверить диск, чтобы проверить и исправить ошибки диска
Нажмите ⊞ ОКНА + X чтобы открыть меню Windows Нажмите на Командная строка (администратор)
В окне командной строки введите: chkdsk / fc: в котором c: жесткий диск неисправен и нажмите ENTER -
Сканирование компьютера на наличие вредоносных программ
Вредоносное ПО и другое вредоносное программное обеспечение могут быть проблемой для такого типа поведения, запустите проверку программного обеспечения вашей безопасности на всей системе и удалите все найденные вредоносные программы.
-
Выполните восстановление системы
Если что-то еще не удалось, запустите восстановление системы и верните Windows к состоянию, когда все работало нормально.
Узнать больше
Многие вещи могут пойти не так, даже если вы выполняете только некоторые простые операции или задачи на своем компьютере, и это связано с тем, что для выполнения более крупных операций на вашем компьютере используются различные небольшие операции. Поэтому, если какая-либо из этих небольших операций не работает должным образом, она приводит к сбою операции в целом и вместо этого выдает код ошибки. И один из этих кодов ошибок — Ошибка 0x800701e3. Эта конкретная ошибка появляется при возникновении ошибки в проводнике при инициации передачи с одного диска на другой на вашем компьютере с Windows 10. Когда вы столкнетесь с этой ошибкой, вы получите следующее сообщение об ошибке:
«Ошибка 0x800701e3: запрос не выполнен из-за фатальной аппаратной ошибки».
Есть несколько методов, которые вы можете использовать для исправления этой ошибки — вы можете попробовать запустить Восстановление системы или Проверить диск или отформатировать целевой диск или проверить атрибут SMART диска. Для получения более подробной информации обратитесь к каждому из следующих вариантов.
Вариант 1. Попробуйте запустить восстановление системы.
Ошибка 0x800701e3 может быть связана с некоторыми изменениями, которые вы внесли в настройки вашего компьютера. Таким образом, чтобы исправить эту ошибку, вы можете попробовать отменить эти изменения, используя Восстановление системы. Как? Обратитесь к этим шагам:
- Нажмите клавиши Win + R, чтобы открыть диалоговое окно «Выполнить».
- После этого введите «sysdm.cpl» в поле и нажмите «Ввод».
- Затем перейдите на вкладку «Защита системы» и нажмите кнопку «Восстановление системы». Откроется новое окно, в котором вы должны выбрать предпочитаемую точку восстановления системы.
- После этого следуйте инструкциям на экране, чтобы завершить процесс, а затем перезагрузите компьютер, а затем проверьте, вернулась ли ваша мышь в нормальное состояние.
Вариант 2. Попробуйте запустить утилиту проверки диска.
Вы также можете запустить утилиту Check Disk для исправления ошибки 0x800701e3.
- В поле поиска Windows введите «командная строка» и в результатах поиска щелкните правой кнопкой мыши командную строку и выберите «Запуск от имени администратора».
- После открытия командной строки введите эту команду и нажмите Enter: chkdsk : / ф / р / х / б
- Введенная вами команда начнет проверять ошибки и автоматически их исправлять. В противном случае будет выдано сообщение об ошибке «Chkdsk не может быть запущен, поскольку том используется другим процессом. Хотите ли вы проверить график этого объема при следующем перезапуске системы? (Y / N)».
- Нажмите клавишу Y, чтобы запланировать проверку диска при следующей перезагрузке компьютера.
Вариант 3. Попробуйте отформатировать целевой диск.
Форматирование целевого диска также может помочь устранить ошибку 0x800701e3. Чтобы отформатировать диск, выполните следующие действия:
- Сначала откройте проводник, а затем щелкните правой кнопкой мыши диск, на котором возникла ошибка.
- Далее выберите «Формат» в контекстном меню. Это откроет новое мини-окно.
- Затем выберите опцию NTFS в раскрывающемся меню меню «Файловая система».
- После этого установите флажок «Быстрое форматирование».
- Теперь нажмите на Пуск. Имейте в виду, что при этом будет удалено все содержимое вашего устройства хранения.
Вариант 4. Проверьте жесткий диск с помощью атрибутов SMART.
Если вы не знаете, в Windows есть встроенная функция анализа SMART, которая анализирует жесткий диск / твердотельный накопитель и проверяет все параметры, выполняя некоторые незначительные операции. Чтобы использовать его, выполните следующие действия:
- Коснитесь клавиш Win + S и введите «командная строка» в поле, затем щелкните правой кнопкой мыши соответствующий результат поиска и выберите параметр «Запуск от имени администратора».
- После открытия командной строки от имени администратора введите «wmic diskdrive получает статус”И нажмите Enter.
- После этого вы должны получить результат, и если вы видите, что он «нормальный», перейдите к следующему варианту ниже
Узнать больше
Если вы в настоящее время сталкиваетесь с ошибкой «Требуемое устройство не подключено или недоступно» с кодами 0xc0000185, 0xc0000225, 0xc0000001, 0xc00000f и 0xc000000e на вашем компьютере с Windows 10, не беспокойтесь, этот пост поможет вам решить эту проблему. Все эти коды ошибок указывают на одно и то же — ваш компьютер нуждается в ремонте. Некоторые из этих кодов ошибок связаны с файлом «winload.efi», что означает, что вы используете систему UEFI. Этот файл также загружает важные драйверы для запуска ядра Windows. И если вы получили примечание от любого из этих кодов ошибок, указывающее на аппаратный сбой или неправильную конфигурацию драйвера, то вы должны физически проверить, правильно ли подключены провода. Этот тип ошибки возникает в основном, когда ваш компьютер не смог найти системные файлы, необходимые для загрузки вашего компьютера. Таким образом, единственный способ решить эту проблему — исправить загрузочную запись. Рекомендуется использовать параметр «/RebuildBCD» для перестроения файлов BCD. Для этого выполните следующие действия:
- Вы можете начать с загрузки среды установки Windows 10 с установочного носителя.
- После этого нажмите «Восстановить компьютер» и на синем экране выберите «Устранение неполадок», а затем выберите меню «Дополнительные параметры».
- Оттуда выберите Командную строку и, как только вы откроете ее, введите каждую из команд, приведенных ниже по порядку.
- bootrec / FixMbr
- bootrec / FixBoot
- bootrec / ScanOS
- bootrec / RebuildBcd
- Как только вы закончите выполнение команд, приведенных выше, введите «exit», чтобы закрыть окно командной строки, а затем перезагрузите компьютер и посмотрите, исправлен ли в нем код ошибки 0xc000014c.
С другой стороны, если перестройка BCD с использованием параметра / RebuildBCD не помогла, вы можете попробовать грубый способ перестроить загрузочную запись с нуля. Вы можете сделать это, выполнив приведенные ниже шаги, которые будут экспортировать и удалять / резервировать BCD, доступный в системе.
- Перейдите в расширенный режим восстановления.
- Оттуда перейдите в командную строку и выполните приведенные ниже команды и убедитесь, что вводите их одну за другой.
- bcdedit / export C: BCD_Backup
- c:
- cd boot
- атрибут bcd -s -h –r
- ren c: bootbcd bcd.old
- bootrec / RebuildBcd
Если это все еще не помогло, то устраните проблему далее с помощью следующих инструкций.
Вариант 1. Отключите безопасную загрузку в BIOS.
Отключение безопасной загрузки в настройках BIOS определенно рекомендуется для устранения ошибки. Чтобы отключить безопасную загрузку, вот что вам нужно сделать:
- Сначала загрузите компьютер в Windows 10.
- Затем перейдите в Настройки> Центр обновления Windows. Оттуда проверьте, есть ли что-нибудь, что вам нужно загрузить и установить, если вы видите какие-либо доступные обновления. Обычно OEM-производители отправляют и обновляют список надежного оборудования, драйверов и операционных систем для вашего компьютера.
- После этого зайдите в BIOS вашего компьютера.
- Затем перейдите в Настройки> Обновление и безопасность> Дополнительные параметры запуска. Если вы нажмете «Перезагрузить сейчас», он перезагрузит компьютер и предоставит вам все дополнительные параметры.
- Затем выберите Устранение неполадок> Дополнительные параметры. Как видите, этот экран предлагает дополнительные параметры, включая восстановление системы, восстановление при запуске, возврат к предыдущей версии, командную строку, восстановление образа системы и настройки прошивки UEFI.
- Выберите настройки прошивки UEFI, которые перенесут вас в BIOS.
- Оттуда перейдите на вкладку Security> Boot> Authentication, где вы должны увидеть Secure Boot. Обратите внимание, что каждый OEM-производитель использует свой собственный способ реализации опций, поэтому он варьируется.
- Затем установите для параметра «Безопасная загрузка» значение «Отключено» и установите для параметра «Поддержка предыдущих версий» значение «Вкл.» Или «Включено».
- Сохраните внесенные изменения и выйдите. После этого ваш компьютер перезагрузится.
Вариант 2 — запустить проверку системных файлов
Вы также можете запустить проверку системных файлов или проверку SFC. Все, что вам нужно сделать, это выбрать командную строку из дополнительных параметров. Открыв командную строку, введите «ПФС / SCANNOW”И нажмите Enter, чтобы выполнить его.
Вариант 3 — отключить защиту от раннего запуска защиты от вредоносных программ
- Сначала вам нужно перезагрузить компьютер в меню «Пуск», одновременно удерживая нажатой клавишу «Shift» на клавиатуре.
- После этого он перезагрузит ваш компьютер в настройках запуска.
- Теперь убедитесь, что 8th опция помечена как «Отключить ранний запуск защиты от вредоносных программ».
- Затем нажмите клавишу F8, так как вышеупомянутый параметр указан под номером 8. Это должно запустить и загрузить Windows на вашем ПК с отключенной ранней защитой от вредоносного ПО для этого сеанса, только когда вы пытаетесь выполнить ту же задачу, а затем проверить, ошибка, связанная с файлом Winload.efi, теперь исправлена.
Вариант 4. Попробуйте запустить автоматическое восстановление при загрузке.
В этом случае вам нужно загрузить свой компьютер с дополнительными параметрами запуска, а затем запустить восстановление автоматического запуска и дождаться завершения процесса.
Вариант 5. Попробуйте сбросить настройки BIOS или UEFI.
Если обновление BIOS не помогло исправить ошибку, вы можете попытаться выполнить сброс BIOS.
- Запустите компьютер и нажмите клавишу F10 во время загрузки, чтобы войти в BIOS. Если это не работает, вы можете попробовать нажать клавишу F1 или F2, а также клавишу Del.
- После того, как вы уже находитесь в BIOS, нажмите клавишу F9, чтобы получить запрос на восстановление конфигурации по умолчанию для BIOS.
- Затем нажмите Да и следуйте инструкциям на экране, чтобы вернуть BIOS к настройкам по умолчанию.
- После того, как вы восстановите настройки BIOS по умолчанию, перезагрузите компьютер и проверьте, правильно ли он загружается.
Вариант 6 — попробуйте физически проверить оборудование
Вам также следует проверить физическое состояние оборудования вашего компьютера. Вы можете удалить пыль с аппаратных компонентов, таких как сетевая карта компьютера. Возможно, вы захотите использовать небольшую воздуходувку или мягкую ткань и аккуратно запустить компоненты. Убедитесь, что вы не повредите какие-либо детали влагой и не нанесете вреда любым цепям во время выполнения этой задачи.
Узнать больше
TeamViewer — одно из лучших программ для удаленной помощи, которое помогает вам удаленно получать доступ к компьютерам и управлять ими. Однако, несмотря на то, насколько он эффективен, все еще бывают случаи, когда он выдает некоторые ошибки, и одна из них — это когда TeamViewer не может подключиться и выдает ошибку, которая гласит: «Нет подключения к партнеру, партнер не подключился к маршрутизатору, Код ошибки WaitforConnectFailed». Такая ошибка в TeamViewer чаще всего возникает, когда компьютер-партнер не подключен к сети. С другой стороны, это также может произойти, когда они подключены к сети, поэтому существуют различные причины этой проблемы. Также может быть, что виновата установка самой программы или существует несовместимость между версиями TeamViewer, установленными на обоих компьютерах, и так далее. Хотя существует несколько причин этой ошибки, потенциальные исправления все те же. Вы можете попробовать перезапустить сеть или разрешить полный контроль доступа к TeamViewer или очистить кеш DNS. Для получения дополнительной информации обратитесь к следующим параметрам, но прежде чем продолжить, убедитесь, что и ваш компьютер с Windows 10, и программа TeamViewer обновлены до последних стабильных версий.
Вариант 1 — перезагрузите роутер
Первое, что вы можете попытаться сделать, чтобы исправить ошибку, — это просто перезагрузить маршрутизатор. Все, что вам нужно сделать, это перезагрузить маршрутизатор с его панели администратора, или вы также можете выключить его вручную и снова включить через пару секунд, чтобы он мог полностью перезагрузиться. Как только вы закончите, попробуйте снова получить доступ к вашему серверу и посмотрите, исправлена ли теперь ошибка.
Вариант 2 — разрешить полный доступ к TeamViewer
- Сначала откройте TeamViewer, а затем в строке меню щелкните Дополнительно.
- После этого нажмите «Параметры» и выберите «Дополнительно» на левой боковой панели навигации.
- Затем нажмите кнопку «Показать дополнительные параметры», расположенную справа.
- Затем выберите «Полный доступ» в раскрывающемся меню параметра «Контроль доступа» в разделе «Дополнительные параметры подключения к этому компьютеру».
- Теперь нажмите OK и проверьте, исправлена ли ошибка сейчас или нет.
Вариант 3. Попробуйте сбросить конфигурацию DNS.
Вы также можете попытаться сбросить настройки DNS на вашем компьютере, чтобы исправить ошибку. Как? Обратитесь к этим шагам:
- Нажмите комбинацию клавиш Win + X и выберите опцию «Командная строка (администратор)», или вы также можете выполнить поиск «cmd» в поле поиска Cortana и щелкнуть правой кнопкой мыши командную строку в результатах поиска и выбрать опцию «Запуск от имени администратора». .
- После открытия командной строки с правами администратора введите последовательно каждую из приведенных ниже команд, чтобы очистить кэш DNS.
- IPCONFIG / выпуск
- IPCONFIG / обновить
- IPCONFIG / flushdns
- Теперь введите выход Команда, чтобы закрыть командную строку, а затем перезагрузите компьютер и посмотреть, если проблема устранена.
С другой стороны, вы также можете попробовать сбросить Winsock, а также TCP / IP.
Вариант 4. Запустите средство устранения неполадок сетевого адаптера.
Чтобы запустить средство устранения неполадок сети, выполните следующие действия.
- Откройте панель поиска на своем компьютере и введите «устранение неполадок», чтобы открыть параметры устранения неполадок.
- Затем прокрутите вниз и выберите параметр «Сетевой адаптер» на правой панели.
- Затем нажмите кнопку «Выполнить устранение неполадок».
- После этого ваш компьютер проверит все возможные ошибки и, если возможно, определит причину проблемы.
- Перезагрузите компьютер.
Вариант 5 — Попробуйте выполнить сброс сети
Вы можете выполнить сброс сети, чтобы решить проблему, если ни одна из четырех указанных опций не сработала. Это приведет к сбросу всей конфигурации сети, включая ваш IP-адрес. Чтобы выполнить сброс сети, выполните следующие действия:
- Нажмите клавиши Win + I, чтобы открыть Настройки.
- Оттуда перейдите в раздел «Сеть и Интернет».
- Затем прокрутите вниз и найдите «Сброс сети» под панелью состояния.
- После этого нажмите «Сброс сети», а затем «Сбросить сейчас», чтобы начать сброс конфигурации сети. После этого проверьте, может ли она исправить ошибку или нет.
Узнать больше
Вы сразу же заметите размытый фон на экране входа в систему, когда запустите компьютер с Windows 10, на котором установлена версия v1903 и выше. Такой размытый фон известен как «Эффект акрилового размытия на экране входа». Эта новая функция предоставляет пользователям прекрасный опыт, добавляя больше внимания к экрану входа в систему. Однако, независимо от того, насколько хороша эта функция и даже если она остается менее минуты, не всем пользователям она нравится, и если вы один из этих пользователей, читайте дальше, так как этот пост поможет вам отключить размытый фоновый вход в систему. экран на вашем компьютере с Windows 10. Отключить размытый фон на экране входа можно двумя способами. Первый — через редактор реестра, а второй — через редактор групповой политики. Прежде чем продолжить, убедитесь, что вы используете учетную запись администратора, и сначала необходимо создать точку восстановления системы. После того, как вы это сделаете, следуйте вариантам, представленным ниже.
Вариант 1. Отключите размытый фон на экране входа в систему через редактор реестра.
- Сначала нажмите клавиши Win + R, чтобы открыть диалоговое окно «Выполнить», введите в поле «Regedit» и нажмите Enter, чтобы открыть редактор реестра.
- После этого перейдите к этому пути реестра: KEY_LOCAL_MACHINESOFTWAREPoliciesMicrosoftWindowsSystem
- Затем щелкните правой кнопкой мыши любое пустое место на правой панели и создайте новый DWORD (32-разрядный) и назовите его «DisableAcrylicBackgroundOnLogon».
- Как только вы создали DWORD, дважды щелкните по нему и установите его значение 1, чтобы отключить его, и 0, чтобы включить его.
- После внесения необходимых изменений перезагрузите компьютер. Теперь вы не увидите размытого фона на экране входа в систему.
Примечание: Независимо от того, какой вариант вы выберете для изменения фона, он останется размытым, когда вы нажмете кнопку входа в систему. На момент написания нет возможности отключить эту функцию в разделе «Персонализация», поэтому на данный момент достаточно редактора реестра.
Вариант 2. Отключите размытый фон на экране входа в систему с помощью редактора групповой политики.
- Нажмите клавиши Win + R, чтобы открыть утилиту «Выполнить», введите «gpedit.msc» в поле и нажмите «Ввод», чтобы открыть редактор групповой политики.
- После этого перейдите к этому параметру политики: Конфигурация компьютераАдминистративные шаблоныSystemLogon
- Оттуда дважды щелкните «Показать настройки фонового входа в систему» и, поскольку его значение по умолчанию — «Не настроено», установите для него значение «Отключено». Вы увидите следующее описание под этой настройкой:
- «Этот параметр политики отключает эффект акрилового размытия на фоновом изображении входа в систему».
- «Если вы включите эту политику, фоновое изображение входа будет отображаться без размытия».
- Теперь нажмите OK и затем проверьте экран входа в систему.
Примечание: Если вы не настроите или отключите эту политику, для фонового изображения входа в систему будет применен эффект акрилового размытия. Однако, если это не сработало, вам необходимо перезагрузить компьютер, а затем проверить.
Узнать больше
Авторское право © 2022, ErrorTools, Все права защищены
Товарные знаки: логотипы Microsoft Windows являются зарегистрированными товарными знаками Microsoft. Отказ от ответственности: ErrorTools.com не аффилирован с Microsoft и не претендует на прямую аффилированность.
Информация на этой странице предоставлена исключительно в информационных целях.
Ремонт вашего ПК одним щелчком мыши
Имейте в виду, что наше программное обеспечение необходимо установить на ПК с ОС Windows. Откройте этот веб-сайт на настольном ПК и загрузите программное обеспечение для простого и быстрого устранения ваших проблем.
















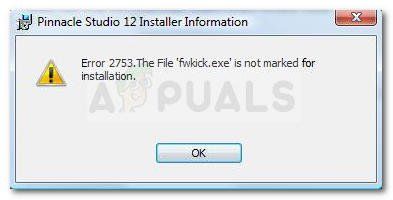
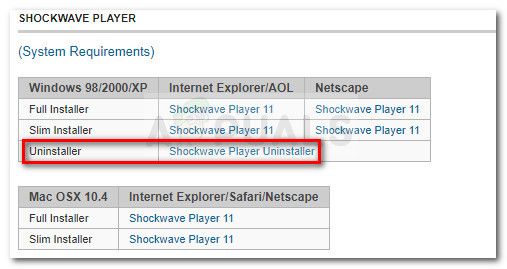
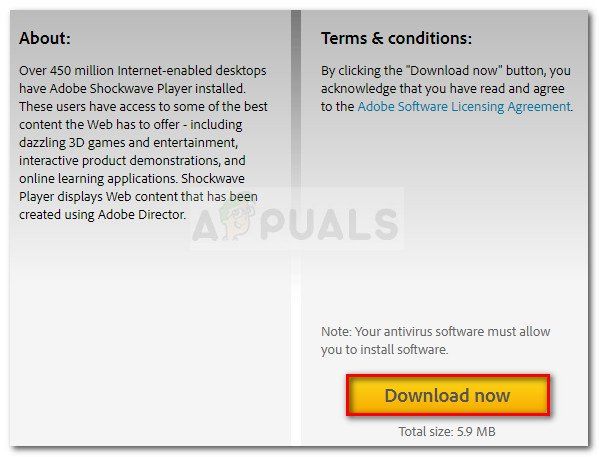
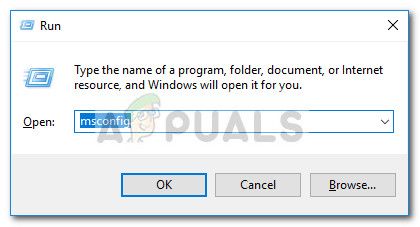 Диалог запуска: msconfig
Диалог запуска: msconfig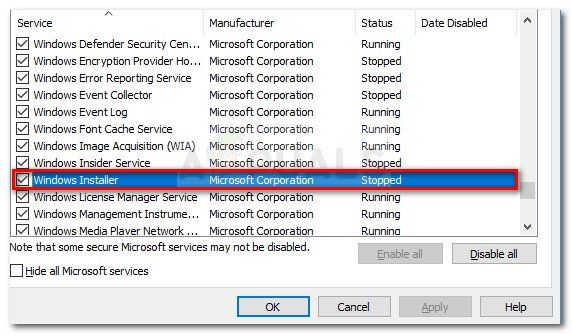 Убедитесь, что служба установщика Windows включена
Убедитесь, что служба установщика Windows включена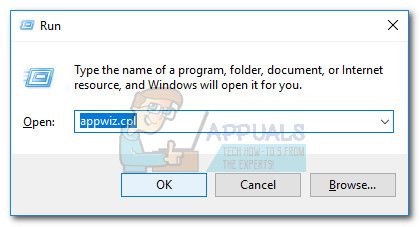 Диалог запуска: appwiz.cpl
Диалог запуска: appwiz.cpl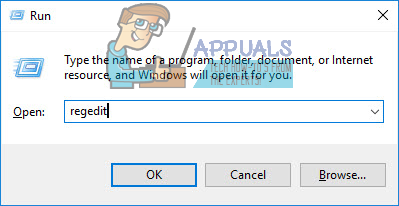 Диалог запуска: regedit
Диалог запуска: regedit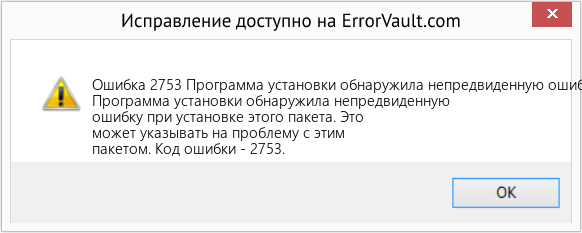



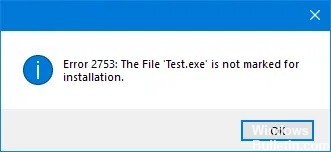
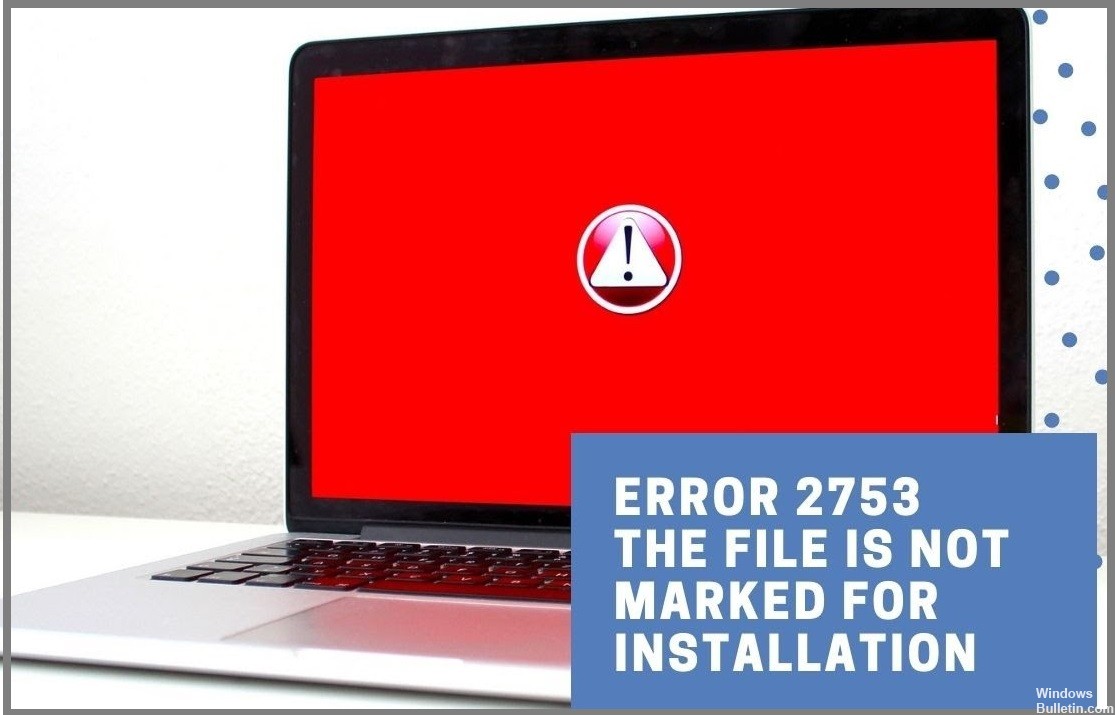

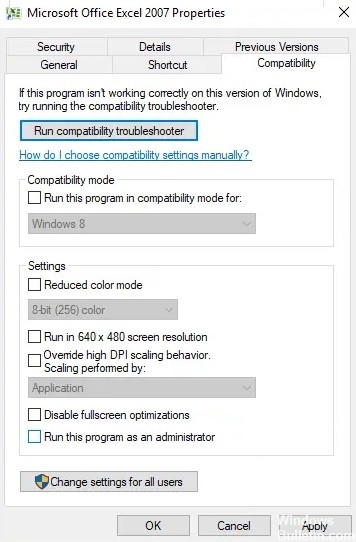

 Проверить кабели
Проверить кабели