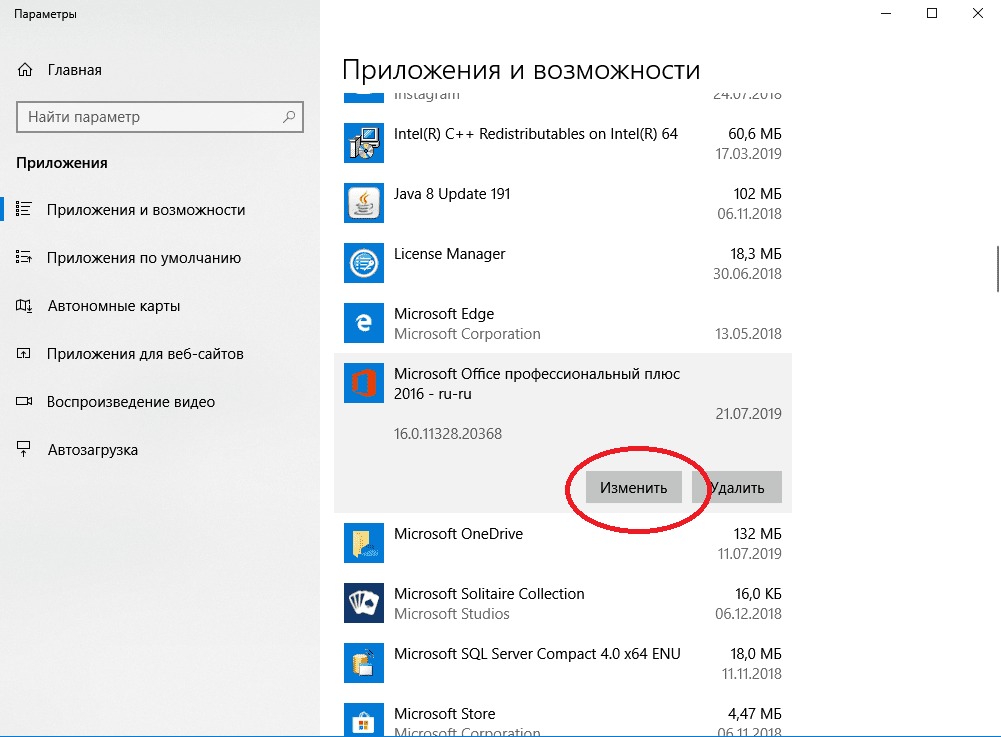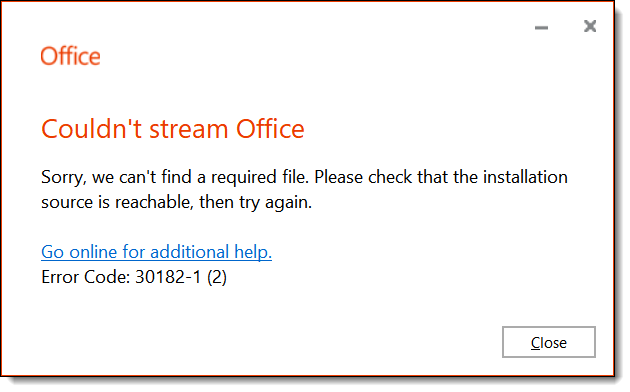Error code 30033-1011 (0) : Microsoft office application is now an important element of our day to day life as it deals about our studies, work, business etc. And as it is a development era Microsoft has launched the well developed and secured products such as Office 365 and Office 2016 and also Office 2013 which was precede of Office 365 and Office 2016. You could buy the Office product from Microsoft product list or store .And in some cases the installation or update of Office may end up with Error code 30033-1011 (0)
Step 1. Temporarily disable Firewall and Antivirus
Error code 30033-1011 (0) while installing or updating the Microsoft Office may occur in case of Network or firewall restriction. The network rules or firewall rules in the network/computer may block the installation of Office program or its updating as a part of their security measurements. These firewall rules and Antivirus are implemented on the computer by the network provider or the computer user on its core system or registry.
You could fix the Error code 30033-1011 (0) by disabling the firewall or antivirus temporarily or you could fix the Error code 30033-1011 (0) by making creating an exceptional rule for Microsoft Office installation or update.
Follow the steps to disable Firewall:
Step 1. Open “control panel”
Step 2. Navigate to “system and security” and then to “Windows Firewall”
Step 3. Click on “turn windows firewall On or Off”
Step 4. Select Turn Off firewall for both private and public network.
Step 5. Try installing or updating Microsoft Office and check whether the Error code 30033-1011 (0) is fixed.
For more information: click here to view Microsoft Reference article to disable windows firewall.
Follow the steps to disable Antivirus:
Step 1. Open Antivirus application installed on the computer.
Step 2. Click on settings and navigate to real time protection.
Step 3. Turn Off real time protection.
Step 4. Navigate to Antivirus firewall.
Step 5. Turn off Antivirus firewall.
Step 6. Click on YES or OK confirmation prompt if prompted.
Step 7. Try installing or updating Microsoft Office and check whether the Error code 30033-1011 (0) is fixed.
Step 2. SFC Scan to fix Error code 30033-1011 (0)
Error code 30033-1011 (0) also occurs in case of system file errors or corruption. If the Error code 30033-1011 (0) is occurred due to the system file corruption, it could be fixed easily by the SFC scan. The SFC scan or system file checking scan is the process of replacing or repairing the corrupted copy of system files using the cached copy of the file from the directory.
Follow the steps to initiate SFC scan:
Step 1. Open command prompt in administrative privileges.
Step 2. Type “ sfc /scannow “ and click enter.
Step 3. The scan will begin automatically .
Step 4. Do not close the command prompt until the scan get completed.
Step 5. Try installing or updating Microsoft Office and check whether the Error code 30033-1011 (0) is fixed.
For more information: Click here to view Microsoft reference kb article 929833 for sfc scan
Step 3. Registry repair to fix Error code 30033-1011 (0)
Error code 30033-1011 (0) also occurs due to registry corruption or key value errors. A single key value corruption or change may lead to malfunctioning of the entire Microsoft Office program.
In order to fix Error code 30033-1011 (0) it is required to repair the registry keys and rebuilt the string values. And we request you to back up the registry before initiating the registry repair as registry is a highly sensitive element of a computer system and it is recommended to be done in the presence of Online or offline technician.
For more information on back up of registry follow the Microsoft kb article 322756
Follow the steps to repair registry:
Step 1. Open registry editor
Step 2. Delete the preinstalled or older registry key which block the installation of latest version or update.
Step 3. Navigate the below keys and delete it.
HKEY_CURRENT_USERSoftwareMicrosoftOffice11.0
HKEY_CURRENT_USERSoftwareMicrosoftOffice12.0
HKEY_CURRENT_USERSoftwareMicrosoftOffice14.0
HKEY_CURRENT_USERSoftwareMicrosoftOffice15.0
HKEY_CURRENT_USERSoftwareWow6432NodeMicrosoftOffice11.0
HKEY_CURRENT_USERSoftwareWow6432NodeMicrosoftOffice12.0
HKEY_CURRENT_USERSoftwareWow6432NodeMicrosoftOffice14.0
HKEY_CURRENT_USERSoftwareWow6432NodeMicrosoftOffice15.0
Step 5. Also change the DWORD values in below keys from 0 to 1 in Office common registry folder.
LicenseServers
LicenseServerRedirection
AutoExpandDLsEnable
PassportAuthProvider
Solution 4. Remove and reinstallation.
If Error code 30033-1011 (0) is not fixed in registry repair, SFC scan and firewall/antivirus exception, it is required to remove the Office suite completely from the programs and features, and then to reinstall the product for a proper use.
Follow the steps given below to fix Error code 30033-1011 (0) completely.
Step 1. Open control panel
Step 2. Click on uninstall programs and features
Step 3. Search for Microsoft Office in the list.
Step 4. Select Microsoft Office and click on uninstall.
Step 5. Once uninstall is finished, try running Office setup to install Microsoft Office.
For more information: Click here to view Microsoft reference kb article to uninstall a program.
How to install Microsoft Office
Step 1. Open Office My Account
Step 2. Login to Office account using your registered email ID and password.
Step 3. Click on install Option under the Office product in your account.
Step 4. Save the installer setup if prompted and run it once download is completed.
Step 5. Do not go offline or reboot the computer once installation is initiated.
Step 6. Click on finish button once the program is installed completely.
Please note: If you are trying to install School or college or company version of Office suite click here to login to your office account and then follow from step 2.
- 26.05.2020
Если у Вас при установке приложения Microsoft Office выходит ошибка с кодом — 30033, попробуйте проделать различные действия по порядку.
1) Зачастую помогает простая перезагрузка ПК. Перезагрузите свой компьютер и попробуйте заново начать установку Microsoft Office.
2) Установить автономный дистрибутив Microsoft Office, который не требует дополнительного скачивания при установке. Скачать различные дистриутивы можете на нашем сайте по следующей ссылке.
3) Восстановить Microsoft Office из панели управления.
— Правой кнопкой мыши на кнопку «Пуск» (левый нижний угол на панели задач) => Приложения и возможности.
— Далее выбираете из списка Microsoft Office => щелчок курсором мышки на данную позицию => Изменить => Восстановление по сети => Восстановить (Или быстрое восстановление) => Следуйте инструкции на Вашем экране, что бы завершить восстановление.
При данном действии будет восстановлен весь набор Office.
4) Удаление Microsoft Office через официальную утилиту от Microsoft для удаления Office. Скачать приложение.
Программа сама найдет и предложит удалить найденное приложение Microsoft Office.
5) Отключение, либо удаление антивирусной программы. При сильно-ограниченных настройках антивирусных программ данная ошибка так же имеет место быть. Если отключение не помогает, попробуйте удалить антивирусное приложение (после установки Microsoft OFfice обязательно установите заново Ваш антивирус, если вы им пользовались).
6) Отключение брандмауэра. Поиск => Брандмауэр => Слева в приводнике «Включение и отключение брандмауэра Защитника Windows» => Поставить флажки на отключение. После завершения установки Office, так же включите все функции брандмауэра обратно, если Вы использовали данную функцию.
Мы настоятельно рекомендуем использовать только официальные дистрибутивы Microsoft Office и оригинальные лицензии для данных приложений. Скачать и приобрести лицензионные ключи активации Вы можете в нашем интернет-магазине SoftComouters по самым низким ценам. Моментальная доставка ключей активаций сразу после оплаты в автоматическом режиме на Ваш Email. Гарантия и бесплатная техническая поддержка 24/7.
Подробнее о продуктах Microsoft Office в нашем каталоге на следующей странице.
Error Code 30033-1011 (0) for Microsoft Office Installation and Updates
It mainly occurs when you tried to install office or while installing office 365 and it gets failed. Error Code 30033-1011 (0) may occur due to the following reasons:
- Due to the Microsoft Office system file get corrupt.
- Previous installation had not removed properly.
- Windows Firewall does not allow network access.
- You may download a partial setup.
To solve Office 365 Error 30033-1011 (0) you may follow the below step to fix. If you follow the below steps or troubleshooting steps or processes then you may resolve this Error Code 30033-1011 (0).
Steps to fix Microsoft Office 365 Error Code 30033-1011 (0):
Whenever if you trying to install office 365 updated version and you keep getting error 30033-1011 (0) it means you haven’t installed previous office 365 properly or your previous office file got corrupt. and you might be seen below the image as an error.
Some Common factor that causes Office Error 30033-1011 (0):
- Pre-existing office installation files.
- Tamp and logs files.
- Microsoft Office file got corrupt.
- The Office didn’t update fully it updated partially.
- Windows Update not installed properly.
- Antivirus or Windows Firewall might be blocking the Office installation.
Steps to Fix/Resolve/troubleshoot the error code 30033-1011 (0):
1. Repair your Microsoft Office Suite Application
Error Code 30033-1011 (0) will
be fixed once your Microsoft Office repair tool replaces all the corrupted system files. Follow the steps below to run the repair tool to fix the error.
- Open Control Panel using Start.
- Click on Programs and select Programs and Features.
- Click on the Office product that you want to repair.
- Click Change.
- Select Quick Repair and click on Repair. If Quick Repair didn’t fix the Error Code 30033-1011 (0), select Online Repair and click on Repair.
Note: If Office Repair did not fix this error code, then remove and reinstall the Office installation to fix this Error Code 30033-1011 (0).
2. Steps to remove Microsoft Office
In case if the error persists even after running the Office repair tool, uninstall Office from your computer.
- Open Control Panel using Start
- Click on Programs and select Programs and Features.
- Select Office Suite and click on Remove.
Note: If Office installation failed or it didn’t fix the
error, manual installation is required to completely remove the Office
Suite.
3. Steps to remove Office manually to fix the Error Code 30033-1011 (0)
If the error code 30033-1011 (0) is re-occurring, proceed with the following steps to manually remove the Office program from your computer.
Step 1: Remove the Windows Installer packages
- Find the Office 16 installation folder, typically located in C:Program Files.
- Right-click the Microsoft Office 16 folder and select Delete.
Step 2: Remove the Microsoft Office scheduled tasks
- Open a Command Prompt window as an administrator.
- At the command prompt, type the following commands and press Enter after each one:
schtasks.exe /delete /tn “MicrosoftOfficeOffice Automatic Updates”
schtasks.exe /delete /tn “MicrosoftOfficeOffice Subscription Maintenance”
schtasks.exe /delete /tn “MicrosoftOfficeOffice Click To Run Service Monitor”
Step 3: Use Task Manager to end the Click-to-Run tasks
- Open Task Manager.
- Click the Process tab
- If the following processes are running, right-click each one, and then click End task after you select each process.
- .exe
- setup*.exe
Step 4: Delete the Office files
- Press Windows logo key + R to open the Run dialog box.
- In the Open box, type %ProgramFiles%, and then click OK.
- Delete the “Microsoft Office 16” folder.
- Delete the “Microsoft Office” folder.
- Open the Run dialog box, type %ProgramFiles(x86)%, and then click OK.
- Delete the “Microsoft Office” folder.
Step 5: Delete the Microsoft Office registry sub keys
- Open Registry Editor.
- Delete the following registry sub keys:
- HKEY_LOCAL_MACHINESOFTWAREMicrosoftOfficeClickToRun
- HKEY_LOCAL_MACHINESOFTWAREMicrosoftAppVISV
- HKEY_CURRENT_USERSoftwareMicrosoftOffice
- Then Delete the Office key.
Step 6: Delete the Start menu shortcuts
- Open a Command Prompt window as an administrator.
- Type %ALLUSERSPROFILE%MicrosoftWindowsStart MenuPrograms, and then press Enter.
- Delete the “Microsoft Office Tools” folder.
4. Download and install Microsoft Office
2. Choose Install.
3. Click Run or the equivalent depending on the browser you’re using.
4. When you see “You’re good to go”, click All done.
Still getting Microsoft Office Error Code 30033-1011 (0) then you may contact with technical expertise that will solve your issues.
Error code 30033-1011 : Microsoft Office Error code 30033-1011 while trying to install or update Microsoft Office 365 or 2016 is due to internal registry conflicts, network connection errors, insufficient space allocations and preset proxy or firewall rules. The basic windows installer files in the computer may not work properly in case of these registry corruptions.
Especially Microsoft Office is a now an inevitable component of our day to day life such as schools, universities, business organisations and researches. So solving Office program error has crucial role in our hassle free computing.
The important factors causing Office Error code 30033-1011 are
1. Disk space error.
2. Registry corruptions.
3. System file corruptions.
4. streaming connectivity error.
5. Firewall rules.
5. Multiple copies installed.
Follow the below steps to fix Error code 30033-1011
1. SFC scan
System file checker is a pre-installed windows utility service which enables the windows users to scan and fix corruptions in windows system files. The SFC scan will identify the corrupted files and repair or restore the particular file from cached copies of system files located in a compressed folder at %WinDir%System32dllcache.
Reference Microsoft knowledge base : Article number 929833
Steps to perform SFC scan to fix Error code 30033-1011:
1. First of all, make sure that the computer date and time is correct.
2. Open command promt with administratior previlages.
3. Type “SFC /SCANNOW” and click enter.
4. Do not close the Scan window untill it is 100% complete.
5. Once the scan is complete, start installation/update to check whether Error code 30033-1011 is fixed.
2. Disable firewall to fix Office Error code 30033-1011:
You might face Error code 30033-1011 if the firewall on the computer block the Office installation or update due to security reasons. In order to bypass the Microsoft Office Error code 30033-1011 we need to disable the firewall temporarily to install/update Office product.
Reference Microsoft Knowledge base : Article number 4028544
Steps to disable windows firewall:
1. Open control panel
2. Click on system and security
3. Open Windows Firewall
4. Click on “turn windows firewall ON or OFF”
5. Select “Turn OFF windows firewall” and click OK
6. Finally start installation/update to check whether Error code 30033-1011 is fixed.
3. Perform disk clean up to fix Error code 30033-1011:
Disk space error or low disk space on your computer may also case Error code 30033-1011 while updating/installing Microsoft Office 365 or 2016. In order to fix the Error code 30033-1011 due to disk space error, it is recommended to perform disk clean up on your computer.
Reference Microsoft Knowledge base : Article Number 17421
Follow the steps to perform disk clean up:
1. Open control panel
2. Click on system and security
3. Select Administrative tools
4. Open Disk clean up
5. Once disk clean up box is opened, select C Drive and click OK.
6. Check the folders to be cleaned and click OK.
7. Once Disk clean up finished cleaning, start installation/update to check whether Error code 30033-1011 is fixed.
4. Registry repair to fix Error code 30033-1011
You might also face Error code 30033-1011 due to registry corruptions or binary data error. These registry errors needs repair for a proper installation of Microsoft Office 365 or Office 2016 on your computer.
Note: It is mandatory to backup the registry before modification. A single mistake in registry modification may cause severe damages on your windows operating system.
Reference Microsoft Knowledge base : Article Number 4027573 and 136393
Following given are the steps to fix registry errors:
1. Open Registry editor with administrator privilege
2. Navigate to Office registry folder in the given order
Computer ComputerHKEY_LOCAL_MACHINE
ComputerHKEY_LOCAL_MACHINESOFTWARE
ComputerHKEY_LOCAL_MACHINESOFTWAREMICROSOFT
ComputerHKEY_LOCAL_MACHINESOFTWAREMICROSOFTOFFICE
3. Delete the following subsidiary keys in Office folders HKEY_LOCAL_MACHINESOFTWAREMICROSOFTOFFICE10.0 HKEY_LOCAL_MACHINESOFTWAREMICROSOFTOFFICE11.0 HKEY_LOCAL_MACHINESOFTWAREMICROSOFTOFFICE12.0 HKEY_LOCAL_MACHINESOFTWAREMICROSOFTOFFICE14.0 HKEY_LOCAL_MACHINESOFTWAREMICROSOFTOFFICE15.0 HKEY_LOCAL_MACHINESOFTWAREMICROSOFTOFFICE16.0 HKEY_LOCAL_MACHINESOFTWAREMICROSOFTOFFICECOMMON HKEY_LOCAL_MACHINESOFTWAREMICROSOFTOFFICESOFTWARE
4. Also delete sub folders such as WORD, EXCEL, OUTLOOK, POWER POINT in HKEY_LOCAL_CURRENT_USERSOFTWAREMICROSOFTOFFICE folder
5. Delete Licenceservers key and LicenceServerRedirection key.
6. Once the corrupted keys are deleted, start installation/update to check whether Error code 30033-1011 is fixed.
5. Complete removal and reinstall of Microsoft Office 365 or Office 2016 to fix Error code 30033-1011:
The pre-installed or multiple copies of Office program on computer may block the installation of Microsoft Office program with Error code 30033-1011. In this case of existing duplicate copies of office program it is recommended to remove the Office program on your computer completely to install Microsoft Office 365 or Office 2016.
Reference : Office article and Microsoft article number 4028054
Follow the steps to remove older version of office:
1. Open control panel
2. Navigate to programs and to Programs and features
3. Check for Microsoft Office in the installed list.
4. Click and uninstall Microsoft Office from the listed applications.
5. Once the program is removed completely, start installation/update to check whether Error code 30033-1011 is fixed.
How to install Microsoft Office 365 or 2016?
Office 365 or Office 2016 installation is simple procedure using the Microsoft Office account. Customers can buy the product from office store. Once you purchase office 365 or Office 2016 your product will be added to your Microsoft Office personal account. And the Office product provided by your university or work will be added to your education, university or work account.
You can customise your installation from Office my account after logging in to the Office account.
Steps to install Microsoft Office :
1. Open Microsoft office my account login page
2. Log in to your Office account using registered Office email ID and password.
3. Click on install option below the Office product in your account
4. Save and run the downloaded setup file
(Note: do not go offline once the installation is initiated)
5. Click on close button once the installation is finished.
For more information please see our home page.
Disclaimer: We are independent support providers of Microsoft Products.
- Remove From My Forums
-
Вопрос
-
Why can’t Office 365 be installed?
Ask about network or hard disk problems, error code: 3033-1011(0)
Please help
Ответы
-
-
Предложено в качестве ответа
Emi ZhangMicrosoft contingent staff
2 июля 2019 г. 5:25 -
Помечено в качестве ответа
Erickky1976
2 июля 2019 г. 23:59
-
Предложено в качестве ответа
Все ответы
-
-
Предложено в качестве ответа
Emi ZhangMicrosoft contingent staff
2 июля 2019 г. 5:25 -
Помечено в качестве ответа
Erickky1976
2 июля 2019 г. 23:59
-
Предложено в качестве ответа
-
Hi,
Just checking to see if the information was helpful.
If you need further assistance, please feel free to let us know.
Regards,
Bella Wu
Please
remember to mark the replies as answers if they helped. If you have feedback for TechNet Subscriber Support, contact tnsf@microsoft.com.Click here to
learn more. Visit the dedicated forum to share, explore and talk to
experts about Microsoft Office 2019. -
When you install Office, you may see error code 30033-1011 if a previous installation of Office is failed.
Here are some things you can try to resolve error code 30033-1011. We’ve listed the most common solutions first, so try them in order.Antivirus software or firewall might be blocking the Office installation.
Internet connection or proxy settings are preventing from installing Office.
Pre-existing version of an Office suite is blocking the installation.
Incompletepartialfailed repairinstallationchangeremoval of a previous Office suite can prevent from installing a newer version.
Microsoft Office error code: When your attempt to install Office fails, an error message typically tries to explain the cause. There are many reasons that could cause the error code. Usually, error occurs due to the system files corruption or previous installation files not removed properly. Here is the list of troubleshooting steps to resolve the error. Follow the steps mentioned in this article in the exact order to fix the error code. Check to see if the error fixed after finishing each troubleshooting step. Performing the troubleshooting steps mentioned in this article will resolve the error code.
When you install Office, you may see error code if a previous installation of Office is failed. Here are some things you can try to resolve error code. We’ve listed the most common solutions first, so try them in order.
Common causes for error code
- Antivirus software or firewall might be blocking the Office installation.
- Internet connection or proxy settings are preventing from installing Office.
- Pre-existing version of an Office suite is blocking the installation.
- Incompletepartialfailed repairinstallationchangeremoval of a previous Office suite can prevent from installing a newer version.
Follow the below steps to troubleshoot the error code
1 – Repair your Office app
error code 30188-39 will be fixed when Office repair tool replaces all the corrupted system files. Follow the steps below to run repair tool to fix the error.
- Open Control Panel using Start.
- Click on Programs and select Programs and Features.
- Click on the Office product that you want to repair.
- Click Change.
- Select Quick Repair and click on Repair. If Quick Repair didn’t fix the error code 30188-39, select Online Repair and click on Repair.
Note: If Office Repair did not fix the error, remove and reinstall the Office Suite to fix the error code 30188-39.
2 – Steps to remove Office
In case if the error persists even after running Office repair tool, uninstall Office from your computer.
- Open Control Panel using Start
- Click on Programs and select Programs and Features.
- Select Office Suite and click on Remove.
Note: If Office uninstallation failed or it didn’t fix the error, a manual uninstallation is required to completely remove the Office Suite.
3 – Steps to remove Office manually to fix the error code
If the error code 30188-39 is re-occurring, proceed with the following steps to manually remove Office program from your computer.
Step 1: Remove the Windows Installer packages
- Find the Office 16 installation folder, typically located in C:Program Files.
- Right-click the Microsoft Office 16folder and select Delete.
Step 2: Remove the Office scheduled tasks
- Open a Command Prompt window as an administrator.
- At the command prompt, type the following commands and press Enter after each one:
schtasks.exe /delete /tn “MicrosoftOfficeOffice Automatic Updates”
schtasks.exe /delete /tn “MicrosoftOfficeOffice Subscription Maintenance”
schtasks.exe /delete /tn “MicrosoftOfficeOffice ClickToRun Service Monitor”
Step 3: Use Task Manager to end the Click-to-Run tasks
- Open Task Manager.
- Click the Processtab
- If the following processes are running, right-click each one, and then click End taskafter you select each process.
- .exe
- setup*.exe
Step 4: Delete the Office files
- Press Windows logo key + R to open the Rundialog box.
- In the Openbox, type %ProgramFiles%, and then click OK.
- Delete the “Microsoft Office 16” folder.
- Delete the “Microsoft Office” folder.
- Open the Rundialog box, type %ProgramFiles(x86)%, and then click OK.
- Delete the “Microsoft Office” folder.
Step 5: Delete the Office registry sub keys
- Open Registry Editor.
- Delete the following registry subkeys:
- HKEY_LOCAL_MACHINESOFTWAREMicrosoftOfficeClickToRun
- HKEY_LOCAL_MACHINESOFTWAREMicrosoftAppVISV
- HKEY_CURRENT_USERSoftwareMicrosoftOffice
- Then Deletethe Office key.
Step 6: Delete the Start menu shortcuts
- Open a Command Prompt window as an administrator.
- Type %ALLUSERSPROFILE%MicrosoftWindowsStart MenuPrograms, and then press Enter.
- Delete the “Microsoft Office 2016 Tools” folder.
4 – Download and install Office
2. Choose Install.
3. Click Run or the equivalent depending on the browser you’re using.
4. When you see “You’re good to go”, click All done.
Error code 30188-39: This article contains the troubleshooting steps to fix the error code 30188-39. If you have reached here after following all the above mentioned troubleshooting steps. If error still unresolved, you may contact Help desk for further assistance in troubleshooting error code 30188-39.
| error code 30033-77 | error code 1392-2 | error code 30015-11-1073741502 | error code 30058-26 | error code 30125-1011-500 | error code 30183-1011 | error code 0-1037 (0) |
| error code 3008-27 | error code 1392-26 | error code 30015-11-1073741790 | error code 30066 | error code 30125-1011-503 | error code 30183-1011-1 | error code 0-1005 (0) |
| error code 30103-13 | error code 1392-28 | error code 30015-11-2 | error code 30068-13 | error code 30125-28-12007 | error code 30183-1011-2147952507 | error code 0-1011 (0) |
| error code 30174-11 | error code 1392-4 | error code 30015-11-2147023843 | error code 30068-13-1058 | error code 30125-39-12007 | error code 30183-1011-2147954429 | error code 0-1012 (0) |
| error code 0-02 | error code 1392-6 | error code 30015-11-2147024319 | error code 30068-13-1715 | error code 30125-4 | error code 30183-1011-2147954552 | error code 0-1018 (0) |
| error code 0088-4 | error code 1406 | error code 30015-11-255 | error code 30068-39-1715 | error code 30125-4-12007 | error code 30183-1015 | error code 0-1028 (0) |
| error code 0-1 | error code 141078 | error code 30015-11-5 | error code 30068-4 | error code 30126-1011 | error code 30183-1015-1 | error code 0-1036 (0) |
| error code 0-1009 | error code 1466-3 | error code 30015-26-3 | error code 30068-4-1053 | error code 30126-1011-12030 | error code 30183-1-11-2147954429 | error code 1084-13 |
| error code 0-1009-0 | error code 15-14 | error code 30015-40-2147023834 | error code 30068-4-1058 | error code 30126-1011-12152 | error code 30183-28 | error code 1-1012 |
| error code 0-1011 | error code 1603 | error code 30015-4-1006 | error code 30068-4-1084 | error code 30126-4 | error code 30183-28-404 | error code 20175-4 (19) |
| error code 0-1011-0 | error code 1610612703-4 | error code 30015-4-1610612703 | error code 30068-4-1715 | error code 30138-6 | error code 30183-39 | error code 216-13 |
| error code 0-1012-0 | error code 1610612703-8 | error code 30015-4-183 | error code 30068-4-2 | error code 3014-13 | error code 30183-39-214701 | error code 30015-1011 (2) |
| error code 0-1018 | error code 1610612708-8 | error code 30015-4-3 | error code 30068-4-3 | error code 3014-27 | error code 30183-39-2147014790 | error code 30015-1011 (3) |
| error code 0-1036-0 | error code 1610622703-4 | error code 30015-4-5 | error code 3008-26 | error code 30143-37 | error code 30183-4 | error code 30015-1011 (5) |
| error code 0-2 | error code 17002 | error code 30015-6 | error code 30088-04 | error code 3014-4 | error code 30183-4-1 | error code 30015-1025 (5) |
| error code 0-22 | error code 1715-18 | error code 30015-6-1 | error code 30088-1015 | error code 30145-13 | error code 30183-4-2147012889 | error code 30015-11 (-1073610725) |
| error code 0-3 | error code 1715-4 | error code 30015-6-30 | error code 30088-1015-0 | error code 30145-16 | error code 30203-11 | error code 30015-11 (-1073741701) |
| error code 0-4 | error code 1715-5 | error code 30016-2 | error code 30088-1021 | error code 30145-18 | error code 3029-4 | error code 30015-11 (-1073741790-11) |
| error code 0-9 | error code 183-4 | error code 30016-22 | error code 30088-1021-0 | error code 30145-27 | error code 3033-27 | error code 30015-11 (-2147023834) |
| error code 0x404 | error code 1920 | error code 30016-39 | error code 30088-1028-0 | error code 30145-4 | error code 30765-11 | error code 30015-11 (-2147024319) |
| error code 1006-4 | error code 20103-13 | error code 30016-4 | error code 30088-11 | error code 30169-22 | error code 30812-4-2 | error code 30015-11-1073610672 |
| error code 10106-1 | error code 20175-4-19 | error code 300184-4 | error code 30088-13 | error code 30169-26 | error code 3088-13 | error code 30015-11(9) |
| error code 10106-4 | error code 2-13 | error code 30027-4 | error code 30088-15 | error code 30170-28 | error code 3088-26 | error code 30015-13 |
| error code 10107-0 | error code 2147023834-11 | error code 30029-04 | error code 30088-22 | error code 30170-4 | error code 3088-4 | error code 30015-39 (5) |
| error code 10107-1 | error code 2147023836-11 | error code 30029-1007 | error code 30088-26 | error code 30174-11-1392 | error code 3-1 | error code 30015-4 (193) |
| error code 1018-13 | error code 2147024784-4 | error code 30029-1007-0 | error code 30088-28 | error code 30174-22 | error code 31075-4 | error code 30015-40 |
| error code 1052-4 | error code 2147024891-11 | error code 30029-1007-123 | error code 30088-4 | error code 30174-4 | error code 31075-4-8 | error code 30015-40 (-1073741790) |
| error code 1056-16 | error code 2147217387 | error code 30029-24 | error code 30088-8 | error code 30174-4-1 | error code 32-4 | error code 30015-6 (-1) |
| error code 1056-4 | error code 2147483634-8 | error code 30029-28 | error code 30088-88 | error code 30174-4-1392 | error code 3-28 | error code 30016-23 |
| error code 1058-16 | error code 214748363-8 | error code 30029-4 | error code 30089-13 | error code 30174-4-1920 | error code 3-4 | error code 30016-26 |
| error code 1058-4 | error code 2-16 | error code 30033-1011 | error code 30089-14 | error code 30174-4-247012889 | error code 39-30053 | error code 30053-39 |
| error code 1072-3 | error code 25004 | error code 30033-1011-0 | error code 30089-4 | error code 30174-45 | error code 403-4 | error code 30068-15 (1715) |
| error code 1073422314 | error code 255-11 | error code 30033-27 | error code 30094-1 | error code 30174-8 | error code 404-4 | error code 30068-26 |
| error code 1084-16 | error code 255-6 | error code 30033-4 | error code 30094-1011 | error code 30175-11 | error code 408-4 | error code 30088-1007 |
| error code 1084-4 | error code 300102-13 | error code 30034-4 | error code 30094-1011-0 | error code 30175-12 | error code 5-11 | error code 30088-1007 (0) |
| error code 12002-1 | error code 30013-39 | error code 30038-26 | error code 30094-4 | error code 30175-12-30 | error code 5-13 | error code 30088-13 (1715) |
| error code 12002-28 | error code 30015 | error code 30058-28 | error code 30101-11 | error code 30175-13 | error code 5-14 | error code 30125-1011 (400) |
| error code 12002-4 | error code 30015-1 | error code 30038-28 | error code 30102-1 | error code 30175-13-30 | error code 5-26 | error code 30147-13 |
| error code 1200-4 | error code 30015-1007-123 | error code 300384 | error code 30102-11 | error code 30175-19 | error code 5-4 | error code 30147-37 |
| error code 12007-04 | error code 30015-1011-2 | error code 30038-4 | error code 30102-11-1601 | error code 30175-26 | error code 5-6 | error code 30153-4 |
| error code 12007-1 | error code 30015-1011-5 | error code 30043-11 | error code 30102-11-1603 | error code 30175-4 | error code 641-80070641 | error code 30175-4 (19) |
| error code 12007-28 | error code 30015-1015-183 | error code 30045-11 | error code 30102-13 | error code 30175-7 | error code 75550 | error code 30182-1015 (2) |
| error code 12007-4 | error code 30015-1015-32 | error code 30045-13 | error code 30102-4 | error code 30179-4 | error code 772 | error code 30183-1 (1) |
| error code 12029-4 | error code 30015-1015-5 | error code 30045-26 | error code 30103-11 | error code 30180-4 | error code 30088-27 | error code 30183-1011 (2147954407) |
| error code 12030-4 | error code 30015-1025-1392 | error code 30045-27 | error code 30125-1011 | error code 30182-1015 | error code 30184-4 | error code 30183-1011 (403) |
| error code 12152-4 | error code 30015-1025-14001 | error code 30045-39-1 | error code 30125-1011-10106 | error code 30182-1015-3 | error code 3045-26 | error code 30183-1015 (2147954402) |
| error code 1224-28 | error code 30015-1025-193 | error code 30045-4 | error code 30125-1011-10107 | error code 30182-1015-4 | error code 30813-4 | error code 30183-28 (404) |
| error code 1224-4 | error code 30015-1025-216 | error code 30045-4-1 | error code 30125-1011-12029 | error code 30182-1022-2147954430 | error code 30068-4 (1975) | error code 30183-28 (512) |
| error code 1310 | error code 30015-1025-5 | error code 30045-6 | error code 30125-1011-1207 | error code 30182-4-2 | error code 30125-1011 (12002) | error code 30183-39 (-214701) |
| error code 1325 | error code 30015-11 | error code 30053-4 | error code 30125-1011-404 | error code 30183-1 | error code 30125-1011 (12007) | error code 30183-39 (-2147014790) |
| error code 3088-1015 (0) | error code 3088-1007 (0) | error code 3088-1008 (0) | error code 0-1056 (0) | error code 1056-4 (0) | error code 30125-1011 (403) | error code 30015-8 |
| outlook-0x800ccc13-error-code-2013-2016-365 |
| outlook-0x800cce05-error-code-2016-365 |
| outlook-0x80040201-error-code |
| outlook-0x800ccc78-error-code-2016-2013-365 |
| outlook-0x800401f-error-code-2013-2016-365 |
| outlook-0x8004010f-error-code-2016-365-2013 |
| outlook-0x800042109-error-code-2013-2016-365 |
| 0-1008-0 |
| 30015-1011-1392 |
| outlook-1001-error-code-2016-365-2013-2010 |
| outlook-0x80040119-error-code-2016-2013-365-2010 |
| outlook-0x8007000d-error-code-2016-365-2013-2010 |
| outlook-0x80042108-error-code-2016-365-2013-2010 |
| outlook-2147221164-error-code-2016-365-2013-2010 |
| outlook-0x8004210a-error-code-2016-365-2013-2010 |
| outlook-3260-error-code-2016-2013-2010-365 |
| outlook-0x80040126-error-code-2016-365-2013 |
| outlook-0x800ccc1a-error-code-2016-365-2013-2010 |
| outlook-0x800cccf4-error-code-2016-365-2013-2010 |
| outlook-80072efe-error-code-2016-2013-365 |
| outlook-702-error-code-2016-365-2013-2010 |
| outlook-0x80004005-error-code-2016-365-2013-2010 |
| outlook-0x80070002-error-code-2016-2013-365 |
| outlook-0x80070021-error-code-2016-365-2013-2010 |
| outlook-0x800ccc0e-error-code-2016-365-2013-2010 |
| outlook-0x8000ffff-error-code-2016-365-2013-2010 |
| outlook-0x80072ee2-error-code-2016-365-2013-2010 |
| outlook-0x8004a164-error-code-2016-365-2013-2010 |
| outlook-80041004-error-code-2016-365-2013-2010 |
| outlook-crypt32-dll-error-code-2016-365-2013-2010 |
| outlook-0x8de00005-error-code-2016-365-2013-2010 |
| outlook-0x85050041-error-code-2016-365-2013-2010 |
| outlook-0x8de00006-error-code-2016-365-2013-2010 |
| outlook-0x800700c1-error-code-2016-365-2013-2010 |
| outlook-0x80040600-error-code |
| outlook-0x80070718-error-code-2016-365-2013-2010 |
| outlook-0x800ccc0f-error-code-2013-2016-365 |
| outlook-0x8007007e-error-code-2016-365-2013 |
| outlook-0x80131604-error-code-2016-2013-365 |
| outlook-0x800cccob-error-code-2016-365-2013-2010 |
| outlook-0x8004060c-error-code-2016-365-2013-2010 |
| outlook-0x80048002-error-code-2016-365-2013-2010 |
| outlook-0x800408fc-error-code-2016-365-2013-2010 |
| outlook-0x80070057-error-code-2016-365-2013-2010 |
| outlook-0x800ccc6f-error-code-2016-365-2013-2010 |
| outlook-0x800ccc79-error-code-2016-365-2013-2010 |
| outlook-0x800cccof-error-code-2007-2013-2016-365-2010 |
| outlook-530-error-code-2016-2013-365-2010 |
| outlook-0x800ccc67-error-code-2016-365-2013-2010 |
| outlook-8505000d-error-code-2016-365-2013-2010 |
| outlook-0x800c0133-error-code-2016-365-2013-2010 |
| outlook-0x8de00002-error-code-2016-365-2013-2010 |
| outlook-0x8004010b-error-code-2016-365-2013-2010 |
| outlook-0x800c8101-error-code-2016-365-2013-2010 |
| outlook-0x800ccc05-error-code-2016-365-2013-2010 |
| outlook-0x800ccc0b-error-code-2016-365-2013-2010 |
| outlook-0x800ccc13-error-code-2013-2016-365 |
| outlook-0x800cce05-error-code-2016-365 |
| outlook-0x80040201-error-code |
| outlook-0x800ccc78-error-code-2016-2013-365 |
| outlook-0x800401f-error-code-2013-2016-365 |
| outlook-0x8004010f-error-code-2016-365-2013 |
| outlook-0x800042109-error-code-2013-2016-365 |
| 0-1008-0 |
| 30015-1011-1392 |
| outlook-1001-error-code-2016-365-2013-2010 |
| outlook-0x80040119-error-code-2016-2013-365-2010 |
| outlook-0x8007000d-error-code-2016-365-2013-2010 |
| outlook-0x80042108-error-code-2016-365-2013-2010 |
| outlook-2147221164-error-code-2016-365-2013-2010 |
| outlook-0x8004210a-error-code-2016-365-2013-2010 |
| outlook-3260-error-code-2016-2013-2010-365 |
| outlook-0x80040126-error-code-2016-365-2013 |
| outlook-0x800ccc1a-error-code-2016-365-2013-2010 |
| outlook-0x800cccf4-error-code-2016-365-2013-2010 |
| outlook-80072efe-error-code-2016-2013-365 |
| outlook-702-error-code-2016-365-2013-2010 |
| outlook-0x80004005-error-code-2016-365-2013-2010 |
| outlook-0x80070002-error-code-2016-2013-365 |
| outlook-0x80070021-error-code-2016-365-2013-2010 |
| outlook-0x800ccc0e-error-code-2016-365-2013-2010 |
| outlook-0x8000ffff-error-code-2016-365-2013-2010 |
| outlook-0x80072ee2-error-code-2016-365-2013-2010 |
| outlook-0x8004a164-error-code-2016-365-2013-2010 |
| outlook-80041004-error-code-2016-365-2013-2010 |
| outlook-crypt32-dll-error-code-2016-365-2013-2010 |
| outlook-0x8de00005-error-code-2016-365-2013-2010 |
| outlook-0x85050041-error-code-2016-365-2013-2010 |
| outlook-0x8de00006-error-code-2016-365-2013-2010 |
| outlook-0x800700c1-error-code-2016-365-2013-2010 |
| outlook-0x80040600-error-code |
| outlook-0x80070718-error-code-2016-365-2013-2010 |
| outlook-0x800ccc0f-error-code-2013-2016-365 |
| outlook-0x8007007e-error-code-2016-365-2013 |
| outlook-0x80131604-error-code-2016-2013-365 |
| outlook-0x800cccob-error-code-2016-365-2013-2010 |
| outlook-0x8004060c-error-code-2016-365-2013-2010 |
| outlook-0x80048002-error-code-2016-365-2013-2010 |
| outlook-0x800408fc-error-code-2016-365-2013-2010 |
| outlook-0x80070057-error-code-2016-365-2013-2010 |
| outlook-0x800ccc6f-error-code-2016-365-2013-2010 |
| outlook-0x800ccc79-error-code-2016-365-2013-2010 |
| outlook-0x800cccof-error-code-2007-2013-2016-365-2010 |
| outlook-530-error-code-2016-2013-365-2010 |
| outlook-0x800ccc67-error-code-2016-365-2013-2010 |
| outlook-8505000d-error-code-2016-365-2013-2010 |
| outlook-0x800c0133-error-code-2016-365-2013-2010 |
| outlook-0x8de00002-error-code-2016-365-2013-2010 |
| outlook-0x8004010b-error-code-2016-365-2013-2010 |
| outlook-0x800c8101-error-code-2016-365-2013-2010 |
| outlook-0x800ccc05-error-code-2016-365-2013-2010 |
| outlook-0x800ccc0b-error-code-2016-365-2013-2010 |
Решения для исправления ошибок Office 0-1011, 0-1005, 30183-1011, 30088-1015
Несколько недель назад я говорил о том факте, что Microsoft недавно обновила свой Office 2016 Preview с помощью нескольких новых функций, а также объявила, что около 1 миллиона пользователей. И теперь мы решили поговорить о частой проблеме при установке Office.
Если вы не новичок в скриншоте выше, то вы находитесь в правильном месте, так как Microsoft опубликовала официальный ресурс о том, как исправить ошибки 0-1011, 30088-1015 или 0-1005 при установке Office в вашей системе. Microsoft предполагает, что эти коды ошибок обычно появляются, когда у вас возникают проблемы с сетевым подключением или если на вашем жестком диске недостаточно места.
Исправить ошибки установки Office 0-1011/30088-1015/30183-1011/0-1005
Решение 1. Проверьте подключение к Интернету
Поэтому, конечно, первое, что вам нужно сделать, это проверить подключение к интернету и просто убедиться, что все в порядке. Также убедитесь, что у вас более чем достаточно свободного места для хранения. Если это по-прежнему не решает проблему, вот некоторые другие шаги, которые вы можете предпринять (как описано Microsoft).
Решение 2. Временно отключите настройки прокси-сервера .
Если вы используете свое устройство как дома, так и на работе, попробуйте отключить настройки прокси в Internet Explorer перед установкой. Если вы используете другой браузер, обратитесь к его справке, чтобы узнать, как отключить настройки прокси-сервера.
ПРИМЕЧАНИЕ. . Возможно, существуют дополнительные настройки прокси-сервера, которые необходимо обойти. Если это не работает, и вы устанавливаете Office с работы или из школы, обратитесь в свой ИТ-отдел за дополнительной информацией.
Решение 3. Временно отключите антивирусное программное обеспечение .
Если вам нужна информация о том, как отключить антивирусное программное обеспечение, посетите веб-сайт производителя антивируса. Удаление антивирусного программного обеспечения также может помочь. Не забудьте переустановить его после завершения установки Office!
СОВЕТ . Не знаете, какое антивирусное программное обеспечение у вас установлено? Используйте Панель управления в Windows 8, Windows 7 или Windows Vista, чтобы найти название антивирусного программного обеспечения, установленного на вашем устройстве.
- СВЯЗАННЫЕ: Bitdefender Internet Security 2019: лучший антивирус для платформы Windows
Решение 4. Временно отключите брандмауэр .
Отключите брандмауэр Windows в Windows 10, Windows 8 или Windows 7 или Windows Vista. Если вы используете брандмауэр другого производителя, посетите веб-сайт производителя для получения информации о том, как временно отключить брандмауэр.
Решение 5. Используйте соединение Ethernet
Используйте проводное подключение к Интернету, если это возможно. Если это не работает, попробуйте подключиться в другом месте, например, в доме друга или в беспроводной точке доступа.
Решение 6. Установите Office из дома
Если вы пытаетесь установить на работе или в школе, сеть может быть ограничена таким образом, что это не позволит установить Office. Ваш ИТ-отдел может помочь вам справиться с этими ограничениями. Если нет, вы также можете забрать свой компьютер домой для установки Office. После его установки вы сможете использовать его на работе или в школе, как если бы вы установили его там.
- СВЯЗАННЫЕ: Исправлено: невозможно установить Office 2016 Ошибка 30015-6 (-1)
Решение 7. Увеличьте пространство на жестком диске
Чтобы увеличить место на жестком диске, вы можете использовать очистку диска для очистки системы от ненужных файлов или временно перенести большие файлы, например музыку, фотографии или большие документы, на другой диск.
Удалить ненужные файлы
В Windows 8, Windows 10 на начальном экране введите Очистка диска и выберите Освободить место на диске, удалив ненужные файлы.
В Windows 7 выберите Пуск, введите Очистка диска в поиске. и выберите Очистка диска.
Если вы видите список дисков, выберите жесткий диск, который вы хотите очистить, и нажмите OK.
На вкладке Очистка диска установите флажки для файлов, которые вы хотите удалить и выберите ОК.
Окно очистки диска
В появившемся сообщении выберите Удалить файлы.
После завершения очистки переустановите Office.
Если вы находитесь дома пользователя, войдите на страницу «Моя учетная запись» и выберите «Установить».
Если вы корпоративный пользователь, войдите на портал Office 365 на портале Office 365 и выберите «Установить».
ПРИМЕЧАНИЕ. . Если вы все еще получаете сообщение об ошибке, освободите дополнительное пространство, переместив некоторые большие файлы, которые вы идентифицировали, на свой OneDrive или другой диск. Вы можете переместить их обратно после успешной установки Office.
Решение 8. Отключите программное обеспечение VPN
Помимо решений, предлагаемых Microsoft, вы также можете отключить программное обеспечение VPN. Некоторые пользователи Windows 10 подтвердили, что им удалось успешно установить Office после временного закрытия VPN. Может быть, это быстрое решение работает и для вас.
- СВЯЗАННЫЕ: Как отключить уведомления «Обновления для Office готовы к установке»
Решение 9. Остановите службу диспетчера очереди печати
Служба диспетчера очереди печати также может быть другим элементом, блокирующим установку Office. В результате остановка функции диспетчера очереди печати может решить проблему:
- Введите services.msc в поле «Поиск».
- Найдите Диспетчер очереди печати> откройте его.
- Нажмите Стоп, а затем ОК, чтобы отключить службу.
- Проверьте, можете ли вы установить Office прямо сейчас.
- После завершения установки перезапустите диспетчер очереди печати.
Кроме того, вы можете, конечно, попытаться удалить и переустановить Office, а также попробовать запустить инструмент «Исправить», поскольку он оказался полезным в этих ситуациях. Оставьте свои комментарии ниже и сообщите нам, нашли ли вы также другие возможные исправления.
Рассмотрим в связи с чем у Вас могла выйти данная ошибка 30182-39 (2). Она может возникать как при простой установке Microsoft Office 365, 2016 или 2019. Либо при установке приложений Visio или Project, в том случае, если у Вас уже установлен Microsoft Office 365, 2016 или 2019.
Как решить проблему?
Самым быстрым вариантом и зачастую самым действующим, является переустановка приложения, если у Вас выходит ошибка просто при установке Microsoft Office. Либо, если же Вы устанавливаете Visio, или Project к Вашему основному пакету Microsoft Office, то Вам нужно сначала удалить Microsoft Office, после установить Visio или Project, и только после установки Visio/Project заново установить Microsoft Office.
Удалять какие-либо приложения Microsoft Office, а так же Visio и Project рекомендуем с помощью официальной утилиты от Microsoft для удаления остатков Office — Microsoft Support and Recovery Assistant.
Скачать и ознакомиться с инструкцией по использованию можете на следующей странице.
А так же, мы рекомендуем использовать только оригинальные дистрибутивы Microsoft Office и приложений Visio / Project. Скачать их можете в нашем каталоге.
How to Fix Error 30182-1015 Microsoft Issue in Office 365/2010/2013/2016/2019
This article describes the office error 30182-1015. If it is not working correctly or throwing an unexpected error while installing/ launching/ repairing the office. While trying to install Microsoft Office on our computer is due to some internal conflicts happens in the basic windows installer registry keys or due to some erroneous changes made at the proxy level.
Disclaimers: Fixing an error on Office program deals with your documents, emails, spreadsheets, and presentations. Please backup your data before you proceed. If you are not sure about the procedure, contact the technician for the support.
Symptoms of Error 30182-1015 :
- You will get errors when installing/launching Microsoft Office
- Slow down overall Windows performance
- Microsoft Office Application Will stop working.
Causes of Error Code 30182-1015 :
- Antivirus software and firewall might be blocking the Office installation.
- Internet connections and proxy settings are present to the installing office results.
- Pre-existing version of an Office suite is blocking the installation
- Incomplete partial failed to repair installation change removal of a previous Office suite can prevent from installing a newer version.
- Sound device malfunction, Decisive background service crash, Input device breakdown, System conflicted, No agreement to visit driver.
Steps to Resolve the Error 30182-1015 :
- Temporarily disable the firewall
- Temporarily disable antivirus
- SFC scan to fix the error
- Repair your Office app
- Remove your Office app
- Steps to manually uninstall Office program
- Download&Install the Office
Step 1: Temporarily Disable the Firewall
- Open the control panel and select the “system and security” and then to “Windows Firewall”
- Then Click on “Turn Windows Firewall On or Off”
- Select Turn Off Firewall for both private and public networks.
Step 2: Temporarily Disable Antivirus
- Open the Antivirus application installed on the computer and then click on settings and navigate to real-time protection.
- Turn Off real-time protection. Then Navigate to the Antivirus firewall.
- Turn off the Antivirus firewall. Then Click on YES or OK confirmation prompt if prompted.
Step 3: SFC Scan to Fix the Error
- Open the command prompt with administrative privileges.
- Type “SFC /Scan now” and click enter.
- The scan will begin automatically.
- Do not close the command prompt until the scan gets completed.
Step 4: Repair Your Office App
This error will be resolved office repair replace the corrupted system files. Then Repair the office by using the following below steps.
- Open the Start option at the corner of the system and then search the control panel.
- Once the control panel is opened click on the programs and select programs and features.
- After that click Office product that you want to repair and press the change option.
- Then select quick repair and click repair.
- In any case, the quick repair didn’t fix the error then click online repair and click on repair.
Note: If Office Repair didn’t fix the error then remove and reinstall the office to fix the error.
Step 5: Remove Your Office App
- Open the Start option at the corner of the system and then search the control panel.
- Once the control panel is opened click on the programs and select programs and features.
- After that click the Office Suite that you want to remove and press the Remove or uninstall option.
- Once uninstall is finished, try running Office Setup to install Microsoft Office. Once uninstall is finished, try running Office Setup to install Microsoft Office.
Note: In case of Office uninstall is not fixed then it can manually uninstall is required completely remove the Office Suite and to fix the error
Step 6: Steps to Manually Uninstall Office Program
- Remove the Windows installer packages
- Remove the office schedule tasks
- Use the Task Manager to end the click to run Tasks
- Delete the office services and office files
- Delete the Office registry subkeys and start menu shortcuts.
Note: Setup Once uninstall is finished, try running Of Setting up to install Microsoft Office.
Step 1. Temporarily disable Firewall and Antivirus
Error code 30033-1011 (0) while installing or updating the Microsoft Office may occur in case of Network or firewall restriction. The network rules or firewall rules in the network/computer may block the installation of Office program or its updating as a part of their security measurements. These firewall rules and Antivirus are implemented on the computer by the network provider or the computer user on its core system or registry.
You could fix the Error code 30033-1011 (0) by disabling the firewall or antivirus temporarily or you could fix the Error code 30033-1011 (0) by making creating an exceptional rule for Microsoft Office installation or update.
Follow the steps to disable Firewall:
Step 1. Open “control panel”
Step 2. Navigate to “system and security” and then to “Windows Firewall”
Step 3. Click on “turn windows firewall On or Off”
Step 4. Select Turn Off firewall for both private and public network.
Step 5. Try installing or updating Microsoft Office and check whether the Error code 30033-1011 (0) is fixed.
For more information: click here to view Microsoft Reference article to disable windows firewall.
Follow the steps to disable Antivirus:
Step 1. Open Antivirus application installed on the computer.
Step 2. Click on settings and navigate to real time protection.
Step 3. Turn Off real time protection.
Step 4. Navigate to Antivirus firewall.
Step 5. Turn off Antivirus firewall.
Step 6. Click on YES or OK confirmation prompt if prompted.
Step 7. Try installing or updating Microsoft Office and check whether the Error code 30033-1011 (0) is fixed.
Step 2. SFC Scan to fix Error code 30033-1011 (0)
Error code 30033-1011 (0) also occurs in case of system file errors or corruption. If the Error code 30033-1011 (0) is occurred due to the system file corruption, it could be fixed easily by the SFC scan. The SFC scan or system file checking scan is the process of replacing or repairing the corrupted copy of system files using the cached copy of the file from the directory.
Follow the steps to initiate SFC scan:
Step 1. Open command prompt in administrative privileges.
Step 2. Type “ sfc /scannow “ and click enter.
Step 4. Do not close the command prompt until the scan get completed.
Step 5. Try installing or updating Microsoft Office and check whether the Error code 30033-1011 (0) is fixed.
For more information: Click here to view Microsoft reference kb article 929833 for sfc scan
Step 3. Registry repair to fix Error code 30033-1011 (0)
Error code 30033-1011 (0) also occurs due to registry corruption or key value errors. A single key value corruption or change may lead to malfunctioning of the entire Microsoft Office program.
In order to fix Error code 30033-1011 (0) it is required to repair the registry keys and rebuilt the string values. And we request you to back up the registry before initiating the registry repair as registry is a highly sensitive element of a computer system and it is recommended to be done in the presence of Online or offline technician.
For more information on back up of registry follow the Microsoft kb article 322756
Follow the steps to repair registry:
Step 1. Open registry editor
Step 2. Delete the preinstalled or older registry key which block the installation of latest version or update.
Step 3. Navigate the below keys and delete it.
Step 5. Also change the DWORD values in below keys from 0 to 1 in Office common registry folder.
Solution 4. Remove and reinstallation.
If Error code 30033-1011 (0) is not fixed in registry repair, SFC scan and firewall/antivirus exception, it is required to remove the Office suite completely from the programs and features, and then to reinstall the product for a proper use.
Follow the steps given below to fix Error code 30033-1011 (0) completely.
Step 1. Open control panel
Step 2. Click on uninstall programs and features
Step 3. Search for Microsoft Office in the list.
Step 4. Select Microsoft Office and click on uninstall.
Step 5. Once uninstall is finished, try running Office setup to install Microsoft Office.
For more information: Click here to view Microsoft reference kb article to uninstall a program.
How to install Microsoft Office
Step 2. Login to Office account using your registered email ID and password.
Step 3. Click on install Option under the Office product in your account.
Step 4. Save the installer setup if prompted and run it once download is completed.
Step 5. Do not go offline or reboot the computer once installation is initiated.
Step 6. Click on finish button once the program is installed completely.
Please note: If you are trying to install School or college or company version of Office suite click here to login to your office account and then follow from step 2.
Код ошибки 10033
Все приказы на совершение торговых операций отправляются в виде структуры торгового запроса MqlTradeRequest с помощью функции OrderSend(). Результат выполнения этой функции помещается в структуру MqlTradeResult, поле retcode которой содержит код возврата торгового сервера.
Идентификатор
Описание
Запрос отменен трейдером
Заявка выполнена частично
Ошибка обработки запроса
Запрос отменен по истечению времени
Неправильный объем в запросе
Неправильная цена в запросе
Неправильные стопы в запросе
Нет достаточных денежных средств для выполнения запроса
Отсутствуют котировки для обработки запроса
Неверная дата истечения ордера в запросе
Состояние ордера изменилось
Слишком частые запросы
В запросе нет изменений
Автотрейдинг запрещен сервером
Автотрейдинг запрещен клиентским терминалом
Запрос заблокирован для обработки
Ордер или позиция заморожены
Указан неподдерживаемый тип исполнения ордера по остатку
Нет соединения с торговым сервером
Операция разрешена только для реальных счетов
Достигнут лимит на количество отложенных ордеров
Достигнут лимит на объем ордеров и позиций для данного символа
Неверный или запрещённый тип ордера
Позиция с указанным POSITION_IDENTIFIER уже закрыта
Закрываемый объем превышает текущий объем позиции
Для указанной позиции уже есть ордер на закрытие. Может возникнуть при работе в системе хеджинга:
Количество открытых позиций, которое можно одновременно иметь на счете, может быть ограничено настройками сервера. При достижении лимита в ответ на выставление ордера сервер вернет ошибку TRADE_RETCODE_LIMIT_POSITIONS. Ограничение работает по-разному в зависимости от типа учета позиций на счете:
Код ошибки 30033 при установке Office
Если при попытке установить Office возникает ошибка с кодом 30033, попробуйте выполнить перечисленные ниже действия, чтобы устранить проблему. Первыми указаны наиболее распространенные решения. Попробуйте выполнить их по порядку.
Совет: Чтобы устранить эту проблему, иногда достаточно перезагрузить компьютер.
1. Установите Office с помощью автономного установщика.
Автономный установщик Office поможет обойти проблемы с прокси-сервером, брандмауэром, антивирусной программой и интернет-подключением, которые могут возникать при установке Office.
Инструкции по установке автономной версии Office см. в статье Использование автономного установщика Office (откройте соответствующую вкладку для своей версии Office).
2. Восстановите Office из панели управления.
Последовательность действий для запуска средства восстановления зависит от вашей операционной системы. Выберите свою систему из перечисленных ниже вариантов.
Щелкните правой кнопкой мыши кнопку Пуск 
Выберите продукт Microsoft Office, который вы хотите восстановить, и выберите пункт Изменить.
Примечание: Таким образом будет восстановлен весь набор Office, даже если вы хотите восстановить лишь отдельное приложение, например Word или Excel. Если у вас автономное приложение, вы можете найти его по имени.
Выполните указанные ниже действия по восстановлению в зависимости от технологии установки версии Office («нажми и работай» или MSI). Следуйте инструкциям для вашего типа установки.
Технология «нажми и работай»
В окне Как вы хотели бы восстановить программы Office? выберите вариант Восстановление по сети, чтобы исправить все неполадки, а затем выберите Восстановить. (Доступен также вариант Быстрое восстановление, при котором восстановление происходит быстрее, но предполагается только обнаружение поврежденных файлов и их замена.)
Установка на основе MSI
В окне Измените текущую установку выберите Восстановить и нажмите кнопку Продолжить.
Следуйте инструкциям на экране, чтобы завершить восстановление.
Щелкните правой кнопкой мыши кнопку Пуск 
В представлении Категория в разделе Программы выберите Удаление программы.
Щелкните правой кнопкой мыши продукт Microsoft Office, который вы хотите исправить, и выберите пункт Изменить.
Примечание: Если у вас есть набор, например Office 365 для дома или Office Home and Student 2013 или 2016, выполните поиск по имени набора, даже если это просто конкретное приложение, которое вы хотите восстановить, например Word или Excel. Если у вас есть отдельное приложение, например Word или Excel, найдите его имя.
Выполните указанные ниже действия в зависимости от технологии установки вашей версии Office («нажми и работай» или MSI):
Установка по технологии «нажми и работай»:
На экране Как вы хотели бы восстановить программы Office? выберите вариант Восстановление по сети, чтобы исправить все неполадки, а затем выберите Восстановить. (Доступен также вариант Быстрое восстановление, при котором восстановление происходит быстрее, но предполагается только обнаружение поврежденных файлов и их замена.)
Установка с помощью MSI:
В окне Измените текущую установку выберите Восстановить и нажмите кнопку Продолжить.
Следуйте остальным инструкциям на экране, чтобы завершить восстановление.
Нажмите кнопку Пуск 
В представлении Категория в разделе Программы выберите Удаление программы.
Выберите продукт Office, который вы хотите восстановить, и нажмите кнопку Изменить.
Примечание: Если у вас есть набор, например Office 365 для дома или Office Home and Student 2013 или 2016, выполните поиск по имени набора, даже если это просто конкретное приложение, которое вы хотите восстановить, например Word или Excel. Если у вас есть отдельное приложение, например Word или Excel, найдите его имя.
Выполните указанные ниже действия в зависимости от технологии установки вашей версии Office («нажми и работай» или MSI):
Установка по технологии «нажми и работай»:
На экране Как вы хотели бы восстановить программы Office? выберите вариант Восстановление по сети, чтобы исправить все неполадки, а затем выберите Восстановить. (Доступен также вариант Быстрое восстановление, при котором восстановление происходит быстрее, но предполагается только обнаружение поврежденных файлов и их замена.)
Установка с помощью MSI:
В окне Измените текущую установку выберите Восстановить и нажмите кнопку Продолжить.
Следуйте остальным инструкциям на экране, чтобы завершить восстановление.
3. Удаление и повторная установка Office
Нажмите расположенную ниже кнопку для скачивания и установки средства поддержки удаления.
Следуйте указанным ниже инструкциям, чтобы скачать средство поддержки удаления для соответствующего браузера.
Совет: Скачивание и установка средства может занять несколько минут. После завершения установки откроется окно удаления продуктов Office.
Microsoft Edge или Internet Explorer
В нижней части окна браузера нажмите кнопку Выполнить, чтобы запустить файл SetupProd_OffScrub. exe.
В левом нижнем углу щелкните правой кнопкой мыши SetupProd_OffScrub. exe и выберите пункт Открыть.
Во всплывающем окне нажмите кнопку Сохранить файл.
Затем в правом верхнем углу окна браузера FireFox нажмите стрелку загрузок и выберите SetupProd_OffScrub. exe.
Выберите версию, которую нужно удалить, и нажмите кнопку «Далее».
Следуйте остальным указаниям и при появлении запроса перезагрузите компьютер.
После перезагрузки компьютера средство удаления автоматически откроется для завершения последнего этапа процесса удаления. Следуйте остальным указаниям.
Выберите действия для версии Office, которую нужно установить или переустановить. Закройте средство удаления.
4. Временно отключите антивирусную программу.
Чтобы узнать, как отключить антивирусную программу, перейдите на веб-сайт ее производителя. Кроме того, может помочь удаление антивирусной программы. Обязательно переустановите ее после установки Office или включите, если вы отключали ее.
Если вы не знаете, какую антивирусную программу вы используете, вы можете найти ее название в панели управления, выполнив указанные ниже инструкции.
Совет: С Windows 10 поставляется антивирусная программа «Защитник Windows». Если выяснится, что вы используете ее, нажмите кнопку Начать, выберите Параметры > Обновление и безопасность, а затем выберите Защитник Windows слева. Установите переключатель в положение Выкл. Не забудьте потом включить его.
В меню Пуск 
Выполните одно из следующих действий:
В представлении Категория выберите Система и безопасность > Безопасность и обслуживание и щелкните стрелку вниз рядом с элементом Безопасность.
В представлении Крупные значки или Мелкие значки выберите Безопасность и обслуживание и щелкните стрелку вниз рядом с элементом Безопасность.
Если Windows обнаружит антивирусную программу, вы увидите ее в списке Защита от вирусов.
Чтобы открыть панель управления, щелкните правой кнопкой мыши кнопку Пуск 
Выполните одно из следующих действий:
В представлении Категория выберите Система и безопасность > Центр поддержки и щелкните стрелку вниз рядом с элементом Безопасность.
В представлении Крупные значки или Мелкие значки выберите Центр поддержки и щелкните стрелку вниз рядом с элементом Безопасность.
Если Windows обнаружит антивирусную программу, вы увидите ее в списке Защита от вирусов.
Чтобы открыть панель управления, нажмите кнопку Пуск 
Выполните одно из следующих действий:
В представлении Категория выберите Система и безопасность > Центр поддержки и щелкните стрелку вниз рядом с элементом Безопасность.
В представлении Крупные значки или Мелкие значки выберите Центр поддержки и щелкните стрелку вниз рядом с элементом Безопасность.
Если Windows обнаружит антивирусную программу, вы увидите ее в списке Защита от вирусов.
5. Временно отключите брандмауэр.
Если вы используете брандмауэр другого производителя, найдите инструкции по временному отключению на его веб-сайте. Инструкции для брандмауэра Windows см. ниже.
Перейдите к статье Защита компьютера от вирусов и прокрутите ее до раздела Включение и выключение брандмауэра Windows
Не могу установить код ошибки 0-1011, 30088-1015, 30183-1011 или 0-1005
Установка клиента Microsoft Office на рабочем столе представляет собой упорядоченный процесс. Нужно просто запустить программу установки, и он устанавливает самостоятельно, без какого-либо вмешательства с нашей стороны. Но порой, она дает ошибки Управление не могу установить. Некоторые из этих ошибок, при следующих кодах:
Управление не могу установить код ошибки 0-1011, 30088-1015, 30183-1011 или 0-1005
Другие, чем установка офиса, мы могли бы также сделать эти ошибки при установке побочных продуктов, связанных с управлением или модернизации офиса. Например. Я получил эту ошибку при попытке установить языковой пакет на моей системе. В то время как офис был установлен, и работает нормально, эта ошибка была с дополнительных приложений.
Если вы получаете эту ошибку при установке Майкрософт офис, вот несколько вещей, которые вы могли бы попробовать:
1] свободного места на жестком диске
Проверьте Размер версии Microsoft Office вы готовы установить и сравнить его с пространством, доступным в системе. Если вам не хватает места на вашем жестком диске, вы могли бы рассмотреть освободив пространство на вашем жестком диске.
2] выключи антивирус и брандмауэр временно
Антивирусных программных продуктов, как известно, мешают установке Office. Они могут быть временно отключены для установки Office, а затем включить, когда это делается. Просто как антивирусное программное обеспечение, Брандмауэр может также вмешиваться в установку Office. Таким образом, можно отключить временно файервол при установке Microsoft Office на вашем компьютере. Это может быть повторно установлен позже. Вы можете проверить это руководство по отключению брандмауэра в Windows.
3] переключить режим подключения к интернету
Иногда проблема может быть из-за подключения к интернету. Можно попробовать подключение системы жесткий проводной доступ в интернет или переключении на другой маршрутизатор или сеть или WiFi.
4] изменение настроек прокси в браузере
Чтобы изолировать проблему с настройкой прокси в браузере, вы могли бы рассмотреть возможность отключения настройки прокси-сервера временно.
5] удалить и повторно установить Office
Иногда, при удалении версии Office, некоторые элементы предыдущей версии остаются в системе. Было бы лучше использовать средство устранения неполадок и удаление программ от Microsoft, чтобы удалить все существующие компоненты пакета Microsoft Office, установленной ранее, и повторно установить новую версию после этого.
Компоненты Office не устанавливается
Другая ситуация, когда вы получаете эту ошибку при установке компоненты, связанные с управлением. Например. Языковой пакет. В таком случае попробуйте следующие решения по одному:
1] проверьте версию и тип
Проверьте, что Версия компонента должна быть такой же, как версии Office, установленной на вашей системе. Например. Если версия Office 2013/32 бит, версия языкового пакета должна быть точно такой же.
2] проверить, если компонент уже установлен
Давайте предположим, что у вас на английском языке в составе пакета офис, когда он был установлен. Если вы попробуйте снова установить языковой пакет для английского языка, оно будет мешать.
Когда проблема при установке компонента для Office, код ошибки, вероятно, будет 30183-1011. Мы могли бы использовать его, чтобы проверить причину.
Что делать, если в ходе активации программы возникла ошибка?
Ниже указаны самые распространённые коды ошибок при активации программы ESET на ПК (код ошибки указывается в нижнем правом углу окна активации).
В случае, если Вы не нашли нужный код в списке, или инструкции не помогли, отправьте запрос в Службу поддержки, используя специальную форму.
ECP.20002
Пожалуйста, нажмите «Пуск», в поле «Начать поиск» введите «cmd», щелкните правой кнопкой мыши на файл «cmd. exe» и выберите команду «Запуск от имени администратора», а затем нажмите кнопку «Продолжить». Введите в командной строке команду «netsh winsock reset» и нажмите клавишу «Enter». После выполнения команды перезагрузите компьютер и повторите процесс активации.
ECP.20003
ECP.20009
Ошибка появляется из-за неверных настроек прокси-сервера (в отдельных случаях требуется не просто отключить некорректную настройку прокси-сервера в антивирусе, а наоборот указать верный адрес прокси который вы используете). Откройте, пожалуйста, антивирус, выберите раздел «Настройка» — «Перейти к дополнительным настройкам» — «Служебные программы» – «Прокси-Сервер» — убедитесь, что использование «Прокси-сервера» отключено, если Вы его не используете. Повторите процесс активации.
ECP.20031
Если Вы используете Windows XP: Откройте «Панель управления» — «Установка и удаление программ» — «Установка компонентов Windows». В открывшемся окне проверьте наличие галочки на пункте «Обновление корневых сертификатов». Если галочка отсутствует, установите ее. Нажмите «Далее» и дождитесь окончания установки. Нажмите «Готово» и повторите активацию антивирус
Если Вы используете Windows Server 2003: Для исправления ошибки необходимо установить исправление от Microsoft по ссылке: https://support. microsoft. com/en-us/kb/938397
ACT.1, ACT.4
Вероятно в Вашей системе остались остатки стороннего антивирусного решения AVAST. Воспользуйтесь, пожалуйста, следующей специальной утилитой: https://www. esetnod32.ru/support/knowledge_base/uninstall_antivirus/?product_name=avast Перезагрузите ПК и повторите процесс активации.
Указан неверный лицензионный ключ. Проверьте, пожалуйста, правильность ввода лицензионного ключа.
Данная лицензия истекла. Проверьте, пожалуйста, правильность указываемой лицензии.
Данная лицензия предназначена для другого продукта. Проверьте, пожалуйста, соответствует ли продукт, установленный на ПК, Вашей лицензии.
ACT.24
Откройте, пожалуйста, «Пуск» — «Панель управления» — «Программы и компоненты». В списке программ найдите и удалите «Video and Audio Plugin UBar». Перезагрузите ПК и повторите процесс активации.
XMEye – распространенные коды ошибок (11307, 100000, 604000)
XMEye – программа для мониторинга камер наблюдения для Android и IOS устройств. XMEye получила обновление 6.0.7 в июне 2019, однако пользователи продолжают массово сталкиваться с ошибками 11307, 100000, 604000, 10005, 605005 и прочими. Сегодня попробуем детальнее разобраться с наиболее распространенными из них, а ниже дадим рекомендации как попытаться устранить проблемы самостоятельно.
Перед дальнейшим чтением рекомендуем убедиться что вы обновились до последней версии в Play Маркет. С каждым обновлением разработчики устраняют баги и ошибки в работе утилиты.
Ниже пройдемся по самым распространенным кодам ошибок на данный момент.
Не удалось подключиться код ошибки 11307 (Systemlnfo)
Ошибка 11307 и 10005 пожалуй самые распространенный. Причина сбоев связана с отсутствием Интернета, большим пингом или отсутствием вашего ID в сети. При задержке в скорости ваше устройство получает более низкий приоритет подключения и не соединяется совсем или часто просто висит в списке ожидания, отдавая приоритет устройствам с более высокой скоростью передачи данных.
Давайте более детально по каждому пункту:
Ошибки 10000 и 10005
Код 100000 вызван конфликтом IP адресов на роутере или маршрутизаторе с айпишником видео регистратора. Возможно вы сменили маршрутизатор или неправильно настроили IP адреса. В корректной конфигурации устройства должны находиться и работать в одной подсети.
Например на видеорегистраторе стоит IP 192.167.1.*, а на маршрутизаторе 192.167.2.*. Решением будет перенастроить IP на одном из устройств.
Код 10005 появляется при задержке подключения к сети.
XMEye Error code:-10005
Наиболее часто сбой случается при работе от мобильных сетей с 3G или 4G подключением, поскольку скорость интернет-соединения у мобильных операторов скачет, а временами совсем пропадает.
Если не работает один из регистраторов, скорее всего неправильный айпи адрес на нем.
Ошибки с кодом 604000 и 605000
Данные ошибки появляются при отключении китайский серверов. Тут причин несколько: обновление серверов или программного обеспечения, обновление железа. При таких работах подключение к облаку либо обрывается, либо отключается. В любом случае проблема не на вашей стороне, тут остается подождать пока разработчики XMEye не завершат свои работы.
Коды 99987, 99993 можно отнести в эту же категорию. Такие сбои означают временную потерю связи в сегментах сети во время передачи данных между облачным сервером и NVR.
Куда отправлять заявки на техподдержку
Поскольку XMEye буквально засыпали сообщениями о сбоях они не придумали способа лучше, чем убрать раздел обратной связи с официального сайта. Однако они исправно принимают и отвечают на запросы по электронной почте. Официальный адрес технической поддержки xmeye@xiongmaitech. com.
Для начала составьте письмо с подробным описанием проблемы с обязательным указанием IP адреса камеры и серийного номера видео регистратора. Имейл пишется на английском языке, для этих целей можно воспользоваться Гул переводчиком: translate. google. com.
В итоге получим текст примерно следующего содержания:
Hello. I have a problem connecting the device. On the device, Error Code 10005
IP device address: 192.187.1.123
IP camera address: 192.187.1.124
Пример письма в техподдержку
Выводы
Ошибки XMEye можно условно разделить на несколько типов: проблемы с Интернет соединением, большой пинг или неверная конфигурация IP адресов, что приводят к отвязке ID устройства от облака. В этих случаях необходимо обратиться в техподдержку или подключить высокоскоростной тариф.
Если проблемы на китайских серверах, остается ждать когда сами разработчики устранят сбой или проведут техническое обслуживание.
Напишите в комментариях помогли ли вам советы из статьи, если вы не нашли ответа на свой вопрос, так же сообщите нам.
Евгений Загорский
IT специалист. Автор информационных статей на тему Андроид смартфонов и IOS смартфонов. Эксперт в области решения проблем с компьютерами и программами: установка, настройка, обзоры, советы по безопасности ваших устройств. В свободное время занимается дизайном и разработкой сайтов.
Источники:
https://microsoftask. com/2017/01/how-to-fix-microsoft-office-error-code-30033-1011-0/
https://sdscompany. ru/oshibki-i-problemy/kod-oshibki-10033.html