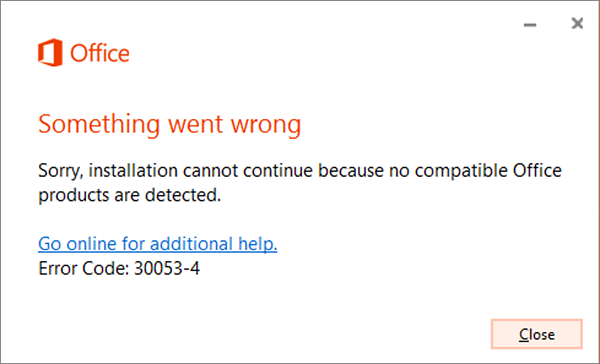Содержание
- Код ошибки 30053-4 или 30053-39 при установке языкового пакета в Office
- Ошибка 30053-4 или 30053-39 при установке языкового пакета Office
- Для Office 365 и Office 2019, 2016, 2013, 2010
- Для версий корпоративной лицензии Office
- Ошибка 30053-4 или 30053-39 при установке пакета Office Laguage Pack
- Ошибка 30053-4 или 30053-39 при установке языкового пакета Office
- Для Office 365 и Office 2019, 2016, 2013, 2010
- Для версий с корпоративной лицензией Office
- Ошибка 30053-4 или 30053-39 при установке пакета Office Laguage Pack
- Ошибка 30053-4 или 30053-39 при установке языкового пакета Office
- Для Office 365 и Office 2019, 2016, 2013, 2010
- Для версий с корпоративной лицензией Office
- Код ошибки 30053-4 или 30053-39 при установке языкового пакета в Office
- Ошибка 30053-4 или 30053-39 при установке языкового пакета Office
- Для Office 365 и Office 2019, 2016, 2013, 2010
- Для версий корпоративной лицензии Office
- Fix Error 30053-4 or 30053-39, language pack
- Option 1 – Select Editing and Proofing language
- Option 2 – Configure the Display and Help languages
Код ошибки 30053-4 или 30053-39 при установке языкового пакета в Office
Языковые пакеты Office должны быть установлены после установки Office и должны иметь правильную версию Office. Если какое-либо из этих условий не выполняется, вы получите код ошибки 30053-4 или 30053-39 при установке языкового пакета в Office. В этом руководстве мы расскажем, как решить эту проблему.
Ошибка 30053-4 или 30053-39 при установке языкового пакета Office
Что-то пошло не так. Извините, установка не может быть продолжена, так как совместимые продукты Office не обнаружены.
Языковые пакеты полезны, когда вам нужно работать с двумя разными языками. Возможно, вам нужно работать на одном языке, но когда речь идет о помощи или корректуре, вам нужен другой язык. Имейте в виду, что некоторые языковые дополнительные пакеты предлагают частичную локализацию. Таким образом, некоторые части офиса могут показывать язык по умолчанию.
Для Office 365 и Office 2019, 2016, 2013, 2010
Перейдите на страницу пакета языковых аксессуаров на сайте office.com и выберите свой язык. Когда появится ссылка для скачивания, загрузите ее. Пакет включает в себя отображение на выбранном языке, справку на выбранном языке и средства проверки правописания для выбранного языка. После завершения установки выполните шаги для настройки языкового пакета аксессуаров.
1] Выберите язык редактирования и проверки:
Откройте любую программу Office и выберите «Файл»> «Параметры»> «Язык».
В разделе Выберите «Редактирование языков» убедитесь, что язык, который вы хотите использовать, находится в этом списке.
Там же вы можете добавить или удалить язык, используемый Office для инструментов редактирования и проверки правописания.
2] Настройка языков отображения и справки.
Здесь вы можете изменить отображение по умолчанию и языки справки для всех приложений Office. Все, что вы выберете здесь, будет использовано для кнопок, меню и поддержки. После выбора языка перезапустите все приложения Office, чтобы изменения вступили в силу.
Для версий корпоративной лицензии Office
Только администратор может установить его при использовании версии Microsoft Office 2016 с корпоративной лицензией. Он должен загрузить образ ISO языковых пакетов, пакетов языкового интерфейса и средств проверки прав доступа из Центра обслуживания корпоративного лицензирования (VLSC). Это сложный процесс, поэтому мы предлагаем вам взглянуть на страницу docs.microsoft.com.
После того, как все правильно установлено, эти коды ошибок 30053-4 или 30053-39 больше не должны появляться.
Источник
Ошибка 30053-4 или 30053-39 при установке пакета Office Laguage Pack
Языковые пакеты Office должны быть установлены после установки Office, и они должны быть в правильной версии Office. Если какое-либо из этих условий не выполняется, вы получите код ошибки 30053-4 или 30053-39 при установке языкового пакета в Office. В этом руководстве мы расскажем, как решить эту проблему.
Ошибка 30053-4 или 30053-39 при установке языкового пакета Office
Что-то пошло не так. Извините, установка не может быть продолжена, так как совместимые продукты Office не обнаружены.
Языковые пакеты полезны, когда вам нужно работать с двумя разными языками. Возможно, вам нужно работать на одном языке, но когда дело доходит до помощи или корректуры, вам нужен другой язык. Имейте в виду, что некоторые дополнительные языковые пакеты предлагают частичную локализацию. Поэтому в некоторых частях офиса может отображаться язык по умолчанию.
Для Office 365 и Office 2019, 2016, 2013, 2010
Программы для Windows, мобильные приложения, игры — ВСЁ БЕСПЛАТНО, в нашем закрытом телеграмм канале — Подписывайтесь:)
Перейдите на страницу пакета языковых принадлежностей с office.comи выберите свой язык. Когда появится ссылка для скачивания, скачайте ее. Пакет включает отображение на выбранном языке, справку на выбранном языке и инструменты проверки для выбранного языка. После завершения установки следуйте инструкциям по настройке языкового пакета дополнительных принадлежностей.
1]Выберите язык редактирования и проверки:
Откройте любую программу Office и перейдите в меню «Файл»> «Параметры»> «Язык».
Под Выберите языки редактирования, убедитесь, что язык, который вы хотите использовать, есть в этом списке.
Там же вы можете добавить или удалить язык, который Office использует для инструментов редактирования и проверки.
2]Настройте языки отображения и справки:
Здесь вы можете изменить язык отображения и справки по умолчанию для всех ваших приложений Office. Все, что вы выберете здесь, будет использоваться для кнопок, меню и поддержки. После выбора языка перезапустите все приложения Office, чтобы изменения вступили в силу.
Для версий с корпоративной лицензией Office
Только администратор может установить это, если вы используете версию Microsoft Office 2016 с корпоративной лицензией. Он должен загрузить ISO-образ языковых пакетов, языковых пакетов интерфейса и средств проверки из Центра обслуживания корпоративного лицензирования (VLSC). Это сложный процесс, поэтому мы предлагаем вам взглянуть на страница docs.microsoft.com для этого.
Как только все будет правильно установлено, эти коды ошибок 30053-4 или 30053-39 больше не должны появляться.

Программы для Windows, мобильные приложения, игры — ВСЁ БЕСПЛАТНО, в нашем закрытом телеграмм канале — Подписывайтесь:)
Источник
Ошибка 30053-4 или 30053-39 при установке пакета Office Laguage Pack
Языковые пакеты Office должны быть установлены после установки Office, и они должны быть в правильной версии Office. Если какое-либо из этих условий не выполняется, вы получите код ошибки 30053-4 или 30053-39 при установке языкового пакета в Office. В этом руководстве мы расскажем, как решить эту проблему.
Ошибка 30053-4 или 30053-39 при установке языкового пакета Office
Что-то пошло не так. Извините, установка не может быть продолжена, так как совместимые продукты Office не обнаружены.
Языковые пакеты полезны, когда вам нужно работать с двумя разными языками. Возможно, вам нужно работать на одном языке, но когда дело доходит до помощи или корректуры, вам нужен другой язык. Имейте в виду, что некоторые дополнительные языковые пакеты предлагают частичную локализацию. Поэтому в некоторых частях офиса может отображаться язык по умолчанию.
Для Office 365 и Office 2019, 2016, 2013, 2010
Программы для Windows, мобильные приложения, игры — ВСЁ БЕСПЛАТНО, в нашем закрытом телеграмм канале — Подписывайтесь:)
Перейдите на страницу пакета языковых принадлежностей с office.comи выберите свой язык. Когда появится ссылка для скачивания, скачайте ее. Пакет включает отображение на выбранном языке, справку на выбранном языке и инструменты проверки для выбранного языка. После завершения установки следуйте инструкциям по настройке языкового пакета дополнительных принадлежностей.
1]Выберите язык редактирования и проверки:
Откройте любую программу Office и перейдите в меню «Файл»> «Параметры»> «Язык».
Под Выберите языки редактирования, убедитесь, что язык, который вы хотите использовать, есть в этом списке.
Там же вы можете добавить или удалить язык, который Office использует для инструментов редактирования и проверки.
2]Настройте языки отображения и справки:
Здесь вы можете изменить язык отображения и справки по умолчанию для всех ваших приложений Office. Все, что вы выберете здесь, будет использоваться для кнопок, меню и поддержки. После выбора языка перезапустите все приложения Office, чтобы изменения вступили в силу.
Для версий с корпоративной лицензией Office
Только администратор может установить это, если вы используете версию Microsoft Office 2016 с корпоративной лицензией. Он должен загрузить ISO-образ языковых пакетов, языковых пакетов интерфейса и средств проверки из Центра обслуживания корпоративного лицензирования (VLSC). Это сложный процесс, поэтому мы предлагаем вам взглянуть на страница docs.microsoft.com для этого.
Как только все будет правильно установлено, эти коды ошибок 30053-4 или 30053-39 больше не должны появляться.

Программы для Windows, мобильные приложения, игры — ВСЁ БЕСПЛАТНО, в нашем закрытом телеграмм канале — Подписывайтесь:)
Источник
Код ошибки 30053-4 или 30053-39 при установке языкового пакета в Office
Языковые пакеты для офиса должен быть установлен после установки офиса, и он должен быть на правильной версии Office. Если какое-либо из этих условий не выполняется, вы получите код ошибки 30053-4 or 30053-39 при установке языковой пакет в офисе, В этом руководстве мы расскажем, как решить эту проблему.
Ошибка 30053-4 или 30053-39 при установке языкового пакета Office
Что-то пошло не так. Извините, установка не может быть продолжена, так как не обнаружено совместимых продуктов Office.
Языковые пакеты полезны, когда вам нужно работать с двумя разными языками. Возможно, вам нужно работать на одном языке, но когда речь идет о помощи или корректуре, вам нужен другой язык. Имейте в виду, что некоторые языковые дополнительные пакеты предлагают частичную локализацию. Поэтому некоторые части офиса могут показывать язык по умолчанию.
Для Office 365 и Office 2019, 2016, 2013, 2010
Перейти на страницу пакета языковых аксессуаров с office.comи выберите свой язык. Когда появится ссылка для скачивания, загрузите ее. Пакет включает в себя отображение на выбранном языке, справку на выбранном языке и средства проверки правописания для выбранного языка. После завершения установки выполните шаги для настройки языкового пакета аксессуаров.
1] Выберите язык редактирования и проверки:
Откройте любую программу Office и перейдите в меню «Файл»> «Параметры»> «Язык».
Под Выберите языки редактированияУбедитесь, что язык, который вы хотите использовать, находится в этом списке.
Там же вы можете добавить или удалить язык, используемый Office для инструментов редактирования и проверки правописания.
2] Настройка языков отображения и справки:
Здесь вы можете изменить отображение по умолчанию и языки справки для всех приложений Office. Все, что вы выберете здесь, будет использовано для кнопок, меню и поддержки. После выбора языка перезапустите все приложения Office, чтобы изменения вступили в силу.
Для версий корпоративной лицензии Office
Только администратор может установить это, когда вы используете версию Microsoft Office 2016 с корпоративной лицензией. Он должен загрузить образ ISO языковых пакетов, пакетов языкового интерфейса и средств проверки прав доступа из Центра обслуживания корпоративного лицензирования (VLSC). Это сложный процесс, поэтому мы предлагаем вам взглянуть на страница docs.microsoft.com для этого.
Когда все установлено правильно, эти коды ошибок 30053-4 или 30053-39 больше не должны появляться.
Источник
Fix Error 30053-4 or 30053-39, language pack
As you know, the Office Language Packs need to be installed right after installing Office. It also has to be on the correct version of Office so if any of these conditions are not met, you will most likely get error codes 30053-4 or 30053-39 when you install a language pack in Microsoft Office. If you are currently facing this error, read on as this post will help you fix the problem. Here’s the full context of the error message:
“Something went wrong, Sorry, installation cannot continue because no compatible office products are detected.”
When you have to work on two different languages, that’s where the language packs come in handy. You might have to work on one language but when it comes to proofreading or help, you need another language. Note that some language accessory packs offer partial localization which is why some parts of the Office might show the default language.
If you are using Office 365 or Office 2019, 2016, 2013, or 2010, you need to go to the language accessory pack page from office.com and select your language. Once you see the download link, click on it to start downloading the pack. It includes the display in the chosen language, proofing tools for the selected language, as well as the Help in the selected language. Once the installation is complete, follow each one of the given options below to configure the language accessory pack properly.
Option 1 – Select Editing and Proofing language
- You need to open any Office program and navigate to File > Options > Language.
- From there, you need to make sure that the language you want to use is in the list under the Choose Editing Languages section.
- After that, you can add or remove the language that Office uses for editing and proofing tools.
Option 2 – Configure the Display and Help languages
In this option, you can change the default display and help languages for all the Office applications so whatever you choose will be used for all the buttons, menus, and support of all the programs. After you select the language, restart all the Office applications to apply the changes made successfully.
Источник
Языковые пакеты Office должны быть установлены после установки Office и должны иметь правильную версию Office. Если какое-либо из этих условий не выполняется, вы получите код ошибки 30053-4 или 30053-39 при установке языкового пакета в Office. В этом руководстве мы расскажем, как решить эту проблему.
Содержание
- Ошибка 30053-4 или 30053-39 при установке языкового пакета Office
- Для Office 365 и Office 2019, 2016, 2013, 2010
- Для версий корпоративной лицензии Office
Ошибка 30053-4 или 30053-39 при установке языкового пакета Office
Что-то пошло не так. Извините, установка не может быть продолжена, так как совместимые продукты Office не обнаружены.

Языковые пакеты полезны, когда вам нужно работать с двумя разными языками. Возможно, вам нужно работать на одном языке, но когда речь идет о помощи или корректуре, вам нужен другой язык. Имейте в виду, что некоторые языковые дополнительные пакеты предлагают частичную локализацию. Таким образом, некоторые части офиса могут показывать язык по умолчанию.
Для Office 365 и Office 2019, 2016, 2013, 2010
Перейдите на страницу пакета языковых аксессуаров на сайте office.com и выберите свой язык. Когда появится ссылка для скачивания, загрузите ее. Пакет включает в себя отображение на выбранном языке, справку на выбранном языке и средства проверки правописания для выбранного языка. После завершения установки выполните шаги для настройки языкового пакета аксессуаров.
1] Выберите язык редактирования и проверки:

Откройте любую программу Office и выберите «Файл»> «Параметры»> «Язык».
В разделе Выберите «Редактирование языков» убедитесь, что язык, который вы хотите использовать, находится в этом списке.
Там же вы можете добавить или удалить язык, используемый Office для инструментов редактирования и проверки правописания.
2] Настройка языков отображения и справки.

Здесь вы можете изменить отображение по умолчанию и языки справки для всех приложений Office. Все, что вы выберете здесь, будет использовано для кнопок, меню и поддержки. После выбора языка перезапустите все приложения Office, чтобы изменения вступили в силу.
Для версий корпоративной лицензии Office
Только администратор может установить его при использовании версии Microsoft Office 2016 с корпоративной лицензией. Он должен загрузить образ ISO языковых пакетов, пакетов языкового интерфейса и средств проверки прав доступа из Центра обслуживания корпоративного лицензирования (VLSC). Это сложный процесс, поэтому мы предлагаем вам взглянуть на страницу docs.microsoft.com.
После того, как все правильно установлено, эти коды ошибок 30053-4 или 30053-39 больше не должны появляться.
Как вы знаете, языковые пакеты Office необходимо устанавливать сразу после установки Office. Он также должен быть в правильной версии Office, поэтому, если какое-либо из этих условий не будет выполнено, вы, скорее всего, получите коды ошибок 30053-4 или 30053-39 при установке языкового пакета в Microsoft Office. Если вы сейчас столкнулись с этой ошибкой, читайте дальше, так как этот пост поможет вам решить проблему. Вот полный контекст сообщения об ошибке:
«Что-то пошло не так, извините, установка не может быть продолжена, так как совместимые офисные продукты не обнаружены».
Когда вам нужно работать с двумя разными языками, языковые пакеты могут пригодиться. Возможно, вам придется работать на одном языке, но когда дело доходит до корректуры или помощи, вам нужен другой язык. Обратите внимание, что некоторые дополнительные языковые пакеты предлагают частичную локализацию, поэтому в некоторых частях Office может отображаться язык по умолчанию.
Если вы используете Office 365 или Office 2019, 2016, 2013 или 2010, вам нужно перейти на страницу языкового пакета дополнительных принадлежностей на сайте office.com и выбрать свой язык. Как только вы увидите ссылку для загрузки, нажмите на нее, чтобы начать загрузку пакета. Он включает отображение на выбранном языке, средства проверки для выбранного языка, а также справку на выбранном языке. После завершения установки следуйте каждому из приведенных ниже вариантов, чтобы правильно настроить языковой пакет дополнительных принадлежностей.
Вариант 1. Выберите язык редактирования и проверки.
- Вам нужно открыть любую программу Office и перейти в меню «Файл»> «Параметры»> «Язык».
- Оттуда вы должны убедиться, что язык, который вы хотите использовать, находится в списке в разделе «Выбор языков редактирования».
- После этого вы можете добавить или удалить язык, используемый Office для инструментов редактирования и проверки правописания.
Вариант 2 — Настройка языков отображения и справки
С помощью этого параметра вы можете изменить язык отображения и справки по умолчанию для всех приложений Office, поэтому все, что вы выберете, будет использоваться для всех кнопок, меню и поддержки всех программ. После выбора языка перезапустите все приложения Office, чтобы изменения вступили в силу.
С другой стороны, если вы используете версии с корпоративной лицензией Office, обратите внимание, что только учетная запись администратора может установить это, если вы используете версию Microsoft Office 2016 с корпоративной лицензией. Вам необходимо загрузить ISO-образ языковых пакетов, языковой интерфейс пакеты и инструменты проверки из центра обслуживания корпоративного лицензирования или VLSC. Этот процесс может быть довольно сложным, поэтому вам, возможно, придется перейти на страницу docs.microsoft.com, чтобы получить соответствующие инструкции. После того, как вы все установили правильно, код ошибки 30053-4 или 30053-39 должен быть исправлен.
Расширенный ремонт системы Pro
Автоматизированное решение для ремонта ПК в один клик
С Advanced System Repair Pro вы можете легко
Замените поврежденные файлы
Восстановить производительность
Удалить вредоносные программы
СКАЧАТЬ
Advanced System Repair Pro совместим со всеми версиями Microsoft Windows, включая Windows 11.
Поделиться этой статьей:
Вас также может заинтересовать
Привет и приветствую всех, сегодня мы поговорим о Power Toys, отличный, полностью бесплатный проект Windows с открытым исходным кодом, поддерживаемый Microsoft, целью которого является предоставление самой Windows мощных функций, которых нет в ней изначально. Здесь мы полностью изучим электрические игрушки и объясним каждый модуль и его функции. Первым делом, конечно, скачать силовые игрушки самих себя. Вы можете их найти здесь. После того, как вы их загрузите, Двойной клик в загруженном файле и установить. Запустите силовые игрушки, вы найдете их в нижняя часть панели задач, обратите внимание, что силовые игрушки должны быть активными, чтобы использовать их функции.

Выбор цвета
Переходя к следующей вкладке, мы видим Палитра цветов.

Необычные зоны
Спускаясь, мы имеем причудливые зоны.

Проводник
Далее, Проводник

Изменение размера изображения
Далее по строке у нас есть Изменение размера изображения.

Диспетчер клавиатуры
Компания менеджер клавиатуры следующая вкладка в игрушках власти.

Мощность переименовать
Nex у нас очень крутой и мощный Мощность переименовать

- Измените имена файлов большого количества файлов (без переименования всех файлов с одинаковым именем).
- Выполните поиск и замену в целевом разделе имен файлов.
- Выполните переименование с помощью регулярного выражения для нескольких файлов.
- Проверьте ожидаемые результаты переименования в окне предварительного просмотра, прежде чем завершить массовое переименование.
- Отменить операцию переименования после ее завершения.
Запустите утилиту
Утилита Power Toys Run следует дальше

- Поиск приложений, папок или файлов
- Поиск запущенных процессов (ранее известных как WindowWalker)
- Нажимаемые кнопки с сочетаниями клавиш (например, Открыть как администратор or Открыть содержащую папку)
- Вызов плагина Shell с помощью
>(например,> Shell:startupоткроет папку автозагрузки Windows) - Сделайте простой расчет с помощью калькулятора
Краткое руководство
И последнее, но не менее важное: у нас есть Краткое руководство.

Узнать больше

- Нажмите ⊞ ОКНА + I открыть настройки
- Нажмите на Персонализация
- Справа прокрутите вниз и нажмите Начать
- Нажмите на переключатель рядом Показывать недавно открытые элементы в меню «Пуск», в списках переходов и в проводнике.
- Закрыть настройки
Настройки будут применены автоматически, и в вашем меню «Пуск» больше не будет элементов, рекомендуемых для создания беспорядка, оно будет красивым и чистым.
Узнать больше
Ошибка установщика 1603 — Что это?
Ошибка установщика 1603 сообщение появляется во время установки пакета установщика Microsoft Windows. Сообщение об ошибке часто отображается следующим образом:
«Ошибка 1603: во время установки произошла неустранимая ошибка».
Это указывает на проблему, возникшую в процессе установки и неудачной установки.
Решения
 Причины ошибок
Причины ошибок
Ошибка установщика 1603 может возникнуть, если:
- Папка, в которую вы пытаетесь установить пакет установщика Windows, зашифрована
- Системная учетная запись не имеет полных прав доступа
- Неправильная установка
- Проблемы с реестром
Дополнительная информация и ручной ремонт
Чтобы устранить эту ошибку в вашей системе, попробуйте решения, перечисленные ниже:
Решение 1.Установите пакет в незашифрованную папку
Попробуйте установить пакет в незашифрованную папку. Однако, если ошибка не исчезнет, попробуйте другие решения, перечисленные ниже.
Решение 2. Включите разрешения полного контроля системы
Иногда ошибка может возникать, когда у вас нет прав на полный доступ к системе. Чтобы получить права полного доступа, вот что вам нужно сделать: перейдите на мой компьютер и щелкните правой кнопкой мыши диск, на который вы хотите установить пакет установщика Windows. После этого нажмите свойства и вкладку безопасности. Если вы не можете найти вкладку «Безопасность», это означает, что функция «Простой общий доступ к файлам» включена. Вам нужно отключить его, чтобы продолжить. Для этого перейдите в раздел «Мой компьютер», «Инструменты» и выберите «Параметры папки». Теперь нажмите на вкладку просмотра и установите флажок Простой общий доступ к файлам, чтобы отключить его. Нажмите OK, чтобы сохранить изменения. Теперь вы сможете найти вкладку безопасности. Перейдите на вкладку «Безопасность» и проверьте поле имени, содержащее учетную запись системного пользователя. Если учетная запись системного пользователя пуста, введите имя учетной записи. Чтобы вставить, нажмите «Добавить», а затем выберите диалоговое окно пользователя, добавьте имя и закройте его. Теперь перейдите в раздел разрешений и установите флажок «Разрешить» под полным контролем. После этого перейдите на вкладку «Дополнительно» и выполните следующие действия: Если вы являетесь пользователем XP, выберите «Заменить записи разрешений для всех дочерних объектов указанными здесь записями, которые применяются к дочерним объектам», а затем нажмите OK для подтверждения. Если вы не являетесь пользователем XP, следуйте тем же инструкциям, но установите флажок «Сбросить разрешения для всех дочерних объектов и включить распространение наследуемых разрешений» для системной учетной записи. Теперь нажмите OK для подтверждения. Для активации изменений вам придется подождать некоторое время. После того, как изменения вступят в силу, попробуйте снова установить пакет установщика Windows.
Решение 3: Очистить и восстановить реестр
Ошибка установщика 1630 также может возникать из-за проблем с реестром. Чтобы решить проблемы, связанные с реестром, загрузите Restoro. Это передовой и продвинутый очиститель реестра, который сканирует весь ваш компьютер на наличие ошибок, связанных с реестром, за считанные секунды и устраняет их спонтанно. Он удаляет все ненужные ненужные файлы, плохие ключи, недействительные записи реестра, файлы cookie и историю интернета, загромождающие и портящие реестр. Он восстанавливает поврежденные системные файлы и сразу же восстанавливает реестр, тем самым устраняя ошибку установщика 1630 на вашем ПК. Это безопасно и эффективно. Он имеет интуитивно понятный алгоритм и сложный удобный интерфейс. Он прост в использовании и эксплуатации. Вы можете скачать его на любую версию Windows. Помимо работы в качестве очистителя реестра, он также работает как антивирус и оптимизатор системы.
Открыть чтобы загрузить Restoro на свой компьютер, чтобы решить все проблемы с реестром, вызывающие ошибку установщика 1603 в вашей системе.
Узнать больше
Ошибка проверки циклическим избыточным кодом — что это?
Начнем с того, Циклическая проверка избыточности в основном это метод проверки ошибок. Этот метод используется для проверки данных. Он обнаруживает случайные изменения в данных. Он используется компьютерами для специальной проверки данных, хранящихся на жестком диске или оптических дисках (DVD и CD). Ошибка Cyclic Redundancy Check возникает, когда проверяемые данные на жестком диске или оптических дисках повреждены. Симптомы для этого кода ошибки включают зависание программы, низкую производительность ПК, невозможность запуска и выполнения нужной программы, зависание системы, проблемы с завершением работы и запуском.
Причины ошибок
Код ошибки Cyclic Redundancy Check возникает по следующим причинам:
- Загроможденный жесткий диск
- Повреждение реестра
- Неверно сконфигурированные файлы
- Неудачная установка программы
Все эти причины указывают на проблемы с реестром и плохое обслуживание ПК. Реестр — это основная база данных компьютера. Эта часть ПК сохраняет практически все действия, которые вы выполняете на нем, включая такие действия, как установка и удаление приложений, просмотр веб-страниц и многие другие. Со временем и при частом использовании ПК файлы, созданные в результате каждого действия, которое вы выполняете в своей системе, начинают загружать реестр. К ним относятся даже ненужные файлы, такие как ненужные файлы, интернет-файлы и файлы приложений, которые вы удалили. Все эти файлы перегружают реестр и занимают много места на жестком диске. И когда вы не удаляете эти файлы в своей системе, в конечном итоге это приводит к неправильной конфигурации файлов, беспорядку на диске и повреждению реестра. Новые версии программы, которые вы хотите установить и запустить в своей системе, также не работают, потому что файлы старой версии программы все еще сохраняются в реестре.
Дополнительная информация и ручной ремонт
Поскольку ошибка проверки циклическим избыточным кодом приводит к повреждению данных на жестком диске, рекомендуется сразу исправить эту ошибку. Причина в том, что это может иметь серьезные последствия. Это может привести к потере данных, фатальным сбоям и системным сбоям. Когда дело доходит до решения Циклическая проверка избыточности Ошибка, есть два способа исправить это:
Запустите приложение CHKDSK.
Это встроенная функция в вашей системе Windows. Он проверяет наличие повреждений жесткого диска и пытается устранить его.
Узнать больше

- Нажмите ⊞ ОКНА + I открыть настройки Windows
- Нажмите на Универсальный доступ слева
- Прокрутите вниз, чтобы добраться до взаимодействие раздел справа и щелкните мышью
- Нажмите на переключатель рядом Клавиши мыши под опциями доступности
- Задайте свои предпочтения
- Закрыть настройки
Настройки будут применены как всегда автоматически.
Узнать больше
Когда мы инициируем команду копирования или перемещения файлов, мы получаем диалоговое окно, которое показывает нам ход текущей операции, под этой панелью мы можем щелкнуть маленькую стрелку, чтобы развернуть панель в так называемое представление более подробной информации, где мы получаем больше информации, например какой файл копируется, более подробный график и т. д. Windows запомнит последний вариант, который у нас был, и в следующий раз, когда мы запустим тот же процесс, он откроет последний вид. Но что, если мы хотим, чтобы по умолчанию всегда было открыто только одно представление, даже если мы его изменим? Допустим, мы всегда хотим, чтобы подробный вид всегда открывался по умолчанию, даже если мы переключаемся на минимальный? Ну с некоторыми настройками в реестре Windows мы можем. Обратите внимание, что это руководство потребует внесения изменений в реестр самой Windows, это всегда разумно и рекомендуется на всякий случай сделать безопасную резервную копию вашего реестра.
ДЛЯ ВСЕГДА ПОКАЗЫВАЙТЕ БОЛЬШЕ ДЕТАЛЕЙ СЛЕДУЙТЕ ЭТОМ РУКОВОДСТВУ:
откройте блокнот и вставьте внутрь следующий код:
Редактор реестра Windows версии 5.00
[HKEY_CURRENT_USER Software Microsoft Windows CurrentVersion Explorer OperationStatusManager]
«EnthusiastMode»=dword:00000001
Перейдите в меню «Файл» > «Сохранить как…», и когда откроется диалоговое окно сохранения файла, выберите внизу все файлы в разделе «Тип файла». Сохраните файл с расширением .REG, назвав его как хотите. Щелкните правой кнопкой мыши файл и выберите «Объединить», подтвердите, нажав «ДА», и все готово, теперь каждый раз при запуске копировать или переместить операцию подробный вид будет открыт.
ВСЕГДА ПОКАЗЫВАЙТЕ МЕНЬШЕ ДЕТАЛЕЙ СЛЕДУЙТЕ ЭТОМ РУКОВОДСТВУ:
откройте блокнот и вставьте внутрь следующий код:
Редактор реестра Windows версии 5.00
[HKEY_CURRENT_USER Software Microsoft Windows CurrentVersion Explorer OperationStatusManager]
«EnthusiastMode»=dword:00000000
Перейдите в меню «Файл» > «Сохранить как…», и когда откроется диалоговое окно сохранения файла, выберите внизу все файлы в разделе «Тип файла». Сохраните файл с расширением .REG, назвав его как хотите. Щелкните правой кнопкой мыши файл и выберите «Объединить», подтвердите, нажав «ДА», и все готово, теперь каждый раз, когда вы начинаете операцию копирования или перемещения, будет открываться минимальная подробная информация.
Узнать больше
Ошибка JavaScript Void 0 — Что это?
JavaScript — это язык компьютерного программирования, используемый для обеспечения бесперебойной работы веб-сайта с Интернетом. Он помогает отображать визуальные эффекты, анимацию и другие функции веб-страницы. Вы можете столкнуться с сообщением об ошибке JavaScript Void (0), когда возникает проблема с загрузкой JavaScript с веб-страницы или из интернет-браузера.
Причины ошибок
Ошибка JavaScript Void (0) вызвана несколькими причинами, такими как:
- Это может быть из-за простого случайного сбоя приложения Windows.
- Вы посещаете небезопасный веб-сайт, содержащий вредоносное ПО
- Реализация веб-браузера JavaScript нарушена из-за плохой установки программы
- Элементы управления Active X, Java-апплеты и активные сценарии, ключевые компоненты JavaScript отключены.
- Проблемы с реестром, например недействительные или неправильно настроенные ключи реестра.
Дополнительная информация и ручной ремонт
Для безошибочного веб-серфинга JavaScript Void (0) рекомендуется устранить проблему без каких-либо задержек. Давайте рассмотрим различные методы устранения этой ошибки в вашей системе.
Причина: простой случайный сбой
Решение: Если причиной ошибки JavaScript Void 0 является простой сбой, рекомендуется перезагрузить систему, а затем снова запустить программу.
Причина: реализация JavaScript в браузере не работает
Решение: Если вы получаете сообщение об ошибке JavaScript Void 0 после установки нового браузера в вашей системе, то плохая установка программы или конфликт программ, скорее всего, будут глубокой причиной этого кода ошибки. Чтобы решить эту проблему, удалите программу и отмените последние изменения.
Причина: активные элементы управления X, Java-апплеты и активные сценарии, ключевые компоненты JavaScript отключены.
Решение: Вы должны знать, что компоненты, включая Активные элементы управления X, апплеты Java и активные сценарии — все это необходимо для правильной работы браузеров JavaScript. Если они отключены, вы можете столкнуться с JavaScript Void (0). Чтобы исправить это, откройте браузер и выберите вкладку «Инструменты». Затем нажмите кнопку параметров и выберите содержимое. Здесь установите флажок «Включить JavaScript» и нажмите «ОК», чтобы включить эти компоненты.
Причина: проблемы с реестром
Решение: Если после выполнения всех рассмотренных выше решений вы по-прежнему сталкиваетесь с кодом ошибки JavaScript Void (0), то вам следует знать, что проблема серьезнее, чем вы ожидали. Это вызывает проблемы с реестром. Либо причиной ошибки является неправильная конфигурация или неверные ключи реестра. Перенастройка параметров ключей реестра может оказаться непростой и сложной задачей, если вы не являетесь программистом.
Узнать больше
При возникновении проблем с подключением к Интернету большинство пользователей запускают встроенное средство устранения неполадок, чтобы решить проблему. Однако вы можете столкнуться с другой проблемой, когда вместо устранения проблемы средство устранения неполадок выдает сообщение об ошибке, в котором говорится: «Служба беспроводной связи Windows не запущена на этом компьютере». После отображения этого сообщения об ошибке средство устранения неполадок закрывается. Обычно такая ошибка указывает на то, что Windows не удалось инициализировать службу беспроводной связи, поэтому она может начать поиск широковещательных сигналов и попытаться подключиться к ним. Итак, в этом посте мы подготовили несколько обходных путей, которые могут помочь вам решить проблему.
Вариант 1. Попробуйте проверить статус WLAN.
Вы должны убедиться, что на вашем компьютере включена беспроводная служба, прежде чем переходить к другим вариантам устранения неполадок, приведенным ниже, поскольку эта ошибка может возникнуть по простой причине, так как возможность беспроводной связи отключена на вашем ПК либо из-за некоторых встроенных настроек, либо физически. Вот почему вам необходимо убедиться, что беспроводной доступ включен. И если окажется, что он отключен, вам нужно снова включить его, а затем снова подключиться к беспроводной сети. Теперь вы можете без проблем подключиться к Интернету.
Вариант 2 — попробуйте проверить службу автонастройки WLAN
Служба WLAN AutoConfig обеспечивает логику и функциональность, необходимые для обнаружения, подключения и настройки беспроводных сетей с вашим ПК. Помимо этого, он также содержит модуль, который позволяет обнаруживать ваш компьютер для других систем в сети. Таким образом, вам необходимо проверить, включена ли служба автонастройки WLAN или нет.
- Нажмите клавиши Win + R, чтобы открыть диалоговое окно «Выполнить».
- А в поле введите «services.msc» и нажмите Enter, чтобы открыть Services.
- После открытия окна «Службы» найдите запись с именем «WLAN AutoConfig», затем щелкните ее правой кнопкой мыши и выберите «Свойства» в контекстном меню.
- Затем нажмите кнопку «Пуск», чтобы включить службу, а затем установите тип запуска «Автоматический».
- Затем попробуйте снова подключиться к беспроводной сети и проверьте, была ли проблема решена.
Вариант 3 — Попробуйте сбросить настройки сети
Сброс сетевых конфигураций также может помочь вам в исправлении службы Windows Wireless, поскольку сетевые настройки время от времени часто нарушаются или повреждаются в самых разных случаях. Обратите внимание, что этот модуль сбросит все сетевые настройки, хранящиеся на вашем компьютере.
- Нажмите клавиши Win + S, чтобы открыть Поиск, а затем введите «командная строка» в поле.
- В появившихся результатах поиска щелкните правой кнопкой мыши Командную строку и выберите параметр «Запуск от имени администратора».
- После открытия командной строки скопируйте и вставьте следующую команду и нажмите Enter, чтобы выполнить ее:
Netsh сброс Winsock
- Данная команда сбросит данные Winsock. Как только он будет запущен, перезагрузите компьютер, чтобы изменения вступили в силу, а затем проверьте, в порядке ли подключение к Интернету.
Примечание. Убедитесь, что драйверы WiFi обновлены. Для этого выполните следующие действия:
- Нажмите клавиши Win + R, чтобы запустить Run.
- Введите devmgmt.MSC в поле и нажмите Enter или нажмите OK, чтобы открыть диспетчер устройств.
- После этого отобразится список драйверов устройств. Если вы видите красный или желтый знак, который отображается напротив драйвера, щелкните правой кнопкой мыши на имени драйвера и выберите «Обновить драйвер» или «Удалить». И если вы обнаружите какое-либо «Неизвестное устройство», вам также необходимо обновить его.
- Выберите «Автоматически искать обновленное программное обеспечение драйвера» и затем следуйте инструкциям для завершения процесса.
- Перезагрузите компьютер.
Примечание. У вас также есть возможность перейти непосредственно на веб-сайт производителя вашей видеокарты и проверить, есть ли новое обновление — если оно есть, загрузите его.
Вариант 4 — выполнить восстановление системы
В последнее время после того, как пользователи установили последнее обновление Windows, возникло множество проблем. Так что проблема беспроводной связи также может быть связана с этим. Чтобы решить эту проблему, вы можете выполнить восстановление системы, чтобы откатить Windows до последнего момента, когда она работала нормально. Он автоматически создает резервные копии во время, когда вы устанавливаете новое обновление или периодически. Выполните следующие действия, чтобы выполнить восстановление системы.
- Нажмите клавиши Win + S, чтобы открыть Поиск, а затем введите «восстановить» в поле и выберите самый верхний результат.
- Открыв настройки восстановления, нажмите «Восстановление системы», расположенное в начале окна на вкладке «Защита системы».
- После этого появится мастер, который проведет вас через все шаги, необходимые для восстановления системы. Вы можете выбрать рекомендуемую точку восстановления или другую.
- После выбора точки восстановления нажмите Далее, чтобы перейти к следующим инструкциям на экране.
- Затем выберите точку восстановления, в которой на вашем компьютере был установлен Центр обновления Windows. Если у вас более одной точки восстановления, вы можете просто выбрать последнюю точку восстановления и проверить работоспособность оттуда. Если это не сработает, вы можете просто попробовать другую точку восстановления.
- Появится другое приглашение, в котором вас попросят подтвердить ваши действия. Нажмите OK и дождитесь восстановления системы. Как только это будет сделано, проверьте, не устранена ли проблема.
Узнать больше
Как вы знаете, Microsoft постоянно выпускает новые обновления, основной целью которых является исправление ошибок, а также предоставление пользователям новых интересных функций. Однако бывают случаи, когда последнее обновление содержит нежелательную ошибку. Одной из таких ошибок является сообщение об ошибке «Недостаточно места на диске. У вас заканчивается место на локальном диске (G:). Нажмите здесь, чтобы узнать, сможете ли вы освободить место на этом диске». Поэтому, если вы недавно установили обновление для Windows 10, то, скорее всего, вы увидите совершенно новый диск на своем компьютере, который появится сразу после установки обновления, и вы также начнете видеть вышеупомянутое сообщение об ошибке. Это раздражает, так как это сообщение об ошибке продолжает появляться, даже если у вас все еще есть много свободного места на других драйверах. Очевидно, что основной причиной, по которой это сообщение об ошибке появляется все время, является ошибка, вызванная Центром обновления Windows. Эта ошибка отображает диск раздела восстановления и назначает ему букву диска, поэтому вы видите новый диск на своем компьютере. Таким образом, вы можете избавиться от надоедливого сообщения об ошибке, просто удалив букву нового диска. Просто помните, что вы не должны ничего удалять с диска раздела восстановления или форматировать диск. Форматирование или удаление диска раздела восстановления может сильно повлиять на восстановление Windows, поскольку данные на диске используются средой восстановления Windows или производителем вашей системы. Многие пользователи сообщают, что удаление буквы диска решило проблему. И если вы беспокоитесь, что удаление буквы диска удалит диск, вы ошибаетесь. Это решение в основном безвредно и доказало свою эффективность для удаления уведомлений. Внимательно следуйте приведенным ниже инструкциям, чтобы избавиться от уведомления о нехватке места на диске, удалив букву диска.
- Шаг 1: Нажмите клавишу Windows один раз.
- Шаг 2: Далее. В Windows Start Search введите «командную строку» и щелкните правой кнопкой мыши на командной строке в результатах поиска и выберите параметр «Запуск от имени администратора», или вы можете просто нажать клавиши Win + R, а затем ввести «cmd» и нажать Enter открыть командную строку.
- Шаг 3. После открытия командной строки введите «DiskPart”И нажмите Enter.
- Шаг 4: Далее введите «объем списка”И нажмите Enter. После этого вы увидите список дисков.
- Шаг 5: Запишите букву, связанную с вновь созданным диском.
- Шаг 6: Затем введите «выберите громкость»И нажмите« Ввод ». Обратите внимание, что вы должны заменить с буквой диска, которую вы нашли на шаге 5.
- Шаг 7: Теперь введите «удалить букву =”, А затем нажмите Enter. Еще раз замените с письмом, которое вы записали на шаге 5.
Узнать больше
Когда-то утомительная и недружественная задача по установке шрифтов стала значительно проще и удобнее для пользователя. По мере того, как технологии развиваются ежедневно, выполняйте некоторые задачи. Одной из таких задач, которые сегодня выглядят излишне сложными, является установка шрифтов в Windows. То, что когда-то было сложной навигацией к панели управления с учетной записью администратора, сегодня — это два щелчка мышью в любом месте, ну, в любом месте на вашем жестком диске, но, тем не менее, это большое улучшение. Итак, вы нашли классный новый шрифт, который вам очень нравится, и вы хотите попробовать его, но как установить его в Windows, чтобы другие программы могли его найти и использовать? Задача невероятно проста, давайте предположим, что вы загрузили нужный шрифт или шрифты на свой жесткий диск из Интернета, они красиво размещены в папке, все, что вам нужно сделать, это выберите какой из них вы хотите установить, щелкните правой кнопкой мыши на любом выбранном и нажмите на устанавливать. Вот и все, что вам нужно сделать. Теперь, чтобы сначала удалить шрифты, вам нужно будет перейти в папку, в которой находятся все шрифты, установленные в системе. Расположение этой папки достаточно удобное c: Windows Fonts. Там выберите все шрифты, которые вы хотите удалить из системы, и просто удалять их, вот и все.
Узнать больше
Авторское право © 2022, ErrorTools, Все права защищены
Товарные знаки: логотипы Microsoft Windows являются зарегистрированными товарными знаками Microsoft. Отказ от ответственности: ErrorTools.com не аффилирован с Microsoft и не претендует на прямую аффилированность.
Информация на этой странице предоставлена исключительно в информационных целях.
Ремонт вашего ПК одним щелчком мыши
Имейте в виду, что наше программное обеспечение необходимо установить на ПК с ОС Windows. Откройте этот веб-сайт на настольном ПК и загрузите программное обеспечение для простого и быстрого устранения ваших проблем.
How to fix Error code 30053-4 or 30053-39 – Sorry installation cannot continue because no compatible Office products are detected.
- Something went wrong Error code 30053-4 Go online for additional help.
- The office is Busy, There is a problem starting the Office Installation.
- We are sorry, but we are unable to start your program.
- Sorry installation can’t continue because no compatible office products are detected.
- We are sorry, but we can’t verify the signature of the files required to install your office product.
- Internet connection needed. Office error code 30053-4.
- Background installation ran into a problem.
Give this link a try to see if it’s the language pack you’re looking for: http://www.microsoftstore.com/store/msusa/en_US/pdp/Office-Language-Pack-2013/productID.259321800 You may have to use the drop down to select English.
I believe the issue may be that the English pack is not a free pack. If you scroll to the bottom of this page it will show those which are not free in a list https://support.office.microsoft.com/en-us/article/Office-language-interface-pack-LIP-downloads-d63007c2-e8ae-41fd-8bfb-fce2857010e1?ui=en-US&rs=en-US&ad=US
Something went wrong Error code 30053-4 Go online for additional help.
When the operating system is unable to add and/or remove the products that you are requesting, It requests you to verify the file’s signature that required to install the office product. Usually, returns error code series 300XX, 1xxx series depends on the cause of the issue.
The office is Busy, There is a problem starting the Office Installation
It appears when you try to open any office program like word, excel, etc, and the office already in progress .it gives a message “we are either updating or helping you add/ or remove some programs.
We are sorry, but we are unable to start your program.
Unable to start a program is a common error in a windows operating system that causes due to failed services of a program. If there are Windows Installer services found to be not working, then you cannot install an Office product.
Sorry, we ran into a problem Error code 30053-4 -Sorry installation can’t continue because no compatible office products are detected.
A Microsoft Windows Operating system is released in two different bit versions depending on the hardware architecture such as 32 and 64. It is required to install relevant versions of the office suitable for the Windows Operating systems. In case of any mismatch in the versions selected, you can see this error message that says no compatible office products are detected.
We are sorry, but we can’t verify the signature of the files required to install your office product.
An Office product package is available in different forms like a disc or a click to run. In the case of a disc failure, you might see this error message which says signatures of files required to install the office product.
Internet connection needed. Office error code 30053-4
While you are performing the online repair for your office product this error message may occur due to internet problems. You can do a quick offline repair.
Also, the Installation of Microsoft Office requires an internet connection depending on the version. The latest Office 365 suite comes with a click to run version which is a small setup file when you click on it, that would start the installation by downloading all the required files for the program. In the case of an intermittent connection or some connectivity failures, you might end up seeing this error 30053-4.
Background Installation ran into a problem
This causes when your Office program related files are corrupted. It is required to repair your Office program. In addition, we need to check for malware or virus related issues on your computer.
Unable to start an Office program
This message explains that the program has been stopped by your Windows. The computer must be scanned using the Windows system file scan process. This also shows that Office related files are missing from Program folders. If this happened recently with any of your cleanup programs, a system restore could help you to fix the same.
Diagnose your computer to fix error code 30053-4:-
There are few ironically shown Office error codes that require immediate action. There will be a log for every action on your computer which records all the events. It is termed as an Event viewer. This is a Windows Inbuilt program under system tools, it provides all the information for the problem causing keys.
This could cause due to the failure with your Windows related services and the executable file is unable to read the required files when you try installing Office. There may be issues with the startup programs that can be checked under System Configuration.
Perform system file scan:-
System file scan in short SFC scan is windows inbuilt program to fix altered/modified and damaged files of the operating system. It can fix several updates failures, other violations done by several mismatched files.
To Run system file scan in your windows operating system, first Open command prompt (CMD) in admin mode and Run the command SFC/SCANNOW
Office error codes also can be fixed with this scan if they are not damaged much. If you see any file violations still exist after the scan then move to Event viewer to check what has caused the office error code 30053-4. Watch the video to know how to perform SFC SCAN to fix office error code 30053-4.
How to use Event viewer to check office error logs:-
- Click on a start button.
- Type “RUN” and open the Run command prompt.
- Type “EVENTVWR” and press enter key to open Eventvwr logs.
- Double click on “windows logs” from the left-side panel and select “application “.
- Now you can see many logs in the center panel.
- Filter the logs to find office related issues and warnings by selecting Filter current log option from the Right side panel.
- 7. Find any critical, error logs the caused error code 30053-4.
If you can’t find any reasons for the issues then just take a chance to do a clean installation to save your time.
Steps to Fix the error code 30053-4:-
Sometimes the office won’t install due to several reasons like internet connectivity, dependencies for the product or any virus that affected your computer files, etc. Then all you have to do a clean installation by removing traces of office program files existed from previous versions or by multiple office installation trails by you due to several errors.
Remove Temporary Files:-
In the process of installing office or any product on your windows machines, there are so many files gets created which are meant for temporary purpose for memory management, within application purposes like MDI etc.
Under normal conditions, these files are closed and deleted by Windows when you quit a Windows session. However, if you quit Windows in an irregular way (for example, restarting the computer or turning it off during an active Windows session) the files are not closed or deleted.
To remove temporary files, Follow these steps,
- Click on the windows start button + “R” to open the run command window.
- Type “%temp%” and click on the enter button, this leads to a window with temp files and folders.
- Select all (CTRL+A) “Shift + Delete” to remove permanently,
There may be some files requires admin permission to remove, Just click on ok. Only a few files can’t be deleted because there are some application might be using them internally. Skip those files.
Error code 30053-4 Fix- by removing Office traces from Program files:-
In some cases, Office installation may stop because of several reasons like slow internet, server issues, etc. Then your machine creates some of the files required to office 365/2010/2016 product.
When you try to re-install this time, you may see issues like these types of error code 30053-4 and different series based on the reason for failure.
You have to delete these Office traces from the computer before trying the re-installation process.
Repair/Uninstall office program: –
Applies To: Office 2016, Office for business, Office 365 Admin, Office 365 Small Business Admin, Office 2013
For Windows 8 / Windows 8.1/10:-
- Go to control panel from start button,
- Select Programs and features there to reach a list of installed programs on your computer. (In windows 10 you can just type “programs and features in the Cortana search bar beside windows start logo)
- From the list, search for Microsoft Office product and click on Change
- A window will open like here showing Add, Repair, Remove options
- Then proceed to with repair and wait for sometimes.Once the repair is successful you are ready to use Microsoft office product again.
To uninstall follow the first 4 steps from repair process, and choose to Remove instead of repair.
IMPORTANT:. It’s impossible to uninstall office applications (word, excel, publisher etc) individually from total office product.The only way to uninstall an individual app is if you purchased it as a stand-alone version.
Installing Office Product:-
Once you have done the uninstallation part, now do a clean installation.
- Login to your Microsoft office account www.office.com/signin
- Go to your dashboard to see the product you purchased.
- Select “Install Office “ option and then let it download, (you may see click Save, Run, Setup, or Save File depends on browser type, select “save” for future purpose)
- Go to downloads in your computer and Double click on office setup file to install.
If the error code 30053-4 still persists then try an advanced registry fix if you are familiar with it.
Windows Registry Fix:-
The registry in Windows is a console that shows the structure of your Windows Operating system and it’s internal programs. The Hexa codes inside the registry may change due to some unwanted conflicting programs which use the same resources.
To fix the error code 30053-4 in office 365/2010/2016 you need to delete the altered Office Registry keys or remove and re-create the keys with previous values. (HEXA CODE or H-KEYS).
Note: Don’t do Registry changes if you are not aware of the structure, as it damages applications with one single change. Sometimes damages your computer operating system too.
Take support from Online experts regarding any unresolved issues on your computer.
Chat with our technician to fix your computer issues Now!
Языковые пакеты Office должны быть установлены после установки Office, и они должны быть в правильной версии Office. Если какое-либо из этих условий не выполняется, вы получите код ошибки 30053-4 или 30053-39 при установке языкового пакета в Office. В этом руководстве мы расскажем, как решить эту проблему.
Ошибка 30053-4 или 30053-39 при установке языкового пакета Office
Что-то пошло не так. Извините, установка не может быть продолжена, так как совместимые продукты Office не обнаружены.
Языковые пакеты полезны, когда вам нужно работать с двумя разными языками. Возможно, вам нужно работать на одном языке, но когда дело доходит до помощи или корректуры, вам нужен другой язык. Имейте в виду, что некоторые дополнительные языковые пакеты предлагают частичную локализацию. Поэтому в некоторых частях офиса может отображаться язык по умолчанию.
Для Office 365 и Office 2019, 2016, 2013, 2010
Перейдите на страницу пакета языковых принадлежностей с office.comи выберите свой язык. Когда появится ссылка для скачивания, скачайте ее. Пакет включает отображение на выбранном языке, справку на выбранном языке и инструменты проверки для выбранного языка. После завершения установки следуйте инструкциям по настройке языкового пакета дополнительных принадлежностей.
1]Выберите язык редактирования и проверки:
Откройте любую программу Office и перейдите в меню «Файл»> «Параметры»> «Язык».
Под Выберите языки редактирования, убедитесь, что язык, который вы хотите использовать, есть в этом списке.
Там же вы можете добавить или удалить язык, который Office использует для инструментов редактирования и проверки.
2]Настройте языки отображения и справки:
Здесь вы можете изменить язык отображения и справки по умолчанию для всех ваших приложений Office. Все, что вы выберете здесь, будет использоваться для кнопок, меню и поддержки. После выбора языка перезапустите все приложения Office, чтобы изменения вступили в силу.
Для версий с корпоративной лицензией Office
Только администратор может установить это, если вы используете версию Microsoft Office 2016 с корпоративной лицензией. Он должен загрузить ISO-образ языковых пакетов, языковых пакетов интерфейса и средств проверки из Центра обслуживания корпоративного лицензирования (VLSC). Это сложный процесс, поэтому мы предлагаем вам взглянуть на страница docs.microsoft.com для этого.
Как только все будет правильно установлено, эти коды ошибок 30053-4 или 30053-39 больше не должны появляться.
.
Download PC Repair Tool to quickly find & fix Windows errors automatically
Office Language Packs should be installed after installing office, and it has to be on the correct version of Office. If any of these conditions do not meet, you will get error code 30053-4 or 30053-39 when installing a language pack in Office. In this guide, we will share how to resolve this issue.
Error 30053-4 or 30053-39 when installing an Office Language Pack
Something went wrong, Sorry, installation cannot continue because no compatible Office products are detected.
Language packs are useful when you need to work with two different languages. Maybe you need to work on one language, but when it comes to helping or proofreading, you need another language. Be aware that some language accessory packs offer partial localization. So some parts of the office might show the default language.
For Office 365 and Office 2019, 2016, 2013, 2010
Go the language accessory pack page from office.com, and select your language. When the download link appears, download it. The package includes the display in the chosen language, Help in the selected language, and proofing tools for the selected language. After installation is complete, follow the steps to configure the language accessory pack.
1] Select Editing and Proofing Language:
Open any Office program and, navigate to File > Options > Language.
Under Choose Editing Languages, make sure that the language you want to use is in this list.
In the same place, you can add or remove the language Office uses for editing and proofing tools.
2] Configure Display and Help Languages:
Here you can change the default display and help languages for all your Office applications. Whatever you select here will be used for buttons, menus, and support. Once you choose the language, restart all your Office applications for the changes to take effect.
For Office volume license versions
Only an administrator can install this when you are using a Volume License version of Microsoft Office 2016. He should download the ISO image of the language packs, language interface packs, and proofing tools from the Volume Licensing Service Center (VLSC). It is a complicated process, so we suggest you have a look at the docs.microsoft.com page for that.
Once everything is correctly installed, these error code 30053-4 or 30053-39 should no more occur.
Ashish is a veteran Windows and Xbox user who excels in writing tips, tricks, and features on it to improve your day-to-day experience with your devices. He has been a Microsoft MVP (2008-2010).
Error code 39-30053 : Microsoft office application is now an important element of our day to day life as it deals about our studies, work, business etc. And as it is a development era Microsoft has launched the well developed and secured products such as Office 365 and Office 2016 and also Office 2013 which was precede of Office 365 and Office 2016. You could buy the Office product from Microsoft product list or store .And in some cases the installation or update of Office may end up with Error code 39-30053
Step 1. Temporarily disable Firewall and Antivirus
Error code 39-30053 while installing or updating the Microsoft Office may occur in case of Network or firewall restriction. The network rules or firewall rules in the network/computer may block the installation of Office program or its updating as a part of their security measurements. These firewall rules and Antivirus are implemented on the computer by the network provider or the computer user on its core system or registry.
You could fix the Error code 39-30053 by disabling the firewall or antivirus temporarily or you could fix the Error code 39-30053 by making creating an exceptional rule for Microsoft Office installation or update.
Follow the steps to disable Firewall:
Step 1. Open “control panel”
Step 2. Navigate to “system and security” and then to “Windows Firewall”
Step 3. Click on “turn windows firewall On or Off”
Step 4. Select Turn Off firewall for both private and public network.
Step 5. Try installing or updating Microsoft Office and check whether the Error code 39-30053 is fixed.
For more information: click here to view Microsoft Reference article to disable windows firewall.
Follow the steps to disable Antivirus:
Step 1. Open Antivirus application installed on the computer.
Step 2. Click on settings and navigate to real time protection.
Step 3. Turn Off real time protection.
Step 4. Navigate to Antivirus firewall.
Step 5. Turn off Antivirus firewall.
Step 6. Click on YES or OK confirmation prompt if prompted.
Step 7. Try installing or updating Microsoft Office and check whether the Error code 39-30053 is fixed.
Step 2. SFC Scan to fix Error code 39-30053
Error code 39-30053 also occurs in case of system file errors or corruption. If the Error code 39-30053 is occurred due to the system file corruption, it could be fixed easily by the SFC scan. The SFC scan or system file checking scan is the process of replacing or repairing the corrupted copy of system files using the cached copy of the file from the directory.
Follow the steps to initiate SFC scan:
Step 1. Open command prompt in administrative privileges.
Step 2. Type “ sfc /scannow “ and click enter.
Step 3. The scan will begin automatically .
Step 4. Do not close the command prompt until the scan get completed.
Step 5. Try installing or updating Microsoft Office and check whether the Error code 39-30053 is fixed.
For more information: Click here to view Microsoft reference kb article 929833 for sfc scan
Step 3. Registry repair to fix Error code 39-30053
Error code 39-30053 also occurs due to registry corruption or key value errors. A single key value corruption or change may lead to malfunctioning of the entire Microsoft Office program.
In order to fix Error code 39-30053 it is required to repair the registry keys and rebuilt the string values. And we request you to back up the registry before initiating the registry repair as registry is a highly sensitive element of a computer system and it is recommended to be done in the presence of Online or offline technician.
For more information on back up of registry follow the Microsoft kb article 322756
Follow the steps to repair registry:
Step 1. Open registry editor
Step 2. Delete the preinstalled or older registry key which block the installation of latest version or update.
Step 3. Navigate the below keys and delete it.
HKEY_CURRENT_USERSoftwareMicrosoftOffice11.0
HKEY_CURRENT_USERSoftwareMicrosoftOffice12.0
HKEY_CURRENT_USERSoftwareMicrosoftOffice14.0
HKEY_CURRENT_USERSoftwareMicrosoftOffice15.0
HKEY_CURRENT_USERSoftwareWow6432NodeMicrosoftOffice11.0
HKEY_CURRENT_USERSoftwareWow6432NodeMicrosoftOffice12.0
HKEY_CURRENT_USERSoftwareWow6432NodeMicrosoftOffice14.0
HKEY_CURRENT_USERSoftwareWow6432NodeMicrosoftOffice15.0
Step 5. Also change the DWORD values in below keys from 0 to 1 in Office common registry folder.
LicenseServers
LicenseServerRedirection
AutoExpandDLsEnable
PassportAuthProvider
Solution 4. Remove and reinstallation.
If Error code 39-30053 is not fixed in registry repair, SFC scan and firewall/antivirus exception, it is required to remove the Office suite completely from the programs and features, and then to reinstall the product for a proper use.
Follow the steps given below to fix Error code 39-30053 completely.
Step 1. Open control panel
Step 2. Click on uninstall programs and features
Step 3. Search for Microsoft Office in the list.
Step 4. Select Microsoft Office and click on uninstall.
Step 5. Once uninstall is finished, try running Office setup to install Microsoft Office.
For more information: Click here to view Microsoft reference kb article to uninstall a program.
How to install Microsoft Office
Step 1. Open Office My Account
Step 2. Login to Office account using your registered email ID and password.
Step 3. Click on install Option under the Office product in your account.
Step 4. Save the installer setup if prompted and run it once download is completed.
Step 5. Do not go offline or reboot the computer once installation is initiated.
Step 6. Click on finish button once the program is installed completely.
Please note: If you are trying to install School or college or company version of Office suite click here to login to your office account and then follow from step 2.









 Причины ошибок
Причины ошибок