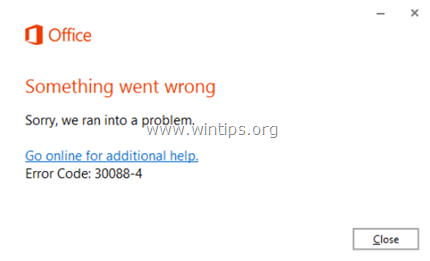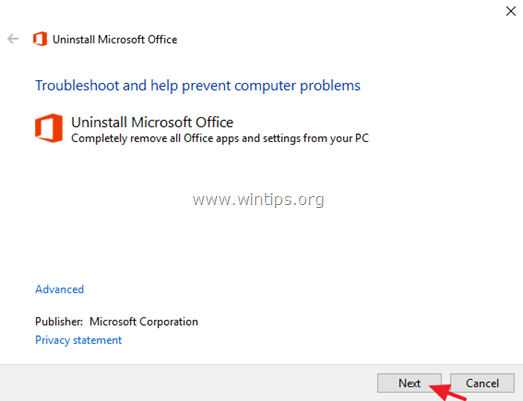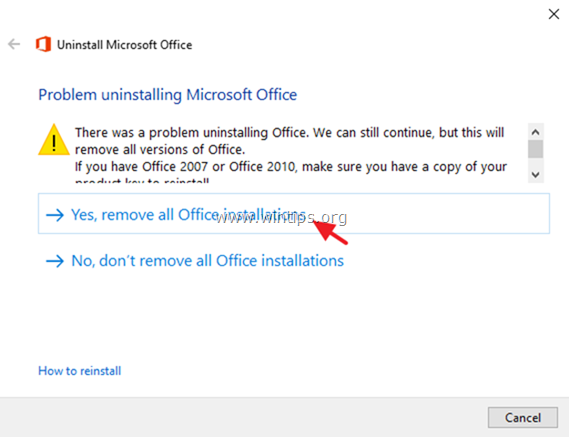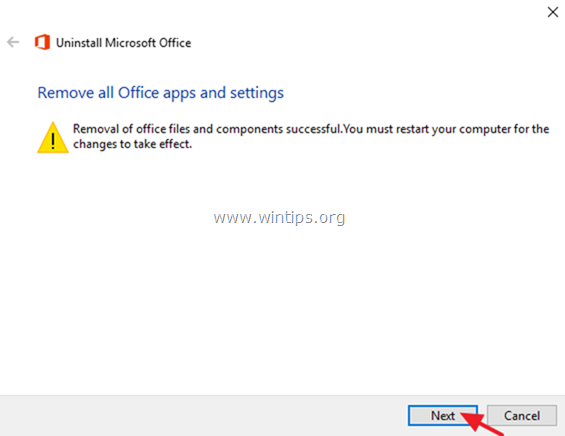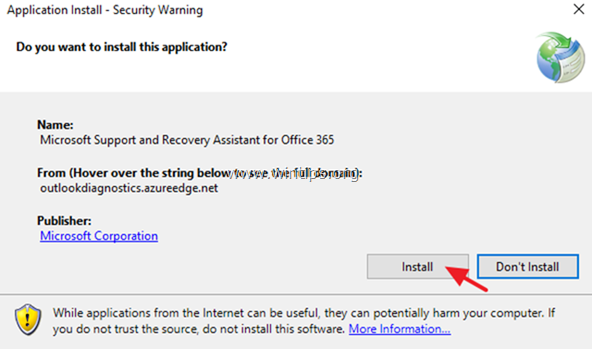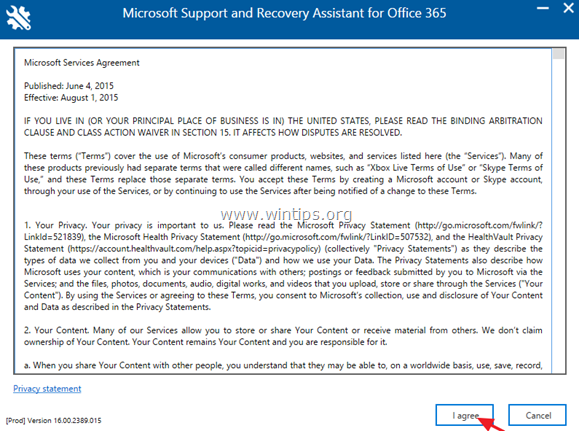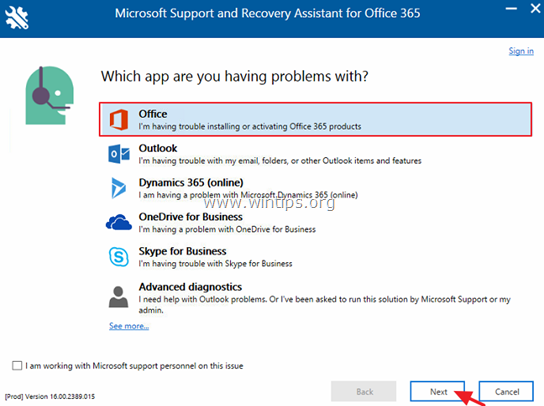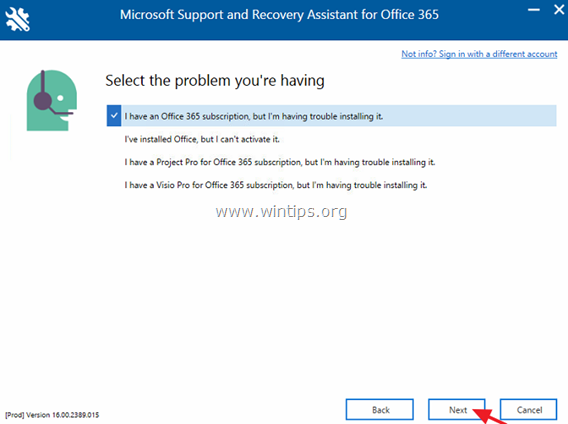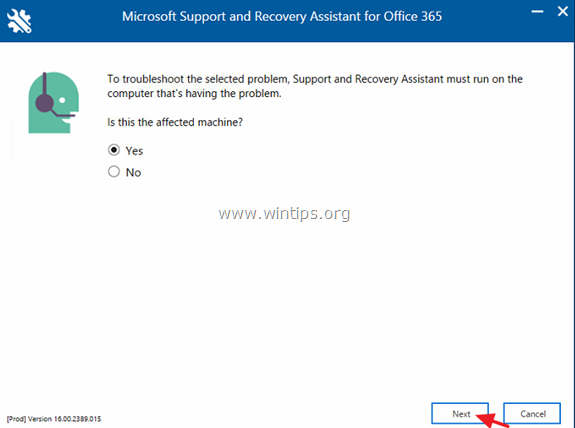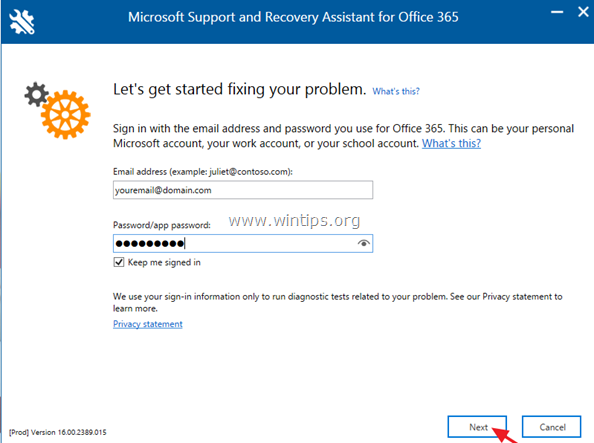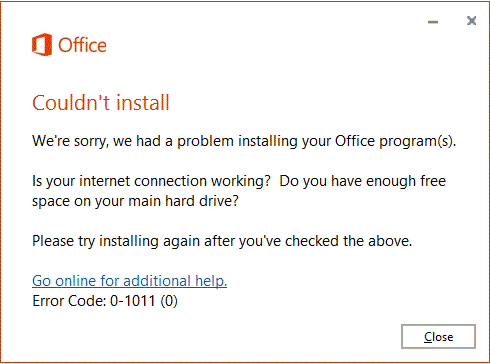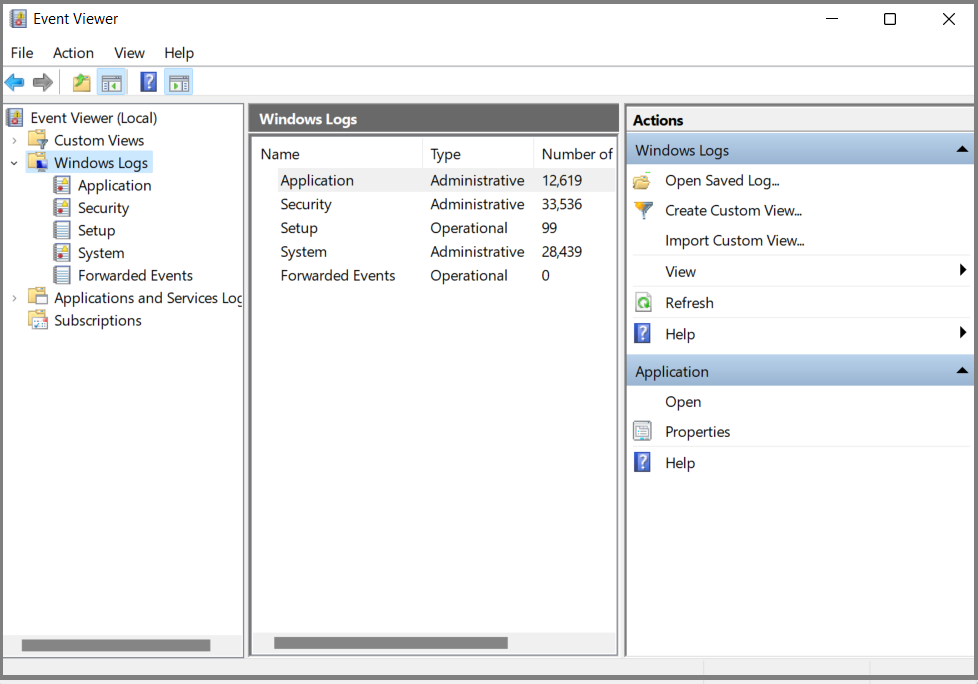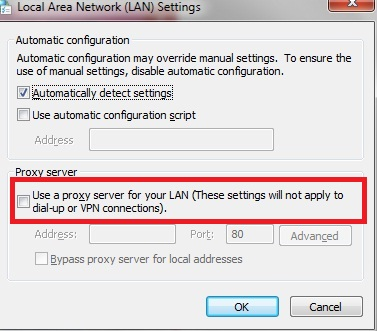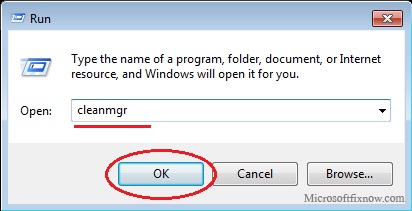Office 2016 Office для бизнеса Office 365 для малого бизнеса Администратор Microsoft 365 служба Office 365, предоставляемая 21Vianet служба Office 365 для малого бизнеса, предоставляемая 21Vianet — для администраторов служба Office 365, предоставляемая 21Vianet — для администраторов нажми и работай Office 365 Germany корпоративный Office 365 Germany корпоративный для администраторов Office.com Еще…Меньше
Эти ошибки появляются, если возникает проблема с сетевым подключением или не хватает места на жестком диске. Рекомендуется сначала освободить место на диске, прежде чем пытаться устранить проблему. Первыми мы указали самые распространенные решения, так что выполняйте действия по порядку, начиная с удаления и последующей повторной установки Microsoft 365.
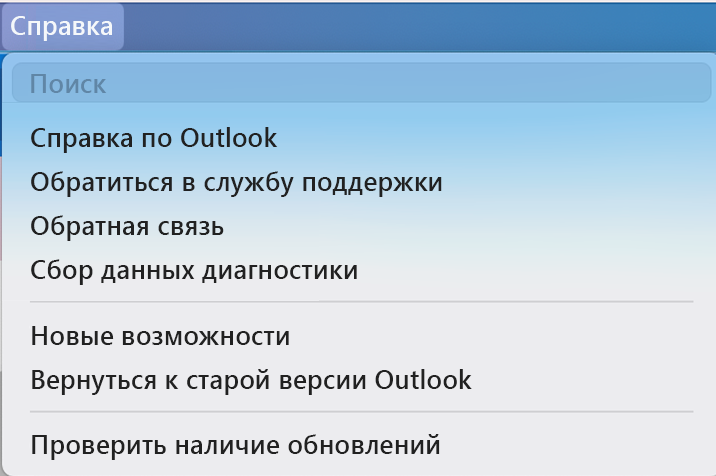
Шаг 1. Освобождение места на жестком диске
-
Если используется Windows 10, перейдите на страницу Освобождение места на диске.
-
Если используются Windows 8 и 8.1, перейдите на страницу Советы по освобождению места на диске компьютера.
-
Если используется Windows 7, перейдите на страницу Стратегии освобождения дискового пространства.
Шаг 2. Попробуйте применить следующие решения в указанном порядке
Мы указали самые распространенные исправления этой ошибки в порядке вероятности решения проблемы. Поэтому применяйте каждое решение в указанном порядке, пока не сможете установить Office.
Совет: Ваши отзывы очень важны для нас, и мы используем их для улучшения статей, аналогичных этой. Поэтому после успешной установки Office воспользуйтесь кнопками внизу, чтобы сообщить нам, какое решение помогло устранить вашу проблему. Если вам по-прежнему не удается установить Office, также сообщите нам об этом!
-
Выберите расположенную ниже кнопку для скачивания и установки средства поддержки удаления.
Скачать
-
Следуйте указанным ниже инструкциям, чтобы скачать средство поддержки удаления для соответствующего браузера.
Совет: Скачивание и установка средства может занять несколько минут. После завершения установки откроется окно удаления продуктов Office.
Edge или Chrome
-
В левом нижнем углу щелкните правой кнопкой мыши SetupProd_OffScrub.exe и выберите пункт Открыть.
Microsoft Edge (старый) или Internet Explorer
-
В нижней части окна браузера нажмите кнопку Выполнить, чтобы запустить файл SetupProd_OffScrub.exe.
Firefox
-
Во всплывающем окне выберите Сохранить файл, а затем в правом верхнем окне браузера выберите стрелку загрузки> SetupProd_OffScrub.exe.
-
-
Выберите версию, которую нужно удалить, и нажмите кнопку «Далее».
-
Следуйте остальным указаниям и при появлении запроса перезагрузите компьютер.
После перезагрузки компьютера средство удаления автоматически откроется для завершения последнего этапа процесса удаления. Следуйте остальным указаниям.
-
Выберите действия для версии Office, которую нужно установить или переустановить. Закройте средство удаления.
Microsoft 365 | Office 2021 | Office 2019 | Office 2016 | Office 2013 | Office 2010 | Office 2007
Автономный установщик Microsoft 365 поможет обойти проблемы с прокси-сервером, брандмауэром, антивирусной программой и интернет-подключением, которые могут возникать при установке Microsoft 365.
Инструкции по установке автономной версии Microsoft 365 см. в статье Использование автономного установщика Office (откройте соответствующую вкладку для своей версии Office).
Если вы используете устройство как дома, так и на работе, попробуйте отключить параметры прокси-сервера в Microsoft Edge или Internet Explorer перед установкой Microsoft 365. При использовании другого браузера ознакомьтесь с соответствующим разделом справки, чтобы узнать, как отключить параметры прокси-сервера.
Microsoft Edge
-
Нажмите кнопку Пуск
(в левом нижнем углу) и выберите пункт Параметры.
-
Выберите Сеть и Интернет, слева перейдите в нижнюю часть выбранных параметров и щелкните Прокси-сервер.
-
В группе Автоматическая настройка прокси выполните автоматическое обнаружение параметров или используйте скрипт настройки, переведя ползунок в положение Вкл. или Выкл.
-
В группе Настройка прокси вручную можно выбрать нужный прокси-сервер. Как правило, он выключен, так что если вы переводите ползунок в положение Вкл., не забудьте нажать кнопку Сохранить. Если он был выключен, перед тем как вы его включили, выполните нужные действия и не забудьте вернуть ползунок в положение Выкл..
Internet Explorer 7, 8, 9, 10 или 11
-
В Internet Explorer щелкните Сервис (верхний правый угол) > Свойства браузера.
-
Откройте вкладку Подключения и нажмите кнопку Настройка сети.
-
В разделе прокси-сервера снимите флажок «Использовать прокси-сервер для локальных подключений (не применяется для удаленных или VPN-подключений)».
-
Нажмите кнопку Применить и ОК, чтобы сохранить изменения. Перезагрузите компьютер.
Примечание: Возможно, вам потребуется отключить дополнительные параметры прокси-сервера. Если это не помогло и вы устанавливаете Office на рабочем месте или в учебном заведении, обратитесь к специалистам ИТ-отдела для получения дополнительных сведений. Для ИТ-администраторов см. URL-адреса и диапазоны IP-адресов Microsoft 365.
Чтобы узнать, как отключить антивирусную программу, перейдите на веб-сайт ее производителя. Кроме того, может помочь удаление антивирусной программы. Обязательно переустановите ее после установки Office или включите, если вы отключали ее.
Если вы не знаете, какую антивирусную программу вы используете, вы можете найти ее название в панели управления, выполнив указанные ниже инструкции.
Совет: С Windows 10 поставляется антивирусная программа «Защитник Windows». Если выяснится, что вы используете ее, нажмите кнопку Начать, выберите Параметры > Обновление и безопасность, а затем выберите Защитник Windows слева. Установите переключатель в положение Выкл. Не забудьте потом включить его.
-
В меню Пуск
введите в поле поиска словосочетание панель управления, а затем выберите в результатах поиска Панель управления.
-
Выполните одно из следующих действий:
-
В представлении Категория выберите Система и безопасность > Безопасность и обслуживание и щелкните стрелку вниз рядом с элементом Безопасность.
-
В представлении Крупные значки или Мелкие значки выберите Безопасность и обслуживание и щелкните стрелку вниз рядом с элементом Безопасность.
-
Если Windows обнаружит антивирусную программу, вы увидите ее в списке Защита от вирусов.
-
Чтобы открыть панель управления, щелкните правой кнопкой мыши кнопку Пуск
(в левом нижнем углу) и выберите Панель управления.
-
Выполните одно из указанных ниже действий.
-
В представлении Категория выберите Система и безопасность > Центр поддержки и щелкните стрелку вниз рядом с элементом Безопасность.
-
В представлении Крупные значки или Мелкие значки выберите Центр поддержки и щелкните стрелку вниз рядом с элементом Безопасность.
-
Если Windows обнаружит антивирусную программу, вы увидите ее в списке Защита от вирусов.
-
Чтобы открыть панель управления, нажмите кнопку Пуск
(в левом нижнем углу) и выберите Панель управления.
-
Выполните одно из следующих действий:
-
В представлении Категория выберите Система и безопасность > Центр поддержки и щелкните стрелку вниз рядом с элементом Безопасность.
-
В представлении Крупные значки или Мелкие значки выберите Центр поддержки и щелкните стрелку вниз рядом с элементом Безопасность.
-
Если Windows обнаружит антивирусную программу, вы увидите ее в списке Защита от вирусов.
Если вы используете брандмауэр другого производителя, найдите инструкции по временному отключению на его веб-сайте. Инструкции для брандмауэра Windows см. ниже.
Windows 11 и Windows 10
-
Перейдите к статье Включение и отключение брандмауэра Windows.
Windows 8.1 и 7
-
Перейдите к статье Защита компьютера от вирусов и прокрутите ее до раздела Включение и отключение брандмауэра Windows.
Используйте проводное подключение к Интернету, если это возможно. Если это не помогло, попробуйте подключиться в другом месте, например в доме друга или через хот-спот.
Если вы пытаетесь установить Office, находясь в своей организации или учебном заведении, может возникнуть проблема из-за ограничений, действующих в сети. Возможно, сотрудники ИТ-отдела смогут помочь вам обойти эти ограничения. В противном случае возьмите компьютер домой и попробуйте установить Office там. После этого вы сможете без помех пользоваться приложениями Office на работе или в учебном заведении.
Возникают проблемы?
Обратитесь за помощью в корпорацию Майкрософт
Нужна дополнительная помощь?
На чтение 5 мин. Просмотров 1.6k. Опубликовано 03.09.2019
Содержание
- Действия по исправлению ошибок установки Office 0-1011, 0-1005, 30183-1011, 30088-1015
- Исправить ошибки установки Office 0-1011/30088-1015/30183-1011/0-1005
- Решение 1. Проверьте подключение к Интернету
- Решение 2. Временно отключите настройки прокси-сервера.
- Решение 3. Временно отключите антивирусное программное обеспечение.
- Решение 4. Временно отключите брандмауэр.
- Решение 5. Используйте соединение Ethernet
- Решение 6. Установите Office из дома
- Решение 7. Увеличьте пространство на жестком диске
- Решение 8. Отключите программное обеспечение VPN
- Решение 9. Остановите службу диспетчера очереди печати
Действия по исправлению ошибок установки Office 0-1011, 0-1005, 30183-1011, 30088-1015
- Проверьте подключение к Интернету
- Временно отключите настройки прокси-сервера .
- Временно отключите антивирусное программное обеспечение .
- Временно отключите брандмауэр .
- Используйте соединение Ethernet
- Установите Office из дома
- Увеличьте пространство на жестком диске
- Отключить программное обеспечение VPN
- Остановите службу диспетчера очереди печати
Несколько недель назад я говорил о том факте, что Microsoft недавно обновила свой Office 2016 Preview с помощью нескольких новых функций, а также объявила, что около 1 миллиона пользователей. И теперь мы решили поговорить о частой проблеме при установке Office.

Если вы не новичок в скриншоте выше, то вы находитесь в правильном месте, так как Microsoft опубликовала официальный ресурс о том, как исправить ошибки 0-1011, 30088-1015 или 0-1005 при установке Office в вашей системе. Microsoft предполагает, что эти коды ошибок обычно появляются, когда у вас возникают проблемы с сетевым подключением или если на вашем жестком диске недостаточно места.
Исправить ошибки установки Office 0-1011/30088-1015/30183-1011/0-1005
Решение 1. Проверьте подключение к Интернету
Поэтому, конечно, первое, что вам нужно сделать, это проверить подключение к интернету и просто убедиться, что все в порядке. Также убедитесь, что у вас более чем достаточно свободного места для хранения. Если это по-прежнему не решает проблему, вот некоторые другие шаги, которые вы можете предпринять (как описано Microsoft).
Решение 2. Временно отключите настройки прокси-сервера .
Если вы используете свое устройство как дома, так и на работе, попробуйте отключить настройки прокси в Internet Explorer перед установкой. Если вы используете другой браузер, обратитесь к его справке, чтобы узнать, как отключить настройки прокси-сервера.
ПРИМЕЧАНИЕ. . Возможно, существуют дополнительные настройки прокси-сервера, которые необходимо обойти. Если это не работает, и вы устанавливаете Office с работы или из школы, обратитесь в свой ИТ-отдел за дополнительной информацией.
Решение 3. Временно отключите антивирусное программное обеспечение .
Если вам нужна информация о том, как отключить антивирусное программное обеспечение, посетите веб-сайт производителя антивируса. Удаление антивирусного программного обеспечения также может помочь. Не забудьте переустановить его после завершения установки Office!
СОВЕТ . Не знаете, какое антивирусное программное обеспечение у вас установлено? Используйте Панель управления в Windows 8, Windows 7 или Windows Vista, чтобы найти название антивирусного программного обеспечения, установленного на вашем устройстве.
- СВЯЗАННЫЕ: Bitdefender Internet Security 2019: лучший антивирус для платформы Windows
Решение 4. Временно отключите брандмауэр .
Отключите брандмауэр Windows в Windows 10, Windows 8 или Windows 7 или Windows Vista. Если вы используете брандмауэр другого производителя, посетите веб-сайт производителя для получения информации о том, как временно отключить брандмауэр.

Решение 5. Используйте соединение Ethernet
Используйте проводное подключение к Интернету, если это возможно. Если это не работает, попробуйте подключиться в другом месте, например, в доме друга или в беспроводной точке доступа.
Решение 6. Установите Office из дома
Если вы пытаетесь установить на работе или в школе, сеть может быть ограничена таким образом, что это не позволит установить Office. Ваш ИТ-отдел может помочь вам справиться с этими ограничениями. Если нет, вы также можете забрать свой компьютер домой для установки Office. После его установки вы сможете использовать его на работе или в школе, как если бы вы установили его там.
- СВЯЗАННЫЕ: Исправлено: невозможно установить Office 2016 Ошибка 30015-6 (-1)
Решение 7. Увеличьте пространство на жестком диске
Чтобы увеличить место на жестком диске, вы можете использовать очистку диска для очистки системы от ненужных файлов или временно перенести большие файлы, например музыку, фотографии или большие документы, на другой диск.
Удалить ненужные файлы
В Windows 8, Windows 10 на начальном экране введите Очистка диска и выберите Освободить место на диске, удалив ненужные файлы.
В Windows 7 выберите Пуск, введите Очистка диска в поиске. и выберите Очистка диска.
Если вы видите список дисков, выберите жесткий диск, который вы хотите очистить, и нажмите OK.
На вкладке Очистка диска установите флажки для файлов, которые вы хотите удалить и выберите ОК.
Окно очистки диска
В появившемся сообщении выберите Удалить файлы.
После завершения очистки переустановите Office.
Если вы находитесь дома пользователя, войдите на страницу «Моя учетная запись» и выберите «Установить».
Если вы корпоративный пользователь, войдите на портал Office 365 на портале Office 365 и выберите «Установить».
ПРИМЕЧАНИЕ. . Если вы все еще получаете сообщение об ошибке, освободите дополнительное пространство, переместив некоторые большие файлы, которые вы идентифицировали, на свой OneDrive или другой диск. Вы можете переместить их обратно после успешной установки Office.
Решение 8. Отключите программное обеспечение VPN
Помимо решений, предлагаемых Microsoft, вы также можете отключить программное обеспечение VPN. Некоторые пользователи Windows 10 подтвердили, что им удалось успешно установить Office после временного закрытия VPN. Может быть, это быстрое решение работает и для вас.
- СВЯЗАННЫЕ: Как отключить уведомления «Обновления для Office готовы к установке»
Решение 9. Остановите службу диспетчера очереди печати
Служба диспетчера очереди печати также может быть другим элементом, блокирующим установку Office. В результате остановка функции диспетчера очереди печати может решить проблему:
-
Введите services.msc в поле «Поиск».
- Найдите Диспетчер очереди печати> откройте его.
- Нажмите Стоп, а затем ОК, чтобы отключить службу.
- Проверьте, можете ли вы установить Office прямо сейчас.
- После завершения установки перезапустите диспетчер очереди печати.
Кроме того, вы можете, конечно, попытаться удалить и переустановить Office, а также попробовать запустить инструмент «Исправить», поскольку он оказался полезным в этих ситуациях. Оставьте свои комментарии ниже и сообщите нам, нашли ли вы также другие возможные исправления.
Содержание
- Код ошибки 0-1011, 30088-1015 или 30183-1011 при установке Office
- Шаг 1. Освобождение места на жестком диске
- Шаг 2. Попробуйте применить следующие решения в указанном порядке
- How to Fix Microsoft Office Error code 30088-1015 (0)
- Step 1. Temporarily disable Firewall and Antivirus
- Follow the steps to disable Firewall:
- Follow the steps to disable Antivirus:
- Step 2. SFC Scan to fix Error code 30088-1015 (0)
- Step 3. Registry repair to fix Error code 30088-1015 (0)
- Solution 4. Remove and reinstallation.
- How to install Microsoft Office
Код ошибки 0-1011, 30088-1015 или 30183-1011 при установке Office
Эти ошибки появляются, если возникает проблема с сетевым подключением или не хватает места на жестком диске. Рекомендуется сначала освободить место на диске, прежде чем пытаться устранить проблему. Первыми мы указали самые распространенные решения, так что выполняйте действия по порядку, начиная с удаления и последующей повторной установки Microsoft 365.
Шаг 1. Освобождение места на жестком диске
Если используется Windows 10, перейдите на страницу Освобождение места на диске.
Если используются Windows 8 и 8.1, перейдите на страницу Советы по освобождению места на диске компьютера.
Если используется Windows 7, перейдите на страницу Стратегии освобождения дискового пространства.
Шаг 2. Попробуйте применить следующие решения в указанном порядке
Мы указали самые распространенные исправления этой ошибки в порядке вероятности решения проблемы. Поэтому применяйте каждое решение в указанном порядке, пока не сможете установить Office.
Совет: Ваши отзывы очень важны для нас, и мы используем их для улучшения статей, аналогичных этой. Поэтому после успешной установки Office воспользуйтесь кнопками внизу, чтобы сообщить нам, какое решение помогло устранить вашу проблему. Если вам по-прежнему не удается установить Office, также сообщите нам об этом!
Выберите расположенную ниже кнопку для скачивания и установки средства поддержки удаления.
Следуйте указанным ниже инструкциям, чтобы скачать средство поддержки удаления для соответствующего браузера.
Совет: Скачивание и установка средства может занять несколько минут. После завершения установки откроется окно удаления продуктов Office.
Edge или Chrome
В левом нижнем углу щелкните правой кнопкой мыши SetupProd_OffScrub.exe и выберите пункт Открыть.

Microsoft Edge (старый) или Internet Explorer
В нижней части окна браузера нажмите кнопку Выполнить, чтобы запустить файл SetupProd_OffScrub.exe.

Во всплывающем окне выберите Сохранить файл, а затем в правом верхнем окне браузера выберите стрелку загрузки> SetupProd_OffScrub.exe.

Выберите версию, которую нужно удалить, и нажмите кнопку «Далее».
Следуйте остальным указаниям и при появлении запроса перезагрузите компьютер.
После перезагрузки компьютера средство удаления автоматически откроется для завершения последнего этапа процесса удаления. Следуйте остальным указаниям.
Выберите действия для версии Office, которую нужно установить или переустановить. Закройте средство удаления.
Автономный установщик Microsoft 365 поможет обойти проблемы с прокси-сервером, брандмауэром, антивирусной программой и интернет-подключением, которые могут возникать при установке Microsoft 365.
Инструкции по установке автономной версии Microsoft 365 см. в статье Использование автономного установщика Office (откройте соответствующую вкладку для своей версии Office).
Если вы используете устройство как дома, так и на работе, попробуйте отключить параметры прокси-сервера в Microsoft Edge или Internet Explorer перед установкой Microsoft 365. При использовании другого браузера ознакомьтесь с соответствующим разделом справки, чтобы узнать, как отключить параметры прокси-сервера.
Нажмите кнопку Пуск 
Выберите Сеть и Интернет, слева перейдите в нижнюю часть выбранных параметров и щелкните Прокси-сервер.
В группе Автоматическая настройка прокси выполните автоматическое обнаружение параметров или используйте скрипт настройки, переведя ползунок в положение Вкл. или Выкл.
В группе Настройка прокси вручную можно выбрать нужный прокси-сервер. Как правило, он выключен, так что если вы переводите ползунок в положение Вкл., не забудьте нажать кнопку Сохранить. Если он был выключен, перед тем как вы его включили, выполните нужные действия и не забудьте вернуть ползунок в положение Выкл..
Internet Explorer 7, 8, 9, 10 или 11
В Internet Explorer щелкните Сервис (верхний правый угол) > Свойства браузера.
Откройте вкладку Подключения и нажмите кнопку Настройка сети.
В разделе прокси-сервера снимите флажок «Использовать прокси-сервер для локальных подключений (не применяется для удаленных или VPN-подключений)».
Нажмите кнопку Применить и ОК, чтобы сохранить изменения. Перезагрузите компьютер.
Примечание: Возможно, вам потребуется отключить дополнительные параметры прокси-сервера. Если это не помогло и вы устанавливаете Office на рабочем месте или в учебном заведении, обратитесь к специалистам ИТ-отдела для получения дополнительных сведений. Для ИТ-администраторов см. URL-адреса и диапазоны IP-адресов Microsoft 365.
Чтобы узнать, как отключить антивирусную программу, перейдите на веб-сайт ее производителя. Кроме того, может помочь удаление антивирусной программы. Обязательно переустановите ее после установки Office или включите, если вы отключали ее.
Если вы не знаете, какую антивирусную программу вы используете, вы можете найти ее название в панели управления, выполнив указанные ниже инструкции.
Совет: С Windows 10 поставляется антивирусная программа «Защитник Windows». Если выяснится, что вы используете ее, нажмите кнопку Начать, выберите Параметры > Обновление и безопасность, а затем выберите Защитник Windows слева. Установите переключатель в положение Выкл. Не забудьте потом включить его.
- Выберите свою операционную систему
- Windows 11 и Windows 10
- Windows 8.1
- Windows 7
В меню Пуск 
Выполните одно из следующих действий:
В представлении Категория выберите Система и безопасность > Безопасность и обслуживание и щелкните стрелку вниз рядом с элементом Безопасность.
В представлении Крупные значки или Мелкие значки выберите Безопасность и обслуживание и щелкните стрелку вниз рядом с элементом Безопасность.
Если Windows обнаружит антивирусную программу, вы увидите ее в списке Защита от вирусов.
Чтобы открыть панель управления, щелкните правой кнопкой мыши кнопку Пуск 
Выполните одно из указанных ниже действий.
В представлении Категория выберите Система и безопасность > Центр поддержки и щелкните стрелку вниз рядом с элементом Безопасность.
В представлении Крупные значки или Мелкие значки выберите Центр поддержки и щелкните стрелку вниз рядом с элементом Безопасность.
Если Windows обнаружит антивирусную программу, вы увидите ее в списке Защита от вирусов.
Чтобы открыть панель управления, нажмите кнопку Пуск 
Выполните одно из следующих действий:
В представлении Категория выберите Система и безопасность > Центр поддержки и щелкните стрелку вниз рядом с элементом Безопасность.
В представлении Крупные значки или Мелкие значки выберите Центр поддержки и щелкните стрелку вниз рядом с элементом Безопасность.
Если Windows обнаружит антивирусную программу, вы увидите ее в списке Защита от вирусов.
Если вы используете брандмауэр другого производителя, найдите инструкции по временному отключению на его веб-сайте. Инструкции для брандмауэра Windows см. ниже.
Windows 11 и Windows 10
Перейдите к статье Защита компьютера от вирусов и прокрутите ее до раздела Включение и отключение брандмауэра Windows.
Используйте проводное подключение к Интернету, если это возможно. Если это не помогло, попробуйте подключиться в другом месте, например в доме друга или через хот-спот.
Если вы пытаетесь установить Office, находясь в своей организации или учебном заведении, может возникнуть проблема из-за ограничений, действующих в сети. Возможно, сотрудники ИТ-отдела смогут помочь вам обойти эти ограничения. В противном случае возьмите компьютер домой и попробуйте установить Office там. После этого вы сможете без помех пользоваться приложениями Office на работе или в учебном заведении.
Источник
How to Fix Microsoft Office Error code 30088-1015 (0)
Error code 30088-1015 (0) : Microsoft office application is now an important element of our day to day life as it deals about our studies, work, business etc. And as it is a development era Microsoft has launched the well developed and secured products such as Office 365 and Office 2016 and also Office 2013 which was precede of Office 365 and Office 2016. You could buy the Office product from Microsoft product list or store .And in some cases the installation or update of Office may end up with Error code 30088-1015 (0)
Step 1. Temporarily disable Firewall and Antivirus
Error code 30088-1015 (0) while installing or updating the Microsoft Office may occur in case of Network or firewall restriction. The network rules or firewall rules in the network/computer may block the installation of Office program or its updating as a part of their security measurements. These firewall rules and Antivirus are implemented on the computer by the network provider or the computer user on its core system or registry.
You could fix the Error code 30088-1015 (0) by disabling the firewall or antivirus temporarily or you could fix the Error code 30088-1015 (0) by making creating an exceptional rule for Microsoft Office installation or update.
Follow the steps to disable Firewall:
Step 1. Open “control panel”
Step 2. Navigate to “system and security” and then to “Windows Firewall”
Step 3. Click on “turn windows firewall On or Off”
Step 4. Select Turn Off firewall for both private and public network.
Step 5. Try installing or updating Microsoft Office and check whether the Error code 30088-1015 (0) is fixed.
For more information: click here to view Microsoft Reference article to disable windows firewall.
Follow the steps to disable Antivirus:
Step 1. Open Antivirus application installed on the computer.
Step 2. Click on settings and navigate to real time protection.
Step 3. Turn Off real time protection.
Step 4. Navigate to Antivirus firewall.
Step 5. Turn off Antivirus firewall.
Step 6. Click on YES or OK confirmation prompt if prompted.
Step 7. Try installing or updating Microsoft Office and check whether the Error code 30088-1015 (0) is fixed.
Step 2. SFC Scan to fix Error code 30088-1015 (0)
Error code 30088-1015 (0) also occurs in case of system file errors or corruption. If the Error code 30088-1015 (0) is occurred due to the system file corruption, it could be fixed easily by the SFC scan. The SFC scan or system file checking scan is the process of replacing or repairing the corrupted copy of system files using the cached copy of the file from the directory.
Follow the steps to initiate SFC scan:
Step 1. Open command prompt in administrative privileges.
Step 2. Type “ sfc /scannow “ and click enter.
Step 3. The scan will begin automatically .
Step 4. Do not close the command prompt until the scan get completed.
Step 5. Try installing or updating Microsoft Office and check whether the Error code 30088-1015 (0) is fixed.
For more information: Click here to view Microsoft reference kb article 929833 for sfc scan
Step 3. Registry repair to fix Error code 30088-1015 (0)
Error code 30088-1015 (0) also occurs due to registry corruption or key value errors. A single key value corruption or change may lead to malfunctioning of the entire Microsoft Office program.
In order to fix Error code 30088-1015 (0) it is required to repair the registry keys and rebuilt the string values. And we request you to back up the registry before initiating the registry repair as registry is a highly sensitive element of a computer system and it is recommended to be done in the presence of Online or offline technician.
For more information on back up of registry follow the Microsoft kb article 322756
Follow the steps to repair registry:
Step 1. Open registry editor
Step 2. Delete the preinstalled or older registry key which block the installation of latest version or update.
Step 3. Navigate the below keys and delete it.
Step 5. Also change the DWORD values in below keys from 0 to 1 in Office common registry folder.
Solution 4. Remove and reinstallation.
If Error code 30088-1015 (0) is not fixed in registry repair, SFC scan and firewall/antivirus exception, it is required to remove the Office suite completely from the programs and features, and then to reinstall the product for a proper use.
Follow the steps given below to fix Error code 30088-1015 (0) completely.
Step 1. Open control panel
Step 2. Click on uninstall programs and features
Step 3. Search for Microsoft Office in the list.
Step 4. Select Microsoft Office and click on uninstall.
Step 5. Once uninstall is finished, try running Office setup to install Microsoft Office.
For more information: Click here to view Microsoft reference kb article to uninstall a program.
How to install Microsoft Office
Step 2. Login to Office account using your registered email ID and password.
Step 3. Click on install Option under the Office product in your account.
Step 4. Save the installer setup if prompted and run it once download is completed.
Step 5. Do not go offline or reboot the computer once installation is initiated.
Step 6. Click on finish button once the program is installed completely.
Please note: If you are trying to install School or college or company version of Office suite click here to login to your office account and then follow from step 2.
Источник
Error code 30088-1015 : Microsoft office application is now an important element of our day to day life as it deals about our studies, work, business etc. And as it is a development era Microsoft has launched the well developed and secured products such as Office 365 and Office 2016 and also Office 2013 which was precede of Office 365 and Office 2016. You could buy the Office product from Microsoft product list or store .And in some cases the installation or update of Office may end up with Error code 30088-1015
Step 1. Temporarily disable Firewall and Antivirus
Error code 30088-1015 while installing or updating the Microsoft Office may occur in case of Network or firewall restriction. The network rules or firewall rules in the network/computer may block the installation of Office program or its updating as a part of their security measurements. These firewall rules and Antivirus are implemented on the computer by the network provider or the computer user on its core system or registry.
You could fix the Error code 30088-1015 by disabling the firewall or antivirus temporarily or you could fix the Error code 30088-1015 by making creating an exceptional rule for Microsoft Office installation or update.
Follow the steps to disable Firewall:
Step 1. Open “control panel”
Step 2. Navigate to “system and security” and then to “Windows Firewall”
Step 3. Click on “turn windows firewall On or Off”
Step 4. Select Turn Off firewall for both private and public network.
Step 5. Try installing or updating Microsoft Office and check whether the Error code 30088-1015 is fixed.
For more information: click here to view Microsoft Reference article to disable windows firewall.
Follow the steps to disable Antivirus:
Step 1. Open Antivirus application installed on the computer.
Step 2. Click on settings and navigate to real time protection.
Step 3. Turn Off real time protection.
Step 4. Navigate to Antivirus firewall.
Step 5. Turn off Antivirus firewall.
Step 6. Click on YES or OK confirmation prompt if prompted.
Step 7. Try installing or updating Microsoft Office and check whether the Error code 30088-1015 is fixed.
Step 2. SFC Scan to fix Error code 30088-1015
Error code 30088-1015 also occurs in case of system file errors or corruption. If the Error code 30088-1015 is occurred due to the system file corruption, it could be fixed easily by the SFC scan. The SFC scan or system file checking scan is the process of replacing or repairing the corrupted copy of system files using the cached copy of the file from the directory.
Follow the steps to initiate SFC scan:
Step 1. Open command prompt in administrative privileges.
Step 2. Type “ sfc /scannow “ and click enter.
Step 3. The scan will begin automatically .
Step 4. Do not close the command prompt until the scan get completed.
Step 5. Try installing or updating Microsoft Office and check whether the Error code 30088-1015 is fixed.
For more information: Click here to view Microsoft reference kb article 929833 for sfc scan
Step 3. Registry repair to fix Error code 30088-1015
Error code 30088-1015 also occurs due to registry corruption or key value errors. A single key value corruption or change may lead to malfunctioning of the entire Microsoft Office program.
In order to fix Error code 30088-1015 it is required to repair the registry keys and rebuilt the string values. And we request you to back up the registry before initiating the registry repair as registry is a highly sensitive element of a computer system and it is recommended to be done in the presence of Online or offline technician.
For more information on back up of registry follow the Microsoft kb article 322756
Follow the steps to repair registry:
Step 1. Open registry editor
Step 2. Delete the preinstalled or older registry key which block the installation of latest version or update.
Step 3. Navigate the below keys and delete it.
HKEY_CURRENT_USERSoftwareMicrosoftOffice11.0
HKEY_CURRENT_USERSoftwareMicrosoftOffice12.0
HKEY_CURRENT_USERSoftwareMicrosoftOffice14.0
HKEY_CURRENT_USERSoftwareMicrosoftOffice15.0
HKEY_CURRENT_USERSoftwareWow6432NodeMicrosoftOffice11.0
HKEY_CURRENT_USERSoftwareWow6432NodeMicrosoftOffice12.0
HKEY_CURRENT_USERSoftwareWow6432NodeMicrosoftOffice14.0
HKEY_CURRENT_USERSoftwareWow6432NodeMicrosoftOffice15.0
Step 5. Also change the DWORD values in below keys from 0 to 1 in Office common registry folder.
LicenseServers
LicenseServerRedirection
AutoExpandDLsEnable
PassportAuthProvider
Solution 4. Remove and reinstallation.
If Error code 30088-1015 is not fixed in registry repair, SFC scan and firewall/antivirus exception, it is required to remove the Office suite completely from the programs and features, and then to reinstall the product for a proper use.
Follow the steps given below to fix Error code 30088-1015 completely.
Step 1. Open control panel
Step 2. Click on uninstall programs and features
Step 3. Search for Microsoft Office in the list.
Step 4. Select Microsoft Office and click on uninstall.
Step 5. Once uninstall is finished, try running Office setup to install Microsoft Office.
For more information: Click here to view Microsoft reference kb article to uninstall a program.
How to install Microsoft Office
Step 1. Open Office My Account
Step 2. Login to Office account using your registered email ID and password.
Step 3. Click on install Option under the Office product in your account.
Step 4. Save the installer setup if prompted and run it once download is completed.
Step 5. Do not go offline or reboot the computer once installation is initiated.
Step 6. Click on finish button once the program is installed completely.
Please note: If you are trying to install School or college or company version of Office suite click here to login to your office account and then follow from step 2.
How to Fix Microsoft Office Error code 30088-1015
Error code 30088-1015 : Microsoft office application is now an important element of our day to day life as it deals about our studies, work, business etc. And as it is a development era Microsoft has launched the well developed and secured products such as Office 365 and Office 2016 and also Office 2013 which was precede of Office 365 and Office 2016. You could buy the Office product from Microsoft product list or store .And in some cases the installation or update of Office may end up with Error code 30088-1015
Step 1. Temporarily disable Firewall and Antivirus
Error code 30088-1015 while installing or updating the Microsoft Office may occur in case of Network or firewall restriction. The network rules or firewall rules in the network/computer may block the installation of Office program or its updating as a part of their security measurements. These firewall rules and Antivirus are implemented on the computer by the network provider or the computer user on its core system or registry.
You could fix the Error code 30088-1015 by disabling the firewall or antivirus temporarily or you could fix the Error code 30088-1015 by making creating an exceptional rule for Microsoft Office installation or update.
Follow the steps to disable Firewall:
Step 1. Open “control panel”
Step 2. Navigate to “system and security” and then to “Windows Firewall”
Step 3. Click on “turn windows firewall On or Off”
Step 4. Select Turn Off firewall for both private and public network.
Step 5. Try installing or updating Microsoft Office and check whether the Error code 30088-1015 is fixed.
For more information: click here to view Microsoft Reference article to disable windows firewall.
Follow the steps to disable Antivirus:
Step 1. Open Antivirus application installed on the computer.
Step 2. Click on settings and navigate to real time protection.
Step 3. Turn Off real time protection.
Step 4. Navigate to Antivirus firewall.
Step 5. Turn off Antivirus firewall.
Step 6. Click on YES or OK confirmation prompt if prompted.
Step 7. Try installing or updating Microsoft Office and check whether the Error code 30088-1015 is fixed.
Step 2. SFC Scan to fix Error code 30088-1015
Error code 30088-1015 also occurs in case of system file errors or corruption. If the Error code 30088-1015 is occurred due to the system file corruption, it could be fixed easily by the SFC scan. The SFC scan or system file checking scan is the process of replacing or repairing the corrupted copy of system files using the cached copy of the file from the directory.
Follow the steps to initiate SFC scan:
Step 1. Open command prompt in administrative privileges.
Step 2. Type “ sfc /scannow “ and click enter.
Step 3. The scan will begin automatically .
Step 4. Do not close the command prompt until the scan get completed.
Step 5. Try installing or updating Microsoft Office and check whether the Error code 30088-1015 is fixed.
For more information: Click here to view Microsoft reference kb article 929833 for sfc scan
Step 3. Registry repair to fix Error code 30088-1015
Error code 30088-1015 also occurs due to registry corruption or key value errors. A single key value corruption or change may lead to malfunctioning of the entire Microsoft Office program.
In order to fix Error code 30088-1015 it is required to repair the registry keys and rebuilt the string values. And we request you to back up the registry before initiating the registry repair as registry is a highly sensitive element of a computer system and it is recommended to be done in the presence of Online or offline technician.
For more information on back up of registry follow the Microsoft kb article 322756
Follow the steps to repair registry:
Step 1. Open registry editor
Step 2. Delete the preinstalled or older registry key which block the installation of latest version or update.
Step 3. Navigate the below keys and delete it.
Step 5. Also change the DWORD values in below keys from 0 to 1 in Office common registry folder.
Solution 4. Remove and reinstallation.
If Error code 30088-1015 is not fixed in registry repair, SFC scan and firewall/antivirus exception, it is required to remove the Office suite completely from the programs and features, and then to reinstall the product for a proper use.
Follow the steps given below to fix Error code 30088-1015 completely.
Step 1. Open control panel
Step 2. Click on uninstall programs and features
Step 3. Search for Microsoft Office in the list.
Step 4. Select Microsoft Office and click on uninstall.
Step 5. Once uninstall is finished, try running Office setup to install Microsoft Office.
For more information: Click here to view Microsoft reference kb article to uninstall a program.
How to install Microsoft Office
Step 2. Login to Office account using your registered email ID and password.
Step 3. Click on install Option under the Office product in your account.
Step 4. Save the installer setup if prompted and run it once download is completed.
Step 5. Do not go offline or reboot the computer once installation is initiated.
Step 6. Click on finish button once the program is installed completely.
Please note: If you are trying to install School or college or company version of Office suite click here to login to your office account and then follow from step 2.
Источник
ИСПРАВЛЕНИЕ: Код ошибки установки Office: 30088-4, 30088-1015, 30183-1011, 0-1011, 0-1005.
Код ошибки установки Office 30088-4, 30088-1015, 30183-1011, 0-1011 0-1005, может возникнуть при установке Office 2013, Office 2016, Офис 2019/365.
Обычно ошибки установки Office возникают, когда у вас возникают проблемы с подключением к Интернету или если на диске недостаточно места для установки Office. В других случаях ошибки возникают из-за неправильного удаления предыдущей версии Office перед установкой новой.
В этом руководстве вы найдете подробные инструкции по устранению следующей проблемы при установке Office 365, Office 2016 или Office 2013:
«Что-то пошло не так, извините, мы столкнулись с проблемой. Обратитесь в интернет за дополнительной помощью»,
с одним из следующих кодов ошибок: 30088-4, 30088-1015, 30183-1011, 0-1011 или 0-1005 «.
Как исправить: не удается установить Office 2013, Office 2016 или Office 365 с ошибкой: 30088-4, 30088-1015, 30183-1011, 0-1011 или 0-1005.
Важный: Прежде чем применять методы, указанные ниже для устранения проблем установки Office 2013, 2016 или Office 35, убедитесь, что:
1. Ваше интернет-соединение работает правильно.
2. У вас достаточно свободного места на жестком диске для установки Office.
Способ 1. Запустите средство удаления Office перед установкой Office
Если у вас возникли проблемы при установке Office 2013, Office 2016 или Office 365, то:
1. Прежде чем приступить к установке Office, загрузите и запустите средство удаления Microsoft Office, чтобы удалить все следы предыдущих установок Office.
2. Нажмите следующий удалить Microsoft Office.
3. Выберите «Да, удалить все установки Office«
3. Когда удаление будет завершено, нажмите Следующий.
4. Закройте средство устранения неполадок и перезапуск твой компьютер.
5. Попробуйте установить Office. *
* Заметки:
1. Чтобы установить Office 2013, выполните следующие инструкции. Как установить или переустановить Office 2013 на ПК.
2. Чтобы установить Office 365 или Office 2016, следуйте этим инструкциям: Как установить или переустановить Office 2016 или Office 365 на ПК.
6. Если вы все еще сталкиваетесь с проблемами при установке Office, то:
1. Запустите средство удаления Microsoft Office.
2. Загрузите автономный установщик Office (в соответствии с приобретенной версией Office) по ссылкам ниже, чтобы установить Microsoft Office:
- Автономный установщик Office 2013.
- Автономный установщик Office 2016
Способ 2. Исправьте проблемы установки Office 365 с помощью утилиты Microsoft Support and Recovery Assistant.
Если у вас есть проблемы при установке Office 365, то:
1. Загрузите и запустите утилиту поддержки и восстановления Microsoft (SaRA).
2. щелчок устанавливать когда предложено
3. принимать Соглашение об услугах Microsoft.
4. Выбрать офис из списка и нажмите следующий.
4. Выбрать У меня есть подписка на Office 35, но у меня возникают проблемы при ее установке.
5. Выбрать да на вопрос «Это затронутая машина?»
6. Заполните данные своей учетной записи Microsoft, связанные с приобретенным продуктом Office, а затем нажмите следующий.
7. После проверки учетной записи подождите, пока утилита SaRA не предложит вам выбрать версию Office, которую вы хотите установить. Просто оставьрекомендуемыеmsgstr «выберите версию и следуйте инструкциям по установке Office 365.
Это оно! Дайте мне знать, если это руководство помогло вам, оставив свой комментарий о вашем опыте. Пожалуйста, любите и делитесь этим руководством, чтобы помочь другим.
Источник
Error code 0-1011, 30088-1015, or 30183-1011 when installing Office
You might see these errors if you’re having a network connection issue or if your hard drive is running out of space. It’s a good idea to free up drive space first before you try to fix the problem. We’ve listed the most common solutions first so try the steps in order, starting with uninstalling and then reinstalling Microsoft 365.
Step 1: Free up space on your hard drive
Step 2: Try the following solutions in this order
We’ve listed the most common fixes to this error in the order of what is most likely to resolve the issue. Therefore, try each solution in the order it’s listed until you’re able to install Office.
Tip: Your feedback is very important to us and we use it to help us make improvements to articles like this. So once you’re able to install Office, use the buttons at the bottom to let us know which solution helped resolve your issue. If you’re still unable to install Office, let us know that too!
Select the button below to download and install the Office uninstall support tool.
Follow the steps below to download the uninstall support tool according to your browser.
Tip: The tool may take a few minutes to download and install. After completing the installation, the Uninstall Office products window will open.
In the lower-lower left corner right-click SetupProd_OffScrub.exe > Open.

Edge (older) or Internet Explorer
At the bottom of the browser window, select Run to launch the SetupProd_OffScrub.exe.

In the pop-up window, select Save Fileand then from the upper-right browser window, select the downloads arrow > SetupProd_OffScrub.exe.

Select the version you want to uninstall, and then select Next.
Follow through the remaining screens and when prompted, restart your computer.
After you restart your computer, the uninstall tool automatically re-opens to complete the final step of the uninstall process. Follow the remaining prompts.
Select the steps for the version of Office you want to install or reinstall. Close the uninstall tool.
The Microsoft 365 offline installer may help bypass potential proxy, firewall, antivirus, or Internet connection issues that might occur during an Microsoft 365 installation.
For steps to install an offline version of Microsoft 365, see Use the Office offline installer and select the correct tab for your version of Office.
If you use your device both at home and at work, try turning off the proxy settings in Microsoft Edge or Internet Explorer before you install Microsoft 365. If you’re using a different browser, check their help to find out how to turn off proxy settings.
Click the Start button 
Select Network & Internet, go to the bottom of the selections on the left side, and click Proxy.
In Automatic proxy setup, automatically detect settings or use setup script, by sliding to On or Off.
In Manual proxy setup, you can choose to use a proxy server. Generally, it will be off and if you slide it to On, be sure to select Save. And if it was off by default before you turned it on, be sure to slide back to Off when you’ve finished using it.
Internet Explorer 7, 8, 9, 10, or 11
In Internet Explorer, click Tools (upper-right corner) > Internet options.
Click the Connections tab, and then click the LAN settings button.
Under Proxy server, clear the option «Use a proxy server for your LAN (These settings will not apply to dial-up or VPN connections).»
Click Apply and OK to save changes. Restart your computer.
Note: There might be more proxy settings that you need to bypass. If this doesn’t work, and you’re installing Office from work or school, check with your IT department for more information. For IT administrators, please see Microsoft 365 URLs and IP address ranges.
For information about how to turn off your antivirus software, check your antivirus manufacturer’s website. Uninstalling your antivirus software may also help. Don’t forget to reinstall it after Office is finished installing and if you turned it off, be sure to turn it on again.
If you’re not sure which antivirus software you have, use the following instructions to get to Control Panel to find the name of your antivirus software.
Tip: Windows 10 comes with default antivirus software, Windows Defender. If you determine that you’re using it, select the Start button > Settings > Update & Security, and then select Windows Defender on the left. Slide the button to Off. Remember to turn it On again.
On the Start 
Do one of the following:
In Category view, select System and Security > Security and Maintenance, and then select the down arrow next to Security.
In Large icons or Small icons view, select Security and Maintenance, and then select the down arrow next to Security.
If Windows can detect your antivirus software, it’s listed under Virus protection.
Go to the Control Panel by right-clicking the Start button 
Do one of the following:
In Category view, select System and Security > Action Center, and then select the down arrow next to Security.
In Large icons or Small icons view, select Action Center, and then select the down arrow next to Security.
If Windows can detect your antivirus software, it’s listed under Virus protection.
Go to Control Panel by choosing the Start button 
Do one of the following:
In Category view, select System and Security > Action Center, and then select the down arrow next to Security.
In Large icons or Small icons view, select Action Center, and then select the down arrow next to Security.
If Windows can detect your antivirus software, it’s listed under Virus protection.
If you’re using a firewall from another manufacturer, visit the manufacturer’s website for information about how to temporarily disable the firewall. For Windows Firewall, please see below.
Windows 11 and Windows 10
Windows 8.1 and 7
Please scroll to Turn Windows Firewall on or off in Protect my PC from viruses.
Use a wired connection to the Internet, if possible. If this doesn’t work, try connecting at a different location, such as a friend’s house or a wireless hotspot.
If you’re trying to install at work or at school, the network might be limited in a way that won’t allow Office to install. Your IT department might be able to help you handle these limitations. If not, you could also take your computer home to install Office. After it’s installed, you’ll be able to use it at work or school as if you had installed it there.
Источник
This article describes the Microsoft Office error code 30088-1015 solutions. It was found that many users having trouble to repair or install office programs on their Windows and Mac computers. The majority of issues are due to the Office licensing, Windows updates, insufficient system resources like disk space, Internet connectivity, etc. So this article provides the solution for different kind of office issues related to error code 30088-1015 .
Office error code 30088-1015 Returns following error messages
1.Something went wrong Error code 30088-1015 Go online for additional help
2. Office is Busy, There is a problem starting the Office Installation
3. We are sorry, but we are unable to start your program
4. Sorry installation can’t continue because no compatible office products are detected
5. We are sorry, but we can’t verify the signature of files required to install your office product
6. Internet connection needed. Office error code 30088-1015
7. Background installation ran into a problem
Something went wrong Error code 30088-1015 Go online for additional help
When trying to start an Office application, you will get this error stating “Something went wrong“. If the operating system unable to add and/or remove the products that you are requesting, It requests you to verify file’s signature that required to install the office product. Usually, returns error code series 300XX, 1xxx series depends on the cause of the issue.
Office is Busy, There is a problem starting the Office Installation
The error “Office is Busy” appears when you try to open any office program like word ,excel etc, and the office already in progress .it gives a message “we are either updating or helping you add/ or remove some programs.
We are sorry, but we are unable to start your program
We are sorry, but we are unable to start your program is a common error in a windows operating system that causes due to failed services of a program. If there are Windows Installer services found to be not working, then you cannot install an Office product.
Sorry, we ran into a problem Error code 30088-1015 – Sorry installation can’t continue because no compatible office products are detected
Windows will show a message stating that your PC ran into a problem and needs to restart. A Microsoft Windows Operating system is released in two different bit versions depending on the hardware architecture such like 32 and 64. It is required to install relevant versions of office suitable for the Windows Operating systems. In case of any mismatch in the versions selected, you can see this error message that says no compatible office products are detected.
We are sorry, but we can’t verify the signature of files required to install your office product
An Office product package is available in different forms like a disc or a click to run. In the case of a disc failure, you might see this We are Sorry, But We Can’t Verify the Signature error message which says signatures of files required to install the office product.
Internet connection needed to fix Office error code 30088-1015
While you performing the online repair for your office product this error message may occur due to internet problems. You can do a quick offline repair. Also, Installation of Microsoft Office requires an internet connection depending on the version.
The latest Office 365 suite comes with a click to run version which is a small setup file when you click on it, that would start the installation by downloading all the required files for the program. In the case of an intermittent connection or some connectivity failures, you end up seeing this error 30088-1015.
Background Installation ran into a problem
Background Installation Ran into a Problem generally pops up when your Office program related files are corrupted. It is required to repair your Office program. In addition, we need to check for malware or virus related issues on your computer.
Unable to start Office program
This message explains that the program has been stopped by your Windows and unable to start the office program. The computer must be scanned using Windows system file scan process. This also shows that Office related files are missing from Program folders. If this happened recently with any of your clean up programs, a system restore could help you to fix the same.
Check your computer to fix error code 30088-1015
There will be a log for every action on your computer which records all the events. It is termed as an Event viewer. This is a Windows Inbuilt program under system tools, it provides all the information for the problem causing keys. This could cause due to the failure with your Windows related services and the executable file is unable to read the required files when you try installing Office.
Perform system file scan to fix this error code
To Run system file scan in your windows operating system, first Open command prompt (CMD) in admin mode and Run the command SFC/SCANNOW
If you see any file violations still exists after the scan then move to Event viewer to check what has caused the office error code 30088-1015. Watch video to know how to perform SFC SCAN to fix office error code 30088-1015.
How to use Event viewer to check office error logs?
1.Click on a start button
2. Type “RUN” and open the Run command prompt
3. Type “EVENTVWR” and press enter key to open Eventvwr logs
4. Double click on “windows logs” from the left-side panel and select “application”
5. Now you can see many logs in the center panel
Filter the logs to find office related issues and warnings by selecting Filter current log option from the Right side panel. Find any critical, error logs the caused error code 30088-1015.
If you can’t find any reasons for the issues then just take a chance to do a clean installation to save your time.
Steps to Fix the error code 30088-1015
Sometimes office won’t install due to several reasons like internet connectivity, dependencies for the product or any virus that affected your computer files etc. Then all you have to do a clean installation by removing traces of office program files existed from previous versions or by multiple office installation trails by you due to several errors.
Remove Temporary Files
Under normal conditions, these files are closed and deleted by Windows when you quit a Windows session. However, if you quit Windows in an irregular way (for example, restarting the computer or turning it off during an active Windows session) the files are not closed or deleted.
To remove temporary files, follow these steps
1.Click on windows start button + “R” to open the run command window
2. Type “%temp%” and click on the enter button, this leads to a window with temp files and folders
3. Select all (CTRL+A) “Shift + Delete” to remove permanently
4. There may be some files that requires admin permission to remove, Just click on ok
Error code 30088-1015 Fix – by removing Office traces from Program files
In some cases, Office installation may stop because of several reasons like slow internet, server issues etc. Then your machine creates some of files required to office 365/2010/2016 product. When you try to re-install this time, You may see issues like these type of error code 30088-1015 and different series based on the reason of failure. You have to delete these Office traces from the computer before trying the re-installation process.
Repair/Uninstall office program
Applies To – Office 2016, Office for business, Office 365 Admin, Office 365 Small Business Admin, Office 2013
For Windows 8 / Windows 8.1/10
1.Go to control panel from start button
2. Select Programs and features there to reach a list of installed programs on your computer (In windows 10 you can just type programs and features in the Cortana search bar beside windows start logo)
3. From the list, search for Microsoft Office product and click on Change
4. A window will open like here showing Add, Repair, Remove options
Then proceed to with repair and wait for sometimes. Once the repair is successful you are ready to use Microsoft office product again.
To uninstall follow the first 4 steps from repair process, and choose to Remove instead of repair
IMPORTANT –. It’s impossible to uninstall office applications (word, excel, publisher etc) individually from total office product. The only way to uninstall an individual app is if you purchased it as a stand-alone version.
Installing Office Product
Once you have done the uninstallation part, now do a clean installation
1.Login to your Microsoft office account www.office.com/signin
2. Go to your dashboard to see the product you purchased
3. Select “Install Office “ option and then let it download (you may see click Save, Run, Setup, or Save File depends on browser type, select “save” for future purpose)
4. Go to downloads in your computer and Double click on office setup file to install
If the error code 30088-1015 still persists then try an advanced registry fix if you are familiar with it.
Windows Registry Fix for the error code 30088-1015
The registry in Windows is a console that shows the structure of your Windows Operating system and it’s internal programs. The Hexa codes inside the registry may change due to some unwanted conflicting programs which use the same resources. To fix the error code 30088-1015 in office 365/2010/2016 you need to delete the altered Office Registry keys or remove and re-create the keys with previous values. (HEXA CODE or H-KEYS).
Note – Don’t do Registry changes if you are not aware of the structure, as it damages applications with one single change. Sometimes damages your computer operating system too. Take a support from Online experts regarding any unresolved issues on your computer. Chat with our technician to fix your computer issues Now! Also, you can visit our website for more information on error codes.
Post Views: 1,442
Contents
- 1 Office error code 30088-1015 Returns following error messages
- 1.1 Something went wrong Error code 30088-1015 Go online for additional help
- 1.2 Office is Busy, There is a problem starting the Office Installation
- 1.3 We are sorry, but we are unable to start your program
- 1.4 Sorry, we ran into a problem Error code 30088-1015 – Sorry installation can’t continue because no compatible office products are detected
- 1.5 We are sorry, but we can’t verify the signature of files required to install your office product
- 1.6 Internet connection needed to fix Office error code 30088-1015
- 1.7 Background Installation ran into a problem
- 1.8 Unable to start Office program
- 2 Check your computer to fix error code 30088-1015
- 2.1 Perform system file scan to fix this error code
- 2.2 How to use Event viewer to check office error logs?
- 3 Steps to Fix the error code 30088-1015
- 3.1 Remove Temporary Files
- 3.2 Error code 30088-1015 Fix – by removing Office traces from Program files
- 3.3 Repair/Uninstall office program
- 3.4 For Windows 8 / Windows 8.1/10
- 3.5 Installing Office Product
- 3.6 Windows Registry Fix for the error code 30088-1015
Error code 30088-1015 when installing Office
During installing Office error code 30088-1015 is common. Microsoft Fix Now will help you to solve this. This is a live support site that help you in all its means.
Step-1. Check and disable the proxy settings
- Type “inetcpl.cpl” in the Run window to access Internet Explorer properties.
- Click on “LAN settings” under the “connections” tab.
- Uncheck the “proxy server” settings as shown in the image to disable the proxy settings.
Proxy
If disabling proxy doesn’t work, Please follow the instructions below.

Step 2. System File Checker (SFC) method.
Command prompt
- Type “cmd” in the Run window to access “command prompt”.
- Type “sfc –scannow” to begin the file checking process.
- The SFC scan will detect and fix the errors in the Windows file system module associated with Microsoft office.
SFC
If SFC scan doesn’t work, Please follow the instructions below.

Step 3. Temporarily turn off firewall
- Open “Control panel” from “start” option.
- Select “Windows firewall” .
- Select “Turn Windows firewall on or off” option.
- Make sure that “turn off windows firewall” option is selected.
If the Firewall disabling doesn’t work, Please follow the instructions below.

Step 4. Clean up your computer
Clean up your computer for avoiding installation conflicts from existing temporary files.
- Press the “Windows + R” key on the keyboard to open the Run command box.
- Type “cleanmgr” in the Run command box and press enter.
- Select “C drive” and click OK.
- Select the temporary file which need to be removed.
- Try to re-installing Office.
If the Clean up doesn’t work, Please follow the instructions below.

Step 4 . Remove and Reinstall
Remove the current version of Office product installed on your computer
- Type “appwiz.cpl” in the Run command window.
- Select “Microsoft office” under installed program list.
- Click on “uninstall/change” to remove the Microsoft office completely.
- You can re-install the office program from your office account.
If removing and reinstall Office doesn’t work, Please follow the instructions below.

Код ошибки установки Office 30088-4, 30088-1015, 30183-1011, 0-1011 0-1005, может возникнуть при установке Office 2013, Office 2016, Офис 2019/365.
Обычно ошибки установки Office возникают, когда у вас возникают проблемы с подключением к Интернету или если на диске недостаточно места для установки Office. В других случаях ошибки возникают из-за неправильного удаления предыдущей версии Office перед установкой новой.
В этом руководстве вы найдете подробные инструкции по устранению следующей проблемы при установке Office 365, Office 2016 или Office 2013:
«Что-то пошло не так, извините, мы столкнулись с проблемой. Обратитесь в интернет за дополнительной помощью»,
с одним из следующих кодов ошибок: 30088-4, 30088-1015, 30183-1011, 0-1011 или 0-1005 «.
Как исправить: не удается установить Office 2013, Office 2016 или Office 365 с ошибкой: 30088-4, 30088-1015, 30183-1011, 0-1011 или 0-1005.
Важный: Прежде чем применять методы, указанные ниже для устранения проблем установки Office 2013, 2016 или Office 35, убедитесь, что:
1. Ваше интернет-соединение работает правильно.
2. У вас достаточно свободного места на жестком диске для установки Office.
Способ 1. Запустите средство удаления Office перед установкой Office
Если у вас возникли проблемы при установке Office 2013, Office 2016 или Office 365, то:
1. Прежде чем приступить к установке Office, загрузите и запустите средство удаления Microsoft Office, чтобы удалить все следы предыдущих установок Office.
2. Нажмите следующий удалить Microsoft Office.
3. Выберите «Да, удалить все установки Office«
3. Когда удаление будет завершено, нажмите Следующий.
4. Закройте средство устранения неполадок и перезапуск твой компьютер.
5. Попробуйте установить Office. *
* Заметки:
1. Чтобы установить Office 2013, выполните следующие инструкции. Как установить или переустановить Office 2013 на ПК.
2. Чтобы установить Office 365 или Office 2016, следуйте этим инструкциям: Как установить или переустановить Office 2016 или Office 365 на ПК.
6. Если вы все еще сталкиваетесь с проблемами при установке Office, то:
1. Запустите средство удаления Microsoft Office.
2. Загрузите автономный установщик Office (в соответствии с приобретенной версией Office) по ссылкам ниже, чтобы установить Microsoft Office:
- Автономный установщик Office 2013.
- Автономный установщик Office 2016
Способ 2. Исправьте проблемы установки Office 365 с помощью утилиты Microsoft Support and Recovery Assistant.
Если у вас есть проблемы при установке Office 365, то:
1. Загрузите и запустите утилиту поддержки и восстановления Microsoft (SaRA).
2. щелчок устанавливать когда предложено
3. принимать Соглашение об услугах Microsoft.
4. Выбрать офис из списка и нажмите следующий.
4. Выбрать У меня есть подписка на Office 35, но у меня возникают проблемы при ее установке.
5. Выбрать да на вопрос «Это затронутая машина?»
6. Заполните данные своей учетной записи Microsoft, связанные с приобретенным продуктом Office, а затем нажмите следующий.
7. После проверки учетной записи подождите, пока утилита SaRA не предложит вам выбрать версию Office, которую вы хотите установить. Просто оставьрекомендуемыеmsgstr «выберите версию и следуйте инструкциям по установке Office 365.
Это оно! Дайте мне знать, если это руководство помогло вам, оставив свой комментарий о вашем опыте. Пожалуйста, любите и делитесь этим руководством, чтобы помочь другим.
Установка клиента Microsoft Office на рабочий стол — это упрощенный процесс. Нам просто нужно запустить установку, и она установится сама по себе без какого-либо вмешательства с нашей стороны. Но иногда это дает Office не может установить ошибки. Некоторые из этих ошибок имеют следующие коды:
- 0-1011
- 30088-1015
- 30183-1011
- 0–1005
Office не удалось установить код ошибки 0-1011, 30088-1015, 30183-1011 или 0-1005
Помимо установки Office, мы также могли получить эти ошибки при установке побочных продуктов, связанных с Office, или обновлении Office. Например. Я получил эту ошибку при попытке установить языковой пакет в моей системе. Хотя Office был установлен и работал нормально, эта ошибка была связана с дополнительным приложением.
Если вы получаете эту ошибку при установке Microsoft Office, вот несколько вещей, которые вы можете попробовать:
1]Свободное место на жестком диске
Проверьте размер версии Microsoft Office, которую вы хотите установить, и сравните его с объемом, доступным в системе. Если вам не хватает места на жестком диске, вы можете подумать об освобождении места на жестком диске.
2]Временно отключите антивирус и брандмауэр.
Известно, что антивирусные программные продукты мешают установке Office. Их можно временно отключить для установки Office, а затем включить, когда это будет сделано. Как и антивирусное программное обеспечение, брандмауэр также может мешать установке Office. Таким образом, вы можете рассмотреть возможность временного отключения брандмауэра при установке Microsoft Office в вашей системе. Его можно будет переустановить позже. Вы можете проверить это руководство по отключению брандмауэра в Windows.
3]Измените режим подключения к Интернету.
Иногда проблема может быть связана с подключением к Интернету. Вы можете попробовать подключить систему к Интернету или переключиться на другой маршрутизатор, сеть или Wi-Fi.
4]Измените настройки прокси в браузере.
Чтобы изолировать проблему с настройкой прокси в браузере, вы можете временно отключить настройку прокси.
5]Удалите и повторно установите Office.
Иногда при удалении версии Office некоторые компоненты предыдущей версии остаются в системе. Было бы лучше использовать инструмент TRoubleshooter / Uninstall от Microsoft, чтобы удалить все существующие компоненты пакета Microsoft Office, установленного ранее, и после этого переустановить более новую версию.
Компоненты Office не устанавливаются
Другая ситуация возникает, когда вы получаете эту ошибку при установке компонентов, связанных с Office. Например. Языковой пакет. В таком случае попробуйте одно за другим следующие решения:
1]Проверить версию и тип
Убедитесь, что версия компонента должна совпадать с версией Office, установленной в вашей системе. Например. Если версия Office 2013/32 бит, версия языкового пакета должна быть точно такой же.
2]Убедитесь, что компонент уже установлен.
Предположим, у вас был английский язык как часть пакета Office при его установке. Если еще раз попробовать установить языковой пакет для английского, он помешает.
Если проблема возникает при установке компонента для Office, код ошибки, вероятно, будет 30183-1011. Мы могли бы использовать это, чтобы проверить причину.
Надеюсь, что-то поможет.
.