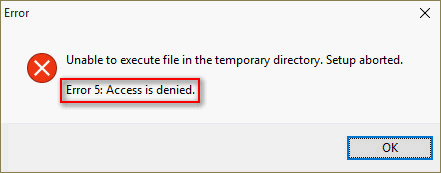Содержание
- Устраняем ошибку 5 при доступе к данным
- Способ 1: Запуск с привилегиями администратора
- Способ 2: Открытие доступа к каталогам
- Способ 3: «Командная строка»
- Способ 4: Устранение проблем с Виндовс
- Заключение
- Вопросы и ответы
В некоторых ситуациях пользователи операционной системы Виндовс 10 могут столкнуться с проблемой, когда попытка открыть файл, папку или программу приводит к появлению ошибки с кодом 5 и текстом «Отказано в доступе». Также она нередко возникает при попытке запуска или перезапуска служб. Далее мы расскажем о причинах появления этого сбоя и предложим методы его устранения.
Устраняем ошибку 5 при доступе к данным
В большинстве случаев источником ошибки являются проблемы с правами на чтение и запись данных в текущей пользовательской «учётке». Также подобное сообщение появляется при сбоях в ОС, повреждении её компонентов или записей реестра.
Способ 1: Запуск с привилегиями администратора
Если открытие исполняемого файла программы, игры либо инсталлятора приложения приводит к появлению рассматриваемой ошибки, следует попробовать запустить его от имени администратора.
- Убедитесь, что у текущей учётной записи нужные права есть. Если это не так, предоставьте или получите их.
Урок: Получение прав администратора на Windows 10
- Перейдите к проблемному файлу. Выделите его, нажмите правую кнопку мыши и выберите в меню пункт «Запуск от имени администратора».
- Появится всплывающее окно с запросом на разрешение, щёлкните в нём «Да».
Далее приложение или инсталлятор должны запуститься нормально.
Способ 2: Открытие доступа к каталогам
Вторая причина проблемы, которую мы сегодня рассматриваем – неполадки с правами доступа к отдельному каталогу или диску. Предоставление нужных прав покажем на примере системного диска.
Внимание! Процедура может нарушить работу компьютера, поэтому рекомендуем создать точку восстановления!
Урок: Точка восстановления в Windows 10
- Откройте «Этот компьютер», найдите в нём системный накопитель и кликните по нему ПКМ, затем выберите в меню пункт «Свойства».
- Откройте вкладку «Безопасность». Нажмите на кнопку «Изменить» под блоком «Группы и пользователи».
Далее кликните «Добавить».
- В следующем окне обратитесь к блоку «Введите имена…». Наберите на клавиатуре слово
Все, после чего щёлкните «Проверить имена».
Если появилось окошко «Имя не найдено», попробуйте в графе «Введите имя объекта» вписать слово
Allлибо имя текущей учётной записи, после чего воспользуйтесь кнопкой «ОК». - Вернувшись к утилите разрешений, убедитесь, что выделена добавленная на предыдущем шаге группа. Далее в разделе «Разрешения для группы…» отметьте все пункты в столбце «Разрешить».
- Далее последовательно щёлкните «Применить» и «ОК», после чего перезагрузите компьютер.
Предоставление прав на чтение и запись системного носителя одновременно устраняет ошибку 5 как для исполняемых файлов, так и для служб, однако данная процедура небезопасна для работоспособности системы.
Способ 3: «Командная строка»
Рассматриваемая проблема может касаться только той или иной службы Виндовс. В этом случае можно воспользоваться средством «Командная строка».
- Откройте «Поиск», в котором начните вводить запрос
командная строка. Выделите найденное приложение и нажмите на ссылку «Запуск от имени администратора» в правой части окна. - Последовательно введите в интерфейсе следующие команды:
net localgroup Администраторы /add networkservicenet localgroup Администраторы /add localserviceОбратите внимание! Пользователям Windows 10 с английской локализацией системы необходимо вводить Administrators вместо Администраторы!
- Закрывайте окно программы и перезагружайте ПК или ноутбук.
Данный метод безопаснее предыдущего, но и применим только при отказе в доступе для служб.
Способ 4: Устранение проблем с Виндовс
Если применение всех вышеприведённых методов не принесло результата, скорее всего источником проблемы являются неполадки в самой ОС.
- Первым делом проверьте обновления – возможно, в одном из недавно установленных присутствуют баги. Если же, напротив, вы давно не обновляли систему, попробуйте загрузить актуальные апдейты.
Урок: Как установить и как удалить обновления Windows 10
- Проверьте параметры антивируса – возможно, в нём активен строгий режим контроля, который не разрешает манипуляции с данными. Также стоит попробовать временно отключить защитное ПО.
Урок: Как отключить антивирус
Если же вы по каким-то причинам вообще не пользуетесь защитой от вирусов, рекомендуем ознакомиться со статьей по борьбе с ними — возможно, ваш компьютер стал жертвой заражения.
Подробнее: Борьба с компьютерными вирусами
- Дополнительно следует проверить работоспособность системных составляющих в целом и реестра в частности.
Подробнее:
Проверка и восстановление системных файлов в Windows 10
Восстановление реестра в Windows 10
Описанные выше рекомендации должны помочь в устранении проблемы.
Заключение
Мы рассмотрели варианты решения проблемы, при которой в Виндовс 10 появляется ошибка с кодом 5 и текстом «Отказано в доступе». Как видим, возникает она по разным причинам, из-за чего нет универсального метода устранения.
Еще статьи по данной теме:
Помогла ли Вам статья?

В этой инструкции подробно о том, почему возникает системная ошибка 5 при запуске и остановке служб или работе с учетными записями пользователе в командной строке.
Методы решения для «Системная ошибка 5. Отказано в доступе» при выполнении команд net stop, net start, net user
Причина того, что в результате выполнения команд сообщается о системной ошибке 5 «Отказано в доступе» в том, что командная строка (Терминал Windows или Windows PowerShell) запущен не от имени администратора. Или, в некоторых случаях — в том, что ваш пользователь и вовсе не имеет прав администратора на компьютере.
В первом случае решение будет простым: запустите командную строку от имени Администратора, для этого вы можете:
- Начать набирать «Командная строка» в поиске на панели задач Windows 11 или Windows 10, а затем в результатах поиска нажать «Запуск от имени Администратора».
- Нажать правой кнопкой мыши по кнопке «Пуск» и выбрать «Терминал Windows (Администратор)» или «Windows PowerShell (Администратор)»
- Использовать инструкции Как запустить командную строку от имени Администратора в Windows 11 и Как запустить командную строку от имени Администратора в Windows 10.
Ошибка не будет появляться после того, как вы запустите командную строку с соответствующими правами.
Если ваш пользователь не имеет прав администратора на компьютере, но вы имеете доступ к учетной записи с правами администратора, вы можете зайти под ней, а потом сделать текущего пользователя администратором: Как сделать пользователя администратором в Windows 10 (в Windows 11 действия аналогичны).
В сценарии, когда компьютер контролируется не вами, права администратора вам предоставить не готовы, команды вы выполнить не сможете (разве что обходными путями, такими как сброс пароля для учетной записи администратора).
I’m getting this error when I try to start a windows service I’ve created in C#:
My Code so far:
private ServiceHost host = null;
public RightAccessHost()
{
InitializeComponent();
}
protected override void OnStart(string[] args)
{
host = new ServiceHost(typeof(RightAccessWcf));
host.Open();
}
protected override void OnStop()
{
if (host != null)
host.Close();
host = null;
}
Update #1
I solved the issue above by granting permissions to the account NETWORK SERVICE but now I have an another problem:
Update #2
Service cannot be started. System.InvalidOperationException: Service ‘RightAccessManagementWcf.RightAccessWcf’ has zero application (non-infrastructure) endpoints. This might be because no configuration file was found for your application, or because no service element matching the service name could be found in the configuration file, or because no endpoints were defined in the service element.
at System.ServiceModel.Description.DispatcherBuilder.EnsureThereAreNonMexEndpoints(ServiceDescription description)
at System.ServiceModel.Description.DispatcherBuilder.InitializeServiceHost(ServiceDescription description, ServiceHostBase serviceHost)
at System.ServiceModel.ServiceHostBase.InitializeRuntime()
at System.ServiceModel.ServiceHostBase.OnOpen(TimeSpan timeout)
at System.ServiceModel.Channels.CommunicationObject.Open(TimeSpan timeout)
at RightAccessHosting.RightAccessHost.OnStart(String[] args) in C:Users….
M463
1,9532 gold badges21 silver badges38 bronze badges
asked Nov 24, 2010 at 13:00
2
I realize this post is old, but there’s no marked solution and I just wanted to throw in how I resolved this.
The first Error 5: Access Denied error was resolved by giving permissions to the output directory to the NETWORK SERVICE account.
The second Started and then stopped error seems to be a generic message when something faulted the service. Check the Event Viewer (specifically the ‘Windows Logs > Application’) for the real error message.
In my case, it was a bad service configuration setting in app.config.
Mangesh
5,2515 gold badges48 silver badges69 bronze badges
answered Mar 6, 2011 at 0:37
Justin SkilesJustin Skiles
9,3336 gold badges49 silver badges60 bronze badges
6
Computer -> Manage -> Service -> [your service] properties.
Then the the tab with the account information. Play with those settings, like run the service with administrator account or so.
That did it for me.
EDIT:
What also can be the problem is that, most services are run as LOCAL SERVICE or LOCAL SYSTEM accounts. Now when you run C:/my-admin-dir/service.exe with those accounts but they are not allowed to execute anything in that directory, you will get error 5. So locate the executable of the service, RMB the directory -> Properties -> Security and make sure that the account the service is run with, is in the list of users that are alloewd to have full control over the directory.
answered Aug 1, 2012 at 6:04
Mike de KlerkMike de Klerk
11.7k8 gold badges51 silver badges75 bronze badges
This worked for me.
- Right-click on top-level folder containing the service executable. Go to Properties
- Go to «Security» Tab
- Click «EDIT»
- Click «ADD»
- Enter the name «SYSTEM», click OK
- Highlight SYSTEM user, and click ALLOW check-box next to «Full control»
- Click OK twice
answered Jun 12, 2013 at 1:39
cmcgintycmcginty
111k41 gold badges158 silver badges161 bronze badges
3
Make sure the Path to executable points to an actual executable (Right click service -> Properties -> General tab).
Via powershell (and sc.exe) you can install a service without pointing it to an actual executable… ahem.
answered Jan 7, 2016 at 13:05
AageAage
5,7942 gold badges30 silver badges56 bronze badges
4
I also got the same error , It resolved by
Right click on Service > Properties >Log On > log on as : Local System Account.
answered Jun 4, 2014 at 8:10
3
I was getting this error because I misread the accepted answer from here: Create Windows service from executable.
sc.exe create <new_service_name> binPath= "<path_to_the_service_executable>"
For <path_to_service_executable>, I was using the path of the executable’s folder, e.g. C:Folder.
It needs to be the path of the executable, e.g. C:FolderExecutable.exe.
answered Sep 10, 2018 at 12:24
2
I got the solution:
1. Go to local service window(where all services found)
2. Just right click on your service name:
3. click on "properties"
4. go to "log on" tab
5. select "local system account"
6. click "ok"
now you can try to start the service.
answered May 30, 2018 at 17:35
Nur UddinNur Uddin
1,7591 gold badge27 silver badges38 bronze badges
1
In my case following was not checked.
answered Apr 21, 2017 at 21:12
2
if you are a having an access denied error code 5. then probably in your code your service is trying to interact with some files in the system like writing to a log file
open the services properties select log on tab and check option to allow service to interact with the desktop,
answered Oct 27, 2017 at 23:01
kudzai zishumbakudzai zishumba
6042 gold badges6 silver badges12 bronze badges
For me — the folder from which the service was to run, and the files in it, were encrypted using the Windows «Encrypt» option. Removing that and — voila!
answered Nov 28, 2013 at 20:45
1
This error happens when there is a error in your OnStart method. You cannot open a host directly in OnStart method because it will not actually open when it is called, but instead it will wait for the control. So you have to use a thread. This is my example.
public partial class Service1 : ServiceBase
{
ServiceHost host;
Thread hostThread;
public Service1()
{
InitializeComponent();
hostThread= new Thread(new ThreadStart(StartHosting));
}
protected override void OnStart(string[] args)
{
hostThread.Start();
}
protected void StartHosting()
{
host = new ServiceHost(typeof(WCFAuth.Service.AuthService));
host.Open();
}
protected override void OnStop()
{
if (host != null)
host.Close();
}
}
Frank Bryce
7,8564 gold badges37 silver badges55 bronze badges
answered Oct 3, 2011 at 9:58
I had windows service hosted using OWIN and TopShelf.
I was not able to start it. Same error — «Access denied 5»
I ended up giving all the perms to my bin/Debug.
The issue was still not resolved.
So I had a look in the event logs and it turned out that the Microsoft.Owin.Host.HttpListener was not included in the class library containing the OWIN start up class.
So, please make sure you check the event log to identify the root cause before beginning to get into perms, etc.
answered May 27, 2016 at 4:00
Rashmi PanditRashmi Pandit
23k16 gold badges71 silver badges111 bronze badges
2
In my case, I had to add ‘Authenticated Users’ in the list of ‘Group or User Names’ in the folder where the executable was installed.
answered Mar 8, 2018 at 7:27
One of the causes for this error is insufficient permissions (Authenticated Users) in your local folder.
To give permission for ‘Authenticated Users’
Open the security tab in properties of your folder, Edit and Add ‘Authenticated Users’ group and Apply changes.
Once this was done I was able to run services even through network service account (before this I was only able to run with Local system account).
answered Nov 2, 2018 at 13:30
Right click on the service in service.msc and select property.
You will see a folder path under Path to executable like C:UsersMeDesktopprojectTorTortor.exe
Navigate to C:UsersMeDesktopprojectTor and right click on Tor.
Select property, security, edit and then add.
In the text field enter LOCAL SERVICE, click ok and then check the box FULL CONTROL
Click on add again then enter NETWORK SERVICE, click ok, check the box FULL CONTROL
Then click ok (at the bottom)
answered Nov 14, 2017 at 16:49
MagTunMagTun
5,3834 gold badges56 silver badges101 bronze badges
Your code may be running in the security context of a user that is not allowed to start a service.
Since you are using WCF, I am guessing that you are in the context of NETWORK SERVICE.
see: http://support.microsoft.com/kb/256299
answered Nov 24, 2010 at 13:04
Shiraz BhaijiShiraz Bhaiji
63.2k33 gold badges140 silver badges245 bronze badges
2
I have monitored sppsvc.exe using process monitor and found out that it was trying to write to the HKEY_LOCAL_MACHINESYSTEMWPA key. After giving permissions to NETWORK SERVICE on this key, I was able to start the service and Windows suddenly recognized that it was activated again.
answered Apr 29, 2014 at 21:00
Use LocalSystem Account instead of LocalService Account in Service Installer.
You can do this either from doing below change in design view of your service installer:
Properties of Service Process Installer -> Set Account to LocalSystem.
or by doing below change in in designer.cs file of your service installer:
this.serviceProcessInstaller1.Account = System.ServiceProcess.ServiceAccount.LocalSystem;
answered Nov 9, 2016 at 11:03
Jay ShahJay Shah
3,4451 gold badge26 silver badges24 bronze badges
Have a look at Process Utilities > Process monitor from http://www.sysinternals.com.
This is tool that allows you monitor what a process does. If you monitor this service process, you should see an access denied somewhere, and on what resource the access denied is given.
answered Nov 24, 2010 at 13:13
For the error 5, i did the opposite to the solution above.
«The first Error 5: Access Denied error was resolved by giving permissions to the output directory to the NETWORK SERVICE account.»
I changed mine to local account, instead of network service account, and because i was logged in as administrator it worked
answered Dec 19, 2012 at 13:09
If you are getting this error on a server machine try give access to the folder you got the real windows service exe. You should go to the security tab and select the Local Service as user and should give full access. You should do the same for the exe too.
answered Mar 26, 2014 at 2:43
DarshanaDarshana
5641 gold badge4 silver badges12 bronze badges
I accidentally set my service to run as Local service solution was to switch to Local System
answered Sep 23, 2014 at 21:45
medameda
44.9k14 gold badges92 silver badges122 bronze badges
After banging my had against my desk for a few hours trying to figure this out, somehow my «Main» method got emptied of it’s code!
ServiceBase[] ServicesToRun;
ServicesToRun = new ServiceBase[]
{
new DMTestService()
};
ServiceBase.Run(ServicesToRun);
Other solutions I found:
- Updating the .NET framework to 4.0
-
Making sure the service name inside the InitializeComponent() matches the installer service name property
private void InitializeComponent() ... this.ServiceName = "DMTestService"; -
And a nice server restart doesn’t hurt
Szhlopp
answered May 5, 2015 at 23:53
In may case system run out of free space on local disk.
answered Jul 8, 2015 at 14:30
I had this issue today on a service that I was developing, and none of the other suggestions on this question worked. In my case, I had a missing .dll dependency in the folder where the service ran from.
When I added the dependencies, the issue went away.
answered Jul 21, 2015 at 16:45
Frank BryceFrank Bryce
7,8564 gold badges37 silver badges55 bronze badges
In my case I kept the project on desktop and to access the desktop we need to add permission to the folder so I simply moved my project folder to C: directory now its working like a charm.
answered Oct 8, 2016 at 5:17
smalismali
4,6176 gold badges36 silver badges58 bronze badges
I don’t know if my answer would make sense to many, but I too faced the same issue and the solution was outrageously simple. All I had to do was to open the program which I used to run the code as an administrator. (right-click —> Run as Administrator).
That was all.
answered Aug 29, 2018 at 12:43
Harshith RaiHarshith Rai
3,0187 gold badges22 silver badges35 bronze badges
check windows event log for detailed error message. I resolved the same after checking event log.
answered Oct 30, 2019 at 10:24
Amrik SinghAmrik Singh
4835 silver badges4 bronze badges
All other answers talk about permissions issues — which make sense, given that’s what the error message refers to.
However, in my case, it was caused by a simple exception in my service code (System.IndexOutOfRangeException, but it could be anything).
Hence, when this error occurs, one should look inside their log and look for exceptions.
answered Sep 13, 2021 at 10:45
OfirDOfirD
7,9753 gold badges43 silver badges78 bronze badges
I had this issue on a service that I was deploying, and none of the other suggestions on this question worked. In my case, it was because my .config (xml) wasn’t valid. I made a copy and paste error when copying from qualif to prod.
answered Sep 11, 2015 at 9:04
SabineASabineA
731 gold badge1 silver badge5 bronze badges
| Номер ошибки: | Ошибка Code 5 | |
| Название ошибки: | Windows Error Code 5 Access Is Denied | |
| Описание ошибки: | Ошибка Code 5: Возникла ошибка в приложении Windows. Приложение будет закрыто. Приносим извинения за неудобства. | |
| Разработчик: | Microsoft Corporation | |
| Программное обеспечение: | Windows | |
| Относится к: | Windows XP, Vista, 7, 8, 10, 11 |
Оценка «Windows Error Code 5 Access Is Denied»
«Windows Error Code 5 Access Is Denied» также считается ошибкой во время выполнения (ошибкой). Разработчики, такие как Microsoft Corporation, обычно проходят через несколько контрольных точек перед запуском программного обеспечения, такого как Windows. Как и во всем в жизни, иногда такие проблемы, как ошибка Code 5, упускаются из виду.
Ошибка Code 5 может столкнуться с пользователями Windows, если они регулярно используют программу, также рассматривается как «Windows Error Code 5 Access Is Denied». Если возникает ошибка Code 5, разработчикам будет сообщено об этой проблеме через уведомления об ошибках, которые встроены в Windows. Затем Microsoft Corporation исправляет эти дефектные записи кода и сделает обновление доступным для загрузки. Следовательно, разработчик будет использовать пакет обновления Windows для устранения ошибки Code 5 и любых других сообщений об ошибках.
Что вызывает ошибку времени выполнения Code 5?
Наиболее распространенные вхождения «Windows Error Code 5 Access Is Denied» проблемы при загрузке Windows. Причины сбоев обработки можно отличить, классифицируя ошибки Code 5 следующим образом:.
Ошибка Code 5 Crash — программа обнаружила ошибку Code 5 из-за указанной задачи и завершила работу программы. Если данный ввод недействителен или не соответствует ожидаемому формату, Windows (или OS) завершается неудачей.
Утечка памяти «Windows Error Code 5 Access Is Denied» — последствия утечки памяти Windows связаны с неисправной операционной системой. Это может быть вызвано неправильной конфигурацией программного обеспечения Microsoft Corporation или когда одна команда запускает цикл, который не может быть завершен.
Ошибка Code 5 Logic Error — Компьютерная система создает неверную информацию или дает другой результат, даже если входные данные являются точными. Виновником в этом случае обычно является недостаток в исходном коде Microsoft Corporation, который неправильно обрабатывает ввод.
Microsoft Corporation проблемы файла Windows Error Code 5 Access Is Denied в большинстве случаев связаны с повреждением, отсутствием или заражением файлов Windows. Как правило, самый лучший и простой способ устранения ошибок, связанных с файлами Microsoft Corporation, является замена файлов. Мы также рекомендуем выполнить сканирование реестра, чтобы очистить все недействительные ссылки на Windows Error Code 5 Access Is Denied, которые могут являться причиной ошибки.
Классические проблемы Windows Error Code 5 Access Is Denied
Обнаруженные проблемы Windows Error Code 5 Access Is Denied с Windows включают:
- «Ошибка программы Windows Error Code 5 Access Is Denied. «
- «Ошибка программного обеспечения Win32: Windows Error Code 5 Access Is Denied»
- «Возникла ошибка в приложении Windows Error Code 5 Access Is Denied. Приложение будет закрыто. Приносим извинения за неудобства.»
- «Windows Error Code 5 Access Is Denied не может быть найден. «
- «Windows Error Code 5 Access Is Denied не найден.»
- «Ошибка запуска программы: Windows Error Code 5 Access Is Denied.»
- «Windows Error Code 5 Access Is Denied не выполняется. «
- «Ошибка Windows Error Code 5 Access Is Denied. «
- «Windows Error Code 5 Access Is Denied: путь приложения является ошибкой. «
Ошибки Windows Error Code 5 Access Is Denied EXE возникают во время установки Windows, при запуске приложений, связанных с Windows Error Code 5 Access Is Denied (Windows), во время запуска или завершения работы или во время установки ОС Windows. Отслеживание того, когда и где возникает ошибка Windows Error Code 5 Access Is Denied, является важной информацией при устранении проблемы.
Создатели Windows Error Code 5 Access Is Denied Трудности
Большинство проблем Windows Error Code 5 Access Is Denied связаны с отсутствующим или поврежденным Windows Error Code 5 Access Is Denied, вирусной инфекцией или недействительными записями реестра Windows, связанными с Windows.
Точнее, ошибки Windows Error Code 5 Access Is Denied, созданные из:
- Недопустимая (поврежденная) запись реестра Windows Error Code 5 Access Is Denied.
- Зазаражение вредоносными программами повредил файл Windows Error Code 5 Access Is Denied.
- Вредоносное удаление (или ошибка) Windows Error Code 5 Access Is Denied другим приложением (не Windows).
- Другое приложение, конфликтующее с Windows Error Code 5 Access Is Denied или другими общими ссылками.
- Windows (Windows Error Code 5 Access Is Denied) поврежден во время загрузки или установки.
Продукт Solvusoft
Загрузка
WinThruster 2022 — Проверьте свой компьютер на наличие ошибок.
Совместима с Windows 2000, XP, Vista, 7, 8, 10 и 11
Установить необязательные продукты — WinThruster (Solvusoft) | Лицензия | Политика защиты личных сведений | Условия | Удаление
Содержание
- 1 Почему возникает system error code 5 отказано в доступе?
- 2 Как исправить system error code 5 “отказано в доступе”?
- 2.1 Запуск от имени администратора
- 2.2 Предоставление доступа к папке
- 3 Что запомнить пользователям
Системная ошибка 5 с сообщением “отказано в доступе” является универсальной и может возникать по целому ряду причин, связанных с отсутствием доступа у пользователя к различным объектам. Иногда это происходит даже если его учетная запись входит в группу администраторов.

Почему возникает system error code 5 отказано в доступе?
Наиболее распространённая причина связана с механизмом контроля учетных записей (user access control – UAC), который появился еще в WindowsVista и перешел по наследству во все последующие ОС этого семейства, включая Windows 7.
Следующей причиной является недостаточные права на объекты файловой системы, которые также стали встречаться в файловых системах, которые используются в Windows 7 по умолчанию. Называется она NTFS. До этого – в Windows XP – ставилась файловая система FAT32, в которой не было реализовано никаких механизмов разграничения прав пользователей.
Третий – самый редкий для пользователя вариант – это отсутствие прав доступа на конкретные системные объекты, такие, например, как службы. При попытке приложения, запускаемого под учетными данными, имеющими ограничения, ошибка будет возникать для пользователя как бы сама собой.
Существуют и другие причины, связанные с работой стороннего программного обеспечения, такого как антивирусы. Ниже будут рассмотрены более подробно способы устранения наиболее распространенных среди рядовых пользователей вариантов появления ошибки и способы ее устранения.
Как исправить system error code 5 “отказано в доступе”?
Запуск от имени администратора
Предположим, пользователь закачал инсталлятор для игры, стартовал его и получил такое окно с сообщением об ошибке: «Error 5: Отказано в доступе».
Самым простым временным и, вместе с тем, действенным способом будет запуск этого же инсталлятора от имени учетной записи администратора. Для этого следует на значке программы установщика нажать на правую кнопку мышки и в появившемся меню выбрать пункт: «запуск от имени администратора».

Поскольку пользователь не входит в администраторскую группу, то необходимо будет ввести пароль одного из пользователей, обладающих такими правами.

После этого запуск программы выполнится успешно.
Необходимо отметить, что есть приложения, которые при запуске сами запрашивают администраторские права. На значке таких приложений, как правило, расположена пиктограмма щита, как показано на рисунке ниже.
Предоставление доступа к папке
В приведенном примере видно, что причиной сбоя с кодом 5 было отсутствие доступа к папке временных файлов. Приложение пытается использовать временную папку по системным переменным, а не по пользовательским.

Поскольку приложение не скорректируешь, то можно предоставить такой доступ на уровне файловой системы пользовательской учетной записи. Для этого необходимо открыть проводник под администратором.
Кликнуть на значке проводника правой кнопкой мыши, затем на приложении и выбрать в появившемся меню пункт «запуск от имени администратора».

В появившемся окне найти папку, на которую ссылалась ошибка на самом первом скриншоте: «C:WindowsTemp». На самой папке нажать правую кнопку мыши и выбрать в меню пункт «свойства».

В появившемся окне необходимо выбрать вкладку «безопасность». На новом окне в списке «группы пользователей» отсутствует учетная запись, под которой выполнялся запуск инсталлятора.

Для добавления учетной записи «user» необходимо нажать на кнопку «добавить». Появится окно, в котором пишется имя пользователя «user».

Последующим нажатием кнопки «проверить имена» происходит поиск имени записи и подстановка ее полного пути. После нажатия на кнопку «OK», окно закрывается.

В списке пользователей теперь появляется «user», и в его правах по умолчанию выделены несколько разрешений. Убеждаемся, что есть права на запись и изменение и, если их нет, проставляем соответствующие чекбоксы. Права на чтение, выполнение и просмотра папки также следует выделить. Как правило, они отмечены по умолчанию.
После этого следует нажать на кнопку «применить». Появится предупреждение, с которым следует согласиться.

Процесс применения прав займет некоторое время. После его выполнения все окна, в которых выполнялась настройка предоставления прав следует закрыть.
Что запомнить пользователям
После выполнения второго действия можно запускать установщики даже под пользовательской учетной записью. Возможно, что устанавливаемому приложению потребуется доступ также и к другим папкам. Его можно предоставить тем же способом. Не всегда ошибка по доступу бывает связана с разрешениями файловой системы. На уровне политик безопасности пользователям может быть запрещен запуск любых инсталляторов. В этом случае первый способ – запуска от имени администратора будет универсальным.
Разграничение на уровне доступа создано исключительно с целью повышения безопасности и надежности работы системы. Правильно выполнять все работы по установке и настройке программ под администраторскими учетными записями, а саму работу с приложением выполнять в качестве обычного пользователя.
- Распечатать
Оцените статью:
- 5
- 4
- 3
- 2
- 1
(29 голосов, среднее: 2.2 из 5)
Поделитесь с друзьями!
-
MiniTool
-
MiniTool News Center
- Error 5 Access Is Denied Has Occurred On Windows, How To Fix
By Sarah | Follow |
Last Updated April 08, 2021
Many people have reported the same issue they met on a Windows computer – system error code 5 access is denied. It occurs when you try to install new programs to the computer, access a file, or move a folder. The root reason for causing this is that you don’t have enough privileges. Here, I will introduce how to fix the error.
Error 5 Access Is Denied: A Popular Windows System Error
Error 5 Access Is Denied
You may receive Error 5 access is denied on your computer. This software installation error message indicates that you don’t have enough privileges to install the application to the target system drive. Besides, you can’t access/modify files saved on it (unable to access directory for installation). At this time, you should right click on the application file and choose Run as administrator.
You’ll be disappointed when the system error 5 has occurred since it will stop you from what you’re doing. But you should be relax since 5 useful fixes for error 5 access is denied will be given later.
Tip: There is a lot of MiniTool software that can help you solve data, disk & system issues.
Some of the common error messages indicating system error 5:
- Unable to execute file in the temporary directory. Setup aborted. Error 5: Access is denied.
- Setup was unable to create the directory *. Error 5: Access is denied.
- System error 5 has occurred. Access is denied.
So what’s the cause of system error 5 on a Windows system?
Actually, it’s the permission; you don’t have enough permissions/privileges that are required to make the changes. In other words, you must get elevated privileges when you want to install new software or move/modify a file/folder.
[SOLVED] Operating System Not Found Error — How To Recover Data?
How to fix if destination folder access denied? You should follow the solutions and steps mentioned below.
Fix 1: Login and Run as Administrator
When your access is denied Windows 10, you should first try to run the installer as administrator:
- Navigate to the installer that’s responsible for installing the software/program you want.
- Right click on the installer/setup program.
- Choose Run as administrator from the context menu.
- Click Yes if you see a User Account Control windows.
- Complete the rest steps by looking at the on-screen instructions.
Fix 2: Switch User Account to an Admin Profile
If run as administrator didn’t work, you can check to see if you are logged in with the administrator account. If not, please make your profile Administrator.
- Open Win + X menu and choose Run.
- Type netplwiz into the textbox and press Enter (or click on the OK button below).
- Choose the target user profile you want to modify.
- Click on the Properties button.
- Shift to the Group Membership tab from General.
- Check Administrator.
- Press the Apply button and then press OK.
[Fixed] WinX Menu Not Working In Windows 10!
Fix 3: Modify Permissions of Temp folder
- Open File Explorer on your PC.
- Type %appdata%..Local into the address bar and hit Enter.
- Find Temp folder and right click on it.
- Select Properties.
- Shift to Security tab and click on the Advanced button here.
- Check Replace all child object permission entries with inheritable permission entries from this object and click on the OK button.
- Pick out any entry that isn’t inherited from C:Users[Username] folder and click Remove.
- Press the Apply button and then press OK.
File Explorer/Windows Explorer stopped working on Windows 10.
Fix 4: Enable the Built-in Administrator Account
- Open Windows Search box and type cmd.
- Right click on Command Prompt and choose Run as administrator.
- Type net user administrator /active:yes and hit Enter.
- Wait for a while until you see the message – The command completed successfully.
Please note:
- You can add password to protect your administrator accounts.
- You should run net user administrator /active:no command to disable the built-in admin profile.
Fix 5: Change User Account Control Settings
The User Account Control (UAC) may block you adding new program/software. Therefore, you should turn it off in order to avoid system error 5.
- Type UserAccountControlSettings into Windows search box.
- Select UserAccountControlSettings from the result or just hit Enter.
- Drag the button down to Never notify.
- Click OK to confirm.
- Restart your computer.
You’d better turn it on after installing the software or accessing/moving the file since it’s the main security firewall on Windows.
That’s all about how to fix error 5 access is denied yourself.
About The Author
Position: Columnist
Sarah has been working as an editor at MiniTool since she graduated from university. Sarah aims at helping users with their computer problems such as disk errors and data loss. She feels a sense of accomplishment to see that users get their issues fixed relying on her articles. Besides, she likes to make friends and listen to music after work.
Устанавливая программу на Windows 10, пользователь может обнаружить сообщение об ошибке под кодовым номером 5. Это означает, что система отказалась предоставлять доступ без прав администратора, если в ней существует несколько созданных работающими на ПК людьми профилей.
Рассматриваемая неполадка становится следствием того, что у пользователя нет прав доступа к папкам, где располагаются файлы временного типа. А система неспособна осуществить запись, чтение и остальные манипуляции с хранящейся там информацией по причине запрета на них.
1 способ — запустить программу от имени администратора
Вернуть права суперпользователя разрешается, запустив приложение от имени администратора. Для этого необходимо:
- Выбрать программу через файловый менеджер или стандартный проводник.
- Нажать правой клавишей мыши для отображения контекстного списка команд.
- Из имеющихся там пунктов выбрать строку «Запуск от имени администратора».
Если все операции выполнены правильно, программа запустится без появления ошибки с номером пять.
2 способ — открыть доступ к папкам
Чтобы все профили Windows 10 могли эксплуатировать хранящуюся в директории информацию, владелец компьютера должен:
- Вызвать диалоговое окно утилиты «Выполнить» комбинацией кнопок Win+R.
- В ее текстовом поле напечатать запрос %USERPROFILE°/oAppDataLocal.
- Отыскать каталог с названием temp и щелкнуть на ней ПКМ для открытия меню.
- По нажатию пункта «Свойства» открыть раздел с настройками безопасности.
- Нажать кнопку «Добавить», имеющуюся под полем с группами и пользователями.
- В блоке ввода имени в следующем окне напечатать «Все» и нажать «Проверить имена».
- Если система не нашла запрошенное имя, в пункте «Введите имя объекта» написать All.
- В утилите управления разрешениями выделить добавленную на предыдущем этапе группу.
- В разделе с разрешениями для группы отметить все строки столбца «Разрешить» галками.
- Осуществить последовательное нажатие кнопок применения и подтверждения.
После перезагрузки персонального компьютера Windows сможет читать и записывать информацию из файлов на системном разделе жесткого диска. А ошибка с кодовым номером 5 перестанет появляться и портить комфорт работы на компьютере.
3 способ — запустить утилиту cmd.exe
Ошибка с номером 5 может генерироваться неправильной работой служб Windows. В подобных случаях необходимо:
- Нажать кнопку «Пуск», чтобы в поисковом поле открывшегося меню набрать «Командная строка».
- Щелкнуть на приложении cmd.exe ПКМ для того, чтобы система показала контекстное меню.
- Из предлагающихся там пунктов выбрать команду запуска от имени администратора.
- Напечатать в черном окне утилиты запрос net localgroup Администраторы /add networkservice.
- По нажатию выполняющей ввод кнопки набрать net localgroup Администраторы /add localservice.
- Перезагрузить персональный компьютер для вступления изменений в силу.
Внимание! Если на компьютере действует версия десятой Windows с англоязычным интерфейсом, вместо слова «Администраторы» в приведенных выше командах необходимо писать Administrators.
Post Views: 217
При работе с данными — файлами и папками иногда приходится сталкиваться с ошибками доступа, обуславливаемыми, как правило, отсутствием у пользователя необходимых прав. Впрочем, с проблемами доступа можно столкнуться и при других обстоятельствах, например, при попытке запустить ту или иную системную службу. Вы запускаете службу в оснастке управления службами или через командную строку и получаете сообщение об ошибке «Не удалось запустить службу. Ошибка 5: Отказано в доступе».
Получить ошибку с кодом 5 можно во время установки программы. Естественно, в этом случае сообщение будет иным, а именно «Невозможно выполнить файл во временном каталоге. Ошибка 5: Отказано в доступе».
В ряде случаев ошибка возникает из-за сбоя работы механизма контроля учетных записей, нередко ее причиной становится банальное отсутствие у пользователя соответствующих прав на те же системные службы или временные каталоги. Ошибка «Отказано в доступе» может быть вызвана действием вредоносного программного обеспечения, изменившего права доступа на объекты. Так или иначе, связана она с правами доступа, и чтобы ее устранить, эти права необходимо предоставить.
Для выполнения операций, так или иначе связанных с изменением конфигурации системы, требуются повышенные привилегии. Если вы работаете с той же командной строкой, запускайте ее с правами администратора. Одним из действенных решений является работа из-под встроенной учетной записи Администратора, активируемой командой
net user Администратор /active:yesв командной строке.
Выполнение действия с правами администратора не поможет, если владельцем объекта является сама система, в частности, «пользователь» TrustedInstaller. В этом случае устранить ошибку можно путем получения на объект соответствующих прав. Изменим для примера права доступа на папку Temp в пользовательском каталоге AppData, владельцем которой является СИСТЕМА. Чтобы изменить параметры безопасности, необходимо нажать «Дополнительно», кликнуть по ссылке «Изменить», ввести имя пользователя или группы, включить, если нужно, наследование и применить настройки.
У многих пользователей эта процедура вызывает некоторые трудности, поэтому для получения прав доступа лучше использовать бесплатную стороннюю утилиту TakeOwnershipEx. Она добавляет в контекстное меню файлов и папок опцию «Take Ownership/Restore Rights», позволяющую быстро получать права доступа на объекты.
После замены владельца нужно будет опять открыть свойства объекта на вкладке «Безопасность» и убедиться, что новый владелец, в данном случае пользователь из группы «Администраторы» имеет полный доступ. В противном случае необходимо нажать «Изменить» и отметить в столбце «Разрешить» пункт «Полный доступ».
Как вариант, можно попробовать добавить в список владельцев группу «Все». Для этого на вкладке «Безопасность» жмем «Изменить» → «Добавить», вводим в поле имен выбираемых объектов «Все» и нажимаем «OK». После этого выставляем добавленной группе полные права и сохраняем настройки.
В случае получение ошибки «Не удалось запустить службу…» можно попробовать такой способ. По умолчанию оснастка управления службами запускается с правами локального пользователя, но вы можете запустить ее с правами Системы. Для этого скачиваем утилиту ExecTI, запускаем, вставляем в поле «Open» команду services.msc и жмем «OK». Пробуем запустить проблемную службу в открывшейся с правами «СИСТЕМА» или «TrustedInstaller» оснастке управления службами.
Еще одним способом устранения неполадки при запуске служб является получение полных прав доступа на соответствующий службе раздел реестра. Предположим, что ошибка возникла при запуске службы GraphicsPerfSvc. Откройте ее свойства и посмотрите имя службы. Не «Отображаемое имя», а именно «Имя службы», они могут быть разные.
Затем запустите командой regedit редактор реестра, перейдите к ветке HKLMSYSTEMCurrentControlSetServices и отыщите раздел с именем службы.
Примечание: рекомендуем запускать редактор с помощью упомянутой выше утилиты ExecTI, это даст вам возможность работать с системными привилегиями.
Кликните по разделу правой кнопкой мыши и выберите «Разрешения». В открывшемся окошке на вкладке «Безопасность» у вас должны присутствовать группы «Администраторы» и «Пользователи», при этом как минимум Администраторы должны иметь полный доступ. Если флажок «Полный доступ» установить не получается, жмем «Дополнительно», отключаем наследование для редактируемого владельца, выдаем ему полные права и включаем наследование.
К сожалению, описанные выше способы не могут гарантировать стопроцентного решения проблемы. Также не факт, что вам удастся изменить те самые права доступа, управления которыми в Windows реализовано не так эффективно, как в Linux. Не исключено, что в таких случаях придется идти на крайние меры: как минимум откатывать систему к точке восстановления и как максимум сбрасывать ее к «заводским» настройкам.