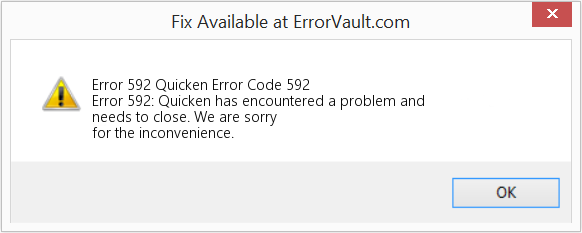| Номер ошибки: | Ошибка 592 | |
| Название ошибки: | Quicken Error Code 592 | |
| Описание ошибки: | Ошибка 592: Возникла ошибка в приложении Quicken. Приложение будет закрыто. Приносим извинения за неудобства. | |
| Разработчик: | Intuit Inc. | |
| Программное обеспечение: | Quicken | |
| Относится к: | Windows XP, Vista, 7, 8, 10, 11 |
Описание «Quicken Error Code 592»
Люди часто предпочитают ссылаться на «Quicken Error Code 592» как на «ошибку времени выполнения», также известную как программная ошибка. Чтобы убедиться, что функциональность и операции работают в пригодном для использования состоянии, разработчики программного обеспечения, такие как Intuit Inc., выполняют отладку перед выпусками программного обеспечения. Хотя эти превентивные действия принимаются, иногда ошибки, такие как ошибка 592, будут пропущены.
После установки программного обеспечения может появиться сообщение об ошибке «Quicken Error Code 592». После того, как об ошибке будет сообщено, Intuit Inc. отреагирует и быстро исследует ошибки 592 проблемы. Затем Intuit Inc. исправит ошибки и подготовит файл обновления для загрузки. Чтобы исправить любые документированные ошибки (например, ошибку 592) в системе, разработчик может использовать комплект обновления Quicken.
Почему и когда срабатывает ошибка времени выполнения 592?
У вас будет сбой во время выполнения Quicken, если вы столкнетесь с «Quicken Error Code 592» во время выполнения. Вот три наиболее заметные причины ошибки ошибки 592 во время выполнения происходят:
Ошибка 592 Crash — Номер ошибки вызовет блокировка системы компьютера, препятствуя использованию программы. Эти ошибки обычно возникают, когда входы Quicken не могут быть правильно обработаны, или они смущены тем, что должно быть выведено.
Утечка памяти «Quicken Error Code 592» — при утечке памяти Quicken это может привести к медленной работе устройства из-за нехватки системных ресурсов. Возможные провокации включают отсутствие девыделения памяти и ссылку на плохой код, такой как бесконечные циклы.
Ошибка 592 Logic Error — Логические ошибки проявляются, когда пользователь вводит правильные данные, но устройство дает неверный результат. Это происходит, когда исходный код Intuit Inc. вызывает уязвимость при обработке информации.
Основные причины Intuit Inc. ошибок, связанных с файлом Quicken Error Code 592, включают отсутствие или повреждение файла, или, в некоторых случаях, заражение связанного Quicken вредоносным ПО в прошлом или настоящем. Как правило, любую проблему, связанную с файлом Intuit Inc., можно решить посредством замены файла на новую копию. Запуск сканирования реестра после замены файла, из-за которого возникает проблема, позволит очистить все недействительные файлы Quicken Error Code 592, расширения файлов или другие ссылки на файлы, которые могли быть повреждены в результате заражения вредоносным ПО.
Распространенные сообщения об ошибках в Quicken Error Code 592
Quicken Error Code 592 Проблемы, связанные с Quicken:
- «Ошибка в приложении: Quicken Error Code 592»
- «Quicken Error Code 592 не является приложением Win32.»
- «Возникла ошибка в приложении Quicken Error Code 592. Приложение будет закрыто. Приносим извинения за неудобства.»
- «Файл Quicken Error Code 592 не найден.»
- «Quicken Error Code 592 не найден.»
- «Проблема при запуске приложения: Quicken Error Code 592. «
- «Не удается запустить Quicken Error Code 592. «
- «Quicken Error Code 592 выйти. «
- «Ошибка пути программного обеспечения: Quicken Error Code 592. «
Ошибки Quicken Error Code 592 EXE возникают во время установки Quicken, при запуске приложений, связанных с Quicken Error Code 592 (Quicken), во время запуска или завершения работы или во время установки ОС Windows. Документирование проблем Quicken Error Code 592 в Quicken является ключевым для определения причины проблем с электронной Windows и сообщения о них в Intuit Inc..
Quicken Error Code 592 Истоки проблем
Заражение вредоносными программами, недопустимые записи реестра Quicken или отсутствующие или поврежденные файлы Quicken Error Code 592 могут создать эти ошибки Quicken Error Code 592.
В частности, проблемы с Quicken Error Code 592, вызванные:
- Недопустимые разделы реестра Quicken Error Code 592/повреждены.
- Вирус или вредоносное ПО, повреждающее Quicken Error Code 592.
- Quicken Error Code 592 злонамеренно удален (или ошибочно) другим изгоем или действительной программой.
- Другое приложение, конфликтующее с Quicken Error Code 592 или другими общими ссылками.
- Поврежденная установка или загрузка Quicken (Quicken Error Code 592).
Продукт Solvusoft
Загрузка
WinThruster 2022 — Проверьте свой компьютер на наличие ошибок.
Совместима с Windows 2000, XP, Vista, 7, 8, 10 и 11
Установить необязательные продукты — WinThruster (Solvusoft) | Лицензия | Политика защиты личных сведений | Условия | Удаление
This article features error number Code 592, commonly known as Quicken Error Code 592 described as Error 592: Quicken has encountered a problem and needs to close. We are sorry for the inconvenience.
About Runtime Code 592
Runtime Code 592 happens when Quicken fails or crashes whilst it’s running, hence its name. It doesn’t necessarily mean that the code was corrupt in some way, but just that it did not work during its run-time. This kind of error will appear as an annoying notification on your screen unless handled and corrected. Here are symptoms, causes and ways to troubleshoot the problem.
Definitions (Beta)
Here we list some definitions for the words contained in your error, in an attempt to help you understand your problem. This is a work in progress, so sometimes we might define the word incorrectly, so feel free to skip this section!
- Error code — An error code is a value returned to provide context on why an error occurred
Symptoms of Code 592 — Quicken Error Code 592
Runtime errors happen without warning. The error message can come up the screen anytime Quicken is run. In fact, the error message or some other dialogue box can come up again and again if not addressed early on.
There may be instances of files deletion or new files appearing. Though this symptom is largely due to virus infection, it can be attributed as a symptom for runtime error, as virus infection is one of the causes for runtime error. User may also experience a sudden drop in internet connection speed, yet again, this is not always the case.
(For illustrative purposes only)
Causes of Quicken Error Code 592 — Code 592
During software design, programmers code anticipating the occurrence of errors. However, there are no perfect designs, as errors can be expected even with the best program design. Glitches can happen during runtime if a certain error is not experienced and addressed during design and testing.
Runtime errors are generally caused by incompatible programs running at the same time. It may also occur because of memory problem, a bad graphics driver or virus infection. Whatever the case may be, the problem must be resolved immediately to avoid further problems. Here are ways to remedy the error.
Repair Methods
Runtime errors may be annoying and persistent, but it is not totally hopeless, repairs are available. Here are ways to do it.
If a repair method works for you, please click the upvote button to the left of the answer, this will let other users know which repair method is currently working the best.
Please note: Neither ErrorVault.com nor it’s writers claim responsibility for the results of the actions taken from employing any of the repair methods listed on this page — you complete these steps at your own risk.
Method 1 — Close Conflicting Programs
When you get a runtime error, keep in mind that it is happening due to programs that are conflicting with each other. The first thing you can do to resolve the problem is to stop these conflicting programs.
- Open Task Manager by clicking Ctrl-Alt-Del at the same time. This will let you see the list of programs currently running.
- Go to the Processes tab and stop the programs one by one by highlighting each program and clicking the End Process buttom.
- You will need to observe if the error message will reoccur each time you stop a process.
- Once you get to identify which program is causing the error, you may go ahead with the next troubleshooting step, reinstalling the application.
Method 2 — Update / Reinstall Conflicting Programs
Using Control Panel
- For Windows 7, click the Start Button, then click Control panel, then Uninstall a program
- For Windows 8, click the Start Button, then scroll down and click More Settings, then click Control panel > Uninstall a program.
- For Windows 10, just type Control Panel on the search box and click the result, then click Uninstall a program
- Once inside Programs and Features, click the problem program and click Update or Uninstall.
- If you chose to update, then you will just need to follow the prompt to complete the process, however if you chose to Uninstall, you will follow the prompt to uninstall and then re-download or use the application’s installation disk to reinstall the program.
Using Other Methods
- For Windows 7, you may find the list of all installed programs when you click Start and scroll your mouse over the list that appear on the tab. You may see on that list utility for uninstalling the program. You may go ahead and uninstall using utilities available in this tab.
- For Windows 10, you may click Start, then Settings, then choose Apps.
- Scroll down to see the list of Apps and features installed in your computer.
- Click the Program which is causing the runtime error, then you may choose to uninstall or click Advanced options to reset the application.
Method 3 — Update your Virus protection program or download and install the latest Windows Update
Virus infection causing runtime error on your computer must immediately be prevented, quarantined or deleted. Make sure you update your virus program and run a thorough scan of the computer or, run Windows update so you can get the latest virus definition and fix.
Method 4 — Re-install Runtime Libraries
You might be getting the error because of an update, like the MS Visual C++ package which might not be installed properly or completely. What you can do then is to uninstall the current package and install a fresh copy.
- Uninstall the package by going to Programs and Features, find and highlight the Microsoft Visual C++ Redistributable Package.
- Click Uninstall on top of the list, and when it is done, reboot your computer.
- Download the latest redistributable package from Microsoft then install it.
Method 5 — Run Disk Cleanup
You might also be experiencing runtime error because of a very low free space on your computer.
- You should consider backing up your files and freeing up space on your hard drive
- You can also clear your cache and reboot your computer
- You can also run Disk Cleanup, open your explorer window and right click your main directory (this is usually C: )
- Click Properties and then click Disk Cleanup
Method 6 — Reinstall Your Graphics Driver
If the error is related to a bad graphics driver, then you may do the following:
- Open your Device Manager, locate the graphics driver
- Right click the video card driver then click uninstall, then restart your computer
Method 7 — IE related Runtime Error
If the error you are getting is related to the Internet Explorer, you may do the following:
- Reset your browser.
- For Windows 7, you may click Start, go to Control Panel, then click Internet Options on the left side. Then you can click Advanced tab then click the Reset button.
- For Windows 8 and 10, you may click search and type Internet Options, then go to Advanced tab and click Reset.
- Disable script debugging and error notifications.
- On the same Internet Options window, you may go to Advanced tab and look for Disable script debugging
- Put a check mark on the radio button
- At the same time, uncheck the «Display a Notification about every Script Error» item and then click Apply and OK, then reboot your computer.
If these quick fixes do not work, you can always backup files and run repair reinstall on your computer. However, you can do that later when the solutions listed here did not do the job.
Other languages:
Wie beheben Fehler 592 (Quicken-Fehlercode 592) — Fehler 592: Quicken hat ein Problem festgestellt und muss geschlossen werden. Wir entschuldigen uns für die Unannehmlichkeiten.
Come fissare Errore 592 (Codice di errore rapido 592) — Errore 592: Quicken ha riscontrato un problema e deve essere chiuso. Ci scusiamo per l’inconveniente.
Hoe maak je Fout 592 (Quicken-foutcode 592) — Fout 592: Quicken heeft een probleem ondervonden en moet worden afgesloten. Excuses voor het ongemak.
Comment réparer Erreur 592 (Code d’erreur Quicken 592) — Erreur 592 : Quicken a rencontré un problème et doit fermer. Nous sommes désolés du dérangement.
어떻게 고치는 지 오류 592 (오류 코드 592를 빠르게) — 오류 592: Quicken에 문제가 발생해 닫아야 합니다. 불편을 드려 죄송합니다.
Como corrigir o Erro 592 (Código de erro 592 do Quicken) — Erro 592: O Quicken encontrou um problema e precisa fechar. Lamentamos o inconveniente.
Hur man åtgärdar Fel 592 (Quicken felkod 592) — Fel 592: Quicken har stött på ett problem och måste avslutas. Vi är ledsna för besväret.
Как исправить Ошибка 592 (Код ошибки Quicken 592) — Ошибка 592: Возникла ошибка в приложении Quicken. Приложение будет закрыто. Приносим свои извинения за неудобства.
Jak naprawić Błąd 592 (Szybki kod błędu 592) — Błąd 592: Quicken napotkał problem i musi zostać zamknięty. Przepraszamy za niedogodności.
Cómo arreglar Error 592 (Código de error 592 de Quicken) — Error 592: Quicken ha detectado un problema y debe cerrarse. Lamentamos las molestias.
About The Author: Phil Hart has been a Microsoft Community Contributor since 2010. With a current point score over 100,000, they’ve contributed more than 3000 answers in the Microsoft Support forums and have created almost 200 new help articles in the Technet Wiki.
Follow Us:
Last Updated:
21/08/22 06:24 : A Windows 10 user voted that repair method 1 worked for them.
This repair tool can fix common computer problems such as blue screens, crashes and freezes, missing DLL files, as well as repair malware/virus damage and more by replacing damaged and missing system files.
STEP 1:
Click Here to Download and install the Windows repair tool.
STEP 2:
Click on Start Scan and let it analyze your device.
STEP 3:
Click on Repair All to fix all of the issues it detected.
DOWNLOAD NOW
Compatibility
Requirements
1 Ghz CPU, 512 MB RAM, 40 GB HDD
This download offers unlimited scans of your Windows PC for free. Full system repairs start at $19.95.
Article ID: ACX010053EN
Applies To: Windows 10, Windows 8.1, Windows 7, Windows Vista, Windows XP, Windows 2000
Speed Up Tip #44
Upgrade Your Processor:
Upgrade your processor to enjoy a maximum speed on your computer. This is especially true if you are still using an Intel Celeron on your pc. Intel Core i3, i5, i7 and the new i9 processors are just insanely faster and pack a lot of power than their predecessors.
Click Here for another way to speed up your Windows PC
Некоторые антивирусы так глубоко сидят в системе, что избавиться от них с помощью стандартного средства, встроенного в Windows не получается. Тогда на помощь приходят специальные деинсталляторы.
Их главной задачей является полное удаление любого приложения, включая временные файлы, файлы скрытой области или записи в реестре.
Разберем несколько простых способов, которые помогут вам полностью удалить с компьютера такой известный антивирус, как Доктор Веб.
Содержание статьи
- Revo Uninstaller
- Dr.Web Removal Tool
- Безопасный режим
- Используем реестр
- Восстановление системы
- Ошибка 902 при удалении Dr.Web
- Подробная видео инструкция
- Комментарии пользователей
Revo Uninstaller
Профессиональный деинсталлятор, который я не раз рекомендовал использовать во многих своих статьях. С его помощью можно избавиться от любого приложения всего в несколько кликов. Даже те приложения, от которых по каким-либо причинам не удалось избавиться стандартным системным деинсталлятором.
Работать с ним невероятно просто:
- Скачиваем и запускаем.
- В общем списке находим Dr.Web и выбираем «Удалить».
- Откроется окно стандартного деинсталлятора, отмечаем все опции и нажимаем «Далее». В некоторых случаях стандартное средство не открывается и появляется ошибка 902, есть несколько вариантов ее устранения. Один из них – это закрыть окно, щелкнув «Выход» и воспользоваться утилитой «Revo».
- Дожидаемся завершения процесса и начинаем новый «Поиск» оставшихся файлов, но уже с помощью Revo Uninstaller.
- Удаляем все папки и записи, которые найдет программа.
После того как антивирус Dr.Web будет удален, перезагрузите компьютер.
Официальная, бесплатная утилита, которую предлагают разработчики антивируса Доктор Веб для удаления своего продукта. Включена поддержка различных операционных систем, включая Windows 7 и 10. Работает с ПО начиная с версии 4.33 и заканчивая 12.0, включая продукт «Katana» и «Enterprise Security».
Разработчики постоянно обновляют Removal Tool, добавляя поддержку новых версий антивируса. Поэтому перед использованием скачайте актуальную утилиту с официального сайта.
Инструкция по работе:
- После запуска программы появится окно с символами. Их необходимо ввести в соответствующее поле и нажать «Удалить».
- Под конец работы появится запрос перезагрузки, нажмите «Да».
После перезагрузки компьютера, Доктор Веб будет полностью удален.
Безопасный режим
Иногда от приложений не получается избавиться даже с помощью специальных средств. Это связано с тем, что в момент работы компьютера, запущены службы, относящиеся к той или иной программе. Такие службы полностью блокируют деинсталляцию.
В качестве решения предлагаю воспользоваться безопасным режимом Windows. Данный режим применяется для диагностики ПК и ноутбуков при различных неисправностях.
Как в него войти:
- Перезагрузите ПК и в момент загрузки начните нажимать кнопку «F8», до появления черного экрана с вариантами запуска. В некоторых случаях можно увидеть экран с предложением показать расширенные опции загрузки. Воспользуйтесь им и откройте панель.
- С помощью стрелок выберите нужный пункт и нажмите «Enter».
- Дождитесь окончания загрузки и повторите попытку удаления Dr.Web, используя любую из рассмотренных выше утилит.
Осталось выполнить загрузку ПК в обычном режиме и проверить результат.
Используем реестр
Все, о чем я рассказывал выше, это стандартные способы деинсталляции и в большинстве случаев их бывает достаточно. Но как вы уже поняли, есть редкие исключения, когда не дают нужный результат. Единственное, что остается в таком случае, это производить самостоятельную деинсталляцию.
Для этого нам понадобится реестр и подробная инструкция.
- Запускаем безопасный режим.
- Комбинацией «Win+R» вызываем окно выполнения команд, вводим «regedit» и кликаем «ОК».
- Открываем окно поиска комбинацией «CTRL+F».
- Ищем и удаляем все записи со следующими связями: drweb, dr.web, Idvlab, spider, SpiderNT.
- Открываем раздел с установленной Windows, переходим в папку «Drivers» и избавляемся от файлов «dwprot.sys и DrWebLwf.sys».
- Открываем системный раздел, обычно это «C» диск. Находим и избавляемся от всех папок антивируса.
- Перезапускаем ноутбук.
Процедура не самая легкая, требует времени и внимательности. Поэтому перед началом лучше всего сделать бэкап реестра. Это поможет избежать возможных сложностей.
Восстановление системы
Альтернативный вариант удаления Доктор Веб – использовать средство восстановления Windows. Хочу заранее предупредить, что способ весьма сомнителен, поскольку, откатившись до более раннего состояния вы рискуете потерять часть личных данных и установленных приложений. К тому же у вас должна быть включена функция создания резервных точек.
Используйте данный способ, только если остальные не принесли никакого результата.
Подробная инструкция:
- Откройте «Пуск», в поиск введите «Восстановление» и перейдите в соответствующий раздел.
- Нажмите «Далее».
- Отметьте пункт показа других точек и щелкните «Далее».
- Выберите контрольную точку, к которой необходимо выполнить откат и снова нажмите «Далее».
- В окне с подтверждением щелкните «Готово».
Начнется процесс восстановления, дождитесь его завершения.
Ошибка 902 при удалении Dr.Web
Во время удаления продукта Dr.Web вы можете столкнуться с ошибкой 902. Чаще всего возникает она в результате системных ошибок, вирусов или проблем совместимости. Все это могло лечь в основу сбоя.
Исправить ее можно следующим образом
- Для начала скачайте и установите утилиту «Ccleaner», далее она нам пригодится.
- Выполните повторную установку антивируса и перезапустите ноутбук.
- Запустите безопасный режим Windows.
- Откройте «Ccleaner», войдите в раздел «Очистка» и выполните данную процедуру.
- Проверьте реестр на наличие ошибок и исправьте их.
- Перезапустите систему и вновь войдите в безопасный режим.
- Воспользуйтесь специальным деинсталлятором, их мы разбирали в начале статьи.
После успешного завершения процедуры рекомендую еще раз открыть «Ccleaner» и провести процедуру очистки Windows.
Не знаю по какой причине вы решили избавиться от Доктор Веба, но должен вас предупредить, что сегодня существует огромное разнообразие всевозможных угроз, которые очень легко подхватываются из интернета. Поэтому даже если вы считаете себя опытным пользователем, все равно установите любой из популярных антивирусов. Так вы сведете риски заражения ПК к минимуму и обезопасите свои личные данные.
Подробная видео инструкция
Содержание
- 1 Как обновить антивирус Dr.Web 6 вручную
- 1.1 Создание зеркала:
- 1.2 Обновление антивирусных баз на ПК, не имеющих доступа в Интернет:
- 1.3 Настройка автообновления:
- 2 Что означают и как исправить в Google Play Market на андроиде ошибки с кодами 907, 921, 924, 927, 963 и другие
- 2.1 Ошибки Play Market
- 2.2 Ошибка 498
- 2.3 : как исправить ошибку 498 в Play Market
- 2.4 Ошибка 903
- 2.5 Ошибка 905
- 2.6 Ошибка 906
- 2.7 Ошибка 907
- 2.8 Ошибка 911
- 2.9 Ошибка 919
- 2.10 Ошибка 920
- 2.11 Ошибки 921, 923, 924, 926, 927, 932, 933, 936, 940, 941, 943, 951, 960, 961, 963, 964, 972
- 2.12 : решение распространённых ошибок Google Play
- 3 Способы удаления антивируса Dr.Web с компьютера
- 3.1 Revo Uninstaller
- 3.2 Dr.Web Removal Tool
- 3.3 Безопасный режим
- 3.4 Используем реестр
- 3.5 Восстановление системы
- 3.6 Ошибка 902 при удалении Dr.Web
: 02.12.2011
Ситуация: в небольшой организации имеется локальная сеть из нескольких компьютеров, на которых установлен антивирус Dr.Web 6.0. К интернету подключен только один компьютер.
На нем антивирус автоматически обновляется и его базы всегда находятся в актуальном состоянии. Все остальные машины подвергаются серьезному риску заражения вирусами, т.к. на них Dr.Web не обновляется.
Решением данной проблемы является создание зеркала на ПК, имеющем доступ к интернету.
Создание зеркала:
Итак, на машине с интернетом:
1. Создаем на диске C папку drweb (вы можете создать эту папку на любом другом диске).
2. В эту папку копируем три файла из каталога установки (по умолчанию: C:Program FilesDrWeb):
drwebupw.exeupdate.drl
и файл ключа (например, agent.key)
3. Создаем в этой же папке каталог drwebupdate.
4. Затем идем в “Пуск” – “Выполнить” и вставляем такую строчку:
C:drwebDrWebUpW.exe /GO /UA /DIR:c:drwebdrwebupdate /rp+c:drwebdrwebupw.log
Это мы запустили утилиту обновления (drwebupw.exe) с обязательным параметром /UA из каталога C:drweb.
Здесь c:drwebdrwebupdate – это папка, в которой будет создано зеркало – т.е. все необходимые файлы для обновления, а c:drwebdrwebupw.log – это лог, в котором отражается информация об ошибках, произошедших во время создания зеркала.
5. Нажимаем “ОК” и дожидаемся завершения обновления.
Обновление антивирусных баз на ПК, не имеющих доступа в Интернет:
Далее нам необходимо перенести скаченные обновления на остальные компьютеры организации. Здесь есть два способа. Первый – это скопировать все содержимое каталога c:drwebdrwebupdate на флешку и пробежаться с ней по всем машинам, обновляя на каждой базы вручную.
Это, конечно, далеко не самый лучший вариант, и использовать его следует только в том случае, если у вас в организации есть компьютер, не имеющий сетевого доступа (так называемый, отдельно стоящий ПК).
Второй вариант более предпочтительный.
Он предполагает обновление антивируса на всех ПК с зеркала по сети.
Первый способ (с использованием флешки)
Обновление Dr.Web из постоянного каталога (вносим изменения в реестр):
1.Скопируйте папку drwebupdate из c:drweb на флешку или другой носитель (e: drwebupdate).2. Идите на другой компьютер, отключите там самозащиту антивируса.
3. В реестре (“Пуск” – “Выполнить” – regedit) найдите ветку
[HKEY_LOCAL_MACHINESOFTWAREIDAVLabDrWebUpdateSettings]
4. Измените значение ключа UpdateUrl. Впишите постоянный каталог, откуда теперь будут браться обновления.5. Закройте редактор реестра и включите самозащиту антивируса.
Теперь вы можете приносить обновления на флешке (e: drwebupdate), втыкать ее в данный ПК и запускать обновление Dr.Web – все необходимые файлы будут браться из указанного каталога.
Обновление Dr.Web без изменения настроек в реестре:
1. Вставляем флешку с обновлениями (e: drwebupdate) в компьютер без Интернета.
2. В командной строке (“Пуск” – “Выполнить”) вставляем следущую строчку:
“C:Program FilesDrWebDrWebUpW.exe” /GO /URL:E:drwebUpdate
Здесь C:Program FilesDrWeb – папка, в которую установлен антивирус, E:drwebUpdate – папка на флешке, куда скопированы все файлы из каталога-зеркала.
Второй способ (по локальной сети)
1. Создайте зеркало, как было описано в начале статьи.
2. Откройте общий доступ по сети к папке c:drwebdrwebupdate (с атрибутом “только чтение”).
3. На всех остальных компьютерах вашей локальной сети запускаем утилиту обновления (правой клавишей мыши по значку DrWeb в трее – “Обновление”). В настройках ставим маркер в пункте “Использовать зеркало обновлений” и прописываем путь к папке зеркала.Жмем “ОК”. Система обновления готова.
Настройка автообновления:
Теперь надо все это дело автоматизировать, чтобы не бегать постоянно к каждому компьютеру и не жать кнопку “Обновить”. Далее я опишу как настроить автообновление антивируса на компьютерах с Windows XP, но в семерке все делается аналогично, разве что внешний вид планировщика немного отличается.
Сначала настроим автоматическое обновление зеркала. На машине с интернетом запускаем планировщик заданий (“Пуск” – “Все программы” — “Стандартные” – “Служебные” – “Назначенные задания”). На панели меню жмем “Файл” – “Создать” – “Назначенное задание”. Даем ему понятное для себя название (например, Обновление зеркала Dr.Web). Открываем:В пункте “Выполнить” вставляем такую строчку:
C:drwebdrwebupw.exe /GO /UA /DIR:c:drwebdrwebupdate /rp+c:drwebdrwebupw.log
Источник: http://blogsisadmina.ru/bezopasnost/kak-obnovit-antivirus-dr-web-6-vruchnuyu.html
Что означают и как исправить в Google Play Market на андроиде ошибки с кодами 907, 921, 924, 927, 963 и другие
Если вы часто используете Play Market (Google Play) для загрузки приложений, то рано или поздно вы можете столкнуться с различными ошибками, которые возникают при работе в этой программе. Важно знать, что именно означает каждая из них и методы устранения этих ошибок.
- : решение распространённых ошибок Google Play
Ошибки Play Market
Мы рассмотрим самые распространённые ошибки, которые могут возникнуть на вашем устройстве Android при использовании Play Market.
Ошибка 498
Эта ошибка возникает, если загрузка приложения из Play Market была прервана. Вероятная причина возникновения ошибки — нехватка места в кэше устройства. Следовательно, для устранения проблемы необходимо очистить кэш. Удалите ненужные файлы и приложения на устройстве. Можете сделать это с помощью специальных приложений или вручную.
Нажмите кнопку «Очистить кэш» приложения
Если это не помогло, другим решением может быть отключение, а затем включение синхронизации сервисов Google. Для этого:
- Зайдите в настройки вашего устройства.
- Выберите раздел «Аккаунты».
В настройках устройства переходим на вкладку «Аккаунты»
- Выберите Google и в настройках снимите все галочки, разрешающие синхронизацию.
Выбираем аккаунт Google и снимаем все галочки синхронизации
- После перезагрузки устройства верните снятые галочки на свои места.
: как исправить ошибку 498 в Play Market
Если ошибка 902 не даёт вам скачать приложение, стоит проверить следующее:
- является ли приложение проверенным и рабочим;
- не устанавливали ли вы его ранее. Если это приложение или более старая его версия была установлена на вашем устройстве ранее, полностью удалите его с устройства и повторите попытку загрузки.
Ошибка 903
Для исправления этой ошибки может помочь удаление аккаунта Google. Для этого стоит предпринять следующее:
- В настройках выберите раздел «Аккаунты».
- Выберите Google и удалите доступные аккаунты.
Удалите привязанные к устройству аккаунты Google
- Зайдите в установленные приложения, выберите Google Services, нажмите Clear data (очистить файлы).
- После этого вновь добавьте свой аккаунт Google и попробуйте повторить запуск приложения, которое выдало ошибку.
Ошибка 905
Это ошибка появилась после одного из обновлений программного обеспечения на Android. Возникала она на всех версиях устройств Android и иногда не позволяла использовать Google Play.
Если появляется сообщение об ошибке 905, стоит задуматься об обновлении до новой версии Play Market
В новых версиях она уже исправлена, но если вы уже пострадали от этой ошибки, приложение может не обновиться самостоятельно до новой версии. В таком случае сделайте следующее:
- В настройках вашего устройства выберите «Приложения».
- Найдите в списке Google Play Маркет.
Выберите Google Play Маркет в списке приложений
- Выбрав его, нажмите «Удалить обновления».
Нажмите «Удалить обновления»
- После этого программа откатится на старую версию и затем обновится до той версии, на которой эта ошибка уже не возникает.
Ошибка 906
Эта ошибка может проявиться не только при установке, но и при обновлении приложений. Чтобы её устранить, зачастую достаточно просто предпринять ещё одну попытку установки приложения или его обновления.
Ошибка 906 в Play Market часто возникает при попытке обновления приложений
Если же эта ошибка появляется повторно, помогут следующие действия:
- Попробуйте выключить устройство и извлечь карту памяти. Затем вставьте её обратно и включите устройство.
- Выберите установленное на карту памяти приложение, которое выдаёт эту ошибку, и нажмите «Переместить».
- Когда приложение будет перенесено в память телефона, вновь попробуйте установить его.
Если этот метод не помог, может помочь очистка кэша Google Play. Для этого:
- В настройках устройства выберите раздел «Приложения».
- Найдите там приложение «Сервисы Google Play».
Очистите кэш приложений Google
- Нажмите «Очистить данные и кэш» после выбора этого приложения.
- Повторите предыдущие шаги для других приложений, так или иначе связанных с Google. А именно: Google Play Store и Download Manager.
Также может помочь и сброс вашего аккаунта, как это было описано выше для ошибки 903.
Ошибка 907
Эта ошибка часто проходит сама собой и решается методами, которые уже описаны в этой статье.
Ошибка 907 в Play Market часто возникает на новых устройствах
Вам может помочь:
- извлечение SD карты или перенос приложения в память устройства;
- чистка кэша сервисов Google;
- удаление и установка вновь обновлений Google Play Маркет.
Главное отличие этой ошибки от предыдущих — чаще всего она возникает на относительно новых версиях Android, начиная от 4.4 и выше.
Ошибка 911
Эта ошибка также может быть решена стандартными методами, но при этом может быть вызвана также и нестабильным соединением с сетью. Убрать её можно следующими способами:
- если вы пытаетесь установить приложение через wi-fi, убедитесь в его стабильности и защищенности;
- попробуйте установить обновление, используя мобильный интернет, если ваш тариф это позволяет;
- проверьте настройки вашего интернет-подключения и убедитесь, что вы авторизованы в сети wi-fi, которую используете.
Ошибка 919
Если эта ошибка возникла — ваше устройство считает, что для установки этого приложения недостаточно места. Речь идёт именно про внутреннюю память устройства. Даже если это не является действительностью, проще всего удалить несколько приложений из памяти устройство или же перенести их на SD карту.
Ошибка 919 возникает из-за недостатка памяти
Ошибка 920
Эта версия ошибки в основном возникает на устройствах с неофициальной прошивкой. Способы её решения уже не единожды упоминались в этой статье, и любой из них может вам помочь. Попробуйте следующие варианты:
- почистите кэш сервисами Google;
- пересоздайте или смените учётную запись;
- проверьте и при необходимости отрегулируйте стабильность интернет-соединения.
Кроме этого стоит попробовать и кое-что новенькое. А именно:
- перезагрузите своё устройство. Это позволит убедиться, что никакие фоновые процессы не мешают установке;
- произведите установку через компьютер. Таким образом, вы не только избежите проблем с подключением во время установки, но и обойдёте эту или подобные ошибки. Устанавливать приложения можно также через Google Market, войдя в тот же аккаунт, что вы используете на своём телефоне.
Ошибки 921, 923, 924, 926, 927, 932, 933, 936, 940, 941, 943, 951, 960, 961, 963, 964, 972
Эти ошибки могут выглядеть по-разному, но на самом деле возникают также при попытке установки или обновления приложений и решаются уже упомянутыми методами:
- очистите кэш сервисов Google;
- удалите и вновь создайте аккаунт Google;
- убедитесь в качестве интернет-соединения;
- переустановите обновления для сервисов Google;
- убедитесь, что для установки приложений достаточно места в памяти устройства;
- если приложение, которое вы устанавливаете, было установлено ранее, убедитесь, что оно полностью удалено.
Любой из способов, описанных в этой статье, может помочь вам и, если вы попробуете их все, проблема наверняка будет решена. Разные ошибки могут быть столь похожи потому, что проявляются на разных версиях устройств на базе Android.
Ошибка 921 решается стандартными методами
: решение распространённых ошибок Google Play
Если рассмотреть самые распространённые ошибки сервиса Google Play, становится ясно, что причины их возникновения довольно похожи. В итоге следует попробовать все предложенные методы для наибольшей вероятности успешного решения проблемы. Зная, как решать хотя бы одну из подобных ошибок, вы, вероятно, сможете справиться и с остальными ошибками, которые возникают при загрузке или обновлении приложений.
- Михаил Вавилов
- Распечатать
Источник: https://fans-android.com/kod-oshibki-963-play-market/
Способы удаления антивируса Dr.Web с компьютера
: 2018-11-30 / Виктор Трунов
Некоторые антивирусы так глубоко сидят в системе, что избавиться от них с помощью стандартного средства, встроенного в Windows не получается. Тогда на помощь приходят специальные деинсталляторы.
Их главной задачей является полное удаление любого приложения, включая временные файлы, файлы скрытой области или записи в реестре.
Разберем несколько простых способов, которые помогут вам полностью удалить с компьютера такой известный антивирус, как Доктор Веб.
Revo Uninstaller
Профессиональный деинсталлятор, который я не раз рекомендовал использовать во многих своих статьях. С его помощью можно избавиться от любого приложения всего в несколько кликов. Даже те приложения, от которых по каким-либо причинам не удалось избавиться стандартным системным деинсталлятором.
Работать с ним невероятно просто:
- Скачиваем и запускаем.
- В общем списке находим Dr.Web и выбираем «Удалить».
- Откроется окно стандартного деинсталлятора, отмечаем все опции и нажимаем «Далее». В некоторых случаях стандартное средство не открывается и появляется ошибка 902, есть несколько вариантов ее устранения. Один из них – это закрыть окно, щелкнув «Выход» и воспользоваться утилитой «Revo».
- Дожидаемся завершения процесса и начинаем новый «Поиск» оставшихся файлов, но уже с помощью Revo Uninstaller.
- Удаляем все папки и записи, которые найдет программа.
После того как антивирус Dr.Web будет удален, перезагрузите компьютер.
Dr.Web Removal Tool
Официальная, бесплатная утилита, которую предлагают разработчики антивируса Доктор Веб для удаления своего продукта. Включена поддержка различных операционных систем, включая Windows 7 и 10. Работает с ПО начиная с версии 4.33 и заканчивая 12.0, включая продукт «Katana» и «Enterprise Security».
Не удалось устранить проблему?Обратитесь за помощью к специалисту!
Решите мою проблему
Разработчики постоянно обновляют Removal Tool, добавляя поддержку новых версий антивируса. Поэтому перед использованием скачайте актуальную утилиту с официального сайта.
Инструкция по работе:
- После запуска программы появится окно с символами. Их необходимо ввести в соответствующее поле и нажать «Удалить».
- Под конец работы появится запрос перезагрузки, нажмите «Да».
После перезагрузки компьютера, Доктор Веб будет полностью удален.
Безопасный режим
Иногда от приложений не получается избавиться даже с помощью специальных средств. Это связано с тем, что в момент работы компьютера, запущены службы, относящиеся к той или иной программе. Такие службы полностью блокируют деинсталляцию.
В качестве решения предлагаю воспользоваться безопасным режимом Windows. Данный режим применяется для диагностики ПК и ноутбуков при различных неисправностях.
Как в него войти:
- Перезагрузите ПК и в момент загрузки начните нажимать кнопку «F8», до появления черного экрана с вариантами запуска. В некоторых случаях можно увидеть экран с предложением показать расширенные опции загрузки. Воспользуйтесь им и откройте панель.
- С помощью стрелок выберите нужный пункт и нажмите «Enter».
- Дождитесь окончания загрузки и повторите попытку удаления Dr.Web, используя любую из рассмотренных выше утилит.
Осталось выполнить загрузку ПК в обычном режиме и проверить результат.
Не удалось устранить проблему?Обратитесь за помощью к специалисту!
Решите мою проблему
Используем реестр
Все, о чем я рассказывал выше, это стандартные способы деинсталляции и в большинстве случаев их бывает достаточно. Но как вы уже поняли, есть редкие исключения, когда не дают нужный результат. Единственное, что остается в таком случае, это производить самостоятельную деинсталляцию.
Для этого нам понадобится реестр и подробная инструкция.
- Запускаем безопасный режим.
- Комбинацией «Win+R» вызываем окно выполнения команд, вводим «regedit» и кликаем «ОК».
- Открываем окно поиска комбинацией «CTRL+F».
- Ищем и удаляем все записи со следующими связями: drweb, dr.web, Idvlab, spider, SpiderNT.
- Открываем раздел с установленной Windows, переходим в папку «Drivers» и избавляемся от файлов «dwprot.sys и DrWebLwf.sys».
- Открываем системный раздел, обычно это «C» диск. Находим и избавляемся от всех папок антивируса.
- Перезапускаем ноутбук.
Процедура не самая легкая, требует времени и внимательности. Поэтому перед началом лучше всего сделать бэкап реестра. Это поможет избежать возможных сложностей.
Восстановление системы
Альтернативный вариант удаления Доктор Веб – использовать средство восстановления Windows. Хочу заранее предупредить, что способ весьма сомнителен, поскольку, откатившись до более раннего состояния вы рискуете потерять часть личных данных и установленных приложений. К тому же у вас должна быть включена функция создания резервных точек.
Используйте данный способ, только если остальные не принесли никакого результата.
https://www.youtube.com/watch?v=bCVx-CREWqs
Подробная инструкция:
Не удалось устранить проблему?Обратитесь за помощью к специалисту!
Решите мою проблему
- Откройте «Пуск», в поиск введите «Восстановление» и перейдите в соответствующий раздел.
- Нажмите «Далее».
- Отметьте пункт показа других точек и щелкните «Далее».
- Выберите контрольную точку, к которой необходимо выполнить откат и снова нажмите «Далее».
- В окне с подтверждением щелкните «Готово».
Начнется процесс восстановления, дождитесь его завершения.
Ошибка 902 при удалении Dr.Web
Во время удаления продукта Dr.Web вы можете столкнуться с ошибкой 902. Чаще всего возникает она в результате системных ошибок, вирусов или проблем совместимости. Все это могло лечь в основу сбоя.
Исправить ее можно следующим образом
- Для начала скачайте и установите утилиту «Ccleaner», далее она нам пригодится.
- Выполните повторную установку антивируса и перезапустите ноутбук.
- Запустите безопасный режим Windows.
- Откройте «Ccleaner», войдите в раздел «Очистка» и выполните данную процедуру.
- Проверьте реестр на наличие ошибок и исправьте их.
- Перезапустите систему и вновь войдите в безопасный режим.
- Воспользуйтесь специальным деинсталлятором, их мы разбирали в начале статьи.
После успешного завершения процедуры рекомендую еще раз открыть «Ccleaner» и провести процедуру очистки Windows.
Не знаю по какой причине вы решили избавиться от Доктор Веба, но должен вас предупредить, что сегодня существует огромное разнообразие всевозможных угроз, которые очень легко подхватываются из интернета. Поэтому даже если вы считаете себя опытным пользователем, все равно установите любой из популярных антивирусов. Так вы сведете риски заражения ПК к минимуму и обезопасите свои личные данные.
Если не получилось самостоятельно устранить возникшие неполадки, то скорее всего, проблема кроется на более техническом уровне. Это может быть: поломка материнской платы, блока питания,
жесткого диска, видеокарты, оперативной памяти и т.д.
Важно вовремя диагностировать и устранить поломку,
чтобы предотвратить выход из строя других комплектующих.
В этом вам поможет наш специалист.
Оставьте заявку и получите
Бесплатную консультацию и диагностику специалиста!
Это бесплатно и ни к чему не обязывает.
Мы перезвоним Вам в течении 30 мин.
Источник: https://onoutbukax.ru/sposoby-udaleniya-antivirusa-dr-web/