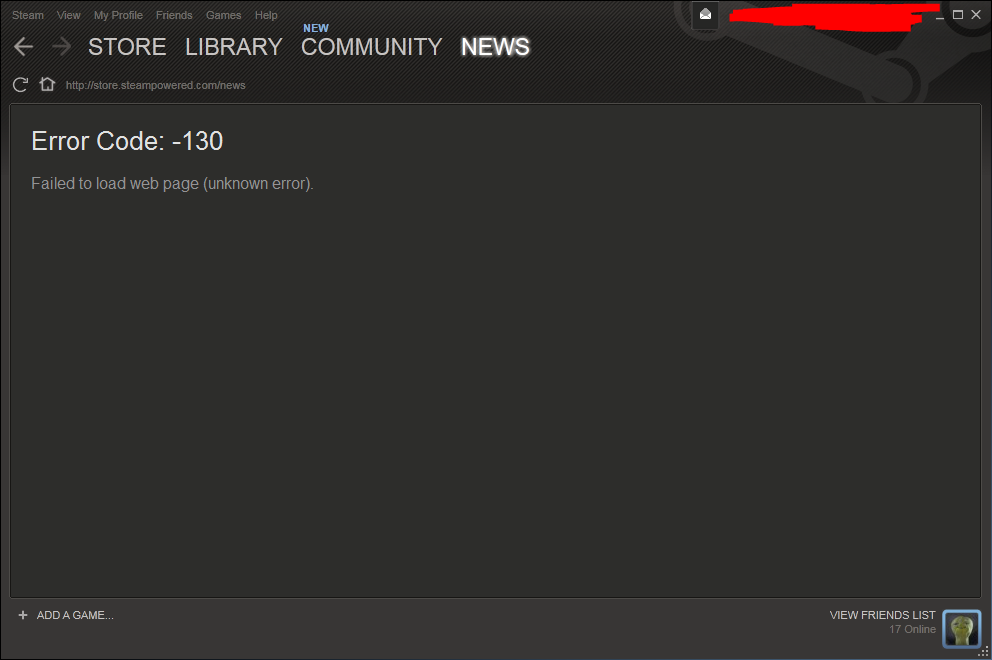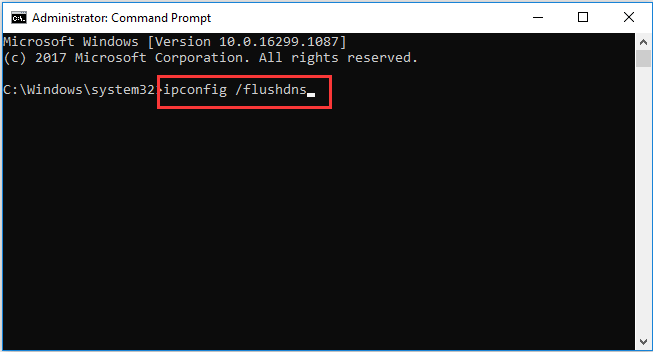Обновлено: 08.02.2023
2.0GHz
Memory: 4096MB RAM
Available OS Memory: 3582MB RAM
Page File: 1690MB used, 5472MB available
Windows Dir: C:Windows
DirectX Version: DirectX 11
DX Setup Parameters: Not found
User DPI Setting: 96 DPI (100 percent)
System DPI Setting: 96 DPI (100 percent)
DWM DPI Scaling: Disabled
DxDiag Version: 6.01.7601.17514 64bit Unicode
Display Devices
—————
Card name: NVIDIA GeForce 7600 GT
Manufacturer: NVIDIA
Chip type: GeForce 7600 GT
DAC type: Integrated RAMDAC
Device Key: EnumPCIVEN_10DE&DEV_0391&SUBSYS_201F19F1&REV_A1
Display Memory: 1768 MB
Dedicated Memory: 248 MB
Shared Memory: 1519 MB
Current Mode: 1600 x 900 (32 bit) (60Hz)
Monitor Name: Generic PnP Monitor
Monitor Model: G205H ( Acer)
Card name: NVIDIA GeForce 7600 GT
Manufacturer: NVIDIA
Chip type: GeForce 7600 GT
DAC type: Integrated RAMDAC
Device Key: EnumPCIVEN_10DE&DEV_0391&SUBSYS_201F19F1&REV_A1
Display Memory: 1768 MB
Dedicated Memory: 248 MB
Shared Memory: 1519 MB
Current Mode: 1280 x 1024 (32 bit) (60Hz)
Monitor Name: Generic PnP Monitor
Monitor Model: NEC LCD7V
иногда играю в какую нибудь игру и бац с начало зудит все а потом вылезает ошибка
The NVIDIA OpenGL driver detected a problem with the display
driver and is unable to continue. The application must close.
Error code:3
Would you like to visit и там далше сайт NVIDIA
помогите, в чем проблема.
обнови если есть куда, или наоборот предыдущую верь поставить
Это модуль подключения монитора, скорее всего игра переключает разрешение монитора, а монитор или не определился правильно. или же это такой. совмещённый с телеком монитор, они вечно косячат. Найди старую версию драйверов, одну из первых га модель твоей видеокарты. Старые драйвера менее конфликтны.
как можно поставить неправильный драйвер если ты указываешь на сайте свою видеокарту и скачиваешь а он все равно выдает ошибку
К сожалению, на сайте разработчиков видеокарты, информации недостаточно, чтобы решить проблему. Но по роду ошибки можно понять, что проблема кроется в работе видеокарты, а точнее в работе драйверов видеокарты. Для начала выполните откат драйверов до более ранней версии, если вы производили обновление видеодрайверов. Заходим в Персонализацию компьютера (правый клик мышкой по рабочему столу). Открываем раздел Экран и нажимаем Настройка параметров экрана. Нажимаем в этом окошке Дополнительные параметры и переходим на вкладку Адаптер, где нажимаем кнопку Свойства. В новом окошке необходимо перейти на вкладку Драйвер. Здесь, если кнопка «Откатить» активна, ее следует нажать и дождаться отката драйверов. После чего следует проверить, как работает компьютерная игра и не повторяется ли ошибка OpenGL.
Если кнопка «Откатить» неактивна, то это означает, что драйвер на видеокарту не обновлялся. В таком случае и когда после отката драйверов работоспособность не восстановилась, следует обновить драйвер. Для этого в этом же окошке нажимаем кнопку «Обновить». Система автоматически попытается установить через Интернет подходящий драйвер для видеокарты. После окончания процесса обновления потребуется перезагрузить компьютер.
Случается, что этот способ также не помогает. В таком случае требуется выполнить обновление вручную, скачав подходящий драйвер для вашего видеоадаптера. На сайте nvidia можно загрузить самый свежий драйвер, введя модель вашей видеокарты и операционную систему. После запуска установки видеодрайвера вы сможете как обновить существующий в системе драйвер или выполнить чистую установку. Последнее более предпочтительнее, так как позволит избежать возможных ошибок в установленных в системе файлов драйвера. Как правило, после установки драйвера, даже если установщик не предложил перезагрузку, компьютер все же следует перезагрузить. И только после этого можно проверить работоспособность компьютерной игры.
Существует и еще одна, менее вероятная, но все же возможная причина появления ошибки – неисправность блока питания. Такая неисправность, как правило, заключается в снижение или нестабильности питающего напряжения. В результате компьютер может подвисать в тяжелых приложениях (таких как игры). Продиагностировать блок питания можно самостоятельно, имея дома лишь мультиметр (цифровой вольтметр). Зная нормальное напряжение питание, подающееся на разъемы (это +12В), следует подключить мультиметр к нужным проводам (минус – черного цвета, плюс – желтого или красного). При этом компьютер должен быть включен, а на мультиметре должен быть установлен предел измерения постоянного тока (DC) 20В или выше. При измерении напряжения следует соблюдать осторожность, чтобы случайно щупом не замкнуть контакты в разъеме или на печатной плате. Если вы не умеете обращаться с электроникой, то лучше пригласите знающего человека, а лучше всего обратиться к специалистам сервисного центра, которые не только проверят блок питания, но и проведут полную диагностику аппаратной части компьютера.
Помогите, или обьясните в чем может быть дело, своих с позволения сказать мозгов не хватает.
У меня ноутбук DNS Pegatron c15a, с двумя графическими ускорителями, это встроенный Intel hd 40000, и Nvidia Geforce
740m (2gb). Интеловский — он нафик не нужен. А вот Nvidia бывает выбивает ошибку «Драйвер Nvidia перестал отвечать и был успешно восстановлен» при этом на секунду тух монитор. Проблема возникала только в определенных играх и программах, в Battlefield 3 (при загрузке на следующий уровень и в Опере при просмотре видео. Но это было очень редко.
Сменил ось с Windows 7 32 bit на Windows 7 64 bit и проблема обострилась, в Опере просто невозможно смотреть видео через Adobe Flash Pleer, ушел от этого отключив в настройках аппаратное ускорение. А вот при запуске майнкрафта — в 50% случаев, при одинаковых настройках, игра запускается, а в остальных случаях тоже на секунду тухнет экран и выдает вот это «The Nvidia OpenGL driver lost connection with the display driver». «Error code 7»
Драйвера стоят v.350.12 WHQL, обновлять пробовал и на версию 354, 357, 359, и вот актуальную 361.43. С ними в некоторых играх производительность только падает, а то и начинаются какие то непонятные баги твориться с графикой, как в GTA 4 мерцание экрана, и полное исчезновение некоторых текстур. Пробовал и откат до 291.66M, (они в паке драйверов на мой ПК шли) но разницы — ноль.
Увеличил время срабатывания ТDR в реестре до 8сек. — тоже ноль.
Видяха даже в ГТА 5 при использовании почти всей видеопамяти 1960 мб. не перегревается выше 80с градусов.
В чем может быть дело и не знаю. Может конец видяхе приходит. Но тогда почему в некоторых играх все работает как часы, например в той же ГТА 5, а майнкрафт который мой телефон потянет приводит к отказу видеокарты )))
Читайте также:
- Как включить подсказки в майнкрафт
- Бпан самп замена
- Microsoft solitaire collection как поменять язык на русский
- Call of duty системные требования
- Как на poco x3 включить запись звонков
Во время перехода на главную страничку магазина Steam (а также при переходе на веб-страницы Сообщества) вы можете столкнуться с кодом ошибки 7. Полное сообщение об ошибке содержит в себе следующую информацию:
Код ошибки: -7
Не удалось загрузить веб-страницу (неизвестная ошибка)
К сожалению, никакой полезной информации для пользователя в этом сообщении нет. Тем не менее на данный момент известно несколько методов, которые способны решить ошибку 7 в Steam. В сегодняшней статье мы на них и посмотрим.
Содержание
- Решение ошибки 7 в Steam
- Метод №1 Перезапуск клиента Steam и ПК
- Метод №2 Отключение антивируса
- Метод №3 Переустановка Steam
- Метод №4 Удаление кэша DNS
- Метод №5 Ожидаем решения проблемы (либо связываемся с провайдером!)
Решение ошибки 7 в Steam
Стоит отметить, что ошибка 7 очень близка к ошибке 130 в Steam, а поэтому вы можете использовать нижеуказанные методы для решения последней — они отлично работают.
Метод №1 Перезапуск клиента Steam и ПК
Очень многие проблемы со Steam решаются элементарным перезапуском клиента. На самом деле, многие проблемы так и решаются. Если вы еще не пробовали этого сделать, то мы настоятельно рекомендуем вам заняться этим прямо сейчас. Кроме того, мы советуем не только перезапустить клиент Steam, но и сам компьютер. Как только все будет сделано, открываем Steam и смотрим, пропала ли ошибка 7.
Метод №2 Отключение антивируса
А вы знали, что некоторые антивирусы в Windows могут препятствовать нормальной работе клиента Steam? Верно, заглянув на тематические форумы, можно найти множество сообщений о подобных проблемах с антивирусами. В частности это происходит при установке различных игр и переходе на веб-странички магазина. Есть какие-то сторонние антивирусы в системе?
Отключите их и проверьте наличие ошибки 7 в Steam. Тоже самое надо бы сделать и с системным Защитником Windows, хотя он не должен вызывать появления таких проблем, но на всякий случай нужно проверить и его.
Метод №3 Переустановка Steam
Возможно, файлы Steam, установленного на вашем ПК, были каким-то образом повреждены, вследствие чего вы и не можете нормально пользоваться клиентом. Попробуйте переустановить Steam у себя на компьютер и посмотрите, что из этого выйдет.
Метод №4 Удаление кэша DNS
В некоторых случаях код ошибки 7 в Steam возникает из-за кэша DNS, скопившегося на компьютере пользователя. Достаточно избавиться от этого кэша, после чего все должно прийти в норму. Нажмите Win+R, чтобы вызвать перед собой окошко «Выполнить». Затем пропишите в этом окошке значение cmd и нажмите комбинацию Ctrl+Shift+Enter.
Как только перед вами откроется Командная строка, впишите в нее значение ipconfig /flushdns и нажмите Enter. Подождите окончания работы команды, после чего закройте Командную строку и перезагрузите свой компьютер. Далее открываем Steam и проверяем наличие ошибки 7.
Метод №5 Ожидаем решения проблемы (либо связываемся с провайдером!)
Бывают и такие случаи, когда эта ошибка возникает по вине каких-то неполадок с Интернет-подключением, не решаемых на стороне пользователя. Если ничего из вышеуказанного не смогло вам помочь, то мы советуем вам немножко подождать и периодически проверять клиент магазина. Если же ошибка 7 в Steam не исчезает день-другой, то звоним своему провайдеру и узнаем, не случилось ли чего на его стороне.
Error code -7 and error code -130 show up whenever the Steam client tries to load a web page for you, but for whatever reason, fails to retrieve it from Steam’s servers. The complete error message these error codes are accompanied by reads:
Error Code: -7 or Error Code: -130
Failed to load web page (unknown error)
Error codes -7 and -130 can rear their ugly heads on any pages within the Steam client from the utterly inconsequential Update News page to the all-important Inventory page and everything in between. It is when this issue makes its way to the more important Steam pages like Store, where it ends up preventing people from looking for games to buy, that it truly becomes a problem that needs to be dealt with. The most common culprit behind this error would be a lack of internet access, but if you have a working internet connection, there might be other causes at play.
What causes error code -7 and error code -130 in the Steam client?
- Some kind of a temporary issue with your Steam client inhibiting it from connecting to Steam’s servers.
- Third-party software such as antivirus programs, or firewalls (stock or otherwise) blocking your Steam client’s connection to Steam servers and preventing it from retrieving web pages from them.
- Corrupt or otherwise damaged files that are needed by the Steam client to effectively communicate with Steam servers.
- Your computer somehow associating the wrong IP address with the URL for a Steam web page within its DNS cache, resulting in the Steam client being unable to resolve that URL and retrieve the web page that exists on the URL.
- A temporary issue that most likely exists on your internet connection and is rendering the Steam client unable to communicate with and retrieve web pages from some or all Steam servers.
1. Restart the Steam client
If there exists some kind of an issue with the Steam client that has left the program temporarily unable to connect to Steam servers or retrieve web pages from certain URLs, restarting the Steam client might help resolve it. To restart the Steam client, you need to:
- In the top right corner of the Steam window, click on Steam.
- In the resulting context menu, click on Exit.
Click on Steam > Exit - Wait for the Steam client to perform its closing rituals and close itself.
- When Steam has closed, press Ctrl + Shift + Esc to open the Task Manager, navigate to the Processes tab and check to make sure there are no Steam processes running. If there is even one Steam process running, Steam is still in the process of shutting down. If there are no Steam processes running, you may proceed.
- Launch Steam and check to see if the issue has been resolved.
2. Disable any and all antivirus software
Third-party software, especially antivirus programs, can often mess with the Steam client and its ability to effectively communicate with Steam servers. If you have any antivirus programs installed and enabled on your computer, you should disable them in order to see if they are what’s causing you to see error codes -7 and -130 in the Steam client. Or better yet, you could completely uninstall the antivirus programs you have on your computer for the time being and see if doing so alleviates this problem.
3. Reinstall Steam
Reinstalling the Steam client will make it so Steam starts afresh on your computer, with any damaged or corrupted files replaced by new, fully functional ones.
- In the top right corner of the Steam window, click on Steam.
- In the resulting context menu, click on Exit.
Click on Steam > Exit - Wait for the Steam client to perform its closing rituals and close itself.
- Press the Windows Logo key + R to to open a Run dialog.
Press the Windows Logo key + R - Type the following into the Run dialog, replacing X: with the full path for the directory the Steam folder is located in on your computer:
X:Steamuninstall.exe - Press Enter to launch the uninstaller for the Steam client.
- Follow the onscreen prompts and instructions to uninstall the Steam client from your computer.
- Once the Steam client has been successfully uninstalled from your computer, download the installer for the Steam client.
Download the installer for the Steam client - When the installer has been downloaded, navigate to the directory it was saved to, launch it, and follow the onscreen instructions to install the Steam client.
- As soon as Steam has been reinstalled, launch it and check to see if error codes -7 and -130 still persist.
4. Flush your computer’s local DNS cache
When you flush your computer’s local DNS cache, you force it to request an IP address for every URL it tries to connect to instead of relying on its own library of URLs and associated IP addresses. So even if your computer somehow had the wrong IP addresses associated with some or all Steam URLs, when you try and visit them after you flush the DNS cache, your computer will be forced to request and then save the right IP addresses. This solution is especially effective in cases where the affected user only sees error code -7 and -130 on certain pages within the Steam client. To flush your computer’s local DNS cache, you need to:
- Press the Windows logo key + R to open a Run dialog.
Press the Windows Logo key + R - Type cmd into the Run dialog and press Enter to launch a fresh instance of the Command Prompt.
Type “cmd” into the Run dialog - Type the following into the Command Prompt and press Enter:
ipconfig /flushdnsType “ipconfig /flushdns” into the Command Prompt - Wait for the command to be fully executed.
- Launch the Steam client and check to make sure the problem has been resolved.
5. Wait out the storm (or contact your ISP!)
If all else fails, there’s s a good chance there is simply something wrong with your internet connection that’s preventing the Steam client from contacting and retrieving web pages from Steam servers. If this is indeed the case, you might just have no other option than to wait for this storm to pass and for the underlying issue to be resolved by your Internet Service Provider. You can and should, in the meantime, contact your ISP and register a complaint about the issue you are facing to make sure they are at least aware of and actively trying to resolve it. Be sure to inform your ISP of the specifics of this problem so as to help them better diagnose and deal with its cause.
Kevin Arrows
Kevin is a dynamic and self-motivated information technology professional, with a Thorough knowledge of all facets pertaining to network infrastructure design, implementation and administration. Superior record of delivering simultaneous large-scale mission critical projects on time and under budget.
Код ошибки -7 и код ошибки -130 появляются всякий раз, когда клиент Steam пытается загрузить веб-страницу для вас, но по какой-либо причине не может получить ее с серверов Steam. Полное сообщение об ошибке эти коды ошибок сопровождаются чтением:
Код ошибки: -7 или код ошибки: -130
Не удалось загрузить веб-страницу (неизвестная ошибка)
Не удалось загрузить веб-страницу (неизвестная ошибка)
Коды ошибок -7 и -130 могут привести к появлению уродливых голов на любых страницах в клиенте Steam, начиная с совершенно несущественной страницы «Обновление новостей» и заканчивая важнейшей страницей инвентаризации и всем, что между ними. Именно когда эта проблема попадает на более важные страницы Steam, такие как Store, где она в конечном итоге не позволяет людям искать игры для покупки, она действительно становится проблемой, которую необходимо решать. Наиболее распространенная причина этой ошибки — отсутствие доступа к Интернету, но если у вас есть работающее подключение к Интернету, могут быть и другие причины.
Что вызывает код ошибки -7 и код ошибки -130 в клиенте Steam?
- Какая-то временная проблема с вашим клиентом Steam, мешающая ему подключаться к серверам Steam.
- Стороннее программное обеспечение, такое как антивирусные программы или брандмауэры (стандартные или иные), блокирует подключение клиента Steam к серверам Steam и не позволяет ему получать с них веб-страницы.
- Поврежденные или иным образом поврежденные файлы, необходимые клиенту Steam для эффективной связи с серверами Steam.
- Ваш компьютер каким-то образом связывает неправильный IP-адрес с URL-адресом веб-страницы Steam в своем DNS-кэше, в результате чего клиент Steam не может разрешить этот URL-адрес и извлечь веб-страницу, которая существует по URL-адресу.
- Временная проблема, которая, скорее всего, существует в вашем интернет-соединении и делает невозможным связь клиента Steam с веб-страницами и получение их с некоторых или всех серверов Steam.
1. Перезапустите клиент Steam
Если существует какая-либо проблема с клиентом Steam, из-за которой программа временно не может подключиться к серверам Steam или получить веб-страницы по определенным URL-адресам, перезапуск клиента Steam может помочь решить ее. Чтобы перезапустить клиент Steam, вам необходимо:
- В правом верхнем углу окна Steam нажмите Steam.
- В появившемся контекстном меню нажмите «Выход».
Нажмите на Steam> Выход
- Дождитесь, пока клиент Steam выполнит свои ритуалы закрытия, и закройте себя.
- Когда Steam закроется, нажмите Ctrl + Shift + Esc, чтобы открыть диспетчер задач, перейдите на вкладку «Процессы» и убедитесь, что процессы Steam не запущены. Если запущен хотя бы один процесс Steam, Steam все еще находится в процессе выключения. Если процессы Steam не запущены, вы можете продолжить.
- Запустите Steam и проверьте, была ли проблема решена.
2. Отключите все антивирусные программы
Стороннее программное обеспечение, особенно антивирусные программы, часто может связываться с клиентом Steam и его способностью эффективно взаимодействовать с серверами Steam. Если на вашем компьютере установлены и включены какие-либо антивирусные программы, вы должны отключить их, чтобы увидеть, являются ли они причиной появления кодов ошибок -7 и -130 в клиенте Steam. Или, что еще лучше, вы можете полностью удалить антивирусные программы, которые у вас есть на вашем компьютере, и посмотреть, облегчит ли это эту проблему.
3. Переустановите Steam
Переустановка клиента Steam сделает так, что Steam снова запустится на вашем компьютере, и все поврежденные или поврежденные файлы будут заменены новыми, полностью функциональными.
- В правом верхнем углу окна Steam нажмите Steam.
- В появившемся контекстном меню нажмите «Выход».
Нажмите на Steam> Выход
- Дождитесь, пока клиент Steam выполнит свои ритуалы закрытия, и закройте себя.
- Нажмите клавишу с логотипом Windows + R, чтобы открыть диалоговое окно «Выполнить».
Нажмите клавишу с логотипом Windows + R
- Введите в диалоговом окне «Выполнить» следующее, заменив X: полным путем к каталогу, в котором находится папка Steam на вашем компьютере:
X: Steam uninstall.exe - Нажмите Enter, чтобы запустить деинсталлятор для клиента Steam.
- Следуйте инструкциям на экране и инструкциям по удалению клиента Steam с вашего компьютера.
- Как только клиент Steam был успешно удален с вашего компьютера, скачать установщик для клиента Steam,
Скачайте установщик для клиента Steam
- Когда установщик был загружен, перейдите в каталог, в котором он был сохранен, запустите его и следуйте инструкциям на экране для установки клиента Steam.
- Как только Steam будет переустановлен, запустите его и проверьте, сохраняются ли коды ошибок -7 и -130.
4. Очистите локальный кэш DNS вашего компьютера.
Когда вы очищаете локальный кэш DNS вашего компьютера, вы заставляете его запрашивать IP-адрес для каждого URL, к которому он пытается подключиться, вместо того, чтобы полагаться на собственную библиотеку URL-адресов и связанных IP-адресов. Таким образом, даже если ваш компьютер каким-то образом имел неправильные IP-адреса, связанные с некоторыми или всеми URL-адресами Steam, при попытке посетить их после очистки кеша DNS ваш компьютер будет вынужден запросить и затем сохранить правильные IP-адреса. Это решение особенно эффективно в тех случаях, когда уязвимый пользователь видит только коды ошибок -7 и -130 на определенных страницах в клиенте Steam. Чтобы очистить локальный кэш DNS вашего компьютера, вам необходимо:
- Нажмите клавишу с логотипом Windows + R, чтобы открыть диалоговое окно «Выполнить».
Нажмите клавишу с логотипом Windows + R
- Введите cmd в диалоговом окне «Выполнить» и нажмите Enter, чтобы запустить новый экземпляр командной строки.
Введите «cmd» в диалоговом окне «Выполнить»
- Введите в командной строке следующее и нажмите Enter:
ipconfig / flushdnsВведите «ipconfig / flushdns» в командной строке
- Подождите, пока команда не будет полностью выполнена.
- Запустите клиент Steam и убедитесь, что проблема решена.
5. Переждать шторм (или связаться с вашим провайдером!)
Если ничего не помогает, есть большая вероятность, что с вашим интернет-соединением просто что-то не так, что мешает клиенту Steam связываться и получать веб-страницы с серверов Steam. Если это действительно так, у вас может не быть другого выбора, кроме как дождаться, пока пройдет этот шторм, и решить основную проблему вашим поставщиком интернет-услуг. Тем временем вы можете и должны связаться со своим интернет-провайдером и зарегистрировать жалобу на проблему, с которой вы столкнулись, чтобы убедиться, что они хотя бы знают об этом и активно пытаются решить ее. Обязательно проинформируйте своего интернет-провайдера об особенностях этой проблемы, чтобы помочь им лучше диагностировать и устранить ее причину.
Are you experiencing error code 7 or 130 on Steam on Windows 11/10 PC? Here is a guide to resolve Steam errors 7 and 130 on Windows. The Steam error codes 7 and 130 are two of many error codes experienced by users. These errors occur while trying to access a web page within the Steam client. Now, let us check out these errors and how to fix them in detail.
What are Steam Error Codes 7 and 130, Failed to load web page (unknown error)?

The Steam error codes 7 and 130 are triggered whenever the Steam client attempts to load a web page for you but is unable to do so for whatever reason. Both the error codes prompt the following error message with the respective error code:
Failed to load web page (unknown error)
A lot of users have complained about encountering these error codes. These errors can be encountered on any web page within the Steam client including updates, inventory pages, etc. Some users have experienced it on Store pages when you are trying to look or purchase some games. These errors can be really annoying and especially when you don’t know how to fix them up. But, you don’t need to worry anymore. Just go through this guide and you will find several working solutions here.
Before you list down solutions to fix these Steam errors, let us discuss the scenarios that may trigger error code 7 or 130 on Steam.
What causes error code 7 or 130 in the Steam client?
Here are some of the common causes that may trigger error code 7 or 130 on Steam – Failed to load web page:
- One of the most common reasons behind these error codes is a weak internet connection. If you are connected to an unstable or low-speed internet, it might prevent you from loading a web page within the Steam client.
- There might be some temporary glitch in your Steam client causing problems in connecting to Steam servers.
- It might be the case that a third-party software like your antivirus program or firewall is interfering with the Steam client and preventing you from accessing a web page.
- Some corrupted or damaged files associated with the Steam client might be affecting your connection with Steam servers.
- A DNS issue can be another reason for these Steam errors. In case your PC has been assigned an incorrect IP address with the Steam page’s URL, it may result in one of these errors.
Now that you know the most probable reason for these Steam errors, you can try a suitable fix to resolve these errors. Let us have a look at the fixes now!
These are the solutions that you can use to fix error codes 7 and 130 in the Steam Client on Windows PC:
- Make sure you are connected to a stable internet connection.
- Try restarting the Steam client
- Disable your antivirus or firewall protection.
- Reinstall the Steam client.
- Flush the DNS cache.
1] Make sure you are connected to a stable internet connection
The first thing you should ensure is that you are connected to a stable internet connection. If there are some network issues or your internet keeps disconnecting, it might cause Steam error 7 or 130. Try troubleshooting the network problems or switch to good internet and see if the issue is gone. If not, there might be some other reason for these errors. So, try some other solution from this post.
Tip: How to increase your Internet Speed in Windows.
2] Try restarting the Steam client
If there is some temporary glitch in the Steam client that is preventing you from connecting to the Steam server and causing error 7 or 130, restart the Steam client. It is one of the most effective solutions in most cases. Here are the steps to properly close Steam and then restart it:
- Simply go to the Steam menu in the Steam client.
- Then, click on the Exit option.
- Now, wait for some time to let the Steam client close properly; don’t rush or force close it.
- When it is closed, open Task Manager using Ctrl +Shift + Esc hotkey and check if there is any Steam-related process running. If yes, select the process and click on the End Task button to close it.
- Finally, relaunch the Steam client and try to load the web page that previously gave you an error 7 or 130.
If this doesn’t fix the error for you, you might need to perform some other troubleshooting method.
Read: Fix Steam Error Code 105, Unable to connect to server
3] Disable your antivirus or firewall protection
If you tried the above solutions and the errors still throw up, there are chances that your antivirus is interfering with the Steam client and causing the error. In that case, you will need to disable your antivirus or firewall protection program to fix the issue. See if this resolves the problem for you. If yes, you can be sure that your antivirus was the main culprit.
Don’t want to turn off the antivirus completely? You can try adding the Steam client to the exception list of your antivirus. Just open your antivirus and go to the Exceptions settings, and then enter the location of the Steam program. Check if this works for you.
Read: How to blacklist or whitelist a program in Windows.
4] Reinstall the Steam client
First, uninstall and then reinstall the Steam client on your Windows PC and see if the issue is gone. Corrupted or damaged installation and other files required by the Steam client can be a reason for this error. So, to fix the issue, you will need to do a fresh installation of the Steam client. Uninstall the Steam program completely using free uninstaller software. And then, download the latest version of the Steam client from its official website and install it on your PC. Check if you can load a web page within Steam without any error.
See: Fix New Steam library folder must be writable error
5] Flush the DNS cache
As we discussed above that DNS issues can be a reason for this error, so try flushing the DNS cache and check if the problem is resolved. Some users have reportedly fixed these errors on specific web pages using this method. Here are the steps using which you can flush the DNS on your computer:
Firstly, open the Command Prompt and type ipconfig /flushdns command in it. Then, press the Enter button to execute the command.
Let the above command execute completely until you get a Successfully flushed the DNS Resolver Cache message. When you see this message, restart the Steam client and check if the error is gone or not.
Read: How to fix Steam Error E502 L3 on Windows PC
What is Steam Fatal error?
The Steam Fatal error – Failed to load steamui.dll is one of the many Steam errors that you get when you launch Steam on Windows PC. Most probably the cause for this error is that the steamui.dll file might be deleted accidentally. Or, you may also encounter this error because of outdated device drivers. If you are getting this error continuously, you can try re-registering steamui.dll, clearing Steam Download Cache, etc.
How do I fix error code 138 on steam?
You can fix error code 138 on Steam using several fixes like enabling Steam through Firewall, disabling third-party apps, restarting your router, and more. All these solutions to fix error code 138 on Steam have already been discussed.
That’s it!
Now read:
- Fix Steam is having trouble connecting to Steam servers
- Fix Steam Content File Locked Error
-
MiniTool
-
MiniTool News Center
- Step by Step Guide on Steam Error Code 7 Windows 10
By Tina | Follow |
Last Updated February 08, 2023
What is the Steam error code 7? What causes the Steam error code -7 Windows 10? How to solve this Steam error? This post from MiniTool will demonstrate how to fix the Steam error code 7.
What Is the Steam Error Code 7?
When the Steam client tries to load a web page for you, you may come across some error codes, such as the Steam error code 7, Steam error code 130, Steam error code 118 and so on. In this post, we will focus on the Steam error code 7.
However, what may cause the Steam error code 7? The Steam error code 7 may be caused by various reasons. We will list some of them, but it does not cover all reasons.
- The connection issue of Steam’s Server.
- Third-party antivirus or Firewall.
- Corrupt or damaged files.
- The internet connection error.
So, in the following section, we will show you how to solve the Steam error code 7.
Fixed – Steam Error Code 7 Windows 10
In this part, we will show you how to fix the Steam error code -7.
Solution 1. Restart the Steam
In order to fix Steam error code 7, you can choose to restart the Steam. In general, restarting the Steam is able to fix the connection problem.
Now, here is the tutorial.
- In the top right corner of Steam window, click Steam.
- On the context menu, click on Exit.
- Then wait for the Steam client to perform its rituals and close itself.
- After the Steam is closed, open Task Manager.
- Then navigate to the Process tab and check to make sure that no Steam processes are running.
- If there is one Steam process running, you need to disable it.
After that, re-launch the Steam and check whether the Steam error code 7 is solved.
Solution 2. Disable Antivirus Program
Third-party software, especially the antivirus programs, can often mess with the Steam client and its ability to effectively communicate with Steam servers. So, in order to fix the error code 7 Steam, you can choose to disable antivirus program and check whether the Steam error code -7 Windows 10 is fixed.
Now, here is the tutorial.
- Open Task Manager.
- In the pop-up window, navigate to the Process tab.
- Then select the antivirus program and select End task to continue.
After that, reboot your Steam and check whether the Steam error code 7 is solved.
Solution 3. Reinstall the Steam
In order to solve the Steam error code -7, you can also choose to reinstall the Steam.
Now, here is the tutorial.
- In the top right corner of Steam window, click Steam.
- On the context menu, choose Exit.
- Wait for the Steam client to perform its closing process.
- Press Windows key and R key together to open Run dialog.
- Type X:Steamuninstall.exe in the box and click OK to continue. Replace X with the location of Steam folder on your computer.
- Next, follow the on-screen instructions and prompts to uninstall Steam from your computer.
- After it is uninstalled, click here to download it again.
After that, reinstall Steam on your computer and launch it. Then check whether the Steam error code 7 is solved.
Solution 4. Flush the DNS Cache
In order to solve the Steam error code -7 Windows 10, you can also choose to flush the DNS cache.
Now, here is the tutorial.
- Open Command Prompt as administrator.
- In the pop-up window, type the command ipconfig /flushdns and hit Enter to continue.
When the process is finished, reboot your Steam and check whether the Steam error code -7 is solved.
Final Words
To sum up, this post has introduced 4 ways to fix Steam error code -7 Windows 10. If you come across the same issue, try these solutions. If you have any better solution to fix it, you can also share it in the comment zone.
About The Author
Position: Columnist
Tina is a technology enthusiast and joined MiniTool in 2018. As an editor of MiniTool, she is keeping on sharing computer tips and providing reliable solutions, especially specializing in Windows and files backup and restore. Besides, she is expanding her knowledge and skills in data recovery, disk space optimizations, etc.
On her spare time, Tina likes to watch movies, go shopping or chat with friends and enjoy her life.