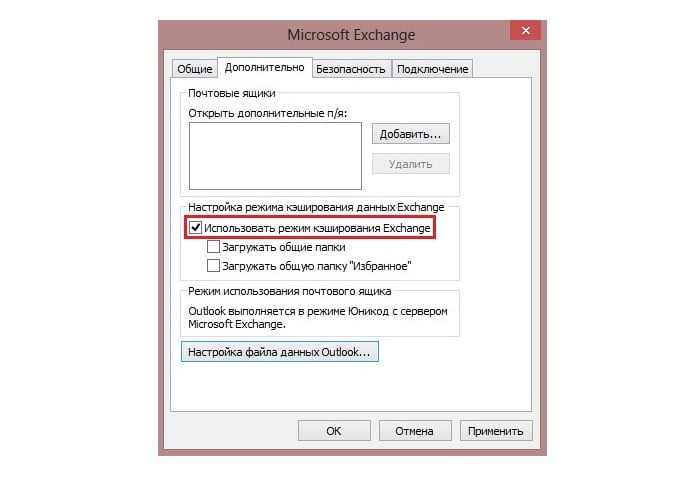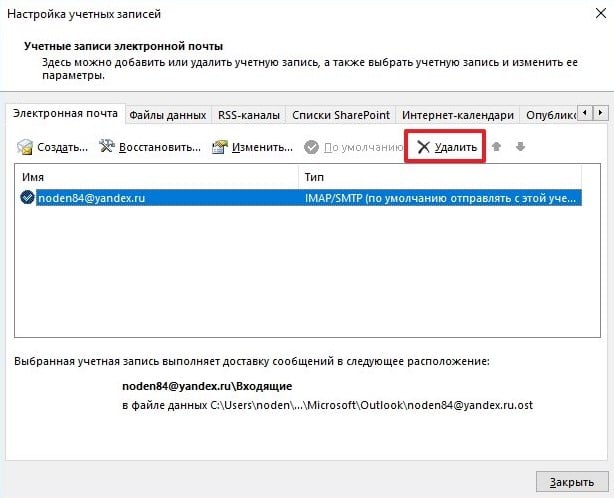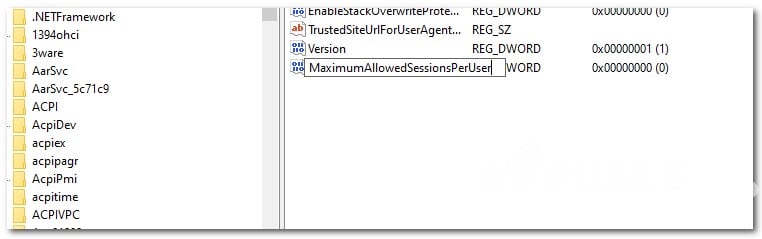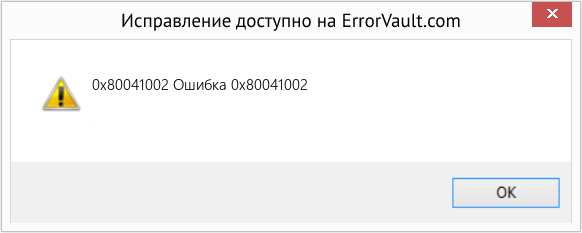Многие из тех, кто использует Outlook для получения и отправки электронных писем, могут сталкиваться с кодом 0x8004011d. Ошибка характерна для всех последних версий Windows, начиная с «семерки» и заканчивая Windows 11. Судя по отчетам пользователей, проблема не зависит и от версии Outlook. Сейчас мы разберемся с известными причинами ошибки 0x8004011d и способами ее исправления своими руками. Благо, сейчас известны настоящие первопричины поломки.
Содержание
- Причины 0x8004011d
- Как исправить ошибку 0x8004011d?
- Включить режим кеширования
- Очистить логи сервера Exchange
- Создать новый аккаунт Outlook
- Разрешить использование нескольких учетных записей
Причины 0x8004011d
В подавляющем большинстве случаев проблема связана с сервером Exchange. Данная проблема может вызывать как временное появление сбоев, так и постоянное. В более редких ситуациях сбой провоцирует вирус, который очень часто находится в корневых директориях подключенных флеш-накопителей. Это легко проверить, посмотрев наличие файла jutched.exe.
Еще одна частая и специфическая ситуация – в рамках одного приложения Outlook используется сразу 2 учетные записи. По умолчанию Outlook не предназначена для нескольких аккаунтов, но это легко настроить (поговорим об этом в конце статьи).
Как исправить ошибку 0x8004011d?
Начнем мы с решения проблем с сервером Exchange, который становится самым частым виновником проблемы. Затем исправим неполадку, связанную с пользовательскими данными. Последний этап – разрешить использовать в одной программе Outlook сразу несколько учетных записей. Возможно, вам не придется выполнять все процедуры, и вы сразу перейдете к нужной, если у вас есть какие-то догадки.
Включить режим кеширования
Похоже, метод срабатывает из-за того, что сервер Exchange временно не работает или перегружен. Так как довольно много людей написали, что у них это сработало, начнем с данного совета.
Инструкция:
- Запускаем Outlook на компьютере.
- Переходим в «Панель управления» и выбираем вкладку «Почта».
- Нажимаем на кнопку «Учетные записи».
- Дважды кликаем по подключенному серверу Exchange в списке.
- В конце списка доступных настроек устанавливаем галочку «Включить режим кеширования».
Очистить логи сервера Exchange
Один из пользователей написал, что у него ошибка 0x8004011d была связана с переполнением диска, где хранятся логи Exchange. В голову приходит 2 логичные действия: освободить место на диске и очистить кеш. Можно сделать что-то одно, но лучше выполнить обе процедуры. С освобождением данных вы как-нибудь сами разберетесь, а с чисткой мы поможем. Один из самых простых методов – перейти в папку C:Program FilesMicrosoftExchange ServerV15MailboxMailbox Database 130860000 и удалить ее содержимое. Путь может отличаться в зависимости от того, какую версию почтового агента вы используете.
Создать новый аккаунт Outlook
Суть способа в том, чтобы удалить текущий профиль в почтовом сервисе, а затем заново подключиться к нему. Это приведет к очистке временных пользовательских данных, а затем они сгенерируются повторно. Если в одном из них и была проблема, ошибка 0x8004011d уйдет. Процедура особенно полезна тем, кто испытывает ошибку при каждой попытке синхронизироваться с сервером.
Как устранить ошибку 0x8004011d:
- Создаем резервную копию личных данных. Для этого в программе жмем на вкладку «Файл» – «Параметры» – «Дополнительно» и жмем на «Экспорт».
- Открываем «Панель управления» – «Почта» и в блоке «Конфигурации» выбираем «Показать».
- Выбираем аккаунт и жмем на кнопку «Удалить».
- Повторно запускаем программу Outlook и следуем инструкции по добавлению почтового ящика.
Альтернативный вариант – просто добавить еще один аккаунт, но тогда, возможно, придется выполнить и следующий пункт, чтобы разрешить использовать 2 профиля.
Разрешить использование нескольких учетных записей
Преимущественно проблема появляется у тех, кто использует старые версии Outlook (старее 2013) и использует 2 учетные записи Microsoft Exchange. В описанном сценарии решение будет достаточно простым и заключается оно в ручном разрешении использования 2 аккаунтов.
Как исправить 0x8004011d:
- Клавишами Win + R открываем окно «Выполнить», вводим туда regedit и жмем Enter.
- Идем по следующему пути HKEY_LOCAL_MACHINE SYSTEM CurrentControlSet Services MSExchangeIS ParametersSystem.
- В последнем элементе ищем параметр MaximumAllowedSessionsPerUser (находится в правой рабочей области).
- В качестве значения вводим 2 или число, соответствующее максимальному количеству учетных записей.
Важно! Чтобы изменения вступили в силу, нужно дополнительно перезагрузить службы, связанные с сервером Exchange.
До сих пор перечисленные меры оказывались рабочими и большинство пользователей смогли исправить ошибку 0x8004011d. Однако мы осознаем, что это может сработать не у каждого, поэтому просим в комментариях описать вашу проблему, удалось ли ее исправить и что вы уже попробовали. Это поможет сделать наш материал более полезным для следующих читателей.
Обновлено 2023 января: перестаньте получать сообщения об ошибках и замедлите работу вашей системы с помощью нашего инструмента оптимизации. Получить сейчас в эту ссылку
- Скачайте и установите инструмент для ремонта здесь.
- Пусть он просканирует ваш компьютер.
- Затем инструмент почини свой компьютер.
Ошибки активации в Windows 10 очень раздражают, и пользователи находят сообщения о различных ошибки активации в дискуссиях на форуме снова и снова. Код ошибки активации Windows 0x80041023 возникает при обновлении Windows 10 или переустановке на вашем компьютере. Возможно, вы предоставляете недопустимую основу или обновляете Windows Home до Windows Pro.

У вас неверный ключ Windows. Если вы переустанавливаете Windows 10 и происходит сбой автоматической активации, возможно, ранее использованный ключ был недействительным или уникальным. Эти клавиши могут использоваться только один раз и больше не работают, когда машина отформатирована.
Из-за ключа, хранящегося в BIOS: это еще одна возможная причина, потому что в вашей системной BIOS есть ключ к Windows home. И операционная система Windows пытается использовать ключ, хранящийся в BIOS.
Лицензия OEM не может быть активирована: проверьте, есть ли у вас лицензия OEM, в этом случае вы не можете использовать ключ активации при обновлении с предыдущей версии.
Как исправить ошибку активации Windows 10 0x80041023:
Изменить ключ продукта
- Нажмите кнопку Windows + X
- Нажмите на командную строку
- Введите следующую команду: wmic path SoftwareLicensingService get OA3xOriginalProductKey
- нажмите Ввод
- Скопируйте ключ продукта и введите его.
- Щелкните Пуск> Настройка> Обновление и безопасность> Активация> Изменить ключ продукта, затем введите новый ключ продукта, затем нажмите Далее, чтобы активировать его.
Использование SLMGR для активации

- Нажмите Windows + R, чтобы открыть диалоговое окно «Выполнить». Затем введите «cmd» и нажмите Ctrl + Shift + Enter, чтобы открыть диалоговое окно «Выполнить». При появлении запроса в окне Контроль учетных записей пользователей (UAC) нажмите Да, чтобы назначить права администратора.
Обновление за январь 2023 года:
Теперь вы можете предотвратить проблемы с ПК с помощью этого инструмента, например, защитить вас от потери файлов и вредоносных программ. Кроме того, это отличный способ оптимизировать ваш компьютер для достижения максимальной производительности. Программа с легкостью исправляет типичные ошибки, которые могут возникнуть в системах Windows — нет необходимости часами искать и устранять неполадки, если у вас под рукой есть идеальное решение:
- Шаг 1: Скачать PC Repair & Optimizer Tool (Windows 10, 8, 7, XP, Vista — Microsoft Gold Certified).
- Шаг 2: Нажмите «Начать сканирование”, Чтобы найти проблемы реестра Windows, которые могут вызывать проблемы с ПК.
- Шаг 3: Нажмите «Починить все», Чтобы исправить все проблемы.

- В командной строке введите следующие команды (нажмите Enter после каждой команды), чтобы изменить используемый вами лицензионный ключ:
Slmgr / рк
Slmgr / ATO - После того, как активный лицензионный ключ был успешно изменен, перезагрузите компьютер. Новый ключ должен стать активным при следующем запуске.
Запустите проверку системных файлов (SFC)

- Нажмите «Пуск» и начните набирать «cmd» на клавиатуре.
- В результатах поиска должны отображаться черные иконки.
- Щелкните правой кнопкой мыши и выберите «Запуск от имени администратора».
- Когда будет предложено ввести пароль администратора, введите пароль и нажмите OK.
- Откроется новое полностью черное окно. Вы можете вводить команды прямо в этом окне.
- Введите sfc / scannow и нажмите Enter.
- Этот процесс займет много времени. Вы можете уменьшить и изменить эти черные окна.
Обновление OEM-лицензий
Лицензии OEM не являются обновленными лицензиями и применяются только к нескольким компьютерам. Поэтому, если вы устанавливаете Windows 10 Pro в системе с Windows Home, она не будет работать. И вы получите сообщение об ошибке Windows Activation Error Code 0x80041023.
Итак, чтобы исправить ошибку, сначала установите Windows 10 Home, а затем обновитесь до Windows Pro из магазина Windows. Если вы приобрели ключ Windows Pro у производителя оборудования, а не в магазине, необходимо установить Windows 10 Pro заново, а затем использовать ключ активации.
https://answers.microsoft.com/en-us/windows/forum/windows_10-windows_install/windows10-activation-key-error-0x80041023/812fce6d-845b-429a-99e9-43b9baff6a99
Совет экспертов: Этот инструмент восстановления сканирует репозитории и заменяет поврежденные или отсутствующие файлы, если ни один из этих методов не сработал. Это хорошо работает в большинстве случаев, когда проблема связана с повреждением системы. Этот инструмент также оптимизирует вашу систему, чтобы максимизировать производительность. Его можно скачать по Щелчок Здесь

CCNA, веб-разработчик, ПК для устранения неполадок
Я компьютерный энтузиаст и практикующий ИТ-специалист. У меня за плечами многолетний опыт работы в области компьютерного программирования, устранения неисправностей и ремонта оборудования. Я специализируюсь на веб-разработке и дизайне баз данных. У меня также есть сертификат CCNA для проектирования сетей и устранения неполадок.
Сообщение Просмотров: 257
При работе с Password Sync могут возникать ошибки с перечисленными ниже кодами и сообщениями с описанием причины. Эти сведения помогут вам устранить неполадки.
Ошибки и решения
| Код ошибки или сообщение | Описание и устранение неполадок |
|---|---|
| 0x00005012 S_ADS_NOMORE_ROWS
Операция поиска достигла последней строки |
Приложение Password Sync связалось с сервером Active Directory и успешно выполнило поиск, но по запросу ничего не было найдено. Возможны следующие причины:
|
| 0x80005008
One or more input parameters are invalid |
Эта ошибка может возникать, если пользователь, пароль которого синхронизируется, не включен в указанное вами базовое уникальное имя. Попробуйте использовать базовое уникальное имя верхнего уровня, а не указывать организационное подразделение. Например, вместо OU=Sales,DC=altostrat,DC=corp попробуйте указать DC=altostrat,DC=corp. |
| 0x80005010
The specified column in the directory was not set |
Приложению Password Sync не удалось найти адрес электронной почты пользователя в Active Directory, используя атрибут, указанный во время установки Password Sync (как правило, mail). Убедитесь, что адрес электронной почты пользователя действителен и что вы не используете аккаунт компьютера (LocalSystem). Если проблема не в этом, возможно, у авторизованного пользователя (которого Password Sync использует для отправки запросов в каталог Active Directory) нет доступа к этому атрибуту. Попробуйте ввести данные другого пользователя Active Directory в интерфейсе настройки Password Sync. |
| 0x80041007 |
По крайней мере один из пользователей не относится к вашему аккаунту Google, или Password Sync не может получить доступ к пользователю. Найдите в журналах пользователя, из-за которого возникла ошибка. Вы можете ввести в строке поиска Failed with 0x80041007. Затем проверьте в консоли администратора, есть ли этот пользователь в аккаунте Google вашей организации. |
| 0x8004100f |
В контроллере домена с запущенным приложением Password Sync неправильно установлено время. Проверьте дату, время и часовой пояс контроллера, а затем повторите авторизацию. |
| 0x80041011 |
Сервисный аккаунт не авторизован в консоли администратора Google. Создайте сервисный аккаунт Password Sync или авторизуйте Password Sync с помощью трехстороннего протокола OAuth. Подробную информацию можно найти в следующих статьях:
|
| 0x80041012 |
Сервисный аккаунт неправильно авторизован в консоли администратора Google. Проверьте область действия API или авторизуйте Password Sync с помощью трехстороннего протокола OAuth. Подробную информацию можно найти в следующих статьях:
|
| 0x80041013 |
Указанный файл JSON недействителен. Проверьте правильность настроек сервисного аккаунта или авторизуйте Password Sync с помощью трехстороннего протокола OAuth. Подробную информацию можно найти в следующих статьях:
|
| 0x80070005
Access denied |
Иногда запись этой ошибки в журналах сервиса выглядит так: SyncConfig::GetDataDirectory […] Failed with 0x80070005. В этом случае ошибка, вероятно, вызвана изменением в параметре «Вход от имени» сервиса. Чтобы устранить эту проблему:
Если эта ошибка встречается в журналах интерфейса настройки, убедитесь, что:
|
| 0x80070057
The parameter is incorrect |
Эта ошибка в разных контекстах может иметь различное значение.
Если вы видите эту ошибку в одной строке с сообщением TryDecryptAndGetSecret в журналах сервиса Password Sync, возможно, вы включили режим совместимости приложений Windows для Password Sync. Отключите его и повторите попытку. |
| 0x8007052e
Logon failure: unknown user name or bad password |
Если в параметрах Password Sync вы настроили анонимный доступ к каталогу Active Directory, ошибка означает, что функция Password Sync отключена. Чтобы исправить эту ошибку, в конфигурации Password Sync укажите имя пользователя и пароль Active Directory.
Если вы уже указали имя пользователя и пароль, убедитесь, что они введены правильно и в формате domenadministrator. Если ошибка не будет устранена, попробуйте формат administrator@domen.com. |
| 0x8007065e |
В записях времени ожидания сети в реестре используется неправильный тип данных (например, REG_SZ вместо REG_DWORD). С помощью редактора реестра (regedit) удостоверьтесь, что в следующем разделе используются только записи типа REG_DWORD:
|
| 0x8007200a
The specified directory service attribute or value does not exist |
Эта ошибка обычно означает, что у авторизованного пользователя (которого Password Sync использует для отправки запросов в каталог Active Directory) нет доступа к этому атрибуту. Укажите в интерфейсе настройки Password Sync данные другого пользователя Active Directory. |
| 0x8007202b
A referral was returned from the server 0x80072030 There is no such object on the server |
Эти ошибки, как правило, означают, что неверно указано базовое уникальное имя. Если вы использовали для получения журналов инструмент поддержки Password Sync, сравните это значение в файле config.xml с уникальным именем администратора в файле PasswordSyncTool.log. Значения DC= должны совпадать.
Подробную информацию об инструменте поддержки Password Sync можно найти в разделе Автоматическое устранение неполадок. |
| 0x8007203e
The search filter cannot be recognized |
Приложение Password Sync связалось с сервером Active Directory, но при поиске произошла ошибка.
Эта ошибка может произойти из-за наличия в атрибуте адреса электронной почты недопустимых символов. |
| 0x80072ee0 | Возникла проблема с авторизацией аккаунта Google организации. Наиболее распространенной причиной является неправильная конфигурация сети или прокси-сервера. Выполните инструкции из раздела Мне требуется помощь в настройке прокси-сервера для Password Sync.
Если это не помогло устранить проблему, попробуйте повторно авторизовать Password Sync в интерфейсе настройки. Если аутентификация выполняется с помощью трехстороннего протокола OAuth, не используйте один и тот же аккаунт суперадминистратора для авторизации более 10 контроллеров домена. Подробные сведения об аутентификации Password Sync приведены в статье Выбор способа аутентификации. |
| Ошибка 400: invalid_request. Вы используете версию приложения, в которой нет новейших функций для вашей безопасности. Скачайте приложение из надежного источника и обновите его до последней версии с самой надежной защитой. | Убедитесь, что вы используете последнюю версию Password Sync. Более подробную информацию можно найти в статье Как обновить Password Sync. |
| HTTP/1.1 403
You are not authorized to access this API |
Контроллер домена не авторизован надлежащим образом в аккаунте Google организации. Запустите интерфейс настройки Password Sync и снова авторизуйте контроллер в аккаунте. |
| RetrieveTargetEmail … Failed with 0x80072020
An operations error occurred |
Приложение Password Sync не смогло начать поиск в каталоге Active Directory. Эта ошибка возникает при попытке анонимного доступа, если он запрещен сервером Active Directory. Вместо него для доступа к авторизации используйте метод контекста безопасности приложения. Подробнее о методах доступа к авторизации… |
| Ошибка WinHttpSendRequest с кодом 0x80004005 | Требуется аутентификация на прокси-сервере. Убедитесь, что все необходимые URL находятся в списке адресов, не требующих аутентификации прокси-сервера. Более подробную информацию можно найти в статье Как настроить список разрешенных имен хостов в Google Workspace. |
Справка по другим кодам ошибок
С другими кодами ошибок Microsoft Active Directory или LDAP можно ознакомиться в таблице кодов общих ошибок ADSI в документации Microsoft.
Статьи по теме
Устранение неполадок с помощью журналов
Google, Google Workspace, а также другие связанные знаки и логотипы являются товарными знаками компании Google LLC. Все другие названия компаний и продуктов являются товарными знаками соответствующих компаний.
Эта информация оказалась полезной?
Как можно улучшить эту статью?
В этой статье рассматривается ошибка 0x80041002, также известная как Ошибка 0x80041002 и означающая
Об ошибке Windows
Операционная система Windows сегодня используется миллионами пользователей персональных компьютеров и ноутбуков. И вполне вероятно, что большинство из них в свое время сталкивались с тем или иным типом ошибки Windows. Отчеты об ошибках были представлены компанией Microsoft для обеспечения средств сбора и отправки отладочной информации после ошибки или для применения шагов по устранению неполадок в зависимости от того, получил ли пользователь синтаксическую, логическую ошибку или ошибку времени выполнения.
Если пользователь получает код остановки, то вместе с сообщением об ошибке предоставляется краткая информация по устранению неполадок. Затем пользователь может найти конкретное сообщение об ошибке и применить исправление, предоставленное на сайтах поддержки Microsoft, а также в других доступных в Интернете статьях и журналах по данной теме.
В других случаях пользователь получает только уведомление о сбое компьютера, после чего ему предлагается отправить отчет о сбое в Microsoft. Это делается для сбора данных для анализа, чтобы компания Microsoft могла отправить пользователю решение проблемы.
Каким бы ни был случай, вот некоторые общие сведения об устранении неполадок, которые можно использовать для устранения ошибок Windows.
Симптомы 0x80041002 — Ошибка 0x80041002
Ошибки Windows можно классифицировать как синтаксические ошибки, логические ошибки или ошибки времени выполнения.
Когда пользователь получает синтаксическую ошибку, компьютер просто внезапно выдает сообщение об ошибке, что в фоновом режиме произошел сбой. Программы, к которым обращается пользователь, могут застопориться или полностью завершиться. Пользователь может продолжать использовать другие приложения, но время от времени появляется непонятное сообщение о том, что запущенная программа не может запуститься, потому что какой-то процесс не работает.
Ошибки времени выполнения происходят во время работы приложения. Поэтому, когда ошибка возникает, она просто происходит без предупреждения, и компьютер выдает уведомление о том, что произошла ошибка.
Логические ошибки связаны с программированием. Ошибка вызывает непреднамеренный вывод или поведение. Если говорить о компьютерных системах, которые прошли все испытания и поступили в продажу, то логические ошибки случаются только тогда, когда произошли значительные изменения в физическом состоянии логической платы. Возможно, часть шин расплавилась или возникла подобная ситуация. Это может привести к тому, что компьютер внезапно издаст громкий звуковой сигнал или скрежещущий звук, и даже может перейти к внезапной нестабильной работе, замерзнуть или резко изменить температуру перед фактическим сбоем.
(Только для примера)
Причины ошибок Ошибка 0x80041002 — 0x80041002
Ошибки Windows могут быть вызваны неисправностью аппаратных компонентов или повреждением ОС. Некоторые из них могут быть даже связаны с проблемами программирования, которые не были решены, поскольку ошибки не были устранены на этапе проектирования. Иногда ошибки Windows могут возникать из-за изменений, внесенных в компьютер.
Методы исправления
Для разных категорий ошибок Windows существуют разные шаги по устранению неполадок. Однако существуют общие шаги, которые можно применить, столкнувшись с этими ошибками. Вот они.
Если метод ремонта вам подошел, пожалуйста, нажмите кнопку upvote слева от ответа, это позволит другим пользователям узнать, какой метод ремонта на данный момент работает лучше всего.
Обратите внимание: ни ErrorVault.com, ни его авторы не несут ответственности за результаты действий, предпринятых при использовании любого из методов ремонта, перечисленных на этой странице — вы выполняете эти шаги на свой страх и риск.
Метод 1 — Восстановить базу данных Центра обновления Windows
Когда хороший компьютер внезапно начинает работать странным образом, причиной могут быть обновления Windows. Чтобы исправить это, пользователи могут запустить Восстановление системы, если есть дата восстановления, сохраненная до ошибки. Вот как это делается.
Восстановление в Windows 7:
- Нажмите Пуск и введите Восстановление системы в поле поиска, затем нажмите клавишу ввода.
- Когда появится окно восстановления системы, нажимайте Далее , пока не дойдете до окна, в котором вы можете выбрать точку восстановления. Вы увидите список дат восстановления с описанием.
- Затем снова нажмите Далее и подтвердите процесс восстановления. Подождите, пока он прекратит обработку, и появится окно, в котором вы можете нажать кнопку Готово . Закройте окно и дайте компьютеру перезагрузиться.
Вы также можете восстановить свой компьютер с помощью установочного диска ОС .
- Для этого загрузитесь с компакт-диска с ОС или с носителя для восстановления.
- Следуйте инструкциям, пока не дойдете до экрана, на котором будет предложена опция Восстановить мой компьютер , нажмите и выберите Восстановление системы из списка инструментов восстановления.
- Вы можете выбрать любую точку восстановления в окне «Восстановление системы», но убедитесь, что вы восстановили дату, при которой ваш компьютер работает нормально.
- Дождитесь завершения процесса и позвольте вашему компьютеру перезагрузиться на рабочий стол.
Вы также можете загрузиться в безопасном режиме .
- Загрузите компьютер и нажмите F8. Выберите Безопасный режим с командной строкой , нажимая стрелки на клавиатуре, чтобы переместить выделение вниз к этому элементу.
- В безопасном режиме введите rstrui.exe и нажмите Enter в командной строке. Следуйте указаниям мастера восстановления и перезагрузите компьютер в обычном режиме.
Восстановление в Windows 8:
Восстановление в среде Windows
- В Windows 8 щелкните значок поиска и введите Восстановление системы.
- Продолжайте нажимать кнопку «Далее», пока не дойдете до окна, в котором можно выбрать дату восстановления.
- Подтвердите восстановление, выполнив оставшиеся шаги. После этого перезагрузите компьютер в обычном режиме.
Восстановить при загрузке
- Перезагрузите компьютер и нажмите F11, чтобы начать восстановление системы.
- Вы увидите экран «Дополнительные параметры», на котором вы найдете пункт «Восстановление системы».
- Вам будет предложено выбрать учетную запись администратора, просто выберите и войдите в свою учетную запись администратора.
- Нажимайте кнопку «Далее», пока не дойдете до экрана, на котором можно выбрать даты восстановления.
- Нажимайте кнопку «Далее», пока не дойдете до конца процесса восстановления и не увидите кнопку «Готово».
- Перезагрузите компьютер в обычном режиме.
Восстановление в Windows 10:
Внутри окна
- Запустите восстановление системы, введя его в поле поиска. Щелкните элемент, который появится в результатах поиска.
- Когда откроется окно «Восстановление системы», нажимайте «Далее», пока не получите список для выбора даты восстановления, выберите ту, которая, как вы знаете, лучше всего подходит для вас.
- Подтвердите процесс, нажав «Далее», затем «Да» и, наконец, «Готово». После закрытия окна перезагрузите компьютер.
Использование установочного носителя
- Если вы не можете загрузиться в Windows, вам лучше загрузить файл Media Creator из Microsoft. Создайте загрузочный диск с помощью DVD или флэш-диска.
- После этого перезагрузите компьютер и войдите в BIOS, чтобы изменить загрузочное устройство на DVD или флэш-диск.
- Когда вы перейдете к экрану установки, выберите «Устранение неполадок»> «Дополнительные параметры»> «Восстановление системы» и выполните процесс таким же образом.
Метод 2 — Исправить неправильную системную дату и время
Иногда Windows может работать неправильно из-за неправильной настройки времени. Чтобы установить время и дату:
В Windows 7
- Нажмите «Пуск», затем «Панель управления».
- Нажмите «Дата и время».
- В окне «Дата и время» нажмите «Изменить часовой пояс», чтобы выбрать правильный часовой пояс.
- Нажмите «Применить» и «ОК».
В Windows 8
- Откройте «Настройки», переместив указатель мыши вправо, при открытии вкладки щелкните значок шестеренки.
- Откроется новая всплывающая вкладка «Настройки», нажмите «Панель управления».
- На панели управления нажмите «Часы, язык и регион». Затем нажмите «Установить время и дату» в разделе «Дата и время».
- Когда откроется окно «Дата и время», нажмите «Изменить дату и время» и перейдите к нужной дате и времени в следующем окне. Чтобы подать заявку, просто нажмите «ОК».
В Windows 10
- Просто щелкните правой кнопкой мыши дату и время на панели задач, расположенной в правой нижней части экрана.
- Нажмите «Настроить дату и время». Откроются настройки даты и времени.
- Вы можете выбрать часовой пояс, а затем закрыть окно. Это автоматически обновит время и дату на панели задач.
Метод 3 — Проверьте отсутствие или повреждение файлов
- Запустить проверку системных файлов
- Чтобы запустить команду, откройте командную строку с повышенными привилегиями, набрав ее в окне поиска, затем щелкните правой кнопкой мыши командную строку и выберите «Запуск от имени администратора».
- Введите в командной строке sfc / scannow и дождитесь успешного завершения процесса проверки.
- Запустите Checkdisk — Chkdsk исправляет многие несоответствия с ОС. Системные ошибки также можно исправить с помощью этой утилиты. Чтобы запустить это,
- Откройте командную строку, введя ее в поле поиска, а затем, когда вы увидите результат в верхней части списка, щелкните его правой кнопкой мыши и выберите «Запуск от имени администратора».
- Ваша система может сказать, что вы не можете запустить ее в данный момент, потому что вы все еще обрабатываете данные, и спросит вас, хотите ли вы запустить ее перед следующим запуском, просто нажмите y для подтверждения, а затем выйдите с экрана и перезагрузите компьютер.
- После перезагрузки компьютера вы увидите, что checkdisk работает вне Windows, просто дайте ему закончить, пока он не даст вам отчет о том, что было найдено, исправлено или отмечено.
- Закройте окно и дайте компьютеру нормально перезагрузиться.
Другие языки:
How to fix 0x80041002 (Error 0x80041002) —
Wie beheben 0x80041002 (Fehler 0x80041002) —
Come fissare 0x80041002 (Errore 0x80041002) —
Hoe maak je 0x80041002 (Fout 0x80041002) —
Comment réparer 0x80041002 (Erreur 0x80041002) —
어떻게 고치는 지 0x80041002 (오류 0x80041002) —
Como corrigir o 0x80041002 (Erro 0x80041002) —
Hur man åtgärdar 0x80041002 (Fel 0x80041002) —
Jak naprawić 0x80041002 (Błąd 0x80041002) —
Cómo arreglar 0x80041002 (Error 0x80041002) —
Об авторе: Фил Харт является участником сообщества Microsoft с 2010 года. С текущим количеством баллов более 100 000 он внес более 3000 ответов на форумах Microsoft Support и создал почти 200 новых справочных статей в Technet Wiki.
Следуйте за нами:
Последнее обновление:
30/10/22 04:49 : Пользователь Windows 7 проголосовал за то, что метод восстановления 1 работает для него.
Этот инструмент восстановления может устранить такие распространенные проблемы компьютера, как синие экраны, сбои и замораживание, отсутствующие DLL-файлы, а также устранить повреждения от вредоносных программ/вирусов и многое другое путем замены поврежденных и отсутствующих системных файлов.
ШАГ 1:
Нажмите здесь, чтобы скачать и установите средство восстановления Windows.
ШАГ 2:
Нажмите на Start Scan и позвольте ему проанализировать ваше устройство.
ШАГ 3:
Нажмите на Repair All, чтобы устранить все обнаруженные проблемы.
СКАЧАТЬ СЕЙЧАС
Совместимость
Требования
1 Ghz CPU, 512 MB RAM, 40 GB HDD
Эта загрузка предлагает неограниченное бесплатное сканирование ПК с Windows. Полное восстановление системы начинается от $19,95.
ID статьи: ACX014362RU
Применяется к: Windows 10, Windows 8.1, Windows 7, Windows Vista, Windows XP, Windows 2000
Совет по увеличению скорости #96
Отключение помощника по совместимости программ:
Помощник по совместимости программ — это инструмент, который постоянно проверяет наличие проблем совместимости при каждом запуске программы. Если вы опытный пользователь и знаете, что делаете, вы можете отключить эту функцию. Вы можете сэкономить вычислительную мощность, что может ускорить работу вашего ПК.
Нажмите здесь, чтобы узнать о другом способе ускорения работы ПК под управлением Windows
Both single Exchange boxes, one 2010, one 2013.
Domain A ( 2013 ) can read free/busy info from Domain B ( 2010 ).
Domain B can’t read free/busy info from Domain A
I believe the issue resides on Domain B as running test-federationTrust on Domain B with a localmail box fails on the last test as seen in verbose below shows the following.
-
RunspaceId : 2fa478c9-3366-42f5-80c1-3abd78fcc619
-
Id : TokenRequest
-
Type : Error
-
Message : Failed to request delegation token.
VERBOSE: [08:11:10.708 GMT] Test-FederationTrust : Retrieved Web Requestor Redirect End Point from Federation Metadata:
https://login.microsoftonline.com/login.srf Opens a new window.
VERBOSE: [08:11:11.145 GMT] Test-FederationTrust : Failed to request delegation token. Reason: <S:Fault
xmlns:S=»http://www.w3.org/2003/05/soap-envelope»><S:Code><S:Value>S:Sender</S:Value&g… Opens a new window
entication</S:Value></S:Subcode></S:Code><S:Reason><S:Text xml:lang=»en-US»>Authentication
Failure</S:Text></S:Reason><S:Detail><psf:error
xmlns:psf=»http://schemas.microsoft.com/Passport/SoapServices/SOAPFault»><psf:value>0x80048821<… Opens a new window
error><psf:code>0x80041012</psf:code><psf:text>The entered and stored passwords do not match.
</psf:text></psf:internalerror></psf:error></S:Detail></S:Fault>
Microsoft.Exchange.Net.WSTrust.SoapFaultException: Soap fault exception received.
at Microsoft.Exchange.Net.WSTrust.SoapClient.Invoke(IEnumerable`1 headers, XmlElement bodyContent)
at Microsoft.Exchange.Net.WSTrust.SecurityTokenService.IssueToken(DelegationTokenRequest request)
at Microsoft.Exchange.Management.SystemConfigurationTasks.TestFederationTrust.GetDelegationToken(ADUser user, Uri
target, SecurityTokenService securityTokenService)
I have checked all settings from all available articles. I’ve recreated the FT on both sides. Autodiscover is working, and WSsecuirty is enabled on bothsides.
I can’t find any information when googling the verbose information, which appears to be an authentication failure at the SOAP level.
Anyone come across this?
0x8007000d means that there is a file that is needed by Windows Update, but that file is either damaged or missing. This won’t let you install anyupdates for Windows or any drivers, and it also won’t let you upgrade Windows 10 in case a newer version is available.
Error Description: Updates handler job was cancelled. Error Code: 0X87D00664 – Max Run Time
Installation job encountered some failures. Error = 0x80240022/0x8024401c Retrigger the job.
error 0x87D01201(-2016407039) not enough available space in cache or the disk is full
Which means user had tampered the Business hours on the machines and restricted not to install updates
Job error 0x800703ee Group policy issue.
LastErrorCode = -2016410107 meaning machine did not had SCCM client installed due to the machine is in exception group like digital signage
Failed to Add Update Source for WUAgent of type (2) and id ({8FFB67E3-4F85-4EF5-9BF5-668CC65B85DA}). Error = 0x87d00692.
Содержание
- 990x.top
- Простой компьютерный блог для души)
- Microsoft-Windows-Security-SPP — что это за ошибка и как исправить?
- Microsoft-Windows-Security-SPP — что это такое?
- Решение ошибки
- Код события 8198 windows 10 как исправить
- Коды ошибок Windows 10 — что значат и как исправить
- Базовые ошибки системы
- Коды ошибок, которые возникают при установке
- Ошибки при активации Windows 10
- Коды ошибок при обновлении Виндовс 10
- Синий экран смерти (BSoD)
- Другие ошибки в работе ОС
990x.top
Простой компьютерный блог для души)
Microsoft-Windows-Security-SPP — что это за ошибка и как исправить?
Приветствую. Мы пользуемся многими программами, часть из которых — платные. Однако не все хотят платить и предпочитают использовать уже активированные версии, которые могут содержать не только вирусы, но и вызвать ошибки в журнале Windows.
Microsoft-Windows-Security-SPP — что это такое?
Ошибка, которая возникает при проблемах лицензирования ПО.
У некоторых пользователей при этом еще подвисает система.
Может появляться из-за использования взломанного софта. Например часто устанавливают взломанный Офис, при этом могут блокироваться некоторые защитные механизмы Windows, из-за чего собственно и может быть ошибка. Однако ошибка сама некритичная.
Взломанный софт при установке может останавливать службу SPPSVC, полное название которой — Служба платформы защиты программного обеспечения Майкрософт. Разумеется из-за этого могут быть ошибки как в журнале Windows, так и в ее работе.
Есть разные коды ошибки, например 8198. При этом в описании может упоминаться название slui.exe, а это процесс имеет отношение к активации Windows (возможно также и к софту Microsoft). Здесь также — ошибка может быть из-за использования хакерского софта для взлома Windows. Особенно учитывая, что файл slui.exe запускается из папки, в названии которой упоминается SPP:
Вообще существует еще служба Служба уведомления SPP, которая необходима для активации ПО, а также для уведомлений (как понимаю связанных с активацией). Данная служба может спокойно иметь отношение к сообщениям Security-SPP.
Пример ошибки, где в описании сразу указана примерная причина:

Решение ошибки
Способ #1.
Нужно предоставить полные права на папку:
При этом полные права нужно дать именно учетке Network Service.
После этого нужно перезапустить службу SPPSVC при помощи командной строки. Запускаем командную строку от администратора, в Windows 10 достаточно зажать Win + X и выбрать соответствующий пункт. В семерке в диспетчере задач выбираем Файл > пишем cmd и ставим галочку запускать от админа. Сами команды, первая — net stop sppsvc и вторая — net start sppsvc . Первая останавливает, вторая запускает службу.
Также можете посмотреть тему на офф форуме Microsoft, возможно будет полезно.
Способ #2.
Возможно вы недавно ставили взломанный софт, репак какой-то. Попробуйте удалить, возможно ошибка прекратит появляться. Чтобы удалить — используйте штатные возможности Windows:
- Зажмите Win + R, появится окошко Выполнить, вставьте команду appwiz.cpl, нажмите ОК.
- Откроется окно установленного софта. Здесь будет колонка с датой установки, можете нажать по ней и отсортировать программы, так вы сможете понять какое ПО было установлено недавно.
- Удалить просто: нажимаете правой кнопкой > выбираете Удалить. Появится мастер удаления, обычно нужно нажимать Далее/Next/Удалить/Uninstall.
На форуме Microsoft читал что сообщения Security-SPP могут быть также из-за использования всяких чистилок, оптимизаторов системы, удаляторов типа Revo Uninstaller. Поэтому если у вас есть что-то подобное — то возможно стоит удалить и проверить.
Способ #3.
Не уверен что поможет, но не повредит точно. По крайней мере это рекомендуют сделать на форуме Microsoft — проверить систему командой sfc /scannow, которая восстанавливает поврежденные и отсутствующие системные файлы. Запустите командную строку от администратора (выше писал как), далее вставляете команду:

Если будут обнаружены какие-то поврежденные файлы, то они будут заменены на оригинальные, которые хранятся здесь:
Код события 8198 windows 10 как исправить
Попробую коротко описать этот маленький ужас под названием Windows 10 Anniversary Update v1607.
В общем решил не дожидаться пока прилетит обновление на Windows 10 v1511 а установить начисто дабы не возникли проблемы с переустановкой софта и прочими делами, что очень часто бывает после подобных обновлений.
Записывал дистрибутив 1607 на флешку при помощи Media Creation Tool, установка прошла без проблем, ошибок и т.д. Далее откуда-то в «C:Users» появился пустой профиль «defaultuser0».
В «Просмотре событий» обнаружился огромный лог ошибок, как критических так и обычных. Переустановил систему еще раз, снова defaultuser0 и ошибки. Несколько раз перекачивал и перезаписывал образ на разные флешки — результат тот-же. На наличие ошибок проверял командами «Repair-WindowsImage -Online -RestoreHealth» и «sfc /scannow», все в полном порядке, что самое интересное система функционирует отлично.
Собственно вот скрины: 

Ошибки выглядят следующим образом:
Имя журнала: System
Источник: Microsoft-Windows-TaskScheduler
Код события: 404
Имя журнала: System
Источник: Microsoft-Windows-DistributedCOM
Код события: 10016
Пользователь: LOCAL SERVICE
Описание: Параметры разрешений для конкретного приложения не дают разрешения Локально Активация для приложения COM-сервера с CLSID и APPID пользователю NT AUTHORITYLOCAL SERVICE с ИД безопасности (S-1-5-19) и адресом LocalHost (с использованием LRPC), выполняемого в контейнере приложения Недоступно с ИД безопасности (Недоступно). Это разрешение безопасности можно изменить с помощью средства администрирования служб компонентов.
Имя журнала: System
Источник: Microsoft-Windows-DistributedCOM
Код события: 10010
Уровень: Ошибка
Пользователь: LOCAL SERVICE
Описание: Регистрация сервера DCOM не выполнена за отведенное время ожидания.
Имя журнала: System
Источник: Service Control Manager
Код события: 7043
Уровень: Ошибка
Ключевые слова:Классический
Пользователь: Н/Д
Описание: Служба «Оптимизация доставки» не завершила работу должным образом после получения управления для выполнения предзавершающих операций.
Имя журнала: System
Источник: Service Control Manager
Код события: 7023
Категория задачи:Отсутствует
Уровень: Ошибка
Ключевые слова:Классический
Пользователь: Н/Д
Описание: Служба «Служба платформы подключенных устройств» завершена из-за ошибки
Неопознанная ошибка
Имя журнала: System
Источник: Microsoft-Windows-Kernel-General
Код события: 5
Категория задачи:Отсутствует
Уровень: Ошибка
Ключевые слова:
Пользователь: СИСТЕМА
Описание:
<Восстановленный куст реестра>Куст реестра (файл) «??C:Users***AppDataLocalMicrosoftWindowsUsrClass.dat» был поврежден и восстановлен. Возможно, некоторые данные были утеряны.
Имя журнала: Application
Источник: Microsoft-Windows-Security-SPP
Код события: 8198
Категория задачи:Отсутствует
Уровень: Ошибка
Ключевые слова:Классический
Пользователь: Н/Д
Описание:
Сбой активации лицензий (slui.exe) со следующим кодом ошибки:
hr=0x8024402C
Имя журнала: Application
Источник: Application Error
Код события: 1000
Категория задачи
Уровень: Ошибка
Ключевые слова:Классический
Пользователь: Н/Д
Описание:
Имя сбойного приложения: backgroundTaskHost.exe, версия: 10.0.14393.0, метка времени: 0x57899179
Имя сбойного модуля: MessagingNativeCore.dll, версия: 2.19.1607.1001, метка времени: 0x5776e7d8
Имя журнала: Application
Источник: SecurityCenter
Код события: 16
Категория задачи:Отсутствует
Уровень: Ошибка
Ключевые слова:Классический
Пользователь: Н/Д
Описание:
Ошибка при изменении состояния Windows Defender на SECURITY_PRODUCT_STATE_ON (ошибка 02000000).
Имя журнала: Application
Источник: Microsoft-Windows-Search
Код события: 3104
Категория задачи:Средство сбора данных
Уровень: Ошибка
Ключевые слова:Классический
Пользователь: Н/Д
Описание:
Не удалось составить перечень сеансов пользователей для создания пулов фильтров.
Имя журнала: Application
Источник: SideBySide
Код события: 33
Категория задачи:Отсутствует
Уровень: Ошибка
Ключевые слова:Классический
Пользователь: Н/Д
Описание:
Ошибка при создании контекста активации для «C:$Recycle.Bin». Не найдена зависимая сборка » Используйте sxstrace.exe для подробной диагностики.
Как правильно удалить профиль «defaultuser0»:
1. Удалите учетную запись defaultuser0
В командной строке от имени администратора
ИЛИ (только в издании Pro и выше)
Панель управления —> Администрирование —> Управление Компьютером —> Локальные пользователи —> Пользователи —> ПКМ по «defaultuser0» —> Удалить
еще вариант вызова окна «пользователи»: «WIN + R» —> «lusrmgr.msc» —> ПКМ по «defaultuser0» —> Удалить
2. Удалите профиль defaultuser0
Панель управления —> Система —> Дополнительные параметры системы —> Профили пользователей —> «defaultuser0» —> Удалить
3. В реестре: «WIN + R» —> «regedit», ищем ключ профиля «defaultuser0» по пути: HKEY_LOCAL_MACHINESoftwareMicrosoftWindows NTCurrentVersionProfileList
Смотрим, напротив параметра «ProfileImagePath» путь к профилю «C:Usersdefaultuser0», значит это он и есть. Удалять следует всю ветку реестра.
Внимание:
Все действия по удалению «defaultuser0» необходимо производить с правами администратора.
После удаления профиля «defaultuser0» настоятельно рекомендуется сделать перезагрузку.
Если просто удалять папку профиля «defaultuser0» (ПКМ —> удалить) из «C:Users» то профиль «defaultuser0» все равно скрыто останется в системе.
По поводу ошибок в журнале, достаточно установить обновление KB3176495 которое частично исправляет данную проблему. Лучший вариант начисто установить Windows 10 1607 с подключенным интернетом, тогда обновления установятся и интегрируются в систему еще до создания пользователя.
Коды ошибок Windows 10 — что значат и как исправить
Читайте в статье, что значат коды ошибок Windows 10. Найдете полное описание проблем, инструкцию как исправить при установке, загрузке или после обновления.
Windows 10 – это наиболее продуманная и быстрая операционная система от Майкрософт. Однако, несмотря на большое количество служб контроля и автоматического устранения неполадок, пользователи время от времени сталкиваются с появлением ошибок.
Рассмотрим, какие коды ошибок Windows 10 встречаются чаще всего и как их решить простому пользователю.
Все неполадки условно разделяют на несколько категорий:
- Ошибки установки Виндовс – сюда относятся все баги инсталляции, активации и обновления системы;
- Появление всех видов экранов смерти. Так как BSoD может иметь разный вид и причину появления, исправление этой проблемы вынесем в отдельный раздел;
- Ошибки, которые возникают в процессе работы с системой – все виды неполадок, связанных с подключением устройств, работой программ, файловой системы, встроенных служб и так далее.
Windows 10 является новой ОС, ошибки в которой еще недостаточно хорошо исследованы разработчиками, поэтому рассмотрим все причины и способы решения неполадок.
Базовые ошибки системы
С описанными в этом разделе неполадками пользователи сталкиваются еще до установки и начала использования Виндовс 10. Как правило, проблемы с переходом на новую ОС возникают у пользователей Windows 7. Это объясняется тем, что в Майкрософт отменили полную поддержку семерки и теперь установка новых компонентов десятой версии может привести к возникновению системных ошибок.
Коды ошибок, которые возникают при установке
Провялятся баг установки может одним из следующих образов:
- Система начинает инсталляцию, пользователь настраивает нужные параметры (выбирает, сохранять ли файлы, создавать ли диск восстановления и так далее). Затем начинается установка, прогресс бар активный, но вместо сообщения о завершении процесса после 99% пользователь видит сообщение о невозможности установить ОС;
- Внезапная остановка инсталляции. У многих юзеров установщик «замирает» на 25%, а процессор начинает сильно греться. Все заканчивается аварийным отключением компьютера;
- Отказ в установке – подобное сообщение появляется только в том случае, если вы пытаетесь поставить Виндовс 10 на несовместимую с ним систему (несовпадение пакетов Windows или же попытка запуска установщика в Линукс и других ОС).
Код ошибки 0xC19000101
Если на экране появился код ошибки при установке Windows 10 0xC19000101, отмените процесс инсталляции и освободите место на жестком диске. Для нормальной работы ОС требуется как минимум 20 ГБ свободного места на накопителе. Также, советуем открыть поле «Советы по устранению неполадок». В новом окне система предложит наиболее вероятные способы решения возникшего бага.
Кодs ошибки Windows 10 C1900101-20004 и C1900101-20017
В случае возникновения кода C1900101-20004 необходимо отключить кабель SATA, а при C1900101-20017 – зайдите в БИОС и отключите ядра, оставив рабочими только 1-2 из них. После успешной установки системы работу отключенных компонентов нужно вернуть.
Код 0x80072f76 0x20017
При возникновении в Windows 10 кода ошибки 0x80072f76 0x20017, необходимо создать загрузочную флешку или диск и уже с помощью носителя установить ОС. Таким образом, будет запущена «чистая установка» Виндовс. Также, вы можете попробовать повторно установить систему после выполнения указанных ниже действий.
0x80072f76 — исправляйте MediaCreationTool
В Windows 10 код ошибки 0x80072f76 означает, что возникли проблемы в работе утилиты MediaCreationTool, которая отвечает за скачивание и установку десятки с сервера Майкрософт. Следуйте инструкции:
- Найдите скачанную утилиту MediaCreationTool и щелкните на её значке правой кнопкой мышки;
- Откройте окно свойств и перейдите во вкладку «Общие»;
- Внизу найдите поле «Разблокировать» и поставьте возле него галочку, как показано на рисунке;
- Сохраните изменения.
Теперь повторно запустите утилиту MediaCreationTool и начните установку Виндовс 10. Все будет работать в нормальном режиме, и ошибка больше не появится.
Ошибки при активации Windows 10
Как известно, для установки Виндовс 10 достаточно скачать ISO-образ на сайте Майкрософт. Это бесплатно и запустить инсталляцию может любой пользователь. Главное, чтобы совпадали сборки старой и новой ОС и ваш компьютер имел минимальные технические характеристики.
Для начала нормальной работы с установленной десяткой её нужно активировать. Пользователи, купившие диск с системой, могут сделать это еще на этапе установки. В таких случаях ошибка активации возникает крайне редко и решается простым перезапуском инсталлятора.
Если же вы решили сначала инсталлировать ОС, а потом уже в настройках ввести ключ активации, есть большая вероятность столкнуться с неполадкой.
Распространенные коды ошибок активации Windows 10 и способы их решения:
- 0xC004C003, 0xC004C4A2, 0x803FA067L – введенный ключ является недействительным. Для устранения проблемы используйте другой ключ или обратитесь в службу поддержки на сайте Майкрософт;
- 0xC004F004, 0xC004F005, 0xC004C010 – вы ввели действительный ключ, но в данный момент серверы проверки не работают, либо временно перегружены. Попробуйте повторно ввести код через 10-20 минут или перезагрузите компьютер и повторите действие;
- 0xC004C4A4, 0xC004B001, 0xC004F050 – возникают в том случае, если ранее вы уже устанавливали Виндовс 10 по программе бесплатного перехода на новую ОС и теперь повторно переустановили систему. Новая копия еще не активирована поэтому вы получаете ошибку при использовании старого ключа активации. Через 1-2 дня система автоматически активируется самостоятельно. Для этого компьютер должен быть подключен к интернету;
- 0xC004F034 – ключ продукта неправильный или не соответствует установленной сборке. Например, у вас есть ключ от Windows 10 Home, а вы установили образ для Windows 10 Professional;
- 0xC004FC03 – на компьютере отсутствует соединение с интернетом. Подключите ПК к сети, чтобы сервер активировал вашу копию операционной системы;
- 0xC004C008 – ключ продукта уже был использован на максимально доступном количестве компьютеров. Для активации вашей копии Виндовс используйте другой код;
- 0x80072F8F – ошибка даты и времени. Для активации ОС на компьютере должны быть выставленные правильный часовой пояс и сегодняшняя дата;
- 0xC004E003 – возникает только в том случае, если вы установили неофициальную сборку Виндовс 10 со стороннего сайта, в которой изменены важные системные компоненты. Рекомендуем удалить установленную ранее ОС (откатить до предыдущей версии) и скачать образ ISO с сайта Microsoft.com.
Коды ошибок при обновлении Виндовс 10
Обновления системы Windows 10 приходят регулярно. Обычные пакеты безопасности устанавливаются через каждые несколько дней и часто их инсталляция происходит в фоновом режиме.
Примерно через каждые несколько месяцев разработчики Microsoft выпускают более серьёзные апдейты, которые требуют полной перезагрузки системы, а их установка может занимать даже несколько часов.
Коды ошибок при обновлении Windows 10 отображаются в окне Центра уведомлений. Так как система обновляется «по воздуху», для устранения неполадок достаточно проверить соединение с интернетом или перезагрузить компьютер и попытаться подключиться к Wi-Fi с быстрым поддержкой быстрого соединения.
0х800F0922
Этот код говорит о том, что в системе недостаточное количество памяти на жестком диске для установки обновления. Почистите память и только после этого повторно устанавливайте обновления.
Также, появление ошибок при обновлении может свидетельствовать о их несовместимости с техническим характеристиками вашего ПК.
0x80070002
Код ошибки 0x80070002 в Windows 10 означает, что на компьютере неправильно выставлена дата или Центр обновлений работает некорректно. Для начала убедитесь, что время выставлено верно. Затем следуйте инструкции:
- Откройте в команду строку и поочередно прописывайте в ней команды net stop bits (для перезагрузки служб BITS), net stop wuauserv (перезапуск Центра обновлений);
- Теперь перезагрузите компьютер и снова зайдите в командную строку;
- Выполните команду net stop cryptsvc для остановки работы криптографических служб и повторно попытайтесь обновить систему.
Синий экран смерти (BSoD)
Синий экран смерти (или BSoD) – это самая серьёзная ошибка всех версий ОС Windows. Цвет экрана может быть как синим (в 95% случаев), так и красным.
Синий цвет указывает на программную причину неполадки. Система не смогла справиться с нагрузкой или не был найден способ устранения бага, поэтому появляется BSoD. Он блокирует сеанс, е сохраняет данные и автоматически перезапускает компьютер.
Распространенные причины появления BSoD:
- Перегрузка системы. Возможно, вы используете программы, которые исчерпывают ресурс оперативной памяти, на жестком диске очень мало места или же процессор сильно греется;
- Установленная программа несовместима с Виндовс 10;
- Работа вредоносных программ.
Красный экран смерти
Красный экран смерти обозначает что нарушена работа аппаратных компонентов ПК. Если красный экран появляется через несколько минут после каждого включения ОС. Единственное, что вы можете сделать – обратиться в сервисный центр для проведения ремонта.
В десятой версии Виндовс стало гораздо удобнее взаимодействовать с BSoD. В окне появилось более-менее нормальное описание для возникшей ошибки, и пользователи могут просканировать QR-код, который перенаправит их на страничку с детальными указаниями для решения проблемы.
Универсальный способ устранения экрана смерти:
- Выключите компьютер и запустите его повторно в безопасном режиме;
- Удалите программу, во время работы которой возникла ошибка (рекомендуется);
- Просканируйте компьютер антивирусом или встроенным Windows Defender. Удалите найденные вредоносные файлы;
- Запустите утилиту «Диагностика оперативной памяти». Если будут найдены программные ошибки в функционировании ОП, система автоматически их исправит.
- Зайдите в окно «Все параметры» и откройте вкладку «Устранение неполадок». В этом окне поочередно кликайте на клавиши для тестирования работы различных модулей системы. В случае обнаружения проблем, Виндовс самостоятельно исправить ошибки или укажет вам детальную информацию о том, как это сделать сможете вы.
Другие ошибки в работе ОС
Рассмотрим распространенные типы неполадок, которые могу появляться при работе с ОС Windows 10.
Неполадки с USB
Часто при подключении любого устройства через USB (флешки или кабеля) появляется ошибка с кодом 43 Windows 10. Она указывает на то, что материнская плата не может подключиться к устройству.
Проблема имеет аппаратных характер и используемый разъем следует починить или заменить. Попробуйте подключить устройство к другому порту USB на вашем компьютере.
Не исключён и единовременный программный сбой. Для его устранения вы можете попробовать выполнить такие действия:
- Если на компьютере включен энергосберегающий режим работы для портов USB, его нужно выключить. Для этого зайдите в диспетчер устройств и откройте вкладку «Контроллеры»;
- Выберите порт, который не работает и в окне его свойств прейдите во вкладку «Питание»;
- Нажмите на клавишу «Обновить»
Код 0x8004005
Сразу после установки Виндовс 10 в системе может возникать ошибка с кодом 0х8004005. При этом, появляются проблемы в работе сетевого оборудования. Часто подключение к интернету пропадает, но появляется после перезагрузки ПК и снова исчезает через 5-10 минут.
Для устранения этой неполадки разработчики выпустили специальный пакет обновлений 0x80KB3081424. Если в данный момент на компьютере есть соединение с сетью, запустите работу Центра обновлений и пакет будет установлен автоматически.
В случае, если подключение не работает, загрузите нужный пакет с сайта Майкрософт на другой ПК и скиньте файл на свой компьютер. Выполните установку и перезапустите ОС.
Теперь вы знаете, как устранить распространенные коды ошибок в Windows 10. Делитесь в комментариях, с какими багами и неполадками сталкивались вы и как смогли их решить.
- Remove From My Forums
-
Вопрос
-
Does anyone know which table/view i can look at to get details for error codes? When i look at
vAppDeploymentErrorAssetDetails view i get the error code but i want the details explaining what each error code is like in the reports. For example error code :-2016410844
Thanks.
Ответы
-
There’s no such thing. Error codes are subjective based on the process that returned them. There are standard Windows codes, but there is no guarantee that a process uses them. There are also custom error codes for most Microsoft products including ConfigMgr
itself.Here’s a blog post I did a while back that should help:
http://blog.configmgrftw.com/?p=42
Jason | http://blog.configmgrftw.com
-
Помечено в качестве ответа
2 декабря 2012 г. 18:44
-
Помечено в качестве ответа