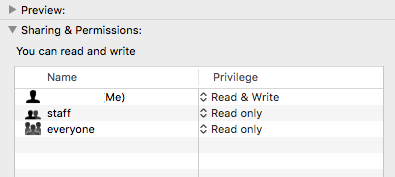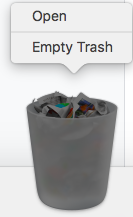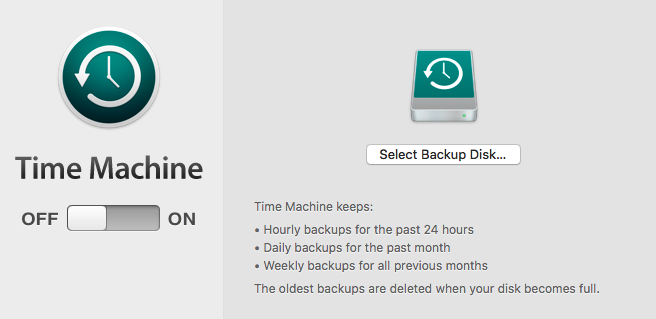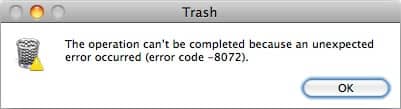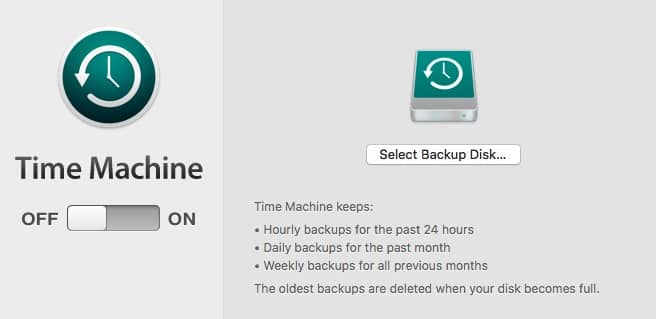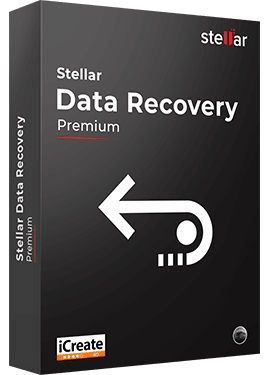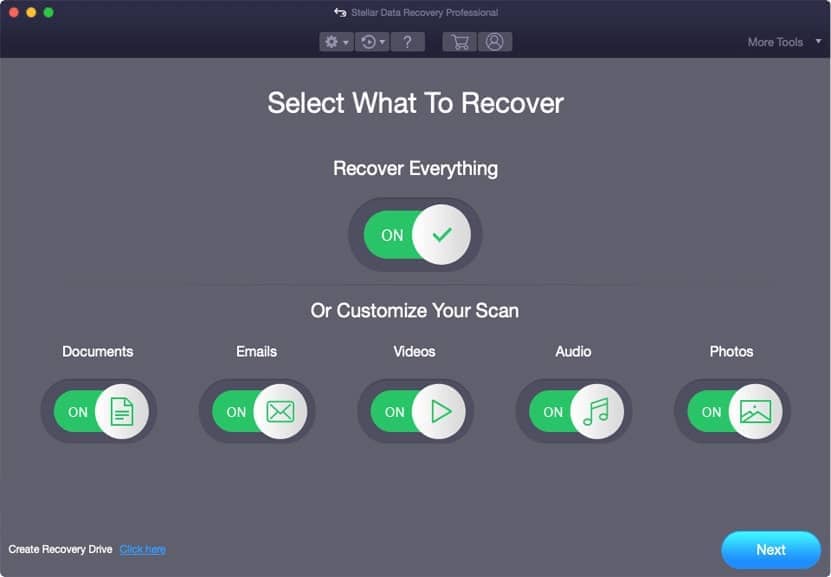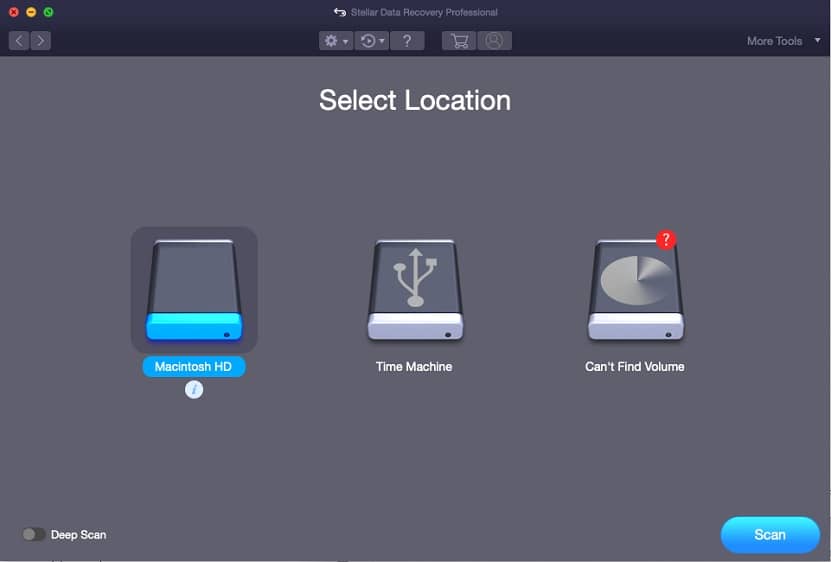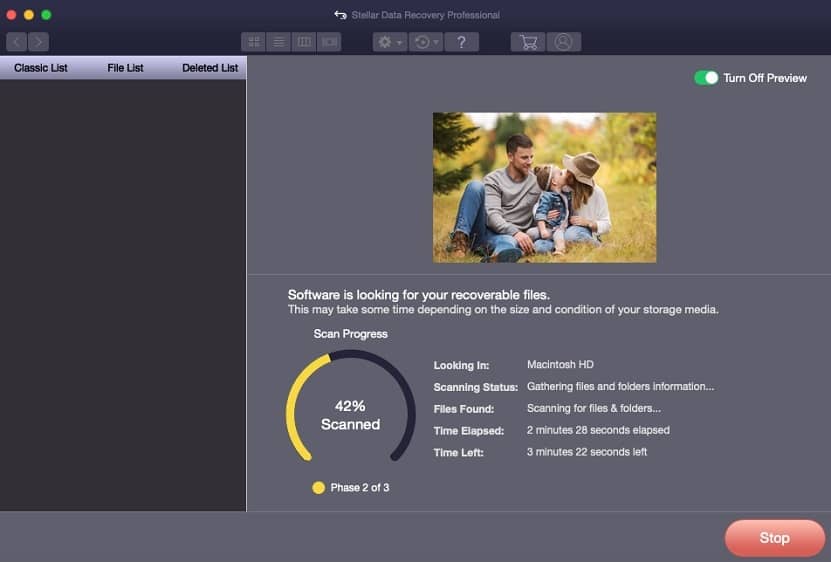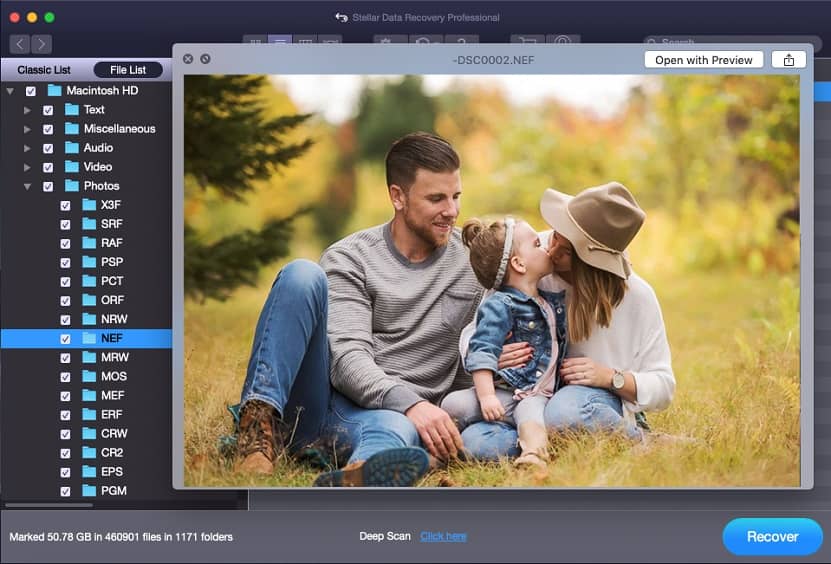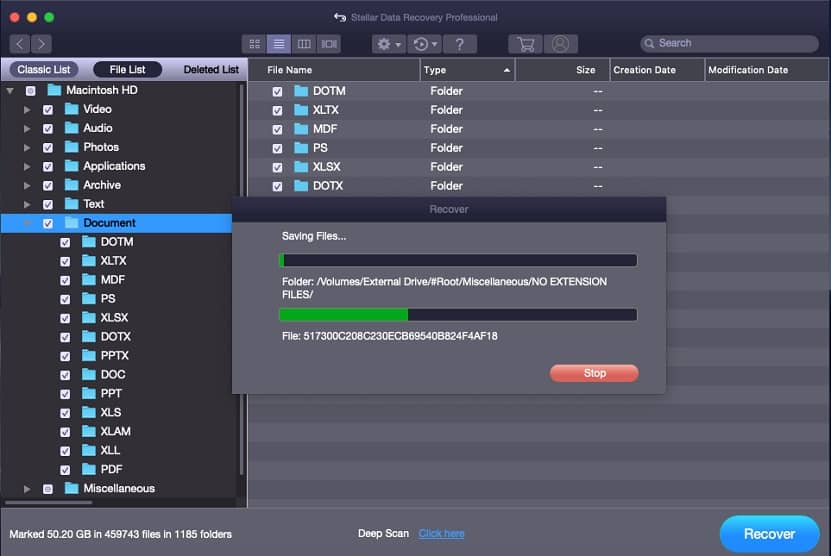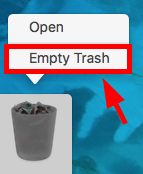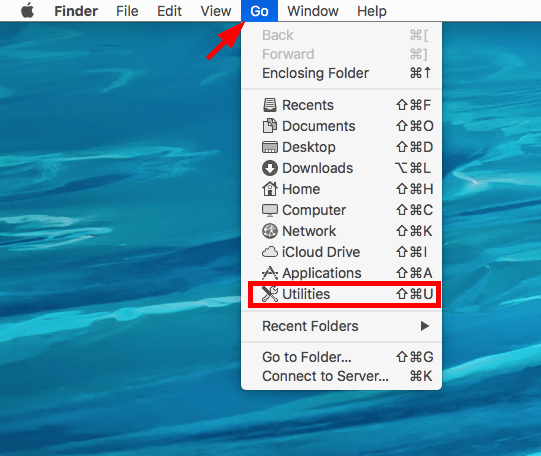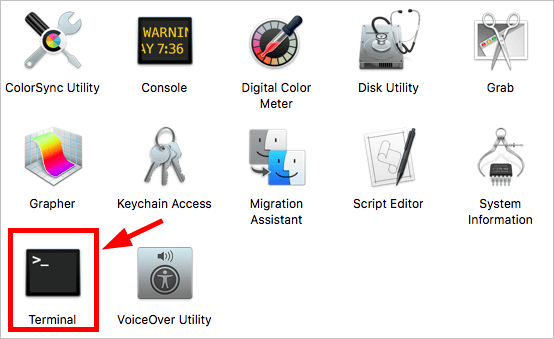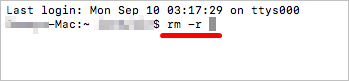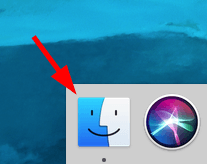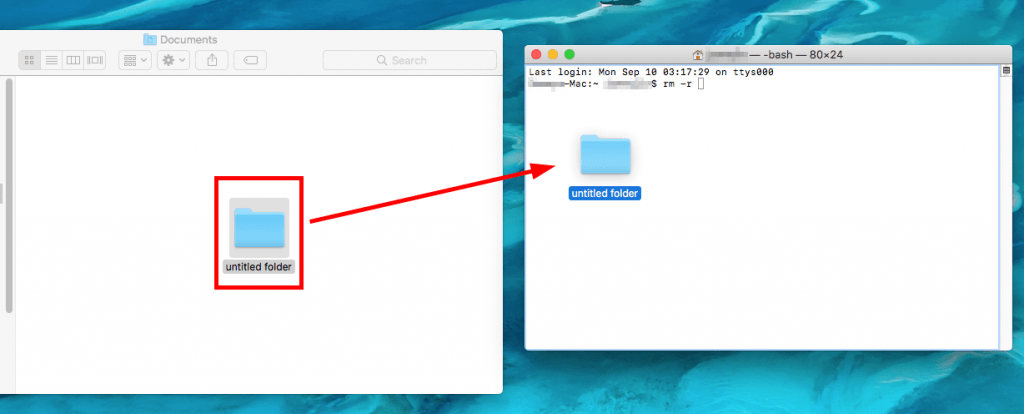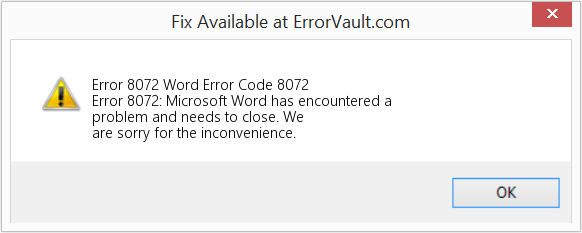Как обрабатывать код ошибки 8072 на Mac (02.09.23)
macOS на данный момент является одной из самых эффективных платформ, поскольку она упростила большинство основных компьютерных операций. Например, установить новые приложения так же просто, как перетащить приложение в папку «Приложения», а поиск файлов с Spotlight выполняется намного быстрее. С другой стороны, удалить файлы так же просто, как перетащить их в корзину.
Эти процессы можно выполнять без каких-либо затруднений в большинстве случаев. Однако при несоблюдении определенных параметров при выполнении задачи обычно возникают ошибки. Например, несколько пользователей Mac сообщили о получении кода ошибки 8072 на Mac при попытке удалить файл или переместить его в корзину. Это означает только то, что удаляемый файл или файлы не соответствуют требованиям для выполнения задачи.
В этой статье будет обсуждаться, что такое код ошибки 8072 и почему ваш Mac получает эту ошибку. Мы также покажем вам, как устранить ошибку с кодом 8072 для Mac.
Что такое код ошибки 8072 на Mac?
Код ошибки 8072 — это распространенная проблема Mac, которая возникает, когда пользователь пытается удалить поврежденный файл или резервную копию Time Machine, или когда пользователь пытается очистить корзину. Однако есть пользователи, которые сообщали об этой же ошибке даже при попытке переименовать файл.
Код ошибки 8072 обычно сопровождается следующим текстом:
Операция не может быть завершенным из-за возникновения непредвиденной ошибки (код ошибки -8072).
Когда вы получаете это сообщение, трудно определить причину ошибки, что затрудняет устранение неполадок. Если вы получаете код ошибки 8072 на Mac, это означает, что проблема связана с правами доступа к файлу или файлам, которые вы хотите удалить.
Возможно, файл, который вы пытаетесь переместить в корзину, в настоящее время используется операционной системой Mac. Ошибка также может возникнуть, если вы пытаетесь удалить программную функцию, например часть резервной копии Time Machine или другие сторонние приложения.
Каждый раз, когда вы инициируете удаление файла, система проверяет если текущий пользователь имеет достаточные разрешения для доступа или внесения изменений в этот файл. Система также проверяет, не используется ли файл в данный момент. Если любой из этих двух критериев даст обратный эффект, процесс удаления завершится неудачно, и вы увидите код ошибки 8072.
Если ваш Mac получает код ошибки 8072, вам необходимо решить проблемы с разрешениями, прежде чем вы удалить, переименовать или внести какие-либо изменения в рассматриваемый файл.
Как исправить код ошибки 8072 на Mac
Перемещение ненужных файлов в корзину — это простая компьютерная задача, которую следует выполнять плавно и эффективно. Если при удалении или изменении файлов у вас возникают проблемы, возможно, файл поврежден или уже используется. Вот несколько шагов, которые вы можете попробовать, если вы получаете код ошибки 8072 на вашем Mac:
Исправление №1: убедитесь, что у вас достаточно прав.
Когда вы пытаетесь удалить или переименовать файл и вы получите код ошибки 8072, проверьте, достаточно ли у вас прав для чтения и записи файла. Для этого:
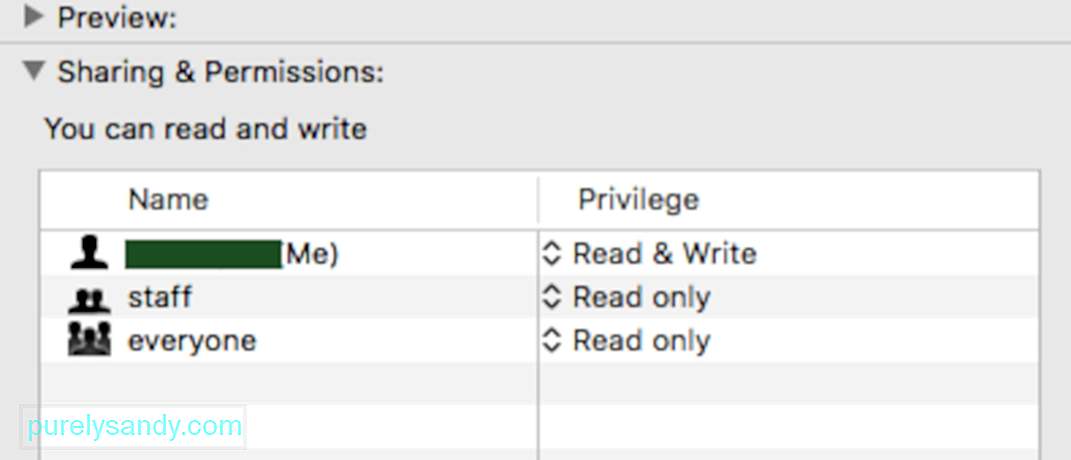
Теперь у вас должно быть достаточно разрешений для удаления файла.
Исправление №2: принудительно очистите корзину.
В macOS есть полезная функция корзины, которой большинство пользователей не пользуется. в курсе. Вы можете принудительно очистить корзину, если некоторые файлы слишком устойчивы для удаления. Для этого выполните следующие действия: 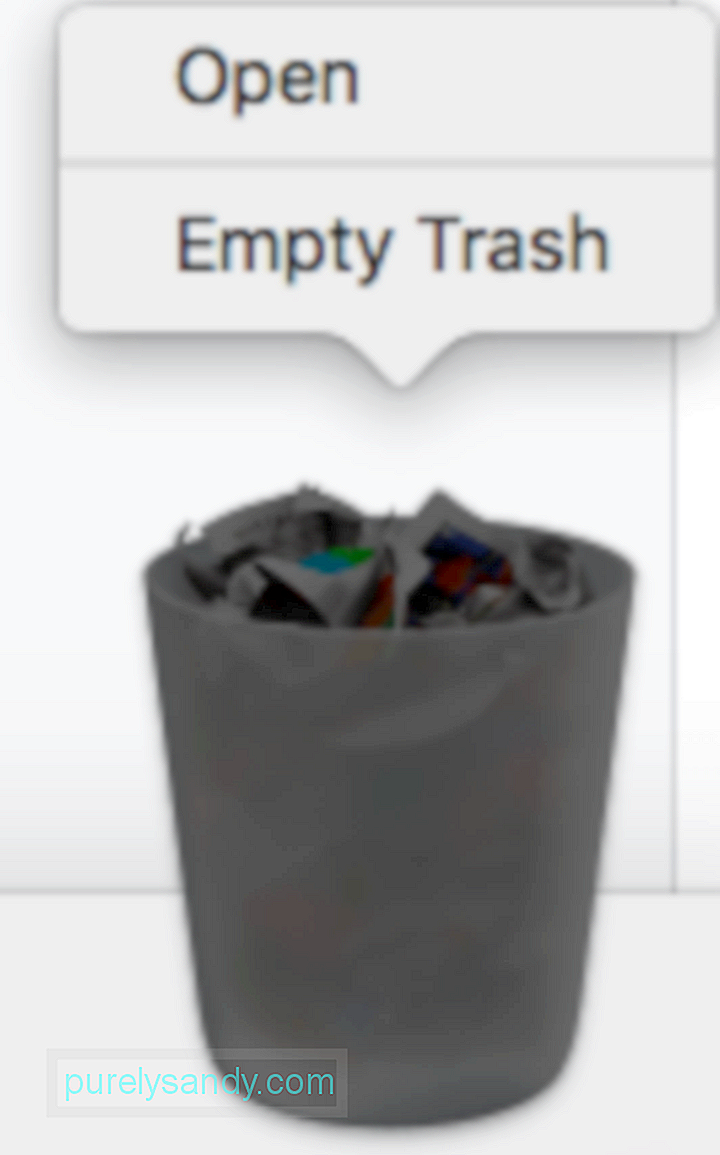
Вы можете проверить, все ли файлы были удалены, открыв папку «Корзина».
Исправление №3: используйте команды для удаления файлов.
Если файлы, которые вы хотите удалить, находятся в другом месте и не находятся в корзине, вы можете использовать Терминал для перезаписи элементов управления разрешениями и удаления их вручную. Этот метод можно использовать, когда файл или файлы, о которых идет речь, повреждены или когда процесс удаления вызывает больше ошибок, таких как сбой macOS или ваш Mac перестает отвечать на запросы.
Для этого следуйте инструкциям ниже:

После выполнения команды ваш файл или папка теперь должны быть удалены.
Исправление №4: используйте стороннее приложение.
Если описанные выше методы не помогают или вам нужно удалить файлы, к которым трудно получить доступ, например ненужные файлы и кешированные файлы, вы можете использовать Mac программное обеспечение для очистки , чтобы очистить вашу систему. Надежное приложение для очистки должно очистить весь диск на предмет ненужных файлов и удалить их.
Исправление № 5: переопределить разрешения при удалении файлов Time Machine.
Если файл, который вы хотите удалить, является частью файлов резервных копий, созданных с помощью Time Machine (TM), вы можете использовать этот метод для устранения кода ошибки 8072. Вы не сможете удалить файлы резервных копий Time Machine, когда эта функция запущена:
Чтобы переопределить разрешение файла, выполните следующие действия. выполните следующие действия:
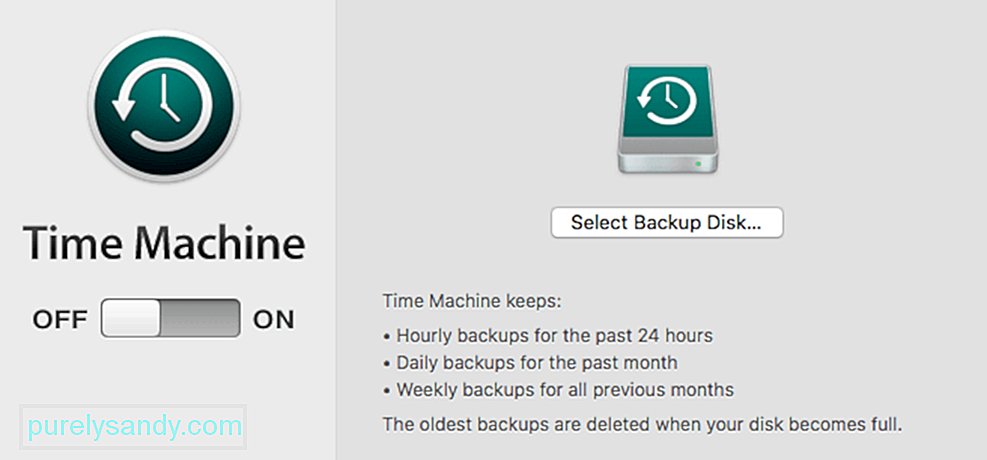
Резюме
Когда вы столкнетесь с кодом ошибки 8072 при удалении или внесении изменений в файлы и папки на вашем Mac, вы можете легко решить эту проблему, выполнив соответствующие исправления, указанные выше. Код ошибки 8072 в основном является ошибкой разрешения, поэтому вам необходимо убедиться, что ни одно приложение не использует файл и что у вас есть возможность читать и записывать в файл, чтобы иметь возможность вносить изменения. Вы также можете использовать команды или стороннее приложение для управления файлами, если файлы слишком устойчивы для обычного процесса удаления.
YouTube видео: Как обрабатывать код ошибки 8072 на Mac
02, 2023
macOS is one of the most efficient platforms right now because it simplified most of the basic computer operations. For example, installing new apps is as easy as dragging the application to the Applications folder and searching for files is a lot quicker with Spotlight. Deleting files, on the other hand, is as easy as dragging them to the Trash.
These processes can be carried out without a hitch most of the time. However, it is normal to encounter errors when certain parameters are not met when performing the task. For instance, several Mac users reported getting the error code 8072 on Mac when they were trying to delete a file or move it to the Trash. This only means that the file or files being deleted do not meet the requirements for the task to be completed.
This article will discuss what the error code 8072 is and why your Mac is getting this error. We’ll also show you the steps on how to troubleshoot the Mac error code 8072.
What is the Error Code 8072 on Mac?
The error code 8072 is a common Mac issue that happens when a user is trying to delete a corrupted file or a Time Machine backup, or when the user is attempting to empty the Trash. However, there are users who reported getting the same error even when trying to rename a file.
The error code 8072 is usually accompanied by the following text:
The operation can’t be completed because an unexpected error occurred (error code -8072).
When you get this message, it is hard to determine what the cause of the error is, making it quite difficult to troubleshoot. If you’re getting the error code 8072 on Mac, this means that the problem is related to the permissions of the file or files that you want to delete.
It is possible that the file you are trying to move to Trash is currently being used by the Mac operating system. The error might also occur if you are trying to delete a software feature, such as a part of the Time Machine backup or other third-party applications.
Whenever you initiate the removal of a file, the system checks if the current user has sufficient permissions to access or make changes to that file. The system also checks if the file is not currently in use. If any of these two criteria backfires, the deletion process will fail and you’ll see the error code 8072.
If your Mac is getting the error code 8072, you need to resolve the permission issues first before you delete, rename, or make any changes to the file in question.
How to Fix the Error Code 8072 on Mac
Moving unnecessary files to the Trash is a basic computer task that should be carried out smoothly and efficiently. If you’re having issues when deleting or making changes to your files, the file could be corrupted or currently being used. Here are some steps you can try if you’re getting the error code 8072 on your Mac:
Fix #1: Make Sure You Have Sufficient Permission.
When you’re trying to delete or rename a file and you get the error code 8072, check if you have enough permissions to read and write the file. To do this:
- Right-click on the file, then select Get Info.
- Scroll down to the Sharing & Permissions.
- Look for your account name under Name, then check the value under Privilege.
- If you see Read & Write, then that means you have sufficient permissions to edit the file.
- If you see Read only, click on the arrow beside it, then choose Read & Write.
You should now have enough permissions to delete the file.
Fix #2: Force-Empty the Trash.
macOS has a useful feature of the Trash that most users are not aware of. You can actually force-empty the Trash when some files are too stubborn to be deleted. To do this, follow the steps below:
- Move the cursor over the Trash icon for a few seconds to activate the context menu.
- Press and hold the Shift + Option buttons, then click on Empty Trash from the menu.
- This should remove all the contents of your Trash folder.
You can check if all the files have been deleted by opening the Trash folder.
Fix #3: Use Commands to Delete Files.
If the files you want to delete are located elsewhere and are not in the Trash, you can use Terminal to overwrite permission controls and delete them manually. This method can be used when the file or files in question are corrupted or when the deletion process causes more error, such as macOS crashing or your Mac becoming unresponsive.
To do this, follow the instructions below:
- In the Finder menu, click Go > Applications > Utilities, then open Terminal.
- In the Terminal window, type in the following command. Don’t press Enter yet. Take note of the space at the end of the command: rm -r
- Open Finder and navigate to the file or folder you want to delete.
- Drag the file or folder to the Terminal window where you typed in the command.
- Now press Enter.
Once the command has been executed, your file or folder should now be deleted.
Fix #4: Use a Third-Party App.
If the above methods don’t help or you need to delete files that are not easily accessible, such as junk files and cached files, you can use a Mac cleaner software to clean up your system. A reliable cleaning app should sweep your entire drive for unnecessary files and delete them.
Fix #5: Override Permissions When Deleting Time Machine Files.
If the file you want to delete is part of the backup files created by Time Machine (TM), you can use this method to resolve the error code 8072. You won’t be able to delete Time Machine backup files when this feature is running:
To override the file’s permission, follow the steps below:
- Click on the Apple menu, then choose System Preferences.
- Click on Time Machine, then click the slider to the Off position.
- Once Time Machine is turned off, you can now delete the files manually.
- Don’t forget to turn Time Machine back on after deleting the files.
Summary
When you encounter the error code 8072 when deleting or making changes to files and folders on your Mac, you can easily resolve this issue by following the appropriate fixes above. The error code 8072 is mainly a permission error, so you need to make sure that no app is using the file and that you have the capability to read and write on the file to be able to make changes. You can also use commands or a third-party file management app if the files are too stubborn for the common deletion process.
Vic is a certified gadget freak who feels the need to surround himself with cutting-edge technology. And this passion has helped him a lot in creating content that informs and guides users on using and troubleshooting the latest technology. He is an avid researcher who is always hungry for the latest news and updates on the most cutting-edge technology.
Vic is the one in charge of keeping our website running smoothly and efficiently, to make sure that our readers have a wonderful experience while visiting the website. He’s good at troubleshooting errors and fixing Windows issues that come up either when playing games or working on the computer.
Looks like no one’s replied in a while. To start the conversation again, simply
ask a new question.
Hi,
I am trying to delete a folder of Word documents from Backups on a WD HDD. I have changed all the permissions so I am now the owner, but an error message saying the folder cannot be deleted because of ‘error code -8072’ appears.
I have googled this and searched Apple’s Knowledge base — no joy. I also saw an earlier post on this referring to the iPhoto forum, but this is not iPhoto related.
Any advice gratefully received. Thanks.
20″ iMac 2008,
Mac OS X (10.6.3)
Posted on Apr 2, 2010 8:55 PM
Error code -8072
Undoubtedly, Mac OS is the most powerful and efficient operating platform and it has been drawing a lot of attention over the past years. The system has been able to simplify most of the basic computer operations with its aesthetic interface, advanced applications, technologies, and accessibility. However, facing certain errors can be expected when the required parameters are not met while performing a task. Several Mac users ask “why shown Mac error number 8072 on my pc when trying to delete a file?” If you too wonder why I got Mac error number 8072 and want to find out the ways to fix Mac error code 8072 then read this blog to the last.
In this blog, we will explain what the Mac error number 8072 issue is and provide a complete guide to solve Mac error number 8072. Besides, this task sometimes leads to data loss. So, will provide you with proven working ways also, on how to recover deleted Mac data.
Well, if in hurry… and looking solution for data recovery in Mac, you can quickly download the software given right below… this is the software that can retrieve Mac data, lost due to any reason…
Contents
- 1 What is Mac Error Code 8072?
- 2 What are the Symptoms Related toMac Error Code 8072?
- 3 What Causes theMac Error Code 8072?
- 3.1 Some More Causes Leading to Mac Error Code 8072:
- 4 What are the Tips to Avoid Mac Error Code 8072?
- 5 How to Resolve Mac Error Code 8072 Manually?
- 5.1 Fix the Permission Issues
- 5.2 Override Permissions
- 5.3 Empty the Trash
- 5.4 Use Terminal
- 5.5 Follow the steps for a solution to fix Mac error number 8072:
- 6 Stellar Mac Data Recovery Software
- 6.1 Features of Stellar Mac Data Recovery Software
- 6.2 System Requirements
- 6.3 How to Use Professional Stellar Mac Data Recovery Software?
- 6.4 Conclusion
What is Mac Error Code 8072?
Mac users often face the number code 8072 issue quite unexpectedly. The Mac error code 8072 usually occurs whht201583en you attempt to empty the Trash or try to delete a Time Machine backup or a corrupted file. The same error can also happen even when trying to rename a file. Users report “I got Mac error number 8072 on my pc” which comes along with the text “the operation can’t be completed because an unexpected error occurred (error code -8072)”. As it is difficult to figure out the actual cause of the problem, it becomes hard to troubleshoot Mac error code 8072.
No matter what Mac version you use, this error continues to bother irrespective of that. The worst part is not only you might face trouble while accessing the installed applications and hard drive files but also end up losing the saved data on your Mac. The issue can do some serious harm to your system which is evident from some noted symptoms.
Given below are some of the common symptoms by which a novice user may recognize the error.
- Your Mac system will behave sluggishly.
- The system will get automatically terminated all of a sudden after some time.
- Your saved Mac files will get damaged or corrupted.
- The installed applications and programs will crash and hang very often.
- Error messages like “unable to find .dmg file”, “access denied”, “file not found” will be displayed.
These are the symptoms that Mac users face but a question arises, what are the reasons behind this annoying error?
What Causes theMac Error Code 8072?
There are a lot of probable reasons why the Mac error message 8072 flash on your screen. It can result in the complete inaccessibility of data.
- Clearing Trash: Emptying all the files in the Trash without verifying or checking them can lead to the permanent erase of important Mac data.
- Formatting: The Mac error code 8072 issue can also arise due to the pressing of a wrong button which in turn might result in the unintentional formatting of the files.
- Interruption in Reading & Writing: If you barge in any ongoing reading or writing operation in the middle, it can higher the chances of Mac file deletion or corruption.
- Malware Attack: Security issues might happen due to the downloading and installation of unwanted apps and other files without confirming their source and agreement. Viruses written for Mac will put further influence on the entire file system.
- Header File Corruption: There are chances of displaying Mac error code 8072 if there is any problem with the header file or if it is corrupted as it contains the full information about the file you will be accessing.
Some More Causes Leading to Mac Error Code 8072:
- Unsupported Platforms: Files also get corrupted due to being shared on unsupported platforms.
- Sudden Termination: Sometimes the Mac operating system gets terminated abruptly due to a power surge or any other factor. This results in the unresponsiveness of some of the files as they fail to mount.
- BIOS Modification: Modifying certain settings in the BIOS can also lead to several invalid Mac error code 8072
- Corrupt Catalog Files Node: Problems can occur due to the corruption of the system generated catalog file node which keeps file type and its accessing type records.
- Boot Sector Problems: Sometimes the Mac system fails to process when there is something wrong with the boot sector. As a result, you won’t be able to access the stored data.
- Human Error: Accidental deletion or careless formatting of Mac files and volumes are some common mistakes that we often make which causes the issue.
All these reasons are the main causes of the Mac error number 8072 creating such panic situations. Let us now look at the precautions for avoiding this issue.
What are the Tips to Avoid Mac Error Code 8072?
Follow the given precautions in order to avoid further Mac error code 8072 circumstances.
- You should always keep an updated backup of your stored Mac files to tackle data loss during the Mac error code 8072
- To prevent the aggregation of this error, stop operating your Mac system at once.
- You should not overwrite the free space after deleting your Mac files as it will reduce the probability of data recovery.
- Properly shut down your pc and not by ejecting the power plug.
- To protect your pc against software loopholes, regularly update the security fixes and patches.
- Do not upgrade Mac system files.
Many users lose their hope at this point as they can’t get rid of Mac error number 8072 anyhow. Even so, some alternatives can end this problem once and for all.
People are also reading: Finder Error Code -50
How to Resolve Mac Error Code 8072 Manually?
If you often face this error and can’t initiate the removal of your files, try these manual methods.
Fix the Permission Issues
To delete, rename or make any changes to the files, you need to fix the permission issues
- Choose ‘Get Info’ after right-clicking on the file.
- In ‘Sharing & Permissions’ check ‘Read & Write’ permissions
- If it says ‘Read Only’ then choose ‘Read & Write’
- Make sure you have enough permission to access the file.
Override Permissions
You can override the file’s permission if it is part of the backup files created by Time Machine.
- Click on the Apple menu button and select ‘System Preferences’.
- Open the ‘Time Machine’ and then slide the cursor to the ‘Off’ position.
- Now manually delete the files.
- After the deletion, again turn the ‘Time Machine’ back on.
Empty the Trash
If any file is obstinate to delete, force-empty the Trash.
- Place the cursor over the Trash icon to display the context menu.
- Hold the ‘Shift + Option’ buttons by pressing and then click on ‘Empty Trash’
- Doing this will erase all the files from the Trash.
Use Terminal
You can permanently remove your files and folders with Terminal on Mac.
- Click on ‘Go’ on your desktop and then open ‘Utilities’
- Double click on the ‘Terminal’ and type ’rm –r ‘with space at the end.
- Open ‘Finder’ and direct to the file or folder you want to delete.
- Drag and place the file or folder to the ‘Terminal’.
- Now press enters to remove.
If the corruption of the Mac file results in complications,
Follow the steps for a solution to fix Mac error number 8072:
- Launch ‘Disk Utility’.
- Select the ‘check file system’ option.
- Wait for the scan to complete.
- Now choose the file you want to mount.
Attempting to resolve Mac error code 8072 is a very delicate task and sometimes can lead to severe data loss. Therefore, the use of a data recovery tool is highly recommended.
Stellar Mac Data Recovery Software
Professional Stellar data recovery software for Mac is the most efficient and reliable tool for handling any type of data loss situation. The software garners users with optimum results by its robust recovery algorithm that performs thorough scanning of the entire Mac drives. The simple user interface makes it DIY software. It is probably the best tool to avoid Mac error code 8072 troubles for its striking set of features.
Features of Stellar Mac Data Recovery Software
- Undelete Files from Trash or Bin: The software can easily recover permanently deleted files from emptied Trash or Bin.
- Recover from Mac Partitions: It can restore the data that you might have lost due to partition deletion or corruption, bad sectors, improper resizing of partitions, or accidental deletion of BootCamp partition.
- Recover From Crashed Mac: The software is capable of recovering inaccessible data from the dead hard drive of a crashed MacBook, iMac, Mac mini, or any other Mac device by creating a bootable recovery drive.
- Disk Imaging: The disk imaging feature of this Mac data recovery software creates images of Mac hard drives showing the bad sectors to perform secure and faster data recovery.
- Customized Recovery: It provides a customizable recovery process allowing you to choose the specific type of file you want to recover and the Mac storage device or partition.
Stellar Mac Data Recovery Software can retrieve data from almost all Mac devices. Nonetheless, the best part is, its recovery procedure can be customized according to your needs which makes it easy to use.
System Requirements
| Processor | Intel |
| Operating System | macOS Catalina 10.15, Mojave 10.14, High Sierra 10.13, 10.12, 10.11, 10.10, 10.09, 10.08 and 10.07 |
| Hard Disk | 250 MB free space |
| Memory | 2 GB minimum (4GB is recommended) |
How to Use Professional Stellar Mac Data Recovery Software?
You can take a free trial of the software before using the professional version. Here’s how you can use it:
- Install and launch the Stellar Data Recovery Professional software for Mac and then from the main interface, click the ‘Data Recovery’ option.
- You will be headed to the ‘Select What to Recover’ screen. Turn on the required toggle switch according to what you want to recover and then press ‘Next’. In the ‘Select Location’ screen, select the volume where data loss occurred.
- Enable the ‘Deep Scan’ feature and press ‘Scan’ to start the scanning process. You can turn on the dynamic preview if you want. Click OK upon completion of the scanning procedure
- Select a view from the Classic List, File List, or Deleted List from the left pane. Now, expand the tree structure and click the desired folder. Now make double-click on the file present at the right pane, to preview in a window.
- Finally, click ‘Save’ to save the recovered files.
Conclusion
Mac error code 8072 is a permission error that creates hassles in performing basic computer tasks such as moving the files not required to the trash. Although Mac is considered more efficient and safe than Windows, it is not exempted from glitches or attacks. This error issue should be resolved to maintain the health of your pc. The above-given solutions on how to fix Mac error code 8072 can prove to be useful to you.
However, your data falls into the risk of getting eliminated because of this number code 8072 error. But there’s no need to worry. Stellar Mac Data Recovery Software is designed in a way to dig your essential files from such data loss situations. Download the professional software today to rest assured about the recovery of your lost data.
Related Tags:
The operation can’t be completed because an unexpected error occurred (error code – 8072)
8072
Complete guide to solve Mac error number 8072
Error number 8072
fix Mac error code 8072
get rid of Mac error number 8072
How to fix Mac error code 8072
How to resolve Mac error code 8072
I got Mac error number 8072
I got Mac error number 8072 on my pc
Moreover, Mac error code 8072
Mac error message 8072 flash on your screen
Mac error number 8072
Number code 8072
Resolve Mac error code 8072
Solution to fix Mac error number 8072
Why Shown Mac error number 8072 on my pc
[breadcrumb_simple]
Mac Error Code 8072
The 8072 error code is a typical Mac OS error encountered while deleting files on Mac. It is necessary to immediately correct Mac 8072 error code to avoid further critical damage. This error code usually appears when you try to delete the recycle bin on Mac. This is mainly a permission problem that prevents you from deleting files. There are many reasons why this authorization error can occur. Some of these reasons include system file and driver corruption, invalid registry entries, corruption issues, and malware or spyware infections. Mac has reinvented the data usage system in the most secure way. For Apple, the security of its computers and phones is a major advantage. But sometimes, Mac devices are vulnerable to major security vulnerabilities that bother users.
Symptoms of Error 8072
- “Error 8072” appears and closes the active program window.
- Your computer crashes frequently with error 8072 while running the same program.
- “Word Error Code 8072” is displayed.
- Windows runs slowly and responds slowly to keyboard or mouse input.
- Your computer “hangs” periodically for a few seconds at a time.
These 8072 error messages can appear during program installation, when a Microsoft Corporation-related program (eg Microsoft Word) is running, starting or shutting down Windows, or even during of the installation of the Windows operating system. Keeping track of when and where your 8072 error occurs is essential information in solving the problem.
Causes of Error 8072
- Corrupt download or incomplete installation of Microsoft Word software.
- Corruption in the Windows registry following a recent Microsoft Word-related software change (installation or uninstallation).
- Virus or malware infection that has corrupted the Windows file or program files associated with Microsoft Word.
- Another program maliciously or mistakenly deleted Microsoft Word-related files.
Runtime errors such as “Error 8072” can be caused by various factors. It is therefore important to solve the problem to prevent it from happening again.
How to Fix Mac Error Code 8072?
This is one of the most critical errors affecting Mac devices. This vital error must be corrected as soon as it appears. Any delay in troubleshooting can cause a huge corruption problem. Here you can have the best possible way to repair such an authorization error in less time and less effort. Follow the process below and remove this error as soon as possible.
Solution 1: Empty the trash to troubleshoot
- First, you must press and hold the Trash icon.
- Second, when you see the recycle bin’s context menu, hold down the Shift key.
- Next, you must select the Empty Trash option, then release the keys.
- Finally, click and hold the Shift key to complete the process.
Solution 2: Using the recovery software tool
- First, download and install Recover Software Tool from a trusted website.
- Once the installation process is complete, start the software tool.
- It will start recovering files from the index table.
- Finally, try to optimize your Mac system.
Follow the steps above and manage the Mac 8072 error code in the most efficient way.
If you still can not resolve this error, contact Mac Technical Support now. We are a group of expert and highly experienced technicians available 24 hours a day, 7 days a week. Our online remote services also help users get complete support anytime, anywhere. We also propose analyzed results to critical errors in less time possible. Our user-friendly services help eliminate the slow and slow performance of Mac devices. Dial the number and get reliable solutions for all Mac related issues.
Many Mac users have recently experienced an error with their computer. They see an error code -8072 while trying to move files or folders to Trash or empty their Trash.
If you’re also experiencing this issue, you’re no doubt very frustrated. But don’t worry. We’ve put together two solutions to help you fix this error and remove your files.
Try these solutions
There are still alternative ways you can remove your files or empty your Trash. You may not have to try them all; just choose the right one for you.
- Force empty your Trash
- Remove your files or folders with Terminal
Method 1: Force empty your Trash
You can try force emptying your Trash if you can’t empty it normally. To force empty your Trash:
- Click and hold your Trash until you see its context menu appears.
- Press and hold the Shift key and Option key on your keyboard, then click Empty Trash.
Check to see if your Trash is empty now. Hopefully it is, but if not you may need to…
Method 2: Remove your files or folders with Terminal
You can also remove your files or folders with Terminal on your Mac computer. Note that this will remove them permanently. Here’s how you can do it.
- On your desktop, click Go, then click Utilities.
- Double click Terminal.
- Type the following line (DON’T press Enter on your keyboard):
Note that there is a space at the end.rm -r
- Open Finder.
- Go to where the file or folder you want to remove is located.
- Drag the file or folder to the Terminal window.
- On your Terminal, press the Enter on your keyboard.
This should remove the file or folder.
Hopefully, one of the methods above help you remove your files or folders. If you have any questions, leave us a comment below!
Jonny, a Microsoft Certified Professional, is a technical writer and technology enthusiast. He believes technology should bring users satisfaction, not annoyance, so he writes to help people overcome their tech troubles.
Contributor(s):
Are you facing problems while deleting Mac data due to Mac OS error code -8072? If yes then you are at the right spot now and need not to worry. Here you will find all the relevant information to fix the issue. It is a common error for Mac users which usually occurs due to permission problem but it can also be caused by corruption. However you can easily fix Mac OS error code -8072 issue by force empty the trash bin. Follow the given bellow methods in order fix this issue manually.
- Click and hold on the trash icon.
- Now you can see Trash context menu.
- Click and hold shift key.
- Here select Empty Trash option.
- Now release the keys.
- In the end repeat the step 3.
Usually the above discussed method fix Mac OS error code -8072 completely but if in your case it fails to do so then you will need format your entire hard drive. Formatting will resolves all corruption or other issue from your system in an efficient and manner and if you are concern about your data then you can take the help of Mac Data Recovery Software to get all your formatted data back. Therefore it is recommended to get rid of Mac OS error code -8072 now without any tension.
An Introduction to Mac OS Error Code -8072
Although Mac OS X is quite reliable, but still it is not free from glitches. Sometimes, users also have to face Mac OS Error Code -8072 issues unexpectedly. It is one issue that continues to bother irrespective of the Mac versions you might use. Eventually, as a result of it, Mac system fails to process all your request and may crash severely. What more, due to Mac OS Error Code -8072 issue, users also have to face some difficulties while accessing their hard drive files and other installed apps, which really presses a panic button at times. Wait that’s not the end, it has also been reported that system’s processing speed might get slow and even terminate abruptly, which may result in total loss of saved data on Mac. If you are also in the same situation and looking for Mac OS Error Code -8072 solution then you need not worry because you will find complete guide to fix Mac OS Error Code -8072 issue.
Mac OS Error Code -8072: What are the Causes for Data Inaccessibility
There are various reasons behind the emergence of Mac OS Error Code -8072 creating panic situation. Any inconsistencies pertaining to Mac OS X files system might result in corruption of data thus making it completely inaccessible. Let’s take a look at some of the probable reasons for the same.
Human mistakes: It might be due to unintentional mistakes such as accidental deletion, formatting mac files and volumes during normal course of operation
Emptying Trash: Many a time users might empty their trash files without cross checking them, which might result in complete wipe of even important Mac data.
Sudden termination of system files: Some time due to power surge, Mac system gets terminated abruptly, due to which some of the files fail to mount and become unresponsive.
Interrupted read/write operation: The chances of Mac file corruption or deletion also takes place when we interrupt the ongoing read/write process in midway resulting in Mac OS Error Code -8072 situation.
Unintentional Formatting: Pressing wrong button will sometime lead to emergence of very critical Mac OS Error Code -8072 problem.
Sharing of data/file on unsupported platforms: Due to presence of unsupported platform, sometimes shared files becomes unresponsive and get corrupted.
Virus attack: Although Mac is considered lot more safe as compared to Windows but still few nasty viruses are being written for it. Downloading apps & other related files will lead to security issue, which further influence the entire file system.
Modification in BIOS setting: Sometime when we go for some changes into the BIOS sector it will lead to emergence of several erroneous situation related to Mac OS Error Code -8072 problem which you would never like to have.
Corruption in header file: Header file are one of the crucial file that contain entire information about the file that you are going to access. Hence, if there is a problem the requested file fails to respond and even generates Mac OS Error Code -8072 corruption messages.
Catalog files node corruption: Catalog is the system generated file which keep record of file type and its recent accessing type.
Problem with boot sector: When there is a problem with boot sector, Mac system fails to load and as a result you are unable to access the stored data files and there arises Mac OS Error Code -8072 issues.
Kernel Panic issues: Like BSOD in Windows, Mac users might come across kernel Panic issues.
Improper installation of program: installing of unwanted apps & programs without checking its source and agreement.
Hardware or software issue: It is also a common factor that is quite responsible for Mac file corruption and in a lieu emergence of erroneous situation.
All the above mentioned reasons are the probable causes for inaccessibility of Mac data. Now a question arises that, how a novice user know about Mac OS Error Code -8072 ? Well, for your feasibility here are given some of the common symptoms.
Symptoms Related to Mac OS Error Code -8072
- The system will get terminated automatically after few minutes of working.
- Slow & sluggish behavior of Mac system
- The stored Mac file gets corrupted or damaged without any warning
- Installed programs gets crashed or freezes frequently
- The emergence of annoying error messages like “unable to find .dmg file”
- “file not found”
- “access denied”
Precautions & Tips For Avoiding Mac OS Error Code -8072
There is a well known proverb that precaution is better than cure, this too is applicable in case of Mac data. In order to avoid Mac OS Error Code -8072 situation and keep all Mac files safe and secure, following tips might prove to be helpful. So, let’s have a look.
-
Stop using Mac at once if you do not want to aggravate Mac OS Error Code -8072 issue and go for inbuilt disk recovery option.
-
Never overwrite the free space created after deletion of Mac files.
-
Don’t restart the Mac as the deleted or corrupted data might get overwritten with some other file.
-
Do not switch off system by ejecting the power plug.
-
Avoid upgrading system files.
-
Do not share any new data after the deletion or corruption issue.
-
Search the Mac Trash files.
-
Avoid downloading software from untrustworthy or suspicious websites.
-
Always shutdown your PC properly.
-
Always keep your Mac system update with patches & security fixes to protect against software loopholes
-
Always have a proper & updated backup of your saved Mac files to overcome data loss and Mac OS Error Code -8072 issue.
At this juncture it has been commonly seen that the majority of users may lose their hope and get indulged in some expensive procedure for Mac OS Error Code -8072 issue. But, why to do so! If here available an effective solution for it.
Mac OS Error Code -8072: Manual Method to Get Rid of It
In case of Mac file corruption resulting in Mac OS Error Code -8072 complications, follow this:
-
Search and launch “Disk Utility”
-
Click on “check file system”option
-
Wait till the scanning process gets over
-
Select the file that you want to mount it
2.If there is a problem with Mac file system due to Mac OS Error Code -8072 then you may try this
-
Insert the Mac Bootable CD/Flash drive and restart the PC.
-
Click on “Install Mac OS X” option.
-
Continuously press “C” button from your keyboard.
-
Accept the license agreement & select the desired language.
-
Choose the destination drive which has the problem. In general, click on “Macintosh HD”.
-
After that click on “Options” icon to select the installation method. Further, if you want to save your personal file folders, networking accounts & user accounts click on “Archive to Install” & select “Preserve Users and Network Settings.
-
Restart your Mac system and reply to configuration prompt.
Note: Attempting to fix Mac OS Error Code -8072 manually requires technical skills which newbie lacks. Even slight mistake might bring risk to data. So, it is recommended to take the help of Mac Data Recovery tool to rescue data in case of Mac OS Error Code -8072 issue.
Mac Data Recovery Software: Automatic Way to Resolve Mac OS Error Code -8072 Issue
No doubt, Mac data recovery software is an extremely simple and reliable tool that rescues data in case of its loss. It has also been noted that, the tool is quite effective in any case of data loss situation no irrespective of the reasons behind the corruption or deletion issues. Apart from that, its robust recovery algorithm performs thorough scanning of entire Mac hard drives either its internal or external and provide the users with optimum result.
Furthermore, Mac data recovery software has been well developed with layman prospective to provide simple working environment for the beginner users too. Another property of this very software is that, it can easily be installed and operate with minimal system resource utilization. In addition, due to all these effectiveness and meritorious work in the field of data recovery, the tool has gained 8 out of 10 rewards globally. Do not delay anymore, there is nothing as good as Mac data recovery software. Just download and install it to avoid Mac OS Error Code -8072 scenario.
Striking Features of Mac Data Recovery Software
Undelete Mac data: Reliable and advance tool to perform smooth recovery of Mac data/files in any Mac OS Error Code -8072 situation.
- Developed with robust scanning & recovery algorithm to provide complete Mac OS Error Code -8072 solution.
- Highly applicable in case of Mac data corruption/ deletion issue
Deleted volume recovery: Also works effectively in case of Mac system file corruption or erroneous situation
-
Enabled with advance inbuilt file searching and recovery features in a single click
RAW file recovery: Supports recovery of more than 300 popular files including spreadsheets, ZIP archives, RAR files, PPT files ,PSD files, RAW files,music files, videos, etc.
Lost partition recovery: Safe data recovery from NTFS, FAT, ExFAT, HFS, HFSX based Boot Camp Partitions
-
Works as a system start up in case of boot failure issue
-
Maintains and preserves the integrity of data
-
Also, provide the preview of scanned & recovered files along with the option to see the ongoing scanning process during Mac OS Error Code -8072
-
Enable with resume recovery to later recovery of data from .dmg file format
-
saves recovered files at the user’s desired location
-
it is Cost effective
System Requirements for Mac data Recovery Software
- Processor: Intel
- Memory: 1GB
- Free Space on Hard Disk: 50 MB
- OS: OS X Mavericks 10.9, Mountain lion 10.8, Lion 10.7, Snow Leopard 10.6, Leopard 10.5, Tiger 10.4
Pros and Cons of the Software
Pros:
- Very easy to use
- Highly reliable
- Scan and recover entire Mac hard drive data irrespective of circumstances
- best to overcome and fix Mac OS Error Code -8072
Cons:
- Demo version can only be used to see the preview of recovered files.
- licensed version is required for saving the recovered data on desired location.
Conclusion: Now there is no need to worry at all! You can easily be able to rescue Mac data irrespective of the circumstances behind Mac OS Error Code -8072 issue using an reliable and sophisticated Mac data recovery software.
Mac OS Error Code -8072: Users Guide to Operate Mac Data Recovery Software
Step 1: Download and install Mac data recovery software to resolve Mac OS Error Code -8072 issue.
Step:2 click on ‘Quick Recovery’ which is located below of the tab ‘Drive Recovery’.
Step 3: Select the Mac volume to be recovered by clicking on either “Volume recovery” or “formatted recovery” option for best Mac OS Error Code -8072 solution.
Step 4: Now, click on start scan button.
Step 5: Wait till the scanning process gets over, after that a list of scanned files are displayed.
Step 6: Choose the file/folder or volume to be repaired and then select the desired location to save all recovered data and thus fix Mac OS Error Code -8072 problem.
Step:7 Progress bar will confirm the saving of selected files to the desired destination.
This article features error number Code 8072, commonly known as Word Error Code 8072 described as Error 8072: Microsoft Word has encountered a problem and needs to close. We are sorry for the inconvenience.
About Runtime Code 8072
Runtime Code 8072 happens when Microsoft Word fails or crashes whilst it’s running, hence its name. It doesn’t necessarily mean that the code was corrupt in some way, but just that it did not work during its run-time. This kind of error will appear as an annoying notification on your screen unless handled and corrected. Here are symptoms, causes and ways to troubleshoot the problem.
Definitions (Beta)
Here we list some definitions for the words contained in your error, in an attempt to help you understand your problem. This is a work in progress, so sometimes we might define the word incorrectly, so feel free to skip this section!
- Error code — An error code is a value returned to provide context on why an error occurred
- Microsoft word — For programming questions related to Microsoft’s «Word» editor
Symptoms of Code 8072 — Word Error Code 8072
Runtime errors happen without warning. The error message can come up the screen anytime Microsoft Word is run. In fact, the error message or some other dialogue box can come up again and again if not addressed early on.
There may be instances of files deletion or new files appearing. Though this symptom is largely due to virus infection, it can be attributed as a symptom for runtime error, as virus infection is one of the causes for runtime error. User may also experience a sudden drop in internet connection speed, yet again, this is not always the case.
(For illustrative purposes only)
Causes of Word Error Code 8072 — Code 8072
During software design, programmers code anticipating the occurrence of errors. However, there are no perfect designs, as errors can be expected even with the best program design. Glitches can happen during runtime if a certain error is not experienced and addressed during design and testing.
Runtime errors are generally caused by incompatible programs running at the same time. It may also occur because of memory problem, a bad graphics driver or virus infection. Whatever the case may be, the problem must be resolved immediately to avoid further problems. Here are ways to remedy the error.
Repair Methods
Runtime errors may be annoying and persistent, but it is not totally hopeless, repairs are available. Here are ways to do it.
If a repair method works for you, please click the upvote button to the left of the answer, this will let other users know which repair method is currently working the best.
Please note: Neither ErrorVault.com nor it’s writers claim responsibility for the results of the actions taken from employing any of the repair methods listed on this page — you complete these steps at your own risk.
Method 1 — Close Conflicting Programs
When you get a runtime error, keep in mind that it is happening due to programs that are conflicting with each other. The first thing you can do to resolve the problem is to stop these conflicting programs.
- Open Task Manager by clicking Ctrl-Alt-Del at the same time. This will let you see the list of programs currently running.
- Go to the Processes tab and stop the programs one by one by highlighting each program and clicking the End Process buttom.
- You will need to observe if the error message will reoccur each time you stop a process.
- Once you get to identify which program is causing the error, you may go ahead with the next troubleshooting step, reinstalling the application.
Method 2 — Update / Reinstall Conflicting Programs
Using Control Panel
- For Windows 7, click the Start Button, then click Control panel, then Uninstall a program
- For Windows 8, click the Start Button, then scroll down and click More Settings, then click Control panel > Uninstall a program.
- For Windows 10, just type Control Panel on the search box and click the result, then click Uninstall a program
- Once inside Programs and Features, click the problem program and click Update or Uninstall.
- If you chose to update, then you will just need to follow the prompt to complete the process, however if you chose to Uninstall, you will follow the prompt to uninstall and then re-download or use the application’s installation disk to reinstall the program.
Using Other Methods
- For Windows 7, you may find the list of all installed programs when you click Start and scroll your mouse over the list that appear on the tab. You may see on that list utility for uninstalling the program. You may go ahead and uninstall using utilities available in this tab.
- For Windows 10, you may click Start, then Settings, then choose Apps.
- Scroll down to see the list of Apps and features installed in your computer.
- Click the Program which is causing the runtime error, then you may choose to uninstall or click Advanced options to reset the application.
Method 3 — Update your Virus protection program or download and install the latest Windows Update
Virus infection causing runtime error on your computer must immediately be prevented, quarantined or deleted. Make sure you update your virus program and run a thorough scan of the computer or, run Windows update so you can get the latest virus definition and fix.
Method 4 — Re-install Runtime Libraries
You might be getting the error because of an update, like the MS Visual C++ package which might not be installed properly or completely. What you can do then is to uninstall the current package and install a fresh copy.
- Uninstall the package by going to Programs and Features, find and highlight the Microsoft Visual C++ Redistributable Package.
- Click Uninstall on top of the list, and when it is done, reboot your computer.
- Download the latest redistributable package from Microsoft then install it.
Method 5 — Run Disk Cleanup
You might also be experiencing runtime error because of a very low free space on your computer.
- You should consider backing up your files and freeing up space on your hard drive
- You can also clear your cache and reboot your computer
- You can also run Disk Cleanup, open your explorer window and right click your main directory (this is usually C: )
- Click Properties and then click Disk Cleanup
Method 6 — Reinstall Your Graphics Driver
If the error is related to a bad graphics driver, then you may do the following:
- Open your Device Manager, locate the graphics driver
- Right click the video card driver then click uninstall, then restart your computer
Method 7 — IE related Runtime Error
If the error you are getting is related to the Internet Explorer, you may do the following:
- Reset your browser.
- For Windows 7, you may click Start, go to Control Panel, then click Internet Options on the left side. Then you can click Advanced tab then click the Reset button.
- For Windows 8 and 10, you may click search and type Internet Options, then go to Advanced tab and click Reset.
- Disable script debugging and error notifications.
- On the same Internet Options window, you may go to Advanced tab and look for Disable script debugging
- Put a check mark on the radio button
- At the same time, uncheck the «Display a Notification about every Script Error» item and then click Apply and OK, then reboot your computer.
If these quick fixes do not work, you can always backup files and run repair reinstall on your computer. However, you can do that later when the solutions listed here did not do the job.
Other languages:
Wie beheben Fehler 8072 (Wortfehlercode 8072) — Fehler 8072: Microsoft Word hat ein Problem festgestellt und muss geschlossen werden. Wir entschuldigen uns für die Unannehmlichkeiten.
Come fissare Errore 8072 (Codice di errore di parola 8072) — Errore 8072: Microsoft Word ha riscontrato un problema e deve essere chiuso. Ci scusiamo per l’inconveniente.
Hoe maak je Fout 8072 (Word-foutcode 8072) — Fout 8072: Microsoft Word heeft een probleem ondervonden en moet worden afgesloten. Excuses voor het ongemak.
Comment réparer Erreur 8072 (Code d’erreur de mot 8072) — Erreur 8072 : Microsoft Word a rencontré un problème et doit se fermer. Nous sommes désolés du dérangement.
어떻게 고치는 지 오류 8072 (워드 오류 코드 8072) — 오류 8072: Microsoft Word에 문제가 발생해 닫아야 합니다. 불편을 끼쳐드려 죄송합니다.
Como corrigir o Erro 8072 (Código de erro do Word 8072) — Erro 8072: O Microsoft Word encontrou um problema e precisa fechar. Lamentamos o inconveniente.
Hur man åtgärdar Fel 8072 (Word felkod 8072) — Fel 8072: Microsoft Word har stött på ett problem och måste avslutas. Vi är ledsna för besväret.
Как исправить Ошибка 8072 (Код ошибки Word 8072) — Ошибка 8072: Возникла ошибка в приложении Microsoft Word. Приложение будет закрыто. Приносим свои извинения за неудобства.
Jak naprawić Błąd 8072 (Kod błędu słowa 8072) — Błąd 8072: Microsoft Word napotkał problem i musi zostać zamknięty. Przepraszamy za niedogodności.
Cómo arreglar Error 8072 (Código de error de palabra 8072) — Error 8072: Microsoft Word ha detectado un problema y debe cerrarse. Lamentamos las molestias.
About The Author: Phil Hart has been a Microsoft Community Contributor since 2010. With a current point score over 100,000, they’ve contributed more than 3000 answers in the Microsoft Support forums and have created almost 200 new help articles in the Technet Wiki.
Follow Us:
This repair tool can fix common computer problems such as blue screens, crashes and freezes, missing DLL files, as well as repair malware/virus damage and more by replacing damaged and missing system files.
STEP 1:
Click Here to Download and install the Windows repair tool.
STEP 2:
Click on Start Scan and let it analyze your device.
STEP 3:
Click on Repair All to fix all of the issues it detected.
DOWNLOAD NOW
Compatibility
Requirements
1 Ghz CPU, 512 MB RAM, 40 GB HDD
This download offers unlimited scans of your Windows PC for free. Full system repairs start at $19.95.
Article ID: ACX013530EN
Applies To: Windows 10, Windows 8.1, Windows 7, Windows Vista, Windows XP, Windows 2000
Speed Up Tip #56
Uninstall Old Programs:
Free up disk space on your computer to enhance speed performance. One way to do this is by uninstalling old desktop apps and programs you don’t use. Just go to Add/Remove Program and Features section in Control Panel to perform this task.
Click Here for another way to speed up your Windows PC