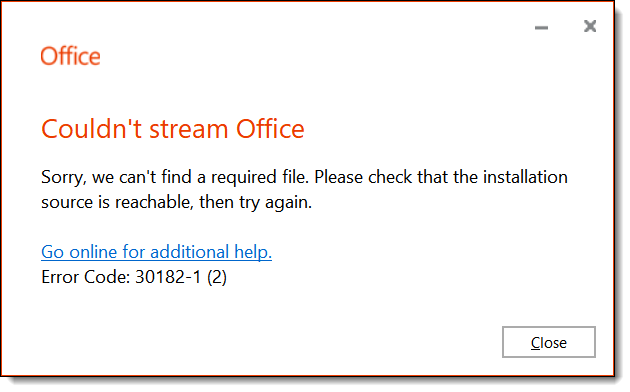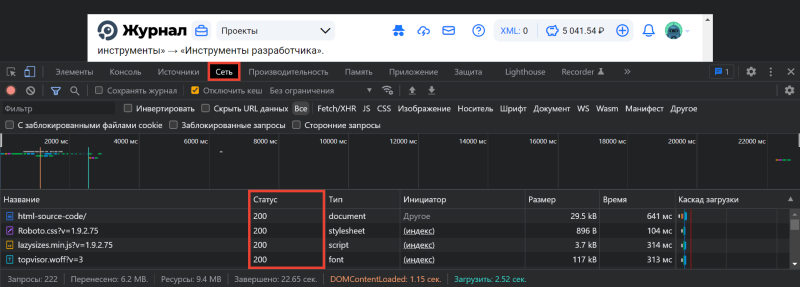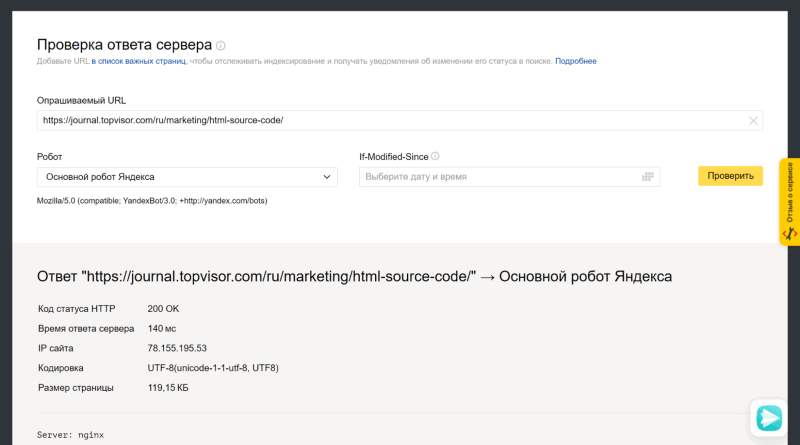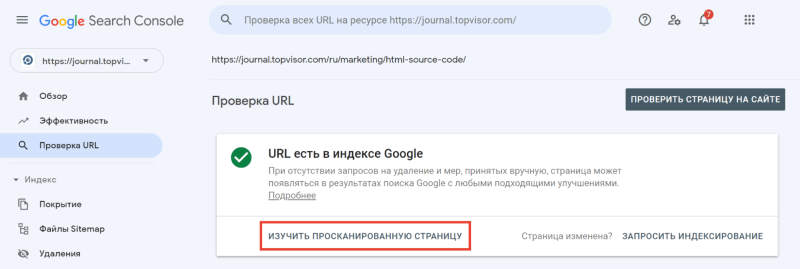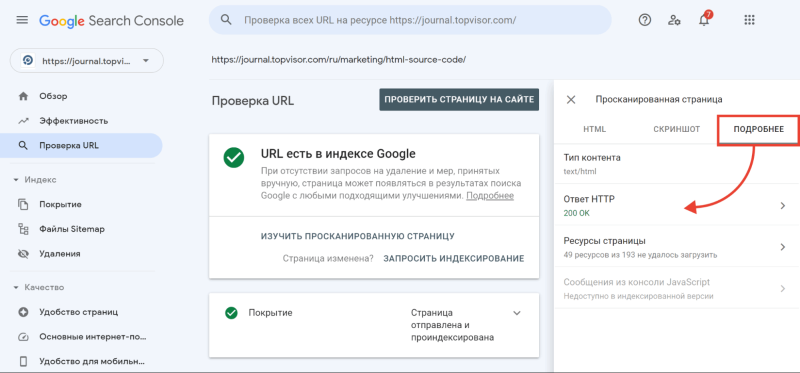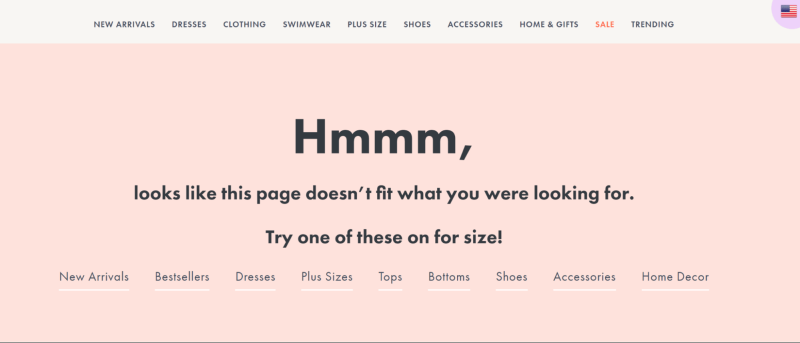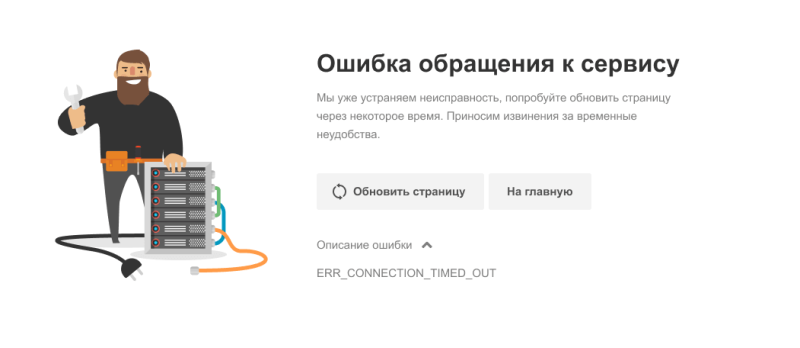Check your NordVPN and Nord Account settings to get rid of errors
by Vladimir Popescu
Being an artist his entire life while also playing handball at a professional level, Vladimir has also developed a passion for all things computer-related. With an innate fascination… read more
Updated on September 23, 2022
Reviewed by
Edgar Nicov
Since the dial-up Internet era, Edgar was interested in online resources. From forums to e-commerce websites, he started digging into how those resources could generate revenue. Today he… read more
- Occasionally, some NordVPN users may encounter the Something went wrong error message.
- More often than not, reinstalling NordVPN can fix the issue without significant effort.
- Unfortunately, sometimes the cause is more complicated, which requires advanced troubleshooting.
- If you encounter the error specified above, check out our guide and learn how you can fix it.
The error message Something went wrong when trying to buy a license inside NordVPN has been showing up on quite a few systems lately.
This issue can be extremely annoying, as, besides the fact that you can’t make the purchase, your account will not be activated either.
This is extremely important, especially if you’re using NordVPN to hide important information about yourself from third-party entities online, or you’re bypassing some server location limitations.
Even though an official release for this issue has not been released by the developers at NordVPN, we found some important steps you need to be aware of.
These steps are not actually a solution to the problem, but a series of checks that you need to perform in order to make sure that your payment goes through.
What’s Nord Account?
The Nord Account is the unified account that can be used to connect to all Nord products, not only NordVPN.
NordVPN’s developer (Nord Security) offers more than just the VPN, it has two more products: NordPass (password manager) and NordLocker (encrypted cloud).
That’s why, before accessing any of these platforms, you’ll have to log in to your Nord Account. You can use it to manage your subscriptions, and change your settings, and account info (billing, passwords, etc).
Is Nord Account the same as NordVPN?
No. While Nord Account is the way you get access to NordVPN, having a Nord Account doesn’t give you access to all the products. You need to get each of the Nord services separetely.
So for those of you that are confused and wondering if Nord Account is safe, the answer is yes, it’s safe and legit, owned by the NordVPN company.
Why will my NordVPN not connect?
If your connection is up and running and other applications work fine, then it’s possible that either your Nord Account or NordVPN app have some issues:
- Outdated/corrupt app – out-of-date NordVPN apps don’t display all the servers and often fail to connect at all
- Your plan expired – it’s possible that your subscription info expired or was disabled because you did not pay for it – check your account and transactions
- Your firewall is blocking NordVPN– sometimes security software may flag secure apps like NordVPN, check your firewall and add NordVPN as an exception, if necessary
The most common errors related to NordVPN not working include:
- {“errors”:{“code”:101000,”message”:”internal exception”}}
- NordVPN error code: 905308
- NordPasss: something went wrong
- Nord Account 500 error – 500 internal server error
- NordVPN Chrome extension something went wrong
- NordVPN sign-in failed/ something went wrong
- NordVPN connecting is taking too long
If NordVPN displays the Something went wrong message, or the above-mentioned errors, follow the steps below to troubleshoot and fix the issue.
How can I fix Something went wrong error in NordVPN?
1. Reinstall NordVPN from an official source
- Head to Start Menu > Control Panel.
- Up next, click on Uninstall a Program under the Programs section.
- Search for NordVPN inside the programs list and select it.
- Press Uninstall.
- Confirm your want to uninstall NordVPN.
- Follow the on-screen instructions to complete the removal process.
- After the VPN is removed, download the official NordVPN software.
Cracked VPN versions never work properly. If that’s your case too, make sure you grab the official Tefincom & Co., S.A. VPN solution this time.
After applying the above steps, try to activate it once more and confirm getting rid of the error. You’ll be able to enjoy online freedom anywhere in the world without any data limits.
If your wish is to speed up NordVPN, use a peer-to-peer server, change the server you are using, and use the confirmed tips from this detailed guide.

NordVPN
Reinstall NordVPN right away when getting the Something went wrong error!
2. Make sure your card has enough funds available
Even though this idea seems like a no-brainer, some users have had this issue because they didn’t have enough funds on the card they chose to make the payment with.
Check your Nord Account to see which card is linked to them, then check if you have enough funds available to complete the payment.
3. Check the information you entered while setting up the payment
- Make sure that the data found on your card is exactly typed into the payment system inside NordVPN.
- Not having an exact match of the data there will cause the payment to not go through.
- How to Stop eir from Blocking IPTV? [Quick and Easy]
- 6 Easy Ways to Fix UltraSurf if it’s not Working
- VPN Not Working on Omegle: Fastest Ways To Fix [2023 Guide]
- What To Do When Orange Blocks IPTV? [4 Tested Solutions]
- How to Disable VPN on Windows 10 Temporarily or For Good
4. Check the expiration date of your card
- In case you see the error message Something went wrong when trying to pay your NordVPN subscription, you will need to make sure that your card is not expired.
- If you see that the date written on your card has passed, you will need to contact your card issuer (bank) and get an updated card.
5. Fraud detection
- Another reason for this error message and the inability to pay your subscription to NordVPN could be that you’re trying to perform the payment with a VPN service active or while using a proxy server.
- In the case that your IP address is not belonging to the country in which your card is opened in, it will cause the NordVPN software to decline the payment for security reasons.
- Disable your VPN or proxy and try to make the purchase again.
6. The transaction might have been declined by your bank
- Even though this issue doesn’t happen very often, there were cases in which the bank refused the payment for security reasons.
- To fix this, you will need to contact your bank and ask them to allow future payments to NordVPN.
In this article, we explored the most common reasons for encountering the Something went wrong NordVPN error message.
Please feel free to let us know if this guide helped you solve your issue by using the comments section found below.
Your connection is not secure — websites you visit can find out your details:
- Your IP Address:
loading
Companies can sell this information, alongside your location and internet provider name, and profit from it by serving targeted ads or monitoring your data usage.
We recommend Private Internet Access, a VPN with a no-log policy, open source code, ad blocking and much more; now 79% off.
Newsletter
Содержание
- Fix: NordVPN Password Verification Failed ‘Auth’
- Solution 1: Relogging NordVPN
- Solution 2: Allow the NordVPN Client Through the Antivirus/Firewall of Your System
- Solution 3: Disable CyberSec, Invisibility on LAN and Obfuscated Servers Settings
- Solution 4: Change Your Password for NordVPN
- Solution 5: Repair the Application Installation
- Solution 6: Reinstall the NordVPN App/Extension
- Исправлено: Ошибка проверки пароля NordVPN ‘Auth’
- Решение 1: Регистрация NordVPN
- Решение 2. Разрешите клиенту NordVPN через антивирус / брандмауэр вашей системы
- Решение 3. Отключите настройки CyberSec, Invisibility в локальной сети и запутанных серверов
- Решение 4. Измените свой пароль для NordVPN
- Решение 5. Восстановите установку приложения
- Решение 6. Переустановите приложение / расширение NordVPN.
Fix: NordVPN Password Verification Failed ‘Auth’
Your NordVPN may fail to verify password auth mostly due to the firewall restrictions, corrupt installations, or use of special characters in the NordVPN password. The affected users encounter this error when they try to connect to a location, which was working fine previously.
This issue can occur on desktop applications, mobile apps, as well as with the browser extension. In some cases, the issue arises only with a particular type of server like the P2P server.

Before moving on with the solutions to fix NordVPN password verification failed, make sure there are no NordVPN server outages. Also, try to connect to a different location to rule out any server overload. Make sure your internet is working fine. A maximum of 6 devices can connect to the NordVPN network by using the same account credentials; so make sure the limit of 6 devices is not reached. Furthermore, try to log in on the NordVPN website using your credentials to confirm if the credentials used are not wrong.
Solution 1: Relogging NordVPN
The failed auth issue could be the result of temporary communication/software glitch. In this case, logging out of the app/extension and then logging back in may solve the issue. For illustration, we will discuss the process for the Windows app. You may follow the instructions as per your app/OS.
- Launch the NordVPN app and then click on the gear icon (near the top right corner) to bring out the Settings menu.
Open NordVPN Settings
- Now, in the left pane of the window, scroll down till the end and click on Log Out. Logout of NordVPN
- Then restart your system.
- Upon restart, launch NordVPN and log in using your credentials. Then check if the app is working fine.
Solution 2: Allow the NordVPN Client Through the Antivirus/Firewall of Your System
Your firewall and antivirus play a vital role in the security of your system and data. However, if the firewall/antivirus is blocking the essential files required by the NordVPN app, then the VPN client will be unable to create a successful connection. In this context, either temporarily disabling your firewall or adding an exception for the NordVPN files may solve the problem. For demonstration purposes, we will discuss the process for the NordVPN Windows app.
Warning: Proceed at your own risk as disabling/adding an exception for the files may expose your system to severe threats like viruses, trojans, etc.
- Temporarily disable your antivirus and turn off the firewall. Keep an eye on Windows Defender; if it automatically takes up the role of antivirus/firewall, then either add an exception for the files in its settings or disable Windows Defender as well.
- You can also add an exception for the VPN client in the Settings of your security program. You should add the following files in the exception list for inbound and outbound rules in the antivirus/firewall settings:
- After adding exceptions, launch the VPN client to check if it is clear of the error.
Solution 3: Disable CyberSec, Invisibility on LAN and Obfuscated Servers Settings
NordVPN client has a known bug, in which, if CyberSec, Invisibility on LAN, and Obfuscated Servers options are enabled when connecting to a location, then the VPN client may throw the Auth failed error. In this scenario, disabling these three options and then connecting to a server may solve the problem. After a successful connection, you can enable these options. For illustration, we will discuss the process of the NordVPN Windows application.
- Open the NordVPN app and click on the gear icon to bring out the Setting menu.
- Now, in the left pane of the window, select the General tab and then in the right pane disable the option of CyberSec: Block Ads and Malicious Websites.
CyberSec: Block Ads and Malicious Websites
- Now, in the left pane of the window, navigate to the Advanced tab and then disable the option of Obfuscated Servers.
- Now disable the option of Invisibility on LAN.
Disable Obfuscated Servers & Invisibility on LAN
- Then restart your system. Upon restart, launch the VPN client and check if the issue is resolved.
Solution 4: Change Your Password for NordVPN
The NordVPN app and extension have known connection issues if your password contains special characters. Moreover, if your account has been shared on social sites like Pastebin and accessed by many users, then NordVPN may show the error under discussion (as there can be a maximum of 6 devices that could connect to the NordVPN account). In this case, changing your password (without the use of special characters) may solve the problem.
- Logout of the NordVPN app, as mentioned in Solution 1.
- Launch a web browser and navigate to the NordVPN UCP and Log in using your credentials.
- Navigate to the Change Password tab and click on Send Reset Link.
Send Reset Link of NordVPN
- Now open the email registered with NordVPN and use the link there to reset your password. Make sure that no special characters are used in the new password.
- Then log in using the new password and check if the VPN is clear of the failed auth error.
Solution 5: Repair the Application Installation
If the VPN installation is corrupt, then NordVPN may fail to verify the password auth because of any module not working properly. In this scenario, repairing the installation may solve the problem. The default installer of Nord VPN has a ‘repair’ option that automatically searches for files that are different than the manifest and replaces them accordingly.
- Logout of the VPN client and open the official NordVPN download page.
- Then click on the Download button to download the VPN client.
Download NordVPN
- Now launch the newly downloaded setup and when prompted, then click on the Repair button.
Repair the NordVPN Installation
- Now restart your system and then launch the VPN client to check if it is clear of the failed auth error.
Solution 6: Reinstall the NordVPN App/Extension
If repairing has failed to rectify the issue, we can consider reinstallation of the VPN client altogether. Do note that this will remove the saved configurations and replace them with default values. You will also need to log in using the Nord activation key.
- Logout of the VPN client. Press the Windows key and in the Windows search bar, type Control Panel. Then in the list of results, open it.
Open Control Panel
- Then click on Uninstall a Program. Now uninstall the following applications:
Uninstall NordVPN
- Restart your system after the uninstallation.
- Upon restart, download and install the latest version from the official NordVPN download link.
- After reinstalling, launch the VPN client and log in using your credentials.
If you are encountering the issue on macOS, then upon reinstallation, you may get a prompt to enter the NordVPN password from a keychain. In this case, follow the steps mentioned below:
- Open Keychain and search for NordVPN. Then in the search results, open the NordVPN entry.
Search for NordVPN in Mac Keychains
- Now click on Show Password and then copy the password shown.
Show Password for NordVPN in Mac Keychains
- Now paste the copied password in the VPN client and check if it is operating fine.
- If not, exit the VPN client. Now delete all the entries related to NordVPN in the Keychain.
- Then relaunch the VPN client, when asked for security permissions, check the option of Always Allow, and then click on Allow.
- Now connect to your preferred country and see if the connection is successful.
Источник
Исправлено: Ошибка проверки пароля NordVPN ‘Auth’
Ваш NordVPN может не подтвердить подлинность пароля в основном из-за ограничений брандмауэра, поврежденных установок или использования специальных символов в пароле NordVPN. Уязвимые пользователи сталкиваются с этой ошибкой при попытке подключиться к местоположению, которое ранее работало нормально.
Эта проблема может возникнуть в настольных приложениях, мобильных приложениях, а также с расширением браузера. В некоторых случаях проблема возникает только с сервером определенного типа, таким как P2P-сервер.
Программы для Windows, мобильные приложения, игры — ВСЁ БЕСПЛАТНО, в нашем закрытом телеграмм канале — Подписывайтесь:)

Прежде чем переходить к решениям по исправлению пароля NordVPN не удалось, убедитесь, что сервер NordVPN не отключен. Кроме того, попробуйте подключиться к другому месту, чтобы исключить любую перегрузку сервера. Убедитесь, что ваш интернет работает нормально. Максимум 6 устройств могут подключаться к сети NordVPN с использованием тех же учетных данных; поэтому убедитесь, что предел 6 устройств не достигнут. Кроме того, попробуйте войти на веб-сайт NordVPN, используя свои учетные данные, чтобы подтвердить, что используемые учетные данные не ошибочны.
Решение 1: Регистрация NordVPN
Ошибка аутентификации может быть результатом временного сбоя связи / программного обеспечения. В этом случае выход из приложения / расширения и последующий вход может решить проблему. Для иллюстрации мы обсудим процесс для приложения Windows. Вы можете следовать инструкциям согласно вашему приложению / ОС.
- Запустите приложение NordVPN и затем щелкните значок шестеренки (в правом верхнем углу), чтобы открыть меню «Настройки».
Открыть настройки NordVPN
- Теперь в левой части окна прокрутите вниз до конца и нажмите «Выйти». Выйти из NordVPN
- Затем перезагрузите вашу систему.
- После перезагрузки запустите NordVPN и войдите, используя свои учетные данные. Затем проверьте, нормально ли работает приложение.
Решение 2. Разрешите клиенту NordVPN через антивирус / брандмауэр вашей системы
Ваш брандмауэр и антивирус играют важную роль в безопасности вашей системы и данных. Однако, если брандмауэр / антивирус блокирует необходимые файлы, необходимые для приложения NordVPN, VPN-клиент не сможет создать успешное соединение. В этом контексте, временное отключение брандмауэра или добавление исключения для файлов NordVPN может решить проблему. В демонстрационных целях мы обсудим процесс для приложения NordVPN для Windows.
Предупреждение. Действуйте на свой страх и риск, так как отключение / добавление исключения для файлов может подвергнуть вашу систему серьезным угрозам, таким как вирусы, трояны и т. Д.
- Временно отключите антивирус и отключите брандмауэр. Следите за Защитником Windows; если он автоматически выполняет роль антивируса / брандмауэра, либо добавьте исключение для файлов в его настройках, либо отключите Защитник Windows.
- Вы также можете добавить исключение для VPN-клиента в настройках вашей программы безопасности. Вы должны добавить следующие файлы в список исключений для входящих и исходящих правил в настройках антивируса / брандмауэра:% ProgramFiles% (x86) NordVPN NordVPN.exe
% ProgramFiles% (x86) NordVPN nordvpn-service.exe
% ProgramFiles% (x86) NordVPN Resources Binaries 64bit openvpn-nordvpn.exe
% ProgramFiles% (x86) NordVPN Resources Binaries 32bit openvpn-nordvpn.exe
Решение 3. Отключите настройки CyberSec, Invisibility в локальной сети и запутанных серверов
У клиента NordVPN есть известная ошибка, в которой, если при подключении к местоположению включены параметры CyberSec, Invisibility on LAN и Obfuscated Servers, тогда VPN-клиент может выдать ошибку Auth fail. В этом случае отключение этих трех параметров и последующее подключение к серверу может решить проблему. После успешного подключения вы можете включить эти параметры. Для иллюстрации обсудим процесс приложения NordVPN для Windows.
- Откройте приложение NordVPN и щелкните значок шестеренки, чтобы открыть меню настроек.
- Теперь на левой панели окна выберите вкладку «Общие», а затем на правой панели отключите параметр CyberSec: блокировка рекламы и вредоносных веб-сайтов.
CyberSec: блокировка рекламы и вредоносных сайтов
- Теперь в левой части окна перейдите на вкладку «Дополнительно» и отключите параметр «Запутанные серверы».
- Теперь отключите опцию Invisibility on LAN.
Отключить запутанные серверы и невидимость в локальной сети
- Затем перезагрузите вашу систему. После перезагрузки запустите VPN-клиент и проверьте, устранена ли проблема.
Решение 4. Измените свой пароль для NordVPN
Приложение и расширение NordVPN имеют известные проблемы с подключением, если ваш пароль содержит специальные символы. Кроме того, если ваша учетная запись была опубликована на социальных сайтах, таких как Pastebin, и к ней обращались многие пользователи, то в NordVPN может отображаться обсуждаемая ошибка (поскольку к учетной записи NordVPN может быть подключено не более 6 устройств). В этом случае изменение пароля (без использования специальных символов) может решить проблему.
- Выход из приложения NordVPN, как указано в решении 1.
- Запустите веб-браузер и перейдите к NordVPN UCP и войдите, используя свои учетные данные.
- Перейдите на вкладку «Изменить пароль» и нажмите «Отправить ссылку сброса».
Отправить Сбросить ссылку NordVPN
- Теперь откройте письмо, зарегистрированное в NordVPN, и воспользуйтесь ссылкой, чтобы сбросить пароль. Убедитесь, что в новом пароле не используются специальные символы.
- Затем войдите в систему, используя новый пароль, и проверьте, свободен ли VPN от ошибки аутентификации.
Решение 5. Восстановите установку приложения
Если установка VPN повреждена, то NordVPN может не проверить подлинность пароля из-за того, что какой-либо модуль не работает должным образом. В этом случае восстановление установки может решить проблему. Установщик по умолчанию Nord VPN имеет опцию «исправления», которая автоматически ищет файлы, отличные от манифеста, и заменяет их соответствующим образом.
- Выйдите из VPN-клиента и откройте официальный Скачать NordVPN стр.
- Затем нажмите кнопку «Загрузить», чтобы загрузить VPN-клиент.
Скачать NordVPN
- Теперь запустите только что загруженную установку и при появлении запроса нажмите кнопку «Восстановить».
Ремонт Установка NordVPN
- Теперь перезапустите вашу систему и затем запустите VPN-клиент, чтобы убедиться, что он не содержит ошибку аутентификации.
Решение 6. Переустановите приложение / расширение NordVPN.
Если восстановление не помогло устранить проблему, мы можем рассмотреть возможность переустановки VPN-клиента в целом. Обратите внимание, что это удалит сохраненные конфигурации и заменит их значениями по умолчанию. Вам также необходимо войти в систему, используя ключ активации Nord.
- Выход из VPN-клиента. Нажмите клавишу Windows и в панели поиска Windows введите Панель управления. Затем в списке результатов откройте его.
Открытая панель управления
- Затем нажмите «Удалить программу». Теперь удалите следующие приложения: NordVPN
NordVPN Сеть TAP
NordVPN Сеть TUN
Если вы столкнулись с проблемой в macOS, после переустановки вы можете получить запрос на ввод пароля NordVPN из цепочки для ключей. В этом случае выполните шаги, указанные ниже:
- Откройте брелок и найдите NordVPN. Затем в результатах поиска откройте запись NordVPN.
Поиск NordVPN в брелках Mac
- Теперь нажмите Показать пароль, а затем скопируйте показанный пароль.
Показать пароль для NordVPN в брелках Mac
- Теперь вставьте скопированный пароль в VPN-клиент и проверьте, работает ли он нормально.
- Если нет, выйдите из VPN-клиента. Теперь удалите все записи, связанные с NordVPN в связке ключей.
- Затем повторно запустите VPN-клиент, когда его спросят о разрешениях безопасности, установите флажок «Всегда разрешать» и нажмите «Разрешить».
- Теперь подключитесь к предпочитаемой стране и посмотрите, успешно ли установлено соединение.
Источник
Cannot login from app or via website!!! — {«errors»:{«code»:101000,»message»:»Internal Exception»}}
by Felician
7 months ago
Cannot login from app or via website — {«errors»:{«code»:101000,»message»:»Internal Exception»}}
by M
7 months ago
code»:101000,»message»:»Internal Exception
Can’t log in, tried several times
by Valeria
7 months ago
Cannot login
{«errors»:{«code»:101000,»message»:»Internal Exception»}}
by Elie
7 months ago
Slow connection issues.
by Tabe
9 months ago
cannot connect to nordvpn, keeps kicking off
by byron gorman
10 months ago
Won’t connect. It’s angering me.
by Davis
10 months ago
{«errors»:{«code»:101000,»message»:»Internal Exception»}}
Unable to sign in on iOS or Android devices
error code above
by Daryl Bean
11 months ago
Log In (authentication Error code 905308
and «Oops Something Went Wrong» response from their site
by Steven O’Harra
11 months ago
{«errors»:{«code»:101000,»message»:»Internal Exception»}}
by steven c perrow
11 months ago
- Index
- » AUR Issues, Discussion & PKGBUILD Requests
- » Cannot login nordvpn, error code 905309
Pages: 1
#1 2021-12-24 00:57:06
- ikiteloo
- Member
- From: indonesia
- Registered: 2021-12-24
- Posts: 1
Cannot login nordvpn, error code 905309
hello, i want to use nordvpn on my archlinux laptop, and i found the tutorial here https://wiki.archlinux.org/title/NordVPN
I’ve done the steps listed during the installation, but when I run
I get an error like the following.
can any of you guys help me out with this.
Last edited by ikiteloo (2021-12-24 00:58:01)
#2 2022-01-11 04:48:56
- kebabslob
- Member
- Registered: 2020-05-18
- Posts: 1
Re: Cannot login nordvpn, error code 905309
if you have 2 factor auth disabled, you can use «nordvpn login —legacy» on the command line, and you’ll be able to login the old way (without needing browser). this worked for me and i was able to login without the weird error
#3 2022-01-11 08:11:38
- WorMzy
- Forum Moderator
- From: Scotland
- Registered: 2010-06-16
- Posts: 11,018
- Website
Re: Cannot login nordvpn, error code 905309
Mod note: moving to AUR Issues
Sakura:-
Mobo: MSI MAG X570S TORPEDO MAX // Processor: AMD Ryzen 9 5950X @4.9GHz // GFX: AMD Radeon RX 5700 XT // RAM: 32GB (4x 8GB) Corsair DDR4 (@ 3000MHz) // Storage: 1x 3TB HDD, 6x 1TB SSD, 2x 120GB SSD, 1x 275GB M2 SSD
Making lemonade from lemons since 2015.
|
РегинаУм Гость |
#1 Это нравится:0Да/0Нет 11.01.2023 10:06:05 Добрый день, пожалуйста подскажите по ЗУП очень нужно не знаю что делать Отправила сведения застрахованным лицам по форме ЕФС-1,
что за ошибка? Как исправить и отправить нормельно не понятно |
||
|
Цитировать Имя |
|
Эльчин Администратор Сообщений: 23 |
#2 Это нравится:1Да/0Нет 11.01.2023 11:00:04 Добрый день! Форма ЕФС-1 новая (заменяет четыре формы СЗВ-ТД, СЗВ-СТАЖ, ДСВ-3 и 4-ФСС) и сейчас вызвала и много вопросов, а многие пользователи столкнулись с ошибками и отклонением отчета. Если после отправки ЕФС-1 и проверки от ФНС приходит отказ с ошибкой и вы получили статус «Документ не принят!» и результаты проверки ошибок с описаниями подобного формата:
Есть два варианта: 1) либо временно очистить поле с кодом ОКФС в карточке организации и отправить повторно (подробнее как очисть опишем ниже) 2) Мы настоятельно рекомендуем правильный способ:
1С в облаке с автоматически обновлениями и консультациями по 1С |
||||||||
|
Цитировать Имя |
|
Эльчин Администратор Сообщений: 23 |
#3 Это нравится:1Да/0Нет 11.01.2023 11:59:00
В продолжении темы об ошибке, покажем как очистить поле ОКФС Форма ЕФС-1С для СФР, где содержится код ОКФС. После отправки мы также получили «Документ не принят!» с ошибкой. Как временно очистить код ОКФС в карточке организации (на примере 1С:ЗУП)
1. Перейдите в раздел «Настройка» > «Организации» 2. В открывшемся окне «Организации» откройте карточку организации по которой требуется временно убрать данные по ОКФС 3. В окне с реквизитами организации перейдите на вкладку «Коды» и очистите поле «ОКФС:» 4. Нажмите «Записать и закрыть». 5. Теперь снова отправляем сведения СЗВ-ТД ЕФС-1 в СФР и ждем результата. Протокол проверки отчетности без ошибок. Документ принят! 1С в облаке с автоматически обновлениями и консультациями по 1С |
||||
|
Цитировать Имя |
|
Добрый день. У меня возник вопрос по выгрузке отчета из ПУ-6, через форматно-логический контроль проходит с ошибкой 50, показывает, что не заполнены реквизиты организации, то есть информация о страхователе. Искала, смотрела, вроде заполнено все, номер страхователя в ПФР есть, реквизиты заполнены, по старым отчетам выгрузка идет хорошо, по ЕФНС-1 выдает ошибку, где я еще должна заполнить информацию о страхователе, не могу найти каталог? |
|
|
Эльчин Администратор Сообщений: 23 |
#5 Это нравится:0Да/0Нет 13.01.2023 18:02:10
Если данные заполнены правильно, то проверьте, чтобы у вас был установлен последний релиз обновления для программы и установлены все патчи. После того как обновите программу перезаполните табличную часть документа и проверьте корректность отчета через «Проверить» — «Проверить в Интернете». 1С в облаке с автоматически обновлениями и консультациями по 1С |
||
|
Цитировать Имя |
|
Добрый день! |
|
|
Спасибо за статью. Все получилось, отправила. |
|
|
Гость Гость |
#8 Это нравится:0Да/0Нет 30.01.2023 17:42:23
Добрый день. Такая же история. С 9 января висит в принят в обработку. Фонд его видит. увольнение на лицевой счет бывшего сотрудника не легко, сделать ничего не могут. В СФР говорят ждите, написала еще в тех поддержку СФР. Жду пока. |
||
|
Цитировать Имя |
|
Эльчин Администратор Сообщений: 23 |
#9 Это нравится:0Да/0Нет 31.01.2023 10:05:17
Добрый день!
Т.е. условно говоря сроки принятия органом сейчас не регламентируются. 1С в облаке с автоматически обновлениями и консультациями по 1С |
||||||
|
Цитировать Имя |
|
Гость Гость |
#10 Это нравится:0Да/0Нет 07.02.2023 17:56:23 Добрый день! А кто-то с таким сталкивался Прикрепленные файлы
|
|
Цитировать Имя |
|
Решения для исправления ошибок Office 0-1011, 0-1005, 30183-1011, 30088-1015
Несколько недель назад я говорил о том факте, что Microsoft недавно обновила свой Office 2016 Preview с помощью нескольких новых функций, а также объявила, что около 1 миллиона пользователей. И теперь мы решили поговорить о частой проблеме при установке Office.
Если вы не новичок в скриншоте выше, то вы находитесь в правильном месте, так как Microsoft опубликовала официальный ресурс о том, как исправить ошибки 0-1011, 30088-1015 или 0-1005 при установке Office в вашей системе. Microsoft предполагает, что эти коды ошибок обычно появляются, когда у вас возникают проблемы с сетевым подключением или если на вашем жестком диске недостаточно места.
Исправить ошибки установки Office 0-1011/30088-1015/30183-1011/0-1005
Решение 1. Проверьте подключение к Интернету
Поэтому, конечно, первое, что вам нужно сделать, это проверить подключение к интернету и просто убедиться, что все в порядке. Также убедитесь, что у вас более чем достаточно свободного места для хранения. Если это по-прежнему не решает проблему, вот некоторые другие шаги, которые вы можете предпринять (как описано Microsoft).
Решение 2. Временно отключите настройки прокси-сервера .
Если вы используете свое устройство как дома, так и на работе, попробуйте отключить настройки прокси в Internet Explorer перед установкой. Если вы используете другой браузер, обратитесь к его справке, чтобы узнать, как отключить настройки прокси-сервера.
ПРИМЕЧАНИЕ. . Возможно, существуют дополнительные настройки прокси-сервера, которые необходимо обойти. Если это не работает, и вы устанавливаете Office с работы или из школы, обратитесь в свой ИТ-отдел за дополнительной информацией.
Решение 3. Временно отключите антивирусное программное обеспечение .
Если вам нужна информация о том, как отключить антивирусное программное обеспечение, посетите веб-сайт производителя антивируса. Удаление антивирусного программного обеспечения также может помочь. Не забудьте переустановить его после завершения установки Office!
СОВЕТ . Не знаете, какое антивирусное программное обеспечение у вас установлено? Используйте Панель управления в Windows 8, Windows 7 или Windows Vista, чтобы найти название антивирусного программного обеспечения, установленного на вашем устройстве.
- СВЯЗАННЫЕ: Bitdefender Internet Security 2019: лучший антивирус для платформы Windows
Решение 4. Временно отключите брандмауэр .
Отключите брандмауэр Windows в Windows 10, Windows 8 или Windows 7 или Windows Vista. Если вы используете брандмауэр другого производителя, посетите веб-сайт производителя для получения информации о том, как временно отключить брандмауэр.
Решение 5. Используйте соединение Ethernet
Используйте проводное подключение к Интернету, если это возможно. Если это не работает, попробуйте подключиться в другом месте, например, в доме друга или в беспроводной точке доступа.
Решение 6. Установите Office из дома
Если вы пытаетесь установить на работе или в школе, сеть может быть ограничена таким образом, что это не позволит установить Office. Ваш ИТ-отдел может помочь вам справиться с этими ограничениями. Если нет, вы также можете забрать свой компьютер домой для установки Office. После его установки вы сможете использовать его на работе или в школе, как если бы вы установили его там.
- СВЯЗАННЫЕ: Исправлено: невозможно установить Office 2016 Ошибка 30015-6 (-1)
Решение 7. Увеличьте пространство на жестком диске
Чтобы увеличить место на жестком диске, вы можете использовать очистку диска для очистки системы от ненужных файлов или временно перенести большие файлы, например музыку, фотографии или большие документы, на другой диск.
Удалить ненужные файлы
В Windows 8, Windows 10 на начальном экране введите Очистка диска и выберите Освободить место на диске, удалив ненужные файлы.
В Windows 7 выберите Пуск, введите Очистка диска в поиске. и выберите Очистка диска.
Если вы видите список дисков, выберите жесткий диск, который вы хотите очистить, и нажмите OK.
На вкладке Очистка диска установите флажки для файлов, которые вы хотите удалить и выберите ОК.
Окно очистки диска
В появившемся сообщении выберите Удалить файлы.
После завершения очистки переустановите Office.
Если вы находитесь дома пользователя, войдите на страницу «Моя учетная запись» и выберите «Установить».
Если вы корпоративный пользователь, войдите на портал Office 365 на портале Office 365 и выберите «Установить».
ПРИМЕЧАНИЕ. . Если вы все еще получаете сообщение об ошибке, освободите дополнительное пространство, переместив некоторые большие файлы, которые вы идентифицировали, на свой OneDrive или другой диск. Вы можете переместить их обратно после успешной установки Office.
Решение 8. Отключите программное обеспечение VPN
Помимо решений, предлагаемых Microsoft, вы также можете отключить программное обеспечение VPN. Некоторые пользователи Windows 10 подтвердили, что им удалось успешно установить Office после временного закрытия VPN. Может быть, это быстрое решение работает и для вас.
- СВЯЗАННЫЕ: Как отключить уведомления «Обновления для Office готовы к установке»
Решение 9. Остановите службу диспетчера очереди печати
Служба диспетчера очереди печати также может быть другим элементом, блокирующим установку Office. В результате остановка функции диспетчера очереди печати может решить проблему:
- Введите services.msc в поле «Поиск».
- Найдите Диспетчер очереди печати> откройте его.
- Нажмите Стоп, а затем ОК, чтобы отключить службу.
- Проверьте, можете ли вы установить Office прямо сейчас.
- После завершения установки перезапустите диспетчер очереди печати.
Кроме того, вы можете, конечно, попытаться удалить и переустановить Office, а также попробовать запустить инструмент «Исправить», поскольку он оказался полезным в этих ситуациях. Оставьте свои комментарии ниже и сообщите нам, нашли ли вы также другие возможные исправления.
Рассмотрим в связи с чем у Вас могла выйти данная ошибка 30182-39 (2). Она может возникать как при простой установке Microsoft Office 365, 2016 или 2019. Либо при установке приложений Visio или Project, в том случае, если у Вас уже установлен Microsoft Office 365, 2016 или 2019.
Как решить проблему?
Самым быстрым вариантом и зачастую самым действующим, является переустановка приложения, если у Вас выходит ошибка просто при установке Microsoft Office. Либо, если же Вы устанавливаете Visio, или Project к Вашему основному пакету Microsoft Office, то Вам нужно сначала удалить Microsoft Office, после установить Visio или Project, и только после установки Visio/Project заново установить Microsoft Office.
Удалять какие-либо приложения Microsoft Office, а так же Visio и Project рекомендуем с помощью официальной утилиты от Microsoft для удаления остатков Office — Microsoft Support and Recovery Assistant.
Скачать и ознакомиться с инструкцией по использованию можете на следующей странице.
А так же, мы рекомендуем использовать только оригинальные дистрибутивы Microsoft Office и приложений Visio / Project. Скачать их можете в нашем каталоге.
How to Fix Error 30182-1015 Microsoft Issue in Office 365/2010/2013/2016/2019
This article describes the office error 30182-1015. If it is not working correctly or throwing an unexpected error while installing/ launching/ repairing the office. While trying to install Microsoft Office on our computer is due to some internal conflicts happens in the basic windows installer registry keys or due to some erroneous changes made at the proxy level.
Disclaimers: Fixing an error on Office program deals with your documents, emails, spreadsheets, and presentations. Please backup your data before you proceed. If you are not sure about the procedure, contact the technician for the support.
Symptoms of Error 30182-1015 :
- You will get errors when installing/launching Microsoft Office
- Slow down overall Windows performance
- Microsoft Office Application Will stop working.
Causes of Error Code 30182-1015 :
- Antivirus software and firewall might be blocking the Office installation.
- Internet connections and proxy settings are present to the installing office results.
- Pre-existing version of an Office suite is blocking the installation
- Incomplete partial failed to repair installation change removal of a previous Office suite can prevent from installing a newer version.
- Sound device malfunction, Decisive background service crash, Input device breakdown, System conflicted, No agreement to visit driver.
Steps to Resolve the Error 30182-1015 :
- Temporarily disable the firewall
- Temporarily disable antivirus
- SFC scan to fix the error
- Repair your Office app
- Remove your Office app
- Steps to manually uninstall Office program
- Download&Install the Office
Step 1: Temporarily Disable the Firewall
- Open the control panel and select the “system and security” and then to “Windows Firewall”
- Then Click on “Turn Windows Firewall On or Off”
- Select Turn Off Firewall for both private and public networks.
Step 2: Temporarily Disable Antivirus
- Open the Antivirus application installed on the computer and then click on settings and navigate to real-time protection.
- Turn Off real-time protection. Then Navigate to the Antivirus firewall.
- Turn off the Antivirus firewall. Then Click on YES or OK confirmation prompt if prompted.
Step 3: SFC Scan to Fix the Error
- Open the command prompt with administrative privileges.
- Type “SFC /Scan now” and click enter.
- The scan will begin automatically.
- Do not close the command prompt until the scan gets completed.
Step 4: Repair Your Office App
This error will be resolved office repair replace the corrupted system files. Then Repair the office by using the following below steps.
- Open the Start option at the corner of the system and then search the control panel.
- Once the control panel is opened click on the programs and select programs and features.
- After that click Office product that you want to repair and press the change option.
- Then select quick repair and click repair.
- In any case, the quick repair didn’t fix the error then click online repair and click on repair.
Note: If Office Repair didn’t fix the error then remove and reinstall the office to fix the error.
Step 5: Remove Your Office App
- Open the Start option at the corner of the system and then search the control panel.
- Once the control panel is opened click on the programs and select programs and features.
- After that click the Office Suite that you want to remove and press the Remove or uninstall option.
- Once uninstall is finished, try running Office Setup to install Microsoft Office. Once uninstall is finished, try running Office Setup to install Microsoft Office.
Note: In case of Office uninstall is not fixed then it can manually uninstall is required completely remove the Office Suite and to fix the error
Step 6: Steps to Manually Uninstall Office Program
- Remove the Windows installer packages
- Remove the office schedule tasks
- Use the Task Manager to end the click to run Tasks
- Delete the office services and office files
- Delete the Office registry subkeys and start menu shortcuts.
Note: Setup Once uninstall is finished, try running Of Setting up to install Microsoft Office.
Содержание
Составили подробный классификатор кодов состояния HTTP. Добавляйте в закладки, чтобы был под рукой, когда понадобится.
Что такое код ответа HTTP
Когда посетитель переходит по ссылке на сайт или вбивает её в поисковую строку вручную, отправляется запрос на сервер. Сервер обрабатывает этот запрос и выдаёт ответ — трехзначный цифровой код HTTP от 100 до 510. По коду ответа можно понять реакцию сервера на запрос.
Первая цифра в ответе обозначает класс состояния, другие две — причину, по которой мог появиться такой ответ.
Как проверить код состояния страницы
Проверить коды ответа сервера можно вручную с помощью браузера и в панелях веб‑мастеров: Яндекс.Вебмастер и Google Search Console.
В браузере
Для примера возьмём Google Chrome.
-
Откройте панель разработчика в браузере клавишей F12, комбинацией клавиш Ctrl + Shift + I или в меню браузера → «Дополнительные инструменты» → «Инструменты разработчика». Подробнее об этом рассказывали в статье «Как открыть исходный код страницы».
-
Переключитесь на вкладку «Сеть» в Инструментах разработчика и обновите страницу:
В Яндекс.Вебмастере
Откройте инструмент «Проверка ответа сервера» в Вебмастере. Введите URL в специальное поле и нажмите кнопку «Проверить»:
Как добавить сайт в Яндекс.Вебмастер и другие сервисы Яндекса
В Google Search Console
Чтобы посмотреть код ответа сервера в GSC, перейдите в инструмент проверки URL — он находится в самом верху панели:
Введите ссылку на страницу, которую хотите проверить, и нажмите Enter. В результатах проверки нажмите на «Изучить просканированную страницу» в блоке «URL есть в индексе Google».
А затем в открывшемся окне перейдите на вкладку «Подробнее»:
Теперь расскажем подробнее про все классы кодов состояния HTTP.
1* класс кодов (информационные сообщения)
Это системный класс кодов, который только информирует о процессе передачи запроса. Такие ответы не являются ошибкой, хотя и могут отображаться в браузере как Error Code.
100 Continue
Этот ответ сообщает, что полученные сведения о запросе устраивают сервер и клиент может продолжать отправлять данные. Такой ответ может требоваться клиенту, если на сервер отправляется большой объём данных.
101 Switching Protocols
Сервер одобрил переключение типа протокола, которое запросил пользователь, и в настоящий момент выполняет действие.
102 Processing
Запрос принят — он находится в обработке, и на это понадобится чуть больше времени.
103 Checkpoint
Контрольная точка — используется в запросах для возобновления после прерывания запросов POST или PUT.
POST отправляет данные на сервер, PUT создает новый ресурс или заменяет существующий данными, представленными в теле запроса.
Разница между ними в том, что PUT работает без изменений: повторное его применение даёт такой же результат, что и в первый раз, а вот повторный вызов одного и того же метода POST часто меняет данные.
Пример — оформленный несколько раз интернет‑заказ. Такое часто происходит как раз по причине неоднократного использования запроса PUT.
105 Name Not Resolved
Не удается преобразовать DNS‑адрес сервера — это означает ошибку в службе DNS. Эта служба преобразует IP‑адреса в знакомые нам доменные имена.
2* класс кодов (успешно обработанные запросы)
Эти коды информируют об успешности принятия и обработки запроса. Также сервер может передать заголовки или тело сообщений.
200 ОК
Все хорошо — HTTP‑запрос успешно обработан (не ошибка).
201 Created
Создано — транзакция успешна, сформирован новый ресурс или документ.
202 Accepted
Принято — запрос принят, но ещё не обработан.
203 Non‑Authoritative Information
Информация не авторитетна — запрос успешно обработан, но передаваемая информация была взята не из первичного источника (данные могут быть устаревшими).
204 No Content
Нет содержимого — запрос успешно обработан, однако в ответе только заголовки без контента сообщения. Не нужно обновлять содержимое документа, но можно применить к нему полученные метаданные.
205 Reset Content
Сбросить содержимое. Запрос успешно обработан — но нужно сбросить введенные данные. Страницу можно не обновлять.
206 Partial Content
Частичное содержимое. Сервер успешно обработал часть GET‑запроса, а другую часть вернул.
GET — метод для чтения данных с сайта. Он говорит серверу, что клиент хочет прочитать какой‑то документ.
Представим интернет‑магазин и страницы каталога. Фильтры, которые выбирает пользователь, передаются благодаря методу GET. GET‑запрос работает с получением данных, а POST‑запрос нужен для отправки данных.
При работе с подобными ответами следует уделить внимание кэшированию.
207 Multi‑Status
Успешно выполнено несколько операций — сервер передал результаты выполнения нескольких независимых операций. Они появятся в виде XML‑документа с объектом multistatus.
226 IM Used
Успешно обработан IM‑заголовок (специальный заголовок, который отправляется клиентом и используется для передачи состояния HTTP).
3* класс кодов (перенаправление на другой адрес)
Эти коды информируют, что для достижения успешной операции нужно будет сделать другой запрос, возможно, по другому URL.
300 Multiple Choices
Множественный выбор — сервер выдает список нескольких возможных вариантов перенаправления (максимум — 5). Можно выбрать один из них.
301 Moved Permanently
Окончательно перемещено — страница перемещена на другой URL, который указан в поле Location.
302 Found/Moved
Временно перемещено — страница временно перенесена на другой URL, который указан в поле Location.
303 See Other
Ищите другую страницу — страница не найдена по данному URL, поэтому смотрите страницу по другому URL, используя метод GET.
304 Not Modified
Модификаций не было — с момента последнего визита клиента изменений не было.
305 Use Proxy
Используйте прокси — запрос к нужному ресурсу можно сделать только через прокси‑сервер, URL которого указан в поле Location заголовка.
306 Unused
Зарезервировано. Код в настоящий момент не используется.
307 Temporary Redirect
Временное перенаправление — запрашиваемый ресурс временно доступен по другому URL.
Этот код имеет ту же семантику, что код ответа 302 Found, за исключением того, что агент пользователя не должен изменять используемый метод HTTP: если в первом запросе использовался POST, то во втором запросе также должен использоваться POST.
308 Resume Incomplete
Перемещено полностью (навсегда) — запрашиваемая страница была перенесена на новый URL, указанный в поле Location заголовка. Метод запроса (GET/POST) менять не разрешается.
4* класс кодов (ошибки на стороне клиента)
Эти коды указывают на ошибки со стороны клиентов.
400 Bad Request
Неверный запрос — запрос клиента не может быть обработан, так как есть синтаксическая ошибка (возможно, опечатка).
401 Unauthorized
Не пройдена авторизация — запрос ещё в обработке, но доступа нет, так как пользователь не авторизован.
Для доступа к запрашиваемому ресурсу клиент должен представиться, послав запрос, включив при этом в заголовок сообщения поле Authorization.
402 Payment Required
Требуется оплата — зарезервировано для использования в будущем. Код предусмотрен для платных пользовательских сервисов, а не для хостинговых компаний.
403 Forbidden
Запрещено — запрос принят, но не будет обработан, так как у клиента недостаточно прав. Может возникнуть, когда пользователь хочет открыть системные файлы (robots, htaccess) или не прошёл авторизацию.
404 Not Found
Не найдено — запрашиваемая страница не обнаружена. Сервер принял запрос, но не нашёл ресурса по указанному URL (возможно, была ошибка в URL или страница была перемещена).
405 Method Not Allowed
Метод не разрешён — запрос был сделан методом, который не поддерживается данным ресурсом. Сервер должен предложить доступные методы решения в заголовке Allow.
406 Not Acceptable
Некорректный запрос — неподдерживаемый поисковиком формат запроса (поисковый робот не поддерживает кодировку или язык).
407 Proxy Authentication Required
Нужно пройти аутентификацию прокси — ответ аналогичен коду 401, только нужно аутентифицировать прокси‑сервер.
408 Request Timeout
Тайм‑аут запроса — запрос клиента занял слишком много времени. На каждом сайте существует свое время тайм‑аута — проверьте интернет‑соединение и просто обновите страницу.
409 Conflict
Конфликт (что‑то пошло не так) — запрос не может быть выполнен из‑за конфликтного обращения к ресурсу (несовместимость двух запросов).
410 Gone
Недоступно — ресурс раньше был размещён по указанному URL, но сейчас удалён и недоступен (серверу неизвестно месторасположение).
411 Length Required
Добавьте длины — сервер отклоняет отправляемый запрос, так как длина заголовка не определена, и он не находит значение Content‑Length.
Нужно исправить заголовки на сервере, и в следующий раз робот сможет проиндексировать страницу.
412 Precondition Failed
Предварительное условие не выполнено — стоит проверить правильность HTTP‑заголовков данного запроса.
413 Request Entity Too Large
Превышен размер запроса — перелимит максимального размера запроса, принимаемого сервером. Браузеры поддерживают запросы от 2 до 8 килобайт.
414 Request‑URI Too Long
Превышена длина запроса — сервер не может обработать запрос из‑за длинного URL. Такая ошибка может возникнуть, например, когда клиент пытается передать чересчур длинные параметры через метод GET, а не POST.
415 Unsupported Media Type
Формат не поддерживается — сервер не может принять запрос, так как данные подгружаются в некорректном формате, и сервер разрывает соединение.
416 Requested Range Not Satisfiable
Диапазон не поддерживается — ошибка возникает в случаях, когда в самом HTTP‑заголовке прописывается некорректный байтовый диапазон.
Корректного диапазона в необходимом документе может просто не быть, или есть опечатка в синтаксисе.
417 Expectation Failed
Ожидания не оправдались — прокси некорректно идентифицировал содержимое поля «Expect: 100‑Continue».
418 I’m a teapot
Первоапрельская шутка разработчиков в 1998 году. В расшифровке звучит как «я не приготовлю вам кофе, потому что я чайник». Не используется в работе.
422 Unprocessable Entity
Объект не обработан — сервер принял запрос, но в нём есть логическая ошибка. Стоит посмотреть в сторону семантики сайта.
423 Locked
Закрыто — ресурс заблокирован для выбранного HTTP‑метода. Можно перезагрузить роутер и компьютер. А также использовать только статистический IP.
424 Failed Dependency
Неуспешная зависимость — сервер не может обработать запрос, так как один из зависимых ресурсов заблокирован.
Выполнение запроса напрямую зависит от успешности выполнения другой операции, и если она не будет успешно завершена, то вся обработка запроса будет прервана.
425 Unordered Collection
Неверный порядок в коллекции — ошибка возникает, если клиент указал номер элемента в неупорядоченном списке или запросил несколько элементов в порядке, отличном от серверного.
426 Upgrade Required
Нужно обновление — в заголовке ответа нужно корректно сформировать поля Upgrade и Connection.
Этот ответ возникает, когда серверу требуется обновление до SSL‑протокола, но клиент не имеет его поддержки.
428 Precondition Required
Нужно предварительное условие — сервер просит внести в запрос информацию о предварительных условиях обработки данных, чтобы выдавать корректную информацию по итогу.
429 Too Many Requests
Слишком много запросов — отправлено слишком много запросов за короткое время. Это может указывать, например, на попытку DDoS‑атаки, для защиты от которой запросы блокируются.
431 Request Header Fields Too Large
Превышена длина заголовков — сервер может и не отвечать этим кодом, вместо этого он может просто сбросить соединение.
Исправляется это с помощью сокращения заголовков и повторной отправки запроса.
434 Requested Host Unavailable
Адрес запрашиваемой страницы недоступен.
444 No Response
Нет ответа — код отображается в лог‑файлах, чтобы подтвердить, что сервер никак не отреагировал на запрос пользователя и прервал соединение. Возвращается только сервером nginx.
Nginx — программное обеспечение с открытым исходным кодом. Его используют для создания веб‑серверов, а также в качестве почтового или обратного прокси‑сервера. Nginx решает проблему падения производительности из‑за роста трафика.
449 Retry With
Повторите попытку — ошибка говорит о необходимости скорректировать запрос и повторить его снова. Причиной становятся неверно указанные параметры (возможно, недостаточно данных).
450 Blocked by Windows Parental Controls
Заблокировано родительским контролем — говорит о том, что с компьютера попытались зайти на заблокированный ресурс. Избежать этой ошибки можно изменением параметров системы родительского контроля.
451 Unavailable For Legal Reasons
Недоступно по юридическим причинам — доступ к ресурсу закрыт, например, по требованию органов государственной власти или по требованию правообладателя в случае нарушения авторских прав.
456 Unrecoverable Error
Неустранимая ошибка — при обработке запроса возникла ошибка, которая вызывает некорректируемые сбои в таблицах баз данных.
499 Client Closed Request
Запрос закрыт клиентом — нестандартный код, используемый nginx в ситуациях, когда клиент закрыл соединение, пока nginx обрабатывал запрос.
5* класс кодов (ошибки на стороне сервера)
Эти коды указывают на ошибки со стороны серверов.
При использовании всех методов, кроме HEAD, сервер должен вернуть в теле сообщения гипертекстовое пояснение для пользователя. И его можно использовать в работе.
500 Internal Server Error
Внутренняя ошибка сервера — сервер столкнулся с неким условием, из‑за которого не может выполнить запрос.
Проверяйте, корректно ли указаны директивы в системных файлах (особенно htaccess) и нет ли ошибки прав доступа к файлам. Обратите внимание на ошибки внутри скриптов и их медленную работу.
501 Not Implemented
Не выполнено — код отдается, когда сам сервер не может идентифицировать метод запроса.
Сами вы эту ошибку не исправите. Устранить её может только сервер.
502 Bad Gateway
Ошибка шлюза — появляется, когда сервер, выступая в роли шлюза или прокси‑сервера, получил ответное сообщение от вышестоящего сервера о несоответствии протоколов.
Актуально исключительно для прокси и шлюзовых конфигураций.
503 Service Unavailable
Временно не доступен — сервер временно не имеет возможности обрабатывать запросы по техническим причинам (обслуживание, перегрузка и прочее).
В поле Retry‑After заголовка сервер укажет время, через которое можно повторить запрос.
504 Gateway Timeout
Тайм‑аут шлюза — сервер, выступая в роли шлюза или прокси‑сервера, не получил ответа от вышестоящего сервера в нужное время.
Исправить эту ошибку самостоятельно не получится. Здесь дело в прокси, часто — в веб‑сервере.
Первым делом просто обновите веб‑страницу. Если это не помогло, нужно почистить DNS‑кэш. Для этого нажмите горячие клавиши Windows+R и введите команду cmd (Control+пробел). В открывшемся окне укажите команду ipconfig / flushdns и подтвердите её нажатием Enter.
505 HTTP Version Not Supported
Сервер не поддерживает версию протокола — отсутствует поддержка текущей версии HTTP‑протокола. Нужно обеспечить клиента и сервер одинаковой версией.
506 Variant Also Negotiates
Неуспешные переговоры — с такой ошибкой сталкиваются, если сервер изначально настроен неправильно. По причине ошибочной конфигурации выбранный вариант указывает сам на себя, из‑за чего процесс и прерывается.
507 Insufficient Storage
Не хватает места для хранения — серверу недостаточно места в хранилище. Нужно либо расчистить место, либо увеличить доступное пространство.
508 Loop Detected
Обнаружен цикл — ошибка означает провал запроса и выполняемой операции в целом.
509 Bandwidth Limit Exceeded
Превышена пропускная способность — используется при чрезмерном потреблении трафика. Владельцу площадки следует обратиться к своему хостинг‑провайдеру.
510 Not Extended
Не продлён — ошибка говорит, что на сервере отсутствует нужное для клиента расширение. Чтобы исправить проблему, надо убрать часть неподдерживаемого расширения из запроса или добавить поддержку на сервер.
511 Network Authentication Required
Требуется аутентификация — ошибка генерируется сервером‑посредником, к примеру, сервером интернет‑провайдера, если нужно ввести пароль для получения доступа к сети через платную точку доступа.
Установка и удаление программ – стандартные процессы, которые выполняются любым пользователем ПК через EXE-файл (инсталлятор или деинсталлятор). Процедура выглядит простой, поскольку владельцу устройства достаточно запустить экзешник, после чего запускается процесс инсталляции или деинсталляции. Но у некоторых людей появляется ошибка 2503 или 2502, и не ясно, как ее исправить на Windows 10.
Причина ошибок 2503 и 2502
Сначала нужно определить, из-за чего появляются обозначенные ошибки при установке или удалении программ.
И здесь стоит выделить несколько причин:
- инсталлятор загружен не до конца;
- ошибка в сборке установочного пакета;
- неполадки в работе «Проводника»;
- запрет на доступ к системным компонентам.
Несмотря на то, что проблема является довольно неприятной, она поддается решению. Главное – четко следовать алгоритму, который приведен в инструкции.
Способы устранения проблемы
Поскольку ошибки 2502 и 2503 появляются по целому ряду причин, выделить только один способ устранения неполадок не получится. Так или иначе, вам придется пройти длинный путь, чтобы в конечном итоге найти оптимальный вариант решения проблемы. В связи с этим рекомендуется действовать, рассматривая сначала наиболее вероятные причины. В таком порядке выстроена инструкция, изложенная ниже.
Изменение правил доступа к папке Temp
В процессе установки или удаления приложений сторонний софт получает доступ к некоторым компонентам системы. Это стандартный процесс, который необходим для стабильного функционирования ПО. Однако компьютер может заблокировать доступ к системным компонентам, из-за чего вы и видите ошибку при инсталляции или деинсталляции приложения. Для устранения неполадок понадобится разрешить доступ к папке Temp:
- Запустите «Проводник».
- Перейдите по пути C:Windows.
- Щелкните ПКМ по каталогу Temp и откройте «Свойства».
- Во вкладке «Безопасность» измените параметры доступа для текущего профиля Windows
- Отметьте галочкой пункт «Полный доступ» и сохраните изменения.
Эти несложные действия разрешат все проблемы, связанные с запретом доступа. Однако по окончании выполнения операции не забудьте перезагрузить компьютер, иначе сохранится вероятность того, что изменения не сохранятся.
Перезапуск процесса Explorer.exe
Ошибка при установке приложения нередко бывает связана с неполадками «Проводника», на котором строится весь процесс инсталляции или деинсталляции. Решить любую проблему этого компонента помогает его перезапуск:
- Откройте «Диспетчер задач» комбинацией клавиш «Ctrl» + «Shift» + «Esc».
- Во вкладке «Процессы» найдите пункт «Windows Explorer» и щелкните по нему ПКМ.
- Нажмите на кнопку «Снять задачу».
После перезапуска ошибка должна исчезнуть. Если она продолжит появляться, прежде чем переходить к следующему способу устранения неполадок, попробуйте принудительно запустить «Проводник» через окно «Выполнить» («Win» + «R») по запросу «explorer.exe». Далее можете рассматривать альтернативные варианты.
Создание папки Installer
Также людям, столкнувшимся с ошибкой 2502 или 2503, необходимо предоставить доступ к папке Installer. Она должна быть расположена по пути C:Windows. Если ее нет – создаем новую:
- Переходим в директорию Windows.
- Щелкаем ПКМ.
- Выбираем опцию «Создать папку».
- Присваиваем каталогу имя «Installer».
Обратите внимание, что папка по умолчанию скрыта. Поэтому, возможно, необходимый для дальнейших манипуляций каталог уже лежит в директории C:Windows. Повторно создавать папку не нужно. Напротив, это может привести к возникновению новых проблем, которые не касаются процесса инсталляции приложений.
Предоставление доступа к папке Installer
Теперь непосредственно о том, как предоставить доступ к установочному каталогу. Операция выполняется в точности, как это было обозначено при рассмотрении папки Temp:
- Откройте «Проводник».
- Перейдите по пути C:Windows.
- Кликните ПКМ по иконке каталога «Installer».
- Перейдите в «Свойства».
- Во вкладке «Безопасность» выделите текущий профиль и нажмите на кнопку «Изменить».
- Предоставьте владельцу учетной записи полный доступ к указанной директории.
Далее перезагрузите компьютер, не забыв при этом нажать на кнопку «Применить», когда редактирование параметров доступа будет завершено. В противном случае приведенный выше алгоритм придется повторить.
Удаление установщика в папке Installer
Альтернативный способ решения проблемы, предполагающий удаление инсталлятора. Как правило, это EXE-файл, который имеет название «Install» или «Setup».
В процессе удаления установочного файла вы можете столкнуться с проблемой его обнаружения, так как обычно в каталоге «Install» располагается немало аналогичных данных. Поэтому в качестве дополнительного средства сортировки рекомендуется добавить «Тему». Так, отсортировав имеющиеся инсталляторы, вы найдете нужный и сможете его удалить, не повредив при этом другие важные установочные файлы.
Запуск установщика через Командную строку с правами администратора
Если после выполнения всех манипуляций при установке программ продолжает вылезать ошибка, единственным оставшимся способом устранения неполадок становится принудительный запуск инсталлятора. В этом нам поможет интерфейс командной строки. Но прежде уточните название установочного файла. Ошибка хотя бы в одном символе приведет либо к отказу в обработке запроса, либо к запуску совершенно ненужного установщика:
- Щелкните ПКМ по значку «Пуск».
- Откройте Командную строку с правами администратора. Если КС отсутствует в списке – запустите утилиту через поисковую строку Windows.
- Введите запрос формата: C:WindowsInstallerX, где вместо «X» укажите точное имя инсталлятора, включающее в себя расширение (например, «.exe»).
- Нажмите на клавишу «Enter».
После обработки запроса вы должны увидеть перед собой окно установщика. Если этого не произошло – убедитесь, что Командная строка была запущена с правами администратора, а не обычного пользователя.

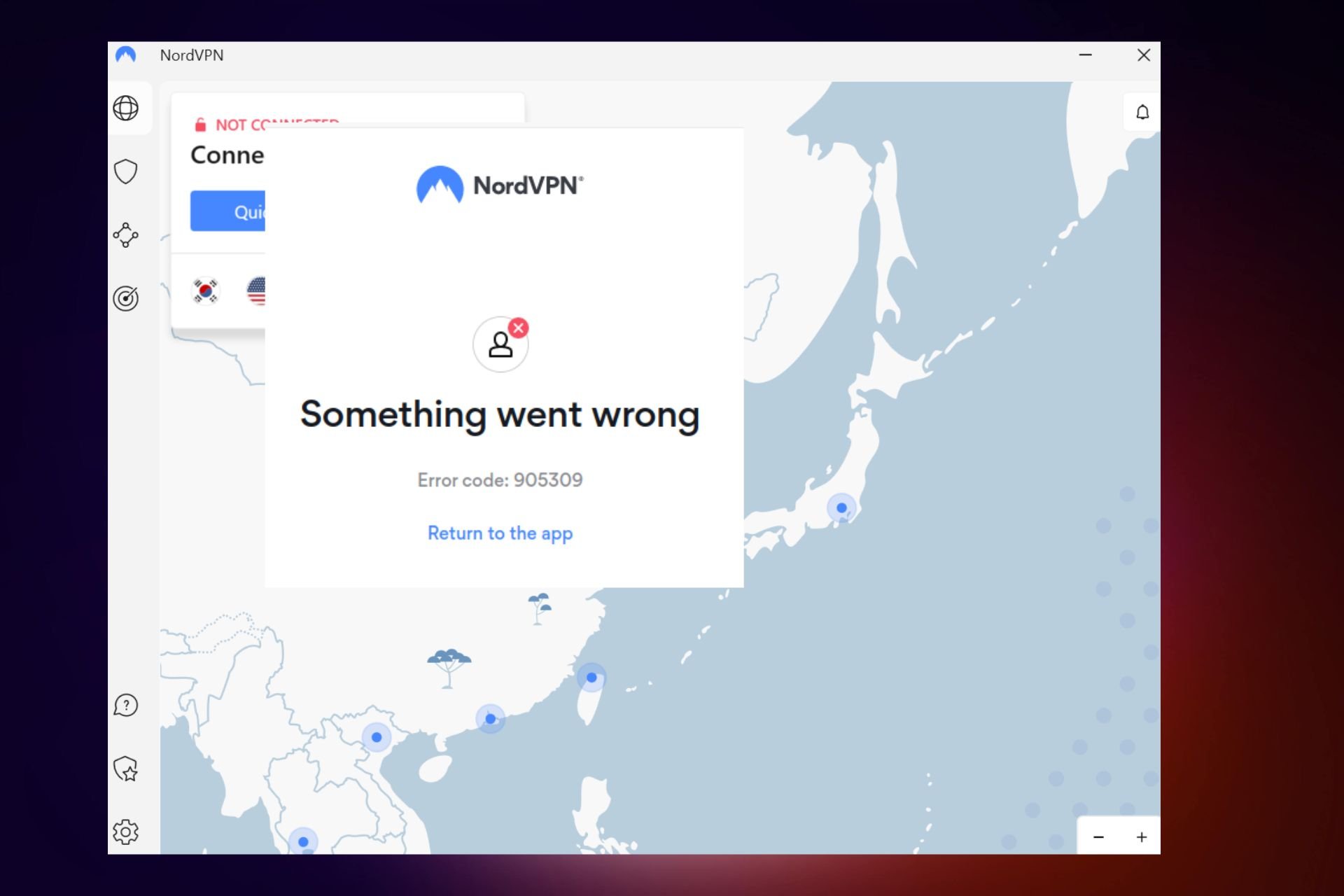
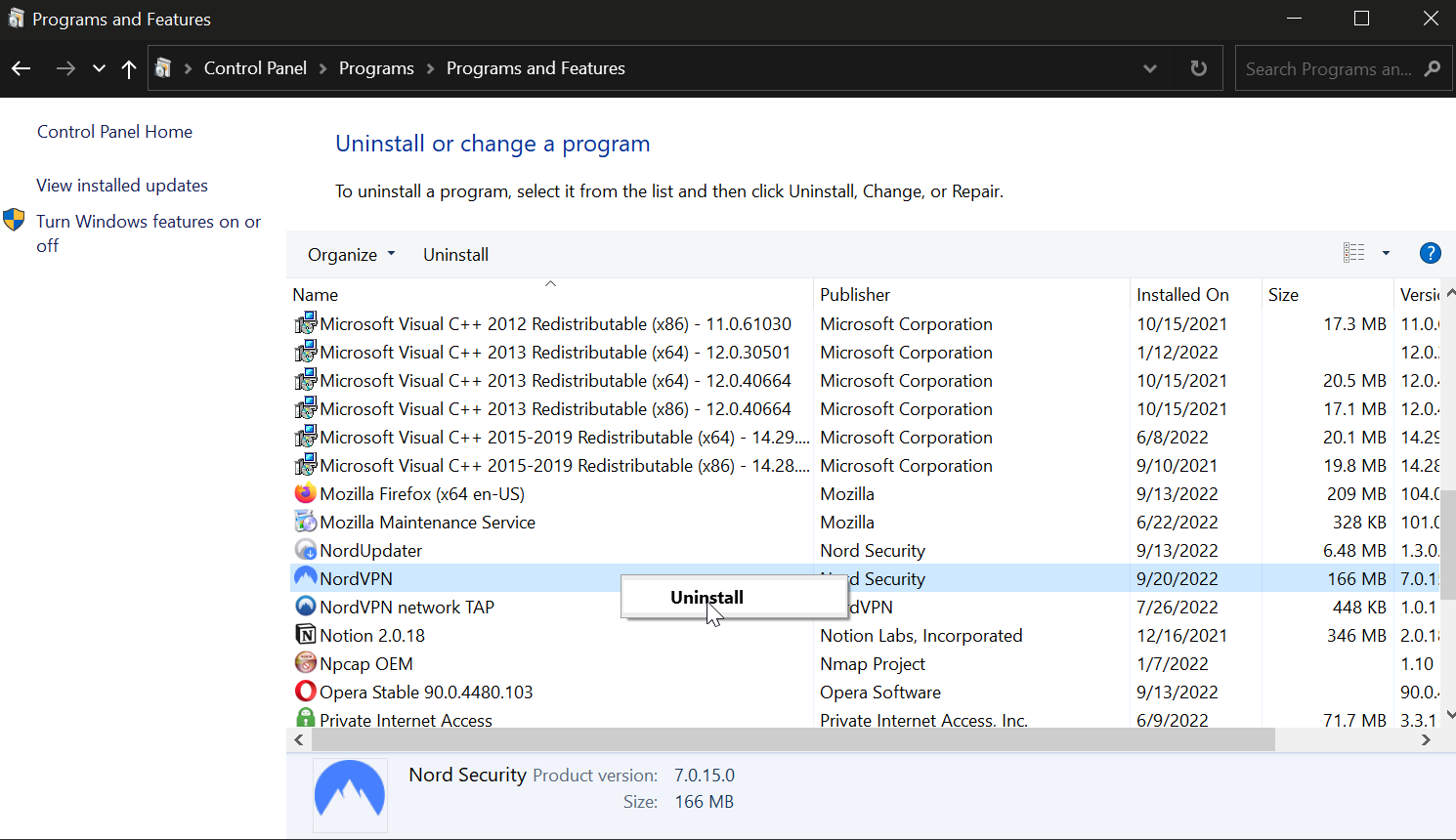
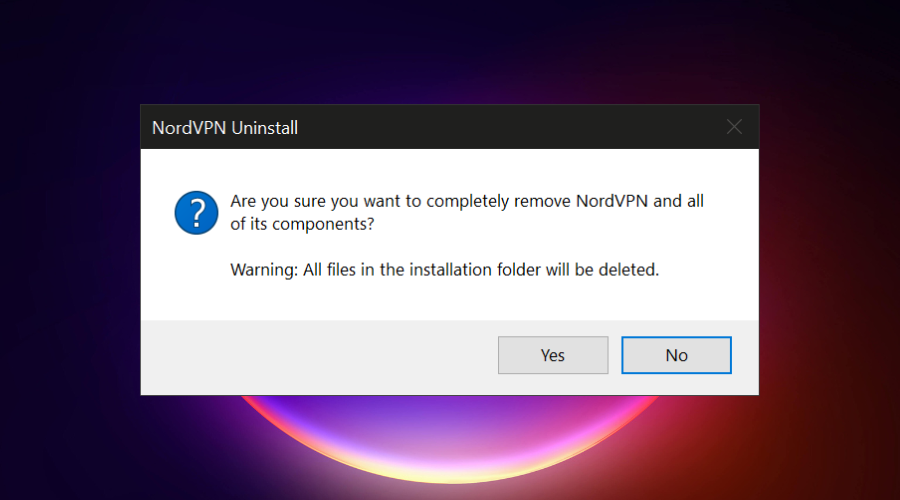

 Open NordVPN Settings
Open NordVPN Settings CyberSec: Block Ads and Malicious Websites
CyberSec: Block Ads and Malicious Websites Disable Obfuscated Servers & Invisibility on LAN
Disable Obfuscated Servers & Invisibility on LAN Send Reset Link of NordVPN
Send Reset Link of NordVPN Download NordVPN
Download NordVPN Repair the NordVPN Installation
Repair the NordVPN Installation Open Control Panel
Open Control Panel Search for NordVPN in Mac Keychains
Search for NordVPN in Mac Keychains Show Password for NordVPN in Mac Keychains
Show Password for NordVPN in Mac Keychains