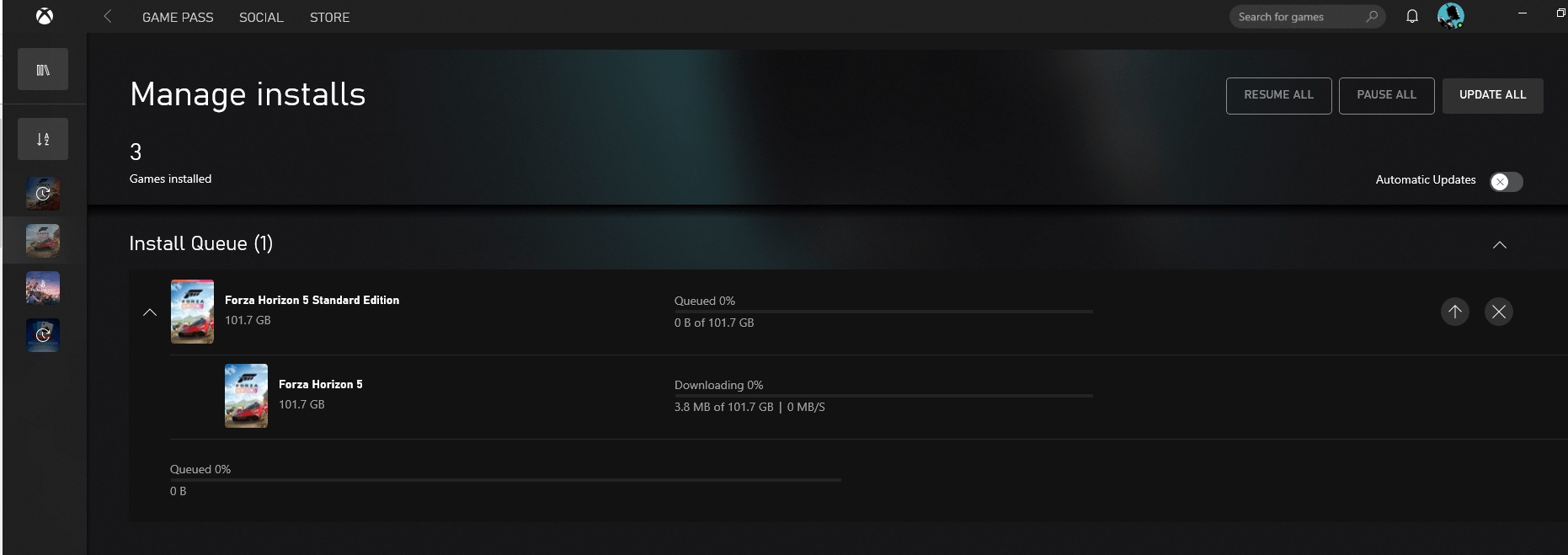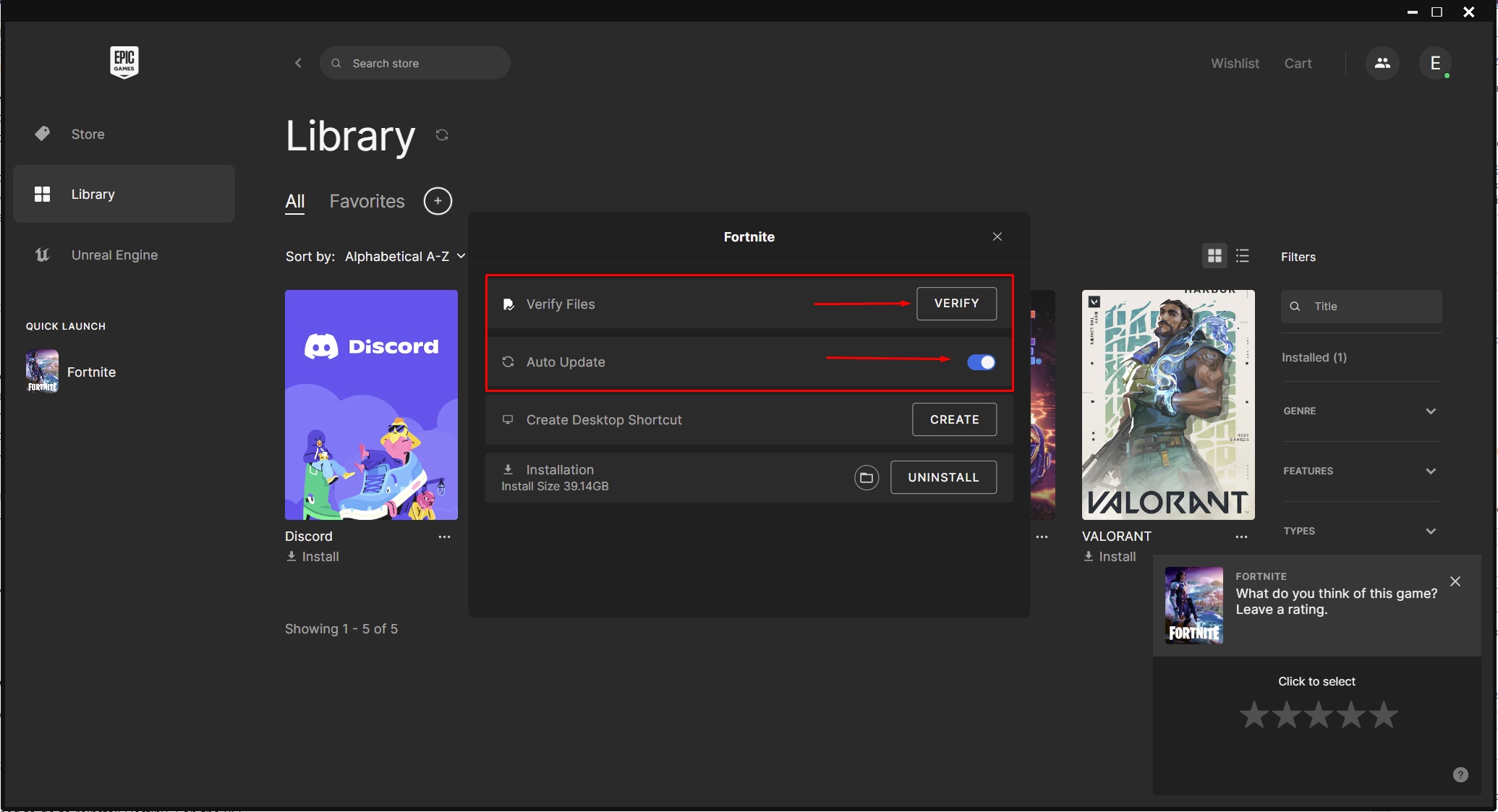Destiny 2 is a free-to-play online-only multiplayer first-person shooter video game developed by Bungie in August of 2017. As of 2022, it is still one of the best grinding games out there, with a huge number of concurrent players. However, Destiny 2 has a plethora of error codes. One error that has been bothering players recently in Destiny 2 is the “Error Code Cat.”
This Cat error In Destiny 2 mostly occurs when the game is not updated to the latest version. Luckily, the Error Code Cat can be fixed pretty easily. Our guide will quickly show you how to eliminate the Error Code Cat in Destiny 2. Let’s jump right into it.
Key Highlights:
- Many players have been facing the “Error Code Cat” that pops up while loading up the game.
- Destiny 2 Error Code Cat is a common error that mostly occurs whenever Bungie puts out a hotfix for the game.
- Luckily, the error can be easily resolved by updating the game files, clearing the cache, and reinstalling the game files.
Destiny 2 Error Code Cat is a common error that comes up whenever Destiny 2 releases a new update. The error occurs when the version of your game is different from the version of the game server. You will get this error if you haven’t updated the game before playing Destiny 2.
How To Fix Destiny 2 Error Code Cat?
Fixing the Error Code Cat in Destiny 2 is very simple. We have compiled a few solutions to help you eliminate this frustrating error, whether you’re playing on the Console or the PC.
For PC Users
Since Destiny 2 is a live-service game, you must always be connected to the internet to play it. The game always needs to be updated to the latest version. Otherwise, you will not be able to play it. This error mostly only occurs on the PC because the players have more control over updating the game files.
There are a few ways PC users can solve the Destiny 2 Cat Error through the game launchers. Let us talk about them in detail.
Steam
If you are playing Destiny 2 on Steam, check out the solutions below to fix the Destiny 2 Error Code Cat.
Update Destiny 2 to Latest Version
This is the most important step to fix the aforementioned error, as it will update your game version to the version of the game servers.
- Run Steam on your PC.
- Go to your Games Library.
- Right-click the game and select properties.
- Open the Updates Tab and choose Always keep the games updated below the Automatic Updates section.
- Steam will then search for any updates for the game if they’re available.
Steam Updates.
Run the game after updates are installed to see if the error is fixed.
Clear the Download Cache
Clearing your download cache can solve problems with games that won’t download or start. To clear the download cache on Steam, follow the steps below.
- Launch Steam on your PC.
- Open the Steam Settings.
- Click on Downloads
- At the bottom, click on Clear Download Cache.
- Select OK.
Repair The Game Files
Error Code Cat can sometimes result from corrupt game files in Destiny 2. You can verify the integrity of the game files on Steam by following the steps below:
- Launch Steam.
- Head to your Game Library.
- Right-click on Destiny 2.
- Select Properties.
- Go to Local Files and click on Verify Integrity of game files…
- Steam will then scan for any files that were corrupt and replace them.
The verification might take some time, depending on the game size. After the game is verified, Launch it to see if the error is fixed.
Microsoft Store
To update the game files on your Microsoft Store Application, follow these steps:
- Go into the Microsoft Store Application.
- Press the “. . .” button next to your profile.
- Click on Downloads and updates.
- Click on the Get Updates button.
- Go to the Xbox PC App.
- Click on My Collection Button.
- Select Manage Installs.
- See if there is an update for Destiny 2, and also turn on Automatic Updates.
Epic Games Store
If you are running Destiny 2 on the Epic Game Store, follow the steps below to fix the Error Code Cat.
- Close the launcher by right-clicking the system tray icon in the bottom right corner of your taskbar, then selecting Exit.
- Remove any command line arguments you may have from the launcher desktop shortcut’s target line.
- Click on Apply.
- Re-open the launcher.
- If any updates are available, the launcher will start downloading them
- If updating the game didn’t solve the error, verify the game files in the Epic Games Launcher.
- You can also Epic Game Launcher’s Webcache to fix the updates.
For Console Users
If you’re playing Destiny 2 on the Playstation or the Xbox Consoles. The fix can be as simple as reinstalling the game and clearing your console’s cache. Follow the steps below to Reinstall the game and clear the cache of your specific console.
Playstation 5
Follow the steps below to solve the Error Code Cat on Playstation 5.
Reinstalling Destiny 2
In order to reinstall Destiny 2 on the PS5, you first have to uninstall Destiny 2 and all its add-ons. Here is what you need to do to reinstall Destiny 2 on the PS5.
- Turn on your Playstation 5 console and sign into your PSN profile.
- Head over to the Settings menu and click on the Storage Menu.
- Click the Games and Apps menu and Select Destiny 2.
- Select Delete to uninstall Destiny 2 and its add-ons.
- Select OK to confirm the deletion
- After a couple of moments, The game will then be uninstalled from the hard drive.
After Uninstalling Destiny 2 on the Playstation 5, you will need to reinstall the game again through a physical drive or the game library. Before reinstalling the game, clear your console’s cache by following the steps below.
Clearing Console Cache
Clearing the console cache removes the temporary data and files from the cache and allows a fresh set to be downloaded and stored. Here’s how you can clear the console cache on the Playstation 5.
- Shut Down the PS5 completely.
- Once the PS5 is turned off, remove the power cord from the console.
- Leave the PS5 unplugged for 5 minutes.
- Plug the power cord back in.
- Turn on the Playstation 5.
Xbox One
To resolve the Error Code Cat in Destiny 2 on your Xbox One console, Follow the steps below.
Reinstalling Destiny 2
To reinstall the game on the Xbox One. First, you have to uninstall Destiny 2, and its add-ons Here are the steps to uninstall Destiny 2 on the Xbox One.
- Turn on your Xbox One console.
- Sign into your Xbox One account.
- On the Home Menu, Click on My Games and Apps.
- Choose Games and Select Destiny.
- Open the Menu and choose Manage game.
- Click on Uninstall All.
- Select Uninstall on the next screen to delete Destiny 2.
- After a short time, the game will be deleted from your hard drive.
After Uninstalling Destiny 2 on the Xbox One, you will need to reinstall the game again through a physical drive or the game library. Before reinstalling the game, clear your console’s cache by following the steps below.
Clearing Console Cache
Clearing the console cache removes the temporary data and files from the cache and allows a fresh set to be downloaded and stored. Here are the recommended steps for clearing the console cache:
- Completely shut down the Xbox One.
- Once the console is completely off, unplug the power cord from the back of the console
- Let the console sit unplugged for at least 5 minutes
- Plug the power cord back into the console
- Turn the Xbox One system back on
Playstation 4
To resolve the Error Code Cat in Destiny 2 on your Playstation 4 console, Follow the steps below.
Reinstalling Destiny 2
To reinstall the game on the Playstation 4.. First, you have to uninstall Destiny 2, and its add-ons Here are the steps to uninstall Destiny 2 on the Playstation 4.
- On the D-Pad, press Up and choose the Settings menu.
- Click on the System Storage Management menu.
- Click on the Applications menu.
- Highlight Destiny 2, and press the options button.
- Select Delete
- Press Select All.
- Click on Delete and confirm the deletion.
- The game will then be uninstalled from your hard drive.
After Uninstalling Destiny 2 on the Playstation 4, you will need to reinstall the game again through a physical drive or the game library. Before reinstalling the game, clear your console’s cache by following the steps below.
Clearing Console Cache
Clearing the console cache after uninstalling Destiny helps ensure that there are no temporary files stored in the console’s cache that could negatively impact the new installation of Destiny. Here are the recommended steps for clearing the console cache:
- Completely shut down the PlayStation 4.
- Once the console is completely off, unplug the power cord from the back of the console
- Let the console sit unplugged for at least 5 minutes
- Plug the power cord back into the console
- Turn the PlayStation 4 system back on
Xbox Series X
To resolve the Error Code Cat in Destiny 2 on your Xbox Series X console, Follow the steps below.
Reinstalling Destiny 2
To reinstall the game on the Xbox Series X. First, you have to uninstall Destiny 2 and its add-ons. Here are the steps to uninstall Destiny 2 on the Xbox Series X.
- Turn on your Xbox Series X console.
- Sign into your Xbox Series X profile.
- Select My Games and Apps on the Xbox Home Menu.
- Press the View button on your Xbox X controller.
- Click on Uninstall All.
- Confirm deletion on the next screen.
- After a few moments, the game will be deleted from your hard drive.
After Uninstalling Destiny 2 on the Xbox Series X, you will need to reinstall the game again through a physical drive or the game library. Before reinstalling the game, clear your console’s cache by following the steps below.
Clearing Console Cache
Clearing the console cache removes the temporary data and files from the cache and allows a fresh set to be downloaded and stored. Here are the recommended steps for clearing the console cache:
- Shut down your Xbox Series X console.
- Once your Xbox Series X is completely turned off, unplug the power cable.
- Leave it off for at least 5 minutes.
- Plug the power cable back into the Xbox Series X.
- Turn the console on.
Takeaways
This wraps up our guide on how you can fix the Error code Cat in Destiny 2. We hope you were able to resolve the error after implementing the aforementioned fixes. If you’re still unable to fix the error, we recommend contacting the Bungie Support Team on their Contact Forums.
Do you want to know the best exotic weapons and the best armor in Destiny 2? Read our guide on the Exotic Weapons Tier List in Destiny 2 and Exotic Armor Tier List for more information.
Do you want to level up quickly in Destiny 2? Here’s a breakdown of all of the basic leveling tips you need to know about Destiny 2 in five easy steps.
If you were able to solve the problems of this error code with our aforementioned solutions, then be sure to let us know in the comments box below. For more informative articles related to Destiny 2, make sure to stick around at eXputer!
Was this article helpful?
Thanks! Do share your feedback with us. ⚡
How could we improve this post? Please Help us. ✍
Error code CAT is one of the many error messages Guardians will or can encounter when they’re trying to get into the game. Quoting the Destiny 2 support page, here’s what Error code CAT means:
Error Code: CAT
A new update to Destiny is available. If you are seeing this error the first time you launch Destiny, please exit the game and apply the update before relaunching.
That means if you encounter this error, your game is out of date. All you need to do is to make sure your game is able to download any updates to run the game properly. Here’s how you can manually update and turn on auto-update for Destiny 2 on PlayStation, Xbox, and PC to fix the CAT error code.
Table of Contents:
- PlayStation
- Xbox
- PC
Fixing Error Code CAT in Destiny 2 for PlayStation Consoles
PS5
Setting up automatic updates:
- Turn on your PS5 and sign in to your PSN account.
- Go to the Settings.
- Open the System menu.
- Look to the System Software option.
- Open System Software Update and Settings menu.
- Turn on Download Update Files Automatically.
How to manually update Destiny 2 in case you haven’t turned auto-update or encountering an error:
- Turn on your PS5 and sign in to your PSN account.
- Go to the Games tab.
- Go to Destiny 2, but don’t press anything yet.
- Press the Options button on the controller.
- Select Check For Update.
PS4
Setting up automatic updates:
- Turn on your PS4 and sign in to your PSN account.
- Press up on the d-pad and go to the Settings menu.
- Open on the System menu.
- Choose the Automatic Downloads menu.
- Select Application Update Files.
How to manually update Destiny 2 in case you haven’t turned auto-update or encountering an error:
- Turn on your PS4 and sign in to your PSN account.
- Press up on the d-pad and go to the Notifications menu.
- Select Downloads.
- Select the Destiny Update File icon.
- The download should begin automatically.
Clearing Console Cache
If, for some reason, the most recent update isn’t available, try turning off your console and/or clearing the cache. Clearing caches make sure there are no temporary files interrupting the update download.
- Turn off your PS5/PS4 completely; not put it in sleep mode.
- Unplug the power cord for at least 5 minutes.
- Plug the power cord back.
- Turn on your PS5/PS4.
Fixing Error Code CAT in Destiny 2 for Xbox Consoles
Xbox Series X|S
Setting up automatic updates:
- Turn on your Xbox Series console and sign in to your Xbox account.
- Go to the Settings menu.
- Open the Systems menu.
- Pick Updates.
- Select the “Keep my console, games & apps up to date” option.
How to manually update Destiny 2 in case you haven’t turned auto-update or encountering an error:
- Turn on your Xbox Series console and sign in to your Xbox account.
- From the Home menu, select My Games and Apps.
- Select Manage.
- Pick Updates.
- Choose Destiny 2 and then select Update.
Xbox One
Setting up automatic updates:
- Turn on your Xbox One and sign in to your Xbox account.
- Press left on the d-pad and go to the Settings menu
- Choose All Settings.
- Go to the Power and Startup menu.
- Open Power mode and Startup.
- Select the “Keep my console, games & apps up to date” option
How to manually update Destiny 2 in case you haven’t turned auto-update or encountering an error:
- Turn on your Xbox One and sign in to your Xbox account.
- From the Home menu, select My Games and Apps.
- Select the Updates section.
- Choose Destiny 2 and then select Update.
Clearing Console Cache
If, for some reason, the most recent update isn’t available, try turning off your console and/or clearing the cache. Clearing caches make sure there are no temporary files interrupting the update download.
- Turn off your Xbox completely; not put it in sleep mode.
- Unplug the power cord for at least 5 minutes.
- Plug the power cord back.
- Turn on your Xbox.
Fixing Error Code CAT in Destiny 2 for PC
Steam
How to manually update Destiny 2:
- Restart Steam.
- Destiny 2 update should start downloading under the Downloads tab on the bottom part of the window.
- Otherwise, press the Download button and see if there’s a game update available to download.
- Start the download or resume it if it’s stuck for some reason.
- Don’t forget to right-click Destiny 2 and turn on auto-update (Always keep this game up-to-date) from the Updates menu if you haven’t.
If it doesn’t work, try verifying the files integrity:
- Right-click Destiny 2 in your Library or click the gear icon on the far right of the Steam window.
- Choose Properties from the menu.
- Pick the Local Files tab and click the Verify integrity option.
- Wait for a few moments, then relaunch the game once it’s done.
- Try restarting your PC as well.
Microsoft Store
- Open the Microsoft Store app.
- Press the “…” button next to your profile icon.
- Click the Downloads and updates menu.
- Click the Get updates button.
- Now open the Xbox PC app.
- Click the My Collection bottom (the one with the two standing bars and one leaning bar icon) in the top left of the window.
- Open the Manage Installs menu in the top right.
- There should be a list of all installed games and available updates.
- From the Manage Installs menu, you can also turn on Automatic Updates by clicking on the gray switch to turn it to green.
- Try restarting your PC as well.
Related:
Destiny 2: How to Get the Come to Pass Pattern
Destiny 2 is available on PC, PlayStation, and Xbox platforms.
Error code: CAT is a universal problem that can occur on any platform. Destiny 2 users understandably want an answer to this annoying inconvenience, and we have a few solutions to help you.
Many Guardians experience a CAT error along the way. A common mistake is one of several stumbling blocks that players sometimes need to overcome in order to enjoy Bungie’s sci-fi FPS title.
With a welcome addition «Witch Queen» on the way, the last thing players want is problems that can interfere with the game. Solutions do exist, so here’s a quick look at possible fixes for Error Code: CAT in Destiny 2.
What is Error Code: CAT in Destiny 2?
According to the official Destiny 2 help page, the issue will occur because «a new Destiny update is available. If you see this error the first time you launch Destiny, please exit the game and apply the update before restarting.»
Essentially, this means that game is out of date and you need to make sure you have the latest update. The solutions below will help you do this more efficiently.
Console CAT Error Code Fix: PS4, PS5, Xbox One and Xbox Series X|S
Even though there are several consoles that can experience this error, the solution for all of them is pretty much identical. This is a relatively simple and easy set of instructions to follow, and if you don’t have updates set to download automatically then here’s what you need to do.
PlayStation
- Make sure PS4 or PS5 is turned on
- Sign in to your main account psn, related to Destiny 2
- Return to the PS4 or PS5 home menu
- Find the icon for launching the game Destiny 2
- Нажмите кнопку «Options» on PlayStation
- Выберите «Check for updates»
- If it doesn’t appear to be installed, click here to do so.
Xbox console
- Make sure your Xbox One or Xbox Series X|S console is turned on
- Sign in to your main account xbox live, related to Destiny 2
- Return to the main menu and select an option «Games and Tabs»
- Find the game launch icon Destiny 2
- Нажмите кнопку «Menu» on the Xbox console
- Press «Refresh» for Destiny 2
Fixing CAT Error Code on PC
The fix for Destiny 2 players on PC is not completely different and still follows the same lines as the console fix. This applies to both the official Microsoft Store and the Steam app.
Here’s what you need to do:
Microsoft Store
- Open application «Microsoft Store»
- Find the profile icon on the screen
- Now press the button ‘..’ next to him
- Press «Downloads and Updates»
- Then you will need to click the button «Get Updates»
- Go to the Xbox PC app and press the button «My collection»
- Now we will move to «Installation Management» in the top corner
- Update Destiny 2 here and it will sync your updates
Steam
- Restart Steam on PC
- If you have updates available for automatic download, the Destiny 2 update should appear under «Downloads»
- If not, just manually press the button «Refresh»
- If this fails, find and select the option «Verify integrity of game files» in the Steam app
- Check if there is an update under downloads
- If not, try «Clear download cache» on Steam and see if that works instead.
Многие пользователи, играющие в Destiny 2, сообщают о досадной ошибке, выскакивающей в их играх. Эта ошибка говорит о CAT и нарушает функциональность игры. К счастью, это очень простое решение, независимо от того, на какой платформе вы работаете.
Проверить обновления
Ошибка Cat, с которой сталкиваются некоторые пользователи, связана с тем, что игра не обновляется должным образом. Чтобы решить эту проблему, вам необходимо обновить игру. В зависимости от того, на какой платформе вы играете, этого можно будет добиться разными способами.
Игровая приставка
Если игра не обновилась автоматически, это означает, что вам нужно сделать это вручную. Перейдите в раздел вкладки Игры на главном экране. Перейдите к игре Destiny 2 и наведите указатель мыши на значок игры. С помощью контроллеров выберите «Параметры» и выберите «Проверить наличие обновлений». После завершения обновления запустите игру. Если проблема не исчезла, перезапустите консоль. Перейдите в «Системное программное обеспечение» и «Настройки обновления», чтобы включить автоматическое обновление, и выберите «Автоматически загружать файлы обновлений».
Связанный: Какое оружие Halo поставляется с 30-летием Destiny 2?
Xbox
На главном экране перейдите в «Мои игры и приложения», чтобы обновить игру вручную. Оказавшись там, выберите «Управление и обновления». Найдите Судьбу и выберите ее. Наконец, выберите вариант с надписью «Обновить». После завершения обновления запустите игру. Если проблема не исчезла, перезапустите консоль. Чтобы включить автоматическое обновление, перейдите в «Настройки», «Системы» и «Обновления». Убедитесь, что выбран параметр «Держать консоль, игры и приложения в актуальном состоянии».
Стим
Вам нужно будет обновить игру вручную, поэтому перейдите в свою библиотеку игр. Вы увидите, что необходимо загрузить обновление. Выберите Загрузить и дождитесь установки обновления. После завершения обновления запустите игру. Если проблема не исчезла, перезапустите Steam. Перейдите в Диспетчер загрузок и выберите Только автоматическое обновление игр, чтобы включить автоматическое обновление.
Microsoft
Чтобы обновить игру вручную, войдите в Microsoft App Store. Ударьте по трем точкам в правом верхнем углу. Выберите «Загрузки и обновления», затем выберите «Получить обновления». Кроме того, вы можете перейти в «Моя коллекция», если используете приложение Xbox для ПК. Оттуда выберите Destiny 2 и выберите Обновить. Чтобы включить автоматическое обновление, переключите опцию в «Моя коллекция».
Хотите узнать больше о потрясающем контенте о Destiny 2? Если это так, ознакомьтесь с разделом «Все, что входит в набор к 30-летию Bungie в Destiny 2» в профессиональных руководствах по игре.
Destiny 2 — один из лучших бесплатных шутеров от первого лица. Впервые она была выпущена на PS4, Xbox One и ПК и стала популярной сразу после запуска. Спустя годы после запуска игры можно было бы предположить, что Bungie исправила все проблемы с игрой. Тем не менее, сообщество Destiny 2 сообщило об ошибке Error Code Cat, которая раздражает игроков и портит их игровой процесс. В результате некоторого исследования этой проблемы было обнаружено, что ошибка в основном возникает из-за проблем с установкой игры или проблем с обслуживанием Bungie. Вот как исправить код ошибки Destiny 2 Cat.
Код ошибки Cat появляется во время запуска игры и останавливает запуск игры, и причиной этого может быть проблема с установкой, проблема с версией игры или поврежденные игровые файлы и обновления. Итак, прежде чем углубляться в мельчайшие детали решений, которые у нас есть для вас, попробуйте обновить игру и посмотреть, решит ли это вашу проблему.
Однако, если это не сработает, есть несколько решений, которые мы собрали из самых надежных источников. Итак, прочитайте ниже и выполните шаги, чтобы исправить код ошибки Destiny 2 Cat.
Исправить 1: перезагрузите устройства
Иногда виновата операционная система, а ошибка в игре является лишь признаком реальной проблемы. Возможно, ваша система дает сбой и требует холодного сброса, который может позволить Destiny 2 запуститься с чистого листа и исправить код ошибки Cat. Вот шаги, которые вы можете выполнить, чтобы исправить это:
- Закройте игру и обязательно закройте программу запуска (Steam).
- Нажмите Ctrl + Shift + Escape. чтобы открыть диспетчер задач.
- Найдите процессы Steam на вкладке «Процессы» и завершите одну из задач.
- Повторите это и попробуйте закрыть все процессы Steam.
- Перезагрузите компьютер.
- После этого запустите Steam и запустите Destiny 2.
- Посмотрите, работает ли он, а если нет, то посмотрите, запрашивает ли он обновление. Если это так, то обновите игру.
- Если это не сработает, то выполните Power Cycle, то есть отключите питание от ПК и снова подключите его через некоторое время.
>
Решение 2. Очистите кеш устройства и платформы
Кэш — это временное место, выделенное в памяти оборудования для запуска основных функций игры и ее процессов на устройствах. Одной из причин кода ошибки Destiny 2 может быть поврежденный кеш загрузки. Выполните следующие шаги, чтобы устранить эту проблему.
- Откройте Steam и найдите настройки.
- В настройках найдите раздел «Загрузки» и нажмите на него.
- Затем найдите Кэш загрузки на вкладке, которая только что появилась справа.
- После очистки кеша закройте клиент Steam и перезагрузите устройство.
- Один раз устройство снова работает, запустите клиент Steam и игру Destiny 2.
Исправление 3. Проверка целостности игровых файлов Destiny 2
Возможно, ваши игровые файлы повреждены или изменены. Итак, для проверки его целостности существуют определенные инструменты, которые помогут вам сделать это в кратчайшие сроки. Это устранит проблемы, связанные с серверной частью, а также может помочь в решении любых проблем, с которыми вы можете столкнуться в будущем.
Вот как это сделать:
- Запустите Клиент Steam.
- Найдите библиотеку игр и откройте ее.
- Щелкните правой кнопкой мыши Destiny 2 и перейдите в раздел «Свойства».
- Найдите локальные файлы. вкладку и нажмите «Проверить целостность игровых файлов».
- Подождите, пока проверка целостности сделает свое дело, и перезапустите приложение Steam.
- Откройте Destiny 2 и посмотрите, запрашивает ли обновление. Если это так, сделайте это, и, надеюсь, ваша игра работает нормально.
Это все, что касается наших исправлений Destiny 2 для кода ошибки Cat. Если вы сталкиваетесь с ошибками и проблемами, связанными с другими компьютерными играми или с вашим ПК, посетите наш центр часто встречающихся ошибок ПК и способов их устранения.
Destiny 2 has a plethora of error codes, and their arcane naming system may leave fans wondering what ANTEATERS have to do with the activity you were in at the time, or what an ARUGULA even is. Destiny 2‘s error code CAT is no different.
Luckily for players, though, error code CAT is one of the easiest to fix. It can appear due to issues on Bungie’s side or on the player’s side. And if it’s the latter, it has a simple solution.
Error code CAT usually appears when Bungie has deployed a hotfix. The occurrence shows up when a new update to Destiny 2 is available, according to Bungie, and launching the game without installing the latest patch can give you an error code CAT.
Error code CAT is a common sight in expansion or season launches. Players could either rush into the new expansion without downloading the update or outright not receive the update on their platform of choice, which precludes them from accessing the game. If you keep getting an error code CAT when logging in, restart your game and log out of your storefront of choice to see if there’s a new update available.
Additionally, error code CAT can also appear while Destiny 2 undergoes maintenance, especially as part of the process of deploying a hotfix. Players who may not know the game is under maintenance or be aware of a pending update can log in only to receive an error code CAT. In those cases, checking Bungie’s official website and Bungie’s official support Twitter account will let players know if the services are down or if there’s a patch on the way.
How to fix error code CAT on PC
Players can use Destiny 2 on Steam, on the Microsoft Games Store, and in the Epic Games Store (as of Season of Plunder). Their process is similar across all platforms.
To update the game on Steam, you can restart the Steam client if the download isn’t available. Rebooting Steam should show the update under the Library tab. If that doesn’t work, however, verifying the cache integrity or clearing the download cache on Steam can help, Bungie says.
On the Microsoft Store, press the ellipsis (“…”) symbol that appears next to your profile icon, then look for the Get Updates button on the Downloads and Updates tab. You can also head into the My Collections tab of the Xbox PC app and look for Manage Installs on the top-right.
If you’re using the Epic Games Store, the process is similar to Steam. Restart the Epic launcher and the download should start once you boot the app back up. If that fails, Bungie suggests verifying your files on the Epic launcher.
How to fix error code CAT on consoles: PlayStations and Xbox
Most consoles will download updates automatically, but that may not always be the case. According to Bungie’s help page, if you’re on the PlayStation 5 and need to manually update Destiny 2, sign into your PSN account, then look for Destiny 2 under the Games tab. Look for Options, then select Check for Update. On the PS4, navigate to the Notifications menu by pressing up on the D-Pad, then look for Downloads and click on the Destiny Update File icon, Bungie suggests. The PlayStation 3 has a different process and its own official page.
The method isn’t too different for Xbox console owners. Both next-gen and current-gen users need to open the My Games and Apps tab from the Xbox Home Menu. Then look for Manage and Updates, then find Destiny 2. Players may have to fully turn off their system to see the new update, Bungie warns. If you still can’t find the update, follow Bungie’s official advice on its console-specific pages.
In Bungie’s own words, Destiny 2‘s error code CAT means that “a new update for Destiny 2 is available.” It’s not a server issue or an internet issue. It also has nothing to do with your network. This means there isn’t really a problem to resolve, which isn’t the case with most of Bungie’s other error codes.
Getting this error is nothing to worry about. All it means is that you launched an old version of Destiny 2, so your client can’t connect to the server. It’s a simple issue with a simple fix.
For 99% of players out there, error code CAT is going to be something they only experience on a Tuesday reset. Unless you’re a returning player that’s taken a break from the game, you’ll never see this error apart from when new updates go live.
I’m going to run you through the super simple process of fixing Destiny 2‘s infamous error code CAT on PC and console. So, regardless of what platform you’re on, I’ve got the fix you’re looking for.
PC
Steam
It’s not too outrageous to suggest that the vast majority of Destiny 2 PC players use Steam as their chosen platform. There are a few reasons for that, one of which is how intuitive and easy it is to update your games. To update Destiny 2 on Steam and fix error code CAT, follow these steps:
- Completely restart steam. This means killing it from your Task Manager/Task Bar and relaunching it. Steam should do a small, quick update when you do this.
- Navigate to your downloads in your Steam UI. If you have automatic updates enabled, you should see the newest Destiny 2 update in this menu. If it’s currently not downloading and is queued, make it your active download.
- If you don’t have automatic updates enabled, navigate over to your Steam game library and find Destiny 2. Click on it in your library to enter the game page. When the “play” button would typically be should be replaced by an “update” button. Click that button to begin downloading your update. It’s possible you’ll have to do this multiple times if you return to the game just after a large patch.
- If your download fails for some reason, you might have a corrupted game file. While you typically get error code MARMOT for that, it’s possible that it’s causing a CAT error to occur. In that case, you’ll need to verify the integrity of your Destiny 2 game files in the Steam app.
- If that also fails you for some reason, your last bet is clearing out your Steam downloads cache. If that also doesn’t work, then you’re dealing with either an extremely niche or complicated issue that you’ll likely have to troubleshoot yourself. Alternatively, you can resort to a fresh install, instead.
Microsoft Store
If you’re one of the few unlucky fools out there playing Destiny 2 on PC with the Microsoft Store, then I’m sorry. Fixing error code CAT for you, while still simple, is more complicated than it needs to be – especially compared to Steam.
- First of all, navigate to your Microsoft Store app and hit the “…” next to your profile icon. From here, hit “downloads and updates” and then “get updates.” This should start updating your Destiny 2.
- After that, you need to leave the Microsoft Store app and head over to your Xbox PC app. Here, navigate to your collection from the top left of the home screen. Click on “manage installs.”
- In this menu, you should have a list of your available games, as well as the option to turn on automatic downloads. Turn that option on, then find your Destiny 2 install. You’ll be able to update the game from here.
- Once the update is done, launch Destiny 2. You should no longer be experiencing error code CAT. If you are, I’m not sure what to tell you – a fresh install might be in your future.
Consoles
PlayStation
Moving on from PC, I’m going to run you through how to fix error code CAT on both PlayStation and Xbox. Keep in mind that I’m only going over PlayStation 5 and Xbox X|S here. If you’re playing on a legacy console, have a look at Bungie’s official guide.
- For PlayStation players, error code CAT should be a rare occurrence. Nine times out of 10, your console will automatically download and update your games for you. To check if you have automatic updates on, navigate to your settings menu while signed in to your PlayStation profile.
- From here, click on System Menu, then System Software, and finally System Software Update and Settings. You should be able to see an option for automatically downloading update files. If it isn’t enabled, I recommend changing that.
- To manually update Destiny 2 on PS5, hover over the game in your home screen. Press the options button on your controller and then click check for updates. This will take a second and inform you if your version of the game is out of date. If it is, you’ll be able to download the update from this same menu.
Xbox
The process to fix error code CAT on Xbox is pretty similar to that on PlayStation. Just keep in mind that for both consoles, if your game updates and still fails to launch, you might need a fresh install.
- Once again, your first task is to check if you have automatic updates enabled. Log into your Xbox profile and navigate to your Settings menu. From here, you’re looking for Systems, then Updates.
- In the Updates menu, you should see an option that reads “keep my console, games, and apps up to date.” If that isn’t enabled already, do so now.
- After that, click on “my games and apps” from your home menu. Then navigate into updates.
- Select Destiny 2 from the list and select Update. Now, you just need to wait for the patch to be installed.
That’s pretty much all there is to fixing error code CAT in Destiny 2. It’s a simple error caused by not playing the latest version of the game. Once you update your game, you’ll have nothing to worry about. So, if you’re getting hit with CAT on a Tuesday – now you know why.
В настоящее время выпущено обновление патча для Destiny 2, которое обещает решить некоторые из надвигающихся проблем, которые преследуют игру. При первом запуске игры вы столкнетесь с кодом ошибки Destiny 2 CAT, обновление недоступно.
Другими словами, код ошибки CAT может появиться, если вы попытаетесь запустить игру, не обновив ее до самой последней версии. Даже если обновление не является значительным и не включает никаких новых функций, без него вы не сможете играть.
Следите за новостями, пока мы покажем вам, как решить эту проблему на PS4, PS5, Xbox Series X | S и Steam сразу после того, как мы увидим, в чем причина.
Что вызвало ошибку CAT без обновления?
Вы можете подумать, что обновление внесло новую ошибку, из-за которой игра стала неиграбельной. Код ошибки Destiny 2 CAT будет появляться только в очень специфической ситуации, например, когда игра была отключена для обслуживания, а серверы были восстановлены.
Когда вы попытаетесь запустить игру после обновления, вы почти наверняка столкнетесь с ошибкой CAT. Как правило, проблема вызвана конфликтом между клиентской и серверной версиями игры.
Клиент Steam, скорее всего, запустит обновление автоматически или поместит его в очередь для загрузки позже.
Если, с другой стороны, вы не можете увидеть обновление в Steam, скорее всего, вы использовали клиент в момент выпуска обновления. Вы можете попробовать перезапустить клиент Steam, чтобы посмотреть, решит ли это проблему.
Как я могу исправить ошибку CAT Destiny 2 без обновления?
1. На PS5
- Включите консоль и войдите в свою учетную запись PSN, чтобы перейти в меню «Настройки».
- Откройте раздел «Система» и перейдите к опции «Системное программное обеспечение».
- Получите доступ к обновлению системного программного обеспечения и настройкам и включите автоматическую загрузку файлов обновлений. Наконец, перезагрузите консоль.
После перезагрузки консоли обновление Destiny 2 должно начаться само по себе. Дождитесь окончания процесса и наслаждайтесь игрой.
2. На PS4
- Включите консоль и нажмите крестовину вверх, чтобы перейти в меню настроек.
- Откройте раздел «Система» и выберите «Автоматические загрузки», чтобы выбрать параметр «Файлы обновления приложений».
3. На Xbox Series X | S
- Включите консоль, войдите в свою учетную запись и перейдите на панель настроек.
- Выберите опцию «Система», чтобы выбрать «Обновления».
- Затем выберите параметр «Обновлять мою консоль, игры и приложения».
4. В Steam
- Перезапустите Steam, чтобы автоматически обновить Destiny 2 на вкладке «Загрузки».
- Однако, если загрузка не начинается, щелкните правой кнопкой мыши Destiny 2 и включите параметр автоматического обновления (Всегда обновлять эту игру) в меню «Обновления».
- Щелкните правой кнопкой мыши Destiny 2 в своей библиотеке и выберите «Свойства», чтобы проверить целостность файла.
- Теперь выберите вкладку «Локальные файлы», чтобы выбрать параметр «Проверить целостность».
5. Google Stadia
Играя в игры на Stadia, облачной игровой платформе Google, устраняется необходимость в консоли или компьютере, что позволяет наслаждаться популярными играми, такими как Destiny 2, или культовыми играми, такими как Dead by Daylight, что свидетельствует о значительном сдвиге в игровой индустрии..
Используя Stadia, вам больше не нужно загружать физическую копию игры, в которую вы сейчас играете, вместо этого вы будете транслировать действие в прямом эфире.
Игры Stadia работают не на вашем личном оборудовании, а на центрах обработки данных Google, которые способны обрабатывать пропускную способность, необходимую для графически требовательных игр с разрешением 4K.
Если вы столкнулись с ошибкой CAT на Stadia, вы не сможете обновить игру вручную, но вам придется подождать, пока Google не обновит сами игры. Это может занять от нескольких часов до суток.
Оставьте нам комментарий в разделе ниже и расскажите нам, что вы думаете, а также есть ли у вас другие решения. Спасибо за чтение!