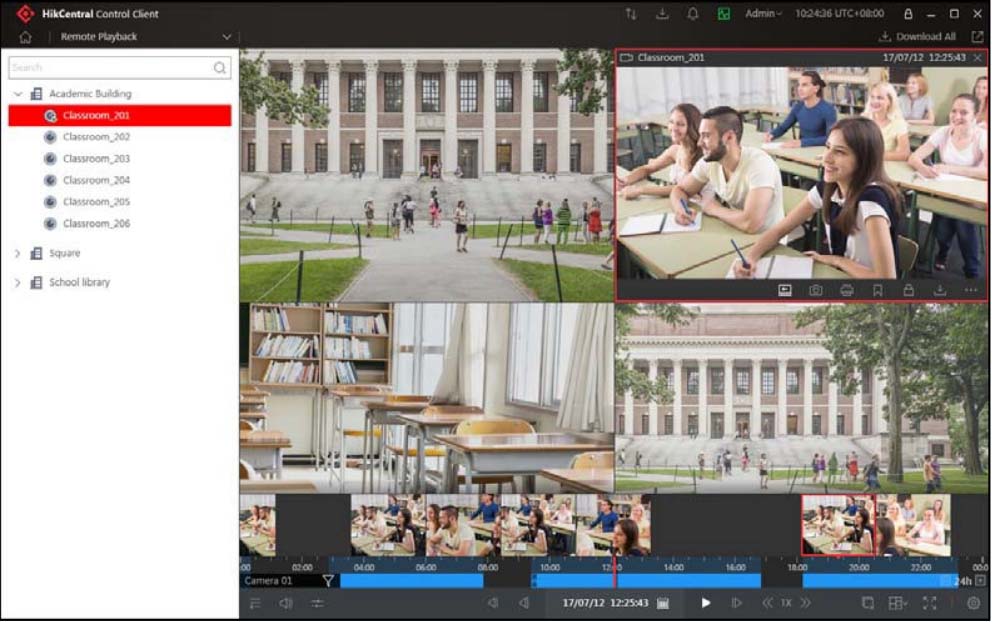Содержание
- Типовые ошибки при установке Windows через SCCM
- Exit win32 codes — коды ошибок в task sequence
- Как собирать логи SCCM / MDT
- Чем читать логи
- 3 простых шага по исправлению ошибок CENTRAL MANAGEMENT SYSTEM.EXE
- Подробности файле с именем central management system.exe
- Очистите мусорные файлы, чтобы исправить central management system.exe, которое перестало работать из-за ошибки.
- Очистите реестр, чтобы исправить central management system.exe, которое перестало работать из-за ошибки
- Как удалить заблокированный файл
- Настройка Windows для исправления критических ошибок central management system.exe:
- Как другие пользователи поступают с этим файлом?
- Как вы поступите с файлом central management system.exe?
- Некоторые сообщения об ошибках, которые вы можете получить в связи с central management system.exe файлом
- CENTRAL MANAGEMENT SYSTEM.EXE
- HikCentral Error Codes and Solutions
- HikCentral: Failed Messages, Error Codes, and their Respective Solutions
- Failed to install HikCentral with prompt “LicesneClean.exe stopped working”
- Failed to install the web control with prompt “NPF failed”
- Failed to log into HikCentral with error “vsm.dll[7]”
- Failed to log into HikCentral with prompt “Invalid token”
- Failed to log into the Control Client with error code “VSM217”
- Failed to activate the system in online mode with error code “1103”
- Failed to activate the system and prompt “There are errors in Flex response” (code: 1104)
- Failed to activate the system in offline mode with prompt “Operation Timeout”.
- Failed to import response file when activating in offline mode (error code: 1105)
- Failed to activate the system with error code “1108”
- Failed to activate the system with error code “1113”
- Failed to activate the system with error code “1114”
- Failed to activate the system with error code “1116”
- License failed to take effect after being activated.
- Failed to detect online devices in Windows 10 with error “2002: SADP in not running”
- Why does error code 11116 occur when displaying a live view on the smart wall?
- Failed to view live video in more than 4 windows with error code “SMS17”
- Failed to view live video when the WAN access was enabled
- Failed to view live video with error message “HCHetSDK4”
- Failed to view live video with prompt “Runtime exception. Secret key error.”
- Failed to download video files when playing back with error prompt “SDK9”
- The video has no image or audio after it is downloaded in AVI format
- Why is the time of video in VSPlayer inconsistent with the downloading time?
Типовые ошибки при установке Windows через SCCM
В этой статье мы расскажем, как легко и эффективно траблшутить установку Windows, выполняемую через System Center Configuration Manager (SCCM) или с помощью MDT.
Итак, мы рассматриваем ситуацию, когда выполняется task sequence, запущенный с SCCM сервера или из MDT, интегрированной с WDS. Существенной разницы нет, ведь exit коды фактически у них одинаковые для стандартных типовых шагов. также соверщенно не важно, загружали ли вы клиента с PXE или через Boot media (загрузочную срезу на USB или DVD), главное, чтобы вы попали в среду Windows PE и могли там выбрать нужный task sequence.
Exit win32 codes — коды ошибок в task sequence
Итак, представим себе, что вы успешно запустили task sequence и через некотрое время получили окно с кодом ошибки. Вот типовые коды:
0x80070070 — «There is not enough space on the disk.» На диске нет достаточно места. Такое встречается, когда диск не обнаружен или не является disk 0 на SATA контроллере (нельзя установить ОС на disk 1 и т.д.) или когда в компьютер вставлены другие носители (флэшки, внешние диски). Также такое встречается, когда структура разделов на диске не соотвествует утанавливаемой ОС: например, диск разбит в MBR, а вы ставите в GPT. Это типовая ситуация, когда вы устанавливаете Windows 10 в UEFI (со структурой разделов GPT) после того, как на этом диске стояла Windows 7 в Legacy mode (структура разделов MBR). И самый последний возможный случай — когда на диске есть скрытые или зашифрованные разделы (например с помощью Bitlocker). Во всех случаях диск необходимо очистить от разделов с помощью утилиты diskpart.
Очистка выполняется следующими командами в окне cmd:
diskpart
select disk 0
clean
exit
0x80070490 — «Invalid disk number specified». «System partition is not defined». Failed to identify HDD, failed to identify existing partitions on the HDD, failed to find driver for PCIVEN device. Типовая ошибка, когда Windows PE не может определить наличие диска на контроллере, разделов на нем, часто в случае неправильной настройки в BIOS или в следствие того, что ваш загрузочный образ Windows PE просто не содержит нужных драйверов для вашего контроллера диска. Напомню, что необходимо добавлять драйвера контроллеров в загрузочный образ через утилиту DISM, когда вы переходите с одной платформы на другую.
0x80070032 — «The active system partition on a MBR system must be NTFS». Существующая файловая система или разбиение диска не NTFS. Диск необходимо очистить от разделов с помощью утилиты diskpart.
0x80070570 — «An error occurred while starting task sequence». «The file or directory is corrupted and unreadable.» Эта ошибка может как означать повреждение самого диска или файловой системы, так и исходных файлов пакетов, которые вы ставите на диск. Также эта ошибка встречается, когда компьютер некорректно выключен и Windows хочет проверить диск на ошибки при следующей загрузке.
0x80070057 — «Format failed». Утилита для форматирования диска. встроенная в MDT, не может отформатировать диск. Чаще всего из-за того, что диск не определяется или не подключен как disk 0 в системе.
0x80070002 — «The system cannot find the file specified». Если установка происходит с SCCM, то это означает, что пакет не удалось успешно скачать с сервера, в остальных случаях — в пакете установки программы используется неверный путь или отсуствуют какие-то файлы.
0x80004005 — «An error occurred while retrieving policy for this computer». Эта ошибка может иметь за собой массу различных причин, потому что 4005 — это generic code, означающий, что операция не может быть выполнена. Но если она встречается в самом начале до выбора task sequence для исполнения и сопровожается текстом ошибки «An error occurred while retrieving policy for this computer», то это происходит, когда клиент не может получить список task sequence с SCCM сервера. Причина тому — неправильное время, установленное на клиете или сетевая ошибка. Также, это может быть следствием того, что сертификат в загрузочном образе (boot image) и сертификат на Management point сервере SCCM отличаются.
Поясню механизм, как это работает. Ваш загрузочный образ должен содержать всю неободимую информацию для подключения к серверам SCCM (прописывается в конфигурационном файле MDT). Затем, при загрузке Windows PE исполняется необходимая последовательность команд, в частности подключение к Management Point, откуда клиент должен забрать список доступных Task sequences. В этот момент ко всему прочему проверяется время на клиенте и на сервере, если они отличаются, сервер ответит отказом. Равно как и в случае неподходящего сертификата.
В остальных случаях 0x80004005 просто означает неудачное выполнение операции. Чтобы узнать детали, что именно было не выполенно, необходимо изучать логи SCCM.
Как собирать логи SCCM / MDT
MDT создает следующие лог-файлы:
- BDD.log. Это файл-агрегатор, который содержит результаты основных шагов task sequence.
- dism.log— лог, создаваемый командой DISM, когда та используется для конфигурирования установленной Windows (в первую очередь при unattended установке драйверов)
- LiteTouch.log.Этот файл создается, если вы используете LTI деплойменты. По умолчанию располагается в %WINDIR%TEMPDeploymentLogs.
- NetSetup.LOG— файл содержит сетевую информация о добавлении компьютера в домен.
- Scriptname.log. Такие файлы создаются каждым MDT скриптом согласно его имени.
- SMSTS.log.Это главный файл. создаваемый самим секвенсором (исполнителем Task sequence). Этот файл описывает все шаги Task sequence, по окончании каждого шага выводит exit win32 code, с которым он завершился. По умолчанию, этот файл имеет размер 2 Мбайт. Если общий размер лога превышает этот размер, то создается второй, третий и т.д. файлы, начинающиеся на smsts*. Файл может располагаться в %TEMP%, %WINDIR%System32ccmlogs, or C:_SMSTaskSequence, or C:SMSTSLog в зависимости от типа установки (MDT, SCCM, с SCCM килентом или без) и от этапа, на котром сейчас находится установка ОС.
- Wizard.log.Мастер установки MDT создает этот файл.
- WPEinit.log.Этот файл создается Windows PE при его инициализации и полезен при траблшутинге самого Windows PE.
- zticonfigure.log— содержит информацию о конфигурировании кастомных настроек Windows, которые вы указали в конфигурации MDT (чаще всего это региональная локализация). Создается при ZTI деплойментах с SCCM.
- ztigroups.log— содержит информацию о добавлении групп в локальные администраторы на компьютере, если таковые были указаны в настройках MDT. Создается при ZTI деплойментах с SCCM.
В конце выполнения task sequence все логи копируются в папку, указанную в свойстве SLShare файле настроек MDT Customsettings.ini file. Если вы указали сетевой путь, то сетевой ресурс должен быть доступен для этого.
Дополнительно, сама Windows создает два полезных файла в папке C:WindowsPantherUnattendGC — setupact.log и setuperr.log. С помощью них вы можете найти ошибки во время конфигурирования Windows и добавления компьютера в домен.
Расположение логов меняется в зависимости от того, какой тип установки вы используете (LTI, ZTI, с SCCM или без). Но в общем случае порядок их поиска таков:
- На стадии начала работы Windows PE до запуска task sequence логи находятся в X:windowstempsmstslog
- После запуска task sequence в Windows PE, во время форматирования диска и прочих сервисных операций Windows PE — в X:MININTSMSOSDOSDLOGS
- После форматирования диска и во время применения образа на диск — на локальном диске C: или D: (в зависимости от того, как вы форматировали диск): C:_SMSTaskSequenceLogs и C:SMSTSLog
- После установки SCCM клиента, если такая есть в вашем task sequence логи будут сохраняться в C:WindowsCCMLogs, потому что с этого момента SCCM клиент управляет установкой программ.
- В папке %WINDIR%TEMPDeploymentLogs будут храниться логи, если вы использовали LTI установку через MDT без SCCM.
Чем читать логи
Программой Cmtrace. Она вохдит в состав пакет System Center 2012 R2 Configuration Manager Toolkit в виде самостоятельной утилиты. Я рекомендую встроить ее в ваш загрузочный образ. Чтобы прочитать логи в Windows PE, нажмите F8, появится окно cmd, где вы можете или вызвать cmtrace или explorer.
Источник
3 простых шага по исправлению ошибок CENTRAL MANAGEMENT SYSTEM.EXE
Подробности файле с именем central management system.exe
Очистите мусорные файлы, чтобы исправить central management system.exe, которое перестало работать из-за ошибки.
- Запустите приложение Asmwsoft Pc Optimizer.
- Потом из главного окна выберите пункт «Clean Junk Files».
- Когда появится новое окно, нажмите на кнопку «start» и дождитесь окончания поиска.
- потом нажмите на кнопку «Select All».
- нажмите на кнопку «start cleaning».
Очистите реестр, чтобы исправить central management system.exe, которое перестало работать из-за ошибки
Как удалить заблокированный файл
- В главном окне Asmwsoft Pc Optimizer выберите инструмент «Force deleter»
- Потом в «force deleter» нажмите «Выбрать файл», перейдите к файлу central management system.exe и потом нажмите на «открыть».
- Теперь нажмите на кнопку «unlock and delete», и когда появится подтверждающее сообщение, нажмите «да». Вот и все.
Настройка Windows для исправления критических ошибок central management system.exe:
- Нажмите правой кнопкой мыши на «Мой компьютер» на рабочем столе и выберите пункт «Свойства».
- В меню слева выберите » Advanced system settings».
- В разделе «Быстродействие» нажмите на кнопку «Параметры».
- Нажмите на вкладку «data Execution prevention».
- Выберите опцию » Turn on DEP for all programs and services . » .
- Нажмите на кнопку «add» и выберите файл central management system.exe, а затем нажмите на кнопку «open».
- Нажмите на кнопку «ok» и перезагрузите свой компьютер.
Как другие пользователи поступают с этим файлом?
Всего голосов ( 202 ), 133 говорят, что не будут удалять, а 69 говорят, что удалят его с компьютера.
Как вы поступите с файлом central management system.exe?
Некоторые сообщения об ошибках, которые вы можете получить в связи с central management system.exe файлом
- (central management system.exe) столкнулся с проблемой и должен быть закрыт. Просим прощения за неудобство.
- (central management system.exe) перестал работать.
- central management system.exe. Эта программа не отвечает.
- (central management system.exe) — Ошибка приложения: the instruction at 0xXXXXXX referenced memory error, the memory could not be read. Нажмитие OK, чтобы завершить программу.
- (central management system.exe) не является ошибкой действительного windows-приложения.
- (central management system.exe) отсутствует или не обнаружен.
CENTRAL MANAGEMENT SYSTEM.EXE
Проверьте процессы, запущенные на вашем ПК, используя базу данных онлайн-безопасности. Можно использовать любой тип сканирования для проверки вашего ПК на вирусы, трояны, шпионские и другие вредоносные программы.
Источник
HikCentral Error Codes and Solutions
HikCentral is a Central Management System (CMS) designed for managing distributed sites or large groupings of cameras recording on Hikvision NVRs, DVRs, and CVRs. HikCentral is pre-loaded on a Windows-based server. It works for the Hikvision logo and OEM version sold under third-party brand names.
It may happen that HikCentral shows various errors or failed messages that may prevent the software from working properly. In this guide we’ve listed some of the main error codes of HikCentral, the reason why they show up and the steps you need to follow to fix the issues.
HikCentral: Failed Messages, Error Codes, and their Respective Solutions
Failed to install HikCentral with prompt “LicesneClean.exe stopped working”
Question: Failed to install HikCentral with prompt “LicesneClean.exe stopped working ”. Why?
Solution: The system interface is not compatible with the LicenseClean tool. Check whether the system is in the HikCentral’s list. If not, change the system.
Failed to install the web control with prompt “NPF failed”
Question: I tried to install the web control, but failed and received an error message “NPF failed”. Why?
Reason: This might be caused by the following two reasons:
- The previous web controls have not been uninstalled completely.
- Other programs in the system occupied NPF.
Solution: Make sure that the web controls that were previously installed are uninstalled completely. Quit NPF tools that use SADP (such as Wireshark, SADP, iVMS-4200, etc.). Then restart the computer.
Failed to log into HikCentral with error “vsm.dll[7]”
Question: In Rose redundancy mode, when the host VSM server switched to the spare VSM server, I failed to log into HikCentral and received an error message “vsm.dll[7]”. Why?
Reason: You have enabled the NGINX service on the host VSM server but have not enabled it on the spare VSM server. Since the Rose Replicator does not supervise the NGINX service, the NGINX service on the spare VSM server cannot be started automatically which causes the failure of login.
Solution: When installing HikCentral in Rose redundancy mode, manually start the NGINX services both on the host VSM server and the spare VSM server.
Failed to log into HikCentral with prompt “Invalid token”
Question: Failed to log into HikCentral and received a prompt “Invalid token”. Why?
Reason: The CPU model of the HikCentral server is not compatible causing token encryption error.
Solution: Change the HikCentral server’s CPU to mainstream models such as Intel Core, Xeon.
Failed to log into the Control Client with error code “VSM217”
Question: Failed to log into the Control Client and I received an error message with the error code “VSM217”. Why?
Reason: The Control-Client version is inconsistent with the HikCentral VSM server.
Solution: Install the Control Client of the same version as the HikCentral VSM server.
Failed to activate the system in online mode with error code “1103”
Question: I tried to activate the system in online mode, but failed and received an error message with the error code “1103”. Why?
Reason: This might be caused by the following two reasons:
- The HikCentral VSM server could not connect to the license server.
- The license server is not available currently.
Solution: Make sure the HikCentral VSM server can connect to the Internet when activating in online mode.
Try online activation later.
Failed to activate the system and prompt “There are errors in Flex response” (code: 1104)
Question: I tried to activate the system, but failed and received an error message with error code “1104” and prompt “There are errors in Flex response”. Why?
Reason: The version of the license does not match with the current HikCentral version.
Solution: Check whether the license’s supported HikCentral version matches with the current HikCentral. If not, please apply for a new one.
Failed to activate the system in offline mode with prompt “Operation Timeout”.
Question: I tried to activate the system in offline mode, but failed and received a message “Operation Timeout”. Why?
Answer: The activation in offline mode will fail if the time offset between the VSM server’s time and the standard time is more than 24 hours. You should change the VSM server’s time to the standard time.
Failed to import response file when activating in offline mode (error code: 1105)
Question: I tried to import the response file to HikCentral when activating it in offline mode, but failed and received an error message with error code “1105” and prompt “Operation is out of sequence. Restart the operation” Why?
Reason: The imported response file does not match with the exported request file. It might be caused by the following two reasons:
- The activation is not completed within 24 hours after the request file is exported from HikCentral.
- You clicked repeatedly when exporting the requested file from HikCentral, which made the first request file invalid.
Solution: After you export the requested file from HikCentral, please upload it to Hikvision Official Website to get the response file within 24 hours and import it to HikCentral for activation. Do not click “Export the license request file repeatedly when exporting the requested file from HikCentral.
Failed to activate the system with error code “1108”
Question: I tried to activate the system, but failed and received an error message with the error code “1108”. Why?
Reason: This might be caused by the following two reasons:
- The license’s activation code has been used by other HikCentral VSM servers.
- The license version does not match with the current HikCentral version.
Solution: Deactivate the HikCentral VSM server that has used the activation code, and then activate the license on the new HikCentral VSM server. If you can’t find which server has used the license, please contact Hikvision technical support. Check whether the license version matches the current HikCentral version. If not, please apply for a new license.
Failed to activate the system with error code “1113”
Question: I tried to activate the system, but failed and received an error message with the error code “1113”. Why?
Reason: You activated the expansion license without a base license.
Solution: Apply for a base license and activate it first.
Failed to activate the system with error code “1114”
Question: I tried to activate the system, but failed and received an error message with the error code “1114”. Why
Reason: HikCentral VSM server time has been modified.
Solution: Modify the server time as the correct time
Failed to activate the system with error code “1116”
Question: I tried to activate the system, but failed and received an error message with the error code “1116”. Why?
Reason: The number of resources in the current system exceeded the license limit.
Solution: Apply for license according to the current number of resources.
License failed to take effect after being activated.
Question: I activated the system successfully, but the license didn’t take effect and it couldn’t be found in the Web Client’s license list. Why?
Reason: When both sale license and trial license exist in HikCentral, only sale license will take effect since its priority is higher than trial license. As a result, the trial license will not take effect and couldn’t be found in the license list.
Solution: Confirm the type of license in the current HikCentral is a sale license or a trial license, to ensure that the license can be used normally.
Failed to detect online devices in Windows 10 with error “2002: SADP in not running”
Question: In Windows 10 operating system, the online devices cannot be detected in the Physical View of the Web Client, and I received an error message “2002: SADP is not running” after I clicked Refresh All. Why?
Reason: The web browser didn’t have administrator rights. The SADP component in the plug-in requires administrator rights to get data from the network adapter.
Solution: Choose one of the solutions to solve this problem:
- Run the web browser as administrator.
- Or turn off the system’s account control function on the computer which runs the Web Client.
Why does error code 11116 occur when displaying a live view on the smart wall?
Question: When I want to display a live view on the smart wall, it displays an error message with error code 11116. What’s going on?
Answer: If you add a decoding device in WAN, you must enable the VSM server’s WAN access and set its network parameters or displaying live view and alarm on the smart wall will fail and display error code 11116. To enable the WAN access function log in to the Web Client and enter System → WAN Access.
Failed to view live video in more than 4 windows with error code “SMS17”
Question: Succeeded to view live video in 1-window but failed to view live video in more than 4 windows and I received an error code “SMS17”. Why?
Reason: The Control Client has been set as switching the video stream type automatically. By default, when the window proportion of the displaying area is smaller than one-fourth, the Control Client will get substream for live view. If the camera does not support sub-stream, it will cause failure.
Solution: Adjust the threshold for main/sub-stream to be smaller than the current window division on the Control Client. Log into the camera’s web page to check whether it supports sub-stream.
Failed to view live video when the WAN access was enabled
Question: I have enabled the WAN access in HikCentral and entered the correct LAN IP address, but I couldn’t view the live video on the Control Client and smart wall. Why?
Reason: When WAN access is enabled, the Control Client and smart wall will access devices in proxy mode and get video streams via Streaming Gateway. When the Control Client and smart wall request more than 200 channels video stream simultaneously, which exceeds the Streaming Gateway’s limitation, it will cause failure.
Solution: Do not enable the WAN access when the HikCentral clients, VSM server and devices are in the same LAN.
Failed to view live video with error message “HCHetSDK4”
Question: I tried to view a live video, but failed and received an error message “HCHetSDK4”. Why?
Reason: The channel No. is incorrect because there are newly added cameras or deleted cameras on the encoding device locally.
Solution: Perform the following steps:
- In the Physical View of the Web Client, click Refresh to get the new status of the encoding device’s cameras.
- In the Logical View of the Web Client, delete the cameras of which the channel No. is incorrect and add them again.
Failed to view live video with prompt “Runtime exception. Secret key error.”
Question: I tried to start live video, but failed and received a prompt message “Runtime exception. Secret key error”. Why?
Reason: The NVR has enabled stream encryption, and the video stream of the live view has been encrypted. However, you didn’t enter the encryption key in HikCentral, which caused the failure of decoding.
Solution: Choose one of the solutions to solve this problem:
- Disable the stream encryption function in the NVR with the following steps: Enter the web page of the NVR. Click System → Security → Security Service to enter the security service page. Unselect Stream Encryption.
- Enter the correct encryption key of the NVR in the encoding device’s details page in Physical View of HikCentral Web Client.
Failed to view live video or video is not fluent when hardware decoding enabled
Question: When hardware decoding was enabled, I can’t view the live video (and I received an error code “2311”) or the live view is not fluent. Why?
Reason: The performance of the graphics card of the PC running the Control Client is insufficient causing the failure of H.265 video stream decoding.
Solution: If the video’s encoding format is H.265, change your computer graphic card to a higher level.
Failed to download video files when playing back with error prompt “SDK9”
Question: I tried to download video file when playing back the video of the Hikvision 2-line network camera, but failed and received an error message “SDK9”. Why?
Reason: The Hikvision 2-line network cameras don’t support playback and downloading video files simultaneously due to the limit of camera performance.
Solution: Pause the playback and then download video.
The video has no image or audio after it is downloaded in AVI format
Question: After I download and save the video files in AVI format, the video has no image or audio when playing. Why?
Answer: To save the video file in AVI format, the video’s encoding format should be MPEG4, H264, or MJPEG, and the audio encoding format should be AAC, G711A, or G711U. Data such as ATM information, POS transaction information, and temperature information cannot be saved in the video files in AVI format.
Why is the time of video in VSPlayer inconsistent with the downloading time?
Question: After downloading a video file of larger than 2 GB, when I play the video with VSplayer, the video time in VSPlayer is inconsistent with the start and end time of downloading. Why?
Reason: When the video is larger than 2 GB, it will be automatically divided into two files to be downloaded. When you click Open to play the video, only the first file will be played.
Solution: Manually play the video in the downloading directory.
Источник
HikCentral is a Central Management System (CMS) designed for managing distributed sites or large groupings of cameras recording on Hikvision NVRs, DVRs, and CVRs.
HikCentral is pre-loaded on a Windows-based server. It works for the Hikvision logo and OEM version sold under third-party brand names.
It may happen that HikCentral shows various errors or failed messages that may prevent the software from working properly.
In this guide we’ve listed some of the main error codes of HikCentral, the reason why they show up and the steps you need to follow to fix the issues.
HikCentral: Failed Messages, Error Codes, and their Respective Solutions
Failed to install HikCentral with prompt “LicesneClean.exe stopped working”
Question: Failed to install HikCentral with prompt “LicesneClean.exe stopped working ”. Why?
Solution: The system interface is not compatible with the LicenseClean tool. Check whether the system is in the HikCentral’s list. If not, change the system.
Failed to install the web control with prompt “NPF failed”
Question: I tried to install the web control, but failed and received an error message “NPF failed”. Why?
Reason: This might be caused by the following two reasons:
- The previous web controls have not been uninstalled completely.
- Other programs in the system occupied NPF.
Solution: Make sure that the web controls that were previously installed are uninstalled completely. Quit NPF tools that use SADP (such as Wireshark, SADP, iVMS-4200, etc.). Then restart the computer.
Failed to log into HikCentral with error “vsm.dll[7]”
Question: In Rose redundancy mode, when the host VSM server switched to the spare VSM server, I failed to log into HikCentral and received an error message “vsm.dll[7]”. Why?
Reason: You have enabled the NGINX service on the host VSM server but have not enabled it on the spare VSM server. Since the Rose Replicator does not supervise the NGINX service, the NGINX service on the spare VSM server cannot be started automatically which causes the failure of login.
Solution: When installing HikCentral in Rose redundancy mode, manually start the NGINX services both on the host VSM server and the spare VSM server.
Failed to log into HikCentral with prompt “Invalid token”
Question: Failed to log into HikCentral and received a prompt “Invalid token”. Why?
Reason: The CPU model of the HikCentral server is not compatible causing token encryption error.
Solution: Change the HikCentral server’s CPU to mainstream models such as Intel Core, Xeon.
Failed to log into the Control Client with error code “VSM217”
Question: Failed to log into the Control Client and I received an error message with the error code “VSM217”. Why?
Reason: The Control-Client version is inconsistent with the HikCentral VSM server.
Solution: Install the Control Client of the same version as the HikCentral VSM server.
Failed to activate the system in online mode with error code “1103”
Question: I tried to activate the system in online mode, but failed and received an error message with the error code “1103”. Why?
Reason: This might be caused by the following two reasons:
- The HikCentral VSM server could not connect to the license server.
- The license server is not available currently.
Solution: Make sure the HikCentral VSM server can connect to the Internet when activating in online mode.
Try online activation later.
Failed to activate the system and prompt “There are errors in Flex response” (code: 1104)
Question: I tried to activate the system, but failed and received an error message with error code “1104” and prompt “There are errors in Flex response”. Why?
Reason: The version of the license does not match with the current HikCentral version.
Solution: Check whether the license’s supported HikCentral version matches with the current HikCentral. If not, please apply for a new one.
Failed to activate the system in offline mode with prompt “Operation Timeout”.
Question: I tried to activate the system in offline mode, but failed and received a message “Operation Timeout”. Why?
Answer: The activation in offline mode will fail if the time offset between the VSM server’s time and the standard time is more than 24 hours. You should change the VSM server’s time to the standard time.
Failed to import response file when activating in offline mode (error code: 1105)
Question: I tried to import the response file to HikCentral when activating it in offline mode, but failed and received an error message with error code “1105” and prompt “Operation is out of sequence. Restart the operation” Why?
Reason: The imported response file does not match with the exported request file. It might be caused by the following two reasons:
- The activation is not completed within 24 hours after the request file is exported from HikCentral.
- You clicked repeatedly when exporting the requested file from HikCentral, which made the first request file invalid.
Solution: After you export the requested file from HikCentral, please upload it to Hikvision Official Website to get the response file within 24 hours and import it to HikCentral for activation. Do not click “Export the license request file repeatedly when exporting the requested file from HikCentral.
Failed to activate the system with error code “1108”
Question: I tried to activate the system, but failed and received an error message with the error code “1108”. Why?
Reason: This might be caused by the following two reasons:
- The license’s activation code has been used by other HikCentral VSM servers.
- The license version does not match with the current HikCentral version.
Solution: Deactivate the HikCentral VSM server that has used the activation code, and then activate the license on the new HikCentral VSM server. If you can’t find which server has used the license, please contact Hikvision technical support. Check whether the license version matches the current HikCentral version. If not, please apply for a new license.
Failed to activate the system with error code “1113”
Question: I tried to activate the system, but failed and received an error message with the error code “1113”. Why?
Reason: You activated the expansion license without a base license.
Solution: Apply for a base license and activate it first.
Failed to activate the system with error code “1114”
Question: I tried to activate the system, but failed and received an error message with the error code “1114”. Why
Reason: HikCentral VSM server time has been modified.
Solution: Modify the server time as the correct time
Failed to activate the system with error code “1116”
Question: I tried to activate the system, but failed and received an error message with the error code “1116”. Why?
Reason: The number of resources in the current system exceeded the license limit.
Solution: Apply for license according to the current number of resources.
License failed to take effect after being activated.
Question: I activated the system successfully, but the license didn’t take effect and it couldn’t be found in the Web Client’s license list. Why?
Reason: When both sale license and trial license exist in HikCentral, only sale license will take effect since its priority is higher than trial license. As a result, the trial license will not take effect and couldn’t be found in the license list.
Solution: Confirm the type of license in the current HikCentral is a sale license or a trial license, to ensure that the license can be used normally.
Failed to detect online devices in Windows 10 with error “2002: SADP in not running”
Question: In Windows 10 operating system, the online devices cannot be detected in the Physical View of the Web Client, and I received an error message “2002: SADP is not running” after I clicked Refresh All. Why?
Reason: The web browser didn’t have administrator rights. The SADP component in the plug-in requires administrator rights to get data from the network adapter.
Solution: Choose one of the solutions to solve this problem:
- Run the web browser as administrator.
- Or turn off the system’s account control function on the computer which runs the Web Client.
Why does error code 11116 occur when displaying a live view on the smart wall?
Question: When I want to display a live view on the smart wall, it displays an error message with error code 11116. What’s going on?
Answer: If you add a decoding device in WAN, you must enable the VSM server’s WAN access and set its network parameters or displaying live view and alarm on the smart wall will fail and display error code 11116. To enable the WAN access function log in to the Web Client and enter System → WAN Access.
Failed to view live video in more than 4 windows with error code “SMS17”
Question: Succeeded to view live video in 1-window but failed to view live video in more than 4 windows and I received an error code “SMS17”. Why?
Reason: The Control Client has been set as switching the video stream type automatically. By default, when the window proportion of the displaying area is smaller than one-fourth, the Control Client will get substream for live view. If the camera does not support sub-stream, it will cause failure.
Solution: Adjust the threshold for main/sub-stream to be smaller than the current window division on the Control Client. Log into the camera’s web page to check whether it supports sub-stream.
Failed to view live video when the WAN access was enabled
Question: I have enabled the WAN access in HikCentral and entered the correct LAN IP address, but I couldn’t view the live video on the Control Client and smart wall. Why?
Reason: When WAN access is enabled, the Control Client and smart wall will access devices in proxy mode and get video streams via Streaming Gateway. When the Control Client and smart wall request more than 200 channels video stream simultaneously, which exceeds the Streaming Gateway’s limitation, it will cause failure.
Solution: Do not enable the WAN access when the HikCentral clients, VSM server and devices are in the same LAN.
Failed to view live video with error message “HCHetSDK4”
Question: I tried to view a live video, but failed and received an error message “HCHetSDK4”. Why?
Reason: The channel No. is incorrect because there are newly added cameras or deleted cameras on the encoding device locally.
Solution: Perform the following steps:
- In the Physical View of the Web Client, click Refresh to get the new status of the encoding device’s cameras.
- In the Logical View of the Web Client, delete the cameras of which the channel No. is incorrect and add them again.
Failed to view live video with prompt “Runtime exception. Secret key error.”
Question: I tried to start live video, but failed and received a prompt message “Runtime exception. Secret key error”. Why?
Reason: The NVR has enabled stream encryption, and the video stream of the live view has been encrypted. However, you didn’t enter the encryption key in HikCentral, which caused the failure of decoding.
Solution: Choose one of the solutions to solve this problem:
- Disable the stream encryption function in the NVR with the following steps: Enter the web page of the NVR. Click System → Security → Security Service to enter the security service page. Unselect Stream Encryption.
- Enter the correct encryption key of the NVR in the encoding device’s details page in Physical View of HikCentral Web Client.
Failed to view live video or video is not fluent when hardware decoding enabled
Question: When hardware decoding was enabled, I can’t view the live video (and I received an error code “2311”) or the live view is not fluent. Why?
Reason: The performance of the graphics card of the PC running the Control Client is insufficient causing the failure of H.265 video stream decoding.
Solution: If the video’s encoding format is H.265, change your computer graphic card to a higher level.
Failed to download video files when playing back with error prompt “SDK9”
Question: I tried to download video file when playing back the video of the Hikvision 2-line network camera, but failed and received an error message “SDK9”. Why?
Reason: The Hikvision 2-line network cameras don’t support playback and downloading video files simultaneously due to the limit of camera performance.
Solution: Pause the playback and then download video.
The video has no image or audio after it is downloaded in AVI format
Question: After I download and save the video files in AVI format, the video has no image or audio when playing. Why?
Answer: To save the video file in AVI format, the video’s encoding format should be MPEG4, H264, or MJPEG, and the audio encoding format should be AAC, G711A, or G711U. Data such as ATM information, POS transaction information, and temperature information cannot be saved in the video files in AVI format.
Why is the time of video in VSPlayer inconsistent with the downloading time?
Question: After downloading a video file of larger than 2 GB, when I play the video with VSplayer, the video time in VSPlayer is inconsistent with the start and end time of downloading. Why?
Reason: When the video is larger than 2 GB, it will be automatically divided into two files to be downloaded. When you click Open to play the video, only the first file will be played.
Solution: Manually play the video in the downloading directory.
Доброго времени суток.
Возникает ошибка при создании базы rtc:
Вот лог:
Running script: C:Windowssystem32cscript.exe //Nologo «C:Program FilesCommon FilesMicrosoft Lync Server 2010DbSetupxdssetup.wsf» /dbexists /sqlserver:srv-sql01.mstu.edu.rurtc /publisheracct:MSTURTCUniversalServerAdmins /replicatoracct:MSTURTCUniversalConfigReplicator
/consumeracct:MSTURTCUniversalReadOnlyAdmins /role:master /verbose
—————
Installed SQL Server 2005 Backward Compatibility version is 8.05.2312
Connecting to SQL Server on srv-sql01.mstu.edu.rurtc
Error connecting (
name: Error
description:
number: -2147221504
message:
)
Attempting to start SQL Server and connect…
Error starting SQL Server on srv-sql01.mstu.edu.rurtc
Error (
name: Error
description:
number: -2147023836
message:
)
Ensure that srv-sql01.mstu.edu.rurtc is a valid SQL instance.
—————
Exit code: ERROR_START_SQLSERVICE (-1)
When running /dbexists, non-zero exit codes are not necessarily errors
—————
Running script: C:Windowssystem32cscript.exe //Nologo «C:Program FilesCommon FilesMicrosoft Lync Server 2010DbSetupxdssetup.wsf» /sqlserver:srv-sql01.mstu.edu.rurtc /publisheracct:MSTURTCUniversalServerAdmins /replicatoracct:MSTURTCUniversalConfigReplicator
/consumeracct:MSTURTCUniversalReadOnlyAdmins /dbpath:D:LyncDataCentralMgmtStorertcdbpath /logpath:C:LyncLogsCentralMgmtStorertclogpath /role:master /verbose
—————
Installed SQL Server 2005 Backward Compatibility version is 8.05.2312
Connecting to SQL Server on srv-sql01.mstu.edu.rurtc
Error connecting (
name: Error
description:
number: -2147221504
message:
)
Attempting to start SQL Server and connect…
Error starting SQL Server on srv-sql01.mstu.edu.rurtc
Error (
name: Error
description:
number: -2147023836
message:
)
Ensure that srv-sql01.mstu.edu.rurtc is a valid SQL instance.
—————
Exit code: ERROR_START_SQLSERVICE (-1)
—————
Что есть в наличии в тестовой системе, виртуальные машины на wmware:
Сервер для Lync FEEE: Windows 2008 R2 SP1 x64, выполнена подготовка для АД, установлены
OCSCore.msi, SQL Server 2005 BC (SQLServer2005_BC.msi), and SQL Server Native Client (sqlncli.msi), все операции на тестовых серверах выполняются под аккаунтом пользователя lyncadm, состоящей
в группах: Администратор домена/схемы/предприятия, RTCUniversalServerAdmins, RTCUniversalReadOnlyAdmins. Запуск производится из под powershell от имени администратора. Командлёт, который указан в документации по развёртыванию
Lync2010 ЕЕ:
Install-CsDatabase -CentralManagementDatabase –SqlServerFqdn <fully qualified domain name of SQL Server>
-SqlInstanceName <named instance> -DatabasePaths <logfile path>,<database file path>
-Report <path to report file>
В моём варианте:
Install-CsDatabase -CentralManagementDatabase –SqlServerFqdn
srv-sql01.mstu.edu.ru -SqlInstanceName rtc -DatabasePaths «C:LyncLogs»,»D:LyncData» -Report
“C:LogsInstallDatabases.html”
Сервер для Lync SQL Back End: Windows 2008 sp2 x64, SQL Server 2008 sp1 Standart Edition x64, открыты порты: tcp: 1433, udp: 1434, tcp: 80, исключение для sqlsrv.exe
Учётка lyncadm входит в роль сервера Public и Sysadmin и в группу локального администратора на винде.
Всё как в документации по развёртыванию и всё равно такая ошибка. Отключение фаерволов на обоих серверах проблемы не решило.
При развёртывании тестовой среды Lync 2010 SE проблем не было, а вот с ЕЕ есть, а нужно будет внедрять именно Lync 2010 EE
С уважением.
-
Изменено
25 мая 2013 г. 21:27
В этой статье мы расскажем, как легко и эффективно траблшутить установку Windows, выполняемую через System Center Configuration Manager (SCCM) или с помощью MDT.
Итак, мы рассматриваем ситуацию, когда выполняется task sequence, запущенный с SCCM сервера или из MDT, интегрированной с WDS. Существенной разницы нет, ведь exit коды фактически у них одинаковые для стандартных типовых шагов. также соверщенно не важно, загружали ли вы клиента с PXE или через Boot media (загрузочную срезу на USB или DVD), главное, чтобы вы попали в среду Windows PE и могли там выбрать нужный task sequence.
Exit win32 codes — коды ошибок в task sequence
Итак, представим себе, что вы успешно запустили task sequence и через некотрое время получили окно с кодом ошибки. Вот типовые коды:
0x80070070 — «There is not enough space on the disk.» На диске нет достаточно места. Такое встречается, когда диск не обнаружен или не является disk 0 на SATA контроллере (нельзя установить ОС на disk 1 и т.д.) или когда в компьютер вставлены другие носители (флэшки, внешние диски). Также такое встречается, когда структура разделов на диске не соотвествует утанавливаемой ОС: например, диск разбит в MBR, а вы ставите в GPT. Это типовая ситуация, когда вы устанавливаете Windows 10 в UEFI (со структурой разделов GPT) после того, как на этом диске стояла Windows 7 в Legacy mode (структура разделов MBR). И самый последний возможный случай — когда на диске есть скрытые или зашифрованные разделы (например с помощью Bitlocker). Во всех случаях диск необходимо очистить от разделов с помощью утилиты diskpart.
Очистка выполняется следующими командами в окне cmd:
diskpart
select disk 0
clean
exit
0x80070490 — «Invalid disk number specified». «System partition is not defined». Failed to identify HDD, failed to identify existing partitions on the HDD, failed to find driver for PCIVEN device. Типовая ошибка, когда Windows PE не может определить наличие диска на контроллере, разделов на нем, часто в случае неправильной настройки в BIOS или в следствие того, что ваш загрузочный образ Windows PE просто не содержит нужных драйверов для вашего контроллера диска. Напомню, что необходимо добавлять драйвера контроллеров в загрузочный образ через утилиту DISM, когда вы переходите с одной платформы на другую.
0x80070032 — «The active system partition on a MBR system must be NTFS». Существующая файловая система или разбиение диска не NTFS. Диск необходимо очистить от разделов с помощью утилиты diskpart.
0x80070570 — «An error occurred while starting task sequence». «The file or directory is corrupted and unreadable.» Эта ошибка может как означать повреждение самого диска или файловой системы, так и исходных файлов пакетов, которые вы ставите на диск. Также эта ошибка встречается, когда компьютер некорректно выключен и Windows хочет проверить диск на ошибки при следующей загрузке.
0x80070057 — «Format failed». Утилита для форматирования диска. встроенная в MDT, не может отформатировать диск. Чаще всего из-за того, что диск не определяется или не подключен как disk 0 в системе.
0x80070002 — «The system cannot find the file specified». Если установка происходит с SCCM, то это означает, что пакет не удалось успешно скачать с сервера, в остальных случаях — в пакете установки программы используется неверный путь или отсуствуют какие-то файлы.
0x80004005 — «An error occurred while retrieving policy for this computer». Эта ошибка может иметь за собой массу различных причин, потому что 4005 — это generic code, означающий, что операция не может быть выполнена. Но если она встречается в самом начале до выбора task sequence для исполнения и сопровожается текстом ошибки «An error occurred while retrieving policy for this computer», то это происходит, когда клиент не может получить список task sequence с SCCM сервера. Причина тому — неправильное время, установленное на клиете или сетевая ошибка. Также, это может быть следствием того, что сертификат в загрузочном образе (boot image) и сертификат на Management point сервере SCCM отличаются.
Поясню механизм, как это работает. Ваш загрузочный образ должен содержать всю неободимую информацию для подключения к серверам SCCM (прописывается в конфигурационном файле MDT). Затем, при загрузке Windows PE исполняется необходимая последовательность команд, в частности подключение к Management Point, откуда клиент должен забрать список доступных Task sequences. В этот момент ко всему прочему проверяется время на клиенте и на сервере, если они отличаются, сервер ответит отказом. Равно как и в случае неподходящего сертификата.
В остальных случаях 0x80004005 просто означает неудачное выполнение операции. Чтобы узнать детали, что именно было не выполенно, необходимо изучать логи SCCM.
Как собирать логи SCCM / MDT
MDT создает следующие лог-файлы:
- BDD.log. Это файл-агрегатор, который содержит результаты основных шагов task sequence.
- dism.log — лог, создаваемый командой DISM, когда та используется для конфигурирования установленной Windows (в первую очередь при unattended установке драйверов)
- LiteTouch.log. Этот файл создается, если вы используете LTI деплойменты. По умолчанию располагается в %WINDIR%TEMPDeploymentLogs.
- NetSetup.LOG — файл содержит сетевую информация о добавлении компьютера в домен.
- Scriptname.log. Такие файлы создаются каждым MDT скриптом согласно его имени.
- SMSTS.log. Это главный файл. создаваемый самим секвенсором (исполнителем Task sequence). Этот файл описывает все шаги Task sequence, по окончании каждого шага выводит exit win32 code, с которым он завершился. По умолчанию, этот файл имеет размер 2 Мбайт. Если общий размер лога превышает этот размер, то создается второй, третий и т.д. файлы, начинающиеся на smsts*. Файл может располагаться в %TEMP%, %WINDIR%System32ccmlogs, or C:_SMSTaskSequence, or C:SMSTSLog в зависимости от типа установки (MDT, SCCM, с SCCM килентом или без) и от этапа, на котром сейчас находится установка ОС.
- Wizard.log. Мастер установки MDT создает этот файл.
- WPEinit.log. Этот файл создается Windows PE при его инициализации и полезен при траблшутинге самого Windows PE.
- zticonfigure.log — содержит информацию о конфигурировании кастомных настроек Windows, которые вы указали в конфигурации MDT (чаще всего это региональная локализация). Создается при ZTI деплойментах с SCCM.
- ztigroups.log — содержит информацию о добавлении групп в локальные администраторы на компьютере, если таковые были указаны в настройках MDT. Создается при ZTI деплойментах с SCCM.
В конце выполнения task sequence все логи копируются в папку, указанную в свойстве SLShare файле настроек MDT Customsettings.ini file. Если вы указали сетевой путь, то сетевой ресурс должен быть доступен для этого.
Дополнительно, сама Windows создает два полезных файла в папке C:WindowsPantherUnattendGC — setupact.log и setuperr.log. С помощью них вы можете найти ошибки во время конфигурирования Windows и добавления компьютера в домен.
Расположение логов меняется в зависимости от того, какой тип установки вы используете (LTI, ZTI, с SCCM или без). Но в общем случае порядок их поиска таков:
- На стадии начала работы Windows PE до запуска task sequence логи находятся в X:windowstempsmstslog
- После запуска task sequence в Windows PE, во время форматирования диска и прочих сервисных операций Windows PE — в X:MININTSMSOSDOSDLOGS
- После форматирования диска и во время применения образа на диск — на локальном диске C: или D: (в зависимости от того, как вы форматировали диск): C:_SMSTaskSequenceLogs и C:SMSTSLog
- После установки SCCM клиента, если такая есть в вашем task sequence логи будут сохраняться в C:WindowsCCMLogs, потому что с этого момента SCCM клиент управляет установкой программ.
- В папке %WINDIR%TEMPDeploymentLogs будут храниться логи, если вы использовали LTI установку через MDT без SCCM.
Чем читать логи
Программой Cmtrace. Она вохдит в состав пакет System Center 2012 R2 Configuration Manager Toolkit в виде самостоятельной утилиты. Я рекомендую встроить ее в ваш загрузочный образ. Чтобы прочитать логи в Windows PE, нажмите F8, появится окно cmd, где вы можете или вызвать cmtrace или explorer.

 Если вы из тех пользователей, которые заглядывают в просмотр событий Windows 10 (Win+R — eventvwr.msc) для анализа ошибок, с большой вероятностью вы там обнаружите ошибки, имеющих код события 7000, 7001, 7009, 7011, 7023, 7031, 7034, а возможно и некоторыми другими похожими. Сообщения об ошибках могут быть разными, но всегда связаны со службами Windows, например:
Если вы из тех пользователей, которые заглядывают в просмотр событий Windows 10 (Win+R — eventvwr.msc) для анализа ошибок, с большой вероятностью вы там обнаружите ошибки, имеющих код события 7000, 7001, 7009, 7011, 7023, 7031, 7034, а возможно и некоторыми другими похожими. Сообщения об ошибках могут быть разными, но всегда связаны со службами Windows, например:
- 7000 Служба не ответила на запрос своевременно
- 7001 Служба является зависимой от службы, которую не удалось запустить из-за ошибки Не удалось запустить дочернюю службу
- 7001 Служба является зависимой от службы, которую не удалось запустить из-за ошибки Присоединенное к системе устройство не работает
- 7011 Превышение времени ожидания (60000 мс) при ожидании ответа транзакции от службы
- 7023 Служба завершена из-за ошибки Устройство не готово
- 7031 Служба была неожиданно завершена. Это произошло (раз): 1
- 7034 Служба неожиданно прервана. Это произошло (раз): 1
- 7043 Служба не завершила работу должным образом после получения управления для выполнения предзавершающих операций
В этой инструкции подробно о том, что может вызывать такие ошибки в Windows 10, как исправить ошибки с указанными кодами от источника Service Control Manager в Windows 10, стоит ли это делать и дополнительная информация, которая может оказаться полезной.
Ошибки с источником Service Control Manager — причины, необходимость исправления
Прежде чем вы решите переживать и пытаться исправить ошибки с кодами события 7000, 7001, 7009, 7011, 7023, 7031, 7034, 7043 и источником Service Control Manager, учитывайте следующий важный момент: такие ошибки вы встретите на любой, даже самой чистой и беспроблемной системе Windows 10. Если в просмотре событий эти ошибки появляются время от времени, а не ежедневно при включении компьютера, работе и завершении работы, причинами могут быть обычные процессы работы Windows 10 связанные с:
- Установкой обновлений (при этом некоторые службы могут завершаться, а другие, зависимые от них, вызывать ошибку).
- Установкой новых версий драйверов (в том числе и самой Windows 10, в этих случаях мы можем получить ошибки, связанных с тем, что устройство не готово или не работает).
- Установкой сторонних программ, взаимодействующих со службами (иногда лишь временно, для успешного выполнения установки).
- Автоматическим обслуживанием системы (редко).
Во всех случаях появление ошибок возможно не при самом процессе, а после повторного включения компьютера или ноутбука, так как многие процессы установки завершаются лишь после перезагрузки.
В случае же если у вас эти ошибки возникают ежедневно, причины могут быть самыми разными, среди них:
- Ручное вмешательство в тип запуска служб, отключение служб, использование различных программ «для оптимизации», «ускорения» и «отключения слежки» Windows Получить представление о том, как отключение одних служб может влиять на работу других можно получить из статьи Не удалось запустить дочернюю службу — как исправить.
- В случае, если ошибок нет после перезагрузки компьютера или ноутбука, но присутствуют после завершения работы и последующего включения (особенно по прошествии некоторого времени), можно попробовать отключить быстрый запуск Windows 10. Желательно также вручную установить все оригинальные драйверы чипсета с сайта производителя ноутбука или материнской платы, в случае если у вас ПК.
- Нестабильная работа каких-либо устройств (плохое подключение, неисправности). Иногда — проблемы при задействовании устройства после перехода в режим энергосбережения. Можно попробовать отключить экономию энергию для устройств в дополнительных параметрах схемы электропитания в панели управления и в свойствах устройства в диспетчере устройств на вкладке «Управление электропитанием» (присутствует не для всех устройств). Особенно часто это касается USB устройств, сетевых и Wi-Fi адаптеров.
- Иногда ошибки могут появляться при завершении работы, если какие-то сторонние программы (например, клиенты для загрузки файлов из Интернета) мешают завершиться какой-либо сетевой службе.
Также при регулярном появлении указанных ошибок стоит проверить, а появляются ли они, если выполнить чистую загрузку Windows 10 — если нет, можно предположить, что правильному запуску служб мешают какие-то сторонние программы или антивирусы. Также может оказаться, что эти программы инициируют запуск служб, которые не могут быть запущены из-за отключенных дочерних служб.
Если проблема появилась недавно, вам могут помочь точки восстановления системы на дату, предшествующую появлению ошибок.
Увеличение времени ожидания запуска служб для ошибок с кодами 7000, 7009 и 7011
Ошибки типа «Превышение времени ожидания» или «Не ответила на запрос своевременно» при запуске служб c кодами события 7000, 7009 и 7011 могут появляться на медленных компьютерах и ноутбуках с HDD. В таких ситуациях мы можем увеличить время ожидания запуска службы:
- Запустите редактор реестра, для этого нажмите клавиши Win+R на клавиатуре, введите regedit и нажмите Enter.
- Перейдите в раздел реестра
- В правой панели редактора реестра найдите параметр с именем ServicesPipeTimeout. Если такой параметр отсутствует, нажмите правой кнопкой мыши в пустом месте панели справа, выберите «Создать» — «Параметр DWORD» и задайте имя ServicesPipeTimeout для этого параметра.
- Дважды нажмите по параметру ServicesPipeTimeout, выберите «Десятичный» и задайте значение 60000.
- Нажмите Ок, закройте редактор реестра и перезагрузите компьютер.
Указанные действия установят время ожидания для запуска службы равным 60 секунд. Если этого окажется недостаточно, можно попробовать увеличить значение.
Надеюсь, предложенный материал поможет разобраться с ошибками Service Control Manager в просмотре событий Windows 10 и предпринять действия для исправления ситуации при необходимости.
Как исправить ошибки Service Control Manager с кодами 7000 и выше?
Решая различные задачи на Windows 10 и на более ранних сборках, пользователи могут обратиться за дополнительными сведениями о состоянии системы к такому встроенному инструменту как Журнал Событий. В нем может встретиться ошибка Service Control Manager с кодом 7000, 7001, 7011 и другими. Все эти коды могут сопровождаться различным описанием: устройство не готово, служба завершена из-за ошибки; служба не ответила на запрос; служба прервана или не завершила свою работу вовремя должным образом. Все эти ошибки имеют различный источник. К примеру, источник Service Control Manager 7023 – неверно установленное обновление. В других событиях с кодами 7031 и 7034 причина неполадки может крыться в кривых или устаревших драйверах, стороннем программном обеспечении, которые взаимодействую со службами.
Источник ошибки Service Control Manager 7000, 7001, 7009, 7011, 7023, 7031, 7034
Чаще всего источник ошибок 7000, 7001, 7009, 7011, 7023, 7031, 7034 кроется в следующих моментах:
- Отключение Телеметрии в Windows 10.
- Установка и использование программ для ускорения и оптимизации операционной системы.
- Ручное отключение служб, которые влияют на работу установленных программ.
- Функция Быстрый запуск системы (преимущественно на ноутбуках).
- Устаревшие драйвера для чипсета вызывают ошибку с кодом 7000, 7001.
- Переход в режим энергосбережения какого-то компонента системной сборки.
- Клиенты загрузки файлов из сети могут мешать завершению работы системы и спровоцировать ошибку 7000 и с другими кодами.
- Конфликт антивируса со сторонним программным обеспечением.
Способы исправления события Service Control Manager 7000, 7001, 7009, 7011, 7023, 7031, 7034
Для того, чтобы исправить неполадку, источник которой Service Control Manager 7000, не обходимо испробовать следующие методы:
- Сканируем систему на предмет вирусов. Если вредоносного ПО нет, то нужно на время отключить антивирус. После перезапуска системы проверяем, не появляется ли ошибка. Если источник Service Control Manager больше не беспокоит, то нужно выполнить Чистый запуск системы и по очереди включать программы в загрузку, чтобы установить, с каким софтом конфликтует антивирус и внести его в исключение защитника.
- Отключаем Быстрый запуск системы. Для этого нужно открыть «Панель управления», «Электропитание», в меню слева выбираем «Действие кнопок питания», в своем плане нажимаем на ссылку «Изменение параметров, которые сейчас недоступны». Снимаем отметку «Включить быстрый запуск системы».
- Скачиваем с официального сайта производителя материнской платы или ноутбука драйвера к чипсету и устанавливаем их. Можно попробовать откатить драйвера до более раннего состояния, если вы обновили ОС и начала появляться ошибка Service Control Manager 7000.
- Ошибка 7000 с описанием Service Control Manager может появиться по причине неверной работы системы питания. Стоит попробовать изменить схему питания. Как вариант, стоит попробовать отключить экономию энергии для устройств в дополнительных параметрах схемы электропитания (Панели управления) или в свойствах устройства в Диспетчере устройств на вкладке «Управление электропитанием».
- Рекомендуем также выполнить чистую загрузку Windows 10 и проверить, при отключении какой программы ошибка исчезает. Если вы путем исключения определите сбойный софт, то его нужно переустановить или удалить полностью.
- Если у вас HDD и ошибка имеет код 7000, 7001, 7009, 7011, то проблема связана со службой, интервал запуска которой превышен. Чтобы его увеличить, нужно открыть Редактор реестра и перейти по ветке HKEY_LOCAL_MACHINESYSTEMCurrentControlSetControl. Находим параметр с названием «ServicesPipeTimeout» и задаем ему значение 60000. Если такого параметра нет, то нужно нажать на пустом месте правой кнопкой мыши и выбрать «Создать», «Параметр DWORD». Далее задаем ему название «ServicesPipeTimeout» и нужное значение.
Сохраняем изменения и перезагружаем систему, чтобы изменения вступили в силу.
В случае, если исправить ошибку вышеуказанными способами не удалось, то стоит откатить систему до более раннего состояния с помощью точки восстановления или установочного диска.
Adblock
detector