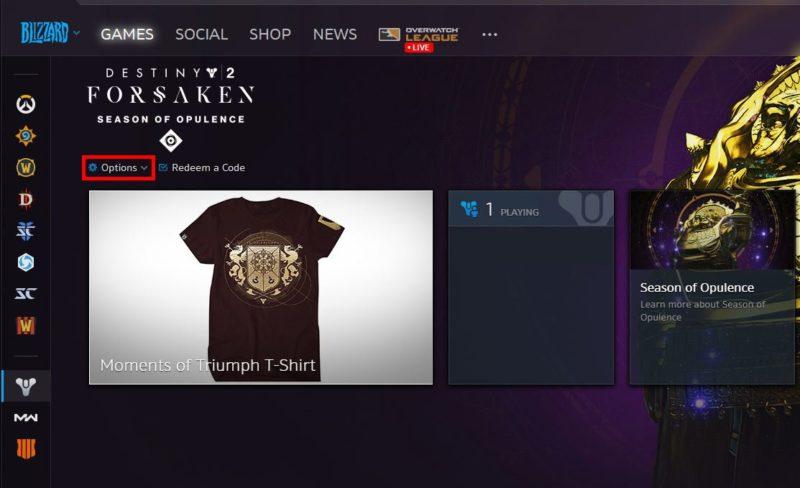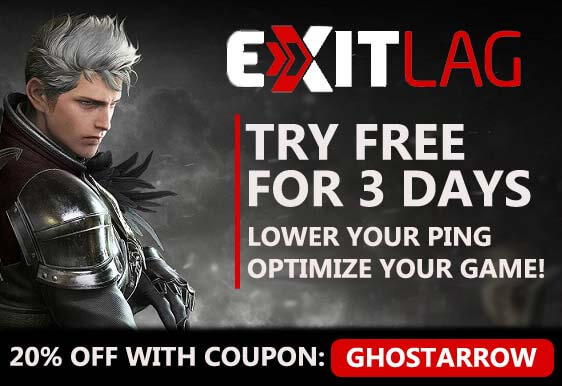На чтение 6 мин. Просмотров 612 Опубликовано 24.04.2021
Ошибка «Ошибка инициализации графики» возникает через пару секунд после того, как пользователь пытается запустить Destiny 2. Код ошибки: « CHIVE ‘, что свидетельствует о проблеме с графическими драйверами. Эта ошибка появляется, когда игра не может загрузить графику.
Содержание
- Что вызывает Destiny 2 «Ошибка инициализации графики» Ошибка на ПК?
- Метод 1. Установка Microsoft Update KB2670838 (только для Windows 7)
- Метод 2: Использование высокопроизводительного графического процессора для Destiny 2 (если применимо)
- Метод 3: Обновление всех драйверов графического процессора
Что вызывает Destiny 2 «Ошибка инициализации графики» Ошибка на ПК?
- Сбой в Windows 7 – как оказывается Вне зависимости от того, соответствует ли конфигурация вашего ПК минимальным требованиям или нет, эта проблема возникает в Windows 7. Если вы используете эту версию ОС, вам нужно будет установить одно конкретное обновление платформы KB2670838, если вы планируете использовать игру. Это можно сделать вручную, следуя официальным каналам.
- ОС запускает игру со встроенным графическим процессором – на ноутбуке с графическим процессором Nvidia, наиболее распространенной причиной того, что вызовет такое поведение – сценарий, в котором панель управления Nvidia пометила исполняемый файл Destiny 2 как утилиту, поэтому для его запуска используется встроенный графический процессор. Если этот сценарий применим, вы можете решить проблему, заставив свою ОС использовать выделенный графический процессор, настроив параметры 3D в панели управления Nvidia.
- Устаревшие драйверы графического процессора – Устаревшие драйверы – еще одна довольно распространенная проблема, которая может вызвать эту проблему. Это применимо как к Nvidia, так и к AMD. В этом случае вы можете решить проблему, используя диспетчер устройств для обновления драйверов или проприетарное программное обеспечение ( GeForce Experience и Adrenalin).
Метод 1. Установка Microsoft Update KB2670838 (только для Windows 7)
Если вы столкнулись с проблемой в Windows 7, высока вероятность того, что вы сможете обойти Ошибка инициализации графики при установке одного конкретного обновления платформы (KB2670838).
Нам удалось найти десятки отчетов пользователей, которые подтвердили, что этот метод позволил им наконец запустить игру Destiny 2, не столкнувшись с этой критической ошибкой запуска. Подтверждено, что эта операция эффективна для геймеров, использующих GTX 760, GTX 660 и AMD Radeon 9 270.
Вот краткое руководство по установке обновления Microsoft Update KB2670838 для исправления ‘графики Ошибка «Не удалось инициализировать» :
- Перейдите по этой ссылке ( здесь ) и загрузите KB2670838 , прокрутив страницу вниз до раздела Обновление платформы для Windows 7 , выбрав язык и нажав кнопку Загрузить .
- На следующем экране установите флажок, связанный с типом инфраструктуры ОС, которую вы используете. Если вы используете 32-разрядную версию Windows 7, выберите Windows6.1-KB2670838-x86.msu и нажмите Далее.. С другой стороны, если вы используете 64-разрядную версию, проверьте переключатель, связанный с Windows6.1-KB2670838-x64.msu , и нажмите Введите.
- Дождитесь завершения загрузки. По завершении дважды щелкните исполняемый файл установки и следуйте инструкциям на экране, чтобы завершить установку обновления платформы.
- После установки обновления платформы перезагрузите компьютер и посмотрите, проблема решается при следующем запуске системы.
Если вы по-прежнему сталкиваетесь с ошибкой «Графика не удалось инициализировать» при попытке запуска Destiny 2, выполнив приведенные выше инструкции (или приведенные выше инструкции не были применимы), перейдите к следующему потенциальному исправлению ниже.
Метод 2: Использование высокопроизводительного графического процессора для Destiny 2 (если применимо)
Как оказалось, этот код ошибки довольно часто встречается у пользователей, которые пытаются запустить игру с игрового ноутбука с использованием выделенного графического процессора Nvidia. В этом случае очень вероятно, что ошибка «Графика не удалось инициализировать» из-за того, что панель управления Nvidia помечает исполняемый файл Destiny 2 как служебное приложение и использует встроенное GPU для его запуска (вместо выделенной опции).
Если это Если этот сценарий применим, вы можете решить проблему, открыв окно панели управления Nvidia, перейдя в меню 3D Settings и принудительно используя выделенный графический процессор в при каждом запуске Destiny 2.
Вот краткое руководство по использованию высокопроизводительного графического процессора для Destiny 2:
- На вашем на рабочем столе щелкните правой кнопкой мыши свободное место и выберите панель управления Nvidia во вновь появившемся контекстном меню.
- Как только вы окажетесь в панели управления Nvidia, разверните Настройки 3D и выберите Управление настройками 3D .
- Перейдите к правой панели и нажмите rt, щелкнув вкладку Настройки программы .
- Затем нажмите кнопку Добавить , затем с помощью кнопки Обзор найдите и выберите исполняемый файл Destiny 2, из которого вы запускаете игру. Выбрав правильный исполняемый файл, нажмите «Добавить выбранную программу».
- Запустите Destiny 2 еще раз и посмотрите, решена ли проблема.
Если вы по-прежнему сталкиваетесь с той же ошибкой ” Не удалось инициализировать графику “ при попытке запустить Игра Destiny 2, перейдите к следующему потенциальному исправлению ниже.
Метод 3: Обновление всех драйверов графического процессора
Как оказалось, эта конкретная проблема также может возникнуть, если вы пытаетесь запустить игру, используя устаревшие драйверы графического процессора (это применимо как для графических процессоров Nvidia, так и для графических процессоров AMD). Теперь подтверждено, что у Bungie были некоторые проблемы с запуском, которые были устранены только после того, как соответствующие производители графических процессоров выпустили обновления, которые в конечном итоге устранили проблему.
Если вы выполнили приведенные выше инструкции и по-прежнему сталкиваетесь с Ошибка «Графика не инициализирована» при попытке запустить Destiny 2, очень вероятно, что вам нужно обновить драйверы графического процессора. Для этого вы можете либо полагаться на Диспетчер устройств , либо использовать проприетарные приложения для обновления.
Вот краткое руководство по обновлению всех драйверов графического процессора в Чтобы исправить эту проблему:
- Нажмите клавишу Windows + R , чтобы открыть диалоговое окно Выполнить . . Затем введите ‘devmgmt.msc’ в текстовое поле и нажмите Enter , чтобы открыть Диспетчер устройств .
- Как только вам удастся войти в Диспетчер устройств , прокрутите вниз список установленных устройств и разверните раскрывающееся меню, связанное с Display Adapters . Затем щелкните правой кнопкой мыши выделенный графический процессор, который вы используете при запуске игры, и выберите Обновить драйвер в появившемся контекстном меню.
- Когда вы перейдете к следующему экрану, нажмите Автоматический поиск обновленного программного обеспечения драйвера . Затем дождитесь завершения первоначального сканирования, прежде чем следовать инструкциям по установке последней доступной версии программного обеспечения.
- После установки нового драйвера перезагрузите компьютер и посмотрите, будет ли проблема решена при следующем запуске системы. .
- Если вы все еще сталкиваетесь с той же проблемой или Диспетчер устройств не может более новой версии драйвера, вы можете использовать проприетарное программное обеспечение, указанное производителем вашего графического процессора, чтобы убедиться, что вы используете последнюю версию, доступную для вашей модели видеокарты. Используйте подходящего производителя в соответствии с производителем вашего графического процессора:
GeForce Experience – Nvidia
Adrenalin – AMD - Если новая версия обнаружена с помощью этой сторонней утилиты, перезапустите компьютер еще раз и посмотрите, исчезнет ли исправление при следующем запуске.
Содержание
- Исправление ошибки инициализации в Destiny 2
- Destiny 2 ошибка инициализации
- Ошибка инициализации графики Код: Chive в Destiny 2 — как исправить
- Причины сбоя инициализации графики
- Исправляем ошибку Graphics failed to initialize
- Дополнительные действия
- Если Destiny 2 крашится, вылетает, лагает
- Ошибка запуска
- Ошибка при запуске приложения 0xc000007b
- Решение ошибки CE-34878-0 на PS4 (Pro)
- Не видит интернет-соединения
- Destiny 2 ошибка инициализации графики windows 7
- Как исправить ошибку при инициализации графики в Destiny 2
- Что вызывает Destiny 2 «Ошибка инициализации графики» Ошибка на ПК?
- Метод 1. Установка Microsoft Update KB2670838 (только для Windows 7)
- Метод 2: Использование высокопроизводительного графического процессора для Destiny 2 (если применимо)
- Метод 3: Обновление всех драйверов графического процессора
- Помощь
- Forum Search
- ошибка инициализации графики chive
- Post History
- Post History
- Post History
Исправление ошибки инициализации в Destiny 2
Иногда, когда вы обновляете Destiny 2, она зависает при инициализации. Это может быть довольно проблематично, так как обычные исправления не работают, и фактически невозможно запустить игру. К счастью есть несколько вещей, которые вы можете сделать, чтобы исправить Destiny 2, когда он завис при инициализации.
Destiny 2 ошибка инициализации
Всякий раз, когда Destiny 2 застревает при инициализации, есть несколько решений, которые вы можете попытаться исправить. Один из первых вариантов — перезагрузить компьютер и интернет. Это означает завершение работы вашего рабочего стола и выключение модема или маршрутизатора как минимум на минуту.
Меню параметров можно найти в верхней части страницы. Здесь вы можете отсканировать и восстановить игру или узнать, где она установлена.
Второй вариант попробовать Сканировать и восстановить в приложении Blizzard. На странице Игры Destiny 2 найдите кнопку Параметры над полем и выберите Сканировать и восстановить. Выберите Начать сканирование, а затем подождите, чтобы увидеть, обнаружит ли Blizzard какие-либо проблемы.
Другой вариант запустить приложение Blizzard от имени администратора:
Если ни один из предыдущих шагов не работает, вы можете попробовать следующее. Этот процесс требует переименования папки Destiny 2, что заставляет приложение Blizzard думать, что оно больше не установлено. После того, как вы снова установите Destiny 2, верните исходное имя папки. Blizzard загрузит любые файлы, которые вам не хватает. Хотя этот метод может занять больше всего времени, это верный способ исправления Destiny 2, зависшей при инициализации:
Эти шаги должны завершить инициализацию Destiny 2, что позволит вам перезагрузить игру. Если ни один из этих вариантов не решил проблему с инициализацией, вам может потребоваться полная переустановка Destiny 2. Чтобы узнать больше о проблемах, обратитесь к полному руководству по стратегии Destiny 2.
Источник
Ошибка инициализации графики Код: Chive в Destiny 2 — как исправить
Совсем недавно в свет вышло продолжение популярного шутера — Destiny 2. Судя по первым отзывам с консолей PS4 и XBOX ONE, игра обладает достаточно хорошей графикой. Однако, начиная с тестирования еще бета-версии на PC, многие геймеры столкнулись со сбоем при запуске «Graphics failed to initialize», которая обозначается кодом ошибки CHIVE ERROR. Сегодня мы покажем, как исправить эту ошибку инициализации графики, а также затронем решения других проблем в этой игре.
Игра Destiny 2 обладает внушительной графикой
Причины сбоя инициализации графики
Вообще, сбой графона является уже давней пользовательской проблемой, и возникла она не только в Destiny 2 Beta. Например, этот баг давно появляется в том же Сталкере. Если конкретно говорить про новинку, то здесь стоит сразу заметить, что Дестини 2, несмотря на всю проработанность, требует множества доработок и синхронизаций, особенно в работе с PC. Баг инициализации графики чаще всего возникает у пользователей Windows 7. Также причиной становятся: неверные настройки, устаревшее «железо», отсутствие актуальных обновлений для драйверов.
«Ошибка инициализации графики Код: Chive» в Destiny 2
Исправляем ошибку Graphics failed to initialize
Итак, в описании сообщения игроку предлагают сразу же обратится к официальному игровому ресурсу help.bungle.net, где информация указана очень сжата. Мы же постараемся указать все возможные источники бага. Для начала проверьте следующее:
Системные требования
Никакие нижеописанные решения не помогут, если ваш компьютер не потянет Дестини 2, то есть, не будет соответствовать хотя бы минимальным требованиям. На скриншоте указаны минимальные и рекомендованные параметры железа.
Минимальные и рекомендуемые требования в Дестини 2
Сами же разработчики на демонстрации игровой бета-версии использовали «машину» с процессором Intel i7-7700k и видеокартой NVIDIA GeForce GTX 1080Ti 11 Гб.
Актуальность драйверов
Немаловажным моментом для нормального запуска, является обновленные драйвера видеокарты. Скачайте с официального ресурса их последние версии и инсталлируйте. Желательно заранее удалить предыдущие версии, особенно актуально для Windows 10. В зависимости от модели, можно применить фирменные утилиты NVIDIA GeForce Experience, либо Radeon Software Crimson Edition. Через них сделать апдейт будет удобнее. Также в этих программах можно провести автоматическую настройку. В GeForce Experience, например, можно открыть игру из списка и нажать Восстановление (Оптимизация).
Оптимизация игр в Geforce Experience
Немаловажным моментом является актуальные апдейты драйверов для остального железа. Также не забудьте поставить на компьютер последнюю версию DirectX.
Апдейт системы Windows 7
Пользователям OS Windows 7 SP1 разработчики рекомендуют установку апдейта сборки KB-2670838. В пакет входят версии для x64 и x86 (32):
Сборка содержит важные исправления, которые многим помогают запуститься без лагов. Вот наглядная видео-инструкция.
Дополнительные действия
Также, на официальных форумах советуют провести оптимизацию системы: выполните в «Командной строке» опцию sfc /scannow. Исправьте ошибки тома, дефрагментируйте диски.
Если Destiny 2 крашится, вылетает, лагает
Помимо самой распространенной проблемы Graphics failed to initialize, в Beta версии наблюдаются и другие сбои, о которых тоже нужно немного рассказать. Я не буду углубляться в подробное описание, надеюсь вы разберетесь и так.
Ошибка запуска
Если Destiny 2 вылетает при запуске, и появляются сообщения типа «Прекращена работа программы Game Executable: Destiny 2», либо «Игра перестала отвечать». В таком случае должно помочь перемещение файла GFSDK_Aftermath_Lib.dll из папки …/Destiny 2/bin/x64 в основную папку.
Ошибка при запуске приложения 0xc000007b
В этом случае нужно выполнить все вышеуказанные решения. Дополнительно примените загрузку новых .NET Framework и Visual C++ Redistributable (последние пакеты). Также проверьте свой компьютер на предмет вирусной активности (сканеры Dr.Web, AdwCleaner, Malwarebytes), очистите реестр (CCleaner). Если не поможет — полностью переустанавливайте систему, поищите чистую сборку (без примесей ПО и даже без дайверов).
Решение ошибки CE-34878-0 на PS4 (Pro)
Здесь вам нужно будет подергать некоторые установки самой консоли. Откройте Настройки, там установите следующие опции:
Ошибка PS4 в Дестини 2 — CE-34878-0
Не видит интернет-соединения
Если наблюдаются проблемы с интернет соединением на ПК, многие рекомендуют перезапустить сеть, либо прописать публичные DNS (желательно от Google). Также помогает VPN-программа, однако нужно искать версию с хорошей пропускной скоростью. Если у вас динамический IP — отключите роутер от питания и подождите 10 минут. В случае с игровыми консолями — отключите приставку и тоже подождите, можно попробовать теже публичные DNS-сервера.
Источник
Destiny 2 ошибка инициализации графики windows 7
Ну значит банжи остались без весомой части пользователей перед выходом следующего дополнения. Посмотрим, сколько они потеряют денег на «Королеве-ведьме» в и без того умирающей игре.
у меня винд 10. но игра не запускается. спс этим уродам из банги!!
Дропаю игру, когда смотрел комменты про то что банги кладут ♥♥♥♥♥♥ на игроков, то думал что со мной точно не случится, как говорится когда пришли за мной уже некому было мне помочь.
Не грустите ребят играйте в синглы, а не в дрочильни
у меня винд 10. но игра не запускается. спс этим уродам из банги!!
это из за виндовз 7 почитайте другие темы на русском уже их куча там все обсуждают
а банжи уже прокомментировала ситуацию? будут чинить? или они покладут на всех пользователей семерки?
Источник
Как исправить ошибку при инициализации графики в Destiny 2
Ошибка «Ошибка инициализации графики» возникает через пару секунд после того, как пользователь пытается запустить Destiny 2. Код ошибки: « CHIVE ‘, что свидетельствует о проблеме с графическими драйверами. Эта ошибка появляется, когда игра не может загрузить графику.
Что вызывает Destiny 2 «Ошибка инициализации графики» Ошибка на ПК?
Метод 1. Установка Microsoft Update KB2670838 (только для Windows 7)
Если вы столкнулись с проблемой в Windows 7, высока вероятность того, что вы сможете обойти Ошибка инициализации графики при установке одного конкретного обновления платформы (KB2670838).
Нам удалось найти десятки отчетов пользователей, которые подтвердили, что этот метод позволил им наконец запустить игру Destiny 2, не столкнувшись с этой критической ошибкой запуска. Подтверждено, что эта операция эффективна для геймеров, использующих GTX 760, GTX 660 и AMD Radeon 9 270.
Вот краткое руководство по установке обновления Microsoft Update KB2670838 для исправления ‘графики Ошибка «Не удалось инициализировать» :
Если вы по-прежнему сталкиваетесь с ошибкой «Графика не удалось инициализировать» при попытке запуска Destiny 2, выполнив приведенные выше инструкции (или приведенные выше инструкции не были применимы), перейдите к следующему потенциальному исправлению ниже.
Метод 2: Использование высокопроизводительного графического процессора для Destiny 2 (если применимо)
Как оказалось, этот код ошибки довольно часто встречается у пользователей, которые пытаются запустить игру с игрового ноутбука с использованием выделенного графического процессора Nvidia. В этом случае очень вероятно, что ошибка «Графика не удалось инициализировать» из-за того, что панель управления Nvidia помечает исполняемый файл Destiny 2 как служебное приложение и использует встроенное GPU для его запуска (вместо выделенной опции).
Если это Если этот сценарий применим, вы можете решить проблему, открыв окно панели управления Nvidia, перейдя в меню 3D Settings и принудительно используя выделенный графический процессор в при каждом запуске Destiny 2.
Вот краткое руководство по использованию высокопроизводительного графического процессора для Destiny 2:
Если вы по-прежнему сталкиваетесь с той же ошибкой » Не удалось инициализировать графику « при попытке запустить Игра Destiny 2, перейдите к следующему потенциальному исправлению ниже.
Метод 3: Обновление всех драйверов графического процессора
Как оказалось, эта конкретная проблема также может возникнуть, если вы пытаетесь запустить игру, используя устаревшие драйверы графического процессора (это применимо как для графических процессоров Nvidia, так и для графических процессоров AMD). Теперь подтверждено, что у Bungie были некоторые проблемы с запуском, которые были устранены только после того, как соответствующие производители графических процессоров выпустили обновления, которые в конечном итоге устранили проблему.
Вот краткое руководство по обновлению всех драйверов графического процессора в Чтобы исправить эту проблему:
Источник
Помощь
Публикуется на языке:
Играйте достойно. Потратьте минутку на ознакомление с нашими правилами, прежде чем отправлять вашу запись. Отмена Изменить Создать боевую группу Опубликовать
Forum Search
Posted by
Topic Type
Category
Posted Date
ошибка инициализации графики chive
Post History
Публикуется на языке:
Играйте достойно. Потратьте минутку на ознакомление с нашими правилами, прежде чем отправлять вашу запись. Отмена Изменить Создать боевую группу Опубликовать
Post History
| Изменение |
| Дата редакции |
| Изменено |
| Тема |
| Ссылка |
| Категория |
| Флаги |
| Сообщение |
Публикуется на языке:
Играйте достойно. Потратьте минутку на ознакомление с нашими правилами, прежде чем отправлять вашу запись. Отмена Изменить Создать боевую группу Опубликовать
Post History
| Изменение |
| Дата редакции |
| Изменено |
| Тема |
| Ссылка |
| Категория |
| Флаги |
| Сообщение |
Публикуется на языке:
Играйте достойно. Потратьте минутку на ознакомление с нашими правилами, прежде чем отправлять вашу запись. Отмена Изменить Создать боевую группу Опубликовать
© 2022 Bungie, Inc. Все права сохранены.
Загрузить мобильное приложение Destiny
Будучи модератором, вы можете в качестве наказания немедленно запретить этому пользователю отправку сообщений, минуя очередь жалоб.
Источник
Adblock
detector
| Изменение |
| Дата редакции |
| Изменено |
| Тема |
| Ссылка |
| Категория |
| Флаги |
| Сообщение |
Guides
Where do these names come from?
Published on January 4, 2023
Destiny 2’s console release is just a week away and while PS4 and Xbox One guardians count down the days, PC players are finally able to test how it plays on their rigs. The Destiny 2 PC beta is now live, but unfortunately, it seems to be struggling with a Chive error code.
What Does Error Code Chive Mean?
The CHIVE error code is seemingly specific to those playing Destiny 2 on PC, and appears to be based around graphics failing to initialize. This could be due to an issue with your graphics card such as the driver being out of date, or your operating system not having an update that’s causing the game to not boot up properly.
How to Fix Chive Error Code for the Destiny 2 PC Beta
The Chive error code is accompanied by a message stating that “Graphics failed to initialize.” As such, Bungie is first suggesting that you update your graphics card drivers in order to rule this out.
Next up, if your PC is running on the Windows 7 operating system, you’ll need to try manually installing Microsoft Update KB 2670838. According to the support page from Bungie, users have indicated that this appears to bypass the Chive error code in Destiny 2.
Finally, you may need to use the Scan and Repair function to ensure Destiny 2 is installed correctly to your system. Sometimes, these error codes can occur when your download was interrupted by connection issues, so you may have to reinstall the game entirely if the Scan and Repair function can’t fix the issue.
For more on Destiny 2, including guides, news, and features, be sure to keep it locked to Twinfinite.
- Destiny 2 Players Aren’t Happy With the Strand Titan; Here Is Why
- Destiny 2 Lightfall Nerfs Will Affect the Game’s Abilities & Physics Significantly
- Destiny 2 All Strand Abilities Explained
- Destiny 2 Teases the Possibility of a Third Darkness Subclass
- How To Complete The Heavy Loadout Challenge In Destiny 2
The ‘Graphics Failed to Initialize’ error show when launching Destiny 2. The error code is chive which appears when the game unable to load the graphics drivers. Follow the below methods to resolve the error.
[Solved] How to Fix Destiny 2 “Graphics Failed to Initialize” with “error code: chive”
Content Summary
Solution 1: Enable Override software rendering list and Native Client in Google Chrome
Solution 2: Installing Microsoft Update KB2670838
Solution 3: Force to use dedicated GPU
Solution 4: Updating GPU drivers
Solution 1: Enable Override software rendering list and Native Client in Google Chrome
Step 1: Open Google Chrome.
Step 2: Type chrome:flags in the address bar and press Enter.
Step 3: Find the following two settings and set to Enabled:
- Override software rendering list
- Native Client
Enable Override software rendering list and Native Client in Google Chrome
Step 4: Relaunch Google Chrome.
Solution 2: Installing Microsoft Update KB2670838
Step 1: Download KB2670838 update package from below site:
- Platform Update for Windows 7
- Platform update for Windows 7 SP1 and Windows Server 2008 R2 SP1
- Microsoft Update Catalog
Step 2: Double-click on the installation executable and follow the on-screen prompt to complete the installation of the platform update.
Step 3: Restart the computer.
* If “0x00000050” Stop error show after install update 2670838 on a computer that is running Windows 7 SP1 or Windows Server 2008 R2 SP1, refer to Windows Support KB 2834140 for further instruction.
Solution 3: Force to use dedicated GPU
Step 1: Right-click on desktop and choose Nvidia Control Panel from the context menu.
Step 2: Expand the 3D Settings > Manage 3D Settings.
Step 3: Click on the Program Settings tab at the right-hand pane.
Step 4: Click on the Add button, then use the Browse button to find and select Destiny 2 executable, click Add Selected Program.
Solution 4: Updating GPU drivers
You can use Device Manager or the proprietary updating applications to update GPU driver.
Step 1: Press Windows + R to open Run dialogue box then type devmgmt.msc and press Enter to open up Device Manager.
Step 2: Scroll down through the list of installed devices and expand the drop-down menu associated with Display Adapters.
Step 3: Right-click on the dedicated GPU and choose Update driver from the context menu.
Step 4: Click on Search Automatically for updated driver software.
Step 5: Restart computer after driver update installation completed.
Or use the applicable manufacturer according to GPU manufacturer:
- GeForce Experience – Nvidia
- Adrenalin – AMD
* If a new version is discovered with 3rd party utility, restart computer again.
Source: BUNGiE Help > Getting a “Graphics failed to initialize” error with code of “chive”

Мы даем вам список наиболее распространенных кодов ошибок в Destiny и как их исправить.
Нет, вы не едите фруктовый салат и не посещаете зоопарк, вы испытываете один из классических кодов ошибок животных или фруктов Destiny. Они сделаны так разработчиками для прикола. Вот список наиболее распространенных кодов ошибок в Destiny и как их исправить!
Destiny ошибка Marionberry:
Marionberry – сетевая ошибка, решение которой заключается в жесткой перезагрузке всего сетевого оборудования: консоли, маршрутизатора, модема, коммутатора и т. д. Чтобы сделать это, отключите все, подождите несколько минут, затем включите их, начиная с вашего маршрутизатора.
Destiny ошибка Nightingale:
Ошибка соловей связана с проблемой кэширования с консолью. Bungie рекомендует очистить кеш консоли. Чтобы очистить кеш, выйдите из Destiny, выключите консоль и отключите ее от сети в течение 5 минут, прежде чем подключать ее обратно. Как и в случае с множеством предыдущих ошибок, если она сохраняется, вам может потребоваться переустановить Destiny.
Destiny ошибка Pear:
Код ошибки Pear возникает, когда вы сталкиваетесь с проблемой, связанной с синхронизацией с Xbox One Party. Перезагрузите Xbox, чтобы исправить это.
Destiny ошибка Pelican:
Ошибка Pelican возникает, когда у вас нет доступа к пользовательскому контенту, который является частью родительского контроля. Обратитесь к производителю консоли о том, как изменить родительский контроль.
Destiny ошибка Penguin:
Ошибка Penguin означает, что у вас нет доступа к голосовому чату или сообщениям в PlayStation.
Destiny ошибка Quail:
Quail – общая сетевая ошибка, которая легко исправляется. Простым перезапуском игры!
Destiny ошибка Stingray:
Ошибка Stingray указывает, что вы не вошли в свою учетную запись PlayStation Network или Xbox Live. Войдите в свою учетную запись, чтобы устранить эту проблему.
Destiny ошибка Turtle:
Ошибка черепахи может быть устранена путем сброса игры, перехода на проводное соединение, обеспечения потери пакетов в вашем интернет-пространстве и очистки кеша вашей консоли.
Destiny ошибка Urchin:
Код ошибки Urchin означает, что вы были непослушны или у вас было ограничение на вашу учетную запись.
Destiny ошибка Viper:
Ошибка Viper – это общая сетевая ошибка, которая должна решить сама. Просто перезагрузите Destiny, и он должен быть отсортирован.
Destiny ошибка Vulture:
Код ошибки Vulture возникает, когда вы либо не вошли в свою учетную запись, либо у вас нет членства в PlayStation Plus или Xbox Live Gold. Чтобы устранить проблему, войдите в свою учетную запись или зарегистрируйтесь в соответствующей службе.
Destiny ошибка Weasel:
Ошибка Weasel связана с проблемами сети. Bungie рекомендует переключиться на проводное соединение. Если это не решит проблему, включите питание консоли, удерживая кнопку включения / выключения на консоли в течение 10 секунд, пока она не перезагрузится.
Если вы получили код ошибки Weasel, то её устранение довольно просто. Во-первых убедитесь что ваше интернет-соединение стабильно и работает как задумано. Если это не проблема, тогда включите и выключите консоль или компьютер, чтобы обновить сетевое соединение. Не забудьте оставить консоль или компьютер выключенными на несколько секунд, так как это позволит полностью отключить питание и обновить все.
Ошибка Olive в Destiny 2:
Она начала происходить чаще в бета-версии, и похоже возникла и в основной игре.
Пока что главный совет Bungie перезапустить клиент и выключить систему что по сути является полным перезапуском, а не переходом в режим ожидания. Постоянные ошибки также могут указывать на то, что Bungie проводит тесты на серверах, так что это может быть случай когда надо подождать.
Ошибка Kale Destiny 2:
Если вы играете на ПК ошибка Kale по источникам появляется из-за несоотсветсвия минимальным требования ПК, следует повысить характеристики для соответствия им. Также необходимо при захоте в игру закрыть все фоновые службы и работающие приложения. Ошибка Kale на Xbox и PS 4 появляется из-за переполнения кеша, его следует очистить.
Если вы видите код ошибки: Anteater, Apple, Beetle, Currant, Fig, Monkey, Anine или Rabbit, Bungie рекомендует посмотреть их Руководство по устранению неполадок в сети для решения ошибок. В Руководстве по поиску и устранению неполадок в сети вам предлагаются обычные шаги по включению UPnP в вашей домашней сети, пересылка портов, использование проводного соединения вместо Wi-Fi, ограничение других систем с пропускной способностью (потоковое видео и т. д.) Обеспечение вашей подписки на Xbox Live Gold или PlayStation Plus а также обновления их. Если вы пытаетесь восстановиться из-за сбоя сети или, может быть, ваша консоль просто не включает игру, этот список кодов ошибок Destiny и их решений должен вернуть вас онлайн и вы сможете играть Destiny в кратчайшие сроки!
Ошибка Squirre в Destiny 2:
Данная ошибка появляется при множестве ситуации, например для игроков на консоли она может возникать если они не оплатили подписку или их услуги находятся в обслуживании. На пк же данная ошибка может возникнуть где угодно.
Решение ошибки Squirre:
У многих данная ошибка возникает если в имени имеются запятые, символы Unicode, левые знаки или оно слишком длинное. Просто вводите имя на латинском, например Serikpai.
Ошибка Chive в Destiny 2:
Для того чтобы исправит ошибку Chive в Destiny 2 на Windows 7 необходимо скачать обновление и ошибка должна исчезнуть.
Для виндовс 10 всё стандартно это обновить драйвера на видеокарту до последней версии, поиграться с режимами совместимости.
А на этом, мы заканчиваем Гайд «Исправление ошибок в Destiny 2: Часть 2». Мы надеемся, что этот гайд был полезен для Вас, ищите больше гайдов по всем играм на нашем сайте! Исследуйте, сражайтесь, открывайте новые миры, и приятной Вам игры в Destiny 2!
Источник
Home » Destiny 2 – Fix: Error Code CHIVE
Add Comment
October 4, 2019

If you get «Error Code: CHIVE» when trying to launch Destiny 2 on PC/Steam, follow these steps to see if they resolve your issue.
How to Fix «Error Code CHIVE» on Destiny 2
Method #1
- You should update your graphics card driver. NVIDIA drivers here. AMD drivers here.
- If you are using an up-to-date graphics driver, you should completely uninstall graphics driver using DDU.
- Then, install the previous graphics driver. NVIDIA / AMD
- Restart your computer.
Method #2
- If you are using Windows 7, go to https://www.microsoft.com/en-us/download/details.aspx?id=36805
- Click on Download button.
- Select the Windows6.1-KB2670838-x64.msu
- Click on Next
- Install it after download.
Method #3
- Verify your game files. Go to the Steam library
- Right-click on the Destiny 2, go to Properties.
- Go to the LOCAL FILES tab
- Press the VERIFY INTEGRITY OF GAME FILES button.
- Destiny 2 — Fix: Error Code CABBAGE
- Destiny 2 — Fix: Content File Locked Error
- Destiny 2 — Fix: Crashing on Startup
- Increase Performance (FPS) in Destiny 2
- Destiny 2 — Fix: Controller Not Working on PC
- Destiny 2 — Fix for Fullscreen not Working
- How to Fix Crashing while Playing the Destiny 2
Related Posts:
Add Comment
Click here to post a comment
Comment
Name *
Email *