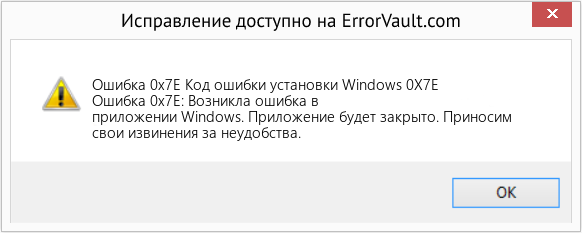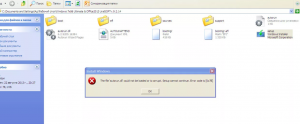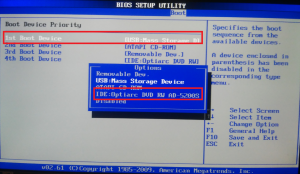Windows Server 2012 R2 Datacenter Windows Server 2012 R2 Standard Windows Server 2012 R2 Essentials Windows Server 2012 R2 Foundation Windows 8.1 Enterprise Windows 8.1 Pro Windows 8.1 Windows RT 8.1 Еще…Меньше
В данной статье описывается проблема, которая возникает после установки пакетов обновления или исправлений Windows RT 8.1, Windows 8.1 или Windows Server 2012 R2. Доступно исправление для решения этой проблемы. Перед установкой данного исправления см.
Симптомы
Система зависает при перезагрузке компьютера, и появляется сообщение о неустранимой ошибке, подобное приведенному ниже:
STOP: 0x0000007E ( параметр1, параметр2, параметр3, параметр4 )
Примечания
-
Stop-ошибка указывает на проблемы с SYSTEM_THREAD_EXCEPTION_NOT_HANDLED.
-
Параметры в этом сообщении о STOP-ошибке зависят от конфигурации компьютера.
-
Не все ошибки Stop «0x0000007E» вызываются этой проблемы.
Причина
Эта проблема возникает из-за сжатия каталога драйвера после установки пакетов обновления или исправлений. Во время перезагрузки системы процессора трассировки программного обеспечения Windows (WPP) вызывает доступ к неинициализированной области памяти, а система завершает работу.
Решение
Сведения об исправлении
Важно. Если установить языковой пакет после установки данного исправления, необходимо переустановить это исправление. Таким образом, рекомендуется установить все языковые пакеты, которые прежде чем установить это исправление. Дополнительные сведения содержатся в статье .
Существует исправление от корпорации Майкрософт. Однако данное исправление предназначено для устранения только проблемы, описанной в этой статье. Применяйте данное исправление только в тех системах, которые имеют данную проблему.
Если исправление доступно для скачивания, имеется раздел «Пакет исправлений доступен для скачивания» в верхней части этой статьи базы знаний. Если этого раздела нет, отправьте запрос в службу технической поддержки для получения исправления.
Примечание. Если наблюдаются другие проблемы или необходимо устранить неполадки, вам может понадобиться создать отдельный запрос на обслуживание. Стандартная оплата за поддержку будет взиматься только за дополнительные вопросы и проблемы, которые не соответствуют требованиям конкретного исправления. Полный список телефонов поддержки и обслуживания клиентов корпорации Майкрософт или создать отдельный запрос на обслуживание посетите следующий веб-узел корпорации Майкрософт:
Примечание. В форме «Пакет исправлений доступен для скачивания» отображаются языки, для которых доступно исправление. Если нужный язык не отображается, значит исправление для данного языка отсутствует.
Предварительные условия
Для установки этого исправления необходимо установлен в Windows Server 2012 R2 или Windows 8.1.
Сведения о реестре
Для использования исправления из этого пакета нет необходимости вносить изменения в реестр.
Необходимость перезагрузки
Может потребоваться перезагрузить компьютер после установки данного исправления.
Сведения о замене исправлений
Это исправление не заменяет ранее выпущенные исправления.
Глобальная версия этого исправления устанавливает файлы с атрибутами, указанными в приведенных ниже таблицах. Дата и время для файлов указаны в формате UTC. Дата и время для файлов на локальном компьютере отображаются в местном времени с вашим текущим смещением летнего времени (DST). Кроме того, при выполнении определенных операций с файлами, даты и время могут изменяться.
Сведения о файлах Windows 8.1 и Windows Server 2012 R2 и заметки
Важно. Windows Server 2012 R2 исправления и исправления Windows 8.1 включаются в тех же самых пакетов. Однако исправления на странице запроса исправлений перечислены под обеими операционными системами. Для получения пакета исправлений, который применяется к одной или обеих операционных систем, установите исправления, перечисленные в разделе «Windows 8.1/Windows Server 2012 R2» на странице. Всегда смотрите раздел «Информация в данной статье относится к следующим продуктам» статьи для определения фактических операционных систем, к которым применяется каждое исправление.
-
Файлы, относящиеся к определенному продукту, этапу разработки (RTM, SPn) и направлению поддержки (LDR, GDR) можно определить по номерам версий, как показано в следующей таблице.
-
Выпуски обновлений GDR содержат только те исправления, которые выпускаются повсеместно и предназначены для устранения распространенных критических проблем. В обновления LDR входят также специализированные исправления.
-
Файлы MANIFEST (.manifest) и MUM (.mum), устанавливаемые для каждой среды, указаны отдельно в разделе «Сведения о дополнительных файлах». MUM, MANIFEST и связанные файлы каталога безопасности (.cat) очень важны для поддержания состояния обновленных компонентов. Файлы каталога безопасности, для которых не перечислены атрибуты, подписаны цифровой подписью корпорации Майкрософт.
Статус
Корпорация Майкрософт подтверждает, что это проблема продуктов Майкрософт, перечисленных в разделе «Относится к».
Ссылки
См. , которые корпорация Майкрософт использует для описания обновлений программного обеспечения.
Нужна дополнительная помощь?
| Номер ошибки: | Ошибка 0x7E | |
| Название ошибки: | Install Windows Error Code 0X7E | |
| Описание ошибки: | Ошибка 0x7E: Возникла ошибка в приложении Windows Installer. Приложение будет закрыто. Приносим извинения за неудобства. | |
| Разработчик: | Microsoft Corporation | |
| Программное обеспечение: | Windows Installer | |
| Относится к: | Windows XP, Vista, 7, 8, 10, 11 |
Описание «Install Windows Error Code 0X7E»
«Install Windows Error Code 0X7E» — это стандартная ошибка времени выполнения. Когда дело доходит до Windows Installer, инженеры программного обеспечения используют арсенал инструментов, чтобы попытаться сорвать эти ошибки как можно лучше. К сожалению, многие ошибки могут быть пропущены, что приводит к проблемам, таким как те, с ошибкой 0x7E.
Некоторые пользователи могут столкнуться с сообщением «Install Windows Error Code 0X7E» при использовании Windows Installer. Таким образом, конечные пользователи предупреждают поставщиков о наличии ошибок 0x7E проблем, предоставляя информацию разработчику. Затем они исправляют дефектные области кода и сделают обновление доступным для загрузки. Чтобы исправить любые документированные ошибки (например, ошибку 0x7E) в системе, разработчик может использовать комплект обновления Windows Installer.
Почему возникает ошибка времени выполнения 0x7E?
Сбой во время запуска Windows Installer или во время выполнения, как правило, когда вы столкнетесь с «Install Windows Error Code 0X7E». Вот три наиболее заметные причины ошибки ошибки 0x7E во время выполнения происходят:
Ошибка 0x7E Crash — это очень популярная ошибка выполнения ошибки 0x7E, которая приводит к завершению работы всей программы. Если Windows Installer не может обработать данный ввод, или он не может получить требуемый вывод, это обычно происходит.
Утечка памяти «Install Windows Error Code 0X7E» — этот тип утечки памяти приводит к тому, что Windows Installer продолжает использовать растущие объемы памяти, снижая общую производительность системы. Критическими проблемами, связанными с этим, могут быть отсутствие девыделения памяти или подключение к плохому коду, такому как бесконечные циклы.
Ошибка 0x7E Logic Error — Компьютерная система создает неверную информацию или дает другой результат, даже если входные данные являются точными. Это связано с ошибками в исходном коде Microsoft Corporation, обрабатывающих ввод неправильно.
Как правило, такие Microsoft Corporation ошибки возникают из-за повреждённых или отсутствующих файлов Install Windows Error Code 0X7E, а иногда — в результате заражения вредоносным ПО в настоящем или прошлом, что оказало влияние на Windows Installer. Как правило, самый лучший и простой способ устранения ошибок, связанных с файлами Microsoft Corporation, является замена файлов. В некоторых случаях реестр Windows пытается загрузить файл Install Windows Error Code 0X7E, который больше не существует; в таких ситуациях рекомендуется запустить сканирование реестра, чтобы исправить любые недопустимые ссылки на пути к файлам.
Типичные ошибки Install Windows Error Code 0X7E
Частичный список ошибок Install Windows Error Code 0X7E Windows Installer:
- «Ошибка в приложении: Install Windows Error Code 0X7E»
- «Install Windows Error Code 0X7E не является программой Win32. «
- «Извините за неудобства — Install Windows Error Code 0X7E имеет проблему. «
- «Не удается найти Install Windows Error Code 0X7E»
- «Отсутствует файл Install Windows Error Code 0X7E.»
- «Ошибка запуска в приложении: Install Windows Error Code 0X7E. «
- «Install Windows Error Code 0X7E не работает. «
- «Отказ Install Windows Error Code 0X7E.»
- «Неверный путь к программе: Install Windows Error Code 0X7E. «
Обычно ошибки Install Windows Error Code 0X7E с Windows Installer возникают во время запуска или завершения работы, в то время как программы, связанные с Install Windows Error Code 0X7E, выполняются, или редко во время последовательности обновления ОС. Отслеживание того, когда и где возникает ошибка Install Windows Error Code 0X7E, является важной информацией при устранении проблемы.
Причины ошибок в файле Install Windows Error Code 0X7E
Заражение вредоносными программами, недопустимые записи реестра Windows Installer или отсутствующие или поврежденные файлы Install Windows Error Code 0X7E могут создать эти ошибки Install Windows Error Code 0X7E.
Более конкретно, данные ошибки Install Windows Error Code 0X7E могут быть вызваны следующими причинами:
- Недопустимая или поврежденная запись Install Windows Error Code 0X7E.
- Загрязненный вирусом и поврежденный Install Windows Error Code 0X7E.
- Install Windows Error Code 0X7E злонамеренно или ошибочно удален другим программным обеспечением (кроме Windows Installer).
- Другое программное приложение, конфликтующее с Install Windows Error Code 0X7E.
- Поврежденная загрузка или неполная установка программного обеспечения Windows Installer.
Продукт Solvusoft
Загрузка
WinThruster 2022 — Проверьте свой компьютер на наличие ошибок.
Совместима с Windows 2000, XP, Vista, 7, 8, 10 и 11
Установить необязательные продукты — WinThruster (Solvusoft) | Лицензия | Политика защиты личных сведений | Условия | Удаление
Как исправить время выполнения Ошибка 0x7E Код ошибки установки Windows 0X7E
В этой статье представлена ошибка с номером Ошибка 0x7E, известная как Код ошибки установки Windows 0X7E, описанная как Ошибка 0x7E: Возникла ошибка в приложении Windows. Приложение будет закрыто. Приносим свои извинения за неудобства.
О программе Runtime Ошибка 0x7E
Время выполнения Ошибка 0x7E происходит, когда Windows дает сбой или падает во время запуска, отсюда и название. Это не обязательно означает, что код был каким-то образом поврежден, просто он не сработал во время выполнения. Такая ошибка появляется на экране в виде раздражающего уведомления, если ее не устранить. Вот симптомы, причины и способы устранения проблемы.
Определения (Бета)
Здесь мы приводим некоторые определения слов, содержащихся в вашей ошибке, в попытке помочь вам понять вашу проблему. Эта работа продолжается, поэтому иногда мы можем неправильно определить слово, так что не стесняйтесь пропустить этот раздел!
- Код ошибки . Код ошибки — это значение, возвращаемое для предоставления контекста, почему произошла ошибка.
- Windows — ОБЩАЯ ПОДДЕРЖКА WINDOWS ВНЕШНЯЯ ТЕМА
- Установка . Процесс установки — это развертывание приложения на устройстве для последующего выполнения и использования.
Симптомы Ошибка 0x7E — Код ошибки установки Windows 0X7E
Ошибки времени выполнения происходят без предупреждения. Сообщение об ошибке может появиться на экране при любом запуске %программы%. Фактически, сообщение об ошибке или другое диалоговое окно может появляться снова и снова, если не принять меры на ранней стадии.
Возможны случаи удаления файлов или появления новых файлов. Хотя этот симптом в основном связан с заражением вирусом, его можно отнести к симптомам ошибки времени выполнения, поскольку заражение вирусом является одной из причин ошибки времени выполнения. Пользователь также может столкнуться с внезапным падением скорости интернет-соединения, но, опять же, это не всегда так.
(Только для примера)
Причины Код ошибки установки Windows 0X7E — Ошибка 0x7E
При разработке программного обеспечения программисты составляют код, предвидя возникновение ошибок. Однако идеальных проектов не бывает, поскольку ошибки можно ожидать даже при самом лучшем дизайне программы. Глюки могут произойти во время выполнения программы, если определенная ошибка не была обнаружена и устранена во время проектирования и тестирования.
Ошибки во время выполнения обычно вызваны несовместимостью программ, запущенных в одно и то же время. Они также могут возникать из-за проблем с памятью, плохого графического драйвера или заражения вирусом. Каким бы ни был случай, проблему необходимо решить немедленно, чтобы избежать дальнейших проблем. Ниже приведены способы устранения ошибки.
Методы исправления
Ошибки времени выполнения могут быть раздражающими и постоянными, но это не совсем безнадежно, существует возможность ремонта. Вот способы сделать это.
Если метод ремонта вам подошел, пожалуйста, нажмите кнопку upvote слева от ответа, это позволит другим пользователям узнать, какой метод ремонта на данный момент работает лучше всего.
Обратите внимание: ни ErrorVault.com, ни его авторы не несут ответственности за результаты действий, предпринятых при использовании любого из методов ремонта, перечисленных на этой странице — вы выполняете эти шаги на свой страх и риск.
Метод 2 — Обновите / переустановите конфликтующие программы
Использование панели управления
- В Windows 7 нажмите кнопку «Пуск», затем нажмите «Панель управления», затем «Удалить программу».
- В Windows 8 нажмите кнопку «Пуск», затем прокрутите вниз и нажмите «Дополнительные настройки», затем нажмите «Панель управления»> «Удалить программу».
- Для Windows 10 просто введите «Панель управления» в поле поиска и щелкните результат, затем нажмите «Удалить программу».
- В разделе «Программы и компоненты» щелкните проблемную программу и нажмите «Обновить» или «Удалить».
- Если вы выбрали обновление, вам просто нужно будет следовать подсказке, чтобы завершить процесс, однако, если вы выбрали «Удалить», вы будете следовать подсказке, чтобы удалить, а затем повторно загрузить или использовать установочный диск приложения для переустановки. программа.
Использование других методов
- В Windows 7 список всех установленных программ можно найти, нажав кнопку «Пуск» и наведя указатель мыши на список, отображаемый на вкладке. Вы можете увидеть в этом списке утилиту для удаления программы. Вы можете продолжить и удалить с помощью утилит, доступных на этой вкладке.
- В Windows 10 вы можете нажать «Пуск», затем «Настройка», а затем — «Приложения».
- Прокрутите вниз, чтобы увидеть список приложений и функций, установленных на вашем компьютере.
- Щелкните программу, которая вызывает ошибку времени выполнения, затем вы можете удалить ее или щелкнуть Дополнительные параметры, чтобы сбросить приложение.
Метод 5 — Запустить очистку диска
Вы также можете столкнуться с ошибкой выполнения из-за очень нехватки свободного места на вашем компьютере.
- Вам следует подумать о резервном копировании файлов и освобождении места на жестком диске.
- Вы также можете очистить кеш и перезагрузить компьютер.
- Вы также можете запустить очистку диска, открыть окно проводника и щелкнуть правой кнопкой мыши по основному каталогу (обычно это C
- Щелкните «Свойства», а затем — «Очистка диска».
Метод 1 — Закройте конфликтующие программы
Когда вы получаете ошибку во время выполнения, имейте в виду, что это происходит из-за программ, которые конфликтуют друг с другом. Первое, что вы можете сделать, чтобы решить проблему, — это остановить эти конфликтующие программы.
- Откройте диспетчер задач, одновременно нажав Ctrl-Alt-Del. Это позволит вам увидеть список запущенных в данный момент программ.
- Перейдите на вкладку «Процессы» и остановите программы одну за другой, выделив каждую программу и нажав кнопку «Завершить процесс».
- Вам нужно будет следить за тем, будет ли сообщение об ошибке появляться каждый раз при остановке процесса.
- Как только вы определите, какая программа вызывает ошибку, вы можете перейти к следующему этапу устранения неполадок, переустановив приложение.
Метод 3 — Обновите программу защиты от вирусов или загрузите и установите последнюю версию Центра обновления Windows.
Заражение вирусом, вызывающее ошибку выполнения на вашем компьютере, необходимо немедленно предотвратить, поместить в карантин или удалить. Убедитесь, что вы обновили свою антивирусную программу и выполнили тщательное сканирование компьютера или запустите Центр обновления Windows, чтобы получить последние определения вирусов и исправить их.
Метод 4 — Переустановите библиотеки времени выполнения
Вы можете получить сообщение об ошибке из-за обновления, такого как пакет MS Visual C ++, который может быть установлен неправильно или полностью. Что вы можете сделать, так это удалить текущий пакет и установить новую копию.
- Удалите пакет, выбрав «Программы и компоненты», найдите и выделите распространяемый пакет Microsoft Visual C ++.
- Нажмите «Удалить» в верхней части списка и, когда это будет сделано, перезагрузите компьютер.
- Загрузите последний распространяемый пакет от Microsoft и установите его.
Метод 6 — Переустановите графический драйвер
Если ошибка связана с плохим графическим драйвером, вы можете сделать следующее:
- Откройте диспетчер устройств и найдите драйвер видеокарты.
- Щелкните правой кнопкой мыши драйвер видеокарты, затем нажмите «Удалить», затем перезагрузите компьютер.
Метод 7 — Ошибка выполнения, связанная с IE
Если полученная ошибка связана с Internet Explorer, вы можете сделать следующее:
- Сбросьте настройки браузера.
- В Windows 7 вы можете нажать «Пуск», перейти в «Панель управления» и нажать «Свойства обозревателя» слева. Затем вы можете перейти на вкладку «Дополнительно» и нажать кнопку «Сброс».
- Для Windows 8 и 10 вы можете нажать «Поиск» и ввести «Свойства обозревателя», затем перейти на вкладку «Дополнительно» и нажать «Сброс».
- Отключить отладку скриптов и уведомления об ошибках.
- В том же окне «Свойства обозревателя» можно перейти на вкладку «Дополнительно» и найти пункт «Отключить отладку сценария».
- Установите флажок в переключателе.
- Одновременно снимите флажок «Отображать уведомление о каждой ошибке сценария», затем нажмите «Применить» и «ОК», затем перезагрузите компьютер.
Если эти быстрые исправления не работают, вы всегда можете сделать резервную копию файлов и запустить восстановление на вашем компьютере. Однако вы можете сделать это позже, когда перечисленные здесь решения не сработают.
Другие языки:
How to fix Error 0x7E (Windows Setup Error Code 0X7E) — Error 0x7E: Windows has encountered a problem and needs to close. We are sorry for the inconvenience.
Wie beheben Fehler 0x7E (Windows-Setup-Fehlercode 0X7E) — Fehler 0x7E: Windows hat ein Problem festgestellt und muss geschlossen werden. Wir entschuldigen uns für die Unannehmlichkeiten.
Come fissare Errore 0x7E (Codice di errore di installazione di Windows 0X7E) — Errore 0x7E: Windows ha riscontrato un problema e deve essere chiuso. Ci scusiamo per l’inconveniente.
Hoe maak je Fout 0x7E (Windows Setup-foutcode 0X7E) — Fout 0x7E: Windows heeft een probleem ondervonden en moet worden afgesloten. Excuses voor het ongemak.
Comment réparer Erreur 0x7E (Code d’erreur d’installation de Windows 0X7E) — Erreur 0x7E : Windows a rencontré un problème et doit se fermer. Nous sommes désolés du dérangement.
어떻게 고치는 지 오류 0x7E (Windows 설치 오류 코드 0X7E) — 오류 0x7E: Windows에 문제가 발생해 닫아야 합니다. 불편을 끼쳐드려 죄송합니다.
Como corrigir o Erro 0x7E (Código de erro de configuração do Windows 0X7E) — Erro 0x7E: O Windows encontrou um problema e precisa fechar. Lamentamos o inconveniente.
Hur man åtgärdar Fel 0x7E (Windows installationsfelkod 0X7E) — Fel 0x7E: Windows har stött på ett problem och måste avslutas. Vi är ledsna för besväret.
Jak naprawić Błąd 0x7E (Kod błędu instalacji systemu Windows 0X7E) — Błąd 0x7E: system Windows napotkał problem i musi zostać zamknięty. Przepraszamy za niedogodności.
Cómo arreglar Error 0x7E (Código de error de configuración de Windows 0X7E) — Error 0x7E: Windows ha detectado un problema y debe cerrarse. Lamentamos las molestias.
Об авторе: Фил Харт является участником сообщества Microsoft с 2010 года. С текущим количеством баллов более 100 000 он внес более 3000 ответов на форумах Microsoft Support и создал почти 200 новых справочных статей в Technet Wiki.
Следуйте за нами:
Последнее обновление:
31/10/22 07:25 : Пользователь Android проголосовал за то, что метод восстановления 5 работает для него.
Этот инструмент восстановления может устранить такие распространенные проблемы компьютера, как синие экраны, сбои и замораживание, отсутствующие DLL-файлы, а также устранить повреждения от вредоносных программ/вирусов и многое другое путем замены поврежденных и отсутствующих системных файлов.
ШАГ 1:
Нажмите здесь, чтобы скачать и установите средство восстановления Windows.
ШАГ 2:
Нажмите на Start Scan и позвольте ему проанализировать ваше устройство.
ШАГ 3:
Нажмите на Repair All, чтобы устранить все обнаруженные проблемы.
СКАЧАТЬ СЕЙЧАС
Совместимость
Требования
1 Ghz CPU, 512 MB RAM, 40 GB HDD
Эта загрузка предлагает неограниченное бесплатное сканирование ПК с Windows. Полное восстановление системы начинается от $19,95.
ID статьи: ACX013048RU
Применяется к: Windows 10, Windows 8.1, Windows 7, Windows Vista, Windows XP, Windows 2000
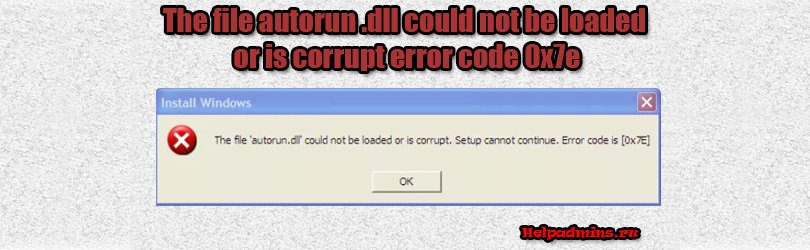
Во время установки Windows появляется ошибка «the file autorun dll could not be loaded or is corrupt error code 0x7e»
Некоторые пользователи при попытке установить на свой компьютер операционную систему Windows сталкиваются с данной ошибкой. Если ее перевести на русский язык, то звучит она так: файл autorun dll не может быть загружен или поврежден код ошибки 0x7e.
В данной статье мы разберемся почему появляется данная ошибка и как ее устранить чтобы успешно переустановить систему.
Почему она появляется?
С данной ошибкой сталкиваются те, кто скачал установочный образ Windows из интернета или скопировал с другого установочного диска и просто поместил все содержимое на флешку или на диск, предварительно распаковав.
Далее прямо в работающей системе запускается файл setup.exe, после чего появляется известная ошибка “the file autorun dll could not be loaded or is corrupt error code 0x7e”.
Появление ошибки при запуске файла setup прямо из Windows
Все дело в том, что установочный диск или флешка записывается несколько иным способом. Для успешной установки Windows они должны быть загрузочными, то есть подготовленными для установки с них операционной системы.
Имея установочный образ Windows не достаточно его просто записать на флешку. Для этого существуют специальные программы, которые запишут его правильным образом. Об этом мы уже писали:
- Как записать образ Windows на флешку для последующей установки;
- Как записать установочный диск.
Как исправить ошибку?
Для этого сначала нужно по одной из инструкций выше записать диск или флешку. После того, как установочный носитель будет готов, лучше всего произвести установку системы, запуская ее не из под Windows, а из под BIOS.
Для этого нужно лишь установить в BIOS на первое место загрузки DVD ROM или вашу флешку, в зависимости от того, откуда вы будете ставить систему.
Выбор первичного загрузочного устройства
Выводы
Для успешного устранения ошибки “the file autorun dll could not be loaded or is corrupt error code 0x7e” достаточно выполнить всего два условия:
- С помощью специальной программы записать скачанный образ Windows на диск или флешку.
- Запустить установку не из под Windows, а из под BIOS.
Лучшая благодарность автору — репост к себе на страничку:
Некоторые пользователи сообщают, что после успешного обновления Windows при попытке запустить некоторые установленные программы на своем устройстве они сталкиваются с сообщением об ошибке — Не удается загрузить компонент защиты, error 0x7e.
Не удается загрузить компонент защиты, error code is 0x7e
Если вы столкнулись с этой проблемой, вы можете попробовать наши рекомендуемые решения ниже в произвольном порядке и посмотреть, поможет ли это решить проблему.
Давайте посмотрим на описание процесса, связанного с каждым из перечисленных решений:
- Удалите и повторно установите программное обеспечение
- Запустите программу от имени администратора
- Запустите сканирование SFC и DISM
- Временно отключите программное обеспечение безопасности
Удалите и повторно установите программное обеспечение
Это решение просто требует, чтобы вы удалили программу, которая выдает the file autorun dll 0x7e, а затем загрузите и установите самую последнюю версию программы. Если это не поможет решить проблему, попробуйте следующее решение.

Запустите программу от имени администратора
Это решение требует, чтобы вы запустили программу от имени администратора и посмотрели, запустится ли программа без ошибки — error code 0x7e autorun dll.
Запустите сканирование SFC и DISM
Если у вас есть ошибки в системных файлах, вы можете столкнуться с этой ошибкой.
SFC и DISM утилита в Windows, которая позволяет пользователям сканировать поврежденные системные файлы Windows, и восстановить их.
Для простоты и удобства вы можете запустить сканирование, используя описанную ниже процедуру.
- Нажмите клавишу Windows + R, чтобы вызвать диалоговое окно «Выполнить».
- В диалоговом окне «Выполнить» введите «notepad» и нажмите «Enter», чтобы открыть Блокнот.
- Скопируйте и вставьте приведенный ниже синтаксис в текстовый редактор.
@echo off
date /t & time /t
echo Dism /Online /Cleanup-Image /StartComponentCleanup
Dism /Online /Cleanup-Image /StartComponentCleanup
echo …
date /t & time /t
echo Dism /Online /Cleanup-Image /RestoreHealth
Dism /Online /Cleanup-Image /RestoreHealth
echo …
date /t & time /t
echo SFC /scannow
SFC /scannow
date /t & time /t
pause
- Сохраните файл с любым именем и добавьте расширение файла .bat — например: SFC_DISM_scan.bat
- Запустите файл с правами администратора (щелкните сохраненный файл правой кнопкой мыши и выберите «Запуск от имени администратора» в контекстном меню);
- Дождитесь завершения сканирования;
- Перезагрузите компьютер.
Попробуйте снова открыть и посмотрите удалось ли исправить 0x7e. Если нет, переходите к следующему решению.
Временно отключите программное обеспечение безопасности
Как видно из начального изображения, некоторые программы безопасности могут блокировать компоненты системы защиты от копирования и вызывать код ошибки 0x7e, что может помешать запуску программы, которую вы пытаетесь открыть.
Отключение антивируса перед запуском рассматриваемой программы решит проблему. После успешного запуска программы вы можете снова активировать свое программное обеспечение безопасности.
Если Защитник Windows блокирует приложение, вы можете отключить Защитник Windows. Для стороннего программного обеспечения безопасности это во многом зависит от установленного вами ПО.
Информация о системе:
На вашем ПК работает: …
специальное предложение
0x7E часто может появляться из-за неправильно настроенных параметров системы или из-за нарушений в реестре Windows. Эту ошибку относительно быстро и легко исправить, если использовать PC Repair, настроенную на решение всех распространенных проблем с реестром.
- Название ошибки: 0x7E
- Совместимо с: Windows 10, 11, 8, 7, Vista, XP
- 0x7E появляется и начинает нарушать окно активной программы;
- 0x7E появляется на экране;
- Появляется сообщение ‘Обнаружена проблема, и Windows была выключена, чтобы предотвратить повреждение компьютера. Похоже, что проблема вызвана следующим файлом…’;
- Компьютер пользователя перестает работать, выдавая ошибку 0x7E при запуске программы;
- Windows работает плохо, медленно реагируя на команды;
- Компьютер пользователя часто зависает
0x7E сообщения об ошибке могут появляться из-за засорения реестра Windows и ошибочных записей несуществующих программ, поскольку пользователь обычно неправильно удаляет программное обеспечение. Другими распространенными причинами являются неправильный ввод данных, отсутствие файлов, которые были случайно удалены из реестра, что вызывает проблемы в работе системы.
- 1. Скачать PC Repair.
- 2. Установить и запустить программу.
- 3. Нажмите Scan Now для обнаружения ошибок и различных отклонений от оптимального уровня.
- 4. Нажмите Repair All для устранения каждой проблемы.
Эта страница доступна на других языках:
English |
Deutsch |
Español |
Italiano |
Français |
Indonesia |
Nederlands |
Nynorsk |
Português |
Українська |
Türkçe |
Malay |
Dansk |
Polski |
Română |
Suomi |
Svenska |
Tiếng việt |
Čeština |
العربية |
ไทย |
日本語 |
简体中文 |
한국어
На чтение 8 мин. Просмотров 4.5k. Опубликовано 03.09.2019
Ошибки Autorun.dll очень распространены среди пользователей Windows 10, и чаще всего встречаются следующие ошибки: «Autorun.dll не найден» и «Файл autorun.dll отсутствует». Эти ошибки могут возникать, когда пользователи пытаются установить обновление или запуск определенной программы.
Файл AutoRun.dll содержит важную информацию о том, как должно выполняться определенное программное обеспечение, а ошибки AutoRun.dll очень раздражают, потому что они мешают пользователям правильно запустить программу.
В этой статье мы перечислим наиболее распространенные ошибки AutoRun.dll, с которыми могут столкнуться пользователи Windows 10, а также исправления, которые можно использовать для их решения.
Содержание
- Как исправить ошибки Autorun.dll в Windows 10
- Решение 1 – Проверьте корзину
- Решение 2 – Восстановление записей реестра Autorun.dll
- Решение 3. Используйте средство проверки системных файлов
- Решение 4 – Запустите полное сканирование системы
- Решение 5 – Установите все доступные обновления
- Решение 6 – Выполните восстановление системы
- Решение 7 – Проверьте ваш привод DVD
- Решение 8 – Проверьте параметры вашего привода DVD
- Решение 9. Переустановите привод DVD
Как исправить ошибки Autorun.dll в Windows 10
Существуют различные проблемы autorun.dll, которые могут появиться на вашем компьютере и помешать вам установить определенные приложения. Это может быть раздражающей проблемой, и говоря о проблемах autorun.dll, вот некоторые из наиболее распространенных проблем, о которых сообщили пользователи:
- Autorun.dll код ошибки 0x7e W indows 7, 8, 0xc1 W indows 10 – Существуют различные ошибки, связанные с autorun.dll, и эти ошибки могут появляться во всех версиях Windows. Даже если вы не используете Windows 10, вы должны знать, что наши решения также будут работать для более старых версий Windows.
- Файл autorun.dll 0x7e Windows 10 . Эта ошибка может появиться в Windows 10, и, если вы столкнулись с ней, обязательно очистите реестр и проверьте, решает ли это проблему.
- Файл autorun.dll не может быть загружен или поврежден. установка не может быть продолжена. Код ошибки: 0x7e – . Эта ошибка может появляться при попытке установить определенные приложения. Однако вы можете исправить это, выполнив полное сканирование системы.
- Autorun.dll отсутствует Windows 10 . Иногда вы можете получить сообщение о том, что autorun.dll отсутствует в вашей системе. Если это произойдет, вам может потребоваться выполнить сканирование SFC и DISM, чтобы исправить это.
- Autorun.dll отсутствует или поврежден . Если вы получаете сообщение об ошибке, в котором говорится, что autorun.dll отсутствует или повреждено, вы можете решить проблему, просто выполнив Восстановление системы.
Решение 1 – Проверьте корзину
Возможно, вы случайно удалили файл autorun.dll, что может объяснить, почему вы получаете ошибки «Autorun.dll не найден» и «Файл autorun.dll отсутствует».
-
Откройте корзину.
- Нажмите CTL + F , чтобы открыть панель поиска> Введите «autorun.dll»> нажмите enter.
- Если файл найден, нажмите его правой кнопкой мыши> выберите Восстановить .
- ЧИТАЙТЕ ТАКЖЕ: как отключить функцию автозапуска в Windows 10
Решение 2 – Восстановление записей реестра Autorun.dll
Иногда файл autorun.dll поврежден или является недопустимым, поскольку местоположение файла могло измениться. Лучшее решение для устранения этой проблемы – использовать инструмент восстановления реестра.
Программное обеспечение будет сканировать и восстанавливать все поврежденные или недействительные файлы в реестре, устраняя все аномалии, которые могут вызвать различные коды ошибок. Вы можете проверить нашу статью о лучших инструментах очистки реестра и установить один из перечисленных там инструментов.
Если вы ищете хороший и надежный очиститель реестра, мы должны порекомендовать Wise Registry Cleaner . Этот инструмент прост в использовании, и он очистит ваш реестр и поможет исправить проблемы autorun.dll.
Решение 3. Используйте средство проверки системных файлов
Если на вашем компьютере с Windows 10 возникли ошибки Autorun.dll, возможно, проблема в повреждении файла. По словам пользователей, иногда ваши системные файлы могут быть повреждены, и это может привести к отсутствию или повреждению autrorun.dll.
Однако вы всегда можете восстановить файлы, просто выполнив сканирование SFC.
Для этого вам просто нужно выполнить следующие шаги:
-
Нажмите Windows Key + X , чтобы открыть меню Win + X, и выберите в списке Командная строка (Администратор) . Если командная строка недоступна, вы также можете использовать PowerShell (Admin) .
-
Введите команду sfc/scannow > и нажмите Enter .
- После завершения сканирования> перезагрузите компьютер.
По завершении сканирования SFC проверьте, устранена ли проблема. Несколько пользователей сообщили, что они не смогли запустить сканирование SFC на своем ПК. Если это так, или если сканирование SFC не устранило вашу проблему, возможно, вам придется использовать сканирование DISM. Для этого просто выполните следующие действия:
- Запустите Командную строку от имени администратора.
-
Запустите команду DISM/Online/Cleanup-Image/RestoreHealth .
- Сканирование DISM начнется. Стоит отметить, что сканирование DISM может занять около 20 минут и более, поэтому не прерывайте его.
После завершения сканирования DISM проверьте, сохраняется ли проблема. Если вы не смогли запустить сканирование SFC раньше, вы можете запустить его снова и проверить, решает ли это вашу проблему.
- ЧИТАЙТЕ ТАКЖЕ: Исправлено: автозапуск не работает в Windows 10
Решение 4 – Запустите полное сканирование системы
Ошибки autorun.dll могут быть связаны с заражением вредоносным ПО. Лучшее решение – запустить полное сканирование системы, чтобы обнаружить и удалить вредоносные программы, которые могли вызвать ошибки autorun.dll.
Вы можете использовать ваш любимый антивирус для этой задачи, и мы рекомендуем вам также использовать анти-хакерское программное обеспечение, совместимое с вашим антивирусом.
Если вы не нашли вредоносного ПО или у вас нет антивируса, вы можете рассмотреть возможность использования стороннего антивирусного решения. Существует много отличных сторонних антивирусных инструментов, которые предлагают отличную защиту и функции, и если вы ищете новый антивирус, мы должны порекомендовать Bitdefender .
Этот инструмент обеспечивает высокую безопасность и защищает ваш компьютер от всех вредоносных программ.
После того, как вы сканируете свой компьютер на наличие вредоносных программ с помощью одного из этих инструментов, проверьте, сохраняется ли проблема.
Решение 5 – Установите все доступные обновления
Устаревшие системные драйверы также могут вызвать ошибки autorun.dll. Перейдите в Центр обновления Windows и установите все доступные обновления. Если вы получаете сообщение об ошибке при попытке запустить определенную программу, например видеоигру, вероятно, ваши видеодрайверы устарели.
Windows 10 обычно загружает необходимые обновления автоматически, но иногда вы можете пропустить одно или два обновления из-за определенных ошибок. Однако вы всегда можете проверить наличие обновлений вручную, выполнив следующие действия:
- Нажмите Ключ Windows + I , чтобы открыть приложение Настройки .
-
Когда откроется Приложение настроек , перейдите в раздел Обновление и безопасность .
-
Теперь нажмите кнопку Проверить обновления .
Теперь Windows проверит наличие доступных обновлений и автоматически загрузит их в фоновом режиме. После загрузки обновлений просто перезагрузите компьютер, и обновления будут установлены. Как только ваш компьютер обновится, проверьте, сохраняется ли проблема.
Если проблема связана с устаревшим драйвером, вы можете загрузить необходимые драйверы с веб-сайта вашего производителя. Однако загрузка драйверов вручную может быть утомительной, поэтому лучше использовать средство обновления драйверов, которое может автоматически обновлять все ваши драйверы.
- ЧИТАЙТЕ ТАКЖЕ: как управлять настройками автозапуска Windows 8.1, 10
Решение 6 – Выполните восстановление системы
Функция восстановления системы позволяет вам вернуться к предыдущему состоянию Windows, когда все работало правильно.
- Введите Восстановление в поле поиска> нажмите Ввод .
-
Нажмите Открыть восстановление системы >, следуйте инструкциям на экране и выберите точку восстановления.
Решение 7 – Проверьте ваш привод DVD
Многие пользователи сообщали об этой проблеме при попытке установить Windows с DVD-диска. По словам пользователей, похоже, что проблема была вызвана неисправным приводом DVD. Чтобы устранить проблему, рекомендуется проверить, правильно ли работает ваш DVD-привод. Вы можете сделать это, пытаясь читать другие DVD-диски.
Если ваш DVD не работает должным образом, вам нужно заменить его, чтобы решить проблему. Если вам не хочется менять свой DVD, вы всегда можете попробовать установить Windows с USB-накопителя.
Для этого вам просто нужно создать установочный носитель с помощью Media Creation Tool и загрузить компьютер с установочного носителя.
Решение 8 – Проверьте параметры вашего привода DVD
По словам пользователей, если у вас есть какие-либо проблемы с autorun.dll, проблема может заключаться в опциях вашего DVD-привода. Несколько пользователей сообщили, что они исправили проблему, просто включив параметр Включить запись CD в своих дисках DVD.
После включения этой опции проблема с autorun.dll была полностью решена.
Решение 9. Переустановите привод DVD
Как мы уже упоминали, проблемы с autorun.dll могут появляться из-за проблем с вашими драйверами. Однако нескольким пользователям удалось решить эту проблему, просто переустановив свой DVD-привод.
Для этого вам просто нужно выполнить следующие простые шаги:
-
Нажмите Windows Key + X и выберите Диспетчер устройств из списка.
-
Найдите свой DVD-привод в списке, щелкните его правой кнопкой мыши и выберите в меню Удалить устройство .
-
Откроется диалоговое окно подтверждения. Нажмите Удалить , чтобы подтвердить.
После удаления драйвера перезагрузите компьютер и проверьте, решает ли это проблему.
Мы надеемся, что эти решения помогут вам исправить ошибки autorun.dll. Если вы попробовали другое исправление, которого нет в этой статье, поделитесь своим опытом в разделе комментариев ниже.
Примечание редактора . Этот пост был первоначально опубликован в сентябре 2016 года и с тех пор был полностью переработан и обновлен для обеспечения свежести, точности и полноты.