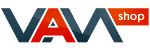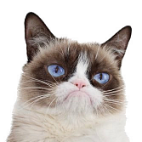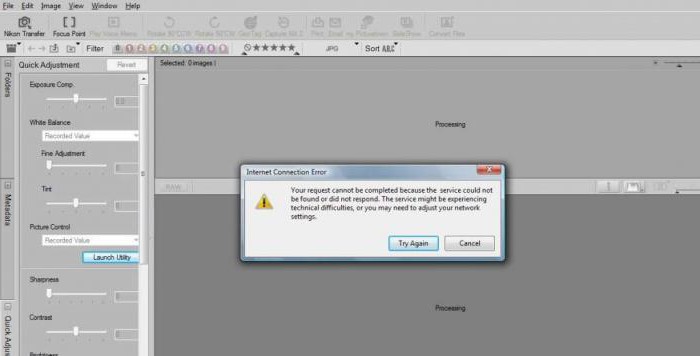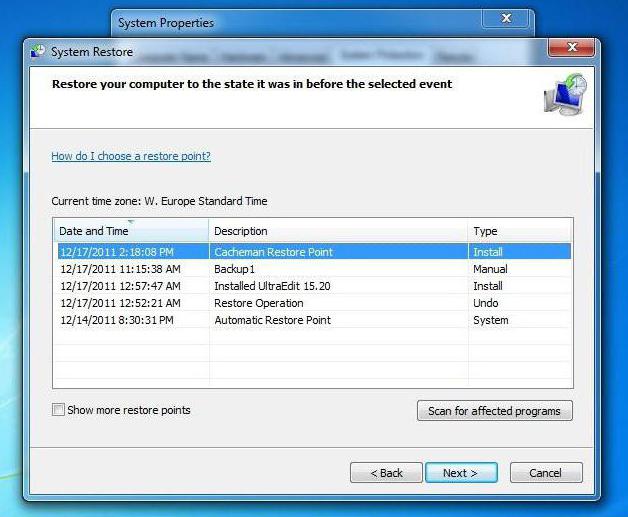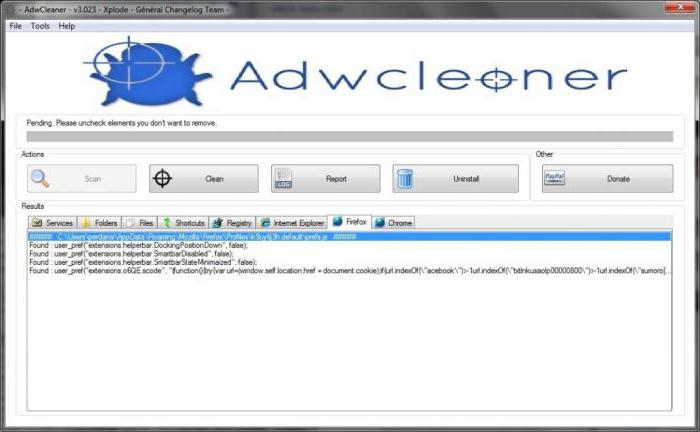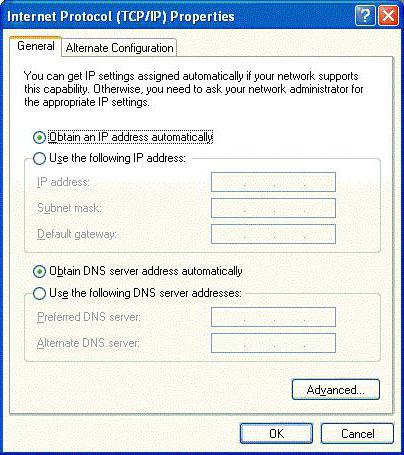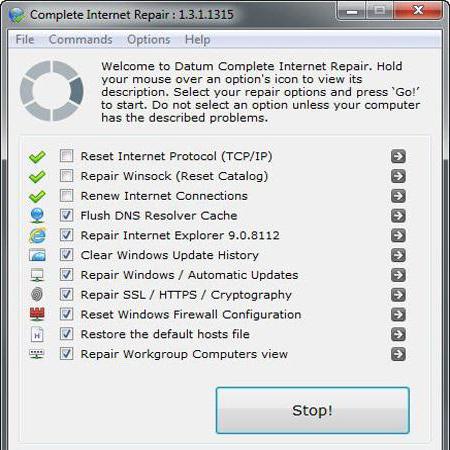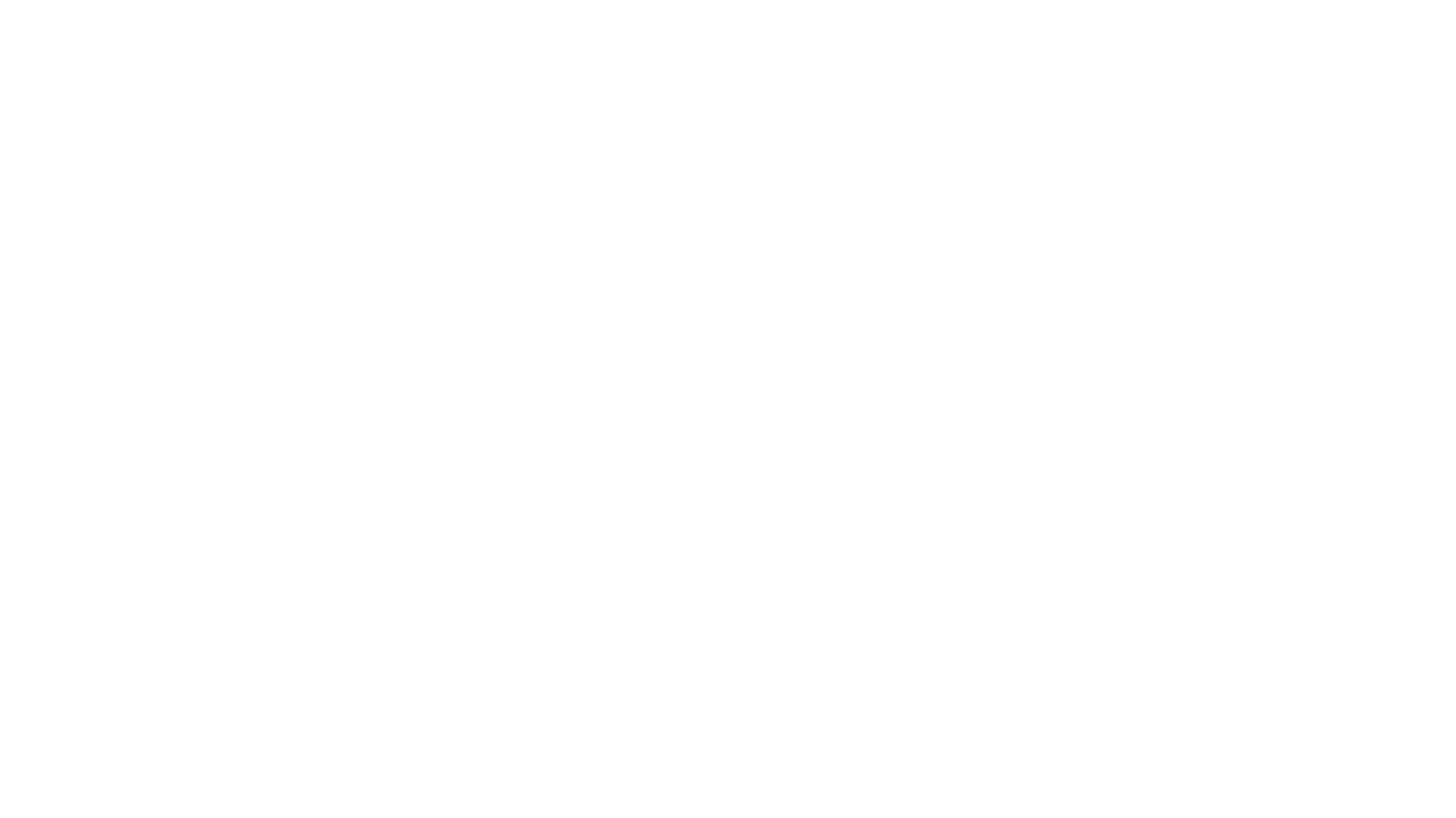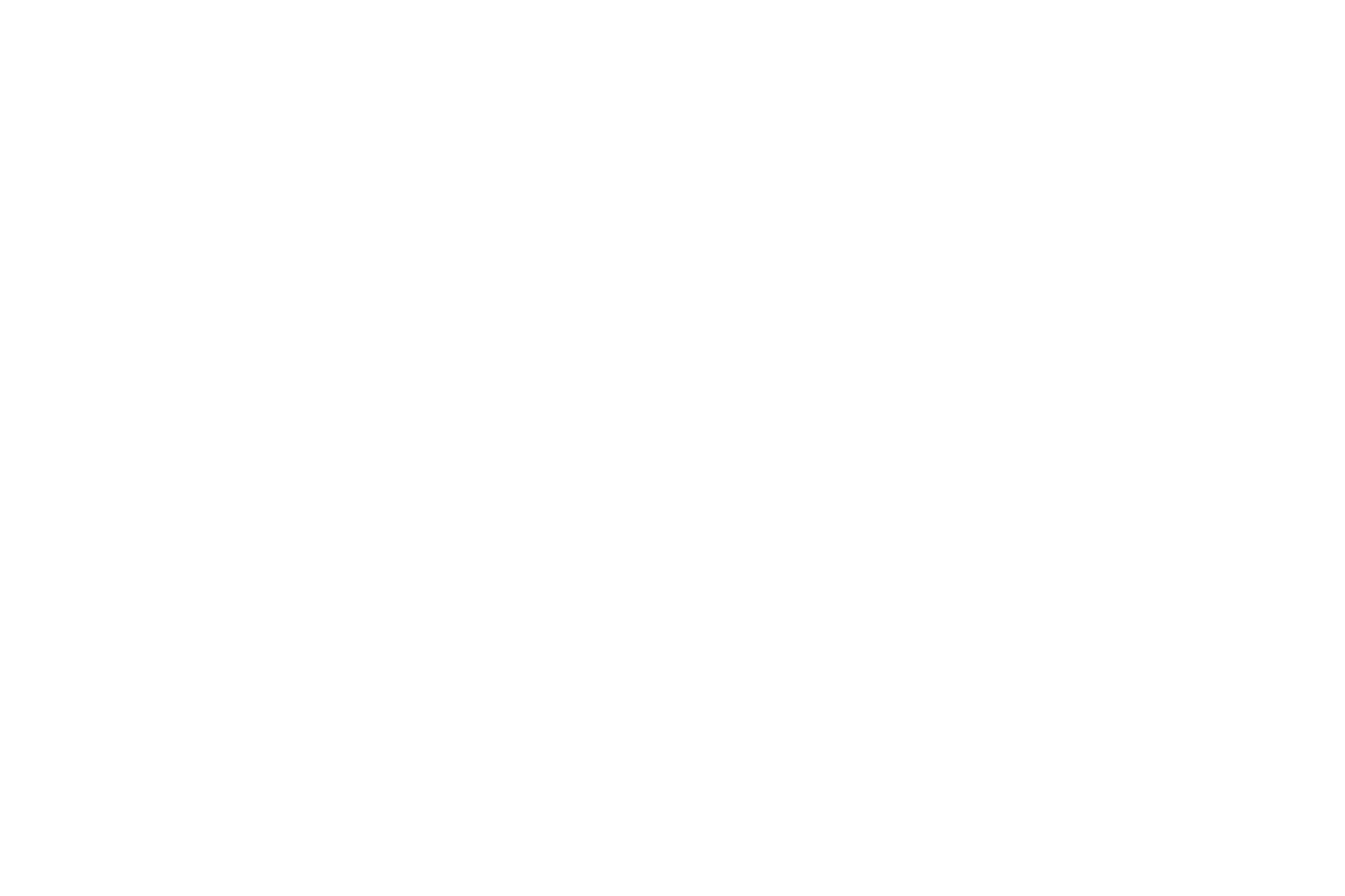Смотреть
Скачать
Купить
Ошибка расчета стоимости доставки СДЭК-ПВЗ
Автор
vitaly,
17 декабря, 2021 в Проблемы и решения
Share
Подписчики
1
Рекомендуемые сообщения
vitaly
1
Опубликовано 17 декабря, 2021
-
- Жалоба
- Share
Опубликовано 17 декабря, 2021
Отправили запрос в техподдержку СДЭК:
Перестал работать запрос на получение данных с сервера СДЭК: http://api.edostavka.ru/calculator/calculate_price_by_json.php
В ответ приходит сообщение «403 Forbidden».
Ответ техподдержки СДЭК:
Данный URL http://api.edostavka.ru/calculator/calculate_price_by_json.php не относится к API CDEK.
Для корректного расчета необходимо отправлять запрос на http://api.cdek.ru/calculator/calculate_price_by_json.php
Ссылка на сообщение
Поделиться на другие сайты
support
446
Опубликовано 18 декабря, 2021
-
- Жалоба
- Share
Опубликовано 18 декабря, 2021
11 часов назад, vitaly сказал:
Отправили запрос в техподдержку СДЭК:
Перестал работать запрос на получение данных с сервера СДЭК: http://api.edostavka.ru/calculator/calculate_price_by_json.php
В ответ приходит сообщение «403 Forbidden».Ответ техподдержки СДЭК:
Данный URL http://api.edostavka.ru/calculator/calculate_price_by_json.php не относится к API CDEK.
Для корректного расчета необходимо отправлять запрос на http://api.cdek.ru/calculator/calculate_price_by_json.php
Спасибо, поменял в текущем коде адрес.
Ссылка на сообщение
Поделиться на другие сайты
Share
Подписчики
1
Перейти к списку тем
Интерфейс ЭК5
В левой части экрана расположено меню ЭК5, с помощью которого вы можете перейти в необходимый модуль или его раздел:
Также вы можете найти необходимый модуль/раздел с помощью навигационной панели. Начните вводить наименование модуля/раздела, после чего выберите необходимый из выпадающего списка:
Для того чтобы открыть данный блок, нажмите на кнопку с должностью и офисом, которая располагается слева от поисковой панели:
Если у пользователя всего один активный сотрудник, то в появившемся окне отобразится только общая информация об учетной записи, под которой вы авторизированы в данный момент:
Если у пользователя несколько активных сотрудников, то, помимо информации о текущей учетной записи, также отобразится таблица, содержащая все учетные записи данного пользователя:
Для того чтобы изменить учетную запись, выберите в табличной части необходимую запись и нажмите на кнопку Переключить учетную запись. Система обновит ЭК5 и откроется под выбранной учетной записью.
Для того чтобы попасть в справку по работе в ЭК5, нажмите кнопку Справка , которая располагается справа от поисковой панели:
Для того чтобы открыть список ссылок, которые могут быть полезны при работе в ЭК5, нажмите на кнопку Список ссылок , после чего выберите необходимую ссылку из выпадающего списка:
Для того чтобы открыть подсказки, объявления или сменить пароль, нажмите на кнопку Список действий и выберите необходимую операцию из выпадающего списка:
Для того чтобы выйти из учетной записи, нажмите на кнопку Выйти из системы:
Внизу экрана расположены вкладки: белая вкладка — на которой вы находитесь в данный момент, серые — которые вы открывали ранее:
Чтобы закрыть вкладку, нажмите на крестик, расположенный справа от названия. Также вы можете менять последовательность вкладок между собой, для этого перетащите вкладку с помощью мыши.
Источник
Ek5.cdek.ru не работает сегодня январь 2023?
Узнайте, работает ли Ek5.cdek.ru в нормальном режиме или есть проблемы сегодня
Ek5.cdek.ru сбои за последние 24 часа
Не работает Ek5.cdek.ru?
Не открывается, не грузится, не доступен, лежит или глючит?
Что не работает?
Самые частые проблемы Ek5.cdek.ru
Что делать, если сайт EK5.CDEK.RU недоступен?
Если EK5.CDEK.RU работает, однако вы не можете получить доступ к сайту или отдельной его странице, попробуйте одно из возможных решений:
Кэш браузера.
Чтобы удалить кэш и получить актуальную версию страницы, обновите в браузере страницу с помощью комбинации клавиш Ctrl + F5.
Блокировка доступа к сайту.
Очистите файлы cookie браузера и смените IP-адрес компьютера.
Антивирус и файрвол. Проверьте, чтобы антивирусные программы (McAfee, Kaspersky Antivirus или аналог) или файрвол, установленные на ваш компьютер — не блокировали доступ к EK5.CDEK.RU.
VPN и альтернативные службы DNS.
VPN: например, мы рекомендуем NordVPN.
Альтернативные DNS: OpenDNS или Google Public DNS.
Плагины браузера.
Например, расширение AdBlock вместе с рекламой может блокировать содержимое сайта. Найдите и отключите похожие плагины для исследуемого вами сайта.
Сбой драйвера микрофона
Быстро проверить микрофон: Тест Микрофона.
Форум Ek5.cdek.ru
Admin • комментарий закреплен #
Возможно, на сайте ek5.cdek.ru некорректно настроено перенаправление с разных версий. В этом случае воспользуйтесь ссылками ниже:
или добавить комментарий о сегодняшнем сбое без регистрации
идентификация не требуется
комментарии с нецензурной лексикой и оскорблениями удаляются
Источник
Ошибка Internet connection error: что делать и как устранить проблему простейшими способами?
Встретить ситуацию с пропаданием связи, когда нарушается интернет-соединение, можно достаточно часто. Отключение чаще всего происходит не по вине пользователя. Что делать, если пишет «Internet connection error» (имеется в виду предупреждение, содержащееся в системном сообщении), мы сейчас и посмотрим. Более того, попробуем разобрать основные причины возникновения таких ситуаций и обратим внимание на возможные методы их устранения.
Internet connection error: что делать?
Итак, если рассматривать основные причины отключения интернета, чаще всего в их числе приоритетное место занимает проникновение на компьютер вирусов, исполняемых апплетов, называемых Malware и Adware, а также неправильная настройка самого подключения.
Сейчас будем исходить из того, что с оплатой услуг провайдера все в порядке, а сетевое оборудование работает без сбоев. Хотя, в общем-то, в некоторых случаях при постоянном появлении сообщения об отсутствии подключения может потребоваться повторная инсталляция драйверов сетевых устройств или установка корректных параметров маршрутизатора, например роутера при наличии сетевых подключений.
Восстановление системы
Если сбой произошел ни с того ни с сего, раньше все работало как часы, а сейчас на экране появилось сообщение Internet connection error, что делать, будет понятно, если обратить внимание именно на время возникновения такой ситуации.
Действительно, мало ли какие настройки «слетели». Самым простым способом устранения проблемы станет обычный откат системы до контрольной точки, но она во временном промежутке может быть более ранней, чем время появления сбоя.
Проверка на вирусы и вредоносные коды
Теперь посмотрим, как поступить, если первый способ ничего не дал, и система снова выдает предупреждение Internet connection error. Что делать? В обязательном порядке проверить систему на вирусы, используя какую-нибудь портативную версию программы (ведь инсталлированный антивирус уже мог пропустить угрозу).
В качестве пакета можно взять KVRT, в наилучшей степени зарекомендовавший себя в области портативных приложений. К тому же и со штатным антивирусом конфликты полностью исключаются.
Но и такие утилиты могут не определять потенциально нежелательное ПО, заменяющее оригинальный файл HOSTS или вносящее в него собственные записи. В этом случае потребуется использовать утилиты вроде Adware Cleaner или что-то похожее.
Проверка параметров подключения
Если потенциальных или существующих угроз не обнаружено, можно проверить настройки самого подключения. Допустим, система снова выдает предупреждение вроде Internet connection error. Что делать теперь?
Необходимо зайти в свойства подключения и проверить настройки протокола TCP/IP. Желательно (что применяется в большинстве случаев) использовать автоматическое получение адресов IP и DNS-сервера. Иногда стоит обратить внимание на задействование прокси. Если провайдер не поддерживает предоставление таких услуг, прокси-сервер необходимо отключить (снять галочку на соответствующем поле). В крайнем случае нужно ввести правильные значения для всех задействованных полей (их предоставляет провайдер при подключении пользовательского компьютера к интернету или системный администратор в случае с сетевыми терминалами).
Использование специальных утилит восстановления
Кроме всего вышесказанного, если пользователь не хочет или не может заниматься устранением проблемы самостоятельно, могут помочь специальные программы восстановления интернет-подключения и всего, что с этим связано.
Одной из самых простых и интересных автоматизированных утилит является программа Complete Internet Repair. По большому счету пользователю нужно всего лишь запустить процесс сканирования на наличие проблем, после чего активировать их исправление. В обоих процессах участие юзера сведено к минимуму.
Заключение
Естественно, это далеко не все причины, которые могут повлиять на отключение интернета. Скажем так: здесь были рассмотрены наиболее часто возникающие штатные и нештатные ситуации. Но, как уже можно заметить, способы устранения проблемы в большинстве случаев достаточно просты и могут быть выполнены юзером любого уровня подготовки.
Источник
Авторизация
При входе в систему ЭК5 http://ek5.cdek.ru/ необходимо авторизироваться.
Процесс авторизации в ЭК5
Авторизация проходит в два этапа:
- Введите свой логин и пароль (как в почте, jira.cdek.ru, corp.cdek.ru и т.д.) и нажмите кнопку Войти :
если нужного номера нет, нажмите кнопку Мой телефон отсутствует :
После чего в открывшемся окне нажмите Подать заявку , чтобы создать задачу в Jira на корректировку номера:
После того, как вы подтвердили свой номер телефона и был включен алгоритм 2FA, процесс входа в ЭК5 выглядит так:
При первом входе в ЭК5 система запрашивает код подтверждения, отправленный в сообщении в приложение СDEK, Viber или на тот номер телефона, который вы подтвердили ранее.
Авторизация в ЭК5 под единой учётной записью при работе только через браузер
1. Авторизируйтесь в ЭК5 под логином и паролем учётной записи AD, т.е. используя те же данные, что и при авторизации в почте, jira или удалённом рабочем столе.
2. В появившемся окне выберите учетную запись, под которой будет происходить автоматическая авторизация в ЭК5.
3. Нажмите на кнопку Сделать записью по умолчанию:
4. Нажмите на учетную запись, под которой вам необходимо авторизироваться в данный момент и нажмите на кнопку Переключить учётную запись:
Авторизация в ЭК5 под единой учётной записью при одновременной работе через браузер и мобильное приложение
1. Авторизируйтесь в ЭК5 через браузер под логином и паролем учётной записи AD, т.е. используя те же данные, что и при авторизации в почте, jira или удалённом рабочем столе.
2. После авторизации в ЭК5 через браузер войдите и авторизируйтесь в мобильном приложении.
Если требуется работа только в мобильном приложении, то авторизовываться в ЭК5 через браузер не нужно. Происходит стандартная авторизация в любом интересующем приложении под своим пользователем.
С более подробной информацией о изенении учетной записи в профиле вы можете ознакомиться по ссылке.
Источник
Error connect to ek5 calculate перевод
Основная задача IT-департамента прямо сейчас — перевести весь CDEK со старой системы, которой уже почти 16 лет, на новую. Старая система называется ЭК-4, новая — ЭК-5. Изменения коснулись технической части и интерфейса.
Я расскажу, как мы начинали внедрять новую систему, какие собрали ошибки и как всё исправили.
Сначала новую систему внедряли на ПВЗ — маленьких отделениях, куда люди приносят и где забирают свои посылки. Сотрудник ПВЗ совмещает в себе несколько ролей: общается с клиентом, создает заказ, принимает груз от курьера/клиента, выполняет складские операции по приходу и расходу груза, отправляет груз, выдает груз курьеру/клиенту.
Всё это происходит в небольшом помещении офиса с диванчиком, водичкой и примерочной. Весь день такого пользователя проходит у монитора, он внимательно изучает всю информацию на экране.
Якоря — большие склады, куда стекаются все посылки с ПВЗ и от курьеров. У нас 600 якорей — по одному почти в каждом городе.
С раннего утра и до поздней ночи на склады приезжают огромные фуры, которые нужно разгрузить, а затем загрузить в них другой груз. Главный пользователь на крупных складах — кладовщик, которому нужно разгрузить и загрузить такую машину за полчаса-час. Он практически не подходит к монитору и использует товарный сканер, как в супермаркете.
Интерфейс рассчитан на работу одного пользователя
Чтобы быстрее принять машину, у кладовщиков на якоре должна быть возможность одновременно с разных компьютеров сканировать груз в один документ.
Непонятные ошибки
При каждой ошибке кладовщики бежали к монитору и искали ту, которая относится к их накладной. Ошибки выводились мелким шрифтом в логе и без номера накладной.
Непонятно, куда отправлять
Следующий офис выводился шрифтом, абсолютно нечитаемым с 10-15 метров.
Отсутствие консолидированной информации по приходу машин
Все заказы разбивались по разным документам и кладовщики не понимали, всё ли принято.
По итогам запуска завели около 30 тикетов. И мы сами не понимали, какая проблема основная — так много всего не работало.
И на этом месте опытный аналитик или UX-дизайнер, скорее всего, уже вынесет вердикт «явная проблема с выявлением требований». И будет прав.
Чтобы уложиться в срок, сначала привлекли аналитиков на аутсорсе. Ребята честно постарались вникнуть в работу системы, но, видимо, что-то не получилось. А потом на половине работ проект вернулся обратно в CDEK IT. Это сейчас в CDEK IT работает 40 аналитиков. В момент же проектирования новой системы их было 7 на 40 модулей.
Сбор и выявление требований ограничился интервьюированием бизнес-оунера — мы посчитали, что его экспертизы будет достаточно, ведь он сам когда-то начинал кладовщиком якоря.
Итоговые юзер стори звучали следующим образом
«Я, как сотрудник ПВЗ, хочу. »
- иметь возможность сразу присвоить номер полки принятому грузоместу, чтобы не делать двойную работу в будущем, так как у меня небольшой склад и я сразу понимаю, куда нужно положить груз
- в течение дня сканировать все заказы в один интерфейс, чтобы не переключаться между экранами и понимать, какие заказы я обработала за свою смену
«Я, как кладовщик якоря, хочу. »
- понимать в какой город груз едет дальше и каким видом транспорта, чтобы верно распределить груз по соответствующим мешкам
- видеть результат выполнения операции (успешно оприходовано или нет) с расстояния 15 метров, чтобы сканировать груз не отходя от машины
- понимать сколько заказов мне нужно принять по данной отправке и сколько принято по факту, чтобы в случае отсутствия груза снять с себя ответственность
Источник
Если полученная ошибка не указана в списке ниже, просим сообщить на почту integrator@cdek.ru или на портале https://corp.cdek.ru/
Similar request is still being processed
Invalid value [<0>] in [<1>] parameter
Invalid value type in <Название поля>ffield
Entity is not found by uuid
Entity is forbidden
Entity is invalid
Order not found by cdek_number
Order number and order uuid are empty
Sender address and sender shipment point can’t be filled both
Recipient address and recipient delivery point can’t be filled both
[наименование товара] — [не валидный код маркировки]
Невозможно одновременное применение взаимоисключающих доп. услуг » Запрет осмотра вложения» и «Примерка на дому»,
Невозможно одновременное применение взаимоисключающих доп. услуг » Запрет осмотра вложения» и «Частичная доставка»
Источник
Adblock
detector
Снимки экрана (iPhone)
Приложение призвано помогать сотрудникам СДЭК решать их рабочие задачи: на ПВЗ, на складе, в офисе.
В текущей версии представлен стартовый функционал:
* сканирование и добавление к контрагенту Анкеты CDEK ID
* прикрепление к заказу скана накладной
Что нового
1 дек. 2022 г.
Версия 1.0.9
* исправлена ошибка привязки профиля
* при сканировании накладных теперь добавляется информация о сотруднике, прикрепившем скан
Оценки и отзывы
Скан
Внезапно посредине дня перестал распознавать штрих-коды. Перезагрузка телефона не сработала. Пробовал перезайти в приложение, теперь не могу залогиниться т.к. QR для входа также не считывает. Переустановка приложения также не помогла. Прошу связаться.
Не работает
Не могу войти под своим логином и паролем, приложение вылетает при вводе логина и пароля
Коллеги Пожалуйста!
Коллеги Пожалуйста! Добавьте сюда, или сделайте приложение для СЗ! Это очень сильно облегчит жизнь, правда.
Конфиденциальность приложения
Разработчик СДЭК Глобал указал, что в соответствии с политикой конфиденциальности приложения данные могут обрабатываться так, как описано ниже. Подробные сведения доступны в политике конфиденциальности разработчика.
Связанные
с пользователем данные
Может вестись сбор следующих данных, которые связаны с личностью пользователя:
-
Идентификаторы
Конфиденциальные данные могут использоваться по-разному в зависимости от вашего возраста, задействованных функций или других факторов. Подробнее
Информация
- Провайдер
- SDEK-DS, OOO
- Размер
- 34,8 МБ
- Категория
-
Бизнес
- Совместимость
-
- iPhone
- Требуется iOS 12.0 или новее.
- iPod touch
- Требуется iOS 12.0 или новее.
- Mac
- Требуется macOS 11.0 или новее и компьютер Mac с чипом Apple M1 или новее.
- Возраст
- 4+
- Copyright
- © 2022 ООО «СДЭК Глобал»
- Цена
- Бесплатно
-
Сайт разработчика
-
Поддержка приложения
-
Политика конфиденциальности
-
Сайт разработчика
-
Поддержка приложения
-
Политика конфиденциальности
Другие приложения этого разработчика
Вам может понравиться
аналитика
Что делать, когда все ошиблись
Как мы внедряли новую систему, какие собрали ошибки и как всё исправили
Основная задача IT-департамента прямо сейчас — перевести весь CDEK со старой системы, которой уже почти 16 лет, на новую. Старая система называется ЭК-4, новая — ЭК-5. Изменения коснулись технической части и интерфейса.
Я расскажу, как мы начинали внедрять новую систему, какие собрали ошибки и как всё исправили.
Юлия Черепова
Сначала новую систему внедряли на ПВЗ — маленьких отделениях, куда люди приносят и где забирают свои посылки. Сотрудник ПВЗ совмещает в себе несколько ролей: общается с клиентом, создает заказ, принимает груз от курьера/клиента, выполняет складские операции по приходу и расходу груза, отправляет груз, выдает груз курьеру/клиенту.
Всё это происходит в небольшом помещении офиса с диванчиком, водичкой и примерочной. Весь день такого пользователя проходит у монитора, он внимательно изучает всю информацию на экране.
За первый год мы перевели на ЭК-5 1200 офисов из 1500. Масштаб проблемы вскрылся, когда мы поехали внедрять ЭК-5 на крупном якоре в Барнауле. Мы догадывались, что ПВЗ и Якорь — разные сущности и интерфейс придется доработать. Успокаивала уверенность product owner’а. Но как вы догадываетесь, что-то пошло не так, иначе не было бы вот этой статьи.
Якоря — большие склады, куда стекаются все посылки с ПВЗ и от курьеров. У нас 600 якорей — по одному почти в каждом городе.
С раннего утра и до поздней ночи на склады приезжают огромные фуры, которые нужно разгрузить, а затем загрузить в них другой груз. Главный пользователь на крупных складах — кладовщик, которому нужно разгрузить и загрузить такую машину за полчаса-час. Он практически не подходит к монитору и использует товарный сканер, как в супермаркете.
Основная задача системы — показать, что конкретный груз принят и показать, куда его нужно везти дальше. В какой документ он добавился и прочие детали ему не важны, так всю аналитическую работу за него выполняет специальный менеджер.
С новой системой мы приняли машину за четыре часа, когда в старой — на это уходил один час.
Функциональная разница ПВЗ и якорей
Основная функциональная потребность у сотрудников мелких и крупных ПВЗ — приход и расход груза, но нефункциональные требования совершенно отличаются:
- сотрудники ПВЗ постоянно смотрят на экран. Могут позволить себе более размеренный рабочий день, так как грузопоток гораздо меньше, чем на крупных складах, и им важно понимать в какой документ попал груз;
- кладовщики на якорях работают в 15 метрах от монитора и все что им нужно — быстро и чётко улавливать информацию принят груз или нет. Принят — понять, куда его отправить. Нет — понять, что с ним делать дальше.
Интерфейс рассчитан на работу одного пользователя
Чтобы быстрее принять машину, у кладовщиков на якоре должна быть возможность одновременно с разных компьютеров сканировать груз в один документ.
Непонятные ошибки
При каждой ошибке кладовщики бежали к монитору и искали ту, которая относится к их накладной. Ошибки выводились мелким шрифтом в логе и без номера накладной.
Непонятно, куда отправлять
Следующий офис выводился шрифтом, абсолютно нечитаемым с 10-15 метров.
Отсутствие консолидированной информации по приходу машин
Все заказы разбивались по разным документам и кладовщики не понимали, всё ли принято.
По итогам запуска завели около 30 тикетов. И мы сами не понимали, какая проблема основная — так много всего не работало.
И на этом месте опытный аналитик или UX-дизайнер, скорее всего, уже вынесет вердикт «явная проблема с выявлением требований». И будет прав.
Чтобы уложиться в срок, сначала привлекли аналитиков на аутсорсе. Ребята честно постарались вникнуть в работу системы, но, видимо, что-то не получилось. А потом на половине работ проект вернулся обратно в CDEK IT. Это сейчас в CDEK IT работает 40 аналитиков. В момент же проектирования новой системы их было 7 на 40 модулей.
Сбор и выявление требований ограничился интервьюированием бизнес-оунера — мы посчитали, что его экспертизы будет достаточно, ведь он сам когда-то начинал кладовщиком якоря.
Нужно было срочно что-то делать. До конца года осталось меньше трёх месяцев, а мы собрали гору доработок и хотелок «с полей», которые необходимо реактивно разрабатывать, а потом еще тестить и внедрять.
Применили инструменты аналитика
Итоговые юзер стори звучали следующим образом
«Я, как сотрудник ПВЗ, хочу…»
- иметь возможность сразу присвоить номер полки принятому грузоместу, чтобы не делать двойную работу в будущем, так как у меня небольшой склад и я сразу понимаю, куда нужно положить груз
- в течение дня сканировать все заказы в один интерфейс, чтобы не переключаться между экранами и понимать, какие заказы я обработала за свою смену
«Я, как кладовщик якоря, хочу…»
- понимать в какой город груз едет дальше и каким видом транспорта, чтобы верно распределить груз по соответствующим мешкам
- видеть результат выполнения операции (успешно оприходовано или нет) с расстояния 15 метров, чтобы сканировать груз не отходя от машины
- понимать сколько заказов мне нужно принять по данной отправке и сколько принято по факту, чтобы в случае отсутствия груза снять с себя ответственность
Улучшили атрибуты качества продукта
Первое, что изменили — увеличили количество пользователей, работающих в одном интерфейсе с одного до четырёх.
Работали «в полях» и подключили всю команду
Мы продолжали ездить в поля, писать требования для новой роли кладовщика, про которую раньше почему-то никто не думал, а ведь он основной, и якори обеспечивают 90% логистики.
А когда бизнес-оунер давил на сроки и ограниченность в ресурсах, то требования отстаивали не только аналитики, но и наш техлид, тестировщик и специалист по внедрению. Мы аргументировали, почему такой вариант удобнее предыдущего, рассказывали как на самом деле ведут себя с системой кладовщики. И это сработало.
Теперь кладовщик видел всё что он сканирует, понимал приходовалось грузоместо или нет. Если была ошибка, то ее было видно с другого конца склада, стало понятно и видно, куда груз должен ехать дальше, документы формировались автоматически и не нужно было ручками нажимать на кнопку «Сформировать документ!».
Мы успешно пилотировали систему в Барнауле и еще на 400 якорях. Осталось 200.
Когда мы получили этот вариант интерфейса, поняли, что он очень похож на интерфейс старой версии. Мы поняли, что система не только «старая», она еще и «опытная» — в ней собран опыт сотрудников последних 20 лет. Было весьма опрометчиво и непрофессионально не брать это в расчет на этапах проектирования системы.
А всем, кто проектирует большую систему хотим посоветовать:
- переиспользуйте опыт старой системы
- составляйте портреты пользователей
- берите с собой в поля других членов команды
- трекайте метрики
- никому не верьте и всё проверяйте
Обязательно проводите время в полях и участвуйте в процессе как можно больше. Это должно стать одним из основных способов сбора требований
IT-департаменту в том виде, что он есть сейчас — с большим штатом аналитиков, тестировщиков, разработчиков и менеджеров, примерно три года. И всё это время мы очень быстро растём. Я не верю, что мы больше не будем ошибаться. Но в чём я точно не сомневаюсь — что каждая ошибка даёт ценный опыт и помогает избежать последующих.
-
Автор — Юлия Черепова
Руководитель проектов
Отдел разработки логистического блока информационных систем CDEK IT
Введение
Модуль склад выполняет следующие складские операции:
- Первичный приход — оформление прихода, т. е. фиксирование факта появления груза на складе.
- Консолидация фиксирование факта, что несколько грузов собраны в единое консолидированное грузоместо, которое подготовлено к отбытию со склада.
- Оформление Отправки и встречи груза в процессе переезда груза с подразделения на подразделение:
- фиксирование факта убытия грузов со склада к перевозчику в городе отправителе
- фиксирование факта прибытия груза в город филиала получателе
- Приемка — приход груза от перевозчика в филиале получателе.
- Приход Коррекция — оформление документа коррекции, который позволяет фиксировать несоответсвия местонахождения груза и принудительно переводить грузоместо на нужный склад.
- Выдача на доставку — оформление документа расхода перевозчику в филиале отправителя.
- Возврат недоставленного — оформление документа для возврата недоставленного груза.
В новом модуле Склад введен складской учет относительно единицы — грузоместо. На данный момент в ЭК4 учет грузомест не ведется.
Авторизация
Для входа в программу введите ваши данные: логин и пароль. Затем нажмите на кнопку «Sign in».
Откроется главное окно раздела «Склад».
Общие элементы управления
Во всех диалоговых окнах расположены следующие элементы управления:
- Главное меню.
Состоит из выпадающих списков предоставляющих доступ к различным разделам модуля Склад. - Дополнительное меню.
Отображает:- Имя текущего пользователя.
- Панель языков. Выберите нужный язык, нажав на соответствующий флаг страны.
- Кнопка «Выход». По нажатию на которую осуществляется выход из программы.
- Панель быстрых инструментов.
Раздел Склад
Чтобы перейти в раздел «Склад» в главном меню кликните на раздел «Доставка» — > «Склад».
Интерфейс
Главное окно раздела Склад визуально делится на следующие части:
- «Фильтр»
- Табличная часть, в которой отображаются документы «Первичный приход», «Консолидация», «Приемка»
- Табличная часть «Накладные в описи», в которой отображается детализация по накладным в документах «Первичный приход», «Консолидация», «Приемка».
- «Пломбы» — отображается детализация по пломбам в документах «Первичный приход», «Консолидация», «Приемка».
- «Проблема синхронизации» — в данном окне отображаются информационные сообщения, если накладная не найдена и по какой причине.
Фильтр
С помощью фильтров можно осуществлять поиск документов по заданным параметрам.
Параметры поиска:
-
Дата создания «С» и «По»
-
№№ п.п. — поиск по номеру описи;
-
№№ накл. — поиск по номеру Накладной;
-
Номер пломбы — поиск по номеру пломбы;
-
Филиал склада — поиск по филиалу склада, по умолчанию установлен филиал текущего пользователя;
-
Склад — поиск по наименованию склада;
-
Из филиала — поиск по филиалу места отправки груза;
-
В филиал — поиск по филиалу места назначения груза;
-
Тип документа (PR-Первичный приход, CN-Консолидация, AC-Приемка и т.д.) — поиск по типу документа.
Справа расположены кнопки «Найти», по нажатию на которую осуществляется поиск документов. И кнопка «Очистить» очищает выставленные параметры фильтра и сбрасывает их на значения по умолчанию.
Табличная часть
В табличной части окна отображается перечень созданных документов типа «Первичный приход», «Консолидация», «Приемка» и т.д., удовлетворяющих заданным условиям в Фильтре.
Над табличной частью располагаются кнопки:
-
PR — Первичный приход — по нажатию на эту кнопку открывается форма создания Первичного прихода «Добавление описи»
-
CN — Консолидация — по нажатию на эту кнопку открывается форма создания консолидированного грузоместа «Создание описи»
-
AC — Приемка — по нажатию на эту кнопку открывается форма для создания документа прихода от перевозчика в филиале получателе «Добавление описи».
-
CI – Приход Коррекция — по нажатию на эту кнопку открывается форма для создания документа коррекции, который позволяет фиксировать несоответсвия местонахождения груза и принудительно переводить грузоместо на нужный склад.
-
DE – Выдача на доставку — по нажатию на эту кнопку открывается форма для создания документа расхода перевозчику в филиале отправителя.
-
RU – Возврат недоставленного — по нажатию на эту кнопку открывается форма для создания документа для оформления возврата недоставленного груза.
Более подробное описание соответствующих форм создания документов будет описано ниже.
Под таблицей находятся управляющие кнопки для перехода между строками.
Если курсор стоит на строке с документом, который еще не закрыт, отображаются дополнительные кнопки:
Редактировать — по нажатию на эту кнопку открывается форма редактирования документа;
Закрыть — по нажатию на эту кнопку автоматически проставляется дата закрытия документа и появляется запрет на редактирование.
В таблице содержатся следующие столбцы:
- №п/п — номер документа, импортируемый из ЭК4 через синхронизацию. После создания документа присваивается автоматически с определенной задержкой во времени;
- Номер документа — номер текущего документа, присваивается автоматически при создании;
- Дата и время создания — дата и время, когда документ был создан;
- Дата и время закрытия — дата и время, когда документ был закрыт;
- Тип документа — тип операции соответствует типу документа, т. е. «Первичный приход», «Консолидация», «Приемка» и т.д.;
- Из филиала — филиал отправки груза;
- В филиал — филиал получения груза;
- Сдал — ФИО сотрудника, который сдал груз на склад;
- Оформил — ФИО сотрудника, который оформил документ;
- Филиал склада — название филиала, в котором находится склад по документу;
- Склад — склад по документу;
- Примечание — в данном поле указывается примечание.
Табличная часть «Накладные в описи»
В данной табличной части отображается детализация по накладным которые находятся в выбранном в документе «Первичный приход», «Консолидация», «Приемка».
- № Накладной — номер накладной
- Физ.вес, кг — физический вес груза, указывается в кг
- Дата — дата накладной
- Ф.Отправитель — Филиал отправитель груза
- Ф.Получатель — филиал получатель груза
- Кол-во ГМ — количество грузомест в накладной
- Проблемы — отображаются проблемы, если и были выявлены при добавлении накладной в документ.
«Пломбы»
В данном поле отображается детализация по пломбам в документах «Первичный приход», «Консолидация», «Приемка».
Кнопка «Экспорт в CSV», Расположенная справа от заголовка позволяет экспортировать список документов в формате CSV.
«Проблема синхронизации»
В данном окне отображаются информационные сообщения, если накладная не найдена и по причине отсутствия синхронизации. Если в данном поле появляется сообщение о том, что такой накладной нет, запускается принудительный процесс синхронизации данных из ЭК4. Таким образом, через 5-7 минут когда пройдет синхронизация, необходимо попробовать снова отсканировать накладную.
Создание складских документов
Создание документа «Первичный приход»
Рассмотрим процесс создания документов при перемещении груза. В тот момент, когда груз впервые поступил на склад, необходимо оформить документ «Первичный приход». Для этого нажмите на кнопку «PR» в разделе «Склад».
Откроется форма «Создание документа Первичный приход» с типом операции «Первичный приход».
Поля, которые заполняются автоматически, на основании данных пользователя, который работает в программе:
- Дата — по умолчанию ставится текущая дата и время;
- Филиал — филиал пользователя, который оформляет приход;
- Склад — склад, который присвоен текущему пользователю;
- Оформил — ФИО текущего пользователя.
Далее необходимо заполнить поле «Сдал», выбрав из списка ФИО сотрудника, который сдал груз.
Затем если есть необходимость, вводится/сканируется номер пломбы. Номер пломбы обязательно должен состоять из десяти цифр.
После этого необходимо отсканировать накладную или внести номер вручную в поле «Накладная» и нажать на кнопку «+». Отсканируйте столько накладных, сколько необходимо оприходовать.
После того, как накладная будет отсканирована, появится информация об успешном добавлении в опись и количестве грузомест, содержащихся в ней. В табличной части окна появится детализированная информация по данной накладной.
Информация по накладной содержит:
- №Накладной — номер накладной;
- Физ.вес, кг — физический вес груза, указывается в кг;
- Дата — дата накладной;
- Ф.Отправитель — Филиал отправитель груза;
- Ф.Получатель — филиал получатель груза;
- Кол-во ГМ — количество грузомест в накладной;
- Проблемы — отображаются проблемы, если и были выявлены при добавлении накладной в документ. Например, если не соответствует филиал отправителя, филиалу текущего пользователя.
- Х— по нажатию на эту кнопку можно удалить накладную из описи.
После того, как документ будет полностью сформирован, нажмите на кнопку «Сохранить», для возврата в главное меню нажмите на кнопку «Назад»
В главном меню появится строка с созданным документам «Первичный приход».
Создание документа «Консолидация»
После того, как оформлен первичный приход, необходимо оформить консолидацию груза, т. е. создать документ «Консолидация». При этом первичный документ не обязательно должен быть с признаком «Закрыт».
Чтобы создать Консолидацию, нажмите на кнопку «CN» на панели инструментов раздела «Склад».
Откроется форма создания документа «Консолидация» с типом операции «Консолидация».
Поля, которые заполняются автоматически, на основании данных пользователя, который работает в программе:
- Дата — по умолчанию ставится текущая дата;
- Филиал — филиал пользователя, который оформляет приход;
- Склад — склад, который присвоен текущему пользователю;
- Оформил — ФИО текущего пользователя.
Далее необходимо заполнить поля:
- В филиал — филиал получателя;
- Вид транспорта — выбирается из списка вид транспорта, с помощью которого будет отправлен груз «Земля» или «Воздух»;
- Примечание — при необходимости добавьте примечание.
Затем введите или отсканируйте номер пломбы. И нажмите на кнопку «+». Если нужно удалить пломбу нажмите на кнопку «Х» возле номера пломбы. Номер пломбы обязательно должен состоять из десяти цифр.
После этого необходимо отсканировать накладную или внести номер вручную в поле «Накладная» и нажать на кнопку «+». Отсканируйте столько накладных, сколько необходимо оприходовать.
После того, как накладная будет отсканирована, появится информация об успешном добавлении в опись и количестве грузомест, содержащихся в ней. В табличной части окна появится детализированная информация по данной накладной.
Информация по накладной содержит:
- №Накладной — номер накладной;
- Физ.вес, кг — физический вес груза, указывается в кг;
- Дата — дата накладной;
- Ф.Отправитель — Филиал отправитель груза;
- Ф.Получатель — филиал получатель груза;
- Кол-во ГМ — количество грузомест в накладной;
- Проблемы — отображаются проблемы, если и были выявлены при добавлении накладной в документ. Например, если не соответствует филиал отправителя, филиалу текущего пользователя.
- Х— по нажатию на эту кнопку можно удалить накладную из описи.
После того, как документ будет полностью сформирован, нажмите на кнопку «Сохранить», для возврата в главное меню нажмите на кнопку «Назад».
В главном меню появится строка с созданным документам «Консолидация».
Для того, чтобы далее оформить документ «Отправка», необходимо закрыть текущий документ «Консолидация», для этого выделите строку с текущим документом и нажмите на кнопку «Закрыть».
Откроется окно для подтверждения закрытия, нажмите «Да». Для отмены нажмите «Нет».
После этого автоматически проставится дата и время закрытия документа.
Создание документа «Отправка»
После того, как груз оприходован на склад, консолидирован, необходимо оформить расход, т. е. Документ «Отправка». Оформление Отправки и встречи груза в процессе переезда груза с филиала на филиал. Происходит фиксирование факта убытия грузов со склада к перевозчику в городе отправителе.
Для этого в главном меню перейдите в раздел «Доставка» — «Отправка».
Раздел «Отправка» визуально делится на четы ре части:
- Фильтр — предназначен для задания параметров для дальнейшего поиска документов;
- Табличная часть — в табличной части отображается список документов «Отправка» по заданным условиям в фильтре. На панели инструментов над табличной частью располагается кнопка «Добавить» для создания нового документа с типом «Отправка».
- Грузоместа — Табличная часть с детализацией по грузоместам соответствующего документа;
- Проблемы — табличная часть с детализацией по проблемам отправки/встречи по выбранному документу.
Для создания документа «Отправка» нажмите на кнопку «Добавить». Откроется окно «Добавление отправки».
Автоматически заполнятся следующие поля, на основании информации о текущем пользователе, который оформляет документ:
- Дата — ставится текущая дата;
- Ф.Отправитель — филиал отправитель это филиал текущего пользователя;
- Склад — склад привязанный к текущему пользователю.
Далее заполните поля:
- Трансп.накладная — введите номер транспортной накладной, если такой есть;
- Ф.Получатель — филиал получатель;
- Вид транспорта — транспорт с помощью которого будет доставляться груз;
После заполнения вышеуказанных полей, загрузится список «Доступных грузомест», в соответствии с введенными данными. В списке появляются только те, грузоместа, по которым есть закрытый документ «Консолидация».
Заполните оставшиеся поля:
- Магистральнная перевозка — необходима для расчетов по партнерскому прайсу;
- Перевозчик — выбирается из списка наименование перевозчика;
- Рейс — выбрать из списка, который появляется при указании рейса;
- Физ.вес, кг — физический вес груза;
- Объем — объем груза;
- Расч.вес — расчитывается автоматически;
- Кол.мест — заполняется автоматически;
- Примечание — указывается при необходимости.
Чтобы добавить грузоместо перенесите его в правую часть окна с помощью кнопок управления.
|
|
|
После внесения всех данных нажмите «Сохранить».
В главном окне раздела «Отправка» появится созданный документ с типом «Отправка» в списке.
Проставление проблемы отправки/встречи
Для того, чтобы проставить проблему отправки/встречи, необходимо кликнуть правой кнопкой мыши по документу и выбрать из списка «Добавление проблемы».
В открывшемся окне заполните все необходимые поля. Выберите тип проблемы: Отправка или Встреча. Из списка выберите подходящую проблему, при необходимости внесите примечание.
Затем нажмите на кнопку «Сохранить». При сохранении проблемы появляется окно для подтверждения автоматического закрытия документа.
Для закрытия нажмите «Да». Для отмены нажмите «Нет».
Проставление даты и времени отправки
Для того, чтобы проставить проблему отправки/встречи, необходимо кликнуть правой кнопкой мыши по документу и выбрать из списка «Дата и время отправления».
В открывшемся окне заполните «Дату и время отправления» и «Планируемую дату встречи». Нажав на кнопку в виде календаря укажите дату и время.
Затем нажмите на кнопку «Сохранить». При сохранении проблемы появляется окно для подтверждения автоматического закрытия документа.
Для закрытия нажмите «Да». Для отмены нажмите «Нет».
После сохранения автоматически заполняются поля «Дата и время закрытия», «Дата и время отправления» и «Планируемая дата встречи».
Проставление даты встречи
Для того, чтобы проставить дату встречи, необходимо кликнуть правой кнопкой мыши по документу и выбрать из списка «Дата встречи».
Затем нажмите на кнопку «Сохранить».
После сохранения автоматически заполнится поле «Дата встречи».
Создание документа «Приемка»
После того, как груз был отправлен и встречен в филиале получателе, проставлена «Дата встречи», необходимо создать документ «Приемка» для оформления прихода в филиале получателе.
Для этого в разделе «Склад» нажмите на кнопку «АС» на панели инструментов.
Откроется форма «Создать документ Приемка» с типом операции «Приемка».
Поля, которые заполняются автоматически, на основании данных пользователя, который работает в программе:
- Дата — по умолчанию ставится текущая дата;
- Филиал — филиал пользователя, который оформляет приход;
- Склад — склад, который присвоен текущему пользователю;
- Оформил — ФИО текущего пользователя.
Далее необходимо заполнить поле «Из Филиала», выбрав из списка филиал, из которого пришел груз. При необходимости заполнить «Примечание»
Затем, вводится/сканируется номер пломбы. Номер пломбы обязательно должен состоять из десяти цифр.
После этого необходимо отсканировать накладную или внести номер вручную в поле «Накладная» и нажать на кнопку «+». Отсканируйте столько накладных, сколько необходимо оприходовать.
После того, как накладная будет отсканирована, появится информация об успешном добавлении в опись и количестве грузомест, содержащихся в ней. В табличной части окна «Принято» появится детализированная информация по данной накладной. Добавятся только те накладные, у которых филиал Получателя совпадает с филиалом, в котором оформляется приход.
Если накладная по каким-либо причинам не может быть принята, детализация по ней будет отображаться в табличной части окна «Не принято».
Информация по накладной в таблице «Принято» содержит следующие столбцы:
- №Накладной — номер накладной;
- Физ.вес, кг — физический вес груза, указывается в кг;
- Дата — дата накладной;
- Ф.Отправитель — Филиал отправитель груза;
- Ф.Получатель — филиал получатель груза;
- Кол-во ГМ — количество грузомест в накладной;
- Х— по нажатию на эту кнопку можно удалить накладную из описи.
Информация по накладной в таблице «Не принято» содержит следующие столбцы:
- №Накладной — номер накладной;
- Кол-во ГМ — количество грузомест в накладной.
После того, как документ будет полностью сформирован, нажмите на кнопку «Сохранить», для возврата в главное меню нажмите на кнопку «Назад»
В главном меню появится строка с созданным документам «Приемка».
Для того, чтобы закрыть документ «Приемка», выделите строку с текущим документом и нажмите на кнопку «Закрыть».
Создание документа «Приход Коррекция»
Рассмотрим процесс создания документов при выявлении несоответствия местонахождения груза для принудительного его перевода на нужный склад. Для этого нажмите на кнопку «CI» в разделе «Склад».
Откроется форма «Создание документа Приход коррекция» с типом операции «Приход коррекция».
Поля, которые заполняются автоматически, на основании данных пользователя, который работает в программе:
- Дата — по умолчанию ставится текущая дата и время;
- Филиал — филиал пользователя, который оформляет приход;
- Склад — склад, который присвоен текущему пользователю;
- Оформил — ФИО текущего пользователя.
Затем если есть необходимость, вводится/сканируется номер пломбы. Номер пломбы обязательно должен состоять из десяти цифр.
После этого необходимо отсканировать накладную или внести номер вручную в поле «Накладная» и нажать на кнопку «+». Отсканируйте столько накладных, сколько необходимо оприходовать.
После того, как накладная будет отсканирована, появится окно подтверждения корректировки с информацией о возможности создания документа коррекции.
Для подтверждения операции нажмите «Подтвердить», для отмены нажмите «Закрыть».
В табличной части окна появится детализированная информация по данной накладной.
Информация по накладной содержит:
- №Накладной — номер накладной;
- Физ.вес, кг — физический вес груза, указывается в кг;
- Дата — дата накладной;
- Ф.Отправитель — Филиал отправитель груза;
- Ф.Получатель — филиал получатель груза;
- Кол-во ГМ — количество грузомест в накладной;
- Проблемы — отображаются проблемы, если и были выявлены при добавлении накладной в документ. Например, если не соответствует филиал отправителя, филиалу текущего пользователя.
- Х— по нажатию на эту кнопку можно удалить накладную из описи.
После того, как документ будет полностью сформирован, нажмите на кнопку «Сохранить», для возврата в главное меню нажмите на кнопку «Назад»
В главном меню появится строка с созданным документом «Приход Коррекция».
Создание документа «Выдача на доставку»
Рассмотрим процесс создания документов расхода перевозчику в филиале получателя. Для этого нажмите на кнопку «DE» в разделе «Склад».
Откроется форма «Создание документа Выдача на доставку» с типом операции «Выдача на доставку».
Поля, которые заполняются автоматически, на основании данных пользователя, который работает в программе:
- Дата — по умолчанию ставится текущая дата и время;
- Филиал — филиал пользователя, который оформляет приход;
- Склад — склад, который присвоен текущему пользователю;
- Оформил — ФИО текущего пользователя.
- Сдал — ФИО текущего пользователя.
- Примечание — указывается при необходимости.
Затем если есть необходимость, вводится/сканируется номер пломбы. Номер пломбы обязательно должен состоять из десяти цифр.
После этого необходимо отсканировать накладную или внести номер вручную в поле «Накладная» и нажать на кнопку «+». Отсканируйте столько накладных, сколько необходимо оприходовать.
В табличной части окна появится детализированная информация по данной накладной.
Информация по накладной содержит:
- №Накладной — номер накладной;
- Физ.вес, кг — физический вес груза, указывается в кг;
- Дата — дата накладной;
- Ф.Отправитель — Филиал отправитель груза;
- Ф.Получатель — филиал получатель груза;
- Кол-во ГМ — количество грузомест в накладной;
- Проблемы — отображаются проблемы, если и были выявлены при добавлении накладной в документ. Например, если не соответствует филиал отправителя, филиалу текущего пользователя.
- Х— по нажатию на эту кнопку можно удалить накладную из описи.
После того, как документ будет полностью сформирован, нажмите на кнопку «Сохранить», для возврата в главное меню нажмите на кнопку «Назад»
В главном меню появится строка с созданным документом «Выдача на доставку».
Создание документа «Возврат недоставленного»
Рассмотрим процесс создания документов для возврата недоставленного груза в филиале получателя. Для этого нажмите на кнопку «RU» в разделе «Склад».
Откроется форма «Создание документа Возврат недоставленного» с типом операции «Возврат недоставленного».
Поля, которые заполняются автоматически, на основании данных пользователя, который работает в программе:
- Дата — по умолчанию ставится текущая дата и время;
- Филиал — филиал пользователя, который оформляет приход;
- Склад — склад, который присвоен текущему пользователю;
- Оформил — ФИО текущего пользователя.
- Сдал — ФИО текущего пользователя.
- Примечание — указывается при необходимости.
Затем если есть необходимость, вводится/сканируется номер пломбы. Номер пломбы обязательно должен состоять из десяти цифр.
После этого необходимо отсканировать накладную или внести номер вручную в поле «Накладная» и нажать на кнопку «+». Отсканируйте столько накладных, сколько необходимо оприходовать.
В табличной части окна появится детализированная информация по данной накладной.
Информация по накладной содержит:
- №Накладной — номер накладной;
- Физ.вес, кг — физический вес груза, указывается в кг;
- Дата — дата накладной;
- Ф.Отправитель — Филиал отправитель груза;
- Ф.Получатель — филиал получатель груза;
- Кол-во ГМ — количество грузомест в накладной;
- Проблемы — отображаются проблемы, если и были выявлены при добавлении накладной в документ. Например, если не соответствует филиал отправителя, филиалу текущего пользователя.
- Х— по нажатию на эту кнопку можно удалить накладную из описи.
После того, как документ будет полностью сформирован, нажмите на кнопку «Сохранить», для возврата в главное меню нажмите на кнопку «Назад»
В главном меню появится строка с созданным документом «Возврат недоставленного».
Раздел Возврат отправителю
Чтобы перейти в раздел «Возврат отправителю» в главном меню кликните на раздел «Доставка» — > «Возврат отправителю».
Интерфейс
Главное окно раздела Возврат отправителю визуально делится на следующие части:
- «Фильтр»
- Табличная часть, в которой отображаются Возвратные ведомости
- Табличная часть «Накладные в описи», в которой отображается детализация по накладным в Возвратной ведомости.
- «ВГМ» — отображается детализация по ВГМ и пломбам в документах «Первичный приход», «Консолидация», «Приемка».
- «ГМ» — в данном окне отображаются информационные сообщения, если накладная не найдена и по какой причине.
Фильтр
С помощью фильтров можно осуществлять поиск Возвратных ведомостей по заданным параметрам.
Параметры поиска:
-
Дата создания «С» и «По»
-
Дата согласования «С» и «По»
-
№№ ВВ — поиск по номеру описи;
-
№№ накл. — поиск по номеру Накладной;
-
Номер пломбы — поиск по номеру пломбы;
- Клиент ИМ — Клиент ИМ (контрагент) для которого производится возврат.
- Продавец — Истинный продавец товара.
- Город Оформитель — город в котором произведено оформление ВВ.
-
Офис Оформитель — офис в котором произведено оформление ВВ.
-
Город Получатель — город в который необходимо произвести возврат товара.
-
Офис Получател — офис в который необходимо произвести возврат товара.
-
Состояние ВВ — поиск по одному из возможных состояний ВВ.
- Создана
- Отправлена на согласование
- Согласована с отправителем
- Оформлена
- Возврат вручен
- Удалена
-
Контроль — поиск по статусу контроля ВВ
- Прошла контроль
- Нет контроля
- Есть недостачи
- Есть излишки
Табличная часть
В табличной части окна отображается перечень Возвратных ведомостей удовлетворяющих заданным условиям в Фильтре.
Если курсор стоит на строке с Возвратной ведомостью, которая находится в статусе «Согласована с отправителем», над табличной частью появится кнопка:
Сформировать возврат — по нажатию на эту кнопку открывается форма формирования возврата.
-
Более подробное описание соответствующей формы будет приведено ниже.
Под таблицей находятся управляющие кнопки для перехода между страницами результатов поиска.
В таблице содержатся следующие столбцы:
-
№№ ВВ — Номер ВВ;
- Дата — Дата создания
- Клиент ИМ — Клиент ИМ (контрагент) для которого производится возврат.
- Город Оформитель — город в котором произведено оформление ВВ.
-
Офис Оформитель — офис в котором произведено оформление ВВ.
-
Город Получатель — город в который необходимо произвести возврат товара.
-
Офис Получател — офис в который необходимо произвести возврат товара.
- Состояние — состояние ВВ.
- Продавец — Истинный продавец товара.
- Оформил — ФИО сотрудника, который оформил документ;
- №№ накл. — номер возвратной Накладной;
-
Адрес для возврата — Адрес для возврата до двери
-
Дата согласования — Дата Согласования
-
Дата оформления — Дата оформления возврата
-
Закрепленный сотрудник — Закрепленный сотрудник КС
-
Кол-во дней оформления — Количество дней оформления
-
Статус контроля — Статус контроля
-
Дата контроля — Дата проведения контроля
-
Проконтролировал — сотрудник провел контроль
-
Недостача — Недостачи
-
Излишки — Излишки
-
Кол-во возвращаемых накл. — Кол-во возвращаемых накл.
Табличная часть «Накладные в описи»
В данной табличной части отображается детализация по Заказам которые были добавлены в выбранную «Возвратную ведомость».
- №№ заказа — номер возвращаемого заказа
- Дата — дата заказа
- № отправления ИМ — номер отправления интернет магазина
- Стоимость товара — сумма объявленных стоимостей по всем местам в заказе
- Истинный продавец — Истинный продавец товара.
- Склад — склад местонахождения заказа
- Состояние — состояние заказ в возвратной ведомости
- Доп.статус — дополнительный статус заказ
- Причина удаления — причина удаления заказа из возвратной ведомости
- Дата изменения состояния — дата изменения состояния заказа в возвратной ведомости
- Физ.вес, кг — физический вес груза, указывается в кг
- Кол-во ГМ — количество грузомест в накладной
Таблица ВГМ
В данной табличной части отображаются возвратные грузоместа сформированные для выбранной накладной и соответствующие им пломбы.
Таблица ГМ
В данной табличной части отображаются грузоместа соответствующие выбранной в табличной части «Накладные в описи» Возвращаемой накладной.
Формирование возврата
Формирование возврата может быть выполнено только для Возвратной ведомости находящейся в состоянии «Согласовано с отправителем» и офис формирования данной накладной должен соответствовать офису привязки пользвоателя.
Для Формирования возврата необходимо нажать кнопку «Сформировать возврат» над главной табличной частью.
Откроется форма «Формирования возврата» для выбранной возвратной ведомости.
Форма Формирвоаняи возврата состоит из следующих частей:
- Информация о Возвратной ведомости
- Сформированные ВГМ
- Область Сканирвоания
- ГМ, ожидающие сканирования
- Отсканированные ГМ
Информация о Возвратной ведомости отображает следующие поля:
- Дата — дата создания Возвратной ведомости
- Из города — город формирования Возвратной ведомости
- В город — город получения возврата
- Офис откуда — офис формирования Возвратной ведомости
- Офис куда — офис получения возврата
- Контрагент — истинный продавец возвратной ведомости
Сформированные ВГМ
Отображает перечень сформированных Возвратных грузомест, позволяет ввести номер пломбы для выбранного ВГМ и закрыть его.
Информацию отображаемая по ВГМ:
- Номер ВГМ
- Номер Пломбы
- Вес — расчитывается как сумма вложенных ГМ
- Кол-во ГМ — количество мест в данном ВГМ
- Состояние — отображается состояние ВГМ
Сканирвоание
Позволяет осуществить ввод номера обрабатываемой накладной или грузоместа. Отображет сообщения с результатами сканирования.
ГМ, ожидающие сканирования
Грузоместа включенные в Возвратную ведомость и ожидающие сканирования для добавления в ВГМ.
Информацию отображаемая по ГМ:
- Номер накладной
- Номер ГМ
- Вид возврата
- Активность
Отсканированные ГМ
Обработанные ГМ из Возвратной ведомости добавленные в ВГМ.
Информацию отображаемая по отсканированным ГМ:
- Номер ВГМ
- Номер ГМ
- Удалить
Для формирования возрата необходимо выполнить следующую последовательность действий:
- Выбрать интересующую ведомость в состоянии «Согласовано с отправителем» из списка Возвратных ведомостей.
- Нажать кнопку «Сформировать возврат»
- Ввести/отсканировать номера Возвращаемых накладных или грузомест. При сканировании автоматически будет создано Возвратное Грузоместо.
- Чтобы закрыть ВГМ необходимо ввести 10 значный номер пломбы и нажать кнопку «Закрыть ВГМ».
- Если остались грузоместа не вошедшие в первый ВГМ необходимо повторить пункты 3 и 4.
- Завершение формирвоания возврата осуществляется с помощью кнопки Сформировать возврат.
Обратите внимане!
При нажатии кнопки отмена все действия с Возвратной ведомостью будут отменены, а сформированные ВГМ будут удалены из системы.
Раздел Журнал простых документов
Позволяет просматривать подробную информацию обо всех складских документах.
Интерфейс
Главное окно раздела Журнал простых документов визуально делится на следующие части:
- «Фильтр»
- Табличная часть, в которой отображаются складские документы.
- Табличная часть отображающая детали по складскому документу.
- «Проблема синхронизации» — в данном окне отображаются информационные сообщения, если накладная не найдена и по какой причине.
Фильтр
С помощью фильтров можно осуществлять поиск документов по заданным параметрам.
Параметры поиска:
-
Дата создания «С» и «По»
-
№№ п.п. — поиск по номеру описи;
-
№№ накл. — поиск по номеру Накладной;
- Номер грузоместа — номер грузоместа;
- Номер документа — номер документа;
- Филиал склада — поиск по филиалу склада, по умолчанию установлен филиал текущего пользователя;
-
Номер пломбы — поиск по номеру пломбы;
-
Из филиала — поиск по филиалу места отправки груза;
-
В филиал — поиск по филиалу места назначения груза;
-
Тип документа (PR-Первичный приход, CN-Консолидация, AC-Приемка и т.д.) — поиск по типу документа.
Справа расположены кнопки «Найти», по нажатию на которую осуществляется поиск документов. И кнопка «Очистить» очищает выставленные параметры фильтра и сбрасывает их на значения по умолчанию.
Табличная часть
В табличной части окна отображается перечень созданных документов типа «Первичный приход», «Консолидация», «Приемка» и т.д., удовлетворяющих заданным условиям в Фильтре.
Под таблицей находятся управляющие кнопки для перехода между строками.
В таблице содержатся следующие столбцы:
- №п/п — номер документа, импортируемый из ЭК4 через синхронизацию. После создания документа присваивается автоматически с определенной задержкой во времени;
- Номер документа — номер текущего документа, присваивается автоматически при создании;
- Дата — дата и время, когда документ был создан;
- Дата и время закрытия — дата и время, когда документ был закрыт;
- Тип документа — тип операции соответствует типу документа, т. е. «Первичный приход», «Консолидация», «Приемка» и т.д.;
- Оформил — пользователь оформивший документ
- Филиал текущий — текущий филиал документа
- Филиал откуда — филиал отправки груза;
- Филиал куда — филиал получения груза;
- Кол-во грузомест — количество мест в документе;
- Пломбы —
- Примечание — в данном поле указывается примечание.
Печать ШК
На панеле быстрых инструментов расположена кнопка функции Печати ШК
- Пользвоатель вводит номер накладной
- В таблице выбирает одно или несколько грузомест найденных для данной накладной
- Выбирает формат печати ШК
- Запускает печать.
Панель Перемеров
На панеле быстрых инструментов расположена кнопка Панели Перемеров
- Пользователь вводит номер накладной или ШК места.
- Далее вводятся габариты и вес места.
- Фиксируется перемер.
Информация о статусе сервера обновлена только что.

Что делать, если сайт недоступен?

Ek5.cdek.ru не работает сегодня февраль 2023?
Узнайте, работает ли Ek5.cdek.ru в нормальном режиме или есть проблемы сегодня
Статус Ek5.cdek.ru : нет сбоя
0 комментариев
Ek5.cdek.ru сбои за последние 24 часа
Не работает Ek5.cdek.ru?
Не открывается, не грузится, не доступен, лежит или глючит?
Самые частые проблемы Ek5.cdek.ru
Не определены.
Что делать, если сайт EK5.CDEK.RU недоступен?
Если EK5.CDEK.RU работает, однако вы не можете получить доступ к сайту или отдельной его странице, попробуйте одно из возможных решений:
Кэш браузера.
Чтобы удалить кэш и получить актуальную версию страницы, обновите в браузере страницу с помощью комбинации клавиш Ctrl + F5.
Блокировка доступа к сайту.
Очистите файлы cookie браузера и смените IP-адрес компьютера.
Антивирус и файрвол.
Проверьте, чтобы антивирусные программы (McAfee, Kaspersky Antivirus или аналог) или файрвол, установленные на ваш компьютер — не блокировали доступ к EK5.CDEK.RU.
DNS-кэш.
Очистите DNS-кэш на вашем компьютере и повторите попытку доступа на сайт.
Смотреть видео-инструкцию ↓
VPN и альтернативные службы DNS.
VPN: например, мы рекомендуем NordVPN.
Альтернативные DNS: OpenDNS или Google Public DNS.
Плагины браузера.
Например, расширение AdBlock вместе с рекламой может блокировать содержимое сайта. Найдите и отключите похожие плагины для исследуемого вами сайта.
Сбой драйвера микрофона
Быстро проверить микрофон: Тест Микрофона.
Форум Ek5.cdek.ru
Подсказки? Разочарования? Обсуждаем проблемы сервиса с другими посетителями сайта:
Чат с регистрацией
идентификация не требуется
комментарии с нецензурной лексикой и оскорблениями удаляются