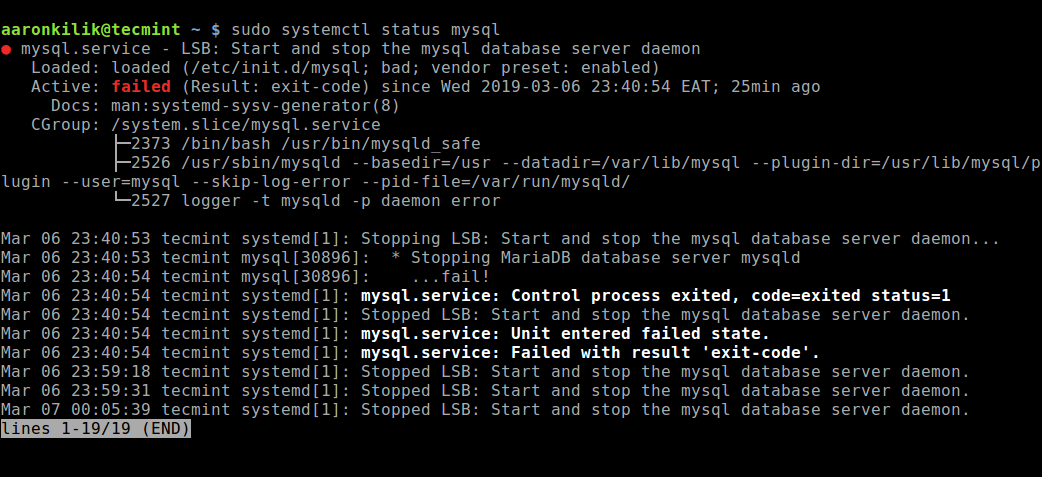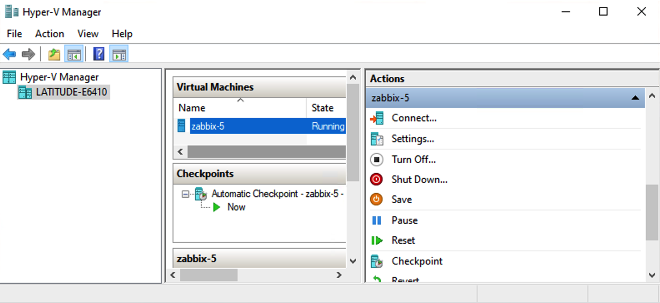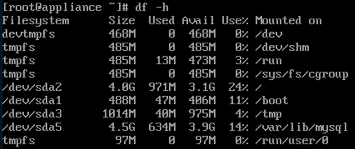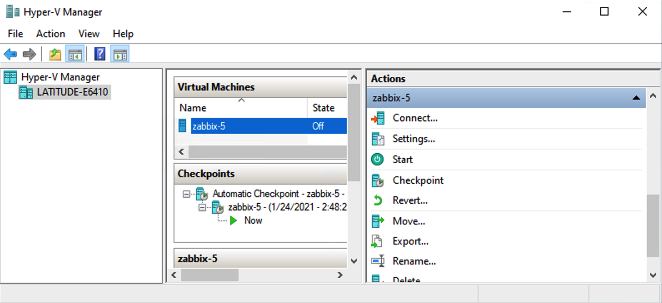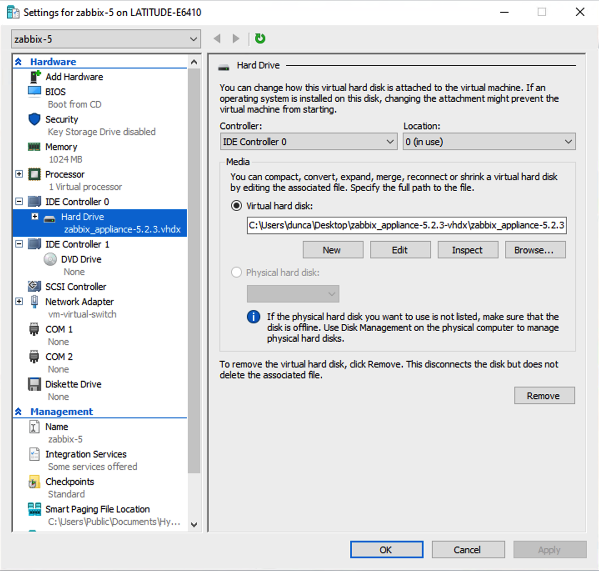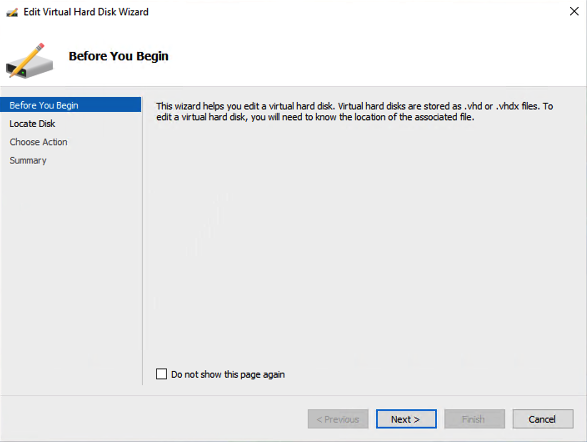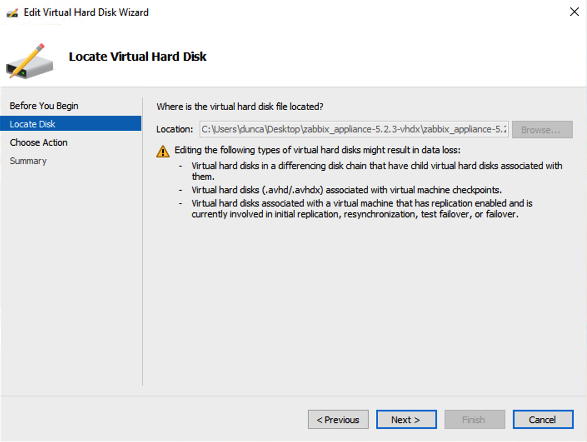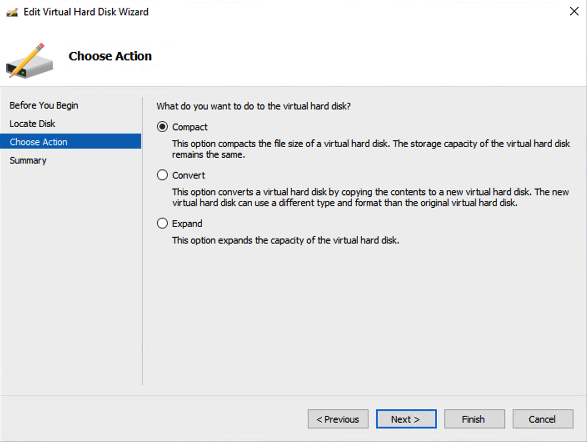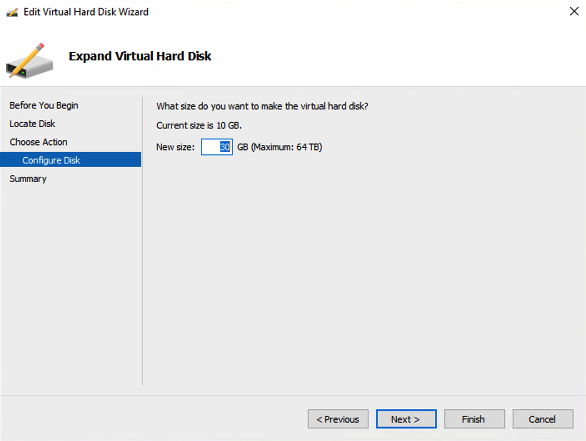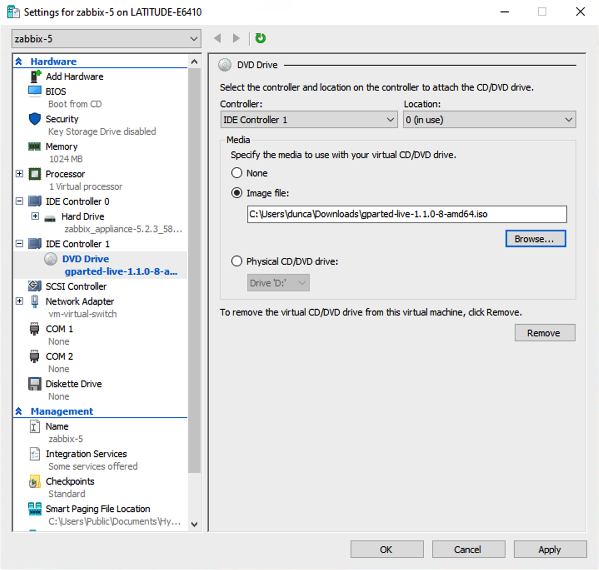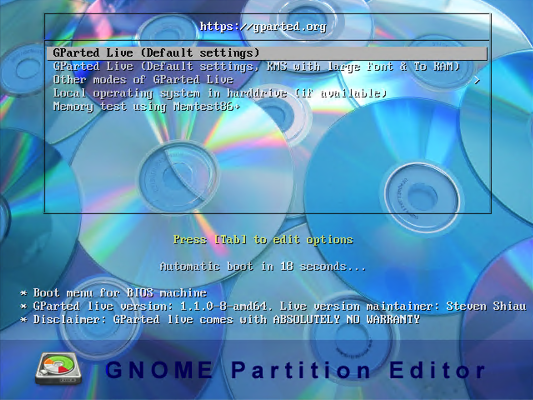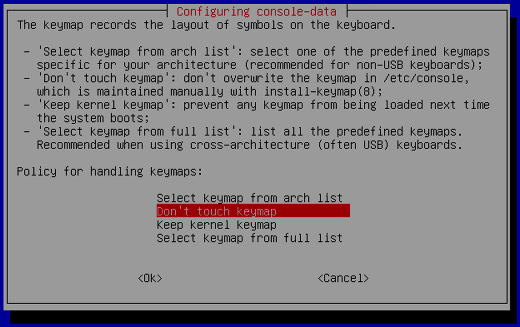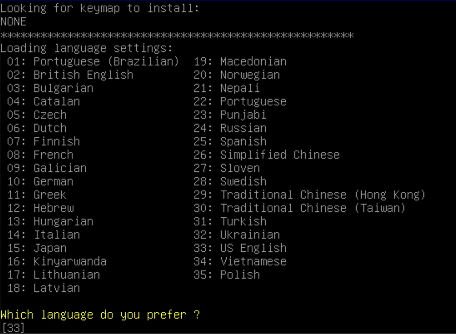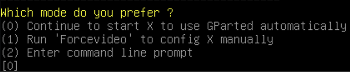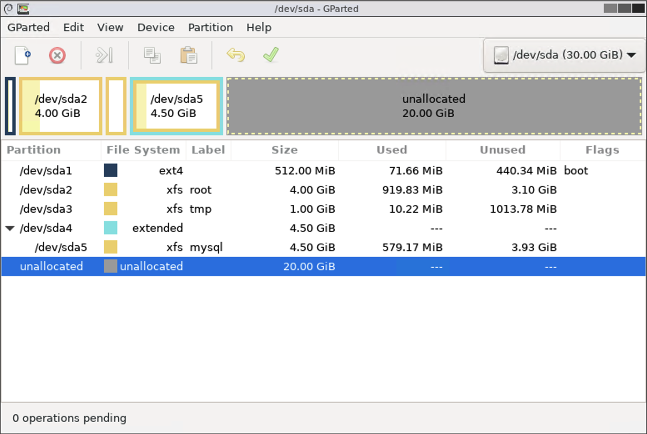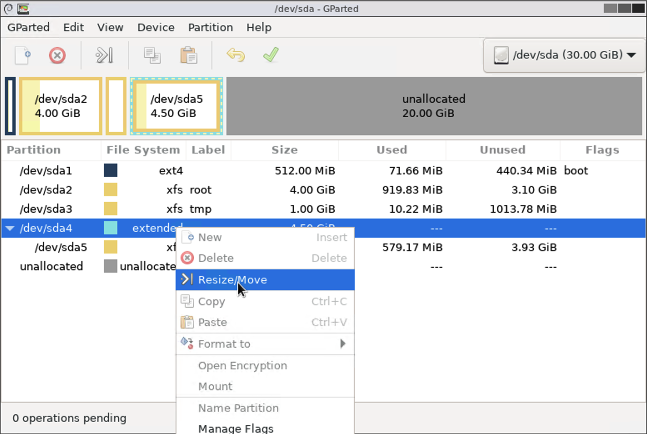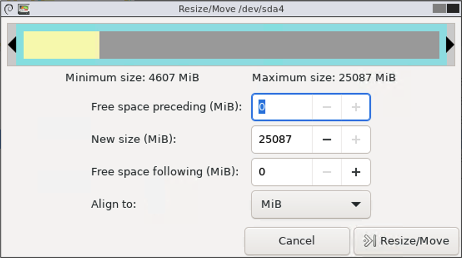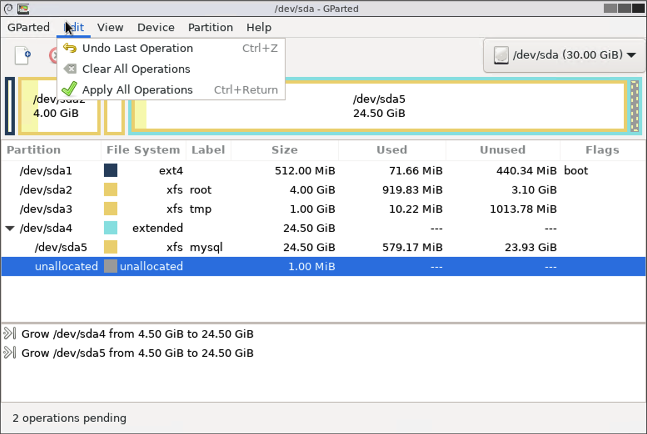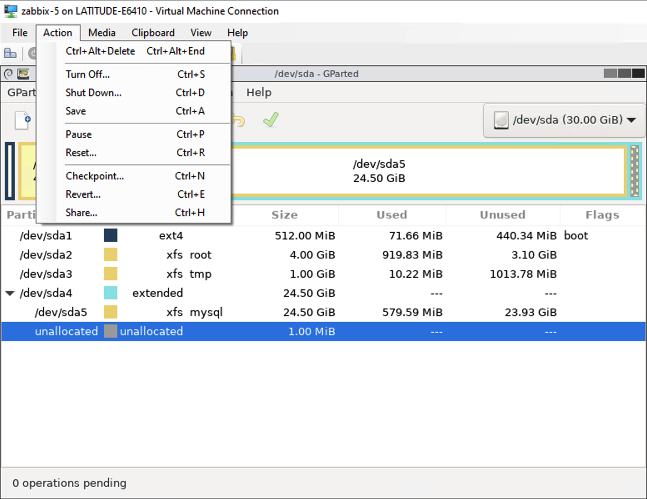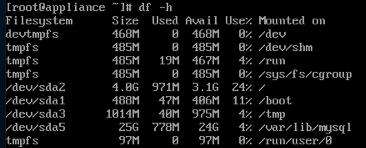На чтение 9 мин Просмотров 1.9к. Опубликовано 18.04.2022
Содержание
- Zabbix 5: Ошибка базы Данных — Отказано в подключении
- Диагностика и исправление ошибки Zabbix 5 с сообщением «Database Error — Connection Refused»
- Проблема
- Проверка причины
- Удаление логов (журналов)
- Подготовка к расширению дискового пространства
- Увеличение дискового пространства виртуальной машины
- Настройка Разделов Linux С Помощью GParted Live
- Как решить похожую проблему на VMWare
- Резюме
Zabbix 5: Ошибка базы Данных — Отказано в подключении
Диагностика и исправление ошибки Zabbix 5 с сообщением «Database Error — Connection Refused»
Если вы недавно развернули Zabbix 5 с помощью загружаемого пакета Appliance, а через несколько часов, дней или недель вошли в систему и столкнулись с сообщением «Ошибка базы данных — отказано в подключении», ваше сердце упадет, и ваши планы на день, скорее всего, сорваны. Вся эта работа по его настройке, настройке шаблонов, добавлению хостов и уведомлений о действиях была потрачена впустую… Ужас. Вероятно, вы уже смирились с тем, что вам снова придется потратить целый день на его настройку с нуля… Но подождите! Прежде чем вы это сделаете, читайте дальше, так как возможно, что есть довольно простое решение!
Мы предполагаем, что вы знаете, что такое Hyper-V, что ваша виртуальная машина Linux работает под управлением Hyper-V и что вы запустили свой сервер Zabbix с помощью пакета Microsoft Hyper-V 2012 Zabbix 5 Appliance. Тем не менее, некоторые из остальной части этой статьи могут быть применимы к другим средам, хотя команды Linux могут отличаться для разных операционных систем Linux.
Проблема
Если вы входите на свой сервер Zabbix с внешнего интерфейса и сталкиваетесь с сообщением ниже, это может быть по целому ряду причин, но если все остальное работало нормально ранее, то это скорее всего означает, что у вас закончилось дисковое пространство на разделе, хранящем базу данных MySQL в Linux окружении.
Проверка причины
Учитывая, что ошибка может быть сгенерирована по целому ряду причин, давайте проверим дисковое пространство и посмотрим, что мы найдем. Откройте Hyper-V Manager, выберите свою виртуальную машину Zabbix и нажмите кнопку Подключиться из списка действий справа. Если компьютер не запущен, нажмите кнопку Пуск и дождитесь его загрузки.
Войдите в виртуальную машину, а теперь давайте проверим свободное место на диске, введя эту команду и нажав enter:
df -h
Вы должны увидеть что-то вроде приведенного ниже.
Интересующий нас раздел находится внизу, то есть в выделенном пространстве, в котором хранится база данных MySQL:
/dev/sda5 4.5G 634M 3.9G 14% /var/lib/mysql
В нашем случае наше значение «Use %» равно 14%, но если ваше значение равно или близко к 100%, значит, вы исчерпали выделенное дисковое пространство в 4,5 ГБ, и мы посмотрим, как это исправить дальше. Если ваше значение не близко к 100%, то, скорее всего, ваши проблемы кроются в чем-то другом, и, что ж, мы надеемся, что это не слишком большая головная боль — мы желаем вам удачи!
Удаление логов (журналов)
Если заполнен /dev/sda2, то стоит почистить логи.
В этой папке (/var/log/) можно удалить практически все файлы, но старайтесь сохранить структуру папок, поскольку некоторые приложения после удаления здесь папки не в состоянии создать её второй раз…
На веб-серверах могут разрастись слишком сильно журналы веб-сервера.
Для удаления логов Apache на Debian, Linux Mint, Ubuntu, Kali Linux и их производных:
sudo rm -rf /var/log/apache2/*
Для удаления логов Apache на Arch Linux, BlackArch и их производных:
sudo rm -rf /var/log/httpd/*
Чтобы сервер начал создавать новые файлы журналов и записывать в них, нужно перезапустить службу веб-сервера.
В зависимости от интенсивности использования системы, накопленные журналы могут занимать гигабайты. В зависимости от системы файлы могут называться по-разному, более точный анализ рекомендуется выполнять с помощью утилиты ncdu:
Подготовка к расширению дискового пространства
Поскольку мы определили, что у нас не хватает места на диске для базы данных, давайте сделаем пару подготовительных действий, прежде чем мы действительно исправим проблему. Сначала выключите виртуальную машину, набрав:
poweroff
Виртуальная машина должна изящно завершиться. Далее, и это очень важно, сделайте резервную копию виртуальной машины. Каждый раз, когда вы начинаете взаимодействовать с дисковым пространством, это может повлиять на ваши данные. Чтобы было ясно, мы не ожидаем, что во время этого процесса произойдет что-то непредвиденное, но это возможно, поэтому вернитесь в Hyper-V Manager, выберите виртуальную машину, в параметрах действий щелкните правой кнопкой мыши «Экспорт», сохраните это на рабочем столе, а затем переместите с компьютера Windows на резервный диск или сетевая папка. Обратите внимание, что мы не можем использовать контрольные точки для этого, потому что для настройки дискового пространства виртуальной машины нам нужно будет удалить эти контрольные точки.
Увеличение дискового пространства виртуальной машины
Итак, первое, что мы сделаем, это увеличим дисковое пространство виртуальной машины. Это довольно прямолинейно, но мы пройдемся по этому вопросу. Вернитесь в диспетчер Hyper-V и снова убедитесь, что выбрана ваша виртуальная машина. Если у вас есть какие-либо контрольные точки в списке, они не позволят вам редактировать дисковое пространство. Итак, предполагая, что вы уверены, что экспортировали, как указано выше, для резервного копирования вашей виртуальной машины, щелкните правой кнопкой мыши на контрольных точках и выберите «Удалить контрольную точку», пока все они не исчезнут. Затем нажмите «Настройки» прямо под кнопкой «Подключиться» в настройках действий справа. Затем в левой колонке окна настроек при необходимости разверните IDE Controller и выберите «Жесткий диск».:
Нажмите кнопку Редактирования виртуального жесткого диска, и должен запуститься Мастер редактирования виртуального жесткого диска, хотя, возможно, он уже включен в опцию Поиска диска.
Виртуальный жесткий диск, который необходимо настроить, уже выбран.
Теперь нас спрашивают, что мы хотим сделать с виртуальным жестким диском, и, конечно же, мы хотим его расширить, поэтому выберите это и нажмите Далее:
Введите новый размер, который вы хотите, чтобы диск имел, и нажмите кнопку Далее. Мы увеличиваем наши с 10 ГБ до 30 ГБ:
Просмотрите изменения, которые будут внесены, и, если все выглядит хорошо, нажмите Готово, и мы закончим с этой частью!
Настройка Разделов Linux С Помощью GParted Live
Хотя мы увеличили доступное дисковое пространство на виртуальной машине, нам нужно выделить его для нашего раздела, в котором находится база данных MySQL, которая в настоящее время заполнена. Чтобы сделать это, мы будем использовать удобный маленький инструмент под названием GParted Live. На компьютере с Windows, на котором вы работали в Hyper-V Manager, загрузите загрузочный образ GParted Live отсюда. Более чем вероятно, что вам нужен второй в списке, имя файла которого заканчивается amd64.iso для 64-разрядной машины. Если вы используете 32-разрядную машину, то загрузите i686.iso версия.
Мы собираемся использовать этот загрузочный образ для запуска нашей виртуальной машины, а затем настроить ее разделы, поэтому вернитесь в Hyper-V Manager, откройте окно настроек виртуальной машины и в левой колонке разверните IDE Controller 1, если необходимо, и выберите DVD Drive. Как показано ниже, перейдите к файлу изображения, который вы только что загрузили, и выберите его. Последнее, что нужно проверить, — это то, что в левой колонке вверху в настройках BIOS указано «Загрузка с компакт-диска». Если это не так, перейдите туда и настройте его так, чтобы порядок загрузки был следующим: CD, IDE, Устаревший сетевой адаптер, дискета.
Нажмите кнопку ОК в окне настроек и запустите свою виртуальную машину. Теперь вместо загрузки в вашу ОС Linux он загружается с DVD-привода, содержащего программное обеспечение GParted Live. Нажмите enter на этом экране, чтобы выбрать параметр по умолчанию.
Снова просто нажмите enter на следующем экране, касающемся ключевой карты:
Затем вас спросят, какой язык вы предпочитаете. Нажмите enter для английского языка США по умолчанию или введите выбранный вами вариант, а затем нажмите enter.
И, наконец, снова нажмите enter для параметра по умолчанию, когда вас спросят, какой режим вы предпочитаете:
И мы в деле! Вы должны смотреть на что-то похожее на приведенное ниже, хотя ваши номера дискового пространства, скорее всего, будут другими:
На данный момент следует отметить несколько моментов:
Добавленные нами 20 ГБ дискового пространства отображаются как нераспределенные
Раздел, который мы видели при проверке вашего дискового пространства в начале, был /dev / sda5, и мы можем видеть это в этом списке с меткой mysql
Этот раздел является частью /dev / sda4, поэтому нам нужно сначала расширить /dev / sda4, а затем расширить /dev / sda5
Обратите внимание на «0 ожидающих операций» в левом нижнем углу окна — мы будем настраивать действия для разделов, а затем должны будем применить эти действия в конце.
Щелкните правой кнопкой мыши на разделе /dev/sda4 и выберите в меню Изменить размер/Переместить:
Перетащите стрелку вправо до упора вправо или введите максимальное значение размера, указанное в поле Новый размер, и нажмите Изменить размер /Переместить:
Обратите внимание, что теперь у нас есть 1 незавершенная операция в левом нижнем углу. Сделайте то же самое, что и выше, для /dev/sda5. Наконец, в меню Редактирования выберите «Apply All Operations».
Нажмите кнопку Применить в приглашении, чтобы подтвердить действие. Это должно завершиться в течение нескольких секунд, но это будет зависеть от того, что именно вы сделали и насколько велики ваши разделы. Нажмите закрыть в запросе подтверждения завершения и выключите компьютер из меню Действий главного меню виртуальной машины:
После подтверждения запроса на завершение работы вам будет предложено «remove the live-medium» и т.д. — Просто нажмите enter, чтобы продолжить. Теперь снова запустите виртуальную машину, и на этот раз она загрузится с жесткого диска в Zabbix. Как только он загрузится, войдите в систему и давайте снова проверим наши диски с помощью команды:
df -h
Теперь вы должны увидеть, что ваш раздел / dev / sda5 увеличился в размере, а ваш «% использования» уменьшился.
Перейдите к интерфейсному адресу вашего сервера Zabbix, и вы сможете войти в систему без проблем!
Как решить похожую проблему на VMWare
Резюме
К счастью, нам не пришлось перестраивать наш сервер Zabbix с нуля, что, как вы, возможно, теперь понимаете, в конечном итоге привело бы к той же проблеме с нехваткой места в этом разделе. Мы надеемся, что это поможет всем, кто использует Zabbix и сталкивается с этой проблемой.
Содержание
- Zabbix cannot connect to the database – Let’s fix it!
- Causes for ‘Zabbix cannot connect to the database’ Error
- Incorrect Database details
- Incorrect DBsocket
- Conclusion
- PREVENT YOUR SERVER FROM CRASHING!
- Устраняем типичные ошибки в MySQL
- Не удаётся подключиться к локальному серверу
- Не удаётся подключиться к серверу MySQL
- Ошибки запрета доступа в MySQL
- Потеря соединения с сервером MySQL
- Слишком много подключений
- Недостаточно памяти
- MySQL продолжает «падать»
- Заключение
- Zabbix 5: Database Error — Connection Refused
- Zabbix 5: Ошибка базы Данных — Отказано в подключении
- Диагностика и исправление ошибки Zabbix 5 с сообщением «Database Error — Connection Refused»
- Проблема
- Проверка причины
- Удаление логов (журналов)
- Подготовка к расширению дискового пространства
- Увеличение дискового пространства виртуальной машины
- Настройка Разделов Linux С Помощью GParted Live
- Как решить похожую проблему на VMWare
- Резюме
Zabbix cannot connect to the database – Let’s fix it!
Are you looking for a solution to “zabbix cannot connect to the database” error ? Here’s how we fix it.
Zabbix is a monitoring software tool. When using zabbix we may encounter many errors like zabbix cannot connect to the database. This may occur due to incorrect database details.
At Bobcares, we often get requests from our customers to fix ‘zabbix cannot connect to the database’ as part of our Server Management Services.
Today, we’ll see the reasons and how our Support Engineers fix this error.
Causes for ‘Zabbix cannot connect to the database’ Error
At Bobcares, where we have more than a decade of expertise in managing servers, we see many customers face problems while managing Zabbix.
Now, let’s see the major reasons for this Zabbix error to occur and we’ll also see how our Support Engineers fix this zabbix database cannot connect error.
Incorrect Database details
Recently one of our customers approached us with the same zabbix problem. He said he was getting an error in his zabbix dashboard like the one shown below in the screenshot.
When we checked in detail, our Support Engineers found that there is mismatch in the details given in database with those in zabbix_server configuration file.
We found that the DBName given in database was not the same as the one given in zabbix configuration file. So, we changed it to the right one. Finally, this fixed the error.
We also Checked and confirmed whether all other values entered were right.
Incorrect DBsocket
We got another request from some other customer. However, the error was similar. Here is the error message our customer was receiving.
We checked and found that the socket given in mysql configuration file is different from the one specified in the configuration file for zabbix. In mysql configuration DBSocket value was /var/run/mysql/mysql.sock and in zabbix_server configuration it was DBSocket=/var/run/mysql. So, we made the following corrections in zabbix configuration file:
And this fixed the problem.
[Need any further assistance in fixing zabbix errors? – We’ll help you]
Conclusion
In short, ‘Zabbix cannot connect to the database’ error may occur due to some reasons like wrong database details or when there is any mismatch in configuration file values, etc. Today, we saw how our Support Engineers fix this error.
PREVENT YOUR SERVER FROM CRASHING!
Never again lose customers to poor server speed! Let us help you.
Our server experts will monitor & maintain your server 24/7 so that it remains lightning fast and secure.
Источник
Устраняем типичные ошибки в MySQL
MySQL — система управления базами данных (СУБД) с открытым исходным кодом от компании Oracle. Она была разработана и оптимизирована специально для работы веб-приложений. MySQL является неотъемлемой частью таких веб-сервисов, как Facebook, Twitter, Wikipedia, YouTube и многих других.
Эта статья расскажет, как определять, с чем связаны частые ошибки на сервере MySQL, и устранять их.
Не удаётся подключиться к локальному серверу
Одной из распространённых ошибок подключения клиента к серверу является «ERROR 2002 (HY000): Can’t connect to local MySQL server through socket ‘/var/run/mysqld/mysqld.sock’ (2)».
Эта ошибка означает, что на хосте не запущен сервер MySQL ( mysqld ) или вы указали неправильное имя файла сокета Unix или порт TCP/IP при попытке подключения.
Убедитесь, что сервер работает. Проверьте процесс с именем mysqld на хосте сервера, используя команды ps или grep, как показано ниже.
Если эти команды не показывают выходных данных, то сервер БД не работает. Поэтому клиент не может подключиться к нему. Чтобы запустить сервер, выполните команду systemctl.
Чтобы проверить состояние службы MySQL, используйте следующую команду:
Если в результате выполнения команды произошла ошибка службы MySQL, вы можете попробовать перезапустить службу и ещё раз проверить её состояние.
Если сервер работает (как показано) и вы по-прежнему видите эту ошибку, вам следует проверить, не заблокирован ли порт TCP/IP брандмауэром или любой другой службой блокировки портов.
Для поиска порта, который прослушивается сервером, используйте команду netstat .
Не удаётся подключиться к серверу MySQL
Ещё одна похожая и часто встречающаяся ошибка подключения — «(2003) Can’t connect to MySQL server on ‘server’ (10061)». Это означает, что в сетевом соединении было отказано.
Следует проверить, работает ли в системе сервер MySQL (смотрите выше) и на тот ли порт вы подключаетесь (как найти порт, можно посмотреть выше).
Похожие частые ошибки, с которыми вы можете столкнуться при попытке подключиться к серверу MySQL:
Ошибки запрета доступа в MySQL
В MySQL учётная запись (УЗ) определяется именем пользователя и клиентским хостом, с которого пользователь может подключиться. УЗ может также иметь данные для аутентификации (например, пароль).
Причин для запрета доступа может быть много. Одна из них связана с учётными записями MySQL, которые сервер разрешает использовать клиентским программам при подключении. Это означает, что имя пользователя, указанное в соединении, может не иметь прав доступа к базе данных.
В MySQL есть возможность создавать учётные записи, позволяющие пользователям клиентских программ подключаться к серверу и получать доступ к данным. Поэтому при ошибке доступа проверьте разрешение УЗ на подключение к серверу через клиентскую программу.
Увидеть разрешённые привилегии учётной записи можно, выполнив в консоли команду SHOW GRANTS
Входим в консоль (пример для Unix, для Windows консоль можно найти в стартовом меню):
В консоли вводим команду:
Дать привилегии конкретному пользователю в БД по IP-адресу можно, используя следующие команды:
Ошибки запрещённого доступа могут также возникнуть из-за проблем с подключением к MySQL (см. выше).
Потеря соединения с сервером MySQL
С этой ошибкой можно столкнуться по одной из следующих причин:
- плохое сетевое соединение;
- истекло время ожидания соединения;
- размер BLOB больше, чем max_allowed_packet .
В первом случае убедитесь, что у вас стабильное сетевое подключение (особенно, если подключаетесь удалённо).
Если проблема с тайм-аутом соединения (особенно при первоначальном соединении MySQL с сервером), увеличьте значение параметра connect_timeout .
В случае с размером BLOB нужно установить более высокое значение для max_allowed_packet в файле конфигурации /etc/my.cnf в разделах [mysqld] или [client] как показано ниже.
Если файл конфигурации недоступен, это значение можно установить с помощью следующей команды.
Слишком много подключений
Эта ошибка означает, что все доступные соединения используются клиентскими программами. Количество соединений (по умолчанию 151) контролируется системной переменной max_connections . Устранить проблему можно, увеличив значение переменной в файле конфигурации /etc/my.cnf .
Недостаточно памяти
Если такая ошибка возникла, это может означать, что в MySQL недостаточно памяти для хранения всего результата запроса.
Сначала нужно убедиться, что запрос правильный. Если это так, то нужно выполнить одно из следующих действий:
- если клиент MySQL используется напрямую, запустите его с ключом —quick switch , чтобы отключить кешированные результаты;
- если вы используете драйвер MyODBC, пользовательский интерфейс (UI) имеет расширенную вкладку с опциями. Отметьте галочкой «Do not cache result» (не кешировать результат).
Также может помочь MySQL Tuner. Это полезный скрипт, который подключается к работающему серверу MySQL и даёт рекомендации по настройке для более высокой производительности.
MySQL продолжает «падать»
Если такая проблема возникает, необходимо выяснить, заключается она в сервере или в клиенте. Обратите внимание, что многие сбои сервера вызваны повреждёнными файлами данных или индексными файлами.
Вы можете проверить состояние сервера, чтобы определить, как долго он работал.
Чтобы узнать время безотказной работы сервера, запустите команду mysqladmin .
Кроме того, можно остановить сервер, сделать отладку MySQL и снова запустить службу. Для отображения статистики процессов MySQL во время выполнения других процессов откройте окно командной строки и введите следующее:
Заключение
Самое важное при диагностике — понять, что именно вызвало ошибку. Следующие шаги помогут вам в этом:
- Первый и самый важный шаг — просмотреть журналы MySQL, которые хранятся в каталоге /var/log/mysql/ . Вы можете использовать утилиты командной строки вроде tail для чтения файлов журнала.
- Если служба MySQL не запускается, проверьте её состояние с помощью systemctl . Или используйте команду journalctl (с флагом -xe ) в systemd.
- Вы также можете проверить файл системного журнала (например, /var/log/messages ) на предмет обнаружения ошибок.
- Попробуйте использовать такие инструменты, как Mytop, glances, top, ps или htop, чтобы проверить, какая программа использует весь ресурс процессора или блокирует машину. Они также помогут определить нехватку памяти, дискового пространства, файловых дескрипторов или какого-либо другого важного ресурса.
- Если проблема в каком-либо процессе, можно попытаться его принудительно остановить, а затем запустить (при необходимости).
- Если вы уверены, что проблемы именно на стороне сервера, можете выполнить команды: mysqladmin -u root ping или mysqladmin -u root processlist , чтобы получить от него ответ.
- Если при подключении проблема не связана с сервером, проверьте, нормально ли работает клиент. Попробуйте получить какие-либо его выходные данные для устранения неполадок.
Источник
Zabbix 5: Database Error — Connection Refused
Zabbix 5: Ошибка базы Данных — Отказано в подключении
Диагностика и исправление ошибки Zabbix 5 с сообщением «Database Error — Connection Refused»
Если вы недавно развернули Zabbix 5 с помощью загружаемого пакета Appliance, а через несколько часов, дней или недель вошли в систему и столкнулись с сообщением «Ошибка базы данных — отказано в подключении», ваше сердце упадет, и ваши планы на день, скорее всего, сорваны. Вся эта работа по его настройке, настройке шаблонов, добавлению хостов и уведомлений о действиях была потрачена впустую… Ужас. Вероятно, вы уже смирились с тем, что вам снова придется потратить целый день на его настройку с нуля… Но подождите! Прежде чем вы это сделаете, читайте дальше, так как возможно, что есть довольно простое решение!
Мы предполагаем, что вы знаете, что такое Hyper-V, что ваша виртуальная машина Linux работает под управлением Hyper-V и что вы запустили свой сервер Zabbix с помощью пакета Microsoft Hyper-V 2012 Zabbix 5 Appliance. Тем не менее, некоторые из остальной части этой статьи могут быть применимы к другим средам, хотя команды Linux могут отличаться для разных операционных систем Linux.
Проблема
Если вы входите на свой сервер Zabbix с внешнего интерфейса и сталкиваетесь с сообщением ниже, это может быть по целому ряду причин, но если все остальное работало нормально ранее, то это скорее всего означает, что у вас закончилось дисковое пространство на разделе, хранящем базу данных MySQL в Linux окружении.
Проверка причины
Учитывая, что ошибка может быть сгенерирована по целому ряду причин, давайте проверим дисковое пространство и посмотрим, что мы найдем. Откройте Hyper-V Manager, выберите свою виртуальную машину Zabbix и нажмите кнопку Подключиться из списка действий справа. Если компьютер не запущен, нажмите кнопку Пуск и дождитесь его загрузки.
Войдите в виртуальную машину, а теперь давайте проверим свободное место на диске, введя эту команду и нажав enter:
Вы должны увидеть что-то вроде приведенного ниже.
Интересующий нас раздел находится внизу, то есть в выделенном пространстве, в котором хранится база данных MySQL:
/dev/sda5 4.5G 634M 3.9G 14% /var/lib/mysql
В нашем случае наше значение «Use %» равно 14%, но если ваше значение равно или близко к 100%, значит, вы исчерпали выделенное дисковое пространство в 4,5 ГБ, и мы посмотрим, как это исправить дальше. Если ваше значение не близко к 100%, то, скорее всего, ваши проблемы кроются в чем-то другом, и, что ж, мы надеемся, что это не слишком большая головная боль — мы желаем вам удачи!
Удаление логов (журналов)
Если заполнен /dev/sda2, то стоит почистить логи.
В этой папке (/var/log/) можно удалить практически все файлы, но старайтесь сохранить структуру папок, поскольку некоторые приложения после удаления здесь папки не в состоянии создать её второй раз…
На веб-серверах могут разрастись слишком сильно журналы веб-сервера.
Для удаления логов Apache на Debian, Linux Mint, Ubuntu, Kali Linux и их производных:
Для удаления логов Apache на Arch Linux, BlackArch и их производных:
В зависимости от интенсивности использования системы, накопленные журналы могут занимать гигабайты. В зависимости от системы файлы могут называться по-разному, более точный анализ рекомендуется выполнять с помощью утилиты ncdu:
Подготовка к расширению дискового пространства
Поскольку мы определили, что у нас не хватает места на диске для базы данных, давайте сделаем пару подготовительных действий, прежде чем мы действительно исправим проблему. Сначала выключите виртуальную машину, набрав:
Виртуальная машина должна изящно завершиться. Далее, и это очень важно, сделайте резервную копию виртуальной машины. Каждый раз, когда вы начинаете взаимодействовать с дисковым пространством, это может повлиять на ваши данные. Чтобы было ясно, мы не ожидаем, что во время этого процесса произойдет что-то непредвиденное, но это возможно, поэтому вернитесь в Hyper-V Manager, выберите виртуальную машину, в параметрах действий щелкните правой кнопкой мыши «Экспорт», сохраните это на рабочем столе, а затем переместите с компьютера Windows на резервный диск или сетевая папка. Обратите внимание, что мы не можем использовать контрольные точки для этого, потому что для настройки дискового пространства виртуальной машины нам нужно будет удалить эти контрольные точки.
Увеличение дискового пространства виртуальной машины
Итак, первое, что мы сделаем, это увеличим дисковое пространство виртуальной машины. Это довольно прямолинейно, но мы пройдемся по этому вопросу. Вернитесь в диспетчер Hyper-V и снова убедитесь, что выбрана ваша виртуальная машина. Если у вас есть какие-либо контрольные точки в списке, они не позволят вам редактировать дисковое пространство. Итак, предполагая, что вы уверены, что экспортировали, как указано выше, для резервного копирования вашей виртуальной машины, щелкните правой кнопкой мыши на контрольных точках и выберите «Удалить контрольную точку», пока все они не исчезнут. Затем нажмите «Настройки» прямо под кнопкой «Подключиться» в настройках действий справа. Затем в левой колонке окна настроек при необходимости разверните IDE Controller и выберите «Жесткий диск».:
Нажмите кнопку Редактирования виртуального жесткого диска, и должен запуститься Мастер редактирования виртуального жесткого диска, хотя, возможно, он уже включен в опцию Поиска диска.
Виртуальный жесткий диск, который необходимо настроить, уже выбран.
Теперь нас спрашивают, что мы хотим сделать с виртуальным жестким диском, и, конечно же, мы хотим его расширить, поэтому выберите это и нажмите Далее:
Введите новый размер, который вы хотите, чтобы диск имел, и нажмите кнопку Далее. Мы увеличиваем наши с 10 ГБ до 30 ГБ:
Просмотрите изменения, которые будут внесены, и, если все выглядит хорошо, нажмите Готово, и мы закончим с этой частью!
Настройка Разделов Linux С Помощью GParted Live
Хотя мы увеличили доступное дисковое пространство на виртуальной машине, нам нужно выделить его для нашего раздела, в котором находится база данных MySQL, которая в настоящее время заполнена. Чтобы сделать это, мы будем использовать удобный маленький инструмент под названием GParted Live. На компьютере с Windows, на котором вы работали в Hyper-V Manager, загрузите загрузочный образ GParted Live отсюда. Более чем вероятно, что вам нужен второй в списке, имя файла которого заканчивается amd64.iso для 64-разрядной машины. Если вы используете 32-разрядную машину, то загрузите i686.iso версия.
Мы собираемся использовать этот загрузочный образ для запуска нашей виртуальной машины, а затем настроить ее разделы, поэтому вернитесь в Hyper-V Manager, откройте окно настроек виртуальной машины и в левой колонке разверните IDE Controller 1, если необходимо, и выберите DVD Drive. Как показано ниже, перейдите к файлу изображения, который вы только что загрузили, и выберите его. Последнее, что нужно проверить, — это то, что в левой колонке вверху в настройках BIOS указано «Загрузка с компакт-диска». Если это не так, перейдите туда и настройте его так, чтобы порядок загрузки был следующим: CD, IDE, Устаревший сетевой адаптер, дискета.
Нажмите кнопку ОК в окне настроек и запустите свою виртуальную машину. Теперь вместо загрузки в вашу ОС Linux он загружается с DVD-привода, содержащего программное обеспечение GParted Live. Нажмите enter на этом экране, чтобы выбрать параметр по умолчанию.
Снова просто нажмите enter на следующем экране, касающемся ключевой карты:
Затем вас спросят, какой язык вы предпочитаете. Нажмите enter для английского языка США по умолчанию или введите выбранный вами вариант, а затем нажмите enter.
И, наконец, снова нажмите enter для параметра по умолчанию, когда вас спросят, какой режим вы предпочитаете:
И мы в деле! Вы должны смотреть на что-то похожее на приведенное ниже, хотя ваши номера дискового пространства, скорее всего, будут другими:
На данный момент следует отметить несколько моментов:
Добавленные нами 20 ГБ дискового пространства отображаются как нераспределенные
Раздел, который мы видели при проверке вашего дискового пространства в начале, был /dev / sda5, и мы можем видеть это в этом списке с меткой mysql
Этот раздел является частью /dev / sda4, поэтому нам нужно сначала расширить /dev / sda4, а затем расширить /dev / sda5
Обратите внимание на «0 ожидающих операций» в левом нижнем углу окна — мы будем настраивать действия для разделов, а затем должны будем применить эти действия в конце.
Щелкните правой кнопкой мыши на разделе /dev/sda4 и выберите в меню Изменить размер/Переместить:
Перетащите стрелку вправо до упора вправо или введите максимальное значение размера, указанное в поле Новый размер, и нажмите Изменить размер /Переместить:
Обратите внимание, что теперь у нас есть 1 незавершенная операция в левом нижнем углу. Сделайте то же самое, что и выше, для /dev/sda5. Наконец, в меню Редактирования выберите «Apply All Operations».
Нажмите кнопку Применить в приглашении, чтобы подтвердить действие. Это должно завершиться в течение нескольких секунд, но это будет зависеть от того, что именно вы сделали и насколько велики ваши разделы. Нажмите закрыть в запросе подтверждения завершения и выключите компьютер из меню Действий главного меню виртуальной машины:
После подтверждения запроса на завершение работы вам будет предложено «remove the live-medium» и т.д. — Просто нажмите enter, чтобы продолжить. Теперь снова запустите виртуальную машину, и на этот раз она загрузится с жесткого диска в Zabbix. Как только он загрузится, войдите в систему и давайте снова проверим наши диски с помощью команды:
Теперь вы должны увидеть, что ваш раздел / dev / sda5 увеличился в размере, а ваш «% использования» уменьшился.
Перейдите к интерфейсному адресу вашего сервера Zabbix, и вы сможете войти в систему без проблем!
Как решить похожую проблему на VMWare
Резюме
К счастью, нам не пришлось перестраивать наш сервер Zabbix с нуля, что, как вы, возможно, теперь понимаете, в конечном итоге привело бы к той же проблеме с нехваткой места в этом разделе. Мы надеемся, что это поможет всем, кто использует Zabbix и сталкивается с этой проблемой.
Источник
Diagnosing & Fixing A New Installation Of Zabbix 5 Appliance With «Database Error — Connection Refused» Message
If you’ve recently deployed Zabbix 5 using the downloadable Appliance package and a few hours, days or weeks later you log in and encounter a message telling you «Database Error — Connection Refused», your heart will sink and your plans for the day are likely derailed. All that work setting it up, configuring the templates, adding the hosts and action notifications, wasted… Devastating. You’re probably coming to terms with having to spend the day building it from scratch again… But wait! Before you do, read on as it’s possible there may be a fairly simple fix!
We’re huge fans of the Zabbix monitoring platform and it’s the backbone of our OverwatchFM FileMaker Server Monitoring Service which monitors our, and some of our clients’, FileMaker servers 24/7/365, in addition to other network devices. We’ve previously published some articles about setting up a Zabbix server using the Hyper-V virtualization program built into Windows 10, and this article is an extension of those tutorials. We’re assuming that you know what Hyper-V is, that your Linux virtual machine is running under Hyper-V, and that you have launched your Zabbix server using the Microsoft Hyper-V 2012 Zabbix 5 Appliance package. That said, some of the rest of this article may be applicable to other environments although Linux commands may be different for different Linux operating systems.
The Problem
If you log into your Zabbix server from the front end and encounter the message below, this could be for a whole host of reasons, but if everything else was running just fine beforehand then it could be as simple as you have run out of disk space on the partition storing the MySQL database within the Linux environment.
Confirming The Diagnosis
Given the error could be generated for a variety of reasons, let’s check the disk space and see what we find. Open Hyper-V Manager, select your Zabbix virtual machine and click Connect from the Actions options on the right. If the machine is not running, click start and wait for it to boot up.
Log in to the virtual machine and now let’s check on the disk space by typing this command and hitting enter:
df -h
You should see something like the below.
The section we’re interested in is towards the bottom that is the allocated space that holds the MySQL database:
/dev/sda5 4.5G 634M 3.9G 14% /var/lib/mysql
In our case, our «Use %» value is 14%, but if yours is at or close to 100% then you have exhausted the allocated disk space of 4.5GB and we’ll see how to fix that next. If your value is not close to 100% then it’s likely your issues lie elsewhere and, well, we hope it’s not too much of a headache figuring it out — we wish you luck!
Preparing To Expand Disk Space
Now we’ve determined that we’re out of disk space for the database, let’s do a couple things to prepare before we actually fix the issue. First up, shut down the virtual machine by typing:
poweroff
The virtual machine should gracefully shut down. Next, and this is super important, take a backup of the virtual machine. Any time you start interacting with disk space, there’s the potential for your data to be impacted. To be clear, we don’t expect anything untoward to happen during this process but it’s possible, so back in Hyper-V Manager, select the virtual machine, in the Actions options on the right click «Export», save this to the desktop and then move that off the Windows machine to a backup drive or network folder. Note that we can’t use checkpoints for this because in order to adjust the virtual machine disk space we’re going to need to delete those checkpoints.
Increasing The Virtual Machine Disk Space
So, the first thing we’ll do is increase the virtual machine disk space. This is pretty straight forward but we’ll walk through it. Back in Hyper-V Manager, again ensure your virtual machine is selected. If you have any checkpoints listed, these will prevent you from editing the disk space. So, assuming you are certain you exported as above to backup your virtual machine, right click on the checkpoints and select «Delete Checkpoint» until they are all gone. Then click «Settings» just under the «Connect» button in the Actions options on the right. Then in the left column of the Settings window, expand IDE Controller if necessary and select «Hard Drive»:
Click the Edit button of the virtual hard disk and the Edit Virtual Hard Disk Wizard should launch, although it may be on the Locate Disk option already.
The virtual hard disk to be adjusted is already selected.
Now we’re asked what we want to do to the virtual hard disk and of course we want to Expand it, so select that and click Next:
Enter the new size you wish the disk to have and click Next. We’re adjusting ours from 10GB to 30GB:
Review the changes that are about to be made and if all looks good, click Finish and we’re done with this part!
Adjusting The Linux Partitions Using GParted Live
Although we’ve increased the available disk space on the virtual machine, we need to allocate this to our partition that houses the MySQL database that is currently full. To do this, we’ll utilize a handy little tool call GParted Live. On the Windows machine where you have been working in Hyper-V Manager, download the GParted Live bootable image from here. It’s more than likely you need the second one in the list whose filename ends amd64.iso for a 64-bit machine. If you’re using a 32-bit machine, then download the i686.iso version.
We’re going to use this bootable image to launch our virtual machine and then adjust its partitions, so back in Hyper-V Manager, open the virtual machine settings window, and in the left column expand IDE Controller 1, if necessary, and select DVD Drive. As below, browse to the image file you just downloaded and select it. The final thing to check is that in the left column near the top, the BIOS setting says «Boot from CD». If it doesn’t, go there and adjust it so the boot order is CD, IDE, Legacy Network Adapter, Floppy.
Click OK in the settings window and start your virtual machine. Now instead of booting into your Linux OS, it’s booted from the DVD drive that contains the GParted Live software. Hit enter on this screen to select the default option.
Again just hit enter on the next screen regarding keymap:
You’ll then be asked which language you prefer. Hit enter for the default US English or type your selection and then hit enter.
And finally hit enter again for the default option when asked what mode you prefer:
And we’re in! You should be looking at something similar to the below, although your disk space numbers will likely be different:
A few things to note at this point:
- The 20GB of drive space we added is visible as unallocated
- The partition we saw when checking our disk space at the beginning was /dev/sda5 and we can see that in this list with the label mysql
- That partition is part of /dev/sda4, so we’ll need to first extend /dev/sda4 and then extend /dev/sda5
- Note the «0 operations pending» in the bottom left of the window — we’ll be setting up actions to the partitions and will then need to apply those actions at the end.
Right click on the /dev/sda4 partition and choose Resize/Move from the menu:
Drag the right arrow all the way over to the right, or enter the Maximum Size value shown in the New Size box and click Resize/Move:
Note that we now have 1 operation pending in the bottom left. Do the same as above for /dev/sda5. Finally, under the Edit menu, select «Apply All Operations».
Click Apply at the prompt to confirm the action. This should complete within a few seconds but that will depend on exactly what you’ve done and how big your partitions are expanding. Hit close on the completed confirmation prompt and shut down the machine from the Action menu of the main virtual machine menu:
After confirming the shut down request, you’ll be prompted to «remove the live-medium» etc — just hit enter to continue. Now start the virtual machine again, and this time it will boot from the hard disk into Zabbix. Once it’s booted up, log in and let’s check those disks again using:
df -h
You should now see that your /dev/sda5 partition has increased in size and your «Use %» has gone down.
Navigate to the front end address of your Zabbix server and you should be able to log in without issue!
Summary
Thankfully we’ve not had to rebuild our Zabbix server from scratch, which as you may realize now would have eventually run into the same issue of that partition running out of space. We hope this helps anyone running Zabbix that encounters this issue. If you’re interested in having your FileMaker server monitored but setting up Zabbix isn’t your thing, consider our OverwatchFM FileMaker Server Monitoring Service.
I have struggled with this when trying to remotely connect to a new PostgreSQL installation on my Raspberry Pi. Here’s the full breakdown of what I did to resolve this issue:
First, open the PostgreSQL configuration file and make sure that the service is going to listen outside of localhost.
sudo [editor] /etc/postgresql/[version]/main/postgresql.conf
I used nano, but you can use the editor of your choice, and while I have version 9.1 installed, that directory will be for whichever version you have installed.
Search down to the section titled ‘Connections and Authentication’. The first setting should be 'listen_addresses', and might look like this:
#listen_addresses = 'localhost' # what IP address(es) to listen on;
The comments to the right give good instructions on how to change this field, and using the suggested '*' for all will work well.
Please note that this field is commented out with #. Per the comments, it will default to ‘localhost’, so just changing the value to '*' isn’t enough, you also need to uncomment the setting by removing the leading #.
It should now look like this:
listen_addresses = '*' # what IP address(es) to listen on;
You can also check the next setting, ‘port’, to make sure that you’re connecting correctly. 5432 is the default, and is the port that psql will try to connect to if you don’t specify one.
Save and close the file, then open the Client Authentication config file, which is in the same directory:
sudo [editor] /etc/postgresql/[version]/main/pg_hba.conf
I recommend reading the file if you want to restrict access, but for basic open connections you’ll jump to the bottom of the file and add a line like this:
host all all all md5
You can press tab instead of space to line the fields up with the existing columns if you like.
Personally, I instead added a row that looked like this:
host [database_name] pi 192.168.1.0/24 md5
This restricts the connection to just the one user and just the one database on the local area network subnet.
Once you’ve saved changes to the file you will need to restart the service to implement the changes.
sudo service postgresql restart
Now you can check to make sure that the service is openly listening on the correct port by using the following command:
sudo netstat -ltpn
If you don’t run it as elevated (using sudo) it doesn’t tell you the names of the processes listening on those ports.
One of the processes should be Postgres, and the Local Address should be open (0.0.0.0) and not restricted to local traffic only (127.0.0.1). If it isn’t open, then you’ll need to double check your config files and restart the service. You can again confirm that the service is listening on the correct port (default is 5432, but your configuration could be different).
Finally you’ll be able to successfully connect from a remote computer using the command:
psql -h [server ip address] -p [port number, optional if 5432] -U [postgres user name] [database name]