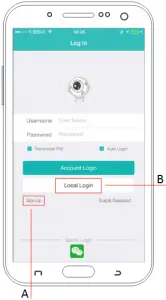Содержание
- Коды ошибок приложений для видеонаблюдения XMEye и iCSee (PRO)
- Коды ошибок приложений для видеонаблюдения XMEye и iCSee (PRO)
- Подключение смарт камеры через iCSee
- Содержание
- Установка приложения
- Регистрация и вход
- Подключение через интернет по Wi-Fi
- Подключение через интернет по Wi-Fi через AP режим
- Прямое подключение через AP режим (без интернета)
- 5 комментариев к “ Подключение смарт камеры через iCSee ”
Коды ошибок приложений для видеонаблюдения XMEye и iCSee (PRO)
Коды ошибок приложений для видеонаблюдения XMEye и iCSee (PRO)
Для удаленного видеонаблюдения с помощью мобильных устройств многие пользуются популярными приложениями XMEye и iCSee, в том числе и PRO версией последней.
Однако при работе этих приложений иногда возникают ошибки. Они указывают на определенные проблемы с камерой или приложением. Ниже приведены коды ошибок и советы по устранению неполадок.
Обратите внимание, что эти приложения не всегда работают, потому что работа может зависеть от настроек вашей сети, телефона и приложений, различных локальных настроек и т.д. Однако они дают некоторое представление о том, где вам следует искать проблему, чтобы решить ее.
Итак, рассмотрим основные ошибки, возникающие при работе этих приложений.
Ошибка-11204: слишком много людей смотрят прямую трансляцию одновременно.
Это происходит, когда многие люди получают доступ к камере с одним и тем же именем пользователя и паролем. Лучше создать отдельные учетные записи для каждого пользователя, иначе вы можете столкнуться с этой ошибкой.
1. Измените пароль, чтобы выгнать других пользователей
2. Перезагрузите камеру, чтобы остановить все сеансы просмотра.
3. Создайте отдельные учетные записи для каждого пользователя.
Ошибка-11300: ограниченные разрешения учетной записи
Это означает, что учетная запись, в которую вы входите, имеет ограниченные разрешения и предпринимаемые действия не разрешены. Это учетная запись камеры, а не учетная запись в самом приложении.
1. Снова добавьте камеру в приложение, используя серийный номер или имя хоста DDNS, если оно у вас есть. 2. Используйте учетную запись администратора, у которой есть полные права доступа к камере. Имя пользователя по умолчанию для этой учетной записи — admin, а пароль будет пустым или установленным установщиком (или вами).
3. Если это не ваша камера, попросите ответственное лицо изменить настройки авторизации вашей учетной записи и предоставить вам необходимые разрешения.
Ошибка-11301: неверный пароль для входа в учетную запись.
Это означает, что вы используете неправильный пароль при входе в приложение ICSee Pro / XMEye.
1. Убедитесь, что вы действительно используете правильный пароль.
2. Одна учетная запись должна быть на один адрес электронной почты. Убедитесь, что тот адрес почты, который вы используете, еще не используется.
3. Если вы забыли пароль, сбросьте его.
4. Создатйте новую учетную запись и повторно добавьте камеру в приложение. Запишите серийный номер камеры перед выходом из профиля, чтобы вы могли быстро добавить камеру после входа в систему с новой учетной записью.
Ошибка-11302: не найден аккаунт или адрес электронной почты с указанными данными
Это означает, что с этим адресом электронной почты не связана ни одна учетная запись.
1. Убедитесь, что введенный адрес электронной почты правильный.
2 Создайте новую учетную запись, а затем повторно добавьте в нее камеру. Как и в предыдущем случае, запишите серийный номер перед выходом из системы, это упростит задачу при повторном добавлении камеры.
Ошибка-11307: устройство не существует или не в сети
Другими словами, приложение не может найти какое-либо онлайн-устройство с введенным серийным номером.
1. Если это первый раз, когда камера добавляется в приложение ICSee Pro / XMEye, убедитесь, что серийный номер или идентификатор облака верны.
2. Если раньше устройство работало, то проверьте интернет-соединение на месте. Возможно, интернет не работает, или соединение нестабильно.
3. Проверьте индикацию маршрутизатора, чтобы узнать, есть ли Интернет. Попробуйте подключиться к Интернету напрямую через телефон, чтобы проверить, работает ли он.
Ошибка-11314-11315: неверный пароль для входа в камеру
1. Убедитесь, что ваш пароль правильный.
2. Не пытайтесь ничего вводить в поле пароля, оставьте его пустым. По умолчанию у камер нет пароля.
3. Если вы не можете вспомнить пароль, вам необходимо его сбросить. Осмотрите камеру и найдите кнопку сброса, удерживайте ее в течение 30 секунд, пока не услышите звук щелчка, который указывает на то, что камера была перезагружена. Если не удается выполнить сброс, обратитесь к продавцу камеры.
Ошибка-11303: учетная запись временно заблокирована из-за слишком большого количества попыток ввода неверного пароля
Как правило, учетная запись будет заблокирована по соображениям безопасности, если неправильный пароль будет введен много раз.
1. Нужно подождать не менее 30 минут, и устройство разблокируется само. Если вы не можете дождаться, вам необходимо принудительно перезагрузить устройство.
Ошибка-10005: тайм-аут сети
Этот тип ошибки связан с проблемами сети на камере или в сети, к которой камера подключена.
1. Проверьте сетевые настройки камеры, IP-адрес, шлюз и маску подсети.
2. Выполните сброс маршрутизатора, а затем повторно добавьте камеру в сеть. Сброс автоматически настроит соединение, и проблема может быть решена.
3. Выключите Wi-Fi на своем телефоне и воспользуйтесь мобильным Интернетом, просто чтобы проверить это.
4. Посмотрите, работает ли Интернет, проверив его на компьютере или ноутбуке
Ошибка: «Не удалось установить соединение, проверьте права вашего телефона»
1. Чтобы исправить эту ошибку в приложении XMEye, откройте настройки своего планшета или телефона.
2. Найдите опцию служб определения местоположения и включите ее. Это должно исправить ошибку.
3. Перезагрузите XMEye и посмотрите, работает ли он.
Ошибка: неизвестная ошибка при добавлении устройства
1. Проверьте статус NAT на странице информации о рекордере, вы можете добавлять камеры только при успешном статусе NAT.
2. Проверьте серийный номер, имя пользователя и пароль.
3. Проверьте, не является ли ваше приложение более старой версией, обновите до последней версии.
4. Обновите прошивку диктофона, камеры или самого приложения.
Ошибка: XMEye выдает видео только в разрешении SD, а не в HD
1. Если приложение XMEye предупреждает о разрешении и переходит в режим пересылки, это означает, что оно не поддерживает режим HD. Приложение автоматически переключит разрешение в соответствии со скоростью сети.
2.Убедитесь, что на ваших устройствах установлена последняя версия прошивки. Кроме того, убедитесь, что скорость вашего интернета надежна (как на стороне камеры, так и на телефоне).
Язык приложения XMEye испанский, русский, немецкий, итальянский, французский
В настоящее время приложение XMEye поддерживает только китайский и английский языки. Он переключит язык на один из них.
Источник
Подключение смарт камеры через iCSee
Пошаговая инструкция по подключению камер видеонаблюдения к приложению iCSee. Приложение доступно как для Android и iOS систем.
Рассмотрим пример подключения смарт камеры Anbiux A8B через приложение iCSee на смартфоне Android.
Содержание
Установка приложения
Установите приложение iCSee. Сделать это можно несколькими способами.
- Скачать приложение Android по этой ссылке, а затем установить его.
- Сканировать QR код на коробке или буклете.
- Найти приложение iCSee в Google Play или в App Store, и установить его.
Запустите приложение iCSee.
Регистрация и вход
1. В нижнем левом углу нажмите “Регистрация“. Если вы регистрировались ранее, можете просто войти в свой аккаунт.

2. Введите свой адрес электронной почты и нажмите “Следующий шаг“. Туда придет письмо с кодом подтверждения.

3. Введите код подтверждения из письма. нажмите “Следующий шаг“.

4. Введите латинскими буквами имя и пароль (пароль должен содержать 8-32 символов). Нажмите “Complete“.

5. Ведите ваши имя и пароль созданные ранее и войдите в свой аккаунт.

Подключение через интернет по Wi-Fi
1. Отключите мобильный интернет на вашем смартфоне.
2. Убедитесь что у вас включен роутер и телефон подключен к сети Wi-Fi.
3. Вставьте Micro SD карту (не обязательно).
4. Подайте на камеру питание.
5. После успешного запуска, камера отправит голосовое сообщение «System starting up, wait to be configured».
6. Нажмите кнопку + в правом верхнем углу или по центру.

7. Введите данные вашей сети Wi-Fi и нажмите “Подтвердить”

8. Поднесите ваш телефон с QR кодом напротив объектива камеры на расстоянии 15-25 см, пока камера не считает QR код.

9. Задайте пароль к вашей камере (4-16 символов).

10. Назовите вашу камеру (можно выбрать из готовых вариантов) и нажмите “Сохранить“

11. Выберете один из двух режимов работы камеры:
- Нормальный (Запись всегда)
- Тревога (Запись будет происходить только при срабатывании режима “тревога”)
Если Micro SD карта не установлена приложение выдаст предупреждение.

Ваша камера подключена !

Подключение через интернет по Wi-Fi через AP режим
1. Отключите мобильный интернет на вашем смартфоне.
2. Убедитесь что у вас включен роутер.
3. Вставьте Micro SD карту (не обязательно).
4. Подайте на камеру питание.
5. На камере видеонаблюдения нажмите 5 раз кнопку “reset” что бы войти в AP режим. Вы должны услышать голосовое сообщение ‘Entry AP mode‘.
6. Откройте приложение iCSee и выберите “Other distribution networks and adding methods“

7. В открывшемся списке выберете “AP сеть“.

8. Приложение должно отобразить камеру в следующем окне (название может отличаться). Нажмите по названию камеры.

9. После того как вы тапнули по названию камеры отобразится пароль. Запомните его и нажмите “Подтвердить“
10. Сейчас вас должно перекинуть в настройки Wi-Fi. Если этого не произошло то перейдите в них самостоятельно. Найдите сеть с названием вашей камеры и подключитесь к ней, указав пароль из предыдущего шага.

11. Вернитесь в приложение iCSee и выберете Wi-Fi сеть вашего роутера указав к ней пароль. Нажмите “Подтвердить“.
12. Сейчас должен начаться поиск и подключение камеры, по завершению подключения камера издаст голосовое сообщение “Connecting, please wait“

13. Перейдите в настройки Wi-Fi и подключитесь к вашему роутеру.

14. Вернитесь в приложение и дождитесь подключения вашей камеры. Подключение завершено!

Прямое подключение через AP режим (без интернета)
1. Вставьте Micro SD карту в вашу камеру (не обязательно).
2. Подайте на камеру питание.
3. На камере видеонаблюдения нажмите 5 раз кнопку “reset” что бы войти в AP режим. Вы должны услышать голосовое сообщение ‘Entry AP mode‘.
4. Откройте приложение iCSee и выберите “Other distribution networks and adding methods“

5. В открывшемся списке выберете “Direct connection“.

6. Приложение должно отобразить камеру в следующем окне (название может отличаться). Нажмите по названию камеры.

7. После того как вы тапнули по названию камеры отобразится пароль. Запомните его и нажмите “Подтвердить“

8. Сейчас вас должно перекинуть в настройки Wi-Fi. Если этого не произошло то перейдите в них самостоятельно. Найдите сеть с названием вашей камеры и подключитесь к ней, указав пароль из предыдущего шага.

9. Вернитесь обратно в приложение iCSee и дождитесь подключения камеры к вашему смартфону. Подключение завершено!

5 комментариев к “ Подключение смарт камеры через iCSee ”
Пытаюсь подключиться напрямую к смартфону:
После 5 кратного нажатия reset звуковой сигнал отсутствует. При нажатии на строку с названием сети камеры появляется надпись “неправильный пароль”.
Буду благодарен за дельные советы.
Источник
Пошаговая инструкция по подключению камер видеонаблюдения к приложению iCSee. Приложение доступно как для Android и iOS систем.
Рассмотрим пример подключения смарт камеры Anbiux A8B через приложение iCSee на смартфоне Android.
Содержание
- Установка приложения iCSee
- Регистрация и вход
- Подключение через интернет по Wi-Fi
- Подключение через интернет по Wi-Fi через AP режим
- Прямое подключение через AP режим (без интернета)
Установка приложения
Установите приложение iCSee. Сделать это можно несколькими способами.
- Скачать приложение Android по этой ссылке, а затем установить его.
- Сканировать QR код на коробке или буклете.
- Найти приложение iCSee в Google Play или в App Store, и установить его.
Запустите приложение iCSee.
Регистрация и вход
1. В нижнем левом углу нажмите “Регистрация“. Если вы регистрировались ранее, можете просто войти в свой аккаунт.
2. Введите свой адрес электронной почты и нажмите “Следующий шаг“. Туда придет письмо с кодом подтверждения.
3. Введите код подтверждения из письма. нажмите “Следующий шаг“.
4. Введите латинскими буквами имя и пароль (пароль должен содержать 8-32 символов). Нажмите “Complete“.
5. Ведите ваши имя и пароль созданные ранее и войдите в свой аккаунт.
Подключение через интернет по Wi-Fi
1. Отключите мобильный интернет на вашем смартфоне.
2. Убедитесь что у вас включен роутер и телефон подключен к сети Wi-Fi.
3. Вставьте Micro SD карту (не обязательно).
4. Подайте на камеру питание.
5. После успешного запуска, камера отправит голосовое сообщение «System starting up, wait to be configured».
6. Нажмите кнопку + в правом верхнем углу или по центру.
7. Введите данные вашей сети Wi-Fi и нажмите “Подтвердить”
8. Поднесите ваш телефон с QR кодом напротив объектива камеры на расстоянии 15-25 см, пока камера не считает QR код.
9. Задайте пароль к вашей камере (4-16 символов).
10. Назовите вашу камеру (можно выбрать из готовых вариантов) и нажмите “Сохранить“
11. Выберете один из двух режимов работы камеры:
- Нормальный (Запись всегда)
- Тревога (Запись будет происходить только при срабатывании режима “тревога”)
Если Micro SD карта не установлена приложение выдаст предупреждение.
Ваша камера подключена !
Подключение через интернет по Wi-Fi через AP режим
1. Отключите мобильный интернет на вашем смартфоне.
2. Убедитесь что у вас включен роутер.
3. Вставьте Micro SD карту (не обязательно).
4. Подайте на камеру питание.
5. На камере видеонаблюдения нажмите 5 раз кнопку “reset” что бы войти в AP режим. Вы должны услышать голосовое сообщение ‘Entry AP mode‘.
6. Откройте приложение iCSee и выберите “Other distribution networks and adding methods“
7. В открывшемся списке выберете “AP сеть“.
8. Приложение должно отобразить камеру в следующем окне (название может отличаться). Нажмите по названию камеры.
9. После того как вы тапнули по названию камеры отобразится пароль. Запомните его и нажмите “Подтвердить“
10. Сейчас вас должно перекинуть в настройки Wi-Fi. Если этого не произошло то перейдите в них самостоятельно. Найдите сеть с названием вашей камеры и подключитесь к ней, указав пароль из предыдущего шага.
11. Вернитесь в приложение iCSee и выберете Wi-Fi сеть вашего роутера указав к ней пароль. Нажмите “Подтвердить“.
12. Сейчас должен начаться поиск и подключение камеры, по завершению подключения камера издаст голосовое сообщение “Connecting, please wait“
13. Перейдите в настройки Wi-Fi и подключитесь к вашему роутеру.
14. Вернитесь в приложение и дождитесь подключения вашей камеры. Подключение завершено!
Прямое подключение через AP режим (без интернета)
1. Вставьте Micro SD карту в вашу камеру (не обязательно).
2. Подайте на камеру питание.
3. На камере видеонаблюдения нажмите 5 раз кнопку “reset” что бы войти в AP режим. Вы должны услышать голосовое сообщение ‘Entry AP mode‘.
4. Откройте приложение iCSee и выберите “Other distribution networks and adding methods“
5. В открывшемся списке выберете “Direct connection“.
6. Приложение должно отобразить камеру в следующем окне (название может отличаться). Нажмите по названию камеры.
7. После того как вы тапнули по названию камеры отобразится пароль. Запомните его и нажмите “Подтвердить“
8. Сейчас вас должно перекинуть в настройки Wi-Fi. Если этого не произошло то перейдите в них самостоятельно. Найдите сеть с названием вашей камеры и подключитесь к ней, указав пароль из предыдущего шага.
9. Вернитесь обратно в приложение iCSee и дождитесь подключения камеры к вашему смартфону. Подключение завершено!

пользователь заблокирован?
-
Shatter
- Новичок
- Сообщения: 36
- Зарегистрирован: 29 янв 2014, 09:12
пользователь заблокирован?
Подскажиите. Не могу зайти по удаленке. Видеорегистратор пишет пользователь заблокирован как только подключаются сеть к нему. Без подключения к сети у регистратора пользователь admin/admin работает. В чем проблема? Сбрасывал на заводские не помогло.
-
GenaSPB
- Модератор
- Сообщения: 10892
- Зарегистрирован: 20 апр 2010, 11:33
- Откуда: Санкт-Петербург
- Контактная информация:
Re: пользователь заблокирован?
Сообщение
GenaSPB » 29 янв 2016, 13:10
походу защиту от дураков включили. Смени пароль.
-
Shatter
- Новичок
- Сообщения: 36
- Зарегистрирован: 29 янв 2014, 09:12
Re: пользователь заблокирован?
Сообщение
Shatter » 29 янв 2016, 13:23
GenaSPB писал(а):походу защиту от дураков включили. Смени пароль.
Да вроде ничего не включали. Без подключен сети ведь все работает. А как только оставляем рж45 сразу заблокирован.
-
kROOT
- Специалист
- Сообщения: 13152
- Зарегистрирован: 02 сен 2013, 14:25
- Откуда: youcam.pro
- Контактная информация:
Re: пользователь заблокирован?
Сообщение
kROOT » 29 янв 2016, 13:41
в некоторых регах есть разделение аккаунтов на локальные и удаленные, причем удаленные без паролей не работают.
-
Shatter
- Новичок
- Сообщения: 36
- Зарегистрирован: 29 янв 2014, 09:12
Re: пользователь заблокирован?
Сообщение
Shatter » 29 янв 2016, 14:35
kROOT писал(а):в некоторых регах есть разделение аккаунтов на локальные и удаленные, причем удаленные без паролей не работают.
А почему заводские не помогают. Или надо вытащить батарейки. Поможет?
-
GenaSPB
- Модератор
- Сообщения: 10892
- Зарегистрирован: 20 апр 2010, 11:33
- Откуда: Санкт-Петербург
- Контактная информация:
Re: пользователь заблокирован?
Сообщение
GenaSPB » 29 янв 2016, 15:13
Пароль смените. Производитель включил защиту от дурака. Так-же поммотрите права учетки admin.
-
kROOT
- Специалист
- Сообщения: 13152
- Зарегистрирован: 02 сен 2013, 14:25
- Откуда: youcam.pro
- Контактная информация:
Re: пользователь заблокирован?
Сообщение
kROOT » 30 янв 2016, 09:15
заходите локально, добавляете нового пользователя для удаленного пользователя (не локального) и под ним заходите
дали бы несколько скриншотов с интерфейса, а то непонятно о чем разговариваем
-
Shatter
- Новичок
- Сообщения: 36
- Зарегистрирован: 29 янв 2014, 09:12
Re: пользователь заблокирован?
Сообщение
Shatter » 30 янв 2016, 11:31
Пользователя добавил удаленка заработала а вот звук не идёт.
Объект находиться далеко так что приходиться все делать через телефон.
-
kROOT
- Специалист
- Сообщения: 13152
- Зарегистрирован: 02 сен 2013, 14:25
- Откуда: youcam.pro
- Контактная информация:
Re: пользователь заблокирован?
Сообщение
kROOT » 30 янв 2016, 21:19
речь вообще об аналоговом или айпишном реге?
Вернуться в «Общие вопросы по видеонаблюдению»
Перейти
- Правила форума
- Если не зайти на форум
- Видеонаблюдение
- ↳ Общие вопросы по видеонаблюдению
- ↳ IP видеонаблюдение
- ↳ Аналоговые системы видеонаблюдения
- ↳ HD видеонаблюдение по коаксиальному кабелю (HD-SDI, AHD, HD-CVI и т.п.)
- ↳ FAQ. Основы видеонаблюдения.
- Оборудование из Китая (ebay, aliexpress, taobao, 409shop и т.п.)
- ↳ Помогите выбрать
- ↳ Оборудование из Китая — общие вопросы
- ↳ Восстановление и настройка
- ↳ Обзоры оборудования
- ↳ Отправка, доставка, гарантия, возврат
- Охранные и пожарные сигнализации, контроль доступа и прочие системы безопасности
- ↳ Охранные и пожарные сигнализации, пожаротушение и т.п.
- ↳ Контроль доступа, домофоны, учет рабочего времени.
- ↳ Турникеты, шлагбаумы, автоматические ворота.
- ↳ Монтаж
- ↳ Инструкции и нормативные документы.
- Все остальное
- ↳ Работа
- ↳ Предложения и запросы
- ↳ Курилка
Руководство по эксплуатации
1. пожалуйста, загрузите управляющие приложения «ICsee» для камеры, как показано ниже.
А. Андриод Телефон. Зайдите в свой магазин Google Play для поиска «ICsee» Скачать
Б. Apple Phone, перейдите в магазин приложений для поиска. «ICsee» скачать.
C. Или отсканируйте код ИЛИ напрямую, чтобы загрузить приложения.
2. Пожалуйста, включите камеру. Затем вы услышите «Система запускается. Ожидает настройки».
Конфигурация сети устройства
1.Вход пользователя (рисунок 1)
A. Зарегистрируйтесь для входа в систему
Б. Использование «Локальный вход» для быстрого входа в систему (не рекомендуется! Этот логин не будет получать никаких предупреждений или push-сообщений)
A. Щелкните «Зарегистрироваться» и введите соответствующую информацию.
Б. Щелкните «Локальный вход».
2. Нажмите «+» добавить камеру (рисунок 2)
3 .Щелкните «Настроить мое устройство на Wi-Fi» (Рисунок 3)

(Рисунок 2) (Рисунок 3)
4. Выбирайте «Следующий шаг» для настройки вашего WIFI (Рисунок 4)
5. Заполните ваше имя Wi-Fi и пароль. Затем » подтверждать « (Рисунок 5)

(Рисунок 4) (Рисунок 5)
6. Перейдите с Device Searching к подключению к камере (Рисунок 6).
Внимание: убедитесь, что камера находится близко к подключаемому телефону.
7. Во время подключения камера скажет«Подключение, пожалуйста, подождите»(Рисунок 7)
(Рисунок 6) (Рисунок 7)
8. После слушания «Подключено успешно» Затем установите пароль для вашей камеры (рисунок 8).
9. Установите имя для вашей камеры (рис. 9).

(Рисунок 
10. Тогда вы могли view твоя камера на твоем телефоне View / управляйте своей камерой (Рисунок 10)
A. Настройка сигналов тревоги / сообщений (рисунок 11)
- Пожалуйста, перейдите к настройке (см. Рисунок)
- Перейдите в «Настройка будильника»

(Рисунок 10) (Рисунок 11)
A. Поделиться: вы можете пригласить людей добавить камеру и поделиться видео
Б. Введите его в view видео прямо сейчас
Б. Настройка сигнала тревоги (рисунок 12)
- Открытая сигнализация
- Выберите:Сигнализация путь. Фото и видео сняты, или гудок Deving
- Alarm Push. Вы получите уведомление Push.
- Вы можете выбрать Сообщение игнорировать или нет.
C. Сообщение: Если Alarm Push настроен, как указано выше. Затем при обнаружении движения будет отправлено предупреждающее сообщение. Здесь вы можете увидеть все push-сообщения с подробностями (Рисунок 13).
11. Введите его в view видео прямо сейчас (Рисунок 14)
A. Вы можете нажать на нее, чтобы поговорить с одним
B. Воспроизведение и Snapshort работают только тогда, когда карта TF вставляется в дверной звонок
Внимание: при разговоре звук не слышен. После разговора звук слышен как обычно.
1. Восстановление заводских настроек: после нажатия кнопки сброса вы услышите «Ожидание на заводе, пожалуйста, не выключайте питание»
2. «Не в сети» означает
(A) Проверьте мощность: низкое / отсутствие питания дверного звонка.
(B) Проверьте WIFI: Плохое соединение WIFI
(C) Камера была сброшена
Если питание и Wi-Fi в порядке, и он все еще работает в автономном режиме, затем сбросьте дверной звонок, чтобы снова подключиться
Как вставить tf-карту
1. Открутите крышку динамика камеры. См. Картинку ниже.
2. Снимите крышку, и вы найдете слот для SD-карты. Если он закрыт кабелем, пожалуйста, снимите кабель, чтобы вставить SD-карту.
Послепродажная поддержка NewPal
Эл. почта: [электронная почта защищена]
www.newpal.shop
Руководство к камере iCsee — Скачать [оптимизировано]
Руководство к камере iCsee — Скачать

Menu
The direct connection mode appears to be disconnected and the video preview freezes?
1.The disconnection problem is mostly caused by the program being too old, you can check it after updating the version of the device
2. If the wifi signal is too weak, the mobile phone and the device should be placed closer to check (test can be tested in the range of 1-2 meters)
3. If the mobile phone’s main frequency is too low, confirm that the mobile phone’s cpu frequency should not be lower than 1G or switch to smooth image quality
4. App Local configuration-decoding strategy-hard decoding Hard decoding needs to be supported by Android 4.1 or above
What should I do if the ICSEE camera cannot be connected to the router?
1. Whether the WiFi network is normal (you can connect to wifi with your mobile phone to test);
2. Whether the device has entered the connected state (the indicator light flashes red quickly);
3. Is the WiFi password entered correctly?
4. The distance between the device, router, and mobile phone is closer (the test is recommended to be in the range of 1-2 meters)
5. Confirm the router configuration
a.5G WIF is not supported, dual-band routers need to close the 5G frequency band);
b. Routers that do not support connection to enterprise-level security protocols;
c. Wi-Fi launched by modems (commonly known as cats) is not supported;
d. Close AP isolation;
e. Does not support network bridging;
f. Whether WiFi has been hidden?
g. The frequency band bandwidth is changed to 20MHz;
h. Router restart
After confirming the above information, restore the router and device to pair again
What should I do if I forget the password of the ICSEE camera?
Find the reset button or reset hole on the device, press and hold the reset button for more than 3 seconds or poke the reset hole with a needle for 3 seconds, the device will restore the default and restart (you need to re-pair after recovery)
What should I do if the video cannot be retrieved during playback?
1. Query whether the recording setting is normally turned on
2. Confirm the status of the TF card, which can be viewed in the disk information
3 Confirm that the current time display of the device is normal, and the recording time is obtained from the device. If the device time is abnormal, it cannot be queried normally.
How to change the language of the app client?
The app only supports Chinese and English, and the mobile client language will automatically switch with the mobile phone system language.
FAQ
The direct connection mode appears to be disconnected and the video preview freezes? 1.The disconnection problem is mostly caused by the program being too old,
Read More »
No Comments
Interface Description
Device Interface 1.Add Camera 2.Cloud Storage 3.Share Camera 4.Alerts 5.Notifification 6.Settings 7.Device 8.Camera List 9.Image 10.Document Camera interface 1. Settings 2. LED Indicator 3. Image
Read More »
No Comments
Function Setting
Recording Settings Please insert the memory card when the camera is offff. Use the memory card after formatting it on PC for the fifirst time.
Read More »
No Comments
ADD CAMERA
HOW TO USE THE CAMERA? 1.Please open the software to register one and log in to your account if you do not have an account.
Read More »
No Comments
Надежность и функциональность!
Форум
|
День добрый! В настройках регистратора ставил галочку «многократно» возле пользователя. Но иногда при попытке зайти на него говорится, что «Пользователь заблокирован». |
|
|
Павел Гусев Guest |
#2 14.07.2014 13:54:03
По сети возможно только зайти под пользователем находящимся в группе admin. |
||
|
Дмитрий Мазяркин Administrator Сообщений: 1956 |
#5 28.11.2014 17:19:24
Добрый день. Достаточно перезагрузить устройство. |
||
|
Guest2 Guest |
#6 29.11.2014 13:54:21
Поменял пароль на регистраторе,через этот пароль захожу в регистратор. Через сеть не пускает, пишет неправильный пароль, перезапустил пару раз не помогло, |
||||
|
Дмитрий Мазяркин Administrator Сообщений: 1956 |
#7 01.12.2014 09:07:41
Какая модель регистратора? Имя учетной записи? Какая дата установлена регистраторе? |
||||||
|
Guest2 Guest |
#8 06.12.2014 18:23:29
Модель не смог прочесть. |
||||||||
|
Дмитрий Мазяркин Administrator Сообщений: 1956 |
#9 08.12.2014 09:04:23
На корпусе есть стикер с названием модели видеорегистратора. |
||||||||||
|
Guest Guest |
#10 22.12.2014 11:09:28
Rvi R16LB Pro |
||||||||||||
Внимание! Обращаем Ваше внимание на то, что форум работает по принципу премодерации, то есть сообщения публикуются только после одобрения администратором или модератором сайта. Данная мера введена для предотвращения появления спама на форуме.
-
Forums
-
Main Category
-
General Discussion Forum
You should upgrade or use an alternative browser.
«Error content: Too many login errors….» on trying to configure Wifi camera in ICSee android app
-
Thread starterMahipal
-
Start dateJun 5, 2022
-
#1
Method 1:
I have to add Wifi network credential in ICSee app first and than the wifi camera scans a QR code shown in the ICSee app. After successful configuration, camera gets added in ICSee app.
My camera was already connected to one Wifi Network. I factory resetted it and than tried to configure it on some other Wifi network at a different place. Now I am gettig following error «Error content:Too many login errors. Please try again in 10 minutes» when Wifi camera scans the QR code shown in ICSee app. Although the camera gives an audio indication «Connected to router successfully.», which means that camera gets connected to desired Wifi network. But immidietly after this voice, I get above mentioned error displayed in the ICsee app and WiFi camera fails to get added in ICSee android app.
I am sure the camera gets connected to the Wifi network as I can see the live feed from camera in VMS Lite( windws app) on a PC which is on the same network.
In case of successful configuration, ICSee app asks for login password after the camera gives sound «Connected to router successfully». I think that login password for my camera is not getting resetted even after hard resetting the camera multiple times.
Method2:
As the camera is connected to my local network, I tried scanning the QR code of the WiFi camera (which I found in VMS Lite/Windows app) using QR code scanner in ICSee android app, to manually add the camera in ICSee app. But I am getting error «Error content:User name or password error» every time.
Any idea why this is happening, any solution for this issue?
Attachments
Similar threads
-
Forums
-
Main Category
-
General Discussion Forum