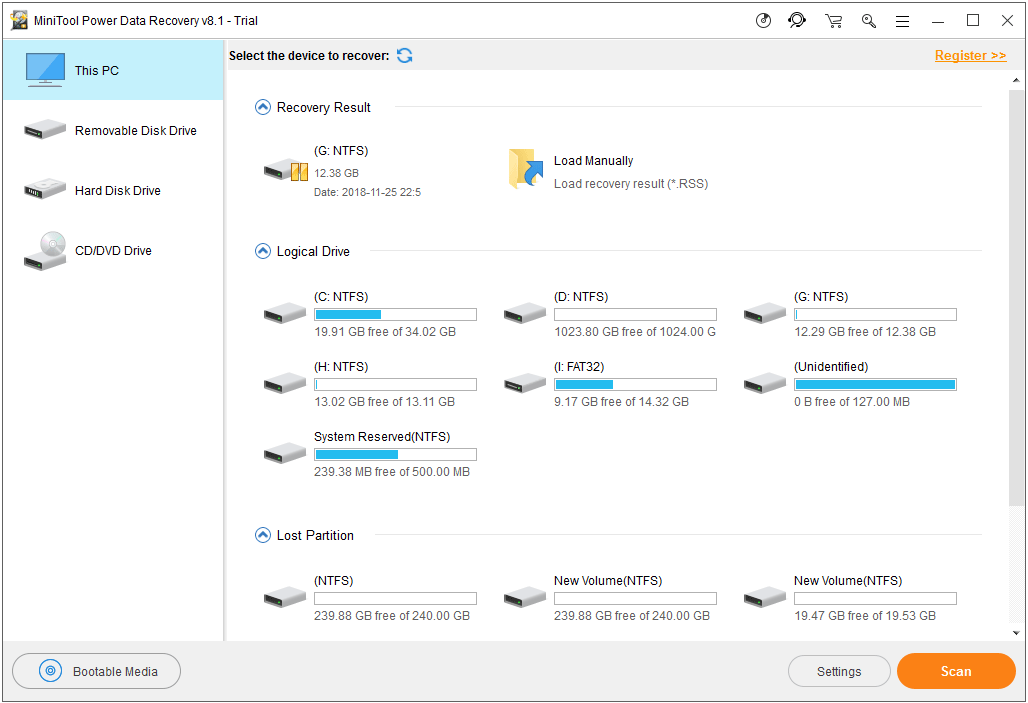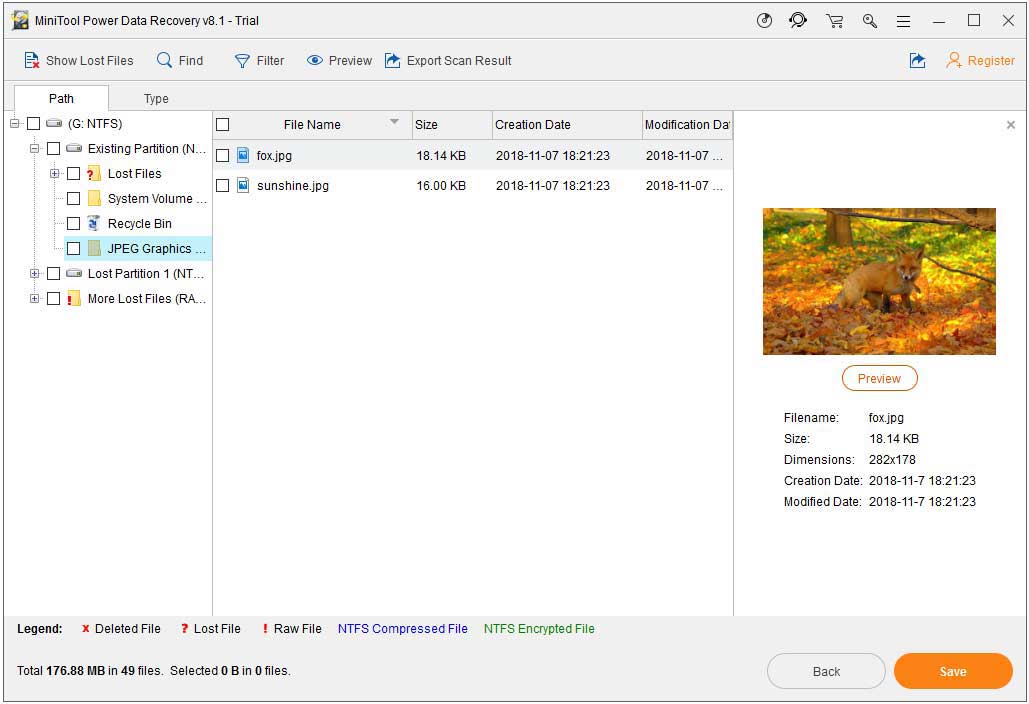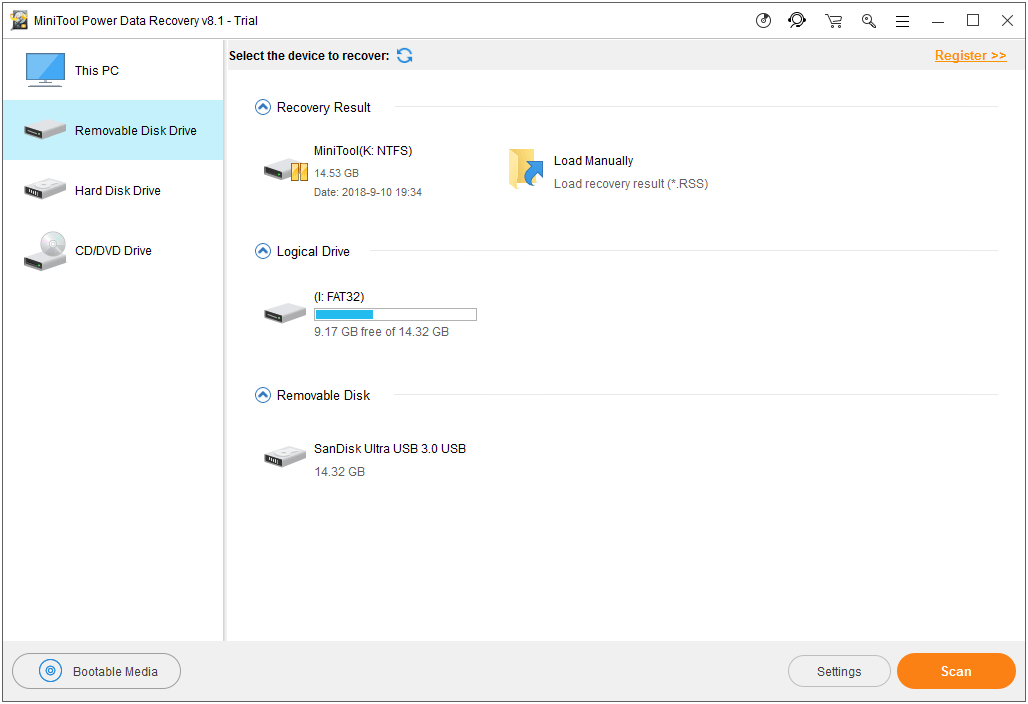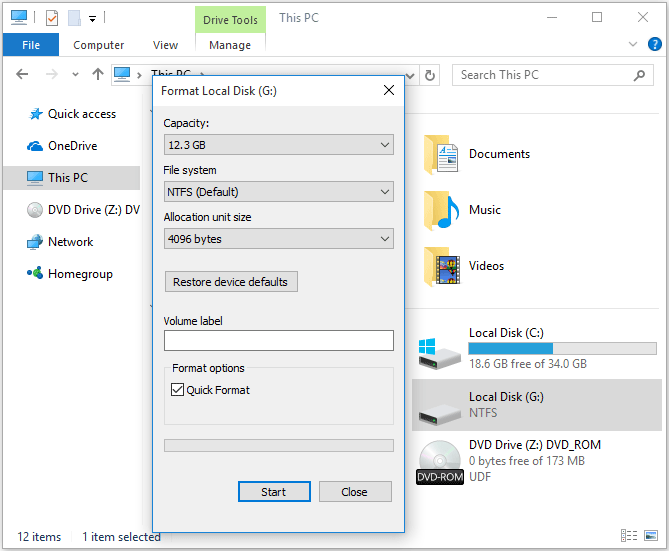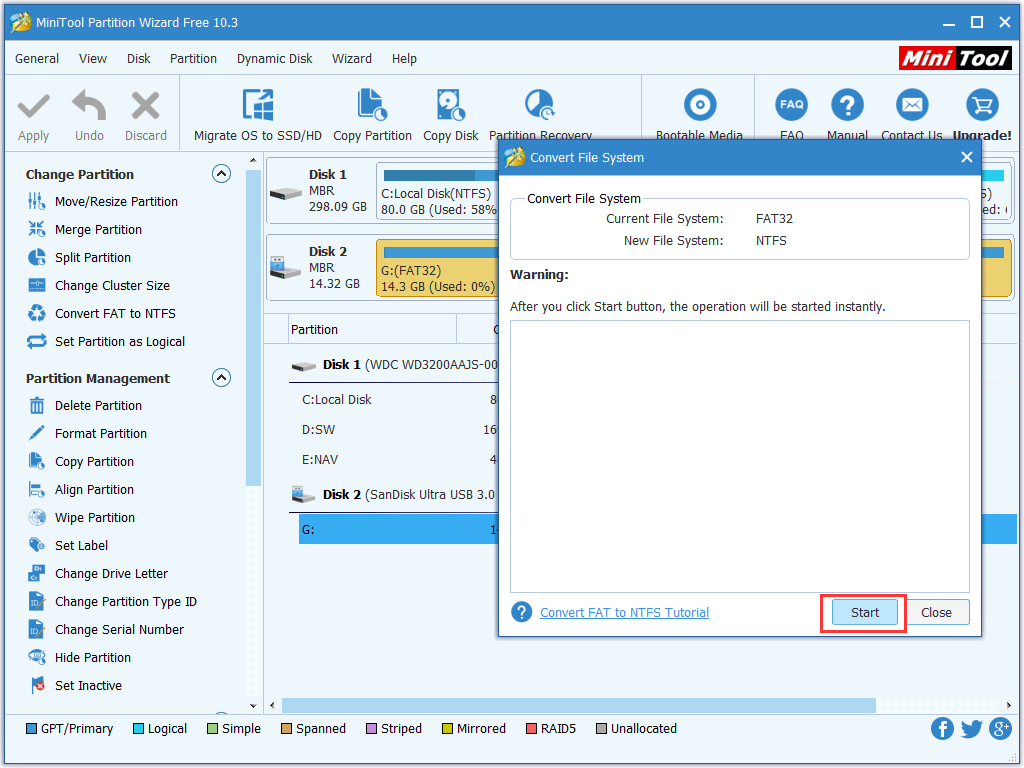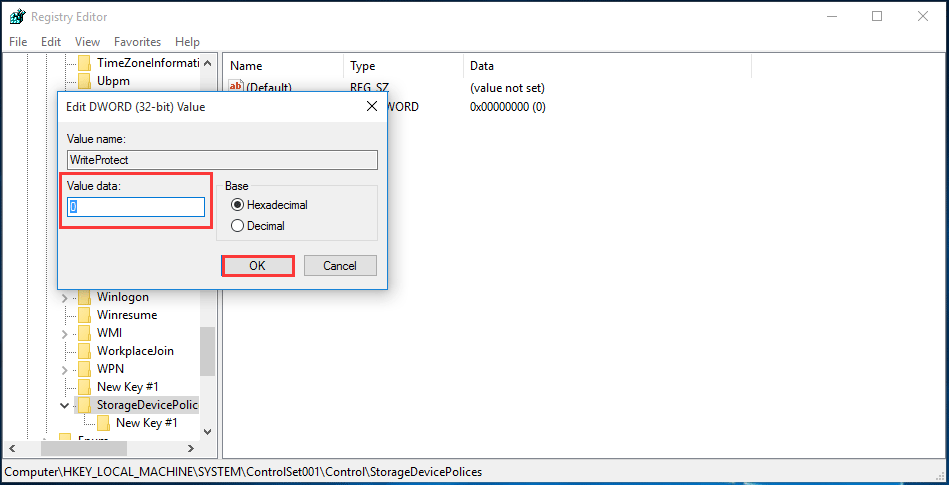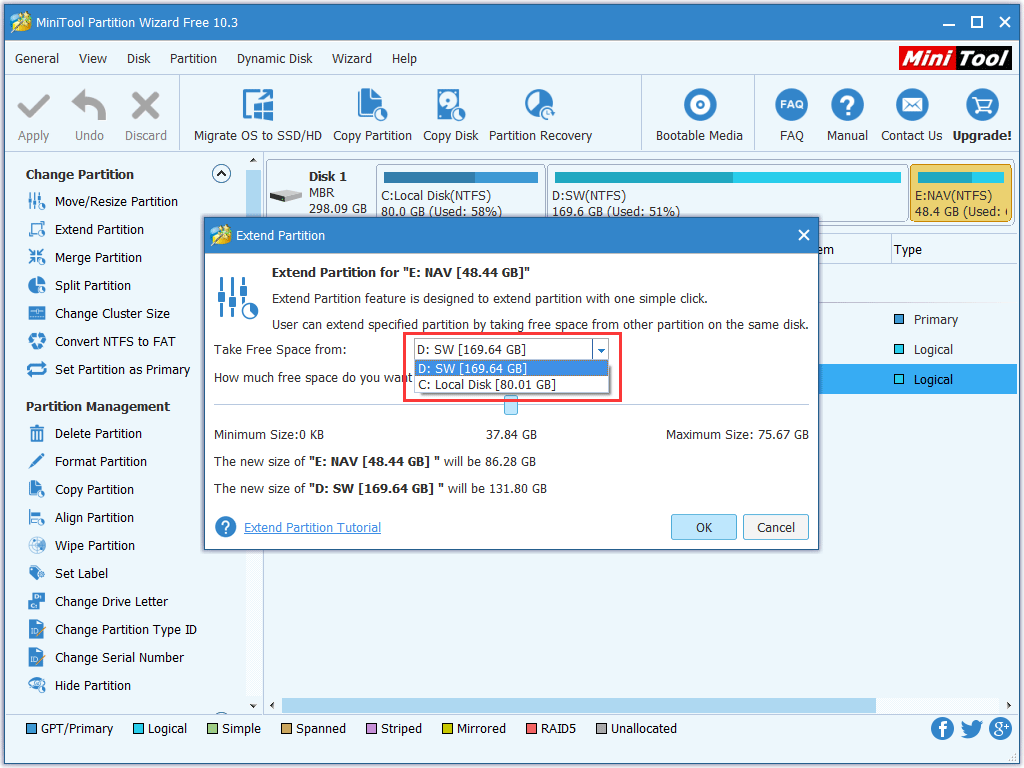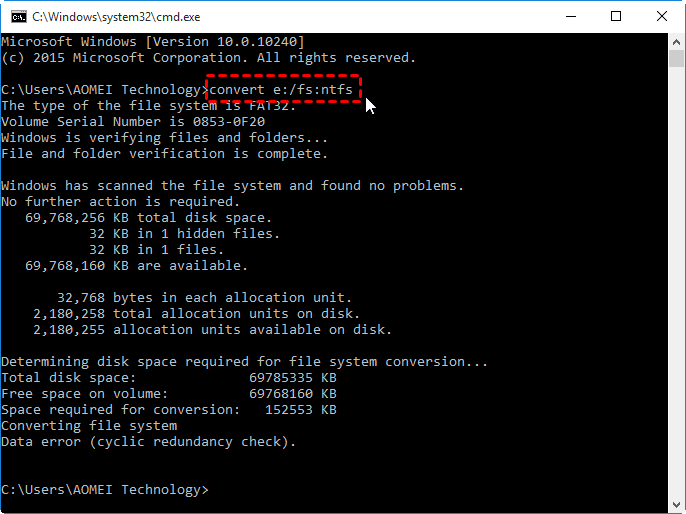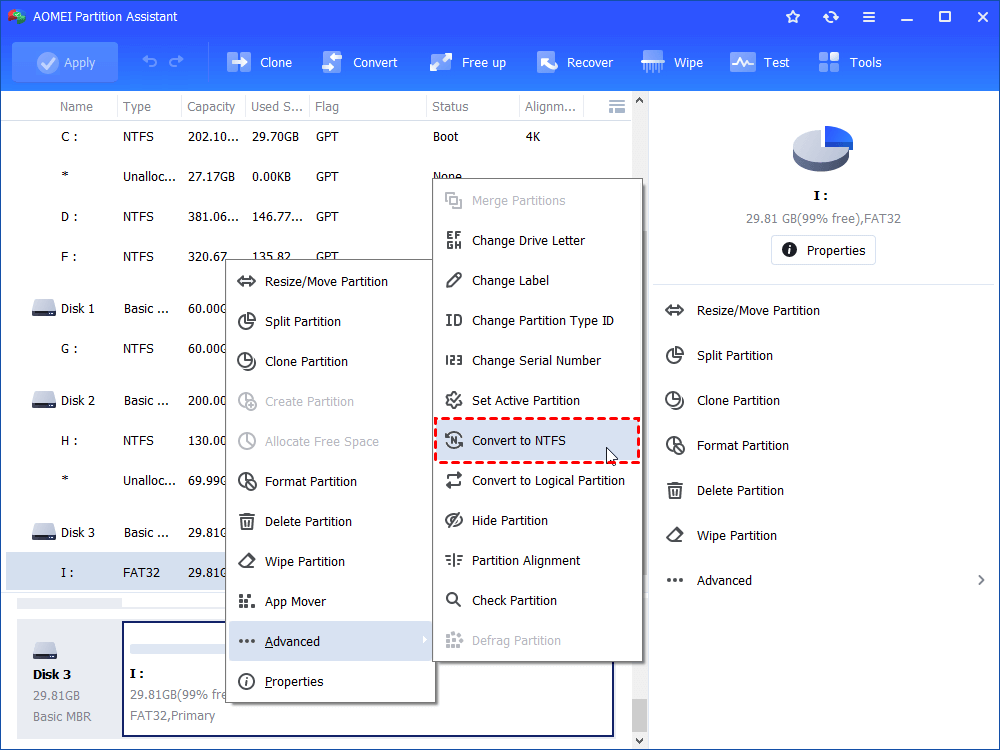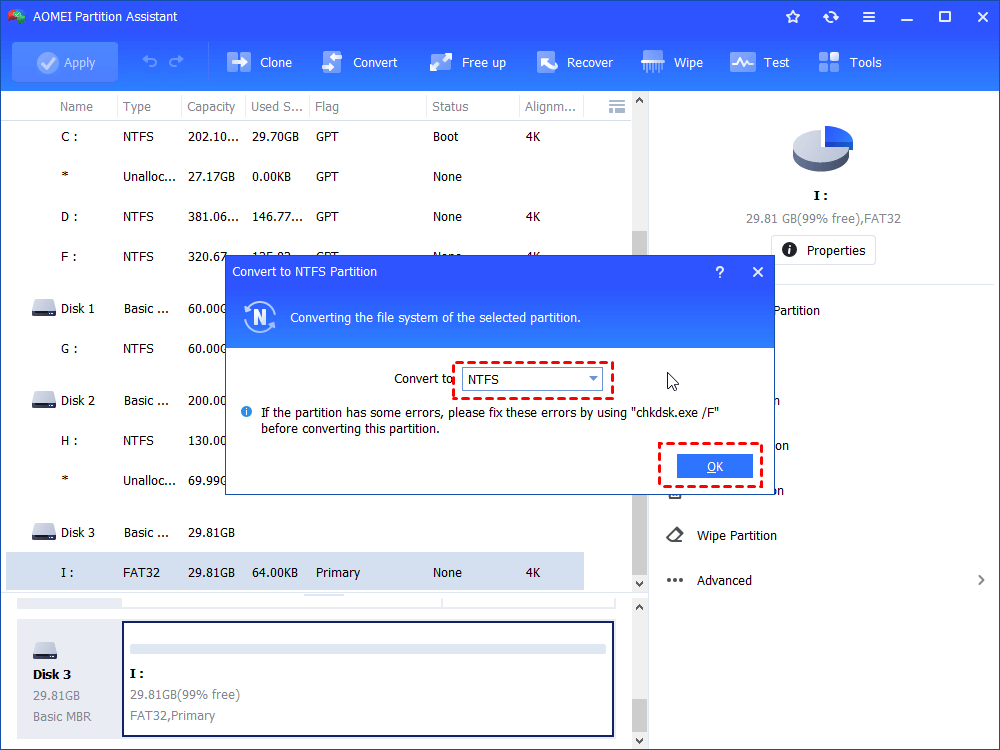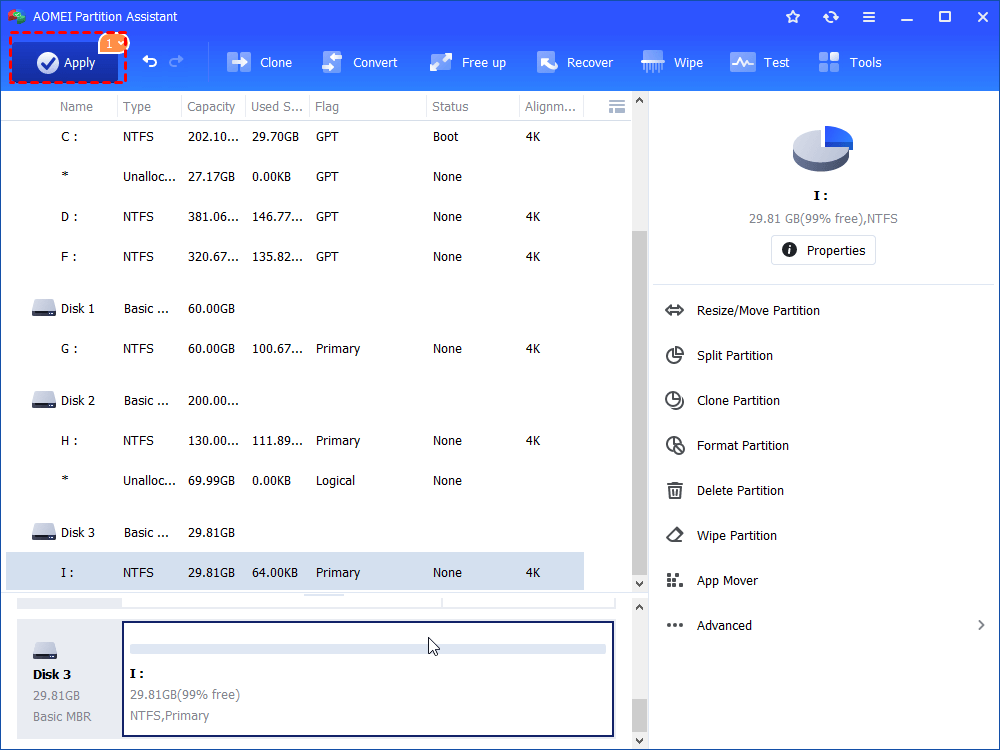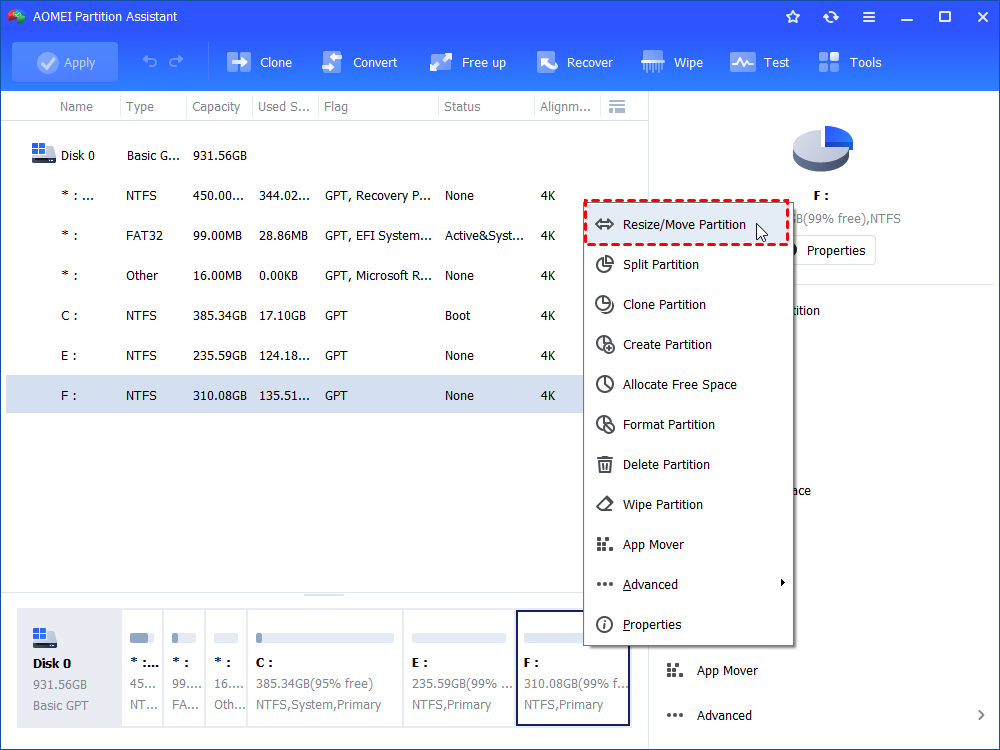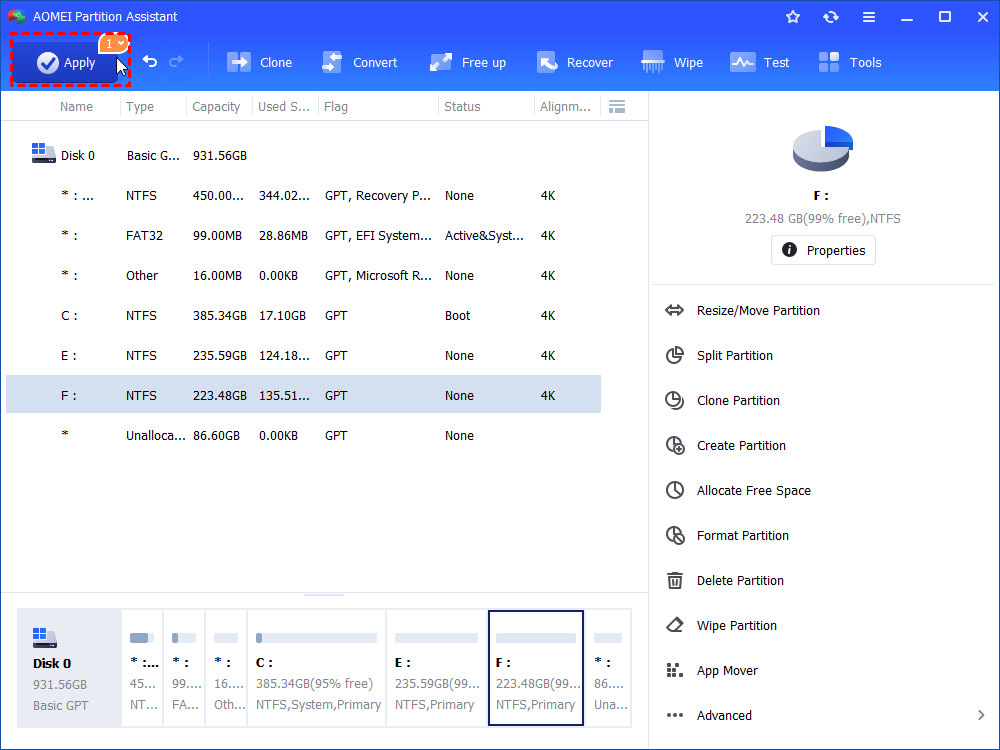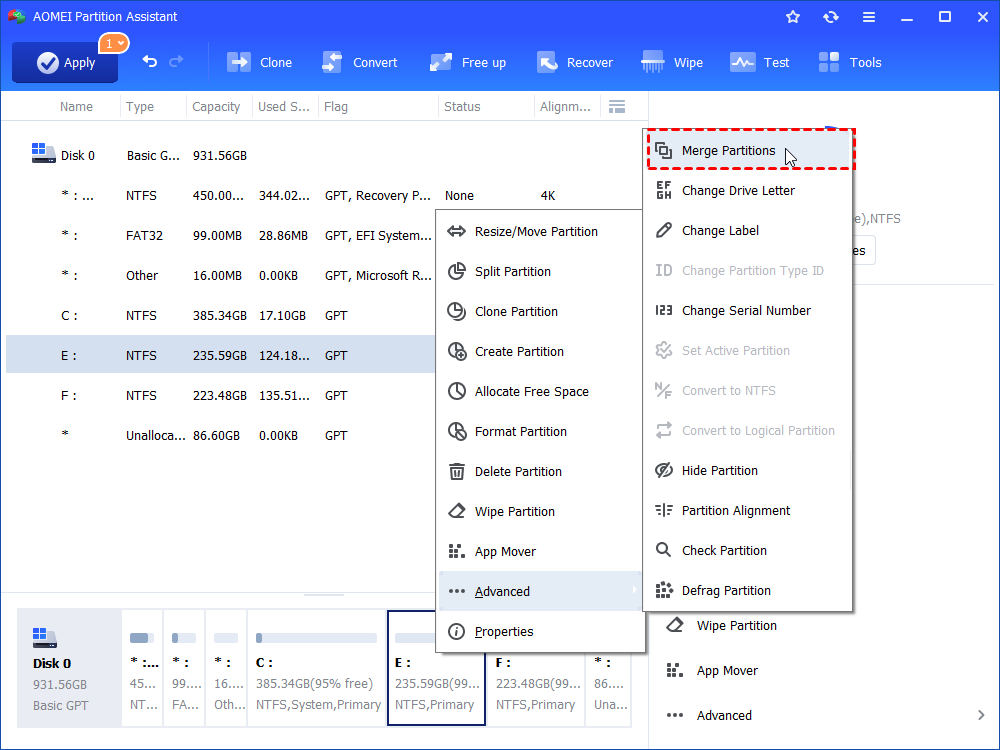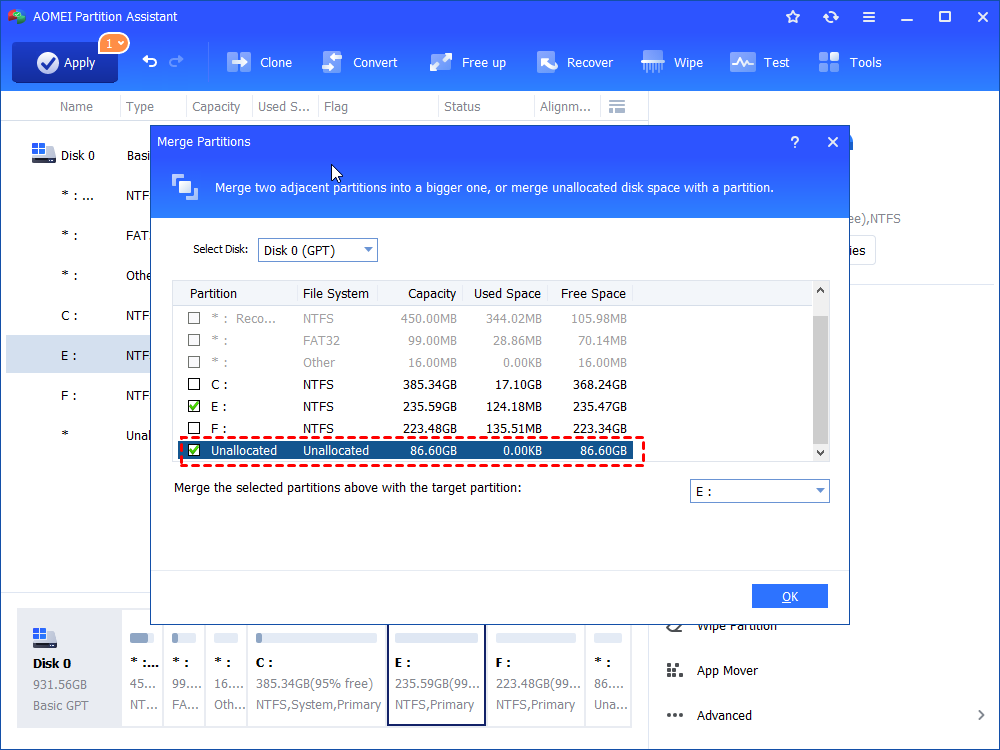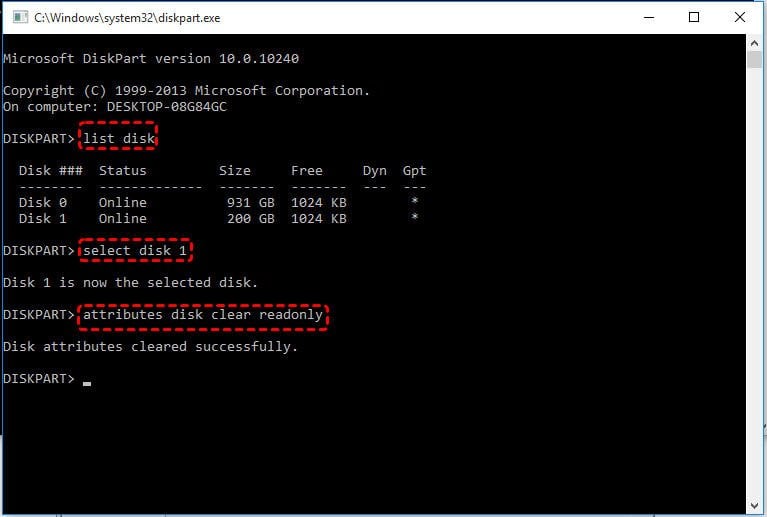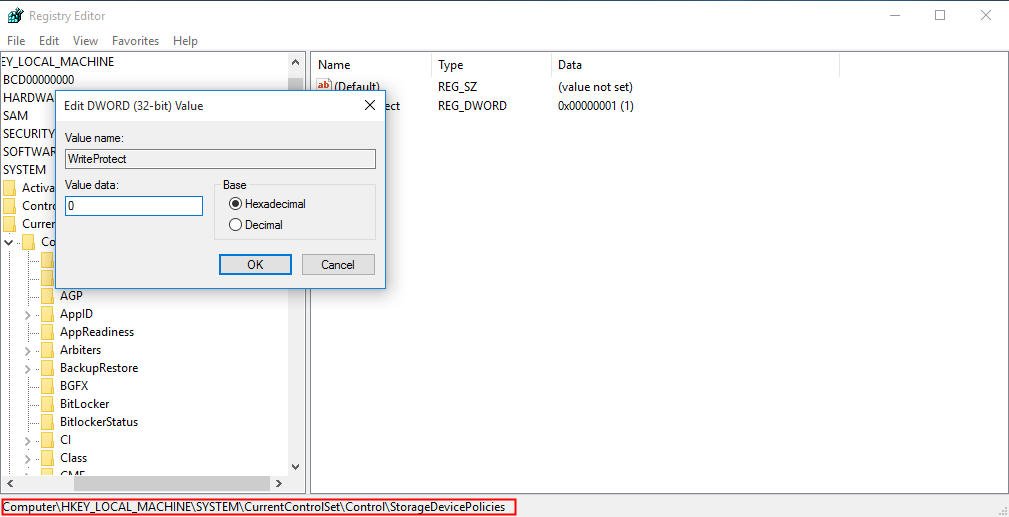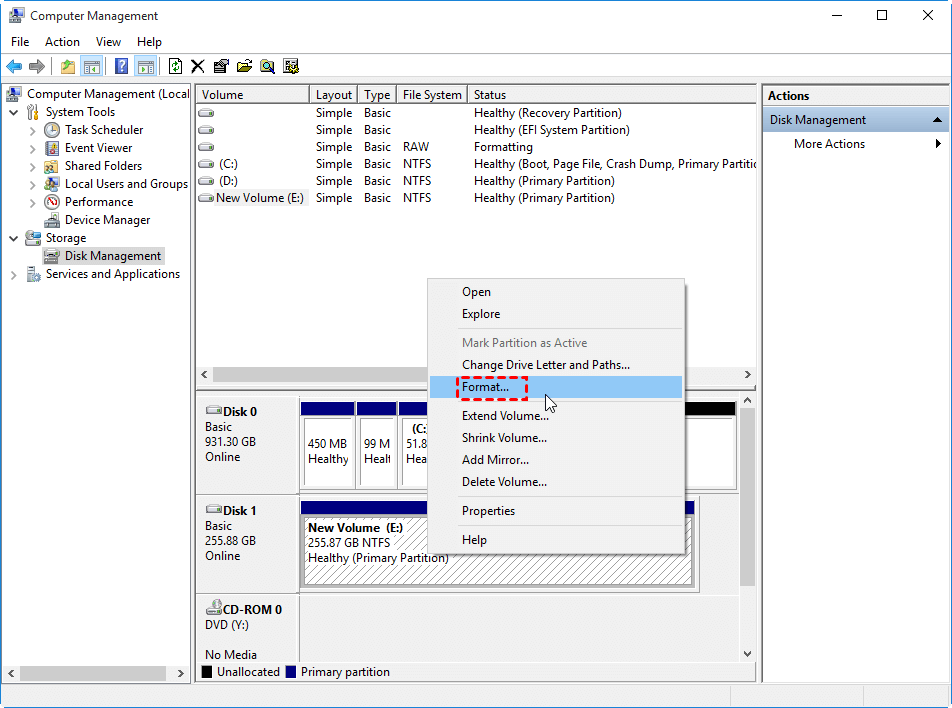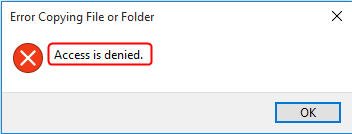Here is the guide quick navigation for fixing unspecified error when copying files or folders on Windows 10:
| Workable Solutions | Step-by-step Troubleshooting |
|---|---|
| Fix 1. Format drive to NTFS/exFAT | FAT32 file system won’t support a file larger than 4GB and you’ll the error. To fix the issue, you can format your drive to NTFS or exFAT that supports large files…Full steps |
| Fix 2. Free up or extend partition | If the unspecified error is caused by not enough space on the hard drive, free up space or extend partition…Full steps |
| Fix 3. Remove write protection | A write-protected device may have an unspecified error. You can remove disk write protection in CMD. Run Command Prompt > type diskpart > type command lines…Full steps |
| Fix 4. Decrypt files to fix unspecified error | If it’s the target disk or the file is encrypted, you may see the unspecified error when copying files or folders…Full steps |
| Check more useful fixes | More effective tips to troubleshoot: change the user account; change the file permission…Full steps |
‘Error Copying File or Folder’ with Unspecified Error on Windows 10/8/7
«Hi guys, do you know how to solve the problem when you are trying to copy a file or a folder to a target partition on your PC when an error message pop up and warn you with an unspecified error of copying file or folder? Yesterday, I was trying to copy a file folder with about 2GB of files to the F: drive. But when I clicked ‘Paste’, the computer warned me that I couldn’t copy files to the destination partition with ‘Error Copying File or Folder’ warning message. I’m now using Windows 10, by the way. So is there a way that can help me fix this issue so that I can copy and save my files on target partition or hard drive? How?«
The unspecified error — ‘Error Copying File or Folder’ may occur to any users under Windows 10/8/7 while you are trying to copy and paste files to a new location. So what’s the reason that blocks you from copying files or folder to the destination device? There are so many.
Possible Causes of Unspecified Error in Windows
If you don’t know how or what caused the unspecified error of copying file or folder on your Windows computer, you may check the below to find out the cause of your current problem:
- The copied files are larger than 4GB: if the copied files are larger than 4GB and you want to copy them to a FAT32 partition such as USB or SD, you’ll be blocked by this error message
- The disk is write-protected: If the destination partition or drive is read-only, write-protected, no data can be written in
- The Target disk has not enough free space: if there is not enough free space and the files that you want to copy is very large, the data copy won’t be completed
- Target disk is corrupted, or the file is encrypted
- System limitation
- File or folder ownership changed
These are the main reasons why you receive the unspecified error message while copying files or folders.
How to Fix ‘Error Copying File or Folder’ Issue Without Losing Data
Don’t worry if you’ve encountered this error and couldn’t copy files or folder to the destination device or hard drive. There is more than one way for you to cope with the problem. Follow to remove ‘Error Copying File or Folder’ with unspecified error in Windows 10 immediately. Based on the causes listed above, there are the corresponding fixes:
Method 1. Format the Target Partition/Disk to NTFS or exFAT
If you attempt to copy a file larger than 4GB to a partition with the FAT32 file system (you can check the file system of your drive in properties), you will definitely fail. Why? Although the total size of the files that you can copy to a FAT32 drive could be up to 2TB, the size of each individual file cannot exceed 4GB.
If the files that you want to copy is more than 4GB, you can compress the file with WinRAR or ZIP so to get a smaller file. But if this doesn’t work or if the destination device offers no access for you to reach with ‘The parameter is incorrect’ message, you can directly convert the target partition or disk to NTFS or exFAT, which can be done by formatting the drive.
However, since formatting will erase all the files on your target drive, you should back up the files with free backup software or copy them elsewhere in advance. To format a drive:
Step 1. Open «This PC».
Step 2. Find and right-click your target partition. Choose «Format» in the menu.
Step 3. Assign a Windows-compatible file system to your drive and click «Start».
Step 4. In the warning window, click «OK» to confirm the operation.
You can also refer to the guide on how to format a hard drive in Windows 10 to see how to format the target partition in alternative ways.
Method 2. Extend the Partition Showing the Unspecified Error
If the unspecified error of copying files or folder caused by not enough free space on the target hard drive partition, you can either free up space on your computer or directly apply free partition manager software to extend hard drive partition to resolve this issue by simple clicks.
Method 3. Remove Write-Protection on the Target Disk
If your device was write-protected when you came into the ‘Error Copying File or Folder’ on your computer, you could follow the steps below to remove the write-protection on your device using diskpart:
Step 1. Run «Command Prompt» as an administrator.
Step 2. Enter diskpart and click «Yes» in the prompt asking for notification.
Step 3. Enter the following command in order:
llist volume
select volume X (Replace «X» with the number of your write-protected hard drive.)
attributes disk clear readonly
After this, you should be able to use your target hard drive partition to save files and folder without any problems. If the «read-only» attribute remains, you can try other tips provided in the article on how to fix «Windows cannot run disk checking on this volume because it is write protected».
If you don’t consider yourself a pro-computer user and you’re not familiar with command-lines, don’t worry. There are graphical-based solutions to help you remove write-protection from your hard drives, USB drives, and even SD cards.
EaseUS CleanGenius is one of these tools that helps you fix aforementioned issues on your drives without knowing a thing about command-line.
Here’s an easy-to-follow guide on how to use this tool to get your issues sorted:
Step 1: DOWNLOAD and install EaseUS CleanGenius (free) on your computer.
Step 2: Run EaseUS CleanGenius on your PC, select Optimization and choose the Write Protection mode.
Step 3: Select the device that is write-protected and click Disable to remove the protection.
Method 4. Format the Disk or Decrypt the Files
If you receive the unspecified error while copying files or folders because the target disk is corrupted or the file is encrypted. You can format the disk if is corrupted to have a try. While if the files are encrypted, you only need to decrypt the items.
Method 5. Change the User Account
You may have no permission to make changes to the files and folders using your current account. Thus, switch to another account on your computer and then copy the data.
Method 6. Change the File/Folder Permission
If you are not allowed to take control of the files or folders you attempt to copy, you may get the unspecified error message while copying items from one place to another. To change the permission:
Step 1. Go to the folder that contains the files you want to copy, right-click it and choose «Properties».
Step 2. Switch to the «Security» tab, click your name under «Group or user names» and check its permission.
Step 3. If you need to change the permission, click «Edit», check the permission and click «OK».
After this, you should be able to use your target hard drive partition to copy and save files and folder without any problems now.
Bonus Tip. Restore Data from Hard Drive Partition with an Unspecified Error While Copying File/Folder
If you have lost important data on the destination hard drive partition or storage device with an unspecified error of copying file or folder, relax. You can directly follow the method here to restore data from the device before or after you start fixing the «Error Copying File or Folder» issue. The powerful EaseUS Data Recovery Wizard — EaseUS Data Recovery Wizard allows you to directly scan and find all existing or lost files on the hard drive, and recover them to another safe location on your PC by simple clicks. You can just download this software and apply it to find and extract data from your current hard drive partition which contains an unspecified error:
Step 1. Run EaseUS Data Recovery Wizard. Choose «Select Folder» under Specify a location. Browse for the location where you lost the folder and click «OK» to scan.
Step 2. You can search for the target folder or use the Filter feature to find a certain type of files in the folder.
Step 3. You can preview the recovered folder. Then, click «Recover» and choose a new & secure location on your PC to keep the recovered data.
The Bottom Line
There are other tips that may fix the unspecified error when you copy files and folder. You can download Windows file and folder troubleshooter and use it to repair file and folder related problems. You can also run the sfc.exe utility to check and repair the errors of your file system. If the methods we detailed fail, apply these two tips to have a try.
Summary: This article will take you through different solutions to fix “Error Copying File or Folder Unspecified Error”, without losing your precious data with Bitwar Data Recovery Software on Windows.
Have you ever come across an error that doesn’t let you copy files or folders from one location to another on Windows 10, 8, 7, Vista or XP? If yes! Then this article will of great help to you.
Sometimes, when you perform a task of copying a file/folder to another location such as (F:) drive, you may come across a message saying “Error Copying File or Folder Unspecified Error”.
This could be extremely frustrating as this message would restrict you from performing that action and even cause data loss, but do not worry! As we also have a solution to recover all your essential data with the help of Bitwar data recovery software.
Don’t Miss: Fixed: Windows cannot Access the Specified Device Path or File Error
What Causes “Error Copying File Or Folder Unspecified Error” Occur
Below mentioned are the various factors causing the message “Error Copying File Or Folder Unspecified Error“.
- If you are copying files larger than the 4GB capacity to a FAT32 drive such as SD card or USB flash drive then, you may get blocked by the message “Error Copying File Or Folder Unspecified Error, access is denied“.
- In case the destination drive is read-only or simply write protected then no data can be copied.
- If there is no space, and the file you want to copy is larger than the available space then this issue will arise.
- The target partition is damaged/corrupted.
- The ownership of the file/folder is changed.
- System Limitations.
- Encrypted file/folder.
Before, moving on to the tangible solutions to eliminate the message “Error Copying File Or Folder Unspecified” error, let us see the simple steps to recover your vital data using the best software data recovery software – Bitwar Data Recovery Software, which helps recover deleted documents, photos, videos, audios, etc.
Step 1: Download Bitwar Data Recovery Software for Windows or Mac according to the PC system and install the recovery software.
Download for PC Download for Mac
Step 2: Select the device you want to recover data from followed by a click on the Next button.
Step 3:Choose the File Types such as docx, image, video, and audio you want to restore and then click on the Next button.
Step 4: Preview all the selected data for the scanned list and then click on the Recover button to start the recovery process.
Step 5: Save the extracted files to a safe location.
Note: Do not attempt to save recovered data back to the same partition/drive that caused the issue, instead save it to another partition/drive to avoid any further data loss!
Solution 1: Format the corrupted target drive
When you apply this solution, be sure that you have restored all your essential data as performing these steps will lead to loss of data.
Step 1: Connect the target drive to your computer or laptop and then launch File Explorer. Right-click on the needed drive and select the Format option from the menu.
Step 2: The formatting page will open in front of you from where you can select the unit size, file system, and volume label, etc. Click on start after the selection is made.
When the formatting finishes successfully, the corrupted drive will go back to its normal state to function correctly.
Solution 2: Fix the Error by removing read-write protection
Step 1: Open Run dialogue box by pressing Windows+R keys and type Regedit, followed by pressing the Enter key.
Step 2: Press Yes when UAC prompts.
Step 3: Now, look for HKEY_LOCAL_MACHINESYSTEMCurrentControlSetControl towards the left side of the Registry Editor panel.
Step 4: Right-click on Control folder and then choose New–Key, after then, name the new key with the name: StorageDevicePolicies.
Step 5: In this step, right-click on the right panel of StorageDevicePolicies. Create a new registry of DWORD (32-bit) Value, named: WriteProtect
Step 6: Finally, double click on Write-Protect and input the value 0 in the Value Data Box.
After that click on OK to confirm changes.
Now, restart the computer and then try to copy data to the target drive and check if the issue is resolved or not.
Solution 3: Remove Write protection using Command Prompt
Step 1: Press Win logo key + S and then type CMD, and then right-click on CMD to choose run as administrator, and then open the Command Prompt Admin Window.
Step 2: Enter Diskpart and followed by hitting on the Enter key.
Step 3: Type List Disk and a list of the disks of your computer show up.
Step 4: Confirm the disk number you are willing to remove write protection using this command: Select Disk 2 and hit on the Enter key. (Replace 2 to the exact number of your disk).
Step 5: Now, you can type Attributes Disk and hit on the Enter key. This command helps you check the Disk’s Read-only State if the first line shows Yes, then let’s more toward using Attributes Disk Clear Readonly to remove the write protection.
Solution 4: Obtain the file/folder write permission
If you get the Error Copying File Or Folder Unspecified Error the reason due to missing of full-control permission, to obtain the permission, you can follow below steps:
Step 1: Right-click on the folder/Partition that you want to copy to, and then select Properties, after that, turn to Security tab.
Step 2: Click your user name under Group and Name section.
Step 3: Change the permission, click on the Edit button.
Step 4: You can now check whether the full control permission is set as Deny or not. If yes, check full control to obtain permission.
Solution 5: Create a new system account
At times, the Windows system couldn’t identify your profiles and then cause such copy error, to bypass, you will need to create a new system account:
Step 1: Press Win logo key + R and type: compmgmt.msc to open Computer Management.
Step 2: Look for Local User and Groups and then click it to unfold the list.
Step 3: Now, click User and then right-click on the blank space on the right-panel, choose New User.
Step 4: Fulfill the form with the appropriate information, finally, click on Create.
Step 5: Log off the current account and switch to the new account to check whether the problems can be resolved or not.
Well, applying the above-given solutions should help eliminate the message “Error Copying File Or Folder Unspecified Error“.
Conclusion
Technology is highly prone to errors caused due to various random reasons which may hamper your work process and waste valuable time. However, depending upon the problem, there are many solutions that can help in fixing issues such as “Error Copying File Or Folder Unspecified Error“.
Check the solutions mentioned above carefully, and if you don’t familiar with the computer operations, ask your expert friends to help. Besides, if your data lost due to the error, acquire Bitwar Data Recovery Software is your best choice that it recovers your precious data in only 3 steps, most importantly, no need expert computer skills.
Read More
- 5 Easy Solutions to Fix “Folder is Empty but Contains Files” Issue
- 6 Best Solutions to Fix “Double Click Doesn’t Open Folders” Issue on Windows
- 6 Useful Solutions to Fix the “Folder Access Denied Error on Windows 10”
- 4 Proven Solutions to Force Delete a File/Folder
When you copy files or folders from Android to PC or from PC to Android, you may receive error copying file or folder unspecified error. Do you know why it happens? Do you want to get rid of this issue? Now, read this article to get what you want.
Error Copying File or Folder Unspecified Error Occurs
When copying files or folders from one location to another, you may receive an error message saying Error Copying File or Folder Unspecified error. And of course, the copying process will be failed finally.
Indeed, this error always happens when you copy files and folders from your phone to the computer and vice versa.
How to solve this unspecified error while copying?
Actually, there are different reasons for this issue. And of course, there are different solutions accordingly.
If you are also looking for some available solutions, you come to the right place. In the next part, we will show you how to handle this problem effectively with different ways in various situations.
Top Reasons and Troubleshooting for Unspecified Error while Copying
This error copying file or folder unspecified error can be caused by many reasons. Here, we summarize some reasons as well as some solutions:
Situation 1: The Target Drive or SD Card Is Corrupted
If the target drive is corrupted, you may receive this error message. Thus, you’d better check whether the target drive can work well. If not, you need to format it to the normal state.
You must know that formatting a drive will make you lose all files on the drive. Here, we think you’d better recover data from the corrupted hard drive before formatting it.
Move 1: Recover data from the corrupted drive with MiniTool Power Data Recovery
In this post, we recommend you to use the professional file recovery tool — MiniTool Power Data Recovery to do the data recovery job, for it can recover data from various kinds of data storage devices, like computer hard drives, external hard drives, SD cards, and more.
This software has the trial edition which enables you to scan the drive you want to recover. Now, you can download this freeware on your computer to have a try.
Free Download
Case 1: Recover data from the corrupted drive on PC
If you encounter the unspecified error while copying from Android phone to PC, it is possible that the target drive on the computer is corrupted.
If you want to recover data from the corrupted drive on your computer, you can follow these steps to do the job:
Step 1: After installing the software on your computer, please open it and you will enter This PC module interface directly.
This is the exact recovery module you can use to recover data from corrupted computer hard drive. So, choose the target drive from this interface and click on Scan button. Then, the software will begin to scan it.
Well, if you only want to recover some specific types of files, you can click on Settings button on the interface and make a selection from the popup window.
Step 2: When the scanning process ends, you will enter the scan result interface.
Here are some different ways for you to find the files you want to recover, just choose one way according to your own situation:
- Normally, the scanned files are listed by path. You can unfold each folder from the left list to find your needed files.
- To find your needed files quickly, you can also press Type feature, and then the software will show you the scanned files by type.
- Besides, if you remember the name of the files on the drive, you use Find function of this software to locate it easily.
- With this software, you can preview the scanned images and text files which are not larger than 20MB. Just click on Preview button to have a try.
However, you are not allowed to use this free tool to save the scanned files finally. If this software can find the files you want to recover, you can then get a full license key from the MiniTool official store to register the software and save your needed files.
Case 2: Recover files from the corrupted Android SD card
If you encounter the unspecified error while copying from PC to Android phone, it is possible that the Android SD card is corrupted. In this situation, you can go to check whether the SD card can work as normal on the phone. If not, you will need to make data recovery now.
To recover data from your corrupted Android SD card, you need to use the Removable Disk Drive module of MiniTool Power Data Recovery to do the job.
Firstly, you need to remove the SD card from your phone, insert it into a card reader and then connect the reader to your computer. Then, please follow these steps to retrieve files from this corrupted SD card.
Step 1: Open the software, and choose Removable Disk Drive module from the left recovery module list. Then this software will show you the target SD card automatically. If it is not displayed here, you can click on refresh button to have a try.
Step 2: Of course, here, you can also click on Settings feature to choose the data types you want to recover. Then, you need to choose the target SD card and click on Scan button to start the scanning process.
Step 3: Then, it’s time for you to choose the data you want to recover after entering the scan result interface.
Still, to save your needed files, you need to update this trial edition to a full edition. If you are a personal user, MiniTool Power Data Recovery Personal Deluxe Edition can fully meet your need.
Other choices for you to recover data from a corrupted drive:
Additionally, MiniTool Mobile Recovery for Android can also assist you to retrieve files from a corrupted Android SD card. With the free edition of this software, you can recover 10 files of one type each time.
Free Download
If you want to recover photos and videos from the corrupted drive, you can also try MiniTool Photo Recovery. This software can recover photos, videos and audios from computer hard drive, SD card, memory card, and more.
With the free edition of this software, you can recover 200MB files without paying any cent. Download and install it on your computer to have a try.
Free Download
After recovering files from the destination drive, you can feel free to format the device to its normal state.
Facing error copying file or folder unspecified error? If this issue is caused by the corrupted destination drive, you can recover its data with MiniTool software.Click to Tweet
Move 2: Format the corrupted drive to its normal state
It is an easy job to format the corrupted drive.
Step 1: Make sure that the target drive is connected with your computer and then enter File Explorer. Next, you can right-click on the target drive and choose Format option from the popup menu.
Step 2: Then, you will enter the format interface which you can choose the file system, unit size, and volume label by yourself. After that, click on Start.
When the formatting process finishes, the corrupted drive will become normal if there is no other issue.
Now, you can try to copy files again to check whether error copying file or folder unspecified error Windows 10 or error copying file or folder unspecified error Android is solved or not.
Situation 2: The Copied Files Are Larger than 4GB
If the copied files are larger than 4GB and you want to copy them to a FAT32 drive, the unspecified error while copying will appear. Indeed, you always encounter the unspecified error while copying from PC to Android SD card, because the SD card is formatted as FAT32 in most instances.
Of course, if the destination partition on your computer hard drive is formatted as FAT32, this unspecified error while copying from Android phone to PC can’t escape.
Thus, you need to convert FAT32 to NTFS to get rid of this error. The traditional way to do this work is to format the drive to NTFS.
However, you know that this way will delete all data on the drive. Thus, we suggest using the professional partition magic — MiniTool Partition Wizard to make such a conversion without data loss.
Convert FAT to NTFS is the feature you need to use and it is available in the free edition of this software. Download this software by pressing the following button to have a try.
Free Download
Take the Android SD card as an example.
Step 1: After connecting the SD card with your computer via card reader, you can open the software to enter the main interface.
Step 2: Right-click on the target SD card and choose Convert FAT to NTFS feature from the pop-out menu. Then, you will see a Convert File System interface. Press Start button to begin the conversion process.
Step 3: When the converting process ends, the file system of the target SD card will become NTFS successfully. You can just quit the software and then copy files again to check whether the error copying file or folder unspecified error is fixed.
Situation 3: The Destination Drive Is Write-protected or Read-only
If the target device is read-only or write-protected, you can also face unspecified error while copying issue. Then, you need to remove drive write-protected or read-only state to free you from the error.
There is more than one way to remove drive write-protected or read-only state, such as formatting the drive, editing the registry, killing viruses on the drive, and more.
You can refer to situation 1 to format the destination drive and install a piece of anti-virus software to kill viruses on the device.
To edit the registry, you can follow these steps:
Take Windows 10 as an example.
Step 1: Type regedit into the search box and choose regedit from the search result to enter Registry Editor interface.
Step 2: Then, go to:
HKEY_LOCAL_MACHINESYSTEMCurrentControlSet001ControlStorageDevicePolicies
or
HKEY_LOCAL_MACHINESYSTEMCurrentControlSetControlStorageDevicePolicies to find the key name WriteProtect.
If there is such a key, please select it and change the value data of it from 1 to 0. Then, click on OK to keep the change.
At last, you can restart the computer and then check whether the error copying file or folder unspecified error is disappeared.
Situation 4: The Target Drive Has Not Enough Space
When there is not enough space on the target drive to keep the copied files and folders, unspecified error while copying from Android phone or from computer can appear.
In this situation, you need to extend the size of the target drive. Here, you can still use this partition manager, MiniTool Partition Wizard to do this job.
With the Extend Partition feature of this software, you can extend the target partition even when there is no adjacent unallocated space or free space on the right side of the target drive.
More importantly, this feature is available in the free edition of this software. You can now download and install it on your computer to have a try.
Free Download
Bottom Line
Now, you must know what you can do when you encounter error copying files or folder unspecified error. Just try the solutions mentioned in this post to help you out.
Should you have any questions and suggestions when using MiniTool software, you can contact us via [email protected], or let us know in comments.
If you see a dialog box saying – Error copying file or folder, Unspecified error while copying the WhatsApp folder from your phone to PC, then this article will show you how to troubleshoot the problem. This error message can appear when copying files or folders from Windows 11/10/8/7 PC to phone or SD card and vice versa.
The options you have to fix this issue are:
- Convert file system
- Format if the target disk is corrupted
- Force Stop WhatsApp
- Stop file manager on your mobile.
1] Convert file system
If you are trying to copy files from PC to SD card or phone memory and getting this error message, there is a high chance that the target disk is a FAT32 file system. FAT32 files cannot copy a file/folder, which is more than 4GB in size. So you need to convert the file system to either exFAT or NTFS. If you have an SD card, this is possible – but you may not be able to do the same with the phone memory. So, insert the SD card, open This PC, right-click on the SD card, select Format. Next, select either exFAT or NTFS from the File system drop-down menu and click on Start button.
Then, try copying the same file.
2] Format if the target disk is corrupted
If the SD card or phone memory is corrupted, you can get this error message as well. To confirm, check whether you can carry out some other jobs with the phone memory and SD card or not. If you face the same issue, it may mean that the SD card or your phone’s apps are corrupted as well. There is a high chance that you can fix the issue by formatting it.
3] Force Stop WhatsApp
Error copying file or folder, unspecified error issue occurs when you try to copy the WhatsApp folder from SD card/phone memory to PC. The WhatsApp folder has some sub-folders such as .Shared, .trash, Databases, Media, etc. All these folders are synchronized with the WhatsApp app on your mobile. If the WhatsApp is running and you are trying to modify the synchronized folders, you will get this error. In this case, you need to Force Stop WhatsApp and then copy folders. On your Android mobile, open Settings > Apps & notifications > App Info. Here you can find all the apps installed on your mobile. Find out WhatsApp and tap on the FORCE STOP button. Then plug in the phone and copy the folder. This path is for stock Android Oreo users. However, you will find a similar path to other versions as well.
Read: Error Copying File or Folder, Catastrophic failure
4] Stop file manager on your mobile
When you install a third-party file manager on your mobile, it synchronizes all the files and folders. When you try to copy a file/folder after connecting the device using USB cable, the file manager keeps using the same file/folder, and hence, it displays such an error message. Therefore, you need to stop the third-party file manager first, and then transfer files from phone to PC.
How do I fix low or out of memory errors while copying files in Windows 11/10?
The low or out of memory error is related to your system’s RAM. If your system displays this error message while copying the files or folders, first of all, close all the running applications. If this does not help, restart your computer and try again. In most cases, restarting the computer fixes such types of minor issues. If nothing helps, you have to modify Windows Registry. But before doing that, create a System Restore Point.
How do you solve the system cannot find the file specified?
The system cannot find the file specified error occurs in Windows 11/10 due to many reasons, like missing or corrupted system files, missing or corrupted drivers, missing or corrupted files required by a particular software, etc. First of all, check for Windows updates. If an update is available, install it. Next, run the System File Checker and DISM tools to repair the corrupted system files. If these things do not help, uninstall and reinstall the required drivers.
Hope you will find these tips helpful.
Related: The library, drive or media pool is empty – File copy error.
Содержание
- Fixed: Unspecified Error While Copying Files or Folder in Windows 10/11
- Receive “Unspecified error” while copying files in Windows 10
- Why does “Unspecified error” occur when you copy files?
- How to fix “Unspecific error” while copying files or folders?
- вћў Solution 1. Convert FAT32 to NTFS for the destination drive
- вћў Solution 2. Increase the capacity of the target partition
- вћў Solution 3. Remove write protection from the destination place
- вћў Solution 4. Format destination drive
- Conclusion
- 5 Fixes: Error copying file or folders. Access is denied on Windows
- «Can’t copy file: Access Denied!»
- Why does the error appear?
- 5 Methods to fix «Error copying file or folder. » in Windows 11, 10, 8, 7
- в–Њ Method 1. Remove read only attributes from the hard drive
- в–Њ Solution 2. Check disk status
- в–Њ Solution 3. Restore the file/folder ownership
- в–Њ Solution 4. Change file and folder permission
- в–Њ Solution 5. Decrypt the file or folder
- Summary
Fixed: Unspecified Error While Copying Files or Folder in Windows 10/11
How to fix “unspecified error” when copying files or folders from an external drive? In this post, you’ll not only learn why it happens, but also, learn some best solutions to it.
By Bryce 
Receive “Unspecified error” while copying files in Windows 10
“Planning to copy some images from my flash drive to my laptop. I inserted the storage device into the computer. After I copied and pasted some files to my F: drive in Windows 10 Explorer, I only got the message – Unspecific error under Error Copying File or Folder title. Why did I fail to copy files from my removable device to the PC? How to fix Unspecified error?»
Why does “Unspecified error” occur when you copy files?
“Error Copying File or Folder Unspecified Error” pops up while you copying files from one drive to another can be a result of various events:
1) There is not enough free space on the target partition.
2) The target drive is write-protected.
3) The destination partition has file system limit.
4) The target drive is corrupted.
5) The file that you want to copy is too large
6) There is a conflicting application running on the PC.
How to fix “Unspecific error” while copying files or folders?
Firstly, reboot your PC and then see whether you can copy files successfully. If you still failed to move files to the drive, you can temporarily disable the anti-virus app. If it doesn’t work, change source files or destination place to see whether the problem is with the files themselves or the target drive. If the error is relevant to the target drive, you can take further measures given in the following content. You don’t need to try every solution and you just need to choose the ones that meet your requirements best.
вћў Solution 1. Convert FAT32 to NTFS for the destination drive
If the target partition is FAT32 file system and you copy an individual file beyond 4GB and «Unspecific error» occurs, you can convert the drive from FAT32 to NTFS without losing data via the following two ways. If you are familiar with CMD, you can choose the first way; if not, choose the second way.
Convert FAT32 to NTFS using CMD
CMD, or Command Prompt, is the default command-line interpreter for your operating system. It’s able to perform various operations related to disk management via command lines.
Step 1. Run CMD as administrator (Press Windows + R simultaneously, input cmd and click OK).
Step 2. Type convert e:/ fs:ntfs and hit Enter. Here, let’s take the E drive for example.
Convert FAT32 to NTFS via a GUI tool
If you’re not familiar with command lines or just think it’s too complex to use Command Prompt for FAT32 to NTFS conversion. Then, the GUI tool AOMEI Partition Assistant Standard should be your best choice. It’s able to convert a partition from FAT32 to NTFS without data loss and in only a few clicks.
Step 1. Free download the best practical GUI partition tool to have a try!
Step 2. Install and run the AOMEI product. Right-click the partition that you need to convert, go to “Advanced” > “Convert to NTFS”.
Step 3. Click «OK» to continue the operation.
Step 4. Here you can preview the operation result. Click “Apply” and “Proceed” to commit.
вћў Solution 2. Increase the capacity of the target partition
If there is little unused space left on the destination drive, you may face the unspecified error when copying files or folders. In such a situation, you can extend the target partition or delete unnecessary files to free up disk space. Supposed that there is unallocated space contiguously behind the to-be-extended partition, you can extend it easily in Disk Management. If not, you’ll find the option «Extend Volume greyed out». At this time, you can use the partition tool -AOMEI Partition Assistant Standard. Let’s see how it works:
Step 1. Download, install and run the software. Right-click the partition that has enough space and choose “Resize Partition”. Here, let’s take F for example.
Step 2. In this window, drag the double-headed arrow leftward to shrink F drive.
Step 3. Now, you can find a piece of unallocated space appear beside the F drive.
Step 4. Now, there is unallocated space on the hard drive. Right-click the partition that you need to extend, choose «Merge Partitions».
Step 5. Tick the unallocated space and then click «OK». Then, click «Apply» and «Proceed» to commit the operation.
Note:
1. When the hard drive contains the to-be-extended partition has unallocated space, regardless of its position, you can skip Step 1- Step 3.
2. To free up storage space for the target drive, you can move apps to another drive as well after upgrading the standard edition of the AOMEI software to the Pro edition.
вћў Solution 3. Remove write protection from the destination place
When there is nothing wrong with the file system or unused space and you think that the problem is with target drive, it’s time to consider whether the drive is write-protected. Here we offer two command ways to disable read only for target drive.
Clear read-only using Diskart
Step 1. Run Diskpart as administrator (Press Windows + R to open Run dialogue, input diskpart, and click OK).
Step 2. Run the following commands in order:
attributes disk clear readonly
Edit Registry to disable write protection
Step 1. Type “regedit” in Run dialogue.
Step 2. Go to the path below:
ComputerHKEY_LOCAL_MACHINESYSTEMCurrentControlSetControlStorageDevicePolicies
Step 3. Double click WriteProtect and Change the value data from 1 to 0. Then, click “OK”.
вћў Solution 4. Format destination drive
If the destination drive is corrupted, try to format it via Disk Management. Here are the detailed steps:
Warning: This will erase all data on the destination drive. Thus, you can back up the necessary files in advance.
Step 1. Open Disk Management (Input “diskmgmt.msc” and press Enter key), locate the target partition, right-click it and choose “Format…”.
Step 2. Choose a proper file system and click OK.
Notes:
1) If you can’t format the partition in Disk Management, you can delete and create a partition via Diskpart.
2) You are not allowed to format or delete the system drive via Disk Management.
Conclusion
How to fix the unspecified error when copying files or folders from one drive to another? In this post, we’ve discussed what might be the causes to the very issue and meanwhile, corresponding fixes are provided as well. AOMEI Partition Assistant Standard does a big favor as it efficiently helps with FAT32-NTFS conversion and partition extension. If you’re a Server user and want to perform these operations on your computer, you might as well try the Server edition.
Источник
5 Fixes: Error copying file or folders. Access is denied on Windows
If you meet «Error copying file or folder, access is denied» error message in Windows 11, 10, 8. 7, here we offer 5 effective solutions to help solve this problem.
By Emily 
«Can’t copy file: Access Denied!»
«I like taking photos using digital cameras. Yesterday, I planned to transfer all my pictures to my computer via a USB device. But when I selected all of them and attempted to pasted them in USB drive, I got an error message: Error Copying File or Folder. Access is denied. That confused me a lot since it is the first time for me to meet such issue. Is that the USB flash drive dead? Any one has any idea as to what I should do here? I am running Windows 10 64 bit.»
Why does the error appear?
Before dealing with «Error Copying File or Folder. Access is denied» error, we can check out the following factors that help explain why this error happens.
•The hard disk is set into read only mode by mistake or corrupted file system. When the hard drive is write-protected, you cannot make any operation on the disk.
•The target disk is corrupted. If the target disk or partition is corrupted or damaged due to bad sectors or disk errors, it won’t be able to read or write data anymore. Then the «Access is denied» error message might appear.
•The file or folder ownership has changed. In some cases, if you lose the ownership of certain files or folders, you cannot move, copy, delete, edit or save data.
•You don’t have the appropriate permissions. Permissions are a series of rules that determine if you can access the files and folders. If you don’t have one, you cannot change your data as you want.
•The files are encrypted. As for files that are encrypted by users for the sake of protecting data, you are not allowed to copy or move them to another location.
5 Methods to fix «Error copying file or folder. » in Windows 11, 10, 8, 7
From the above, we know this issue can be caused by various factors, thus there should be more than one solution. So we will introduce a few different solutions and you can try them one by one until the «access is denied» problem fixed in Windows 11/10/8/7.
Attention: in order to ensure data security, please first using data recovery software to recover the data from the inaccessible folder and move it to another safe location .
в–Њ Method 1. Remove read only attributes from the hard drive
If you set the hard drive into read only mode by mistake, you can remove the write protection attribute via Command Prompt.
1. Click «Start» button and type «cmd» in the «Search» box. Right-click the Command Prompt icon and select «Run as administrator».
2. In the elevated Command Prompt window, type «diskpart» and press «Enter» to launch this tool.
3. Then type the following commands and press «Enter» after each one.
«list disk>select disk #>attributes disk clear readonly«
If your hard drive is write-protected because of corrupted file system, you can reformat it completely to clear the atttribute, which usually can be done via Windows native tools. If you meet format errors like » Windows was unable to complete the format «, you can switch to AOMEI Partition Assistant Standard . This freeware can force format hard drive whose file system is damaged. Free download it and have a try.
1. Install and run the freeware. Right-click the hard drive which has «Access is denied» problem and select «Format Partition».
2. Choose a proper file system in this window and click «OK».
3. Click «Apply» to commit the pending operation.
If lucky, you might solve the «Error copying file or folder. Access is denied» problem. If it persists, check the rest solutions.
в–Њ Solution 2. Check disk status
When the disk has some disk errors or bad sectors, the «Access is denied» error might also appear. Then you can use CHKDSK tool to check and fix disk errors if possible. First, open the Command Prompt window (refer to solution 1). Then input » chkdsk g: /f /r /x «. Please replace «g» with the drive letter of your disk.
If running commands is kind of complicated, you can also use AOMEI Partition Assistant Standard to perform the same operation.
1. Right-click the hard drive and select «Advanced» > «Check Partition».
2. In this window, choose the first way to both check and fix errors on the partition, and click «OK».
3. Then wait for the process to be completed.
в–Њ Solution 3. Restore the file/folder ownership
If you recently upgraded your Windows 11/10/8/7 to a newer version, some of your account information may have been changed. Therefore, you may no longer have ownership of certain files or folders and meet the «access is denied» issue. So you can try to restore the ownership and see if this resolves the problem.
Attention: You should log on your operating system as an admnistrator before trying to restoring the ownership since only an administrator has the privileges to make advanced changes to the file or folder.
>For Windows 10/8 users
1. Right-click the file or folder you cannot copy to another disk. Then select «Properties».
2. Click the «Security» tab, and then hit on «Advanced» button. Then «Advanced Security Settings for this file or folder» window will appear.
3. Click «Change» to change the owner.
4. Input your account name in the box under «Enter the object name to select». Then click the «Check Names» button (and the computer will complete the object name for you). After that, click «OK».
>For Windows 7 users
The first two steps are same as the Windows 10/8.
1. Click the «Owner» tab. Then click the «Edit» to change the owner.
2. Click the «Other users or groups» to select the user manually.
3. Type the account name to the box under «Enter the object name to select». Then click the «Check Names» button (to let the computer to enter the complete object name for you). After that, click «OK».
4. Check «Replace owner on the sub-containers and objects» If you want to take the ownership of all the files and subfolders. Then click «OK».
5. Click «OK» to save the changes and close the Properties dialog.
Finally, try opening or making changes to the file or folder and check if the access denied error is solved.
в–Њ Solution 4. Change file and folder permission
When you don’t have the proper permissions to read or change the files/folders, then the system will deny your access. You can try to get yourself permission.
1. Right-click the problem file or folder. Then select «Properties».
2. Click the «Security» tab, and then the «Edit» button. This will open the Permissions dialog for this file or folder in which you can change the permissions.
3. In the «Group or user names» box, click your account name. Then, in the Permissions for Users box, select the «Allow» check box of «Full control» (this will allow you to have full control to access and modify this file or folder). After that, click «OK» to apply the changes.
4. Click «OK» to save all the changes and close the Properties dialog.
Now, you can try opening or modifying the files or folders to check if this method works.
в–Њ Solution 5. Decrypt the file or folder
When you cannot copy files since the access is denied, you can check whether they are encrypted by following these steps:
1. Right-click the file or folder, and then click «Properties».
2. Click the «General» tab, then click «Advanced».
3. If the «Encrypt contents to secure data» check box is ticked, you have to decrypt the file or folder to be able to move or edit it.
To decrypt the folders or files, you just need to untick Encrypt contents to secure data checkbox, click «OK» and then «OK» again.
Summary
No matter what leads to «Error Copying Files or Folders. Access is denied» on your Windows computer, all the methods listed above are worth trying. Obviously, AOMEI Partition Assistant offers easier solutions. Besides, it can also solve other similar issues like external hard drive access denied .
If you want to experience more amazing functions like migrating OS to SSD, converting boot disk between MBR and GPT without data loss , recovering lost partition, you can upgrade to AOMEI Partition Assistant Professional .
Источник