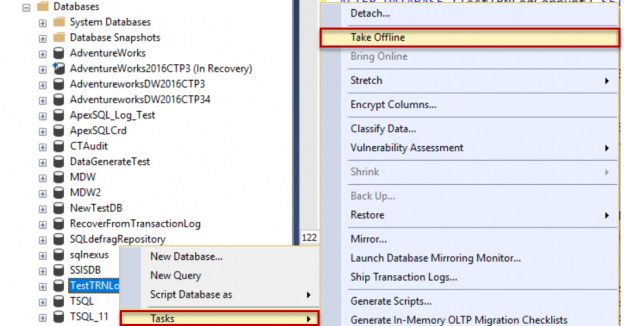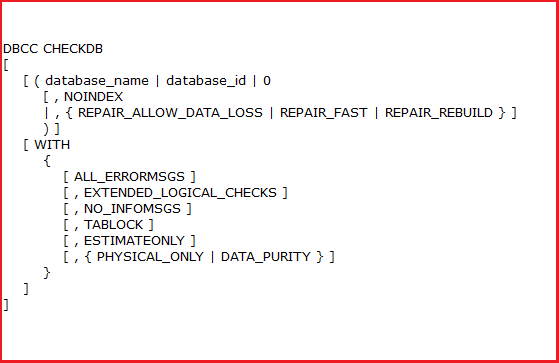Содержание
- How to Fix A Corrupted SQL Server Transaction Log File
- Causes of Corrupted Log File in SQL Server
- A Reliable Solution to Fix SQL Log File Corruption
- How to Recover MDF from a Corrupted Transaction Log File
- Conclusion
- Error corrupted transaction log file
- Answered by:
- Question
- SQLShack
- How to Rebuild a Database with a Corrupted or Deleted SQL Server Transaction Log File
- Issue definition
- Troubleshooting
- Resolution
How to Fix A Corrupted SQL Server Transaction Log File
A corrupted transaction log file (.ldf) may result from any errors, such as unexpected system shutdown, hard drive problems, virus attack, etc. When you happen to meet this issue, you can try methods here to fix log file corruption in SQL Server. If you still fail and can’t access the MDF file, you can try EaseUS MS SQL Recovery to help you read and export data in MDF, so that the SQL can work normally.
How do I fix an SQL Server log file that is corrupted?
«This morning, when I tried to open my SQL database, I was informed that one of the transaction log files had corrupted due to some unknown reasons. A simple restart didn’t solve the problem. Now, the database is inaccessible, and I can’t read the database content. As a new DBA, I really don’t know many other solutions. Can anyone show me effective ways to fix log file corruption in SQL Server? Thanks in advance.»
The transaction log file, also known as log database file (.ldf), keeps a record of everything down to the SQL database for rollback purposes. There is one or more log files for each database, which are used to maintain the log of all the transactions. Along with MDF and NDF, they are major parts of the database, directly affecting the smooth running of the SQL server. If any of them has a problem, like a log file corruption, the SQL server will stop working correctly.
In our last post, we have talked about how to repair a corrupted MDF/NDF file. Here, we will continue to explore how to fix a corrupted log file that can cause you to lose access to the database files. Unlike MDF database file corruption that can be repaired with third-party software, log file damage can only be fixed manually. Now, let’s start by understanding the causes of this issue.
Causes of Corrupted Log File in SQL Server
The SQL Server log file corruption can be attributed to multiple reasons, including what listed below.
- Hard drive issue: Hard drive damage can be associated with log file corruption as all the database files and components are stored in the hard drive.
- Log file runs out of space: If the log file exceeds its maximum size, it can get corrupted and bring a lot of problems.
- Abnormal system shutdown: When the system closes abruptly, it can easily lead to corruption error.
- Virus attack: Virus or malware can also infect the log file and cause corruption.
- Input-Output configuration issue: If the configuration is changed or interrupted, then corruption in log file arises.
A Reliable Solution to Fix SQL Log File Corruption
Now that you’ve understood why the problem happened, next, try to deal with it with ways given below.
First, check for the hardware issue that may have caused the corruption of log file. You need to analyze the event logs of Windows system and application. If you find any hardware problem, fix it immediately and see whether the corruption issue has been resolved or not. If not, apply the following methods to repair the damaged log file.
1. Create a full backup of the database (MDF file).
2. Open the SQL Server Enterprise Manager, then delete the «suspect» database. If a prompt shows deletions error, you can restart the database server and try again.
3. In the SQL Server Enterprise Manager, create a new database with the same name (e.g., test), and note that the database name and data file name should be consistent with the original database.
4. Detach the database server.
5. Delete the test_log.ldf of the newly created database, and overwrite the generated test_data.mdf file with the MDF file that needs to be restored.
6. Start the SQL server. You will see that the “test” database is in the «suspect» mode. You cannot do anything with this database at this time.
7. Perform the following SQL syntax.
use master
go
sp_configure ‘allow updates’,1
reconfigure with override
go
update sysdatabases set status=-32768 where dbid=DB_ID(‘dbname’)
dbcc rebuild_log(‘dbname’,’d:zc_post_log.ldf’)
dbcc checkdb(‘dbname’)
sp_dboption ‘dbname’,’dbo use only’,’false’
Note: As you have seen, the above steps are very complicated. You should be technical enough to perform the syntax commands. Otherwise, any error will lead to a more severe issue in the SQL server.
How to Recover MDF from a Corrupted Transaction Log File
If you don’t have the confidence to use this manual method or you’ve tried but failed, you can still access your SQL database with an MDF recovery and repair program. EaseUS MS SQL Recovery is a superior database repair software to help you recover data from MDF file and let the SQL load properly. This mature SQL database recovery tool provides the following services.
- Repairs corrupted SQL database files (MDF/NDF files)
- Recovers deleted records in SQL server
- Repairs damaged SQL server database components — tables, triggers, indexes, keys, rules & stored procedures
- Export SQL database to CSV, HTML, XLS, and MDF formats
Now, download this SQL Server repair tool to fix the corrupted transaction log file.
Step 1. Download and run EaseUS MS SQL Recovery.
Step 2. Click the two dots (Browse button) to choose the target MDF file or click «Search» and select the desired file to repair from the list found below. Then, click «Repair» to start the repairing process.
Step 3. When the process completes, a Window will appear to confirm the successful analysis. All the deleted tables & records recovered items will be listed on the left pane in the name of the original tables.
Step 4. Click the «Export» button in the bottom right corner of the screen. You can save the recovered database to database & SQL scripts based on your need. Then, you need to enter Server/Instance Name and connect to the server. If you choose to «Export to database», you can create a new database or export to an existing database.
Conclusion
SQL Server log file corruption can happen at any time, causing many problems for SQL Server users. And one of the most common problems is the inability to access the database. Fixing a broken log file can be quite complex. You need to do multiple checks, try multiple solutions, and maybe none of them will work. So we strongly recommend that you use an easy workaround to fix the corrupted transaction log file by recovering the MDF file. Then, the SQL will load the database normally, and you can read the data again.
Источник
Error corrupted transaction log file
This forum has migrated to Microsoft Q&A. Visit Microsoft Q&A to post new questions.
Answered by:
Question
I have a strange problem in one of the SQL 2012 SP1 database. Sometimes my transaction log file grow unexpectedly than the preallocated space and i had to shrink it back . I usually preallocate space to around 15GB and the autogrow is set to 1000MB. The VLF count is less than 50. Database recovery model is Simple.
After i shrink the file and preallocate space again,everything seems to be normal.But later when the backup starts, SQL server starts generating the below error. The database will remain online and accept connections. Users do not get any errors or disconnected. The logs continue to grow as it cannot issue a checkpoint. We resolve this error by restarting SQL as database goes through crash recovery and comes up clean. Checkdb does not show any data corruption as well. I am not sure why the log gets corrupted after the shrink operation. Can someone please advice.
«The log scan number (10082614:43271:1) passed to log scan in database ‘xyz’ is not valid. This error may indicate data corruption or that the log file (.ldf) does not match the data file (.mdf). If this error occurred during replication, re-create the publication. Otherwise, restore from backup if the problem results in a failure during startup.»
«One or more recovery units belonging to database ‘xyz’ failed to generate a checkpoint. This is typically caused by lack of system resources such as disk or memory, or in some cases due to database corruption. Examine previous entries in the error log for more detailed information on this failure.»
Источник
SQLShack
How to Rebuild a Database with a Corrupted or Deleted SQL Server Transaction Log File
This is the last article, but not the least one, in the SQL Server Transaction Log series. In this series of articles (see the TOC below), we described the Transaction Log concept from four different aspects.
In the first articles group, we described the main concept of the SQL Server Transaction, dived deeply the internal structure of the SQL Server Transaction Log, and the vital role that the Transaction Log plays in keeping the database in a consistent state and recovering the corrupted database or mistakenly modified table to a specific point in time.
After that, we went through the three recovery model types, Full, Simple and Bulk-Logged, that controls how the transactions are written to the SQL Transaction Log file, and the relationship between the SQL Server Transaction Log and the different types of high availability and disaster recovery solutions.
After building a good understanding background about the SQL Transaction Log, we discussed how to manage and monitor the SQL Server Transaction Log file growth, the different operations that can be performed on the Transaction Log, such as the log backup, shrink and truncate operations and finally the list of best practices that should be performed by the database administrators in order to keep the SQL Transaction Log in healthy state.
Finally, we discussed how to take advantages from the logs that are automatically written to the Transaction Log in Undoing or Redoing a specific data modification process. In this article, we will see how to rebuild a SQL Server database that has a corrupted or deleted SQL Server Transaction Log file.
Issue definition
When the SQL Server service started, the SQL Server Engine will read the whole Transaction Log file and perform the recovery process, that includes both the Redo and Undo phase. If the reading process or the recovery process fails, the database will not be brought online and will be marked as Suspect or Recovery Pending, based on the failure stage.
The Transaction Log file corruption can be caused due to multiple reasons, include:
- The system terminated abnormally without proper shutdown for the databases
- Hardware or configuration issue occurred with the I/O subsystem that is used to host the system and user databases files
- The system got affected by a virus, malicious software or malware attack that damaged the files or make it inaccessible
- The Transaction Log file ran out of free space and exceeds the configured maximum file size
Troubleshooting
If you are not able to bring the database online as it stuck in SUSPECT or Recovery Pending state , the first action you need to perform is reviewing the SQL Server Error Logs and the Windows Application and System event logs on the SQL Server that is hosting this database. If any hardware issue detected, contact the system administrator or the hardware vendor to fix the issue for you. If the issue is caused due to a Transaction Log file corruption, continue reading this article to know how to fix that issue.
There is a number of errors you may find that indicates an issue with the SQL Server Transaction Log file, such as:
- A file activation error occurred. The physical file name ‘C:Program FilesMicrosoft SQL ServerMSSQL13.MSSQLSERVERMSSQLDATAXXX.ldf’ may be incorrect. Diagnose and correct additional errors, and retry the operation
- SQL Server detected a logical consistency-based I/O error: incorrect checksum (expected: 0x186ba635; actual: 0x186b2635). It occurred during a read of page (2:0) in database ID 22 at offset 0000000000000000 in file ‘C:Program FilesMicrosoft SQL ServerMSSQL13.MSSQLSERVERMSSQLDATAXXX.ldf’. Additional messages in the SQL Server error log or system event log may provide more detail. This is a severe error condition that threatens database integrity and must be corrected immediately. Complete a full database consistency check (DBCC CHECKDB). This error can be caused by many factors; for more information, see SQL Server Books Online
- The log cannot be rebuilt because there were open transactions/users when the database was shutdown, no checkpoint occurred to the database, or the database was read-only. This error could occur if the transaction log file was manually deleted or lost due to a hardware or environment failure
The best and the safest option to fix the database Transaction Log file corruption issue is restoring the database from the latest backup chain, that includes restoring the Full backup, The Differential backup, and all Transaction Log backup to the last healthy point in time before the corruption occurred.
But what if this option is not applicable, due to having no proper backup strategy configured or some of the backup files in the current backup chain were lost? In this case, we cannot accept the data loss that is resulted from restoring the last Full backup file or half of the backup chain before reaching the lost backup file, as the database contains critical data. The last applicable option, that deserves trying is rebuilding the Transaction Log file, as we will show in the next section, tolerating the lost of recovering, undo and redo, the transactions that were located in the original Transaction Log file.
Resolution
In order to rebuild the corrupted SQL Server Transaction Log file, we should put the database in the Emergency state with Single User Mode, using the command below:
Источник
Summary: Corruption in a transaction log file (.ldf) file makes the SQL Server database inaccessible. This blog outlines the possible reasons behind log file corruption and errors you may encounter because of corruption. Further, it describes methods to repair a SQL Server database with a corrupt log file. These methods include restoring the database from backup, rebuilding a corrupt log file, and using specialized SQL recovery software.

Contents
- Before We Begin
- Methods to Repair SQL Server Database with a Corrupt Log File
- Conclusion
A database in SQL Server comprises three types of files: primary data file (.mdf), secondary data file (.ndf), and transaction log file or log database file (.ldf).
The primary and secondary data files are used for storing information about database objects like tables, indexes, triggers, views, etc. On the other hand, log file records all transactions and changes made to the database by each transaction. Corruption in any of these data files or the log file can make the database inaccessible. In this blog, however, we will restrict our discussion on log file corruption and methods to fix a corrupt .ldf file.
Before We Begin
Before discussing methods to fix a SQL database with a corrupt log file, it is important to determine the reasons that led to such an issue in the first place.
What Causes Corruption in a Transaction Log File?
Some possible reasons that may result in log file corruption are as follows:
- Abnormal System Shutdown: The system terminated abnormally, due to power outage or other reasons, without clean shutdown of the database.
- Storage Size Issue: Transaction log file has limited storage space, and exceeding its limit increases chances of corruption.
- Hardware Issue or Faulty Memory: Hardware fault occurred with the I/O subsystem used for hosting the system and database files, or faulty memory.
- Virus Infection: The system hosting SQL server database is affected by a virus attack, resulting in a corrupt log file.
Errors You May Encounter Due To Log File Corruption
Error 1 – Error Message 15105
Operating system error 23 (failed to retrieve text for this error. Reason: 15105) on file “C:Program FilesMicrosoft SQL ServerMSSQL10_50.MYSERVERMSSQLDATAMY_DATABASE.ldf” during CheckLogBlockReadComplete
Error 2 – Failed to Attach Log File
When trying to attach a log file on a new SQL Server, you may receive an error:
“Could not open new database ‘Your_DatabaseName’. CREATE Database is aborted”.
Error 3 – File Activation Failure (Location File Error)
File activation failure. The physical file name ‘C:Program FilesMicrosoft SQL ServerMSSQL13.MSSQLSERVERMSSQLDATAXXX.ldf’ may be incorrect. Diagnose and correct additional errors, and retry the operation.
FileMgr::StartLogFiles: Operating system error 2 (The system cannot find the file specified.) occurred while creating or opening file ‘E:Program FilesMicrosoft SQL ServerMSSQL10_50.MSSQLSERVERMSSQLDATAxxx.ldf’. Diagnose and correct the operating system error, and retry the operation.
Methods to Repair SQL Server Database with a Corrupt Log File
NOTE: Check the SQL Server error logs and event logs of the Windows system and application hosting the database. If you find any hardware problem, get it fixed and see whether the corruption issue has been resolved or not. If not, apply the following methods to repair the damaged log file.
Method 1 – Restore Database from a Good Backup
NOTE: If you don’t have a proper backup strategy configured or the backup files are lost, skip to method 2.
The simple and safe approach to fix log file corruption issue is restoring the database from the last healthy, point-in-time, database backup.
Let’s look at the steps to restore SQL Server database from full database backup:
- Open SQL Server Management Studio (SSMS), and connect to SQL Server.
- Expand Databases folder in Object Explorer.
- Right-click the Database, select Restore Database.

- In Restore Database window, under Source for restore section, select From device, and then click the button next to it to specify database file location.

- In Specify backup window, select Backup media type, and then click Add button to insert the backup file location.

- Select the backup file you need to restore and click OK.
- Again, click OK.

- The backup file will be listed on the Database restore window.
- Before restoring the backup, select Options under Select a page section in the Restore Database window.
- Select one of the checkboxes under Restore Options section. Click OK.
Method 2 – Rebuild Corrupt Transaction Log File
Try rebuilding the corrupt log file to make the database accessible again. To do so, follow these steps:
- Put the database in EMERGENCY MODE by using the following command:
ALTER DATABASE SET EMERGENCY, SINGLE_USER GO
Running the above command will help bring the database up without a transaction log file.

- Once the database is up and set it to SINGLE_USER mode, run the DBCC CHECKDB command with REPAIR_ALLOW_DATA_LOSS option to repair the database with a corrupt log file:
NOTE: Before proceeding with the repair process, make sure to create backup copies of your database. This is because the REPAIR_ALLOW_DATA_LOSS option involves data loss risk.
DBCC CHECKDB ('TestTRNLogCorrupt', REPAIR_ALLOW_DATA_LOSS)
If corruption is still there then, use the following command to rebuild the log file. Bring the database in Offline mode and change the name of the corrupted log file associated with it. Now, run the following command:
ALTER DATABASE [original_log_file_name] REBUILD LOG ON (NAME= logicalname, FILENAME='C:Program FilesMicrosoft SQL ServerMSSQLn.MSSQLSERVERMSSQLDATAfile_name.ldf')
Method 3 – Use Stellar Repair for MS SQL Software
If you still cannot access your database, using SQL database repair tool may help. The software repairs the .mdf file and creates a new log (.ldf) file.
Steps to use Stellar Repair for MS SQL Software
- Download, install and launch Stellar Repair for MS SQL software.

- The Instruction window is displayed. Follow the instructions and click OK.

- In Select Database window, click Browse to select the corrupt MDF file you want to repair.
NOTE: If you are not aware of the MDF file location, click ‘Search’ to find and select the file.

- Once the file is selected, click Repair to initiate the repair process.
- The software provides a preview of the repaired database file in a tree-view list on the left panel of Preview window.

- Select all or specific database objects you want to recover, and then click Save on Home menu.
- In Save As window, select MDF under Save As section. Next, choose whether you want to save the repaired database file in ‘New Database’ or ‘Live Database’.

- Fill in the required details under Connect to Server section, and then click Save.
Conclusion
SQL Server database transaction log file becomes corrupt due to several reasons, including unclean shutdown of the database, hardware fault, large-sized LDF file, and virus attack. A corrupt log file can make the database inaccessible.
You can try restoring the database from the last known good backup. But, keep in mind, restoring database from backup may cause data loss depending on the recovery strategy in place.
If the backup is not available or has failed, you can try rebuilding the corrupt log file using DBCC CHECKDB command. But this command has certain limitations. It may fail to fix a severely corrupted SQL Server database and returns an error. For instance, you may receive the following error when trying to repair a severely corrupt database file:

Also, running DBCC CHECKDB command with REPAIR_ALLOW_DATA_LOSS option results in data loss.
If none of the methods works, use Stellar Repair for SQL software to repair corrupt log file and fix SQL database issues, without data loss risk.
FAQ
Q. I have been receiving an error ‘Transaction log backup’ failed. Can I use DBCC CHECKDB command to check for issues with transaction log backup?
Answer. No, DBCC CHECKDB does not check the transaction log file.
Q. Does taking a full backup reset the log backup?
Answer. No, doing a full backup does not reset the log backup.
Q. What is the difference between ‘DBCC CHECKDB command used with REPAIR_ALLOW_DATA_LOSS option’ and ‘ALTER DATABASE REBUILD LOG ON command’?
Answer: The DBCC CHECKDB command with REPAIR_ALLOW_DATA_LOSS option checks the database for any inconsistency error. The command first attempts to use the log file to recover from any database inconsistencies. Secondly, if the log is missing it helps rebuild the transaction log file.
The ALTER DATABASE REBUILD LOG command won’t work if there were open transactions (not written to disk) when the log file turns inaccessible.
About The Author
Charanjeet
Charanjeet is a Technical Content Writer at Stellar®who specializes in writing about databases, e-mail recovery, and e-mail migration solutions. She loves researching and developing content that helps database administrators, organizations and novices to fix multiple problems related to MS SQL and MySQL databases and Microsoft Exchange.
Best Selling Products

Stellar Repair for MS SQL
Stellar Repair for MS SQL is an enterpri
Read More
Stellar Toolkit for MS SQL
3-in-1 software package, recommended by
Read More

Stellar Converter for Database
Stellar Converter for Database is an eff
Read More

Stellar Repair for Access
Powerful tool, widely trusted by users &
Read More
This is the last article, but not the least one, in the SQL Server Transaction Log series. In this series of articles (see the TOC below), we described the Transaction Log concept from four different aspects.
In the first articles group, we described the main concept of the SQL Server Transaction, dived deeply the internal structure of the SQL Server Transaction Log, and the vital role that the Transaction Log plays in keeping the database in a consistent state and recovering the corrupted database or mistakenly modified table to a specific point in time.
After that, we went through the three recovery model types, Full, Simple and Bulk-Logged, that controls how the transactions are written to the SQL Transaction Log file, and the relationship between the SQL Server Transaction Log and the different types of high availability and disaster recovery solutions.
After building a good understanding background about the SQL Transaction Log, we discussed how to manage and monitor the SQL Server Transaction Log file growth, the different operations that can be performed on the Transaction Log, such as the log backup, shrink and truncate operations and finally the list of best practices that should be performed by the database administrators in order to keep the SQL Transaction Log in healthy state.
Finally, we discussed how to take advantages from the logs that are automatically written to the Transaction Log in Undoing or Redoing a specific data modification process. In this article, we will see how to rebuild a SQL Server database that has a corrupted or deleted SQL Server Transaction Log file.
Issue definition
When the SQL Server service started, the SQL Server Engine will read the whole Transaction Log file and perform the recovery process, that includes both the Redo and Undo phase. If the reading process or the recovery process fails, the database will not be brought online and will be marked as Suspect or Recovery Pending, based on the failure stage.
The Transaction Log file corruption can be caused due to multiple reasons, include:
- The system terminated abnormally without proper shutdown for the databases
- Hardware or configuration issue occurred with the I/O subsystem that is used to host the system and user databases files
- The system got affected by a virus, malicious software or malware attack that damaged the files or make it inaccessible
- The Transaction Log file ran out of free space and exceeds the configured maximum file size
Troubleshooting
If you are not able to bring the database online as it stuck in SUSPECT or Recovery Pending state , the first action you need to perform is reviewing the SQL Server Error Logs and the Windows Application and System event logs on the SQL Server that is hosting this database. If any hardware issue detected, contact the system administrator or the hardware vendor to fix the issue for you. If the issue is caused due to a Transaction Log file corruption, continue reading this article to know how to fix that issue.

There is a number of errors you may find that indicates an issue with the SQL Server Transaction Log file, such as:
- A file activation error occurred. The physical file name ‘C:Program FilesMicrosoft SQL ServerMSSQL13.MSSQLSERVERMSSQLDATAXXX.ldf’ may be incorrect. Diagnose and correct additional errors, and retry the operation
- SQL Server detected a logical consistency-based I/O error: incorrect checksum (expected: 0x186ba635; actual: 0x186b2635). It occurred during a read of page (2:0) in database ID 22 at offset 0000000000000000 in file ‘C:Program FilesMicrosoft SQL ServerMSSQL13.MSSQLSERVERMSSQLDATAXXX.ldf’. Additional messages in the SQL Server error log or system event log may provide more detail. This is a severe error condition that threatens database integrity and must be corrected immediately. Complete a full database consistency check (DBCC CHECKDB). This error can be caused by many factors; for more information, see SQL Server Books Online
- The log cannot be rebuilt because there were open transactions/users when the database was shutdown, no checkpoint occurred to the database, or the database was read-only. This error could occur if the transaction log file was manually deleted or lost due to a hardware or environment failure
The best and the safest option to fix the database Transaction Log file corruption issue is restoring the database from the latest backup chain, that includes restoring the Full backup, The Differential backup, and all Transaction Log backup to the last healthy point in time before the corruption occurred.
But what if this option is not applicable, due to having no proper backup strategy configured or some of the backup files in the current backup chain were lost? In this case, we cannot accept the data loss that is resulted from restoring the last Full backup file or half of the backup chain before reaching the lost backup file, as the database contains critical data. The last applicable option, that deserves trying is rebuilding the Transaction Log file, as we will show in the next section, tolerating the lost of recovering, undo and redo, the transactions that were located in the original Transaction Log file.
Resolution
In order to rebuild the corrupted SQL Server Transaction Log file, we should put the database in the Emergency state with Single User Mode, using the command below:
|
USE master GO ALTER DATABASE [TestTRNLogCorrupt] SET EMERGENCY GO ALTER DATABASE [TestTRNLogCorrupt] SET SINGLE_USER GO |
In this way we ensure that the database will be brought up without the Transaction Log file, allowing us to run the proper commands that are required to fix the file corruption issue:

After that, we will try to execute the DBBC CHECKDB command using the REPAIR_ALLOW_DATA_LOSS option, in order to check the database for any inconsistency error and apply some special repairs to fix the Transaction Log corruption issue, as in the T-SQL script below:
|
DBCC CHECKDB ([TestTRNLogCorrupt], REPAIR_ALLOW_DATA_LOSS) WITH NO_INFOMSGS, ALL_ERRORMSGS; GO |
Unfortunately, the corruption of the SQL Transaction Log in our database cannot be fixed using the DBCC CHECKDB command and requires further troubleshooting to make it fixed. The error message is received from the DBCC CHECKDB command in our case will be like:

If you reach this step and the SQL Server Transaction Log file still corrupted, I recommend you NOT to detach the database and try to attach it without referencing the Transaction Log file in order to create a new Transaction Log file.
If you try to detach the corrupted database, as below:

Then try to attach it while removing the reference to the SQL Transaction Log file:

The attach process will fail, showing the error message below:

In order to attach it correctly without using the SQL Server Transaction Log file, renamed the old Transaction Log file:

Then run the CREATE DATABASE command using the FOR ATTACH_REBUILD_LOG command, shown below:
|
CREATE DATABASE [TestTRNLogCorrupt] ON (FILENAME = ‘C:Program FilesMicrosoft SQL ServerMSSQL13.MSSQLSERVERMSSQLDATATestTRNLogCorrupt.mdf’) FOR ATTACH_REBUILD_LOG |
And the database will be attached using the MDF file, with a new SQL Transaction Log file created on that database to replace the corrupted one, as shown below:

Another option to rebuild the corrupted SQL Server Transaction Log file is taking the database offline, as below:

And the database will be marked as Offline, as shown below:

Then change the corrupted SQL Transaction Log file name, as shown below:

Then run the ALTER DATABASE T-SQL command below, using the REBUILD LOG option, and provide the SQL Server Transaction Log file original name in order to rebuild the file again for that database, as in the T-SQL script below:
|
ALTER DATABASE [TestTRNLogCorrupt] REBUILD LOG ON (NAME= logicalname, FILENAME=‘C:Program FilesMicrosoft SQL ServerMSSQL13.MSSQLSERVERMSSQLDATATestTRNLogCorrupt_log.ldf’) GO |
And the SQL Server Engine will rebuild the Transaction Log file, with a warning message recommending you to run the DBCC CHECKDB command to validate the physical consistency of the database, as shown below:

After that, we will bring the database online, as shown below:

And the database will be brought online under Single User Mode state, shown below:

Now, we will return the database back to the MULTI_USER online mode, using the ALTER DATABASE statement below:
|
ALTER DATABASE [TestTRNLogCorrupt] SET MULTI_USER GO |
And the database will be in the Online state, as shown from the SQL Server Management Studio below:

As mentioned in the previous warning message, we will run the DBCC CHECKDB command below, in order to check the physical consistency of the database after rebuilding the SQL Transaction Log file:
|
DBCC CHECKDB ([TestTRNLogCorrupt]) |
And the DBCC CHECKDB will show us that there is no consistency issue on that database that needs to be fixed, as in the result message below:

All is fixed now!
Although this method fixed the SQL Server Transaction Log file corruption issue, it may result with losing some data that are written to the Transaction Log but not hardened yet to the underlying disk after a CHECKPOINT process, without knowing what was lost exactly. Nothing will be better than having a proper backup strategy that helps to recover the data in case of any corruption without falling in the risk of any data loss.
We reached the end of the SQL Server Transaction Log articles series. Hope you enjoyed it. Stay tuned to the next articles series ?
Table of contents
| SQL Server Transaction Overview |
| SQL Server Transaction Log Architecture |
| What are SQL Virtual Log Files aka SQL Server VLFs? |
| SQL Server Transaction Log and Recovery Models |
| SQL Server Transaction Log and High Availability Solutions |
| SQL Server Transaction Log Growth Monitoring and Management |
| SQL Server Transaction Log Backup, Truncate and Shrink |
| SQL Server Transaction Log Administration Best Practices |
| Recovering Data from the SQL Server Transaction Log |
| How to Rebuild a Database with a Corrupted or Deleted SQL Server Transaction Log File |
| Auditing by Reading the SQL Server Transaction Log |
- Author
- Recent Posts
Ahmad Yaseen is a Microsoft Big Data engineer with deep knowledge and experience in SQL BI, SQL Server Database Administration and Development fields.
He is a Microsoft Certified Solution Expert in Data Management and Analytics, Microsoft Certified Solution Associate in SQL Database Administration and Development, Azure Developer Associate and Microsoft Certified Trainer.
Also, he is contributing with his SQL tips in many blogs.
View all posts by Ahmad Yaseen
How do I fix an SQL Server log file that is corrupted?
«This morning, when I tried to open my SQL database, I was informed that one of the transaction log files had corrupted due to some unknown reasons. A simple restart didn’t solve the problem. Now, the database is inaccessible, and I can’t read the database content. As a new DBA, I really don’t know many other solutions. Can anyone show me effective ways to fix log file corruption in SQL Server? Thanks in advance.»
The transaction log file, also known as log database file (.ldf), keeps a record of everything down to the SQL database for rollback purposes. There is one or more log files for each database, which are used to maintain the log of all the transactions. Along with MDF and NDF, they are major parts of the database, directly affecting the smooth running of the SQL server. If any of them has a problem, like a log file corruption, the SQL server will stop working correctly.
In our last post, we have talked about how to repair a corrupted MDF/NDF file. Here, we will continue to explore how to fix a corrupted log file that can cause you to lose access to the database files. Unlike MDF database file corruption that can be repaired with third-party software, log file damage can only be fixed manually. Now, let’s start by understanding the causes of this issue.
Causes of Corrupted Log File in SQL Server
The SQL Server log file corruption can be attributed to multiple reasons, including what listed below.
- Hard drive issue: Hard drive damage can be associated with log file corruption as all the database files and components are stored in the hard drive.
- Log file runs out of space: If the log file exceeds its maximum size, it can get corrupted and bring a lot of problems.
- Abnormal system shutdown: When the system closes abruptly, it can easily lead to corruption error.
- Virus attack: Virus or malware can also infect the log file and cause corruption.
- Input-Output configuration issue: If the configuration is changed or interrupted, then corruption in log file arises.
A Reliable Solution to Fix SQL Log File Corruption
Now that you’ve understood why the problem happened, next, try to deal with it with ways given below.
First, check for the hardware issue that may have caused the corruption of log file. You need to analyze the event logs of Windows system and application. If you find any hardware problem, fix it immediately and see whether the corruption issue has been resolved or not. If not, apply the following methods to repair the damaged log file.
1. Create a full backup of the database (MDF file).
2. Open the SQL Server Enterprise Manager, then delete the «suspect» database. If a prompt shows deletions error, you can restart the database server and try again.
3. In the SQL Server Enterprise Manager, create a new database with the same name (e.g., test), and note that the database name and data file name should be consistent with the original database.
4. Detach the database server.
5. Delete the test_log.ldf of the newly created database, and overwrite the generated test_data.mdf file with the MDF file that needs to be restored.
6. Start the SQL server. You will see that the “test” database is in the «suspect» mode. You cannot do anything with this database at this time.
7. Perform the following SQL syntax.
use master
go
sp_configure ‘allow updates’,1
reconfigure with override
go
update sysdatabases set status=-32768 where dbid=DB_ID(‘dbname’)
dbcc rebuild_log(‘dbname’,’d:zc_post_log.ldf’)
dbcc checkdb(‘dbname’)
sp_dboption ‘dbname’,’dbo use only’,’false’
Note: As you have seen, the above steps are very complicated. You should be technical enough to perform the syntax commands. Otherwise, any error will lead to a more severe issue in the SQL server.
How to Recover MDF from a Corrupted Transaction Log File
If you don’t have the confidence to use this manual method or you’ve tried but failed, you can still access your SQL database with an MDF recovery and repair program. EaseUS MS SQL Recovery is a superior database repair software to help you recover data from MDF file and let the SQL load properly. This mature SQL database recovery tool provides the following services.
- Repairs corrupted SQL database files (MDF/NDF files)
- Recovers deleted records in SQL server
- Repairs damaged SQL server database components — tables, triggers, indexes, keys, rules & stored procedures
- Export SQL database to CSV, HTML, XLS, and MDF formats
Now, download this SQL Server repair tool to fix the corrupted transaction log file.
Step 1. Download and run EaseUS MS SQL Recovery.
Step 2. Click the two dots (Browse button) to choose the target MDF file or click «Search» and select the desired file to repair from the list found below. Then, click «Repair» to start the repairing process.
Step 3. When the process completes, a Window will appear to confirm the successful analysis. All the deleted tables & records recovered items will be listed on the left pane in the name of the original tables.
Step 4. Click the «Export» button in the bottom right corner of the screen. You can save the recovered database to database & SQL scripts based on your need. Then, you need to enter Server/Instance Name and connect to the server. If you choose to «Export to database», you can create a new database or export to an existing database.
Conclusion
SQL Server log file corruption can happen at any time, causing many problems for SQL Server users. And one of the most common problems is the inability to access the database. Fixing a broken log file can be quite complex. You need to do multiple checks, try multiple solutions, and maybe none of them will work. So we strongly recommend that you use an easy workaround to fix the corrupted transaction log file by recovering the MDF file. Then, the SQL will load the database normally, and you can read the data again.
SQL Server, the platform widely used to manage relational database with vast objects and records. This Server system plays an important role in the today’s business world. The main files of SQL Server System are MDF (primary files), NDF (secondary files) and Log files. The first two are the database files with the complete SQL data objects information and the log files are those files which holds the information about all the transactions performed on the SQL Server. One can use this information to recover the database anytime in future.
So, just as the database file of any client is prone to SQL file corruption issue, SQL Server transaction log file can also get corrupt and cause halt in the mid-way of the process. You may get errors for a corrupt transaction log file like:
- Error “9001 or 9004” (While Log file attempts to attach).
- Error “Could not open new database” (While trying to attach log file on new server)
- Error “File Activation Failure” (Location file error)
- Error Message “15105”
- Error “StartLogFiles” (Log files unable to start with specified file not found)
There can be more other types of errors than the above mentioned ones. Some basic reasons for the corruption in transaction logs are:
- Abnormal or abrupt system shutdown while server was running
- Influence of Antivirus programs
- Power Outages
- Dirty shutdown of the server
- Log files exceed the maximum allowable size (shortage of space)
- I/O configuration issues (both hardware and software)
- Issues in system hard drive (bad sectors)
- Malware, virus contamination with server programs
What can you do if stuck with a corrupted transaction log file?
If you are also facing any error stated above or issue regarding the corruption of transaction log files, then the primary task of yours should be finding a resolution for it. The solution can be either native or using third-party software which is automated one. Let us start with the manual or native solutions which are absolutely free of cost but not all easy to perform. The user must have some technical knowledge about SQL Server environment, scripts, etc. And a great care should be taken as manual errors would be a good chance here.
1 – Restore from The Latest Backup
With the latest taken backup (to get the latest data as well), you can restore the log files data too. Just restore the backups of SQL database (latest full backup, latest differential backup and all transaction log backups) one after another in this sequence using the SQL Server Management Studio application. The basic steps are here.
- Launch the SQL Server Management Studio application.
- Go to the Object Explorer and right-click on the Databases option. Then select Restore Database option from the list.
- On the next Source for restore page, select the From device option.
- Next, select Backup media as file, browse and add the last backup file from the system drive location. Click Add to add it.
- Select Restore Options check boxes and click on OK.
- The restore will be completed after sometime.
2 – Check for Hardware Issues
This hardware issue or errors in disks could be one of the strong reasons for the corrupted transaction log file. To detect the hardware issue, inspect the Event logs of Windows system as well as of the SQL Server application. In case of any strong suspect, you should directly contact to the hardware vendor to fix the disk or drive issues or other issues related to the hardware.
3 – Run DBCC CHECKDB Command
The SQL Server allows repair of corrupt database with running the CHECKDB command using Repair command along with it. To repair a corrupt transaction log file (logically corrupted), users should use WITH TABLOCK option for DBCC CHECKDB repair command.
After that, see if the transaction logs are repaired and error is fixed. You can also try rebuilding the database but the recovery of transaction log data is not ensured. Also, with DBCC CHECKDB repair method, data loss during the process is a big issue.
Anyways let us check out the process of rebuilding the corrupt transaction log.
- First, let the SQL database in the emergency mode with this command.
ALTER DATABASE <database name=””> SET EMERGENCY, SINGLE_USER
GO - Run this DBCC CHECKDB command for repairing the corrupt database log.
DBCC CHECKDB (‘<database name=””>’, REPAIR_ALLOW_DATA_LOSS)</database>
- If still there are no results, run this final command.
ALTER DATABASE [original_log_file_name] REBUILD LOG ON (NAME= logicalname, FILENAME=’C:Program FilesMicrosoft SQL ServerMSSQLn.MSSQLSERVERMSSQLDATAfile_name.ldf’)
- Now, the process may or may not result in success.
All these limitations or drawbacks with the native solutions like need of high technical skills, data loss scenarios, complex tasks, etc. make it quite unreliable solutions for safe and efficient transaction log file data recovery. But the final solution is the one most recommended using which you need not to worry about the recovery of data from the corrupted log file or to repair this log file which is corrupted.
Final Solution – Third Party Tool
It is the professional software to repair all files related to SQL Server and save the data residing in it like objects, records, etc. The software integrates smart programming and features to deliver smooth and instant recover of SQL data including transaction log files data. Some highlights of the tool are:
- Clear, wide and user-friendly GUI
- Deals with severely corrupted files
- Recovers deleted records too
- Shows preview for retrieved content
- Offers to save data to Live SQL Server
- Needs only corrupted database file for repair process
- Compatible with all versions, oldest to latest one
By running the SQL Recovery tool yourself, you would be able to understand the software more clearly. For that, download the demo version from the website and run for the trial of all the features of the software. This is the best option to recover the data from a corrupted transaction log file.
Download Now
Stay tuned for more such help topics related to SQL Server database recovery issues.
Summary
Corrupted transaction logs make it unable for users to access its data again. Though we have discussed some manual ways to deal with the problem and recover the data but in case there is no success, the suggestion is always for the secured, professional tool as mentioned in the blog.
Read Related Blog
- SQL Database Restoration With NORECOVERY
- Restore SQL Database with a Different Name
- Migrate SQL 2008 Database to SQL Server 2016
- MDF File Location in SQL Server
- resolve the login failure SQL Server error code – 18456
- Learn
- Databases
- Microsoft SQL Server

3 Minute Read
-
Share
Opens a new window
-
Facebook
Opens a new window -
Twitter
Opens a new window -
Reddit
Opens a new window -
LinkedIn
Opens a new window
-
Sign Up
Due to an unplanned reboot of SQL Server one of the transaction log file of a database become corrupt. DBA noticed this issue once regular transaction log backup job started failing with “BACKUP detected corruption in the database log” error message. Similar error message was also written to SQL Server Error Log file.
This article outlines the steps to be followed to fix “BACKUP detected corruption in the database log” error in SQL Server.
In the history of transaction log backup job below mentioned error was found.
Error Message
BACKUP LOG MYTECHMANTRA TO DISK = N'I:BACKUPSMYTECHMANTRA_Data..." failed with the following error: BACKUP detected corruption in the database log. Check the errorlog for more information. BACKUP LOG is terminating abnormally. However, at the same time the full database backup will complete successfully without any issues and DBCC CHECKDB didn’t discover any such errors.
Lets understand behind the scene what happens:
Transaction Log: A transaction log will backup all the transaction log which is generated since the last time the transaction log backup was successfully completed. This means it will also try to backup the corrupt portion of the TLOG even though it is corrupt and will fail in the end.
Full Database Backup: In case of Full database backup it will backup transactions which will allow the database to be restored to a consistent state after the completion of restore operation.
This article outlines two options to recovery from this situation as long as the data files are intact.
Approach One: Switching Recovery Model from FULL to SIMPLE and then Switch it back to FULL
One approach to solve this corruption issue will be to switch the database recovery model from Full or Bulk-Logged to SIMPLE recovery model. This will ignore the corrupted portion of the Transaction Log file. Finally, switch the recovery model of the database back to FULL or Bulk-Logged and initiate the Full Database Backup followed by Transaction Log Backup to resolve the issue.
Note: If you have configured database mirroring for the database for which you have received “BACKUP detected corruption in the database log” error message. Then, the above option wouldn’t work as it will break Database Mirroring once you switch the database recovery model from FULL to SIMPLE. Hence follow the next approach.
Approach Two: When Database Mirroring is Enabled – Take Transaction Log Backup with CONTINUE AFTER ERROR option
When Database Mirroring is enabled for a database then you should take Transaction Log Backup with CONTINUE_AFTER_ERROR option as in this case the transaction log backup will continue after encountering a PAGE CHECKSUM error.
Using SSMS create Transaction Log Backup with CONTINUE_AFTER_ERROR option in SQL Server
You could also perform the transaction log backup with CONTINUE_AFTER_ERROR option in SQL Server Using SQL Server Management Studio.
In this case within the Back Up Database window choose CONTINUE ON ERROR option as highlighted in the below snippet and Click OK to perform the transaction log backup.

TSQL script to create Transactional Log Backup with CONTINUE_AFTER_ERROR option in SQL Server
BACKUP LOG [MyTechMantra]
TO DISK = N'C:DBBackupsMyTechMantra_Continue_After_Error.trn'
WITH CONTINUE_AFTER_ERROR, COMPRESSION, STATS = 10
GOOnce the transaction log backup is completed then you must manually perform the normal TLOG backup. On successful completion of the normal Transaction Log backup your scheduled transaction log backup job to continue performing transaction log backups at regular intervals.
Trending SQL Server Disaster Recovery Articles and Tips

Chetna Bhalla
LESS ME MORE WE
Chetna Bhalla, the founder of MyTechMantra.com, believes that by sharing knowledge and building communities, we can make this world a better place to live in. Chetna is a Graduate in Social Sciences and a Masters in Human Resources and International Business. She is an alumnus of Vignana Jyothi Institute of Management, Hyderabad, India. After graduation, Chetna founded this website, which has since then become quite a favorite in the tech world. Her vision is to make this website the favorite place for seeking information on Databases and other Information Technology areas. She believes that companies which can organize and deploy their data to frame strategies are going to have a competitive edge over others. Her interest areas include Microsoft SQL Server and overall Database Management. Apart from her work, Chetna enjoys spending time with her friends, painting, gardening, playing the violin, and spending time with her son.
On Sun, 19 Sep 2010 01:43:51 +0000, NC Beach Bum wrote:
>Our Exchange 2007 server has a corrupt transaction log file. It was picked up by the Symantec Backup Exec store backup during verification of the log file. The server error numbers are 483 General, 440 Logging/Repair, and 305 Log File Validation. I am
thinking the best way to handle this is to 1) dismount the database 2) shut down exchange services 3) run Eseutil /mh 4) run Eseutil /d 5) delete all of the transaction log files 6) restart exchange services 7) mount the database 
the exchange store and server. If this is not the best plan then what should I do? Thanks —
If the log file that’s damaged is one that contains only committed
transaction then it isn’t needed to bring the database back to a
consistent state after you dismount that database.
Assuming you have only one database in the storage group, if the
«eseutil /mh» shows the dtabase to be in a consistent state you can
move (don’t copy) all the log files and the chk file to another
directory and remount the database. That will start a new log file
generation. Make a backup of the storage group as soon as you can.
Once you’re happy the backup is okay and things are running okay you
can remove those old log and chk files.
There shouldn’t be any need to use «eseutil /d».
—
Rich Matheisen
MCSE+I, Exchange MVP
— Rich Matheisen MCSE+I, Exchange MVP
-
Marked as answer by
Monday, September 20, 2010 4:03 AM