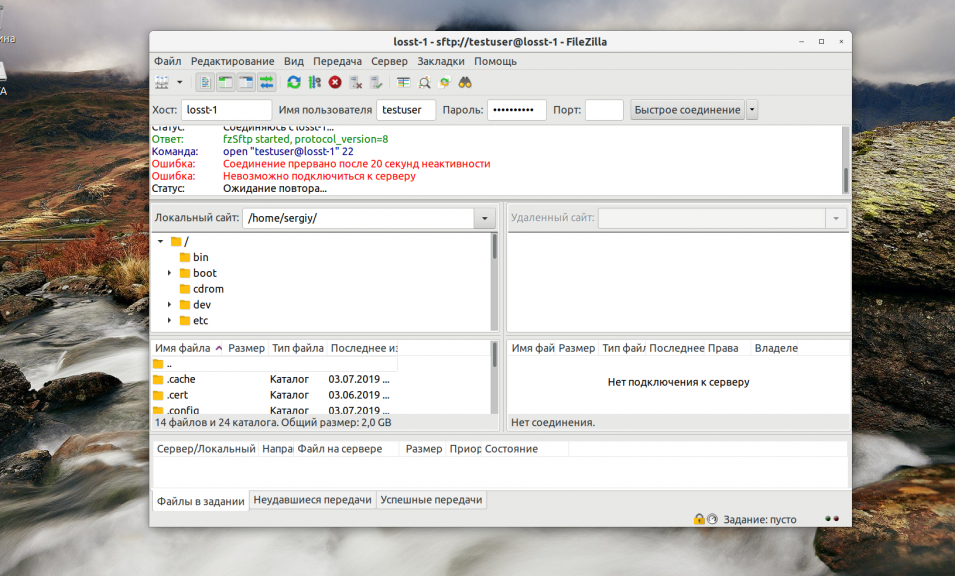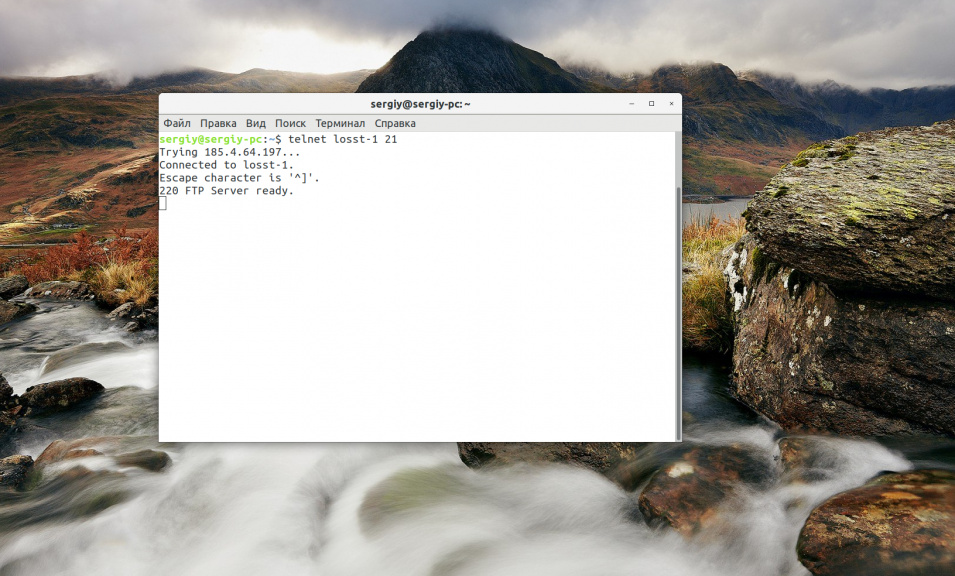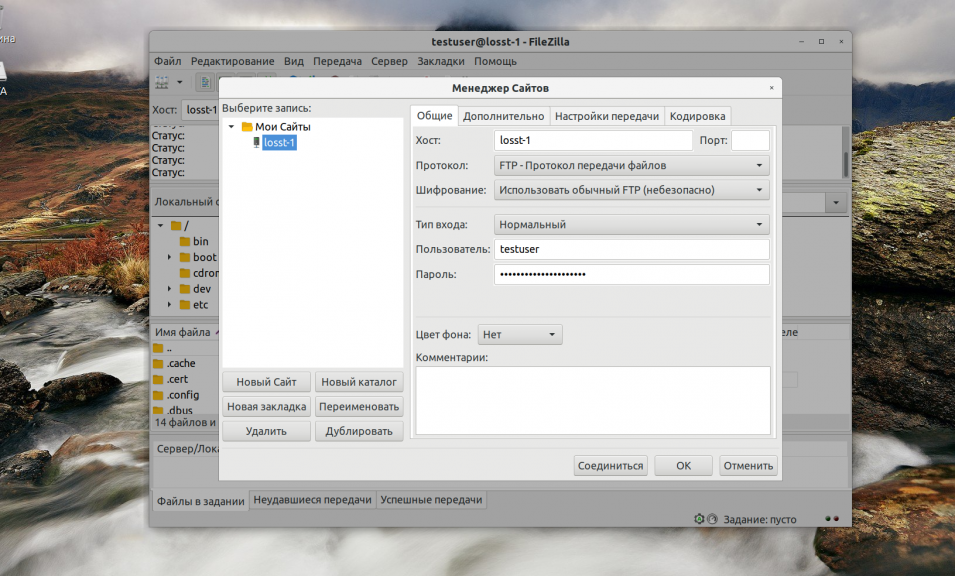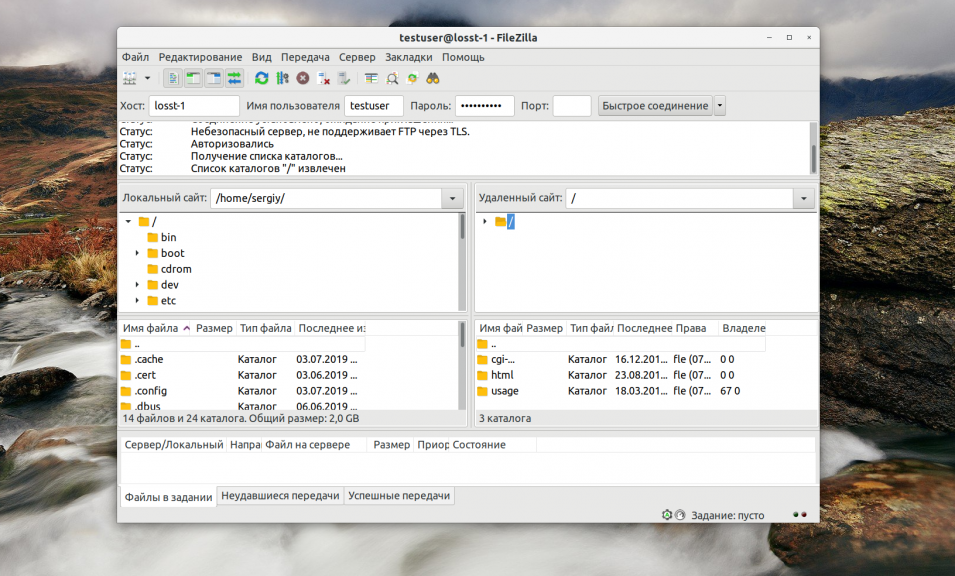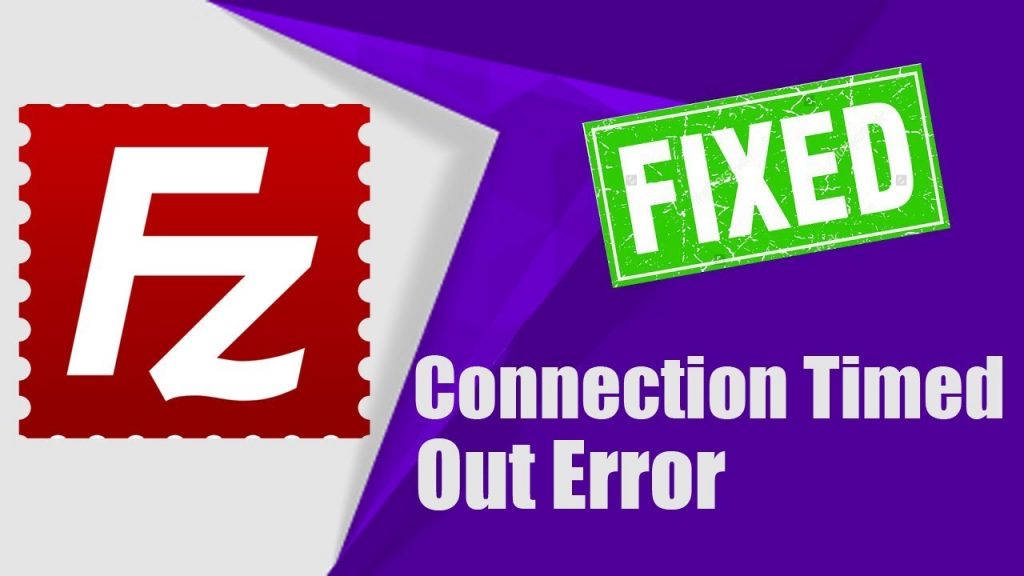Настройка FTP-соединения в программе ФайлЗилла – дело довольно тонкое. Поэтому совсем не удивительно, что нередко бывают случаи, когда попытка подключения по данному протоколу завершается критической ошибкой. Одной из самых частых ошибок подключения является сбой работы, сопровождающийся сообщением в приложении FileZilla: «Критическая ошибка: Невозможно подключиться к серверу». Давайте узнаем, что означает данное сообщение, и как наладить после него корректную работу программы.
Скачать последнюю версию FileZilla
Причины возникновения ошибки
Прежде всего, остановимся на причинах возникновения ошибки «Невозможно подключиться к серверу».
Причины могут быть абсолютно разные:
- Отсутствие подключения по интернету;
- Блокировка (бан) вашего аккаунта со стороны сервера;
- Блокировка FTP-соединения со стороны провайдера;
- Некорректные сетевые настройки операционной системы;
- Потеря работоспособности сервера;
- Введение неверных данных учетной записи.
Способы устранения ошибки
Для того, чтобы устранить ошибку «Невозможно подключиться к серверу», прежде всего, нужно узнать её причину.
Идеальным будет, если у вас имеется не один FTP-аккаунт. В таком случае, вы можете проверить работоспособность других учетных записей. Если работоспособность на других серверах нормальная, то следует обратиться в службу поддержки того хостинга, к которому вы не можете подключиться. Если же подключение отсутствует и в других аккаунтах, то нужно искать причину проблем либо на стороне провайдера, предоставляющего услуги интернет-связи, либо в сетевых настройках собственного компьютера.
Если на другие сервера вы заходите без проблем, то обратитесь в службу поддержки того сервера, к которому вы не имеете доступ. Возможно, он прекратил своё функционирование, либо имеет временные проблемы с работоспособностью. Также, возможно, что он по каким-либо причинам просто заблокировал вашу учетную запись.
Но, самым распространенным случаем возникновения ошибки «Невозможно подключиться к серверу» является введение неверных данных учетной записи. Зачастую, люди путают название своего сайта, интернет-адрес сервера и его же ftp-адрес, то есть хост. Например, существует хостинг с адресом доступа через интернет hosting.ru. Некоторые пользователи вводят именно его в строку «Хост» Менеджера сайтов, либо же адрес собственного сайта, расположенного на хостинге. А следует вводить ftp-адрес хостинга, который, предположим, будет выглядеть так: ftp31.server.ru. Впрочем, бывают и такие случаи, когда ftp-адрес и www-адрес, действительно совпадают.
Ещё одним вариантом неправильного ввода учетной записи является тот, когда пользователь просто забыл свой логин и пароль, либо же думает, что помнит, но, тем не менее, вводит неверные данные.
В этом случае, на большинстве серверов (хостингов) можно восстановить свой логин и пароль через личный кабинет.
Как видим, причин, которые могут повлечь за собой ошибку «Невозможно подключиться к серверу» — масса. Одни из них решаемы самим пользователем, но другие, к сожалению, абсолютно от него не зависят. Наиболее частой проблемой, вызывающей данную ошибку, остается ввод неверных учетных данных.
Moderator: Project members
-
NuShen
- 500 Command not understood
- Posts: 4
- Joined: 2008-05-01 19:07
- First name: Ashley
- Last name: Cain
Error, could not connect to server
#1
Post
by NuShen » 2008-05-01 19:23
I set up FZ Server and it ran very nicely. I rebooted my computer and it’s giving me this error over and over…
_____________________________
Reconnecting to server…
Error, could not connect to server
Trying to reconnect in 5 seconds
_____________________________
I use a D-LINK router with a Verizon DSL (Dynamic) connection.
Windows XP Professional
Norton Internet Security
FZ Server is setup to connect using IP 127.0.0.1:14147
Port forwarding on the router comes in two categories;
— Port Forwarding, allowing a network PC to be selected/entered (i.e. 192.168.0.100) and a Start port and End port and then selection of TCP/UDP/Any
— Application Rules, allowing a Trigger Port and seperate Firewall entry with TCP/UDP/Any selection as well
I went through the FAQ and the link in your sig and didn’t see anything relating and also parused the forums. So if you would please, run me through the settings you recommend and any troubleshooting suggestions? Hopefully I can get this up and running by my deadline tonight!
-
boco
- Contributor
- Posts: 26451
- Joined: 2006-05-01 03:28
- Location: Germany
Re: Error, could not connect to server
#2
Post
by boco » 2008-05-01 19:40
Check if the FZ Server service runs. If it does, I’d suspect Norton (yuck).
### BEGIN SIGNATURE BLOCK ###
No support requests per PM! You will NOT get any reply!!!
FTP connection problems? Do yourself a favor and read Network Configuration.
FileZilla connection test: https://filezilla-project.org/conntest.php
### END SIGNATURE BLOCK ###
-
NuShen
- 500 Command not understood
- Posts: 4
- Joined: 2008-05-01 19:07
- First name: Ashley
- Last name: Cain
Re: Error, could not connect to server
#3
Post
by NuShen » 2008-05-01 19:59
Hrmph…
I have FileZilla Server Interface.exe running, nothing with just «Server» so I’m assuming that leads us to Norton? If that’s the case, I already have it set to «Allow», meaning it lets FZ do whatever it wants to but apparently there’s some super secret process going on to conspire against FZ.
So how do we go about twisting Norton’s arm and blindfolding it in one eye to ignore FZ? Also, could you run me through how you want those router settings set just to be sure I didn’t do something silly? It’s very possible I flaked and did, in fact, do something very silly in my router settings out of panic and deadline evilness.
-
boco
- Contributor
- Posts: 26451
- Joined: 2006-05-01 03:28
- Location: Germany
Re: Error, could not connect to server
#4
Post
by boco » 2008-05-01 22:52
Look at the picture. These two components have to be running for successfully operating the server.
1. Press WINDOWS+R (or click Start-Run…)
2. Enter «services.msc» (without the quotes)
3. Search for the Filezilla FTP Server service
4. Check if it’s running
Post the results here.
### BEGIN SIGNATURE BLOCK ###
No support requests per PM! You will NOT get any reply!!!
FTP connection problems? Do yourself a favor and read Network Configuration.
FileZilla connection test: https://filezilla-project.org/conntest.php
### END SIGNATURE BLOCK ###
-
NuShen
- 500 Command not understood
- Posts: 4
- Joined: 2008-05-01 19:07
- First name: Ashley
- Last name: Cain
Re: Error, could not connect to server
#5
Post
by NuShen » 2008-05-01 23:20
Okay, I found one called «FileZilla Server FTP server» and noticed it was set to «Manual» service type. I click «Start» and vwa la… it was working again. I still need to test if it can be accessed from the outside, but I’m confident it will work.
Thank you!!
-
boco
- Contributor
- Posts: 26451
- Joined: 2006-05-01 03:28
- Location: Germany
Re: Error, could not connect to server
#6
Post
by boco » 2008-05-02 06:59
Set the service to ‘Auto’ so it starts up every time the OS is booted.
### BEGIN SIGNATURE BLOCK ###
No support requests per PM! You will NOT get any reply!!!
FTP connection problems? Do yourself a favor and read Network Configuration.
FileZilla connection test: https://filezilla-project.org/conntest.php
### END SIGNATURE BLOCK ###
-
NuShen
- 500 Command not understood
- Posts: 4
- Joined: 2008-05-01 19:07
- First name: Ashley
- Last name: Cain
Re: Error, could not connect to server
#7
Post
by NuShen » 2008-05-02 10:15
Alright. It’s now set to auto and seems to be acting normal. Again, thank you so much!
-
coconutdog
- 500 Command not understood
- Posts: 5
- Joined: 2010-11-21 00:53
- First name: Matt
- Last name: Wilson
Re: Error, could not connect to server
#8
Post
by coconutdog » 2015-09-02 07:52
Try entering 127.0.0.1 as the server address.
Below you find a step by step guide, if you prefer you can watch our How to Resolve the Critical Error “Could not Connect to Server” video tutorial.
This error usually means that the login details or method set for a remote connection are incorrect.
Check:
- The user ID and password that you entered. Note that for many website hosting providers, the user ID and password that you use to login to the website itself will be different to the user ID and password that you need for file transfer connections. Look for FTP or SFTP or SSH connection details in the information provided by the hosting provider.
- The type of login configured for this site. In the Site Manager, select the connection
and check the Logon Type drop down list. Most servers will refuse Anonymous automatically.
Status: Connection attempt failed with "ECONNREFUSED - Connection refused by server" message
If the connection is failing with the status message above, there might be a local network configuration issue. FileZilla/FileZilla Pro has a network configuration wizard that can find common issues in network and router settings.
To diagnose:
- In the main menu click on Edit > Network configuration wizard….
- Click on Next
- Enter details as requested – if you’re unsure, you can usually use the default configuration settings and just click Next at each screen.
Once FileZilla/FileZilla Pro has gathered all the configuration information it needs, it will perform a test connection on a test server run by the FileZilla team. If the test connection works with no errors, then the problem probably exists on the remote site that you’re trying to connect to.
Another possible cause is that the connection is being blocked by a firewall. If you have a local firewall or an antivirus, try to disable it. If that works you may need to add an exception to the firewall configuration to grant FileZilla Pro permanent access to the network.
If you are in a corporate network, you may need to ask the network administrator to open specific FTP ports.
Most FTP servers use port 21, SFTP servers use port 22 and FTPS (implicit mode) use port 990 by default.
The video tutorial below shows how to resolve the critical error “Could not Connect to Server”
Video tutorial: How to Fix Connection Error
FileZilla — это один из самых популярных FTP клиентов для операционных систем Windows, Linux и MacOS. Программа позволяет подключаться к удаленному FTP серверу, просматривать список файлов и каталогов, скачивать файлы с сервера и закачивать обратно, а также редактировать файлы с помощью текстового редактора.
Но иногда с подключением к серверу возникают проблемы и вам может встретиться сообщение критическая ошибка, невозможно подключиться к серверу FileZilla или соединение прервано после 20 секунд не активности. В этой статье мы разберемся почему не работает подключение и как исправить проблему.
Проблемы с подключением к FTP серверу могут быть вызваны разными причинами. Вот самые частые и основные из них:
- Порт FTP сервера закрыт брандмауэром или введен не верно;
- Введен не верный логин и пароль;
- Сервер не поддерживает шифрование TLS;
- Вы пытаетесь подключиться к sFTP серверу.
Рассмотрим варианты решения для каждой из причин.
1. Порт FTP сервера закрыт
В таком случае вы можете получить ошибку ERRCONREFUSED или соединение отклонено сервером в Filezilla. Если у вас есть доступ к серверу, на котором установлен FTP, убедитесь, что в конфигурационном файле указан именно тот порт, к которому вы подключаетесь. Если вы не указываете никакого порта в интерфейсе, то по умолчанию используется порт 21.
Затем надо попытаться подключится к этому порту с помощью команды telnet:
telnet ip_сервера 21
Если команда не выдает сообщения Connection refused, значит порт доступен и проблема не здесь. Иначе, вам нужно открыть порт FTP в брандмауэре сервера. Команды для этого будут зависеть от используемой оболочки брандмауэра. Например, в CentOS с firewalld команда будет выглядеть вот так:
sudo firewall-cmd --permanent --add-port=21/tcp
sudo firewall-cmd --permanent --add-port=20/tcp
sudo firewall-cmd --permanent --add-port=1024/tcp
sudo firewall-cmd --reload
А в Ubuntu:
sudo ufw allow ftp
Или универсальная команда для iptables, если никакая оболочка не используется:
sudo iptables -A INPUT -p tcp -m tcp --dport 21 -m conntrack --ctstate ESTABLISHED,NEW -j ACCEPT -m comment --comment "Allow ftp connections on port 21"
sudo iptables -A OUTPUT -p tcp -m tcp --dport 21 -m conntrack --ctstate NEW,ESTABLISHED -j ACCEPT -m comment --comment "Allow ftp connections on port 21"
sudo iptables -A INPUT -p tcp -m tcp --dport 20 -m conntrack --ctstate ESTABLISHED,RELATED -j ACCEPT -m comment --comment "Allow ftp connections on port 20"
sudo iptables -A OUTPUT -p tcp -m tcp --dport 20 -m conntrack --ctstate ESTABLISHED -j ACCEPT -m comment --comment "Allow ftp connections on port 20"
sudo iptables -A INPUT -p tcp -m tcp --sport 1024: --dport 1024: -m conntrack --ctstate ESTABLISHED -j ACCEPT -m comment --comment "Allow passive inbound connections"
sudo iptables -A OUTPUT -p tcp -m tcp --sport 1024: --dport 1024: -m conntrack --ctstate ESTABLISHED,RELATED -j ACCEPT -m comment --comment "Allow passive inbound connections"
После этого вы сможете подключиться к вашему FTP серверу.
2. Неверный логин или пароль
Ещё одна распространенная проблема — вы используете неверный логин или пароль для подключения. Тогда FileZilla будет выводить сообщение об ошибке Incorrect login or password. Вы могли забыть пароль, даже если думаете, что вводите его правильно. Поменяйте пароль для вашего пользователя на сервере и попробуйте подключиться заново.
Для этого авторизуйтесь на сервере и смените пароль для того пользователя, которого используете для подключения командой:
passwd имя_пользователя
FTP серверы берут данные аутентификации пользователей из системы, поэтому все должно заработать.
3. Сервер не поддерживает TLS
По умолчанию FileZilla пытается использовать шифрованное соединение с использованием алгоритма шифрования TLS чтобы ваши пароли никто не смог перехватить. Не все серверы поддерживают такой тип шифрования и обычно FileZilla должна это распознавать автоматически, но работает не всегда. Проблема решается принудительным отключением шифрования для нужных хостов.
Откройте меню файл, а затем Менеджер Хостов. В открывшемся окне нажмите кнопку Новый хост, чтобы добавить новый адрес:
Затем введите имя для нового хоста. Далее в правой части окна введите IP адрес, порт, логин и пароль.
В поле Протокол надо выбрать FTP, Тип входа — Нормальный, а в поле Шифрование — Использовать обычный FTP (не безопасно).
После этого сохраните настройки и подключайтесь к серверу.
4. Вы пытаетесь подключиться к sFTP серверу
При такой проблеме вы можете получать сообщение об ошибке соединение прервано после 20 секунд неактивности filezilla или filezilla не удалось получить список каталогов
. По умолчанию используется протокол FTP. Если сервер работает только по протоколу sFTP, то у вас не получиться к нему подключиться. Снова откройте менеджер сайтов и добавьте новый хост:
Затем в поле протокол выберите sFTP. Все остальные параметры входа заполните аналогично предыдущему пункту. Теперь все будет работать.
Выводы
Из этой статьи вы узнали что делать, если filezilla не подключается к серверу, возможно, это далеко не все причины, которые могут привести к такой ошибке, но и именно с ними я сталкивался и мне приходилось их решать. Какие ещё причины проблем с подключением знаете вы? Напишите в комментариях!
Статья распространяется под лицензией Creative Commons ShareAlike 4.0 при копировании материала ссылка на источник обязательна .
Is FileZilla showing Critical error: Could not connect to the server? We can help you fix it.
Usually, FTP clients like FileZilla shows a connection error due to the incorrect protocol or incorrect login credentials.
Here at Bobcares, we often get requests from our customers to fix FileZilla errors as part of our Server Management Services.
Today, let’s see how our Support Engineers fix this error for our customers.
What is the difference between FTP and SFTP?
Before reading more about the error, let’s get an idea of FTP and SFTP.
The FTP and SFTP are two different protocols used for file transfer.
FTP transfer the password and data in the plain text format whereas, SFTP encrypts the data before sending it to another host.
FTP doesn’t provide a secure channel to transfer files between hosts whereas SFTP offers a secure channel for transferring files between the hosts. Thus, SFTP is found to be more secure than the FTP protocol.
How to fix Critical error could not connect to Server?
At Bobcares, where we have more than a decade of expertise in managing servers, we see many customers face this problem.
Now, let’s see how our Support Engineers fix the error for our customer in simple steps.
1. Incorrect Protocol
The customer got the below error when he tried to establish an FTP connection with an SFTP server.
Error: Cannot establish FTP connection to an SFTP server. Please select proper protocol.
Error: Critical error: Could not connect to serverOn checking, we found that the protocol is incorrect. For the proper connection, the protocol should be SFTP and not FTP.
We fixed the error easily by enabling the SFTP protocol instead of FTP. Both the SFTP and FTP are different file transfer protocols and the main difference with the protocols is associated with security.
We asked customer to fix the error using these simple steps.
1. Initially, open FileZilla.
2. Then go to File and click the Site Manager option.
3. In the Site Manager, go in the General tab and select SFTP in Protocol.
Finally, choose Logon Type as Normal and provide a valid username and Password.
Also, provide the Host details and Port number as 22.
This fixes the Critical error: could not connect to Server in FileZilla during establishing an FTP connection to an SFTP server.
2. Incorrect login credentials
Very often, some customers may get the below error in FileZilla.
Response: 530 Login authentication failed
Error: Critical error: Could not connect to serverThis error occurs when users enter an incorrect username/password or host. So we advise our customers to check the username and password are correct.
[Need any assistance with FileZilla Errors – We can help you fix it]
Conclusion
In short, Critical error: Could not connect to Server in FileZilla happens due to incorrect protocol or wrong login details. Also, we saw how our Support Engineers helped our customer to resolve the connection error in FileZilla.
PREVENT YOUR SERVER FROM CRASHING!
Never again lose customers to poor server speed! Let us help you.
Our server experts will monitor & maintain your server 24/7 so that it remains lightning fast and secure.
GET STARTED
var google_conversion_label = «owonCMyG5nEQ0aD71QM»;
FileZilla is a popular, free, and open-source FTP/SFTP application often used to transfer files between a local PC and a remote server.
FileZilla works well with HostPapa servers. However, you may encounter the following error message while transferring your files:
Status: Connection attempt failed with "ECONNREFUSED - Connection refused by server".
Error: Could not connect to server
The FileZilla Could Not Connect To Server error can occur for several reasons. In this article, we’ll cover some of the most common causes and potential solutions.
1. Too many simultaneous connections
You can protect your FTP server resources by limiting the number of simultaneous connections the server can support. Once the limit is reached, any other connection requests will be refused until the number of live connections drops. Please note that on standard HostPapa website hosting services, this limit cannot be changed. You can, however, view and manually revise the number of current FTP connections in cPanel.
To view the number of live connections on the server, navigate to Files > FTP Connections in cPanel. If you have a high number of live connections, you can remotely disconnect users from the server from this page.
If you’re managing a HostPapa VPS server, you can adjust the FTP connection limit using WHM’s FTP Server Configuration page.
An alternative approach is to limit the number of concurrent connections permitted in FileZilla. HostPapa recommends limiting the number of simultaneous connections for a site to 2. Use the following steps to limit your connections:
If you have not already created a Site Manager entry for your server, do so by clicking the Site Manager icon, or select File > Site Manager from the top menu.
Enter the appropriate connection information for your server. You can find your FTP Server credentials in your HostPapa welcome email or My cPanel at Files > FTP Accounts.
Open Site Manager and select the server by clicking the site name in the Select Entry column. In the example below, we selected “examplesite”:
Click the Transfer Settings tab.
Now click the checkbox to select Limit number of simultaneous connections.
In the box next to Maximum number of connections, enter 2.
Ensure your Transfer Settings are as follows:
Click OK to complete the configuration.
You may need to initially disconnect all concurrent connections on the server side for this fix to work. Disconnect the connections via My cPanel at Files > FTP Connections.
2. A firewall, antivirus, or similar program is blocking the connection
When troubleshooting connectivity issues, be sure to check your PC’s firewall and antivirus settings. Make sure that FTP or SFTP connections from the client to the server are not being blocked. Ensure common FTP ports such as 21 and 22 are open for connections and that the FileZilla application “filezilla.exe” is not being blocked.
3. Use an FTP Hostname Prefix
If you use services like Sitelock or Sucuri proxy/firewall for your site, you may need to add ftp. before your FTP hostname in FileZilla for the connection to succeed. In the example below, “examplesite.com” is modified to “ftp.examplesite.com.”
4. Change the default FTP port from 21 to 22
The default port used for standard FTP connections to HostPapa servers is 21, while the default port for Secure FTP (SFTP) is 22. If the server configuration requires an SFTP connection to be used, changing the port number in the FileZilla client software from 21 to 22 should resolve the issue. To change the port, simply enter “22” in the Port field in FileZilla.
In the example below, FileZilla is configured to attempt connecting to examplesite.com with the username “testuser.” The port number is set to “21”.
Below are the same settings, with the port number modified to 22.
For Site Manager connections, ensure the number in the Port field is set to 22 and that SFTP – SSH File Transfer Protocol is selected for Protocol.
5. Set the transfer mode to “Passive”
FTP Clients can use a Passive or Active mode to transfer files, with Active Mode generally selected as the default. However, depending on your configuration, you may experience connectivity issues with Active Mode. Switching the transfer mode to “Passive” can resolve “connection refused” errors. Passive FTP connections can be more firewall-friendly and are more likely to succeed in some circumstances.
Open Site Manager and select the server by clicking the site name in the Select Entry column. In the example below, we have selected “examplesite.”
Click the Transfer Settings tab.
Click the radio button labelled Passive.
Here’s an example of a correctly-configured Transfer Settings tab:
Click OK to proceed.
You may need to initially disconnect all concurrent connections on the server side for this to work. Disconnect the connections via My cPanel at Files > FTP Connections.
If you need help with your HostPapa account, please open a support ticket from your dashboard.
Is FileZilla showing a Critical Error: Could not interface with the specialist? We can help you with fixing it.
FileZilla critical error: could not connect to the server, Normally, FTP clients like FileZilla show a connection bungle due to the mistaken show or incorrect login confirmations.
Here at ARZHOST, we consistently get requests from our customers to fix the FileZilla error as an element of our Server Management Services.
This error normally infers that the login shades or method set for a far-off connection aren’t right.
Check:
- The customer ID and mystery state that you entered. Note that for a few, sites working with providers, the customer ID and mystery state that you use to login to the genuine site will be different from the customer ID and mystery key that you need for report move connections. Quest for FTP or SFTP or SSH connection hints in the information given by the working with the provider.
- The kind of login intended for this site. In the Site Manager, select the connection
- likewise, and check the Logon Type drop-down list. Most specialists will deny Anonymous normally.
Status: Connection attempt failed with "ECONNREFUSED - Connection denied by specialist" message
FileZilla critical error: could not connect to the server, If the connection is failing with the status message above, there might be a close-by association configuration issue. FileZilla/FileZilla Pro has an association arrangement expert that can find ordinary issues in association and switch settings.
To analyze:
- In the standard menu click on Edit > Network arrangement wizard….
- Snap-on Next
- Enter nuances as a reference if you’re dubious, you can commonly use the default course of action settings and essentially click Next at each screen.
At the point when FileZilla/FileZilla Pro has gathered all the plan information it needs, it will play out a test relationship on a test specialist run by the FileZilla group. FileZilla critical error: could not connect to the server, Expecting the test connection works with no error, the issue exists on the far-off site that you’re trying to interface with.
Another possible explanation is that the connection is being impeded by a firewall. If you have a local firewall or antivirus, effort to impede it. If that works you may need to add an exceptional case for the firewall game plan to permit FileZilla Pro durable permission to the association.
FileZilla critical error: could not connect to the server, If you are in a corporate association, you may need to demand that the association head open unequivocal FTP ports.
People Also Ask
Question # 1: Can’t connect to FTP server?
Answer: If your computer cannot connect to that server, then either your FTP software is not working correctly, or something on your computer (probably a firewall or other security software) is blocking all FTP connections. You may want to try using other FTP software such as the free FileZilla.
Question # 2: Why is FileZilla not connecting to the server?
Answer: A firewall, antivirus, or similar program is blocking the connection. When troubleshooting connectivity issues, be sure to check your PC’s firewall and antivirus settings.
Question # 3: How do you fix could not connect to the server in FileZilla?
Answer: Make sure that FTP or SFTP connections from the client to the server are not being blocked. Ensure common FTP ports such as 21 and 22 are open for connections and that the FileZilla application “filezilla.exe” is not being blocked.
Question # 4: Can FileZilla connect to the server?
Answer: Another possible cause is that the connection is being blocked by a firewall. If you have a local firewall or an antivirus, try to disable it. If that works you may need to add an exception to the firewall configuration to grant FileZilla Pro permanent access to the network.
Most FTP workers use port 21, SFTP laborers use port 22, and FTPS (suggested mode) use port 990 as per usual.
The video educational exercise underneath advises the most ideal approach to decide the fundamental Error “Couldn’t Connect to Server” FileZilla critical error: could not connect to the server.
Features of FileZilla critical error
- FileZilla’s features include a content comparison between the local and remote directories.
- A FileZilla shows the status of transferred files and those in the queue.
- The site manager creates and stores a list of FTP servers and their associated data.
- Allows file and folder adjustments and supports drag and drop.
Using FileZilla to establish a server connection and transfer files
- From the menu bar, choose FileZilla, which has been installed.
- Select Site Manager from the Files menu.
- In the box that appears, select New Site.
- Select In the Protocol box, choose SFTP – SSH File Transfer Protocol.
- In the Host box, type the server address you want to connect to, and in the Port box, type 22.
- Select Connect after entering the user name that was allocated to you in the User box.
- If you trust the host, you can go to the next stage by selecting Always trust this host and clicking OK.
- To connect, enter the password and then click OK.
A box will show when FileZilla is launched. Your local computer is on the left, and the remote site is on the right. You can now transfer files by dragging and dropping them or copying them. If you have any problems installing FileZilla. Connecting to the server, or transferring files, contact your server administrators for assistance. Arzhost is a high-end server management firm that provides top-notch server assistance to businesses of all sizes.
After you’ve completed your successful installation. You can run into some technical difficulties connecting to FTP or SFTP. In most cases, these problems are caused by erroneous login credentials or incorrect remote connection protocols. Let’s look at some other reasons why critical errors occur. FileZilla was unable to connect to the server.
What is the qualification of FTP and SFTP?
Before examining more about the Error, we should get some answers concerning FTP and SFTP. The FTP and SFTP are two particular shows use for archive move.
FileZilla critical error: could not connect to a server, FTP moves the mysterious key and data in the plain message plan while SFTP encodes the data before sending it to another host.
FTP doesn’t give a protected channel to move records between has while SFTP offers a secured channel for moving archives between the hosts. Likewise, SFTP is seen to be more secure than the FTP show.
How do fix Critical errors that couldn’t interface with the Server?
At ARZHOST, where we have domination in regulating workers, we see various customers manage this issue.
By and by, what about we see how FileZilla critical error: could not connect to the server, our Support Engineers fix the error for our customer in clear advances.
1. Mistaken Protocol
The customer got the underneath error when he endeavored to set up an FTP relationship with an SFTP specialist.
Error: Cannot develop FTP relationship with an SFTP specialist. In case it's not all that much difficulty, select the proper show.
Error: Critical slip-up: Could not connect with worker
On checking, we found that the show isn’t right. FileZilla critical error: could not connect to a server, For the proper connection, the show should be SFTP and not FTP.
We fixed the error successfully by engaging the SFTP show instead of FTP. Both the SFTP and FTP are unmistakable report move shows and the essential differentiation between the shows is connect with security.
FileZilla critical error: could not connect to a server, we mentioned that the customer fixes the slip-up using these direct advances:
- From the start, open FileZilla.
- Then go to File and tap the Site Manager decision.
- In the Site Manager, go to the General tab and select SFTP in Protocol.
Finally, pick Logon Type as Normal and give a genuine username and Password.
This fixes the Critical error: couldn’t interface with Server in FileZilla during developing an FTP relationship with an SFTP worker.
2. Incorrect login statements
FileZilla critical error: could not connect to the server, as often as possible, a couple of customers may get the under screw up in FileZilla.
Response: 530 Login approval failed
Error: Critical misstep: Could not connect with a specialist
This error happens when customers enter an off-base username/secret expression or host. So we urge our customers to check the username and mystery express are correct.
Conclusion
Along these lines, Critical Error: Could not connect with Server in FileZilla happens due to off base show or wrong login hints. FileZilla critical error: could not connect to the server, Also, we saw how our Support Engineers helped our customer with settling the connection botch in FileZilla.
Related Articles
What Is Incoming Mail Server Hostname
What is DOS Attack ACK Scan?
Telnet Connect to Address Connection Refused, how to fix it!