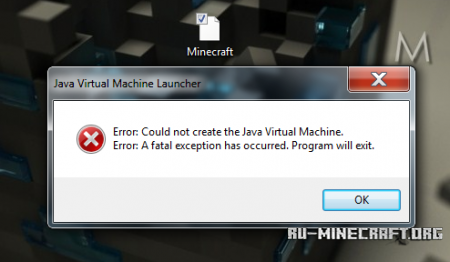Содержание
- Исправлено: не удалось создать виртуальную машину Java.
- Что вызывает ошибку «Не удалось создать виртуальную машину Java»?
- Метод 1: добавление _JAVA_OPTIONS в системные переменные
- Метод 2: открытие java.exe с правами администратора
- Метод 3: переустановка Java
- Метод 4: исправление ошибок с помощью кода
- Ошибка Could not create the Java Virtual Machine в Minecraft (Решение)
- Could not create the Java Virtual Machine что делать?
- Причины возникновения ошибки Джава
- Устраняем ошибку Java Virtual Machine Launcher
- Способ 2. Освобождаем оперативную память ПК
- Дополнительные методы устранения ошибки
Исправлено: не удалось создать виртуальную машину Java.
Некоторые пользователи сталкиваются с ошибкой «Не удалось создать виртуальную машину Java» при попытке запустить приложение, использующее Java. Сообщается, что эта конкретная проблема возникает с Minecraft и несколькими другими приложениями, построенными на Java.
Что вызывает ошибку «Не удалось создать виртуальную машину Java»?
Мы исследовали эту конкретную проблему, изучив различные отчеты пользователей и стратегии устранения неполадок, которые они использовали для устранения одного и того же сообщения об ошибке. Основываясь на их выводах, существует несколько сценариев, которые могут вызвать данную проблему:
- Java вызывается из-за неправильных аргументов или опций. Это может произойти, если вы запускаете самодельное приложение или пытаетесь открыть приложение с открытым исходным кодом, которое, как известно, вызывает нестабильность системы.
- Глобальный максимальный размер кучи Java недостаточно высок. Одна из наиболее частых причин, по которой вы можете столкнуться с этой конкретной ошибкой, — это попытка запустить приложение Java с максимальным размером памяти кучи, превышающим тот, который задан как системная переменная .
- Исполняемый файл Java и / или приложение требуют прав администратора — это может происходить с приложениями, которым для правильной работы требуется доступ администратора.
Если вы в настоящее время ищете способ устранить ошибку « Не удалось создать виртуальную машину Java» , эта статья предоставит вам несколько проверенных стратегий устранения неполадок. Ниже приведен набор методов, которые другие пользователи в аналогичной ситуации использовали для решения проблемы.
Чтобы обеспечить наилучшие результаты, следуйте приведенным ниже методам в том порядке, в котором они представлены, пока не найдете метод, эффективный для устранения ошибки для вашего конкретного сценария.
Метод 1: добавление _JAVA_OPTIONS в системные переменные
Наиболее затронутым пользователям удалось решить проблему, создав системную переменную для Java с именем _JAVA_OPTIONS и установив для нее значение Xmx512M . По сути, это устанавливает глобальный максимальный размер кучи для Java.
Это устранит любое сообщение об ошибке, возникающее из-за того, что максимальный размер кучи запущенного приложения Java больше, чем тот, который задан как системная переменная. Несколько пользователей, столкнувшихся с той же проблемой, сообщили, что проблема была полностью решена после того, как они выполнили указанные ниже действия.
Вот что вам нужно сделать, чтобы добавить запись _JAVA_OPTION S в системные переменные для увеличения глобального максимального размера кучи:
- Нажмите клавишу Windows + R, чтобы открыть диалоговое окно « Выполнить ». Затем введите « sysdm.cpl » и нажмите Enter, чтобы открыть экран « Свойства системы» .
- На экране « Свойства системы» перейдите на вкладку « Дополнительно » и нажмите « Переменные среды».
- В окне « Переменные среды» нажмите « Создать» (в разделе « Системные переменные» ).
- В окне « Новая системная переменная» установите для имени переменной значение _JAVA_OPTIONS и значение переменной — Xmx512M и нажмите « ОК», чтобы сохранить изменения.
- Закройте ранее открытые окна и перезагрузите компьютер, чтобы изменения вступили в силу.
- При следующем запуске откройте приложение, которое ранее показывало ошибку « Не удалось создать виртуальную машину Java», и посмотрите, правильно ли работает.
Если вы все еще видите то же сообщение об ошибке в начале приложения, попробуйте добавить путь Java Bin, который может быть похож на «% USER PATH Java jdk1.6.0_39 bin», к переменной среды, как указано в описанный выше метод и посмотрите, работает ли он.
Метод 2: открытие java.exe с правами администратора
Нескольким пользователям, пытающимся решить одну и ту же проблему, удалось решить проблему после принудительного открытия основного исполняемого файла Java (java.exe) с правами администратора.
Некоторые пользователи сообщили, что им удалось решить проблему после применения этого исправления как к основному исполняемому файлу Java, так и к исполняемому файлу приложения, в котором отображается сообщение об ошибке.
Вот краткое руководство по всему этому:
- Откройте проводник и перейдите к месту установки Java. Нам нужно будет добраться до места расположения основного исполняемого файла Java ( java.exe ). По умолчанию вы должны найти его в Program Files / Java / * JRE build version * / bin. Точное расположение будет отличаться в зависимости от того, какую среду выполнения Java вы используете.

Примечание. Если вы установили Java в произвольном месте, перейдите в это место.

Метод 3: переустановка Java
В некоторых случаях ошибка возникает из-за того, что Java могла быть установлена неправильно или ее установка могла быть повреждена с течением времени. Следовательно, на этом этапе мы переустановим Java после ее полного удаления. Для этого:
- Нажмите клавишу Windows + R, чтобы открыть окно «Выполнить», и введите «Appwiz.cpl».
- Нажмите «Enter», и откроется экран «Программы и компоненты».
- На экране « Программы и компоненты» прокрутите список установленных приложений, пока не найдете Java.
- Щелкните его правой кнопкой мыши и выберите «Удалить», чтобы полностью удалить его из системы.
- Сначала удалите основную установку Java, а позже вы также должны удалить все другие установки Java, такие как обновления и другие версии.
- После удаления всей установки перезагрузите компьютер.
- После загрузки перейдите по этой ссылке и загрузите последнюю версию JRE.
- Проверьте, сохраняется ли проблема.
- Если ошибка не исчезла, загрузите и установите последнюю версию JDK отсюда.
Примечание. Если вы уже используете JDK, попробуйте изменить его версию или удалить JRE, установленную вместе с ним.
Метод 4: исправление ошибок с помощью кода
У этой ошибки есть разные причины, и некоторые из них включают в себя определенные ошибки в вашем коде. Мы выделим некоторые из них ниже.
- Удаление дефиса : некоторые пользователи отметили, что ошибка была исправлена путем замены двойного дефиса «-» на одинарный «-» в их коде. Например:
$ java –версия
Подобрал JAVA_TOOL_OPTIONS: -javaagent: /usr/share/java/jayatanaag.jar
Нераспознанный вариант: –версия
Ошибка: не удалось создать виртуальную машину Java.
Ошибка: возникла фатальная исключительная ситуация. Программа будет закрыта.»
$ java -version
Подобрал JAVA_TOOL_OPTIONS: -javaagent: /usr/share/java/jayatanaag.jar
Нераспознанный вариант: –версия
Ошибка: не удалось создать виртуальную машину Java.
Ошибка: возникла фатальная исключительная ситуация. Программа будет закрыта.»
Кроме того, попробуйте удалить следующую строку из своего аргумента
Источник
Ошибка Could not create the Java Virtual Machine в Minecraft (Решение)
Ошибка Could not create the Java Virtual Machine в Minecraft — Если вы столкнулись с этой проблемой, то определённо вам необходимо прочитать данную статью, в которой вы найдёте причины и решения этой задачи.
Не правильно вышли из Майнкрафт, из-за чего Java начал вести себя не корректно.
1 Способ: Заходим в папку с игрой, создаём текстовый документ с таким содержанием: «java -Xms650m -jar «c:UsersUSERNAMEAppDataRoaming.minecraftminecraft.exe» и сохраняем под таким названием — «minecraft.bat»
USERNAME — Заменить на своего юзера.
Запускаем игру через minecraft.bat.
2 Способ: Заходим в «Мой компьютер», ищем там кнопку «Свойства системы», нажимаем.
В открывшемся окне, нажимаем на «Дополнительные параметры системы». 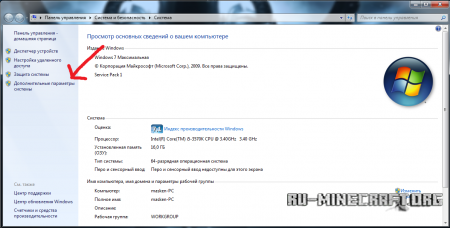
В новом окне, нажимаем на «Переменные среды». 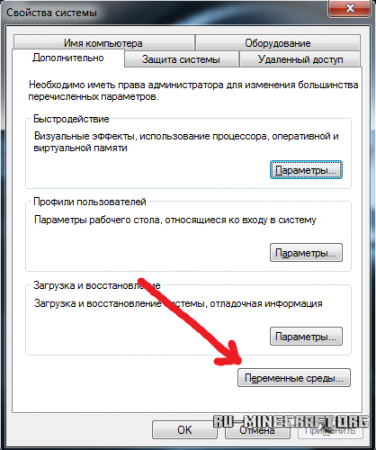
В очередном окне, нажимаем на кнопку создать, и вписываем параметры со скрина:
Готово, думаю многие теперь исправят данную проблему!
Источник
Could not create the Java Virtual Machine что делать?
Ошибка «Could not create the Java Virtual Machine» встречается во всех версиях операционной системы Windows. Она появляется как при запуске игр, которые требуют наличие виртуальной машины Java на устройстве, так и при установке самой виртуальной машины на компьютере. Текст ошибки Java Virtual Machine Launcher говорит нам следующее: системе не удалось создать виртуальную машину Java. В этой статье мы с вами рассмотрим причины, по которым возникает эта проблема и, конечно же, устраним саму ошибку.
Причины возникновения ошибки Джава
Чаще всего на появление данной ошибки жалуются игроки Minecraft. При клике на лаунчер и очередной запуск любимой игры, пользователи сталкиваются с окном ошибки. Это происходит из-за того, что в предыдущий раз сессия игры была прекращена некорректно. Возможно вы не дождались полного завершения игры и выключили устройство.
Ошибка JVM при запуске игр и приложений может также возникать по причине недостатка оперативной памяти на вашем устройстве. Для работы виртуальной машины Java требуется определенное количество выделенной памяти компьютером. Для компьютера это очень ценный ресурс, чем этой памяти больше, тем быстрей и лучше процессор справляется с поставленными задачами.
Устраняем ошибку Java Virtual Machine Launcher
Рассмотрим самый распространенный способ исправить ошибку «Could not create the Java Virtual Machine» – создание новой переменной среды.
- Нажмите правой кнопкой по иконке «Мой компьютер» и выберите из контекстного меню «Свойства».
Выберите «Свойства»
В следующем окне в блоке слева выберите пункт «Дополнительные параметры».
Далее найдите внизу окна кнопку «Переменные среды».
Под списком переменных нажмите кнопку «Создать».
Способ 2. Освобождаем оперативную память ПК
Следующий метод устранения ошибки заключается в освобождении оперативной памяти вашего компьютера. Как уже было сказано, ошибка может возникать по причине недостатка памяти. Чтобы ее освободить, нужно закрыть все ненужные программы, а также «убить» все лишние процессы. Ведь каждая программа нуждается в определенном количестве этого ресурса. На официальном сайте Майкрософт вы можете ознакомиться со всеми важными процессами Windows, прекращение которых повлечет за собой сбои системы. Чтобы остановить лишние процессы:
-
- Нажмите сочетание клавиш CTRL+SHIFT+ESC для Windows 7,8,10. CTRL+ALT+DEL – для Windows XP.
- Откроется окно со списком запущенных программ и процессов на вашем ПК.
Чтобы закрыть программу или остановить процесс, нужно выделить мышью название программы или процесса, затем нажать на кнопку внизу окна «Снять задачу».
Некоторые запущенные фоновые программы не отображаются в списке, но их можно увидеть в списке процессов. Эта разнообразные модули обновлений, они работают в фоновом режиме и следят за выходом новых версий определенных программ. Они также потребляют оперативную память. Вашей задачей будет отыскать такие процессы и остановить для решения текущей проблемы. Когда вы очистите память и остановите все ненужные программы и процессы, попробуйте запустить снова игру, чтобы убедиться, что окно с ошибкой «Could not create the Java Virtual Machine» уже не появляется.
Дополнительные методы устранения ошибки
Если программное обеспечение, при запуске которого появляется ошибка, было скачано со сторонних ресурсов, варезных сайтов, торрент-трекеров, то его действия часто блокируют антивирусы. Чтобы избежать такой преграды при запуске вам необходимо проверить список карантина антивируса и, если в нем имеются игры или программы, вы можете их удалить с этого списка. Но будьте осторожны при этом. Ведь такое ПО может действительно нести угрозу для системы. Если вы полностью уверенны в программе или игре, вы можете добавить ее в список исключений. В таком случае антивирус перестанет «подозревать» такое ПО.
Если у вас не установлено программное обеспечение Java, вы можете загрузить его по ссылке https://www.java.com/ru/download/win8.jsp. Попадая на страницу, нажмите кнопку «Согласиться и начать бесплатную загрузку».
После этого будет загружен пакет данных, который нужно будет установить на свой ПК.
Источник
The “Could Not Create the Java Virtual Machine” error in Minecraft is common, and it is not related to a problem with Minecraft, but Java itself. This error typically only happens on Windows computers.
Minecraft was coded in Java, and you need Java downloaded to run the game. When this error pops up upon launching the game, it means something is wrong with your Java download.
Usually, this pop-up error occurs when Java does not use enough Megabytes for memory. To solve this issue, you will need to increase the memory size for Java.

Solutions to this Error
- Press Windows and Pause to open the System Control Panel.
- Click on “Advanced System Settings” which should be on the left.
- Click “Environmental Variables Here.”
- Select “New” under “System Variables.”
- Enter “_JAVA_OPTIONS” as the variable name.
- Enter “-Xmx256M” as the variable value.
- Click “Ok” twice.
These steps will increase your memory size for Java, which should allow Minecraft to run properly!
Don’t hesitate to take a closer look at our quick solutions
by Matthew Adams
Matthew is a freelancer who has produced a variety of articles on various topics related to technology. His main focus is the Windows OS and all the things… read more
Updated on January 27, 2023
Reviewed by
Alex Serban
After moving away from the corporate work-style, Alex has found rewards in a lifestyle of constant analysis, team coordination and pestering his colleagues. Holding an MCSA Windows Server… read more
- You should run the software as an administrator as the lack of rights can trigger the error.
- If you’re still experiencing this problem, it all comes down to reinstalling Java from scratch.
XINSTALL BY CLICKING THE DOWNLOAD FILE
This software will repair common computer errors, protect you from file loss, malware, hardware failure and optimize your PC for maximum performance. Fix PC issues and remove viruses now in 3 easy steps:
- Download Restoro PC Repair Tool that comes with Patented Technologies (patent available here).
- Click Start Scan to find Windows issues that could be causing PC problems.
- Click Repair All to fix issues affecting your computer’s security and performance
- Restoro has been downloaded by 0 readers this month.
The Java virtual machine fatal exception error pops up for some users when they try to launch software built on Java. Minecraft users are no strangers to this issue.
The full error message states: Could not create the Java Virtual Machine. Error: A fatal exception has occurred. Consequently, the Java program doesn’t run, yet we will share some simple fixes.
Why am I getting Could not create Java Virtual Machine?
The following are some of the possible causes that you should pay attention to:
- Memory size issues – The Java Virtual Machine error often arises when Java needs a larger global maximum heap memory size. The problem was resolved by users increasing the maximum RAM allotted to Java.
- Incorrect path settings – In this case, you need to set or modify the path as described below.
- Corrupted files – Such files may contribute to this error, so note that reinstallation of Java should fix this. This applies the Windows error 2 while loading the Java VM error message as well.
Do I need to install JVM?
Any machine on which you want to run Java code must have the Java Runtime Environment (JRE) installed. This is because Java does not run natively on a computer as C++ or C does; instead, someone must translate Java’s instructions into machine code, which the JVM does.
This error may come in different shades, including Could not create the Java Virtual Machine in Android Studio, Docker, Pentaho, Elasticsearch, Sonarqube, Minecraft, Eclipse, React Native, and IntelliJ, yet rest assured that you’ll find our solutions useful.
How do I fix Could not create the Java Virtual Machine error?
- Why am I getting Could not create Java Virtual Machine?
- Do I need to install JVM?
- How do I fix Could not create the Java Virtual Machine error?
- 1. Remove JDK (Java Development Kit)
- 2. Set up a new system variable for Java
- 3. Select the Run as administrator option for Java
- 4. Reinstall Java
1. Remove JDK (Java Development Kit)
- Press Windows + I to open Settings, head to Apps from the navigation pane, and click on Installed apps.
- Locate the Java Development Kit, click on the ellipsis next to it, and choose Uninstall.
- Follow the on-screen instructions to complete the process.
That’s it! Our readers pointed out that it was the development kit that conflicted with the process and led to the Could not create the Java Virtual Machine error, and uninstalling the program did the trick.
2. Set up a new system variable for Java
- Open Run with the Windows key + R keyboard shortcut, then enter sysdm.cpl in Run and click OK.
- Select the Advanced tab on that window, and click the Environment Variables button.
- Click the New button under the System variables box.
- Enter _JAVA_OPTIONS in the Variable name text box.
- Then, enter –Xmx512M in the Variable value text box, which increases RAM allocation to 512 megabytes.
- Click the OK button to close the window, then press the OK button on the Environmental window.
Importantly, note that instead of using a double hyphen in the Variable value as stated above, you can use a single hyphen (-Xmx512M) as this is often more effective, and would not spark up other complications.
- How to fix Windows error 2 while loading the Java VM
- Fit the Runtime error Java in just a few easy steps
- How to download Java 10 on your Windows PC
3. Select the Run as administrator option for Java
The Java Virtual Machine error can also be due to insufficient admin rights. Thus, some users might need to assign admin rights to Java. You can try the steps below to apply this solution.
Some PC issues are hard to tackle, especially when it comes to corrupted repositories or missing Windows files. If you are having troubles fixing an error, your system may be partially broken.
We recommend installing Restoro, a tool that will scan your machine and identify what the fault is.
Click here to download and start repairing.
1. Press the Windows key + S keyboard shortcut, and enter Java. Right-click on Java and select Open file location to open Java’s folder in File Explorer.
2. Right-click java.exe and select Properties.
3. Head to the Compatibility tab and select the Run this program as an administrator option.
5. Select the Apply option, and click OK to close the window.
4. Reinstall Java
- First, open the Run accessory by pressing the Windows key + R.
- Type the command below and hit Enter.
appwiz.cpl - Select Java from the program list and click Uninstall.
- Click Yes on any confirmation window that opens.
- Restart Windows, open the Java download page in a browser, and download either the 32 or 64-bit offline Windows versions.
- Users need 32-bit Java for 32-bit programs and 64-bit Java for 64-bit software. If in doubt, your best bet is to download and install both Java versions.
- Thereafter, open the Java setup wizard, and click the Install button.
That’s how users can fix this fatal error and get back to running the required Java software.
Any of the previously mentioned solutions may be successfully applied when getting a Java virtual machine launcher error which arises even if nothing has changed on your computer, and it’s most likely related to Java installation.
Things are no different when it comes to the Could not create the Java virtual machine a fatal exception has occurred error. This problem also seems to appear randomly. Make sure you aren’t using a 32-bit VM and a 64-bit Eclipse.
Minecraft could not create the Java virtual machine is an error that shows up when trying to launch Minecraft. The main reason is that it needs admin access in order to function properly. Also, read our detailed guide on how to install Java on Windows 11.
If you have any other questions or advice for other users to try, don’t hesitate to leave a comment below.
Newsletter
Ошибка «Could not create the Java Virtual Machine» встречается во всех версиях операционной системы Windows. Она появляется как при запуске игр, которые требуют наличие виртуальной машины Java на устройстве, так и при установке самой виртуальной машины на компьютере. Текст ошибки Java Virtual Machine Launcher говорит нам следующее: системе не удалось создать виртуальную машину Java. В этой статье мы с вами рассмотрим причины, по которым возникает эта проблема и, конечно же, устраним саму ошибку.
Содержание
- Причины возникновения ошибки Джава
- Устраняем ошибку Java Virtual Machine Launcher
- Способ 2. Освобождаем оперативную память ПК
- Дополнительные методы устранения ошибки
Причины возникновения ошибки Джава
Чаще всего на появление данной ошибки жалуются игроки Minecraft. При клике на лаунчер и очередной запуск любимой игры, пользователи сталкиваются с окном ошибки. Это происходит из-за того, что в предыдущий раз сессия игры была прекращена некорректно. Возможно вы не дождались полного завершения игры и выключили устройство.
Ошибка JVM при запуске игр и приложений может также возникать по причине недостатка оперативной памяти на вашем устройстве. Для работы виртуальной машины Java требуется определенное количество выделенной памяти компьютером. Для компьютера это очень ценный ресурс, чем этой памяти больше, тем быстрей и лучше процессор справляется с поставленными задачами.
Устраняем ошибку Java Virtual Machine Launcher
Рассмотрим самый распространенный способ исправить ошибку «Could not create the Java Virtual Machine» – создание новой переменной среды.
- Нажмите правой кнопкой по иконке «Мой компьютер» и выберите из контекстного меню «Свойства».
Выберите «Свойства» - В следующем окне в блоке слева выберите пункт «Дополнительные параметры».
- Далее найдите внизу окна кнопку «Переменные среды».
- Под списком переменных нажмите кнопку «Создать».
- Введите в первой строке «Имя переменной» – «_Java_Options», а напротив строки «Значение переменной» – значение «-Xmx512M» и подтвердите действия, нажав кнопку «Ок». Перезагрузите компьютер и попробуйте снова сделать те же действия, которые привели к ошибке.
Способ 2. Освобождаем оперативную память ПК
Следующий метод устранения ошибки заключается в освобождении оперативной памяти вашего компьютера. Как уже было сказано, ошибка может возникать по причине недостатка памяти. Чтобы ее освободить, нужно закрыть все ненужные программы, а также «убить» все лишние процессы. Ведь каждая программа нуждается в определенном количестве этого ресурса. На официальном сайте Майкрософт вы можете ознакомиться со всеми важными процессами Windows, прекращение которых повлечет за собой сбои системы. Чтобы остановить лишние процессы:
-
- Нажмите сочетание клавиш CTRL+SHIFT+ESC для Windows 7,8,10. CTRL+ALT+DEL – для Windows XP.
- Откроется окно со списком запущенных программ и процессов на вашем ПК.
Чтобы закрыть программу или остановить процесс, нужно выделить мышью название программы или процесса, затем нажать на кнопку внизу окна «Снять задачу».
Некоторые запущенные фоновые программы не отображаются в списке, но их можно увидеть в списке процессов. Эта разнообразные модули обновлений, они работают в фоновом режиме и следят за выходом новых версий определенных программ. Они также потребляют оперативную память. Вашей задачей будет отыскать такие процессы и остановить для решения текущей проблемы. Когда вы очистите память и остановите все ненужные программы и процессы, попробуйте запустить снова игру, чтобы убедиться, что окно с ошибкой «Could not create the Java Virtual Machine» уже не появляется.
Дополнительные методы устранения ошибки
Если программное обеспечение, при запуске которого появляется ошибка, было скачано со сторонних ресурсов, варезных сайтов, торрент-трекеров, то его действия часто блокируют антивирусы. Чтобы избежать такой преграды при запуске вам необходимо проверить список карантина антивируса и, если в нем имеются игры или программы, вы можете их удалить с этого списка. Но будьте осторожны при этом. Ведь такое ПО может действительно нести угрозу для системы. Если вы полностью уверенны в программе или игре, вы можете добавить ее в список исключений. В таком случае антивирус перестанет «подозревать» такое ПО.
Если у вас не установлено программное обеспечение Java, вы можете загрузить его по ссылке https://www.java.com/ru/download/win8.jsp. Попадая на страницу, нажмите кнопку «Согласиться и начать бесплатную загрузку».
После этого будет загружен пакет данных, который нужно будет установить на свой ПК.
Причиной ошибки может также стать устаревшая версия Java. Если у вас уже были установлены более ранние версии Java, то их необходимо полностью удалить. Для этого вы можете воспользоваться специальной утилитой, которая помогает найти и проверить все файлы предыдущей версии. Скачать ее можно по следующей ссылке – https://www.java.com/ru/download/uninstalltool.jsp. Часто после полного удаления старой версии Java и установки последней, ошибка «Could not create the Java Virtual machine» навсегда исчезает.
Java
-
Search
-
Search all Forums
-
Search this Forum
-
Search this Thread
-
-
Tools
-
Jump to Forum
-
-
#1
Dec 26, 2021
Caderz-
View User Profile
-
View Posts
-
Send Message
- Out of the Water
- Join Date:
12/27/2021
- Posts:
6
- Member Details
Hi, I’ve been at this for a few hours now. This originally started with another error which I forgot to capture, however one of the other threads here suggested to put the path to Java Version 8 which I did, however it still wasn’t working. The original poster said after reinstalling Java Version 8 it fixed their issue. And that’s where my issue begins.
After reinstalling Java Version 8 (and yes I’ve also restarted my computer) I now receive the attached error, my script is included as well.
I’ve tried both the recommended and latest versions of Forge for 1.16.5 and neither are working. I’ve verified that a newer snapshot from mid October of this year is still working, however I’m aware that’s using a newer version of Java. I’ve also verified that a server I have from 1.16.4 does work. (A few servers from 1.12.2 aren’t working however it’s an entirely different error but they were working in the past, and some servers from 1.14.4 do work as well) Unsure if that’s relevant at all but I figured I’d add some extra info.
Suffice it to say I haven’t had this much of an issue with the amount of servers I’ve created in the past. Any ideas? Thanks
Found the original issue I was having:
https://www.minecraftforum.net/forums/support/server-support-and/3099398-illegal-access-error
ATTACHMENTS
-
Minecraft Server error
Last edited by Caderz: Dec 26, 2021
-
-
#3
Dec 27, 2021
TileEntity-
View User Profile
-
View Posts
-
Send Message
- Farlander
- Join Date:
9/20/2016
- Posts:
16,006
- Location:
Germany
- Member Details
Does your system have more than 16 GB RAM?
Maybe start with 2G
Make sure the java path is correct — check your system for the Java 8 installation and copy/paste the path of the javaw.exe into your script
Also make a test with removing «nogui» from your script
-
-
#4
Dec 27, 2021
Tails1-
View User Profile
-
View Posts
-
Send Message
- Enderdragon Slayer
- Join Date:
11/20/2012
- Posts:
14,806
- Member Details
Should also clarify that the _JAVA_OPTIONS fix did not do anything for me either.
I’ve tried setting the variable to the amount listed in the article, as well as 16 gigabytes as listed in my script.
Link redacted
That’s a horrible solution, it’s getting things much worse, please for the love of science revert the steps!
Last edited by Tails1: Dec 27, 2021
-
-
#5
Dec 27, 2021
Caderz-
View User Profile
-
View Posts
-
Send Message
- Out of the Water
- Join Date:
12/27/2021
- Posts:
6
- Member Details
I figured I should have clarified. I have 32 GB of RAM and I’ve been using the same script (minus the forge version of course) for all previous servers. And yes I’ve removed the _JAVA_OPTIONS which seemed pointless but I figured I’d try anyway.
So I’ve tried removing nogui and it’s still doing it. I’ve tested with 2 GB and oddly the error doesn’t show up however nothing happens and it just asks to press enter to continue. This also happens when I include nogui and set to 2 GB (this is for both min and max, in both cases).
I’ve also tried just going back to using java rather than the whole path and that just leaves me with the original error, even with the 2 GB at min and max.
I’ve attached 2 screenshots, one showing the path to javaw.exe and the other showing another script attempt at 4 GB along with my current memory usage which is at 7.3 GB. I’ve also added the original error just in case (this is when I just use java and not the whole path).
ATTACHMENTS
-
Java Version 8 location
-
Minecraft script & memory usage
-
Original error
-
-
#7
Dec 27, 2021
Caderz-
View User Profile
-
View Posts
-
Send Message
- Out of the Water
- Join Date:
12/27/2021
- Posts:
6
- Member Details
Crap. lol That would explain why I had Java 8 in Program Files before and now I had it in x86.
I uninstalled the 32 bit version and got the 64 bit version, currently in the right direction. Server was able to create the EULA.txt and generate a world, however the server window was blank while either of those were happening. I’ve tried closing and reopening the server and I get press enter to continue. I tried without nogui, same thing, and no gui shows up. Also tried with 2 GB for min/max and the same thing happens for both nogui and removing it.
I’m going to restart my computer and recreate the server (delete it all and install the forge server so it’s fresh and see if a simple restart will fix it, figured I’d try before).
-
-
#8
Dec 27, 2021
Caderz-
View User Profile
-
View Posts
-
Send Message
- Out of the Water
- Join Date:
12/27/2021
- Posts:
6
- Member Details
Ok so I’ve restarted my computer and recreated the server, I’m having the same issue.
When I launch the script for the first time (2 GB min/max) nothing appears and eventually it says press enter to continue once the EULA.txt is created. I closed the server set the EULA to true and ran the script again.
During world generation nothing happens in the server however the world is created as I see the folders/files get created. I left it going for about 2-3 minutes and nothing, no press enter to continue just blank. Reopening the server displays press enter to continue, only way to resolve is ending javaw.exe from Task Manager.
I’ve tried both with and without the nogui parameter as well. I’ve attached a few screenshots as proof. (Also showing that nothing else is running in the taskbar when nogui is removed). I also attached a screenshot showing that forge installed successfully.
Additionally, I’ve tried typing into the server (for example /stop and hitting enter), but no text appears when typing and the command didn’t go through.
ATTACHMENTS
-
2 GB nogui
-
2 GB nogui removed
-
Forge successful
-
-
#9
Dec 27, 2021
TileEntity-
View User Profile
-
View Posts
-
Send Message
- Farlander
- Join Date:
9/20/2016
- Posts:
16,006
- Location:
Germany
- Member Details
Remove the @Echo off
Also work without nogui — in this case the forge console should open
Maybe also try an older Forge build — 36.2.20
Remove the space from the start script — just call it start.bat
-
-
#10
Dec 27, 2021
Caderz-
View User Profile
-
View Posts
-
Send Message
- Out of the Water
- Join Date:
12/27/2021
- Posts:
6
- Member Details
Yea originally I was working with 36.2.20 but thought of trying the latest 36.2.22. It appears to be working now with 36.2.20 with the changes you recommended. I might try creating another 36.2.22 server just to see if it’s that version that has issues or if what you’ve said fixed the issue.
Thanks, Merry Christmas/Happy Holidays and New Year!
-
- To post a comment, please login.
Posts Quoted:
Reply
Clear All Quotes
Некоторые пользователи сталкиваются с ошибкой «Не удалось создать виртуальную машину Java» при попытке запустить приложение, использующее Java. Сообщается, что эта конкретная проблема возникает с Minecraft и несколькими другими приложениями, построенными на Java.
Что вызывает ошибку «Не удалось создать виртуальную машину Java»?
Мы исследовали эту конкретную проблему, изучив различные отчеты пользователей и стратегии устранения неполадок, которые они использовали для устранения одного и того же сообщения об ошибке. Основываясь на их выводах, существует несколько сценариев, которые могут вызвать данную проблему:
- Java вызывается из-за неправильных аргументов или опций. Это может произойти, если вы запускаете самодельное приложение или пытаетесь открыть приложение с открытым исходным кодом, которое, как известно, вызывает нестабильность системы.
- Глобальный максимальный размер кучи Java недостаточно высок. Одна из наиболее частых причин, по которой вы можете столкнуться с этой конкретной ошибкой, — это попытка запустить приложение Java с максимальным размером памяти кучи, превышающим тот, который задан как системная переменная .
- Исполняемый файл Java и / или приложение требуют прав администратора — это может происходить с приложениями, которым для правильной работы требуется доступ администратора.
Если вы в настоящее время ищете способ устранить ошибку « Не удалось создать виртуальную машину Java» , эта статья предоставит вам несколько проверенных стратегий устранения неполадок. Ниже приведен набор методов, которые другие пользователи в аналогичной ситуации использовали для решения проблемы.
Чтобы обеспечить наилучшие результаты, следуйте приведенным ниже методам в том порядке, в котором они представлены, пока не найдете метод, эффективный для устранения ошибки для вашего конкретного сценария.
Метод 1: добавление _JAVA_OPTIONS в системные переменные
Наиболее затронутым пользователям удалось решить проблему, создав системную переменную для Java с именем _JAVA_OPTIONS и установив для нее значение Xmx512M . По сути, это устанавливает глобальный максимальный размер кучи для Java.
Это устранит любое сообщение об ошибке, возникающее из-за того, что максимальный размер кучи запущенного приложения Java больше, чем тот, который задан как системная переменная. Несколько пользователей, столкнувшихся с той же проблемой, сообщили, что проблема была полностью решена после того, как они выполнили указанные ниже действия.
Вот что вам нужно сделать, чтобы добавить запись _JAVA_OPTION S в системные переменные для увеличения глобального максимального размера кучи:
- Нажмите клавишу Windows + R, чтобы открыть диалоговое окно « Выполнить ». Затем введите « sysdm.cpl » и нажмите Enter, чтобы открыть экран « Свойства системы» .
- На экране « Свойства системы» перейдите на вкладку « Дополнительно » и нажмите « Переменные среды».
- В окне « Переменные среды» нажмите « Создать» (в разделе « Системные переменные» ).
- В окне « Новая системная переменная» установите для имени переменной значение _JAVA_OPTIONS и значение переменной — Xmx512M и нажмите « ОК», чтобы сохранить изменения.
- Закройте ранее открытые окна и перезагрузите компьютер, чтобы изменения вступили в силу.
- При следующем запуске откройте приложение, которое ранее показывало ошибку « Не удалось создать виртуальную машину Java», и посмотрите, правильно ли работает.
Если вы все еще видите то же сообщение об ошибке в начале приложения, попробуйте добавить путь Java Bin, который может быть похож на «% USER PATH Java jdk1.6.0_39 bin», к переменной среды, как указано в описанный выше метод и посмотрите, работает ли он.
Метод 2: открытие java.exe с правами администратора
Нескольким пользователям, пытающимся решить одну и ту же проблему, удалось решить проблему после принудительного открытия основного исполняемого файла Java (java.exe) с правами администратора.
Некоторые пользователи сообщили, что им удалось решить проблему после применения этого исправления как к основному исполняемому файлу Java, так и к исполняемому файлу приложения, в котором отображается сообщение об ошибке.
Вот краткое руководство по всему этому:
- Откройте проводник и перейдите к месту установки Java. Нам нужно будет добраться до места расположения основного исполняемого файла Java ( java.exe ). По умолчанию вы должны найти его в Program Files / Java / * JRE build version * / bin. Точное расположение будет отличаться в зависимости от того, какую среду выполнения Java вы используете.
Примечание. Если вы установили Java в произвольном месте, перейдите в это место.
- Щелкните правой кнопкой мыши java.exe и выберите « Свойства» . Затем перейдите на вкладку « Совместимость » и установите флажок « Запускать эту программу от имени администратора» (в разделе «Настройки»). Нажмите Применить, чтобы сохранить изменения.
- Щелкните правой кнопкой мыши исполняемый файл приложения (тот, который вызывает ошибку) и повторите ту же процедуру: Совместимость> Запустить эту программу от имени администратора> Применить .
- Запустите приложение и посмотрите, исчезнет ли сообщение об ошибке.
Метод 3: переустановка Java
В некоторых случаях ошибка возникает из-за того, что Java могла быть установлена неправильно или ее установка могла быть повреждена с течением времени. Следовательно, на этом этапе мы переустановим Java после ее полного удаления. Для этого:
- Нажмите клавишу Windows + R, чтобы открыть окно «Выполнить», и введите «Appwiz.cpl».
- Нажмите «Enter», и откроется экран «Программы и компоненты».
- На экране « Программы и компоненты» прокрутите список установленных приложений, пока не найдете Java.
- Щелкните его правой кнопкой мыши и выберите «Удалить», чтобы полностью удалить его из системы.
- Сначала удалите основную установку Java, а позже вы также должны удалить все другие установки Java, такие как обновления и другие версии.
- После удаления всей установки перезагрузите компьютер.
- После загрузки перейдите по этой ссылке и загрузите последнюю версию JRE.
- Проверьте, сохраняется ли проблема.
- Если ошибка не исчезла, загрузите и установите последнюю версию JDK отсюда.
Примечание. Если вы уже используете JDK, попробуйте изменить его версию или удалить JRE, установленную вместе с ним.
- Убедитесь, что проблема все еще существует.
Метод 4: исправление ошибок с помощью кода
У этой ошибки есть разные причины, и некоторые из них включают в себя определенные ошибки в вашем коде. Мы выделим некоторые из них ниже.
- Удаление дефиса : некоторые пользователи отметили, что ошибка была исправлена путем замены двойного дефиса «-» на одинарный «-» в их коде. Например:
Измените код
«Sony @ sony-VPCEH25EN: ~ $ java –версия
Подобрал JAVA_TOOL_OPTIONS: -javaagent: /usr/share/java/jayatanaag.jar
Нераспознанный вариант: –версия
Ошибка: не удалось создать виртуальную машину Java.
Ошибка: возникла фатальная исключительная ситуация. Программа будет закрыта.»
Чтобы
«Sony @ sony-VPCEH25EN: ~ $ java -version
Подобрал JAVA_TOOL_OPTIONS: -javaagent: /usr/share/java/jayatanaag.jar
Нераспознанный вариант: –версия
Ошибка: не удалось создать виртуальную машину Java.
Ошибка: возникла фатальная исключительная ситуация. Программа будет закрыта.»
- Кроме того, попробуйте удалить следующую строку из своего аргумента
-Djava.endorsed.dirs = «C: Program Files Apache Software Foundation Tomcat 8.5 endorsed»
- Откройте файл eclipse.ini и убедитесь, что вы добавили запись «-vm» над аргументами vm, иначе JVM V6 будет выбран в переменных env.
- Если вы используете Ubuntu, вы должны знать, что Java 8 — единственная поддерживаемая версия. Поэтому пользуемся третьим способом. Удалите Java и установите предыдущую версию.
Метод 5: редактирование файла Eclipse.ini
We can also tweak things inside the Eclipes.ini File to get rid of this issue. There might be a couple of issues with its configuration that need to be addressed therefore, we have divided it into separate issues. Follow the one which suits your scenario the best.
Lowering Memory Use
- Open the Eclipse.ini file inside the Eclipse folder with notepad.
- Find the line similar to “-Xmx256m” (It might be -Xmx1024m or -Xmx 512m).
- Now change the default value to a more reasonable figure depending upon the RAM installed on your computer and add the version number to it as well. For Example:
-Xmx512m -Dosgi.requiredJavaVersion=1.6 OR -Xmx512m -Dosgi.requiredJavaVersion=1.7 OR -Xmx512m -Dosgi.requiredJavaVersion=1.8
- Also, try removing the “256m” value from the “-launcher.XXMaxPermSize” line.
- Check to see if the issue persists.
Tinkering Around
- Try to remove the following lines from your file.
-vm P:Programsjdk1.6bin
- Also, change the following lines.
set -Dosgi.requiredJavaVersion=1.5 TO set -Dosgi.requiredJavaVersion=1.6
- Also, try adding the following line above “-vmargs!” line.
-vm C:Program Files (x86)Javajre6binjavaw.exe
- Also, point to JVM.dll using the following line.
-vm C:Program FilesJavajre7binclientjvm.dll
- Open the Eclipse file and replace “-vmargs” with the path of javaw.exe. For Example:
-startup plugins/org.eclipse.equinox.launcher_1.3.0.v20120522-1813.jar --launcher.library plugins/org.eclipse.equinox.launcher.win32.win32.x86_1.1.200.v20120522-1813 -product com.android.ide.eclipse.adt.package.product --launcher.XXMaxPermSize 256M -showsplash com.android.ide.eclipse.adt.package.product --launcher.XXMaxPermSize 256m --launcher.defaultAction openFile **-vm “c:Program FilesJavajdk1.7.0_07binjavaw.exe”** -Dosgi.requiredJavaVersion=1.6 -Xms40m -Xmx768m -Declipse.buildId=v21.1.0-569685
- Also, you can place the following line at the end and check if that works.
-vmargs -Xms40m -Xmx512m -XX:MaxPermSize=256m
- Furthermore, try removing the following lines from the eclipse.ini and check if that works.
-XX:+UseStringDeduplication -XX:+UseG1GC
- Вы также можете попробовать удалить файл eclipse.ini, если проблема не устранена, поскольку, как сообщается, проблема была устранена для некоторых, но не забудьте сначала создать резервную копию на случай, если она вам понадобится. Кроме того, попробуйте закрыть все энергоемкие приложения перед запуском Java, чтобы убедиться в доступности необходимых ресурсов.
Проверка на повреждение JDK
- Нажмите «Windows» + «R», чтобы открыть окно «Выполнить», и введите «cmd».
- Введите следующую команду и проверьте, выдает ли она ошибку.
c: > java -версия
- Если выдает ошибку, полностью переустановите JDK.
- Thread Status:
-
Not open for further replies.
-
As the title suggest I’m having issues with running the CraftBukkit server. When I run it The CrafBukkit server window pops up and the fallowing apears
Unrecognized Option: -d64
Could not create the Java Virtual Machine.
Press any key to continue…My comp is a Alienware M11x laptop 2gigs ram, 64-bit operating system, with windows 7
-
when u download bukkit «craftbukkit-0.0.1-SNAPSHOT.jar» place it in a new folder.
then. Start>Run>Notepad
Then copy and paste this
then Save as Server.bat or start server.bat or anything u wish but add .bat!
then double click the .bat file and it will load it for you.
if not then i found this while looking for the minecraft.exe JVM bat fix
Hope this helps
Rippor
-
I just got it working thanks so much!
-
Np , glad i could help
-
i tryed both of then and i get The system cannot find the path specified.
-
Oh man, I tried for hours and hours watching YouTube videos and others tutorials, and your solution worked
Thanks VERY VERY VERY much!!
-
Can you tell me how to do this on a mac or make the file from the mac and email it to me at ethan1472003@gmail.com
- Thread Status:
-
Not open for further replies.
Share This Page