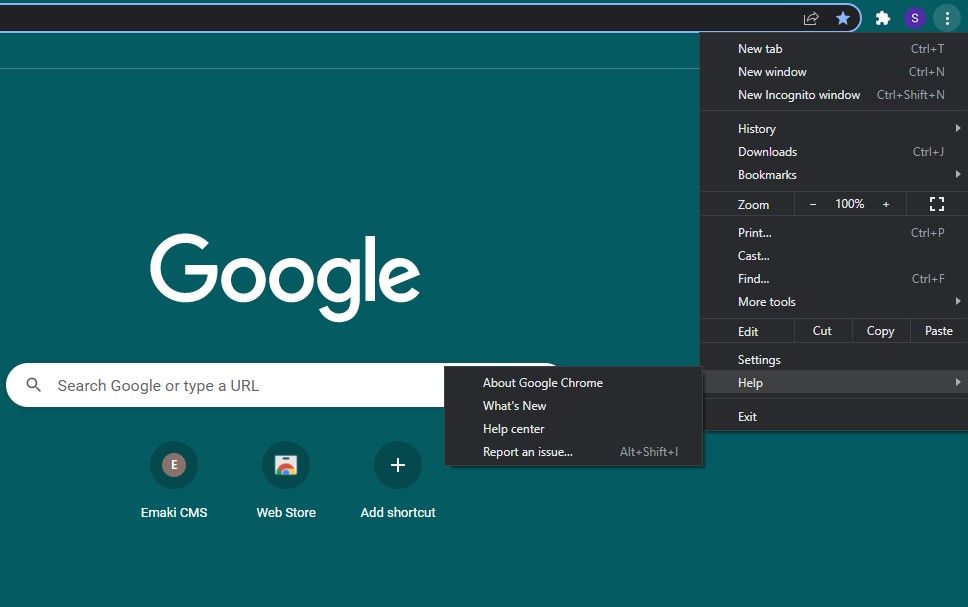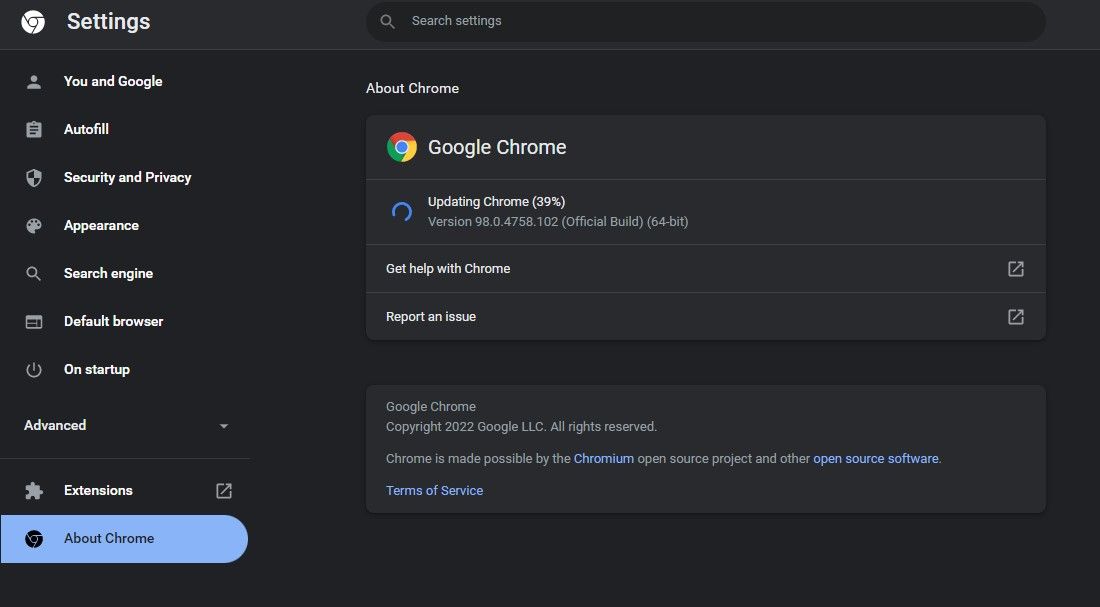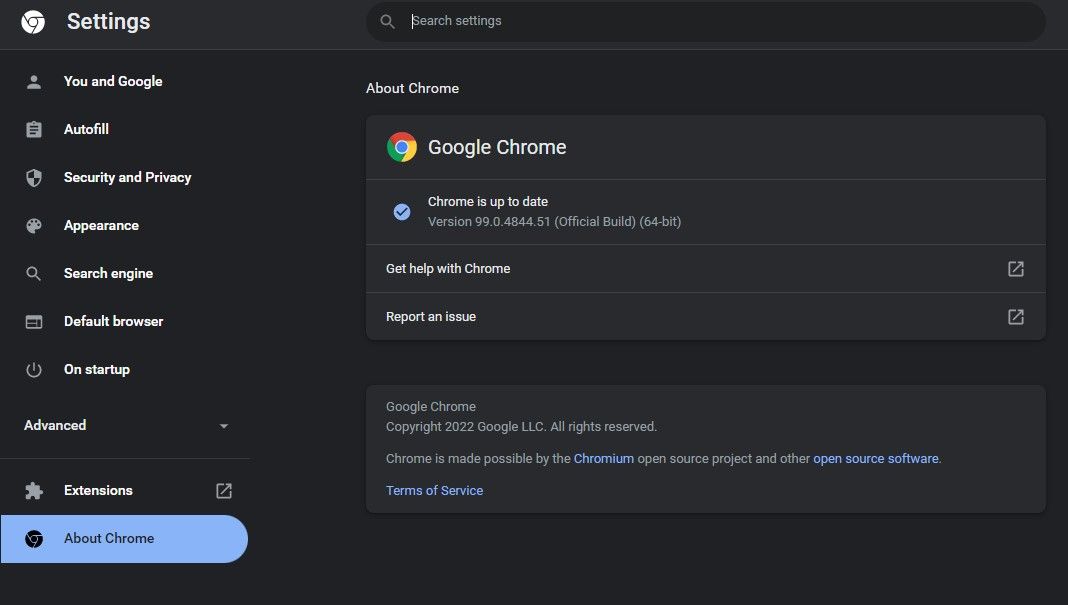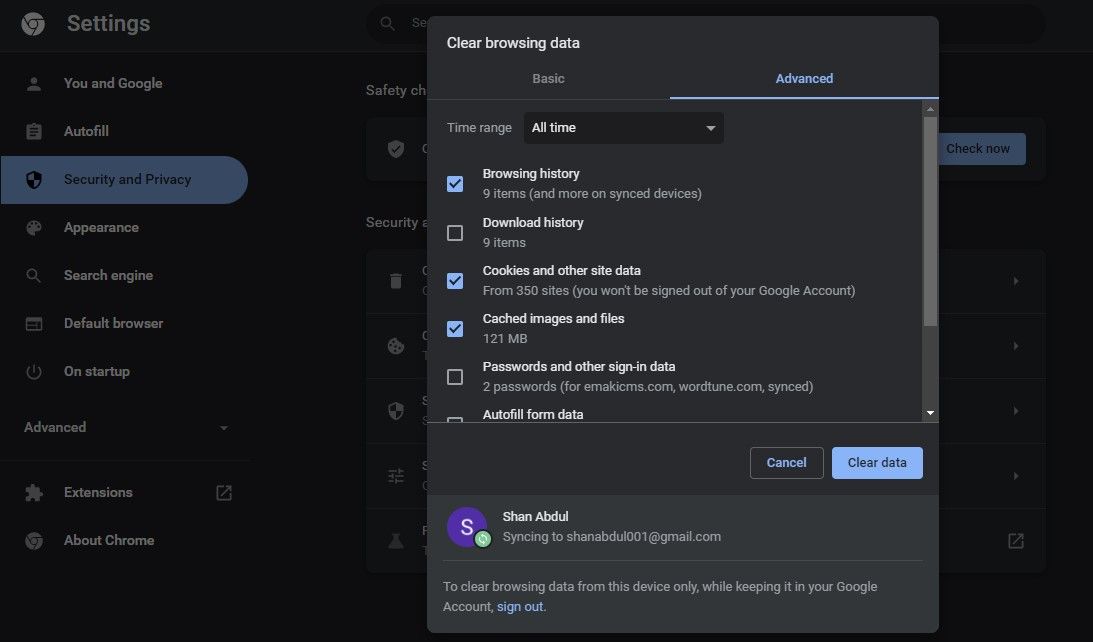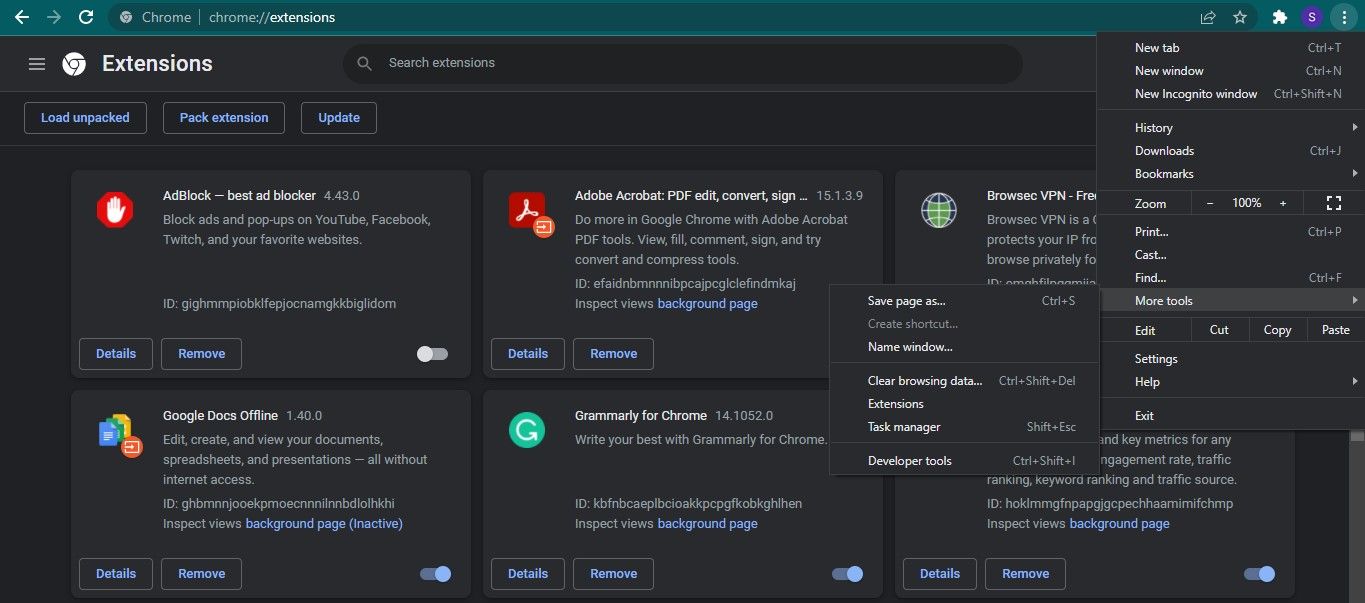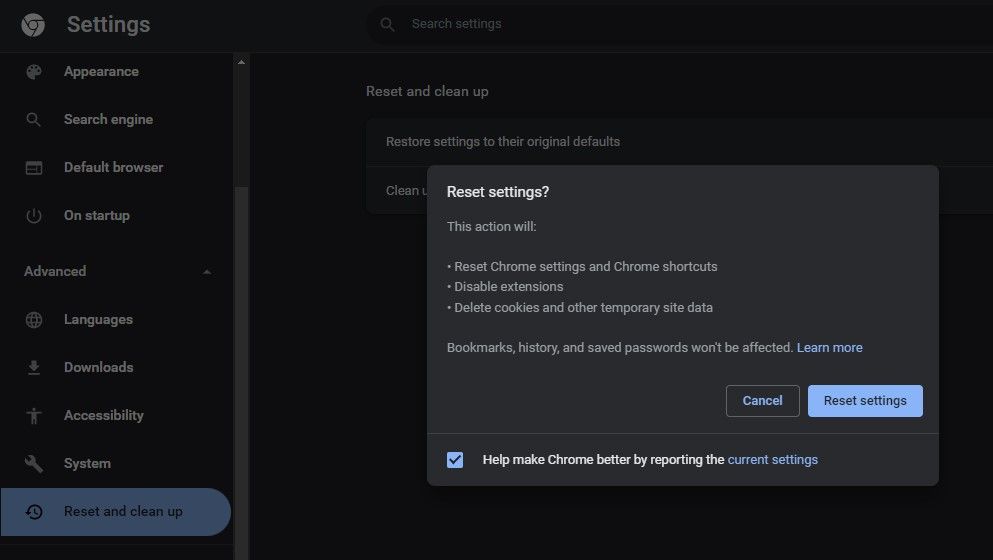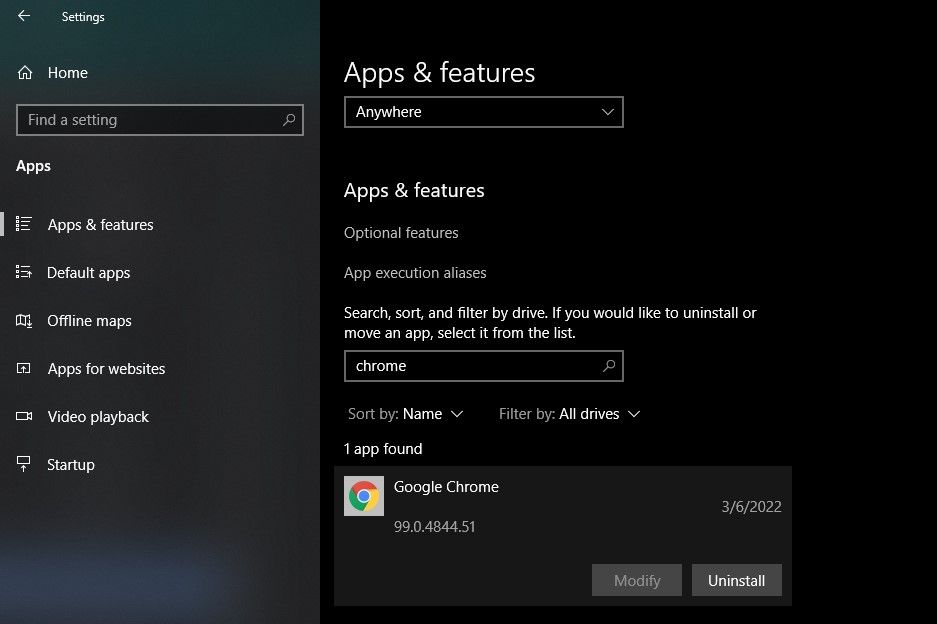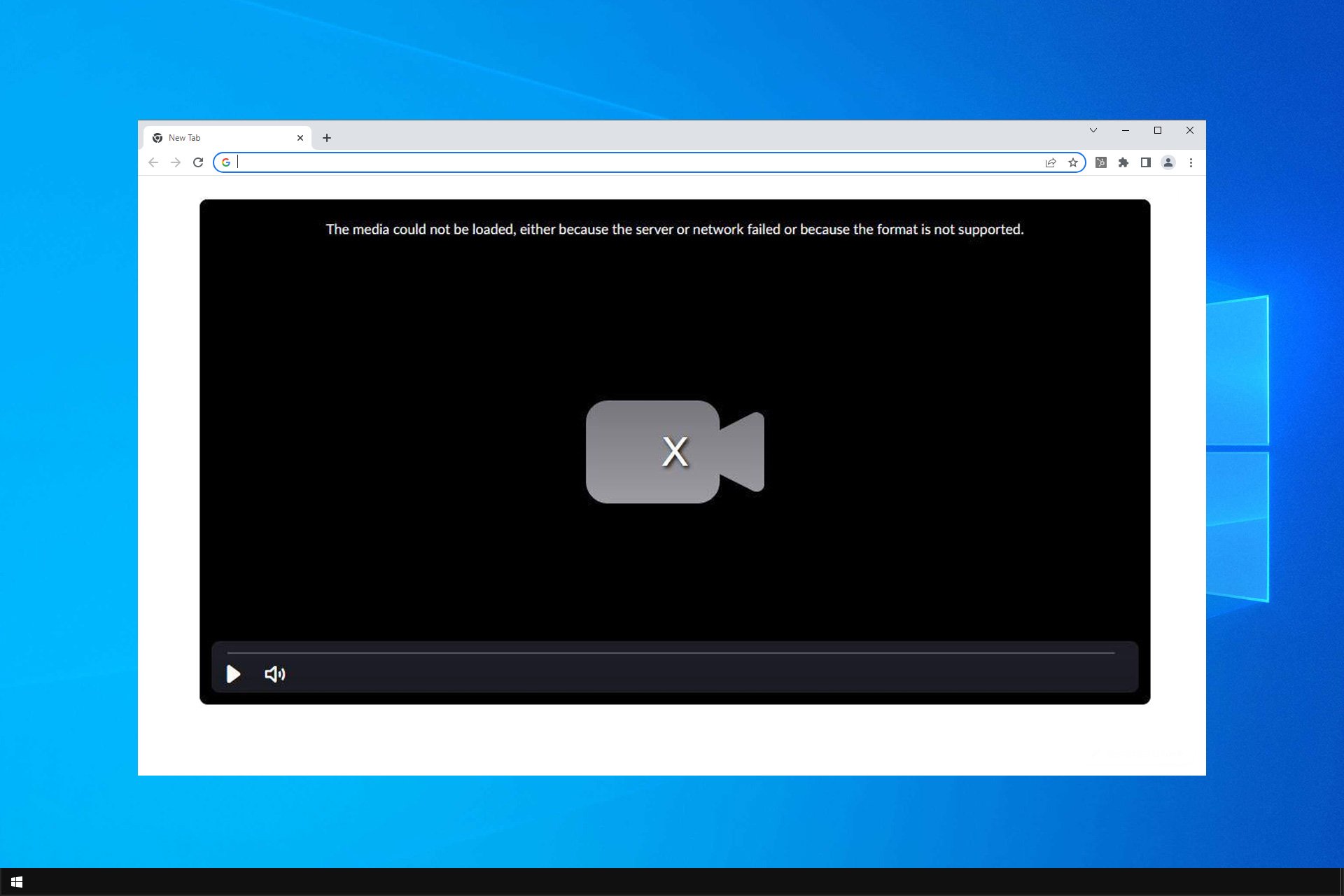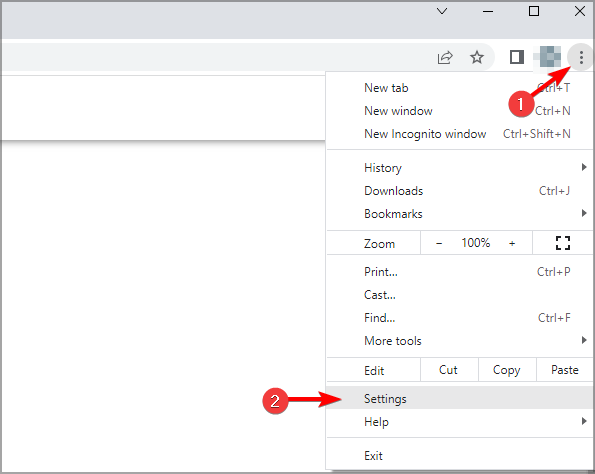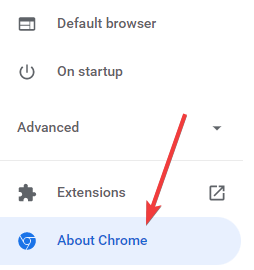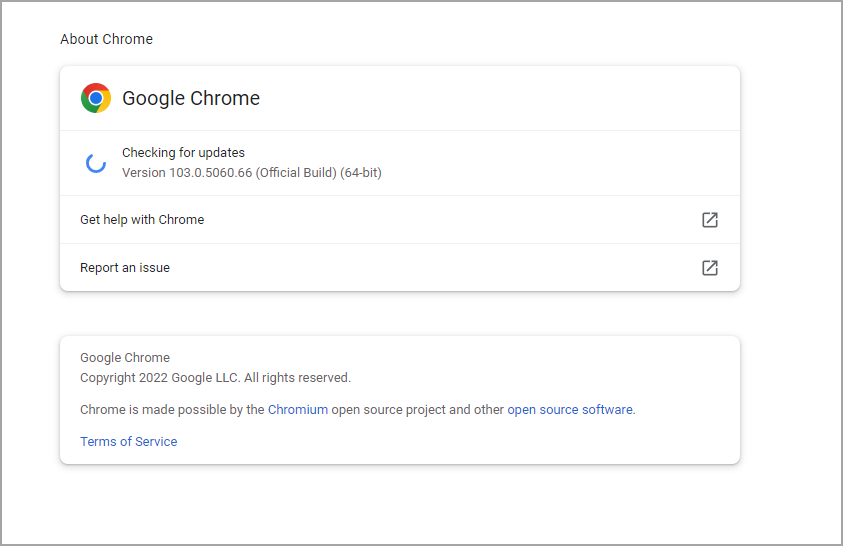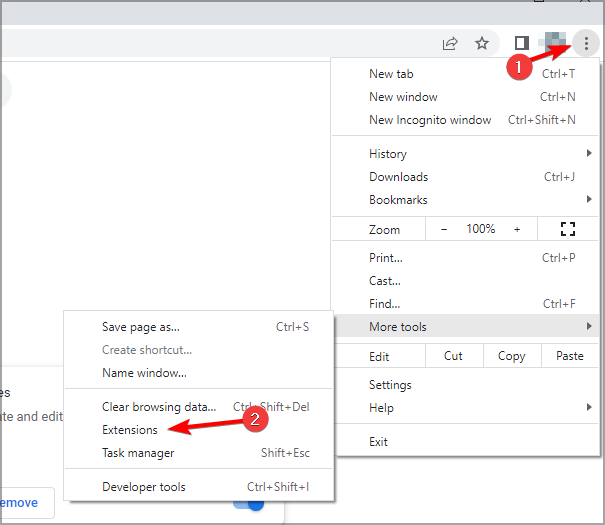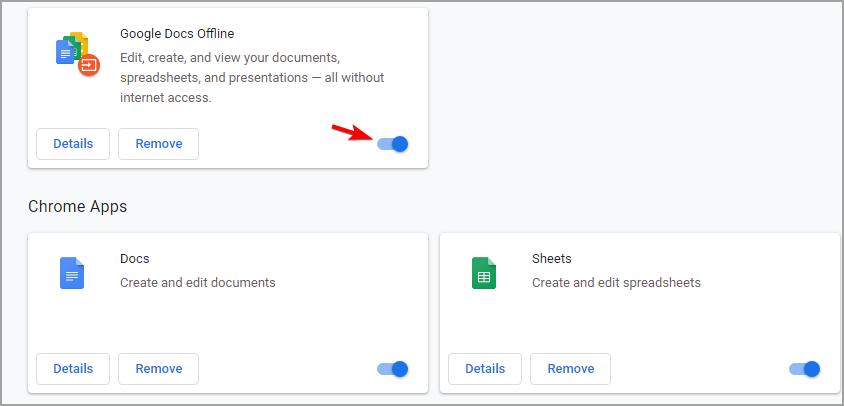level 1
Thanks for your bug report. If you are not using the bug report template, please edit the body of your post to provide necessary details. Your contribution is appreciated. Duplicate bug reports will be removed!
I am a bot, and this action was performed automatically. Please contact the moderators of this subreddit if you have any questions or concerns.
level 1
I have the same device and am also on the latest beta. That example works for me (and I’m no experiencing problems in general).
Could be an incompatibility between your WiFi and the new (faster) networking stack. Have you tried different access points? If this is your home WiFi, is IPv6 enabled? Could you disable it? Another thing to try is go back to the old networking stack. Go to Settings > Data options, and uncheck Modern networking.
level 2
Hm…I’ll give that a go when I get back from work. That’s odd though. It was working perfectly fine two updates ago. My Nexus 6P also seems to be working fine as well. I might try and bring it into work tomorrow and see if I’m having the same issue. The gif loads all the way and then when it gets to actually playing is when it stops and gives me that error.
Continuously getting an error message ‘Error in Loading Media: File Could Not Be Opened’ when trying to watch an online video on your web browser? Well, if it is so then you don’t have to worry anymore. I am saying so because, in this guide, I am going to share complete info regarding how to fix error loading media file could not be played and what actually causes this issue.
You can fix error could not load media by checking your internet connection, clearing browser cache & cookies, updating the browser, disabling the browser extensions, etc.
However, if you are unable to play your video due to file corruption, you can try the best Video Repair Tool. It will help you to repair corrupt videos and watch online videos without any disturbance.
To fix error loading media: file could not be played, we recommend this tool:
This software will repair flickery, stuttery, jerky, unplayable videos and supports all popular video formats. Now repair your corrupt and broken videos in 3 easy steps:
- Download this Video Repair Tool rated Great on Pcmag.com.
- Click Add File to add the video you want to repair.
- Select Repair to start the repair process and save the repaired video on the desired location after the repair is done.
But, before that, let’s know about ‘JWPlayer error loading media file cannot be played’ in detail.
The ‘error loading media file could not be played’ actually means that you’re trying to load a file in an unsupported video file format in the media player. The most common cause is the loading of a .mov or a .wmv video file format that does not use the H264 video codec.
Besides, there are some other reasons that can also result in the above-shown error on your browser when trying to play a video. They are as follows:
- Weak or slow internet.
- Due to excess cookies and cache data stored in the browser.
- The Video file is corrupted itself.
- Outdated version of a browser.
Now, let’s move ahead to know how to fix error loading media: (file could not be played) on Chrome or other browser and devices.
How To Fix Error Loading Media File Could Not Be Played?
Well, when it comes to fixing the error loading media file not found or unable to play video files, there are several ways that can be tried. But the best options that you can try are mentioned in the below section.
So, let’s try them one by one and check which one works in your case.
- #1: Check Your Internet Speed
- #2: Delete Cookies, Cache & Browser History
- #3: Update To The Latest Version Of the Browser
- #4: Turn Off Hardware Acceleration
- #5: Play Media Player In Incognito Mode
- #6: Disable Browser Extensions
- #7: Reset the Browser Settings
- #8: Try Different Video Player
- Ultimate Solution: Video Repair Tool
Method #1: Check Your Internet Speed
Fluctuation of network connection or unstable internet is the major factor behind can’t play online videos or videos playing in slow motion problem.
Hence, it might possible that a weak internet connection is responsible for the “error loading media: file could not be played” issue. So, make sure that your network has good strength before you try to play an online video.
If this way won’t help you to troubleshoot this error, then try the next one.
Method #2: Delete Cookies, Cache & Browser History
Cookies and cache are just a small piece of information that is stored in directory of the web browser to provide you with the best user experience. Internet browsers like Google Chrome or Internet Explorer stores cookies and cache to spend up the loading process.
But, as time passes by, these cookies and cache pile up in the PC creates issues like ‘error loading media file could not be played on Chrome’. So, it is important to clear the cookies and cache, and browsing history on a regular basis. To do so, you have to follow the below steps:
For PC Users
- First of all, you have to open Google Chrome and then access the action menu in the very top-right corner of the screen.
- Next, you have to go to the option More Tools and then select Clear browsing data.
- After this, you are required to select the tab ‘Basic’ and then use the drop-down menu near Time range just to select the option ‘All Time’.
- You can then check the box just next to Cookies and other site data and then next to Cached images and files. After this, simply hit the option ‘Clear Data’ in order to eliminate or delete the cookies and cached files in Google Chrome.
- After the process gets complete, you have to restart the Google Chrome and then tap the action menu.
For Android Users
- In the first step, you have to launch Google Chrome on the Android device and then simply tap the action menu
- Next, you have to go to Settings and then simply tap on Privacy.
- Now, you have to scroll all the way down and then tap on Clear Browsing Data.
- After this, you have to select the Basic tab and then set the Time Range option to All-time with the use of drop-down menu. Now, you have to check the boxes that are associated with cookies and site data and cached images and files. After this, you have to hit Clear Data to delete the items.
Also Read: Fix This Video File Cannot Be Played Error Code 224003 (2022 Guide)
Method #3: Update To The Latest Version Of the Browser
When you get an error loading media files could not be found issue appears in the browser then make sure that the browser you are using is up to date.
Here are the steps mentioned below individually for PC users and Android users. So, follow them and try to solve error loading media file could not be played Chrome.
How To Update Chrome Browser On PC
- First of all, you have to open Google Chrome and then click the three vertical dots on the very top-right corner of the toolbar. After this, you have to click Help and then go to About Google Chrome.
- If there is a new Chrome version available then you will simply see an option called ‘Update Google Chrome’ or else the Google Chrome is updated. You can see the Relaunch button and if there is any new update available then click on it to end the process.
- However, if you still get the error loading media file could not be found issue, just clear cookies and cached files and then simply play the media files easily.
How To Update Chrome Browser On Android Device
The browser installed on the Android device should update automatically when you have to turn on Auto-update apps in the Play Store settings.
However, you can also check if there is a new browser update available just to resolve error loading media file in Android devices. Here are the steps you can try to update the Chrome browser on an Android device:
- First of all, you have to open Play Store app on the Android device.
- Next, you have to tap Menu and then go to My apps & games option found at the top-left corner.
- After this, you have to find the browser under the Update
- Lastly, you have to tap Update.
Method #4: Turn Off Hardware Acceleration To Fix Error Loading Media File Could Not Be Played
Suppose if there is a problem with the media file you are playing then this could be because of reasons like hardware acceleration. However, when it is enabled, the hardware acceleration passes graphical intensive tasks within the browser so that it can make it perform better.
Well, it may happen because of the error ‘media file could not be played’ and so you have to disable it. This can help you to play the video file.
Steps to Disable Hardware Acceleration in Google Chrome
First of all, you have to click the option ‘Settings’ and then go to ‘Advanced’ on Google Chrome.
- Now, you have to toggle-off the option ‘Use hardware acceleration when available’ under Settings
That’s it….you have to do just these two steps to disable hardware acceleration in Chrome.
Method #5: Play Media Player In Incognito Mode
We all know that incognito mode doesn’t store any cache or cookies and it automatically deleted the search and browsing histories.
So, to play media player in Incognito mode, you’ve to press ‘CTRL+SHIFT+ N’ keys together to go to the incognito mode. You can simply enter the website link and then play the video file without any hassle.
Method #6: Disable Browser Extensions
It might possible that the error loading media file could not be played has occurred because of browser extensions. So, you need to disable them as soon as possible.
However, you can check once if the error is causing due to browser extensions. For this, you have to open the video hosting website in Incognito Mode and then play the video.
But, if the video plays smoothly without causing any sort of error then it indicates that an extension was the actual reason for the error could not load media.
4 Easy Steps to Disable Extensions in Google Chrome
- First of all, you have to open Google Chrome and then click on the three vertical dots.
- Next, you have to click on the option ‘More Tools’ and then go to Extensions.
- After this, you can simply choose Remove or toggle-off each extension.
- Now, you have to simply close the window and then reopen the browser. You can then check if the media file could be played or not.

Method #7: Reset the Browser Settings
You can try to fix error loading media file could not be played Chrome is to reset the browser setting. If you clear browser settings then it might help to resolve Error loading media: File could not be played issue. However, when you reset the browser settings, all the extensions, Chrome settings as well as browser history will be removed.
So, here are the steps below:
- First of all, you have to open Chrome browser.
- Next, you have to click the three vertical dots shown on the very top-right portion of the screen.
- Now, after clicking that, you have to click there Settings and then go to Advanced.
- On the Windows PC, you will get this option under Reset and clean up.
- However, on Mac PC, this option will take place when you click Restore settings to their original defaults.
Method #8: Try Different Video Player
Sometimes, the media file that you want to play is not supported via video player and displays such errors, mainly JW player. Though according to the JW player, WMV and MOV video file does not use H264 codec, so it fails to load and play the file on the browser.
Maybe the file that you want to play is one of the MOV or WMV, that’s why you are unable to watch the online video with JW player. In such a case, you should download that video on your device & try to watch it in another media player.
Ultimate Solution: Video Repair Tool To Fix Videos Errors
After trying all the above fixes, if you’re unable to fix error loading media file could not be played, you can try another option. Yes… and the option is to try Video Repair Tool. This tool has the ability to fix any kind of error related to video files.
No matter what file format you are using because this tool repairs all video file formats error in no time. The best part is – it is available for Windows as well as Mac PCs. So, whatever OS you are using, you can fix your issue in any of these platforms easily.
Apart from this, video repair tool also:
- Fix unplayable, corrupted, damaged, inaccessible or broken video files
- Repair all video file formats like 3G2, MOV, MP4, WMV, FLV, M4V, MTS, AVCHD, F4V, etc
- Completely trustworthy tool
- User-friendly interface
- 100% safe, secure and easy to use

* Free version of this program only previews repaired videos.
Here is the step-by-step guide to follow to fix error could not load media.
Steps To Repair Video File Errors
Step 1: Download, install and launch Video Repair software on your system. Click on ‘Add Files‘ to add corrupted video files.
Step 2: Click on ‘Repair‘ button to begin the repairing process. This start repairing your added video files one by one.
Step 3: You can click on ‘Preview‘, in order to preview the repaired video file within the software and click on ‘Save Repaired Files‘ button to save the repaired videos at desired location.
How Do You Reset Google Chrome To Avoid Online Video Playing Errors?
To know how to reset Google Chrome to avoid getting video file errors, you have to follow the below steps:
- First of all, you have to click the menu icon that is found just next to the address bar.
- After this, you have to select Settings from the drop-down menu.
- Next, you have to scroll down to the Settings page and then click there the Advanced.
- After this, you have to scroll down to the page and then click there ‘Reset’ option.
- Lastly, you have to click the Reset button in the pop-up window.
Frequently Asked Questions:
How Do I Fix Error Loading Media File Cannot Be Played?
You can fix error loading media Android or PC by applying the below tips:
- Improving the network speed
- Clearing the browser’s cache and cookies
- Disabling hardware acceleration
- Disabling extensions and plug-ins
- Using the Video repair Tool.
Why Videos Are Not Loading?
Videos are not loading error mainly occurs in the web browsers like Google Chrome, Firefox and Safari while trying to play a video. Most probably this issue takes place when trying to watch mov or .wmv video that does not use H264 video codec. Apart from that, it can cause due to unstable internet issue, outdated version of the browser, cache and cookies of browser, missing JavaScript or corrupt video file.
How Do I Fix Video Not Playing On Chrome?
To overcome video not playing on Chrome, you need to enable adobe flash in Chrome, update the browser, clear the browser’s cache, reset Chrome browser’s settings, disable hardware acceleration, extensions and plug-ins.
Conclusion
I know it’s quite annoying to face an error loading media Android or PC issue no matter which browser you are using. However, you can try the aforesaid ways to resolve message error loading media file could not be played issue.
I hope after you try the above fixes, at least one of them will definitely work for you. Or, if you fail to do so then you can also try Video Repair Tool. This tool has the ability to fix all video repair related errors including this error could not load media.
So, all the very best to you…..
Taposhi is an expert technical writer with 5+ years of experience. Her in-depth knowledge about data recovery and fascination to explore new DIY tools & technologies have helped many. She has a great interest in photography and loves to share photography tips and tricks with others.
Многие компьютеры при получении потокового мультимедиа может столкнуться с некоторыми багами. Но если большинство из них можно исправить простой перезагрузкой страницы, то ошибку Error loading media: File could not be played так просто не решить. Она возникаем во всех браузерах (Chrome, Mozilla, Opera, Яндекс и т.д.) и ОС (Windows, Android, iOS). Мы расскажем что делать для исправления данного сбоя.
Содержание
- Что это за ошибка
- Что делать при ошибке загрузки медиа
- Проверка сетевых настроек
- Чистка реестра
- Шпионский софт
- Драйвера
- Также общие советы
- Заключение
Что это за ошибка
«Ошибка при загрузке медиа: Файл не может быть воспроизведен» очень часто имеет связь с реестром системы. Возможно, совсем недавно производились масштабные работы по удалению или установлению софта. При удалении не все файлы могли быть убраны в корзину, что конечно создает немало проблем для нормальной работы Windows.
Ошибка при загрузке медиа: Файл не может быть воспроизведен
Еще не нужно забывать про разные трояны и вирусные программы. Угонщики браузеров активно используют сеть для передачи данных, а значит, потоковые видео могут отображаться не корректно. Также следует упомянуть про наличие актуальных обновлений самого браузера и медиа-плагинов на компьютере.
Важно! Нижеописанные советы стоит применять, если обновление до актуальной версии браузера не помогло. Если также не работает установка обновленных плагинов — Adobe Flash Player и Java-пакета для браузера.
Проверка сетевых настроек
Первым делом проверьте настройки вашей сети — правильность вписанного IP и DNS-серверов. Перезагрузите роутер. Проверьте свойства сети — если есть галочка на IP-версии 6 (TCP/IPv6), то снимите её.
Чистка реестра
Первым делом следует устранить возможные ошибки в реестре. Без должной оптимизации данного параметра просто нет смысла пытаться производить другие манипуляции. Рекомендуется прибегать к разным, но официальным утилитам — они, к счастью, практически все бесплатные.
- Скачайте утилиту по ремонту реестра. Обратите внимание на следующие программы: RegCure Pro, CCleaner – они наиболее просты в управлении и очень популярны. Просто инсталлируете их и активируете функцию ремонта реестра.
Очистка реестра через CCleaner
Шпионский софт
Вирусы можно приписать почти ко многим проблемам на ПК, однако, к подобной ошибке она очень актуальна. Все дело в использовании одного поток данных для передачи информации. Когда поступает сразу несколько запросов с компьютера можно вызвать небольшой сбой достаточного для отключения или блокирования онлайн просмотров.
- Просканируйте систему на трояны, вирусы и другие программы. Удалите весь установленный софт за несколько последних дней. Иногда они в фоновом режиме также являются источником конфликтов.
- Примените глубокую проверку, также используйте вспомогательные сканеры (AdwCleaner, например).
AdwCleaner для Windows
Драйвера
Драйвера нужны всем составляющим компьютера. Не актуальные версии просто перестают поддерживаться разработчиками, а соответственно и многими поставщиками контента. Всегда отслеживайте последние новинки обновлений.
- Выполнять действия подобного характера вручную лучше не стоит. Всегда лучше использовать утилиты или встроенные по умолчанию программы на Windows. Лучшим вариантом остается обновление через «Диспетчер устройств», либо применение DriverPack Solution.
Также общие советы
- Сделайте возврат Windows на несколько дней назад;
- переустановите или смените свой браузер.
- проверьте настройки HTML5 в браузере, рассказанные в этой статье.
Заключение
Если применить очистку системы в купе с обновлениями браузера и его плагинов, то ошибка должна исчезнуть. Проблема «Error loading media: File could not be played» в очень редких случаях отображается по причине удаленного контента, либо проблем с сервером видеохостинга. В таком случае стоит просто подождать, либо подергать настройки воспроизводимого видео (качество, перемотка и т.д.). Или же пробуйте найти альтернативный источник в интернете.
It isn’t uncommon for browsers to stall at times when opening a specific website, rendering an image, or playing a video. A common error one may see during video playback in the Chrome browser is «The media could not be loaded, either because the server or network failed or because the format is not supported«.
The error stems from your browser rather than the website where you’re trying to watch the video. Here, we have compiled a list of fixes you can use to resolve the issue if you are experiencing the same problem.
1. Rule Out Internet Issues
First, rule out internet issues. Try playing anything else on the same browser to see if it works. In cases where the culprit is the internet, restarting the router, reconnecting the internet, or contacting the ISP for major connectivity issues will fix the problem.
Start implementing the below fixes when it is not an internet issue and only occurs on one web page.
2. Rule Out Server Issues
The error could be caused by a problem with the server on which the video you’re playing is hosted. Therefore, you must rule out this possibility.
For that, open a different browser on your device and play the video there. If the video fails to play, you can try to play it on another device (if you have one) instead. It is most likely a server-side issue if you encounter the same error on other browsers and devices.
There is nothing you can do about server-related issues. Therefore, you’ll have to wait until the problem is resolved.
3. Refresh the Webpage
Refresh the webpage where you’re seeing this error. Give the video a fresh start after refreshing. If the error persists after refreshing the webpage and restarting the video, it may be more severe and require further investigation. Continue with the rest of the fixes in that case.
4. Change Your DNS Server
You may also encounter the «the media could not be loaded» error because of restrictions from your ISP. This is more likely to happen if you’re using Wi-Fi in a library or college, where administrators might have imposed restrictions.
You need to change your DNS server to eliminate this possibility. If you’re using a device running Windows, it’s easy to change DNS servers on Windows 11. And those on macOS are able to change their DNS settings on a Mac just as easily.
5. Update Chrome
An outdated browser can often lead to the issue in question. Consequently, if you keep the Chrome auto-update setting disabled, it might be time to activate it and update your browser manually.
- If you are unsure if your browser is updated, click on the three vertical dots in Chrome’s top-right corner.
- Navigate to Help > About Google Chrome.
- If the browser isn’t updated with the auto-updates not turned off, it will automatically search for available updates and update itself to the latest version.
- Enable Chrome auto-updates to prevent the same issue from occurring again. If Chrome is already on the latest version, you will see a message saying, «Chrome is up to date.»
The message ensures that outdated Chrome wasn’t causing the trouble. The next step would be to check whether you’re accessing the video on the webpage using a VPN.
6. Disable or Enable Your VPN
Even though VPNs protect your privacy, they can sometimes impede your browsing experience. So, if you’re accessing the video while the VPN is enabled on your browser, disable it. This fix also works the other way around, so you can access the video by using a VPN if you weren’t using one before.
Sometimes, access to specific media embeds is restricted from certain locations. Using a VPN connection will eliminate this possibility. When disabling or enabling the VPN fails to fix the problem, it’s time to clear the browser’s cache and history.
7. Clear Your Browser’s Cache and History
The cached data speeds up the loading of webpages by storing some on-site elements from the previous visit. However, it piles up when left unchecked and adversely impacts browser performance. Hence, it is imperative to clear the cache to prevent cache inference.
To clear Chrome’s cache and history, follow these steps:
- Press CTRL + H to open Chrome’s History page.
- Click on Clear browsing data on the left-sidebar.
- Check the boxes for Browsing history, Cookies and other site data, and Cached images and files.
- Hit the Clear data button.
It is also possible to clear history in other browsers similarly. After clearing it, access the video on the webpage again. Is the error persisting? If so, the next step is to disable the ad-blockers.
8. Check for Profile-Specific Issues
In some cases, the issue can be specific to your browser profile. To rule it out, try playing the video in an Incognito window.
To open an Incognito window, click on the three vertical dots in the top-right corner of Chrome, then click New Incognito window. Afterward, visit the same website and play the video.
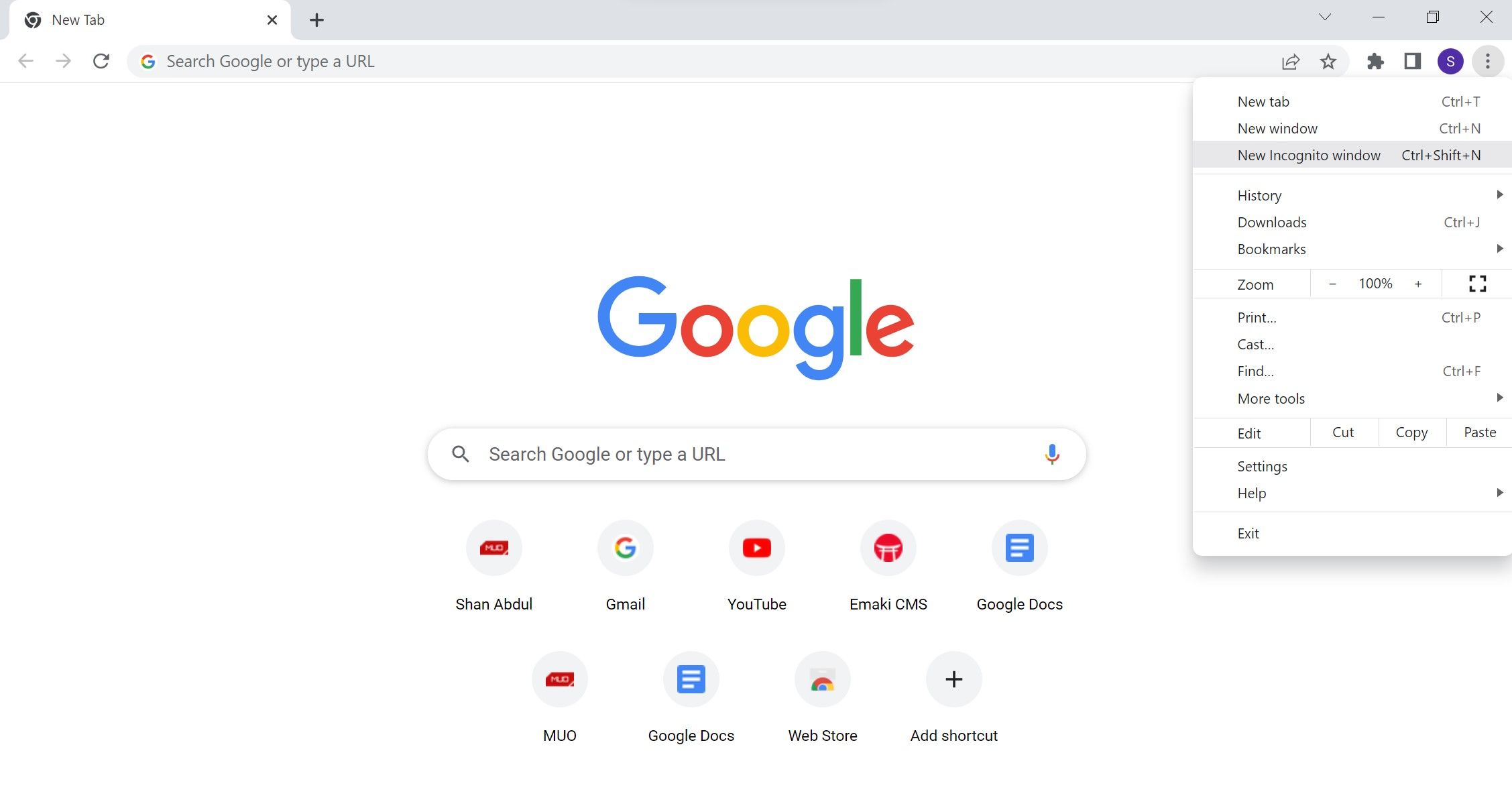
If the video plays successfully this time, this suggests that the problem is profile-specific. So, log in with another profile on your browser and play the video again.
If you do not encounter any errors on the new profile, you should abandon your old profile and switch permanently to the new one. However, If switching profiles or using an Incognito window does not help, try applying the next fix.
Ad-blocker extensions block the advertisements on websites by directly interfering with the site’s script. Such interference can also result in some site content not loading correctly or preventing HTML tags such as <video> tag from running, resulting in the error we’re discussing. Temporarily disabling such extensions may help resolve the problem.
To disable an ad-blocker extension, follow these steps:
- Click on the three vertical dots in the top-right corner.
- Go to More tools > Extensions.
- Find the ad-blocker extensions in the installed extensions.
- Use the toggle to disable the extension, or hit Remove to uninstall it from Chrome.
If disabling ad-blocker extensions fails to resolve the issue, you should carry out a browser reset.
10. Download the Video
If none of the fixes has worked for you, you should consider downloading the video you’re having trouble playing. Many video downloaders allow users to download videos from websites. Choose one of them and try to download the video.
With this alternative, you can watch the video after downloading it. However, if you want to avoid downloading videos every time you want to watch an embedded video, you should fix the root cause. To achieve that, continue to implement the remaining fixes.
11. Reset Chrome
If none of the above fixes work, it’s best to reset Chrome. It will revert all the changes you’ve made to the settings so far, eliminating the possibility that customizing them is causing the problem. It will, however, revert all customizations, so you’ll have to start setting up the browser from scratch. Be aware of that risk before you reset it.
To reset Chrome, follow these steps:
- Click on the three vertical dots in the top-right corner.
- Go to Settings.
- On the left sidebar, click the Advanced drop-down menu.
- Click on the Reset and clean up button.
- Click on Restore settings to their original defaults.
- Then click on Reset settings.
When resetting the browser doesn’t work, consider reinstalling the browser from scratch as a last resort.
12. Reinstall Chrome
Even though resetting the browser will give it a fresh start, reinstalling it will nullify the possibility of restrictions on both the browser and the OS side. But before you do that, uninstall it properly.
Follow these steps to uninstall Chrome in Windows:
- Open the Windows Settings app.
- Navigate to the Apps section.
- In the Apps & features settings, type Chrome in the search box.
- Click on it and hit Uninstall.
Uninstalling Chrome in macOS requires some slightly different steps, but is just as easy.
After you uninstall Chrome, grab a fresh copy of the browser and install it again. A fresh reinstall will likely resolve the issue and improve your browser’s performance as a whole.
Still Unable to Resolve the Error?
Hopefully, you fix the browser issue and watch the video you were trying to play with these fixes. If none of the troubleshooting steps resolved the issue, consider switching to another browser as a last resort. You may consider permanently switching from Chrome if the web page’s video works fine in a different browser.
Is your Chrome browser always lagging? By tweaking some Chrome flags, including GPU rasterization and zero-copy rasterization, you can speed it up.
Video codecs are likely to cause this error
by Ivan Jenic
Passionate about all elements related to Windows and combined with his innate curiosity, Ivan has delved deep into understanding this operating system, with a specialization in drivers and… read more
Published on July 7, 2022
Fact checked by
Alex Serban
After moving away from the corporate work-style, Alex has found rewards in a lifestyle of constant analysis, team coordination and pestering his colleagues. Holding an MCSA Windows Server… read more
- Adding a video to a webpage implies using certain video codecs, which can trigger format is not supported errors.
- If your browser is not compatible with a specific file format, you’ll see the media could not be loaded message.
- Since this error is usually associated with Chrome, you might want to update it or consider a different browser.
- Easy migration: use the Opera assistant to transfer exiting data, such as bookmarks, passwords, etc.
- Optimize resource usage: your RAM memory is used more efficiently than Chrome does
- Enhanced privacy: free and unlimited VPN integrated
- No ads: built-in Ad Blocker speeds up loading of pages and protects against data-mining
- Download Opera
Have you, at any point, encountered the media could not be loaded error while trying to watch a video on the Internet?
If so, you know just how frustrating it can be. The full message states that the media could not be loaded, either because the server or network failed or because the format is not supported.
Unsurprisingly, it’s usually associated with the Chrome browser. If you’re looking for a quick fix for the format is not supported error, this tutorial has you covered!
This isn’t the only error, and many reported that their browser does not support playback of this Twitch video, but we covered that in a separate guide.
This is a browser error and it occurs when you try to play multimedia files, such as videos. The error can be caused by server-side issues, but it can also be caused by your browser.
An outdated browser or certain extensions can prevent multimedia files from playing, thus resulting in this error. The error comes in several variations, and here are the most common ones:
- The media could not be loaded Zoom: Even large web apps that use videos are affected by this. Switching to a different browser might help.
- The media could not be loaded Videos: This is a custom video player, and if you encounter issues, adjust your code.
- The media could not be loaded Opera, Safari, Chrome, Firefox: All browsers are affected by this issue. Usually, the problem is related to extensions.
- The media could not be loaded Reddit: Videos on Reddit are also affected. Restarting the browser can help with this.
- The media could not be loaded Mac, iPhone: The issue affects all platforms, so be sure to keep your software up to date.
1. Switch to a different browser
If you’re getting Format is not supported or source is unavailable, you might want to consider a different browser. If you don’t know what browser to download on your computer, we recommend Opera.
This browsing solution is also based on the Chromium architecture. It has native support for WebM – a modern, high-quality, and open video format. It also has built-in support for the Ogg Theora video codec.
There’s another format out there the H.264 codec which is supported only by certain browsers. For all web developers out there, it means that you should offer the same video in two different formats. Doing so will ensure 100% compatibility.
You won’t experience any video buffering issues since this browser automatically blocks trackers, ads, and other elements that may cause slow browsing problems. As a bonus, it also has a Video pop-out: a floating video window that is adjustable
It also has a bunch of neat features to increase your productivity such as sidebar integration with Messenger, Instagram, or WhatsApp, Workspaces to group tabs together, and even a free VPN.

Opera
Watch online videos without any loading issues with Opera!
2. Update your web browser
1. Open the Chrome browser on your PC.
2. Click the Menu icon and choose Settings.
3. Select About Google Chrome from the menu.
4. From here, the browser will automatically check for available updates and install them directly.
5. Once this is done, go back and try to load the affected video again. If you are able to load/play it, then you are all set.
More often than not, when you get Video format not supported in Chrome error, the actual cause could be that you are running an outdated browser.
In this case, the ultimate solution would be to update your web browser to the latest version, after which you should be able to load and watch the affected media/video.
- Your Browser Does not Support HTML5 Video: 4 Quick Fixes
- FIX: Your browser does not support video playback
- Chrome Toolbar Missing: 5 Tested Ways to Get It Back
- Why does Yahoo Keep Opening in Chrome? Stop it like This
3. Disable Adblock on your browser
- Open Chrome and go to the website that gives you this error message.
- Go to the Menu icon, then More tools. Lastly, select Extensions.
- Disable AdBlock by clicking the switch icon.
- Refresh the page.
Check if the video can now load. If the error persists, the problem is probably network-related (and not from your end), in which case there is little or nothing you can do about it, except to keep trying.
However, if you are running a web server that does not support certain video formats (like MP4, OGG, WebM, and such) you might have to reconfigure your server, to offer support for those video formats.
At times, some sites use this error as a smokescreen to trick you into disabling any ad-blocking feature on your browser. Most times, the video you are trying to watch contains some ads, and your browser (with an ad blocker) would not be able to play this video.
This will result in The media could not be loaded, either because the server or network failed or because the format is not supported error.
There are various ways of enabling/disabling AdBlock, depending on the browser. And for convenience, we’ll be showing you how to disable it on Google Chrome. You can simply disable AdBlock on the affected video’s host site, in order to gain access to the video.
If you’re having issues with playback quality, be sure to read our guide on how to fix bad video quality in Chrome.
The error message is usually associated with an unsupported format, and in most cases, you should be able to fix this problem using one of our solutions.
We hope you found this article useful. Leave any questions you might have in the comments section below.
Still having issues? Fix them with this tool:
SPONSORED
If the advices above haven’t solved your issue, your PC may experience deeper Windows problems. We recommend downloading this PC Repair tool (rated Great on TrustPilot.com) to easily address them. After installation, simply click the Start Scan button and then press on Repair All.
Newsletter
We’ve all been there at some point in recent times – when you’re just surfing your way through the World Wide Web as usual, see a video you want to watch, play it and, after a feeble attempt from the respective online media player to play the video in question, BAM – you see an error message within the video player. The error message you see reads:
“The media could not be loaded, either because the server or network failed or because the format is not supported”
What does this error message tell us? Not a lot, to be honest, as it does not pinpoint an exact reason for keeping you from the video you wanted to watch. All it does make clear is that the player was unable to load the video you were trying to view, and that this could have been caused by a failure on the server’s end or the format the video is in not being supported on your end by the medium you used to access it – your internet browser. This little error message has been seen on basically every single internet browser that exists and is also not exclusive to one or two online media players – it affects all of them.
There’s a lot of ground to cover when it comes to determining exactly what this issue is caused by, which is why trying to resolve it is no walk in the park either. If you are seeing the “The media could not be loaded, either because the server or network failed or because the format is not supported” error message while trying to view a video on a webpage, the following are the most effective solutions you can use to get rid of the error message and successfully watch the affected video:
Solution 1: Disable AdBlock for the webpage the video is on
It has come to light that video players and video hosts all across the internet are using this error message as a tactic to get visitors to disable whatever advertisement blocking software or extension they are using and to allow advertisements to be visible to them in exchange for access to videos. In many cases, the display of this error message instead of the video in question is triggered when the video player detects that the visitor has some kind of advertisement blocking utility engaged. If AdBlock is the reason why you’re viewing this error message instead of the video you want to view, the problem can be resolved by simply disabling AdBlock for the webpage (or website) the video you want to watch is on.
The exact steps you need to go through in order to disable your AdBlock on a specific webpage or website vary depending on the kind of advertisement blocking utility and internet browser combination you use. For example, if you’re using AdBlock Plus on Google Chrome and want to disable the extension on a specific website, you need to:
- Navigate to the webpage that has the affected video on it.
- Click on the Options button (represented by three vertically aligned dots) in the top-right corner of the Google Chrome window.
Click on Options - Click on the little icon for AdBlock Plus.
Click on the AdBlock Plus icon - You will see that the Power button is blue, meaning that AdBlock Plus is enabled. Click on the Power button and the extension will be disabled for the website you are on.
Click on the Power button
For the changes to take effect, be sure to refresh the webpage you were on. Once you have refreshed the webpage, try playing the affected video and see if your browser successfully plays it.
Solution 2: Update your internet browser
Your internet browser might be having issues playing the video in question because of some kind of a problem with it (such as a lack of support for the format the video is in), a problem that was remedied by the browser’s developers in a later update. If you are seeing the “The media could not be loaded, either because the server or network failed or because the format is not supported” error message while trying to watch a video, try checking to see if there are any updates available for the internet browser you are trying to watch the video on, and then downloading and installing any updates that are available.
Exact instructions for manually checking for updates on your internet browser will vary depending on the internet browser you use. For example, if you’re using Google Chrome, here’s what you need to do in order to manually check for updates:
- Launch Google Chrome.
- Click on the Options button (represented by three vertically aligned dots) in the top-right corner of the Google Chrome window.
Click on Options - Hover your pointer over Help.
- In the resulting context menu, click on About Google Chrome.
Click on Help > About Google Chrome - On the page that you will be taken to, Chrome will automatically begin manually checking for updates. If any updates are available, the browser will even do you the courtesy of downloading and installing them for you.
Chrome will check for updates
If you do end up installing any updates for your internet browser, be sure to check whether doing so gets the affected video to start playing without a hitch.
Solution 3: Use a different internet browser
If neither of the solutions listed and described above have worked for you, there’s a chance that the internet browser you are using to play the affected video, in and of itself, is the problem. This error message has been known to affect any and all internet browsers, but in most cases, it only affects one specific internet browser for one victim of this issue. That being the case, you might be able to resolve this problem by simply using a different internet browser to play the video you want to watch. For example, if you were seeing the “The media could not be loaded, either because the server or network failed or because the format is not supported” error message while playing a video on Internet Explorer, try playing the same video on Google Chrome or Mozilla Firefox and you should be able to watch it with no problems.
Solution 4: Wait out the storm
If every single attempt you have made to remedy this situation up to this point has bore no fruit, you might have to swallow a difficult pill – there is a good chance that the problem simply does not lie on your end, and is actually a server-side issue preventing your browser or the media player from playing the video for you. If that is true, there’s not much else you can do. Only wait for the folks behind the server the video is hosted on to get things in order on their end, at which point you should be able to successfully play the video you want to watch. Be sure to check whether the server or network the affected video is located on is back up every now and then so that you know as soon as you can watch the video.
Kevin Arrows
Kevin is a dynamic and self-motivated information technology professional, with a Thorough knowledge of all facets pertaining to network infrastructure design, implementation and administration. Superior record of delivering simultaneous large-scale mission critical projects on time and under budget.


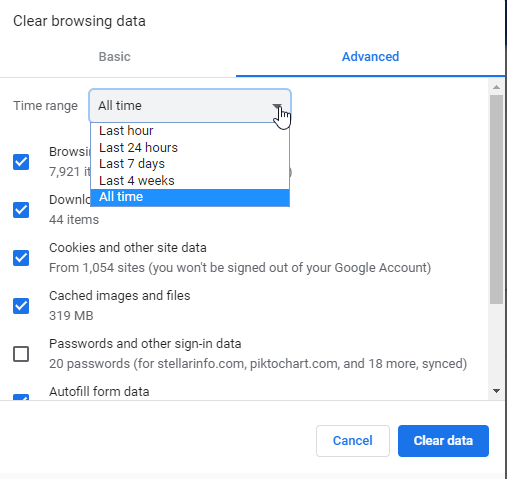

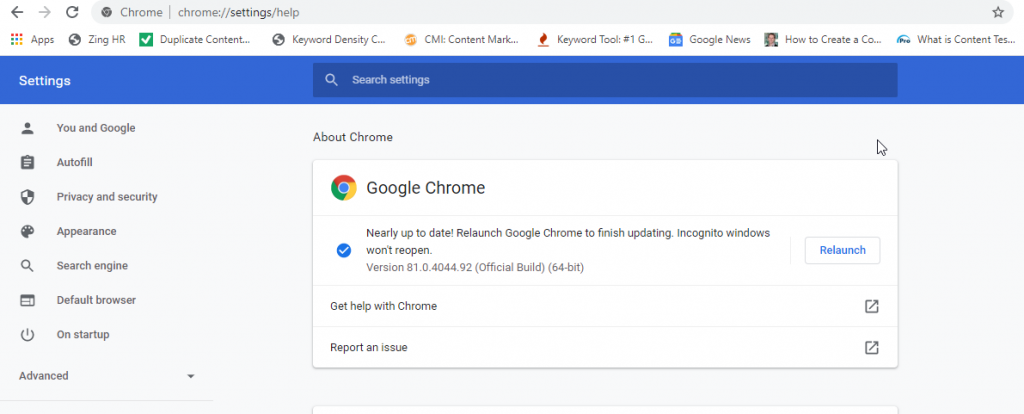



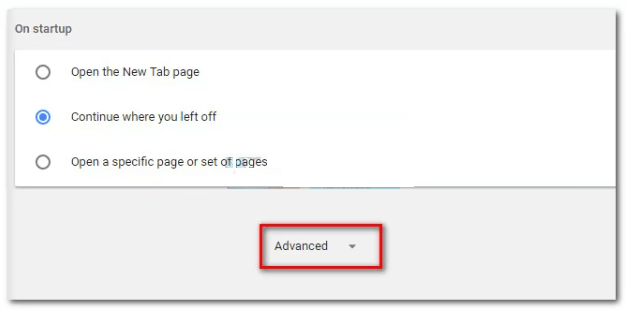









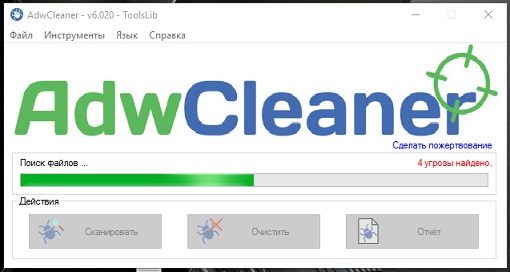 AdwCleaner для Windows
AdwCleaner для Windows