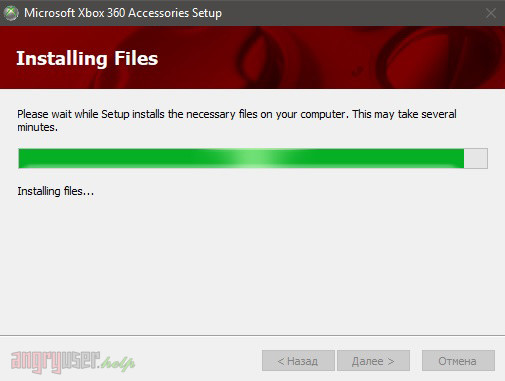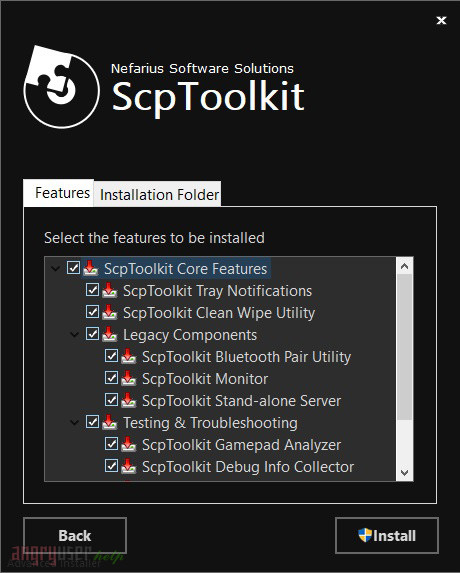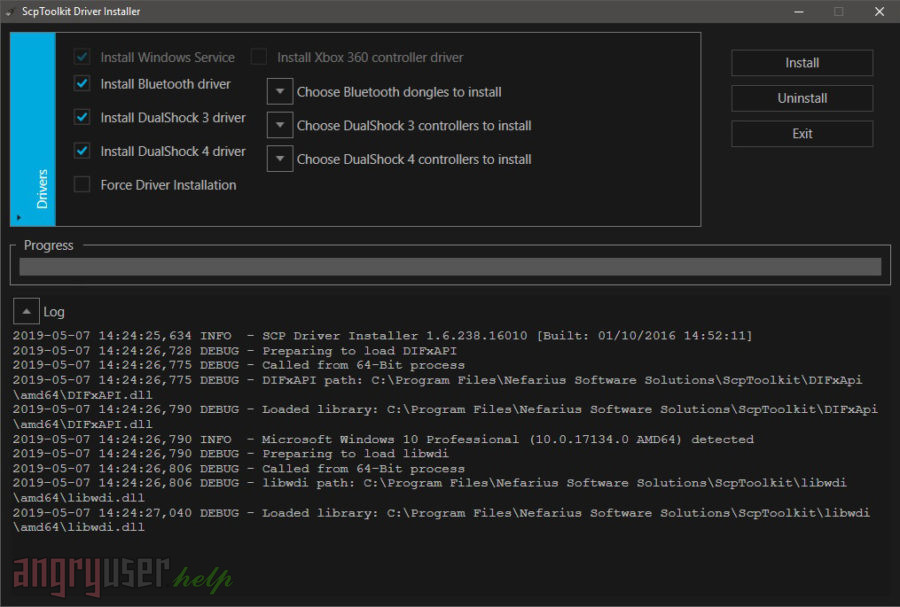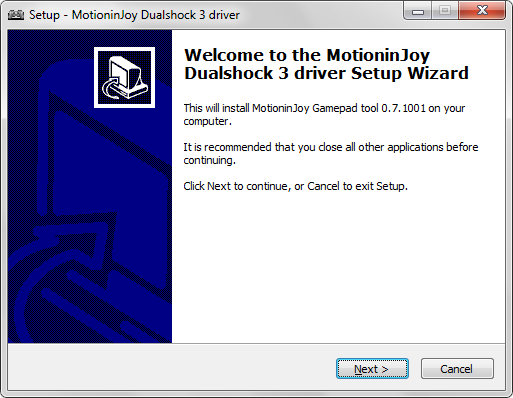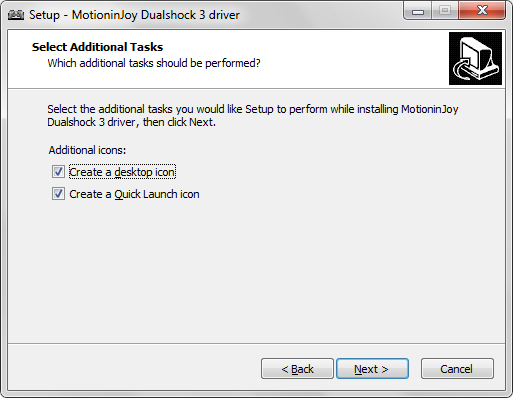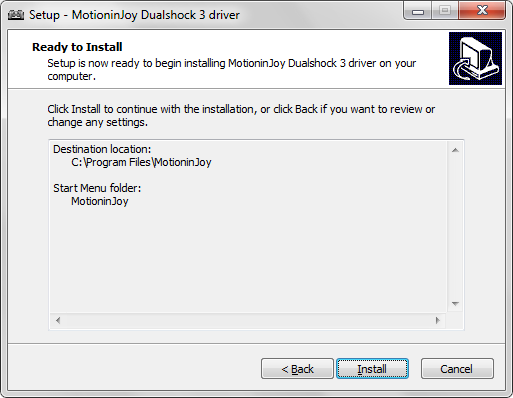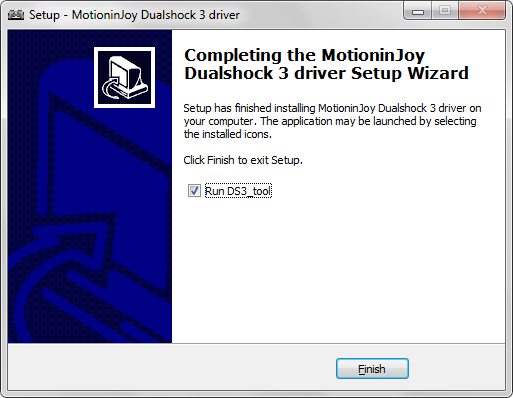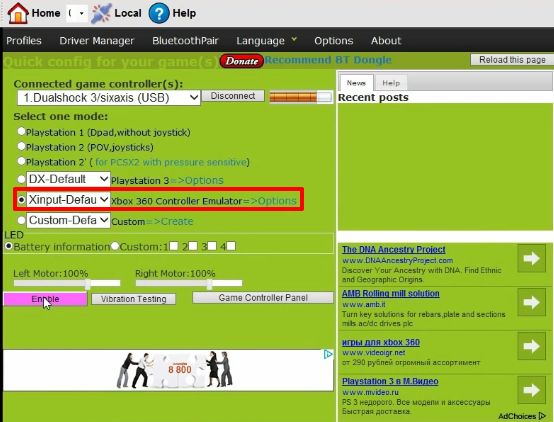Здрасьте. Помогите пожалуйста установить Драйвер для геймпада. я застрял. Сначала я попробовал сделать так: Установка 2
Этот метод один из простых и не требует особых навыков. Но к минусу можно отнести то что подключение осуществляется через USB.
1) Скачиваем архив, распаковываем
2) Производим установку
3) Подключаем джойстик SIXAXIS к компьютеру через USB кабель.
4) Запускаем программу SixaxisDriver, нажимаем кнопу Load Driver
5) Все готово! Джойстик определится у вас как стандартное USB HID устройство.
В итоге Геймпад только стал заряжаться. Затем в комментах я опробовал следующий способ:
1. Итак, первым делом перезагружаем компьютер и после загрузке BIOS непрерывно клацаем клавишу F8, пока не попадем в загрузочное меню, там отключаем проверку цифровой подписи windows 7
2. Подключаем джойстик через mini-USB и ждем пока тупой Win7 установит свои неработающие драйвера.
3. После этого заходим в Пуск -> Устройства и принтеры, теперь мы видим наш джойстик, нажимаем на нем ПКМ и выбираем «Свойства» -> выбираем в окне вкладку «Оборудование» (видим там 2 пункта, отмечаем один из них и нажимаем на кнопку свойства -> в открывшемся окне переходим на вкладку сведения, там мы видим окно «Описание устройства» нажимаем на него и выбираем «ИД оборудования», там мы видим два значения начинающиеся с USB… запоминаем цифры которые там обозначены. (OMG!!!)
4. После этого заходим в диспетчер устройств: Пуск -> Найти программы и файлы (вводим «диспетчер») -> Диспетчер устройств -> Устройства HID (нажимаем на плюсик и раскрываем список) (это наиболее краткий путь
В диспетчере устройств нас интересуют только устройства под названием «USB-устройство ввода» (их там будет много) проверяем «ИД оборудования» каждого как мы делали это в пункте 3 пока не находим тот же самый ИД (кто не понял какой ИД см. внимательно пункт 3). После того как мы его нашли выбираем в этом же окне выбираем вкладку драйвер и нажимаем кнопку Обновить -> Выполнить поиск драйверов на этом компьютере -> Выбрать драйвер из списка уже установленных драйверов -> Снимаем галочку с «Только совместимые устройства», нажимаем на кнопку «Установить с диска…» -> нажимаем кнопку «Обзор…» и указываем путь к программе MotionJoydsdrivers (у меня c:Program FilesMotioninJoyds3drivers) выбираем драйвер MijXinput.inf и жмем «Открыть» принимаем изменения и ждем минут 5-10 пока не перестанут устанавливаться драйвера. После этого перезагружаемся.
Сделав все это у меня появляется надпись система windows обнаружила драйверы для этого устройства но при попытке установки этих драйверов произошла ошибка не удается найти указанный файл motionjoy. Застрял, не знаю, что делать, гугл тоже( помогите пожалуйста
Отключил цифрову. подпись виндоус с помощью bcdedit.
Пс простите, что так много написал, но я действительно старался, вас не тревожить и сделать все сам(
Заранее большое спасибо!
__________________
Помощь в написании контрольных, курсовых и дипломных работ, диссертаций здесь
Содержание
- Исправление: Ошибка: установка драйвера motioninjoy не удалась .. Код ошибки: 0x-1ffffdb9
- Изменение даты
- Удаление MotioninJoy
- Новая установка
- Тема: Для тех кто пользуется MotionJoy (PS3 dualshock driver for PC)
- Для тех кто пользуется MotionJoy (PS3 dualshock driver for PC)
- Geforce Experience: ошибка 0x0003, что делать?
- Что вызывает ошибку Nvidia Geforce Experience с кодом 0x0003?
- Способ 1: Разрешение телеметрии Nvidia на взаимодействие с рабочим столом
- Способ 2: Переустановка всех компонентов NVIDIA
- Способ 3: Сброс сетевого адаптера
- Способ 4: Ручная установка последней версии графического драйвера
Исправление: Ошибка: установка драйвера motioninjoy не удалась .. Код ошибки: 0x-1ffffdb9
Пользователи могут столкнуться с ошибкой при использовании инструмента Motioninjoy Gamepad. Ошибка, также известная как « 0X-1ffffdb9 », возникает при инициализации и запрещает вам дальнейшие действия. Мы собрали исправление для этого ниже. Пожалуйста, выполните все шаги и не пропускайте их.
Изменение даты
Перед тем, как удалить MotioninJoy, мы можем проверить наличие ошибки, касающейся даты на компьютере. Это связано с тем, что использование сертификата Motioninjoy истекает к 2014 году.
- Откройте приложение Run, нажав Windows + R
- В диалоговом окне введите « cmd ». Должна появиться панель управления.
- В панели управления введите « date ». Панель управления сообщит вам текущую дату и даст возможность ее изменить.
- Измените дату на 2014 г. и попробуйте снова запустить программу. Если это не решит проблему, попробуйте изменить его на 2013 год. Если это обеспечивает бесперебойную работу приложения, нет необходимости выполнять шаги, указанные ниже.
Удаление MotioninJoy
Прежде чем мы сможем решить возникшую проблему, мы должны удалить Motioninjoy.
- Введите Windows + R , чтобы открыть приложение “Выполнить”. В диалоговом окне введите « панель управления ». Откроется окно панели управления.
- В панели управления выберите « Удалить программу » в разделе «Программы».
- Появится список. Выберите «Motioninjoy present» и щелкните его правой кнопкой мыши. Вам будет предложено удалить программу.
- Выберите Удалить и нажмите Далее на всех этапах, чтобы завершить процесс.
- Затем снова нажмите клавишу Windows + R , чтобы запустить приложение запуска. В диалоговом окне введите « cmd ». Это запустит командную строку.
- В командной строке напишите « pnputil.exe –e ».
- Появится список, в котором перечислены все типы драйверов и программного обеспечения. Найдите в списке motioninjoy и введите « pnputil.exe –f –d oem # .inf ». Замените здесь # на номер Motioninjoy, отображаемый в командной строке, и нажмите Enter.
- Если шаг 7 не работает для вас, вы можете снова запустить приложение« Выполнить », нажав Windows + R и в диалоговое окно типа « C: Windows INF ». Это откроет перед вами папку.
В папке найдите « oem # .inf ». Удалите его. После удалив его, снова введите « pnputil.exe –e » в командной строке. Если вы удалили его успешно, вы не сможете увидеть motioninjoy в списке программ.
- Обновите программное обеспечение контроллера Xbox 360 отсюда. Вы увидите вариант Windows 7 (32-разрядная версия) и Windows 7 (64-разрядная версия). Не беспокойтесь, если вы используете Windows 10 или 8. Этот драйвер работает со всеми из них. Просто выберите драйвер в соответствии со спецификацией вашего компьютера, выбрав 32-разрядный или 64-разрядный.
- Перед продолжением убедитесь, что на вашем компьютере установлены Microsoft .NET 4.0 и Visual C 2013.
Новая установка
Поскольку мы удалили motioninjoy, мы можем продолжить новую установку.
- Подключите Bluetooth-ключ к USB-порту и дождитесь, пока Windows установит необходимы драйверы по умолчанию.
- Распакуйте архив.
- Теперь вам нужно будет создать каталог, из которого вы хотите запускать службу. Его не должно быть ни во внешнем хранилище, ни в каком-либо сетевом расположении.
- Скопируйте содержимое ScpServer bin в только что созданный каталог.
- Нажмите на установку, и когда установка будет завершена, вы можете выйти.
Источник
Тема: Для тех кто пользуется MotionJoy (PS3 dualshock driver for PC)
Опции темы
Для тех кто пользуется MotionJoy (PS3 dualshock driver for PC)
На данный момент их сервера лежат и поэтому программа не может подгрузить драйвер и подключить джойстик к системе, для тех кто столкнулся с такой проблемой я нашел решение, качаем этот архив
http://www.mediafire.com/?g1n1j5g585udnjj
извлекаем содержимое, папку local кидаем в program files/motioninjoy/ds3/
запускаем программу выбираем в шапке Local, => наслаждаемся драйвером оффлайн
Последний раз редактировалось getHard; 30.09.2011 в 01:24 .
использовал моушен пока серверы не легли,потом переустановил винду и драйверов лишился,есть возможность вернуть ранее установленные моушеновские драйверы?
Охренеть. Это чтобы пользоваться дуалшоком3 на пк надо иметь инет постоянный (ну по задумке)? Что за наркомания с онлайновыми драйверами? И там вроде были какие то дс3 тулс, они хуже?
использовал моушен пока серверы не легли,потом переустановил винду и драйверов лишился,есть возможность вернуть ранее установленные моушеновские драйверы?
использовал моушен пока серверы не легли,потом переустановил винду и драйверов лишился,есть возможность вернуть ранее установленные моушеновские драйверы?
cпасибо большое всем,очень помогли
использовал моушен пока серверы не легли,потом переустановил винду и драйверов лишился,есть возможность вернуть ранее установленные моушеновские драйверы?
ок,объясню боооооооолее конкретней.
использовал я значит MOTIONJOY и все было прекрасно,и был я счастлив,как вдруг,в один прекрасный день сайт перестал работать,соответственно и программа,но до того момента,как сайт их перестал работать,драйверы ведь были скачаны и установлены.тут пост,что мол кто устанавливал моушен и у кого он работал,скачайте мол файл,эту папку локал киньте в папку с прогой и прога заратоает оффлайн.но у меня,так как я переустановил винду,старых дров на джойстик и блютуз нет,и соответственно не работает прога оффлайн.так вот в чем суть вопроса,могу ли я где-нибудь скачать старые драйвера моушена и установить их,не через программу.
надеюсь на понимание и помощь,спасибо заранее!
ну и пошли нахуй мудилы блядь,не дождешься от вас помощи,расхуярил долбаный дуалшок в дребезги
Посмотри, я выше написал
Последний раз редактировалось WirexiaMini; 04.03.2017 в 20:07 .
Источник
Geforce Experience: ошибка 0x0003, что делать?
При настройке параметров или открытии любой функции Nvidia Experience можно столкнуть с ошибкой 0x0003. Часто на экране отображается сообщение «Что-то пошло не так. Попробуйте перезагрузить компьютер, затем перезапустите Geforce Experience. Код ошибки: 0x0003». Дальнейшая работа не возможна, функция не запускается, высвечивается только кнопка закрыть диалоговое окно. Проблема возникает на Windows 7, 8.1 и 10.
Что вызывает ошибку Nvidia Geforce Experience с кодом 0x0003?
По информации пользователей из форумов, можно определить несколько основных причин, которые в конечном итоге вызывают сообщение об ошибке:
- Телеметрия Nvidia не разрешает взаимодействие с рабочим столом. Решается проблема в этом конкретном случае довольно просто, путем разрешения взаимодействия в настройках этой службы.
- Не работают некоторые обязательные службы Nvidia. Ошибка с кодом 0x0003 возникает, если отключены контейнеры: Nvidia Display Service, Nvidia Local System Container и Nvidia Network Service Container. Проблема решается путем принудительного запуска этих служб.
- Поврежденный драйвер Nvidia. В некоторых случаях проблема может возникнуть, если один или несколько драйверов, используемых графическим процессором, повреждены. Решается путем переустановки всех компонентов приложения.
- Сбой сетевого адаптера. Ошибка появляется, если сетевая карта зависает в неопределенном состоянии. Всякий раз, когда это происходит, проблема решается путем сброса сетевых протоколов командой Winsock.
- Центр обновления Windows замещает драйвер видеокарты. Уведомление о «падении» Geforce Experience с ошибкой 0x0003 может отображаться после автоматического обновления Windows. В этом случае нужно удалить текущие драйверы видеокарты, а затем установить последние версии, загруженные из официального сайта.
Для устранения ошибки 0x0003 рекомендует следовать методам в том порядке, в котором представлены, так как они упорядочены по эффективности и степени сложности.
Способ 1: Разрешение телеметрии Nvidia на взаимодействие с рабочим столом
Для начала попробуйте устранить ошибку с помощью настройки службы телеметрии Nvidia. Убедитесь, что служба запущена и ей разрешено взаимодействовать с рабочим столом.
Краткая инструкция по настройке:
- Откройте диалоговое окно «Выполнить» нажатием клавиш Windows + R. Наберите в поле запроса команду services.msc, подтвердите ее запуск на Enter. При появлении запроса UAC (Контроль учетных записей пользователей) нажмите кнопку «Да», чтобы открыть службы с правами администратора.
- На экране прокрутите список вниз, найдите контейнер телеметрии. Установите на него курсор, вызовите меню правым кликом мыши и выберите «Свойства».
- Перейдите на вкладку «Вход в систему». Поставьте флажок в поле «Разрешить взаимодействие с рабочим столом». Нажмите «Применить» для сохранения изменений.
Вернитесь к предыдущему экрану со списком. Найдите следующие службы, кликните правой кнопкой мыши на каждой из них и выберите «Запустить»:
- Nvidia Display Service;
- Nvidia Local System Container;
- Nvidia Network Service Container.
После включения каждой службы попробуйте повторить запуск функции, которая ранее вызывала сбой Geforce Experience с кодом ошибки 0x0003.
Если проблема остается, перейдите к следующему методу.
Способ 2: Переустановка всех компонентов NVIDIA
Попробуйте переустановить GeForce Experience вместе с драйверами.
Пошаговая инструкция по переустановке каждого компонента:
- Нажмите клавиши Windows + R для вызова диалогового окна «Выполнить». В поле для ввода впишите команду appwiz.cpl, подтвердите ее выполнение для входа на экран «Программы и компоненты».
- В окне удаления и изменения программ кликните на «Издатель», чтобы упорядочить список по производителю программного обеспечения.
- Кликните правой кнопкой мыши на первую запись «NVIDIA Corporation» и выберите «Удалить». Затем повторите это действие с каждым элементом, изданным корпорацией Nvidia из этого списка.
- Перезагрузите компьютер. После откройте сайт Nvidia, перейдите в меню GeForce Experience и загрузите приложение. Как только программное обеспечение будет установлено, оно автоматически установит отсутствующие драйверы.
После установки перезагрузите ПК и проверьте, устранена ли ошибка. Если по-прежнему программа не запускается, переходим к следующему способу.
Способ 3: Сброс сетевого адаптера
Ошибку Geforce Experience 0x0003 можно устранить путем сброса программного обеспечения сетевого адаптера до настроек по умолчанию. Эта процедура также известна как «сброс Winsock» или переустановка сетевых протоколов.
Выведите на экран окно «Выполнить» совместным нажатием Win + R. В поле ввода наберите cmd и нажмите Ctrl + Shift + Enter, чтобы открыть командную строку с администраторскими правами.
Для сброса сетевого адаптера введите следующую команду и подтвердите ее запуск на Enter:
netsh winsock reset
После успешной обработки команды перезагрузите компьютер и проверьте, устранена ли ошибка с кодом 0x0003.
Способ 4: Ручная установка последней версии графического драйвера
Если при обращении к функции Geforce Experience она по-прежнему не запускается, скорее всего, ошибка вызвана поврежденным драйвером видеокарты, который можно исправить путем переустановки его вручную.
- Выведите на экран диалоговое окно «Выполнить» (Windows + R), наберите appwiz.cpl для входа в раздел «Удаление и изменение программ».
- Найдите все установки издателя Nvidia. Правым кликом мыши удалите все драйвера, связанные с графическим процессором.
- После удаления всех продуктов Nvidia перезапустите компьютер.
- На сайте перейдите в расширенный поиск и установите тип, серию и семейство продукта, версию операционной системы и язык. Нажмите «Поиск», чтобы найти последнюю версию драйверов, доступных для вашей видеокарты.
- После завершения загрузки запустите установочные файлы, следуя инструкциям на экране, и посмотрите, устранена ли ошибка Geforce Experience с кодом 0x0003.
Источник
Исправление: Ошибка: установка драйвера motioninjoy не удалась .. Код ошибки: 0x-1ffffdb9
Пользователи могут столкнуться с ошибкой при использовании инструмента Motioninjoy Gamepad. Ошибка, также известная как « 0X-1ffffdb9 », возникает при инициализации и запрещает вам дальнейшие действия. Мы собрали исправление для этого ниже. Пожалуйста, выполните все шаги и не пропускайте их.
Изменение даты
Перед тем, как удалить MotioninJoy, мы можем проверить наличие ошибки, касающейся даты на компьютере. Это связано с тем, что использование сертификата Motioninjoy истекает к 2014 году.
- Откройте приложение Run, нажав Windows + R
- В диалоговом окне введите « cmd ». Должна появиться панель управления.
- В панели управления введите « date ». Панель управления сообщит вам текущую дату и даст возможность ее изменить.
- Измените дату на 2014 г. и попробуйте снова запустить программу. Если это не решит проблему, попробуйте изменить его на 2013 год. Если это обеспечивает бесперебойную работу приложения, нет необходимости выполнять шаги, указанные ниже.
Удаление MotioninJoy
Прежде чем мы сможем решить возникшую проблему, мы должны удалить Motioninjoy.
- Введите Windows + R , чтобы открыть приложение “Выполнить”. В диалоговом окне введите « панель управления ». Откроется окно панели управления.
- В панели управления выберите « Удалить программу » в разделе «Программы».
- Появится список. Выберите «Motioninjoy present» и щелкните его правой кнопкой мыши. Вам будет предложено удалить программу.
- Выберите Удалить и нажмите Далее на всех этапах, чтобы завершить процесс.
- Затем снова нажмите клавишу Windows + R , чтобы запустить приложение запуска. В диалоговом окне введите « cmd ». Это запустит командную строку.
- В командной строке напишите « pnputil.exe –e ».
- Появится список, в котором перечислены все типы драйверов и программного обеспечения. Найдите в списке motioninjoy и введите « pnputil.exe –f –d oem # .inf ». Замените здесь # на номер Motioninjoy, отображаемый в командной строке, и нажмите Enter.
- Если шаг 7 не работает для вас, вы можете снова запустить приложение« Выполнить », нажав Windows + R и в диалоговое окно типа « C: Windows INF ». Это откроет перед вами папку.
В папке найдите « oem # .inf ». Удалите его. После удалив его, снова введите « pnputil.exe –e » в командной строке. Если вы удалили его успешно, вы не сможете увидеть motioninjoy в списке программ.
- Обновите программное обеспечение контроллера Xbox 360 отсюда. Вы увидите вариант Windows 7 (32-разрядная версия) и Windows 7 (64-разрядная версия). Не беспокойтесь, если вы используете Windows 10 или 8. Этот драйвер работает со всеми из них. Просто выберите драйвер в соответствии со спецификацией вашего компьютера, выбрав 32-разрядный или 64-разрядный.
- Перед продолжением убедитесь, что на вашем компьютере установлены Microsoft .NET 4.0 и Visual C 2013.
Новая установка
Поскольку мы удалили motioninjoy, мы можем продолжить новую установку.
- Подключите Bluetooth-ключ к USB-порту и дождитесь, пока Windows установит необходимы драйверы по умолчанию.
- Распакуйте архив.
- Теперь вам нужно будет создать каталог, из которого вы хотите запускать службу. Его не должно быть ни во внешнем хранилище, ни в каком-либо сетевом расположении.
- Скопируйте содержимое ScpServer bin в только что созданный каталог.
- Нажмите на установку, и когда установка будет завершена, вы можете выйти.
Источник
Geforce Experience: ошибка 0x0003, что делать?
При настройке параметров или открытии любой функции Nvidia Experience можно столкнуть с ошибкой 0x0003. Часто на экране отображается сообщение «Что-то пошло не так. Попробуйте перезагрузить компьютер, затем перезапустите Geforce Experience. Код ошибки: 0x0003». Дальнейшая работа не возможна, функция не запускается, высвечивается только кнопка закрыть диалоговое окно. Проблема возникает на Windows 7, 8.1 и 10.
Что вызывает ошибку Nvidia Geforce Experience с кодом 0x0003?
По информации пользователей из форумов, можно определить несколько основных причин, которые в конечном итоге вызывают сообщение об ошибке:
- Телеметрия Nvidia не разрешает взаимодействие с рабочим столом. Решается проблема в этом конкретном случае довольно просто, путем разрешения взаимодействия в настройках этой службы.
- Не работают некоторые обязательные службы Nvidia. Ошибка с кодом 0x0003 возникает, если отключены контейнеры: Nvidia Display Service, Nvidia Local System Container и Nvidia Network Service Container. Проблема решается путем принудительного запуска этих служб.
- Поврежденный драйвер Nvidia. В некоторых случаях проблема может возникнуть, если один или несколько драйверов, используемых графическим процессором, повреждены. Решается путем переустановки всех компонентов приложения.
- Сбой сетевого адаптера. Ошибка появляется, если сетевая карта зависает в неопределенном состоянии. Всякий раз, когда это происходит, проблема решается путем сброса сетевых протоколов командой Winsock.
- Центр обновления Windows замещает драйвер видеокарты. Уведомление о «падении» Geforce Experience с ошибкой 0x0003 может отображаться после автоматического обновления Windows. В этом случае нужно удалить текущие драйверы видеокарты, а затем установить последние версии, загруженные из официального сайта.
Для устранения ошибки 0x0003 рекомендует следовать методам в том порядке, в котором представлены, так как они упорядочены по эффективности и степени сложности.
Способ 1: Разрешение телеметрии Nvidia на взаимодействие с рабочим столом
Для начала попробуйте устранить ошибку с помощью настройки службы телеметрии Nvidia. Убедитесь, что служба запущена и ей разрешено взаимодействовать с рабочим столом.
Краткая инструкция по настройке:
- Откройте диалоговое окно «Выполнить» нажатием клавиш Windows + R. Наберите в поле запроса команду services.msc, подтвердите ее запуск на Enter. При появлении запроса UAC (Контроль учетных записей пользователей) нажмите кнопку «Да», чтобы открыть службы с правами администратора.
- На экране прокрутите список вниз, найдите контейнер телеметрии. Установите на него курсор, вызовите меню правым кликом мыши и выберите «Свойства».
- Перейдите на вкладку «Вход в систему». Поставьте флажок в поле «Разрешить взаимодействие с рабочим столом». Нажмите «Применить» для сохранения изменений.
Вернитесь к предыдущему экрану со списком. Найдите следующие службы, кликните правой кнопкой мыши на каждой из них и выберите «Запустить»:
- Nvidia Display Service;
- Nvidia Local System Container;
- Nvidia Network Service Container.
После включения каждой службы попробуйте повторить запуск функции, которая ранее вызывала сбой Geforce Experience с кодом ошибки 0x0003.
Если проблема остается, перейдите к следующему методу.
Способ 2: Переустановка всех компонентов NVIDIA
Попробуйте переустановить GeForce Experience вместе с драйверами.
Пошаговая инструкция по переустановке каждого компонента:
- Нажмите клавиши Windows + R для вызова диалогового окна «Выполнить». В поле для ввода впишите команду appwiz.cpl, подтвердите ее выполнение для входа на экран «Программы и компоненты».
- В окне удаления и изменения программ кликните на «Издатель», чтобы упорядочить список по производителю программного обеспечения.
- Кликните правой кнопкой мыши на первую запись «NVIDIA Corporation» и выберите «Удалить». Затем повторите это действие с каждым элементом, изданным корпорацией Nvidia из этого списка.
- Перезагрузите компьютер. После откройте сайт Nvidia, перейдите в меню GeForce Experience и загрузите приложение. Как только программное обеспечение будет установлено, оно автоматически установит отсутствующие драйверы.
После установки перезагрузите ПК и проверьте, устранена ли ошибка. Если по-прежнему программа не запускается, переходим к следующему способу.
Способ 3: Сброс сетевого адаптера
Ошибку Geforce Experience 0x0003 можно устранить путем сброса программного обеспечения сетевого адаптера до настроек по умолчанию. Эта процедура также известна как «сброс Winsock» или переустановка сетевых протоколов.
Выведите на экран окно «Выполнить» совместным нажатием Win + R. В поле ввода наберите cmd и нажмите Ctrl + Shift + Enter, чтобы открыть командную строку с администраторскими правами.
Для сброса сетевого адаптера введите следующую команду и подтвердите ее запуск на Enter:
netsh winsock reset
После успешной обработки команды перезагрузите компьютер и проверьте, устранена ли ошибка с кодом 0x0003.
Способ 4: Ручная установка последней версии графического драйвера
Если при обращении к функции Geforce Experience она по-прежнему не запускается, скорее всего, ошибка вызвана поврежденным драйвером видеокарты, который можно исправить путем переустановки его вручную.
- Выведите на экран диалоговое окно «Выполнить» (Windows + R), наберите appwiz.cpl для входа в раздел «Удаление и изменение программ».
- Найдите все установки издателя Nvidia. Правым кликом мыши удалите все драйвера, связанные с графическим процессором.
- После удаления всех продуктов Nvidia перезапустите компьютер.
- На сайте перейдите в расширенный поиск и установите тип, серию и семейство продукта, версию операционной системы и язык. Нажмите «Поиск», чтобы найти последнюю версию драйверов, доступных для вашей видеокарты.
- После завершения загрузки запустите установочные файлы, следуя инструкциям на экране, и посмотрите, устранена ли ошибка Geforce Experience с кодом 0x0003.
Источник
Ошибка 0x0003 в NVIDIA Geforce Experience: как исправить
Если GF Experience не запускается из-за ошибки 0x0003, то приложению что-то мешает взаимодействовать с окружением Windows 10, 8 или 7 версии.
Из представляемого описания: Something went wrong, error code 0x0003 в NVIDIA Geforce Experience (код ошибки 0x0003 «Что-то пошло не так») совсем не понятна ее причина и что делать дальше.
На самом деле проблему легко исправить несколькими способами, рассмотрим их подробнее в порядке эффективности и сложности действий.
Перезагрузка компьютера
Как бы смешно это не звучало, но в большинстве случаев помогает простая перезагрузка компьютера или ноутбука. Из-за установки новых программ, зачастую антивирусов или фаерволлов, или обновления компонентов системы, могут сбрасываться или залипать текущие настройки и доступы работающих программ к службам операционной системы.
После перезагрузки попробуйте запустить Geforce Experience, если ошибка 0x0003 не исчезает, то пробуем следующий вариант.
Проблема с сетевой картой
Иногда сетевая карта зависает и мешает корректной работе остальных программ. Эта проблема решается сбросом ее сетевых протоколов:
- Откройте окно «Выполнить», одновременно зажав клавиши Win+R.
- В появившейся строке наберите cmd и нажмите комбинацию клавиш Ctrl+Shift+Enter (это запустит командную строку с правами администратора).
Далее введите команду netsh winsock reset и нажмите Enter.
Если в шаге 2 выполнения команды не произошло, то откройте меню «Пуск», наберите в поиске cmd, запустите ее от имени администратора и повторите шаги 2-5.
Антивирус
Если вы недавно установили или обновили антивирусную программу, то она могла ошибочно заблокировать доступ.
Отключите на время антивирус и запустите Geforce Experience.
Работа служб NVIDIA
Некорректная работа служб NVIDIA может вызывать ошибку 0x0003 в GFE. Для проверки необходимо:
- Открыть окно «Выполнить», зажав клавиши Win+R, или использовать меню «Пуск».
- В строке ввести services.msc и нажать Enter.
Если в списке служб присутствует NVIDIA Telemetry Container, то в свойствах во вкладке «Вход в систему» поставьте отметку в поле «Разрешить взаимодействие с рабочим столом» и запустите ее.
Если, после всех этих действий, ошибка с кодом 0x0003 повторяется во время запуска Geforce Experience, то повреждена либо сама программа, либо драйвера NVIDIA.
Переустановка программы и драйверов NVIDIA
Если недавно происходило обновление Windows, то в редких случаях файлы программы или драйверов могут быть повреждены.
Проблема решается переустановкой с нуля, для этого нужно:
- Полностью удалить Geforce Experience с компьютера.
- Удалить драйвера NVIDIA с помощью утилиты DDU.
- Скачать с официального сайта последнюю версию драйверов для вашей модели видеокарты и операционной системы (ссылка).
Брандмауэр Windows
Еще можно попробовать добавить GFE в исключения брандмауэра Windows. Я подробно рассматривал эту процедуру в другой статье по ссылке выше.
Теперь ошибка error code 0x0003 в NVIDIA Geforce Experience должна исчезнуть и все функции этого приложения снова станут доступны.
Источник
Перейти к содержанию
На чтение 3 мин. Просмотров 134 Опубликовано 18.04.2021
Пользователи могут столкнуться с ошибкой при использовании инструмента Motioninjoy Gamepad. Ошибка, также известная как « 0X-1ffffdb9 », возникает при инициализации и запрещает вам дальнейшие действия. Мы собрали исправление для этого ниже. Пожалуйста, выполните все шаги и не пропускайте их.

Содержание
- Изменение даты
- Удаление MotioninJoy
- Новая установка
Изменение даты
Перед тем, как удалить MotioninJoy, мы можем проверить наличие ошибки, касающейся даты на компьютере. Это связано с тем, что использование сертификата Motioninjoy истекает к 2014 году.
- Откройте приложение Run, нажав Windows + R
- В диалоговом окне введите « cmd ». Должна появиться панель управления.
- В панели управления введите « date ». Панель управления сообщит вам текущую дату и даст возможность ее изменить.

- Измените дату на 2014 г. и попробуйте снова запустить программу. Если это не решит проблему, попробуйте изменить его на 2013 год. Если это обеспечивает бесперебойную работу приложения, нет необходимости выполнять шаги, указанные ниже.
Удаление MotioninJoy
Прежде чем мы сможем решить возникшую проблему, мы должны удалить Motioninjoy.
- Введите Windows + R , чтобы открыть приложение “Выполнить”. В диалоговом окне введите « панель управления ». Откроется окно панели управления.

- В панели управления выберите « Удалить программу » в разделе «Программы».

- Появится список. Выберите «Motioninjoy present» и щелкните его правой кнопкой мыши. Вам будет предложено удалить программу.
- Выберите Удалить и нажмите Далее на всех этапах, чтобы завершить процесс.

- Затем снова нажмите клавишу Windows + R , чтобы запустить приложение запуска. В диалоговом окне введите « cmd ». Это запустит командную строку.
- В командной строке напишите « pnputil.exe –e ».

- Появится список, в котором перечислены все типы драйверов и программного обеспечения. Найдите в списке motioninjoy и введите « pnputil.exe –f –d oem # .inf ». Замените здесь # на номер Motioninjoy, отображаемый в командной строке, и нажмите Enter.

- Если шаг 7 не работает для вас, вы можете снова запустить приложение« Выполнить », нажав Windows + R и в диалоговое окно типа « C: Windows INF ». Это откроет перед вами папку.

В папке найдите « oem # .inf ». Удалите его. После удалив его, снова введите « pnputil.exe –e » в командной строке. Если вы удалили его успешно, вы не сможете увидеть motioninjoy в списке программ.
- Обновите программное обеспечение контроллера Xbox 360 отсюда. Вы увидите вариант Windows 7 (32-разрядная версия) и Windows 7 (64-разрядная версия). Не беспокойтесь, если вы используете Windows 10 или 8. Этот драйвер работает со всеми из них. Просто выберите драйвер в соответствии со спецификацией вашего компьютера, выбрав 32-разрядный или 64-разрядный.

- Перед продолжением убедитесь, что на вашем компьютере установлены Microsoft .NET 4.0 и Visual C 2013.
Новая установка
Поскольку мы удалили motioninjoy, мы можем продолжить новую установку.
- Подключите Bluetooth-ключ к USB-порту и дождитесь, пока Windows установит необходимы драйверы по умолчанию.
- Распакуйте архив.
- Теперь вам нужно будет создать каталог, из которого вы хотите запускать службу. Его не должно быть ни во внешнем хранилище, ни в каком-либо сетевом расположении.
- Скопируйте содержимое ScpServer bin в только что созданный каталог.
- Нажмите на установку, и когда установка будет завершена, вы можете выйти.
- Форум
- Общие форумы
- Общий форум
- Для тех кто пользуется MotionJoy (PS3 dualshock driver for PC)
-
30.09.2011, 01:24
#1
Новобранец
Для тех кто пользуется MotionJoy (PS3 dualshock driver for PC)
На данный момент их сервера лежат и поэтому программа не может подгрузить драйвер и подключить джойстик к системе, для тех кто столкнулся с такой проблемой я нашел решение, качаем этот архив
http://www.mediafire.com/?g1n1j5g585udnjj
извлекаем содержимое, папку local кидаем в program files/motioninjoy/ds3/
запускаем программу выбираем в шапке Local, => наслаждаемся драйвером оффлайнПоследний раз редактировалось getHard; 30.09.2011 в 01:24.
-
02.01.2017, 17:26
#2
Новичок
Сообщение от getHard
На данный момент их сервера лежат и поэтому программа не может подгрузить драйвер и подключить джойстик к системе, для тех кто столкнулся с такой проблемой я нашел решение, качаем этот архив
http://www.mediafire.com/?g1n1j5g585udnjj
извлекаем содержимое, папку local кидаем в program files/motioninjoy/ds3/
запускаем программу выбираем в шапке Local, => наслаждаемся драйвером оффлайниспользовал моушен пока серверы не легли,потом переустановил винду и драйверов лишился,есть возможность вернуть ранее установленные моушеновские драйверы?
-
02.01.2017, 17:38
#3
забанен навсегда
Охренеть. Это чтобы пользоваться дуалшоком3 на пк надо иметь инет постоянный (ну по задумке)? Что за наркомания с онлайновыми драйверами? И там вроде были какие то дс3 тулс, они хуже?
-
02.01.2017, 21:40
#4
Новичок
использовал моушен пока серверы не легли,потом переустановил винду и драйверов лишился,есть возможность вернуть ранее установленные моушеновские драйверы?
-
02.01.2017, 21:46
#5
Активный участник
Сообщение от jeli
использовал моушен пока серверы не легли,потом переустановил винду и драйверов лишился,есть возможность вернуть ранее установленные моушеновские драйверы?
использовал моушен пока серверы не легли,потом переустановил винду и драйверов лишился,есть возможность вернуть ранее установленные моушеновские драйверы?
-
05.01.2017, 12:25
#6
Новичок
cпасибо большое всем,очень помогли
-
05.01.2017, 12:39
#7
Новичок
использовал моушен пока серверы не легли,потом переустановил винду и драйверов лишился,есть возможность вернуть ранее установленные моушеновские драйверы?
-
06.01.2017, 19:51
#8
Новичок
ок,объясню боооооооолее конкретней.
использовал я значит MOTIONJOY и все было прекрасно,и был я счастлив,как вдруг,в один прекрасный день сайт перестал работать,соответственно и программа,но до того момента,как сайт их перестал работать,драйверы ведь были скачаны и установлены.тут пост,что мол кто устанавливал моушен и у кого он работал,скачайте мол файл,эту папку локал киньте в папку с прогой и прога заратоает оффлайн.но у меня,так как я переустановил винду,старых дров на джойстик и блютуз нет,и соответственно не работает прога оффлайн.так вот в чем суть вопроса,могу ли я где-нибудь скачать старые драйвера моушена и установить их,не через программу???
надеюсь на понимание и помощь,спасибо заранее!
-
11.01.2017, 01:19
#9
Новичок
ну и пошли нахуй мудилы блядь,не дождешься от вас помощи,расхуярил долбаный дуалшок в дребезги
ПОЛЬЗОВАТЕЛЮ ВЫДАНО ПРЕДУПРЕЖДЕНИЕ ЗА ЭТО СООБЩЕНИЕ.
ПРИЧИНА.
-
04.03.2017, 20:00
#10
Новичок
https://www.youtube.com/watch?v=cwo0Y-ypuWE — Вот видео, надеюсь помог)— — — Добавлено — — —
Посмотри, я выше написал
Последний раз редактировалось WirexiaMini; 04.03.2017 в 20:07.
-
04.03.2017, 20:19
#11
забанен навсегда
-
21.03.2017, 23:32
#12
Новичок
-
22.03.2017, 02:39
#13
Активный участник
Окей, скачаю.
-
22.03.2017, 04:01
#14
Активный участник
Сообщение от jeli
ну и пошли нахуй мудилы блядь,не дождешься от вас помощи,расхуярил долбаный дуалшок в дребезги
а у тебя была такая проблема что использовал моушен пока серверы не легли,потом переустановил винду и драйверов лишился,есть возможность вернуть ранее установленные моушеновские драйверы?
по мере того, как дискуссия разрастается:
в интернете — вероятность сравнения с нацистами или Гитлером стремится к 1
на ск2че — вероятность лайлосрача стремится к 1
-
14.05.2017, 21:15
#15
Активный участник
Троллинг троллингом, единственное верное решение что выдал гугл (3 ссылка в гугле) это, вот эта сранная тема со сранного ск2тв, подключил ds3 для игры в сибирь 3 только по этой теме, хотя раньше стоял старый motion joy, но видимо при установке сранной 10 винды потерялся, теперь все работает в общем-то!
-
15.05.2017, 01:35
#16
забанен навсегда
Сообщение от WhiteSnake
единственное верное решение что выдал гугл
Одно из самых ужасных решений, которые тебе мог выдать гугл. Удали его срочно. ScpToolkit надо было ставить…
«а лисички взяли спички, к морю синему пошли, море синее в говно…»
-
15.05.2017, 05:22
#17
Активный участник
Сообщение от Namynnuz
Одно из самых ужасных решений, которые тебе мог выдать гугл. Удали его срочно. ScpToolkit надо было ставить…
Ну не смотря на то что все и так работает на будущие сохраню спасибо.
-
28.05.2017, 14:32
#18
Новичок
нашёл на каком то китайском форуме, https://yadi.sk/d/3dusCSQ13JbBin
после переустановки винды все ок с этой версией
Информация о теме
Пользователи, просматривающие эту тему
Эту тему просматривают: 1 (пользователей: 0 , гостей: 1)
Метки этой темы

Ваши права
- Вы не можете создавать новые темы
- Вы не можете отвечать в темах
- Вы не можете прикреплять вложения
- Вы не можете редактировать свои сообщения
- BB коды Вкл.
- Смайлы Вкл.
- [IMG] код Вкл.
- [VIDEO] код Вкл.
- HTML код Выкл.
Правила форума
Содержание
- Как подключить контроллер от консоли PS3 к ПК
- Вариант 1. Используем MotionJoy
- Инсталлируем MotionJoy на ПК
- Соединяем контроллер с компьютером и MotionJoy
- Инсталлируем и настраиваем PS3-контроллер
- Нюансы работы под Windows 10
- Вариант 2. Используем SCP Toolkit
- Инсталлируем ScpToolkit и драйверы
- Подключаем геймпад
- Вариант 3. Покупка универсального геймпада
- Проблема с драйверами MotionJoy на Windows 10 1903
- Тема: Для тех кто пользуется MotionJoy (PS3 dualshock driver for PC)
- Для тех кто пользуется MotionJoy (PS3 dualshock driver for PC)
- Как подключить геймпад PS3 к компьютеру
- Видео инструкция
- Подключение DualShock от PS3 к компьютеру
- Способ 1: MotioninJoy
- Способ 2: SCP Toolkit
- Помогла ли вам эта статья?
- Поделиться статьей в социальных сетях:
- Еще статьи по данной теме:
- Motioninjoy не работает на windows 10
- Плюсы
- Недостатки
- Установка
- Настройка
- Вопросы и ответы
- Скачать
Как подключить контроллер от консоли PS3 к ПК
Геймпад от PlayStation 3 можно использовать не только при игре на консоли, но и на обычном компьютере. Мы расскажем вам, как это делается.
Любители видеоигр на Playstation иногда не против поиграть и на компьютере. Для этого можно использовать тот же геймпад DualShock от PS3, но есть некоторые нюансы. Контроллеры для ПК выпускают с поддержкой технологии XInput, а для плейстейшн используется другая, DirectInput. Поэтому понадобится дополнительный софт: MotionJoy или альтернативные варианты.
Вариант 1. Используем MotionJoy
Инсталлируем MotionJoy на ПК
Так как PS3-контроллер формально не предназначен для того, чтобы его использовали на ПК, официально доступных драйверов для него не существует. Тем не менее, с помощью одной небольшой программы вы все-таки можете установить для него соответствующий драйвер:
Соединяем контроллер с компьютером и MotionJoy
Инсталлируем и настраиваем PS3-контроллер
Нюансы работы под Windows 10
Иногда пользователи жалуются, что MotionJoy не удается запустить на компьютерах с Windows 10. Если у вас возникла та же проблема, попробуйте изменить системное время на любую дату 2014 года. После подключения настройки можно будет вернуть обратно.
Чтобы изменить дату, нажмите правой кнопки мыши на часы в правом нижнем углу и выберите параметр «Настройка даты и времени». Отключите автоматическую установку и нажмите «Изменить». Теперь можете установить нужную дату.
Как подключить геймпад ps3 к компьютеру альтернативным путем? Есть еще одна хорошая программа, которая называется SCP Toolkit. Скачать ее тоже можно абсолютно бесплатно. Этот софт заставляет ПК воспринимать дуалшок от PS3 как контроллер Xbox. Устанавливается элементарно и не требует особых настроек.
Инсталлируем ScpToolkit и драйверы
Скачайте файл ScpToolkit_Setup.exe, запустите его и распакуйте файлы в любое место. После распаковки у вас появится окно с большой кнопкой «Run Driver Installer» — нажмите ее. Программа установит на ПК драйверы для Xbox.
Подключаем геймпад
Теперь подключаем джойстик PS3 и ждем, пока его найдет система. Обычно это происходит быстро: геймпад появится в окне программы. Останется только установить его (кликнув на кнопку Next). После этого обычный контроллер от Playstation3 будет определяться как аксессуар Xbox, и вы сможете без проблем играть в современные игры на ПК.
Теперь вы знаете как минимум 2 способа как подключить контроллер от пс3 к ПК. Перед тем, как заняться подключением, убедитесь, что ваш дуалшок заряжен полностью — иначе батарея сядет в самый неподходящий момент и придется начинать все сначала.
Вариант 3. Покупка универсального геймпада
Безусловно, контроллер PS3 красив и удобен. Но есть ли смысл плясать с бубном, подключая его к ПК? Если у вас нет желания возиться с установкой, можно поискать универсальный джойстик, который поддерживает и DirectInput, и XInput. Соответственно, вы сможете использовать его как с Playstation3, так и с обычным компьютером. Цена вопроса невысока: например, вот такой геймпад Logitech G Gamepad F310 стоит всего 1500 руб.
Правда, это проводной вариант — модели с подключением по Bluetooth будут дороже.
Источник
Проблема с драйверами MotionJoy на Windows 10 1903
Установив Windows 10 1903, решил вновь установить драйвера MotionJoy, которые стояли на 1809 и столкнулся с проблемой, что у меня при попытки установить драйвера, компьютер уходит в BSOD. Вот такой код ошибки в журнале стабильности:
Имя проблемного события: BlueScreen
Код: 1000007e
Параметр 1: ffffffffc0000005
Параметр 2: fffff801373b1433
Параметр 3: ffffe30617b16c68
Параметр 4: ffffe30617b164b0
Версия ОС: 10_0_18362
Пакет обновления: 0_0
Продукт: 256_1
Версия ОС: 10.0.18362.2.0.0.256.48
Код языка: 1049
Проверял два раза: первый раз был с отключенной проверкой подписи драйвера (обязательно для успешной установки драйвера), второй раз в штатном режиме.
Помощь в написании контрольных, курсовых и дипломных работ здесь.
Проблема с микрофоном на наушниках (Windows 10 1903)
День добрый. Конфиг: RX 580 8gb, ОЗУ 8gb, r5 2600, AsRock Fata1ity b450 gaming k4, наушники.
проблема с драйверами Windows 10 acer One 10
Здравствуйте проблема с Ноутбуком(планшетом) Acer one 10. после переустановки Windows 10, нет звука.
Проблема с setTimer после обновления 1903
Появилась проблема после недавней обновы windows (1903), таймер в приложении стал работать только.
Windows 10 обновление 1903 ошибка 0xc1900101
Винда не хочет устанавливать обновление 1903, в процессе установки тупит на 27%, потом доходит до.
Как установить Windows 10 1607 после 1903
Скачал во Flylink образ Win10_1607_SingleLang_Russian_x64.iso. Создал загрузочную флешку с помощью.
Auto Power-on & Shut-down не работает в Windows 10 1903
Есть такая программка Auto Power-on & Shut-down маленький но очень мощный планировщик заданий с.
Всплывающая панель при смене языка Windows 10 Pro 1903
Доброго времени суток, форумчане. Столкнулся с интересной проблемой которой не могу найти фикс уже.
Источник
Тема: Для тех кто пользуется MotionJoy (PS3 dualshock driver for PC)
Опции темы
Для тех кто пользуется MotionJoy (PS3 dualshock driver for PC)
На данный момент их сервера лежат и поэтому программа не может подгрузить драйвер и подключить джойстик к системе, для тех кто столкнулся с такой проблемой я нашел решение, качаем этот архив
http://www.mediafire.com/?g1n1j5g585udnjj
извлекаем содержимое, папку local кидаем в program files/motioninjoy/ds3/
запускаем программу выбираем в шапке Local, => наслаждаемся драйвером оффлайн
использовал моушен пока серверы не легли,потом переустановил винду и драйверов лишился,есть возможность вернуть ранее установленные моушеновские драйверы?
Охренеть. Это чтобы пользоваться дуалшоком3 на пк надо иметь инет постоянный (ну по задумке)? Что за наркомания с онлайновыми драйверами? И там вроде были какие то дс3 тулс, они хуже?
использовал моушен пока серверы не легли,потом переустановил винду и драйверов лишился,есть возможность вернуть ранее установленные моушеновские драйверы?
использовал моушен пока серверы не легли,потом переустановил винду и драйверов лишился,есть возможность вернуть ранее установленные моушеновские драйверы?
cпасибо большое всем,очень помогли
использовал моушен пока серверы не легли,потом переустановил винду и драйверов лишился,есть возможность вернуть ранее установленные моушеновские драйверы?
ок,объясню боооооооолее конкретней.
использовал я значит MOTIONJOY и все было прекрасно,и был я счастлив,как вдруг,в один прекрасный день сайт перестал работать,соответственно и программа,но до того момента,как сайт их перестал работать,драйверы ведь были скачаны и установлены.тут пост,что мол кто устанавливал моушен и у кого он работал,скачайте мол файл,эту папку локал киньте в папку с прогой и прога заратоает оффлайн.но у меня,так как я переустановил винду,старых дров на джойстик и блютуз нет,и соответственно не работает прога оффлайн.так вот в чем суть вопроса,могу ли я где-нибудь скачать старые драйвера моушена и установить их,не через программу.
надеюсь на понимание и помощь,спасибо заранее!
Посмотри, я выше написал
Источник
Как подключить геймпад PS3 к компьютеру
Геймпад от PlayStation3 относится к типу устройств, использующих технологию DirectInput, в то время как все современные игры, которые выходят на PC, поддерживают работу с только XInput. Чтобы дуалшок корректно отображался во всех приложениях, его необходимо правильно настроить.
Видео инструкция
Подключение DualShock от PS3 к компьютеру
Дуалшок поддерживает работу с Windows «из коробки». Для этого в комплекте с устройством поставляется специальный USB-кабель. После подключения к компьютеру драйвера автоматически установятся и уже после этого джойстик можно использовать в играх.
Способ 1: MotioninJoy
Если игра не поддерживает DInput, то для нормальной работы необходимо скачать и установить на ПК специальный эмулятор. Для дуалшока лучше всего использовать MotioninJoy.

С программой MotioninJoy дуалшок можно использовать для запуска современных игр, т.к. после его подключения к компьютеру, система будет опознавать его, как устройство от Xbox.
Способ 2: SCP Toolkit
SCP Toolkit — это программа для эмуляции джойстика от PS3 на ПК. Доступна для бесплатной загрузки с GitHub, вместе с исходным кодом. Позволяет использовать дуалшок как геймпад от Xbox 360 и способна работать по USB и Bluetooth.

После этого система будет видеть дуалшок как контроллер от Xbox. При этом использовать его в качестве DInput устройства не получится. Если вы планируете запускать не только современные, но и старые игры с поддержкой геймпада, то лучше используйте MotionJoy.
Геймпад от PS3 можно подключить к компьютеру по USB или Bluetooth, но только для запуска старых игр (которые поддерживают DirectInput). Чтобы использовать дуалшок в более современных изданиях, необходимо скачать и установить специальный софт для эмуляции геймпада от Xbox 360.
Помимо этой статьи, на сайте еще 12378 инструкций.
Добавьте сайт Lumpics.ru в закладки (CTRL+D) и мы точно еще пригодимся вам.
Отблагодарите автора, поделитесь статьей в социальных сетях.
Помогла ли вам эта статья?
Поделиться статьей в социальных сетях:
Еще статьи по данной теме:
Не работают ваши схемы.
Очень содержательные комментарии. Это рабочие программы, в чем именно у вас возникли сложности?
в том что 1 способ не выдает на 10 винде то что на скринах
У меня сначала тоже не заработала,когда я просто некст кликал, там ещё надо влевой части кликнуть на установку виртуального геймпада
Все супер. Прога работает
не поверите, дома я смог поставить SCP на 10 винду и поиграть в 10 мк, на работе не работет на 7 винде оба варианта
У меня было такое же окно, как у Вас, когда я запустил программу «MotioninJoy» на ноутбуке с ОС Windows 7. Этой программой я так и не смог воспользоваться.
не помогли при подключении эти способы. Плюс SCP отключила от ПК logitech M90, она просто перестала передавать сигналы. Геймпад как мигал всеми 4 маячками, так и остался мигать. система Windows 10
Если у вас мышка по Bluetooth, то она не будет работать.
P.S. Читать надо было…
посмотри в интернете logitech m90, самый неубиваемый камушек, проводной
SCP Toolkit Уродская программа, что то сделала с дровами на мышь и клаву.
Пришлость сносить винду. Вы подставщики.
Псы: первая прога вообще не рабочая.
Встретил бы в реале того кто написал этот гайд, набил бы морду от души.
Забавно то, что SCP ToolKit работает исправно и не трогает драйвера других устройств, в то время как MotioninJoy является мусором.
Может, автор статьи не виноват в том, что что-то произошло у вас?)
Забавно то,что ты умничаешь,а в итоге не прав.) 10 раз при установке написано это.)) Красными буквами.))) Не забудь в след месяце продлить свою инвалидность,умник.))))
Кожна руки из жопы то неважно какого они цвета!
Запустив программу «MotioninJoy», я так и не увидел зелёного окна, которое представлено на скриншотах к этой программе. Плюнул — и удалил эту программу. Значит, не судьба. Запустив другую программу, а именно «SCP Toolkit», я увидел со всем другой результат. Эта программа работает прекрасно.
Поскольку у меня ОС Windows 7, то сначала мною был установлен «Microsoft Xbox 360 Controller driver» (с официального сайта Microsoft). А затем всё остальное, следуя шагам установщика программы.
К моему счастью, теперь на ноутбуке я могу играть в «Pro Evolution Soccer 6» с помощью джойстика DualShock 3.
Благодарю Вас, Анастасия Викторовна, за прекрасную статью!
После установки программы «SCP Toolkit» в «Диспетчере устройств» появляется новое устройство под названием «Bluetooth Host (ScpToolkit)». Это устройство заменяет основное (системное) устройство блюту́с (в моей системе основное устройство блюту́с называется «BT-270»), устанавливая свой драйвер.
Установив новое устройство, написанное мною выше, у меня прекрасно заработал с помощью блюту́с джойстик от PlayStation 3. Однако система перестала видеть те устройства, которые раньше видела. Ни одно устройство, кроме джойстика от PlayStation 3, система не видит.
Благо есть одно целительное средство под названием «Диспетчер устройств». Если мне нужен блюту́с, я захожу в «Диспетчер устройств», затем в «Bluetooth Host (ScpToolkit)», и откатываю новый драйвер на основной (системный) драйвер, а именно на «ВТ-270». И блюту́с начинает работать, как работал раньше, до установки устройства «Bluetooth Host (ScpToolkit)».
Скорее всего, те граждане, у которых клавиатуры и мыши работают с помощью блюту́с, после установки приложения «SCP Toolkit» не смогут воспользоваться своими устройствами. Им придётся откатывать новый драйвер на предыдущий.
У меня ноутбук. На нём установлена 64-разрядная версия Windows 7. На ноутбуке пользуюсь тачпадом. Сейчас блюту́с мне нужен для джойстика от PlayStation 3 и для старого телефона Nokia. Если я хочу воспользоваться блюту́сом на телефоне Nokia, то откатываю драйвер устройства «Bluetooth Host (ScpToolkit)» на предыдущий.
MotioninJoy тот, что по ссылке уже не работает давно, даже на вин 7, нужен оффлайн драйвер https://drive.google.com/open?id=1-zYZ31dLV2I6VgGFhRvtxZs5O6_Xz7fu вот кому надо. MotioninJoy работает только на Windows 7! На 10ке пришлось использовать SCP Toolkit, все отлично работает, за что автору спасибо.
Программы, которые указаны в данной статье, устарели и не действуют
Всем добрый день! У меня ОС Windows 7 Домашняя Расширенная (64-битная). Джойстик я установил (он называется «DualShock 3»). Работает прекрасно!
Для установки джойстика я воспользовался программой «SCP Toolkit». Чтобы его установить, сперва мне пришлось установить три версии «Microsoft Visual Studio» (2010-го, 2013-го и 2015-го годов). Затем с официального сайта Microsoft я загрузил и установил «Хbox 360 controller driver» (на сайте Microsoft называется — «Xbox 360 Accessories Software 1.2». Требуется для Windows 7). И только тогда я запустил программу «SCP Toolkit», которая начала процесс установки. Кстати, только версия файла «ScpToolkit v1.7.277.16103-BETA» у меня установилась прекрасно. Попробовал я версию «ScpToolkit v1.6.238.16010». Джойстик от PS 3 при этой версии не работает. РАБОЧАЯ ВЕРСИЯ ТОЛЬКО «SCPTOOLKIT V1.7.277.16103-BETA». Хотя и бета-версия, однако она рабочая.
Джойстик работает прекрасно! Правда, есть единственный нюанс. Чтобы мне задействовать другое устройство под Bluetooth (у меня есть старый телефон Nokia), мне приходится через «Диспетчер устройств» откатывать драйвер на более ранний. По-видимому, драйвер строго привязан к джойстику.
Если честно, то провозился я не один час, чтобы всё заработало, как следует. Если кому-то помог мой комментарий, буду рад. Удачи всем!
Каким образом scp должен работать на Винде 10 64-бит, объясните пажожда, провозились пару дней, но вышла какуля
Меня интересует подключение беспроводного джойстика PS3.
Ковыряюсь уже не один час и ничего не выходит… через кабель джой видит но не работает, а через блютуз вообще не реагирует… 4 индикатора мигают и всё! Чё блин делать?
Есть ещё один ньюанс.. не со всеми адаптерами это работает. У меня их три, работает с дуалшок 3 только один из них. Использую ScpToolkit, в принципе играю нормально. Иногда не подключается, переустанавливаю драйвер и в перёд. Правда в последнее время перестал коннектиться по кабелю. В мониторинге показывает как резервное соединение и тишина.
Источник
Motioninjoy не работает на windows 10
Времена меняются, поколения геймеров сменяют друг друга, и вместе с ними в свет выходят все новые и новые игры. Век многих из них недолог, другие же становятся шедеврами, которые пользуются популярностью среди олдфагов еще с десяток лет. Причем хиты есть на любой платформе – позабытых Dendy и Sega Megadrive, Dreamcast и Playstation, Wii, Xbox и PC.
Так, еще несколько лет назад мы увлеченно резались на Sony Playstation 3 в революционную Call of Duty: Modern Warfare, в целом неплохую Need for Speed: Carbon и ставшую культовой Assassin’s Creed II. Сейчас поддержка консоли прекращена, но с хорошим расстаться не так уж и легко, поэтому одни люди адаптировали PS3-игры для компьютера, а другие охотно прикупили себе оригинальные геймпады. И тут-то последних и поджидал сюрприз.
Кое-кто слышал, а для кого-то будет новостью то, что ОС Windows не поддерживает работу контроллеров Dualshock 3. Причиной тому политика корпорации Microsoft, которая, при всех ее затраченных усилиях, и конкурентам не навредила, и ей пользы особой не принесла. Головной боли добавилось опять-таки у рядовых пользователей. Но способ подключить геймпад к ПК все же нашелся, и мы о нем расскажем ниже.
В общем случае, делается это при помощи родного драйвера контроллера Xbox 360 и утилиты, которая маскирует под этот джойстик наш 3-й Dualshock. Итак, для начала нужно скачать драйвер геймпада от Xbox 360, например, с официального сайта Майкрософт.
Важно: перед загрузкой проверьте соответствие драйвера разрядности вашей операционной системы.
Теперь подключите к компьютеру ваш Dualshock. Он должен определиться как устройство, но работать при этом не будет. После этого вам понадобится утилита SCPToolkit. Скачать ее можно бесплатно по запросу в гугле, на Github или Sourceforge.
Далее щелкните «Run Driver Installer», после чего на экране появится еще одно окно.
Если вы используете операционную систему Windows 10, отметьте галочкой пункт «Force installation». В противном случае просто жмите «Install».
Возможные проблемы, почему драйвер не устанавливается?
Также в некоторых случаях помогает отключение обязательной проверки цифровых подписей драйверов в Windows.
Если проблем не возникло, переходите в меню «Пуск» и ищите там ScpToolkit Stand-alone Server. Стартуем. Все готово, можно играть.
1. Подключить геймпад к ПК
2. Зайти в Диспетчер устройств
3. Во вкладке Устройства HID выбрать HID совместимый игровой контроллер – щелкнуть правой кнопкой мыши – выбрать пункт отключить
4. Зайти в программу DS4Tools(либо аналогичную), активировать экслюзивный режим (поставить галочку – скрыть DS4 контроллер)
5. В диспетчере задач HID совместимый игровой контроллер – щелкнуть правой кнопкой мыши – выбрать пункт Задействовать
К сожалению, эту процедуру нужно повторять при каждом подключении, до тех пор, пока майки не пофиксят данную проблему.
В интернете уже стали ходить шутки, от недовольных пользователей, о том, что таким образом Майкрософт устраняет конкурентов.
MotioninJoy (или MotionJoy) – бесплатная утилита, которая позволяет использовать контроллер от PlayStation. Дело в том, что в Windows не предусмотрено такой возможности, из-за чего и разработчикам пришла в голову идея написать программу, которая сможет путем эмуляции обрабатывать сигналы игрового контроллера PlayStation. Программа обрабатывает входящие сигналы, преобразовывает их и направляет системе как сигналы от Xbox, поддержка которой и в Windows 7, и в Windows 8, и в Windows 10 полностью предусмотрена. Почему? Напомним вам, что Xbox – одна из товарных марок компании Microsoft, которая и разработала вездесущий Windows.
Популярность Работает на ОС
Windows XP, 7, 8, 10 Разрядность
32 bit, 64 bit, x32, x64 Выпускается на
компьютер Системный язык
Английский Год выпуска
Теперь перейдем к особенностям программы.
Плюсы
У приложения есть множество плюсов. Вот главные из них:
Все эти плюсы и объясняют популярность программы. Давайте перейдем к минусам.
Недостатки
Кроме того, что буквы на экране и контроллере разные, есть и другие недостатки. Например, когда наступает вибрация, компьютер может попасть в BSOD, который будет упомянут несколько позднее. И MotioninJoy DS3 Tool нужно включать каждый раз, когда вы собираетесь играть с контроллером, не забудьте это! Хотя это так, ничего, по сравнению с нежеланием тысяч пользователей покупать контроллер от Xbox. Ведь, как уже замечалось, MotioninJoy – полностью бесплатна, утилита открыта для скачивания.
Также хотелось бы сказать разработчикам, чтобы они сделали встроенное распознавание контроллера и автоматическое подключение. А также снизить потребление приложения: в фоне оно «ест» целых 17 Мб оперативной памяти, а в работе – около 50 Мегабайт. Но это немного для современного компьютера.
Что ж, если вы твердо решили установить программу, то следующий раздел – для вас.
Установка
Вначале скачайте программу в удобном вам виде.
Затем запустим её, в появившемся окошке «Контроль учетных записей пользователей» разрешим файлу внести изменения на жестком диске компьютера. Появится приветственное окно программы установки драйвера MotioninJoy Dualshock version 3 driver. Тут же идет установка MotioninJoy Gamepad tool mode 0.7.1001. В итоге идет сразу и установка драйвера, и установка инструмента работы с контроллерами.
Нажимаем клавишу «Next». Здесь нам предложат выбрать папку для установки. Лучше всего оставить путь по умолчанию, длинный путь может затруднить работу утилиты. Стоит заметить, путь надо указывать так, чтобы в нем не присутствовало кириллицы, иначе это приведет к сбоям и ошибкам! Будьте внимательны и осторожны!
Жмем «Next». Тут нас просят выбрать папку для установки в меню «Пуск».
Жмем «Next». Нас спрашивают, нужны ли иконки в меню «Пуск» и на рабочем столе. Лучше воспользоваться лишь первым пунктом, если вы, конечно, не постоянный игрок.
Далее. Тут мы проверяем, все ли так. Это очень важный этап, изменить это можно будет, только переустановив программу!
Нажимаем «Install». Начинается установка, идет она где-то несколько секунд. Странно, но никакого лицензионного соглашения при установке не было. Возможно, это связано с бесплатным распространением программы.
Все. Теперь жмем «Finish» (оставив галочку «Run DS3_tool» — запустить DS3_tool), ждем запуска программы. Она появится на панели задач, около часов. Этакий маленький контроллер серого цвета. Это значит, что программа работает. Давайте проверим, как. Для этого щелкнем по значку на панели задач.
Открывается окно, и мы видим, что это – DS3 Tool. Здесь мы настроим программу. Она позволяет нам подключить джойстик и, с помощью Моушен Джой мы можем играть в самые современные компьютерные игры на ПК, используя геймпад от PlayStation3, не тратясь на дорогущий контроллер Xbox360. Единственное – надо запомнить соответствие клавиш одного геймпада другому. Это не так сложно!
Программа работает без проблем. Попробовал запустить одну из игр, и – ура! – все работает. Спасибо, MotioninJoy!
Настройка
Для подключения джойстика нужен доступ к сети Интернет, иначе ничего не получится. Вначале нажмите кнопку «Local» (сверху), затем подключите ваш геймпад по кабелю (microUSB). Затем запустите уже открытый DS3 Tool и там дождитесь установки драйверов.
Теперь перейдем во вкладку «Driver Manager», нажимаем «Install all» и ждем, пока внизу закончатся появляться строки.
Затем переходим во вкладку «Profiles», выбираем указанную на скриншоте раскладку, после того, как шкала заполнится полностью, нажимаем «Enable».
Все, джойстик подключен, чтобы отключить его, надо вначале нажать Disconect», а затем выдернуть провод. Иначе возникнет консоль, а убрать ее будет проблематично. Также хорошо каждый раз перед выключением компьютера выполнять процедуру выключения.
Я думаю, что настроить конфигурацию не составит труда. А теперь перейдем к частым вопросам, которые задают начинающие пользователи MotioninJoy.
Вопросы и ответы
— Чем отличается Мотионджой v 0.7.1001 от v 0.6.0005?
— В старой версии очень часто возникали ошибки, появлялся BSOD (Blue Screen Of Death – синий экран смерти).
— Зачем нужен DS4 Tool, если есть DS3 Tool?
— DS4 Tool предназначен для controller’а PlayStation 4, а DS3 Tool – для контроллера PlayStation 3.
— Можно ли интегрировать MotioninJoy с программой XPadder?
— Да, можно. Просто установите MotioninJoy, XPadder, а затем установите в XPadder необходимые вам настройки. Все будет работать.
— Я перезагрузил компьютер, подключил контроллер, запускаю игру и вижу, что контроллер не работает. Почему?
— Вероятно, вы забыли включить DS3 Tool. Если вы часто им пользуетесь, поставьте программу в автозапуск (перетащите значок в меню «Пуск»; Все программы; Автозапуск). Также следует заметить, что настройки программы часто не сохраняются, и проблема может возникнуть из-за этого.
— Я установил программу согласно инструкции, запустил ее и получаю ошибку (Error!). Что это может значить?
— Возможно, ваша система не соответствует той, для которой предназначена программа (скорее всего, вы установили 64-битную версию на 32-битный компьютер). Также стоит проверить, присутствует ли в пути к файлам программы кириллица. Для этого щелкните правой кнопкой мыши по значку программы в меню «Пуск» и нажмите «Свойства». В поле «Путь» будет находиться путь к файлам программы. Если он содержит в себе кириллицу, переустановите программу.
— Сильно ли использование программы понижает производительность компьютера?
— Если у вас оперативная память – 2 Гб и более, это никак не скажется на вашей производительности.
— Есть ли MotioninJoy для контроллера PlayStation4?
— Нет, пока что разработчики не написали этой программы. Но, возможно, скоро она будет. По крайней мере, многие на это надеются.
Скачать
Надеюсь, вам помогла эта пошаговая инструкция по установке поможет вам разобраться с программой MotioninJoy, а также подключить свой контроллер PlayStation к компьютеру. Не забудьте, запускать MotioninJoy нужно каждый раз перед игрой!
Если вы еще не скачали программу, то можете это сделать прямо сейчас по ссылкам ниже.
Источник
Table Of Contents
- Motioninjoy Driver Fail Solutions
- Solution #1 (Date And Time Change)
- Motioninjoy Error Code: 0X-1ffffdb9 EASY FIX!
- Solution #2 (Install An Alternative)
- How To Switch From Motioninjoy
- Step By Step Instructions
- Related Posts:
- Solution #1 (Date And Time Change)
If you’re getting the following error “error:install motioninjoy driver fail.. error code:0x-1ffffdb9″, or “0X-1ffffdb9” when using the Motioninjoy Gamepad tool it’s an annoying, but a fixable issue.
We’ve compiled some popular, verified fixes below.
Motioninjoy Driver Fail Solutions
Solution #1 (Date And Time Change)
This fix deals with the issue that the cert Motioninjoy uses expires by 2014. See the video below for how it works:
Motioninjoy Error Code: 0X-1ffffdb9 EASY FIX!
The YouTube vlogger Christian D came up with a fix that’s worked for a bunch of people. He says that his video will help solve the Motion Joy Driver Fail error code that you get sometimes when you’re trying to install drivers for Motion Joy.
So if you get that error code, he says, there’s a really easy solution to fix it. All you need to do is change your time and date back to 2013. You’ll navigate to your date and time settings in Windows, set it all the way back to 2013- the video creator recommends January 2013, just to be certain.
He points out that you don’t need to keep your time and date changed once you install the drivers. So authorize the change, go back to Device Manager and try to reinstall the drivers- you should now have cleared the error!
Solution #2 (Install An Alternative)
Over in Steam, a user experienced the following error:
INFO:InstallDriver start…SUCCESS:Set Selected Device.SUCCESS:Get Device Install Params.SUCCESS:Set Device Install Params.SUCCESS:Building Driver Info List.SUCCESS:Call Class Installer.SUCCESS:Get MotioninJoy Driver.SUCCESS:Install MotioninJoy Driver start……ERROR:Install MotioninJoy Driver fail.. Error code:0X-1ffffdb9
While the date and time fix worked for a lot of people, other Steam (and even Reddit) users recommended Motioninjoy alternatives like the XInput Wrapper for DS3 make by the PCSX2 team who created the PlayStation 2 emulator for Windows PCs.
There was a lot of criticism of Motioninjoy as “Chinese malware”, without significant substantiation- regardless a lot of Steam users recommended making the switch.A guide for switching and using this alternative can be accessed here.
Reddit also had a thread on a Motioninjoy alternative: Awesome alternative to MotioninJoy for DS3/DS4 support on Windows (SCP driver).
How To Switch From Motioninjoy
Using Motioninjoy and booting straight to Steam’s Big Picture Mode (BPM) is usually a real annoyance because you need to enable the driver each time you log on.
According to this Steam poster, he found a workaround by downloading the file in the first post in the following link.
All you have to do is click “download latest version”. Read the full guide.
Step By Step Instructions
- Hook up your dongle and DS3 by way of a USB and allow Windows to install its default drivers.
- Unpack the archive.
- Set up a directory that you want the Service to run from.The Steam poster recommends: C:Program FilesScarlet.Crush Productions
- Copy the items in the ScpServerbin to the directory you’ve created.
- Run ScpDriver.exe.
- For XP & Vista – check out the Force Install option. For Windows 7/8, keep it unchecked.
- Click Install.
- Click Exit.
Then restart your personal computer and Steam ought to now detect your PlayStation 3 game controller as an Xinput appropriate controller without needing to load a driver each time you sign in.
Now you won’t need to load a driver each time you log in in order to get your Playstation 3 game controller to work with your video games!
This makes it easier to convert your personal computer into a dedicated SteamBox so in theory, you won’t ever need to use a desktop computer if you wish to boot straight into BPM.
Ryan is a computer enthusiast who has a knack for fixing difficult and technical software problems. Whether you’re having issues with Windows, Safari, Chrome or even an HP printer, Ryan helps out by figuring out easy solutions to common error codes.
Пользователи могут столкнуться с ошибкой при использовании инструмента Motioninjoy Gamepad. Ошибка также известна как «0X-1ffffdb9”Появляется при инициализации и запрещает вам дальнейшие действия. Мы собрали исправление для этого ниже. Пожалуйста, следуйте всем шагам и не пропускайте их.
Изменение даты
Перед тем, как удалить MotioninJoy, мы можем проверить наличие ошибки, касающейся даты компьютера. Это связано с тем, что срок использования сертификата Motioninjoy истекает к 2014 году.
- Откройте приложение «Выполнить», нажав Windows + R
- В диалоговом окне введите «cmd». Это должно вызвать панель управления.
- На панели управления введите «Дата». Панель управления сообщит вам текущую дату и предложит изменить ее.
Измените дату на 2014 год и попробуйте снова запустить программу. Если это не решит проблему, попробуйте изменить его на 2013 год. Если это обеспечивает бесперебойную работу приложения, нет необходимости выполнять действия, указанные ниже
Прежде чем мы сможем решить возникшую проблему, мы должны удалить Motioninjoy.
Тип Windows + R клавиша для вызова приложения «Выполнить». В диалоговом окне введите «панель управления». Откроется окно панели управления
На панели управления выберите «Удалить программу»В разделе« Программы »
- список выйдет вперед. Выберите «Motioninjoy present» и щелкните его правой кнопкой мыши. Вам будет предложено удалить программу.
- Выбирать Удалить и нажмите Следующий через все этапы, чтобы завершить процесс.
- Далее нажмите Windows + R еще раз, чтобы запустить приложение. В диалоговом окне введите «cmd». Это запустит командную строку.
- В командной строке напишите «pnputil.exe –e”.
появится список, в котором перечислены все типы драйверов и программного обеспечения. Найдите в списке motioninjoy и введите «pnputil.exe –f –d oem #.inf». Замените здесь # на номер Motioninjoy, отображаемый в командной строке, и нажмите Enter
Если шаг 7 не работает для вас, вы можете снова запустить приложение «Выполнить», нажав Windows + R и в диалоговом окне введите «C: Windows INF». Это откроет перед вами папку
В папке найдите «OEM #.inf». Удалите это. После удаления введите «pnputil.exe –eСнова в командной строке. Если вы удалили его успешно, вы не сможете увидеть motioninjoy в списке программ.
Обновите программное обеспечение контроллера Xbox 360 отсюда. Вы увидите вариант Windows 7 (32-разрядная версия) и Windows 7 (64-разрядная версия). Не беспокойтесь, если вы используете Windows 10 или 8. Этот драйвер работает со всеми из них. Просто выберите драйвер в соответствии со спецификацией вашего компьютера, выбрав 32-битный или 64-битный
Перед тем как продолжить, убедитесь, что на вашем компьютере установлены Microsoft.NET 4.0 и Visual C 2013
Новая установка
Поскольку мы удалили motioninjoy, мы можем продолжить новую установку.
- Подключите ключ Bluetooth к USB-порту и дождитесь, пока Windows установит необходимые драйверы по умолчанию.
- Распаковать архив.
- Теперь вам нужно будет создать каталог, из которого вы хотите запускать службу. Его не должно быть ни на каком внешнем хранилище, а также в любом сетевом местоположении.
- Скопируйте содержимое ScpServer bin в только что созданный каталог.
- Нажмите на установку, и когда установка будет завершена, вы можете выйти.