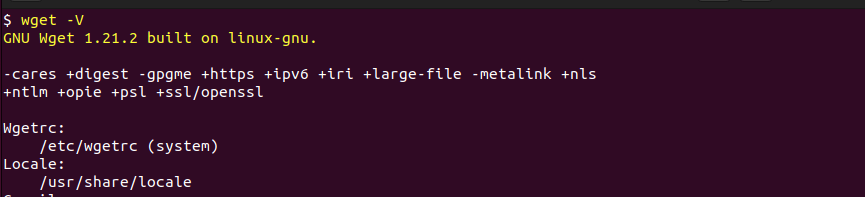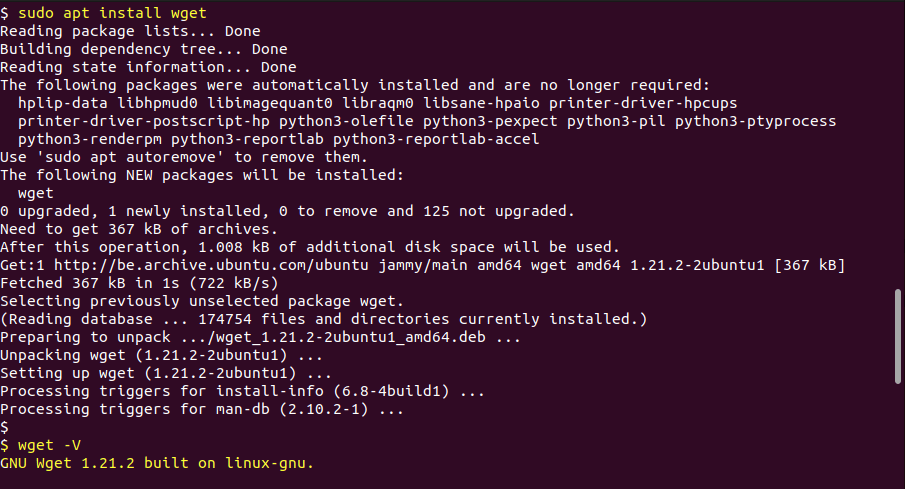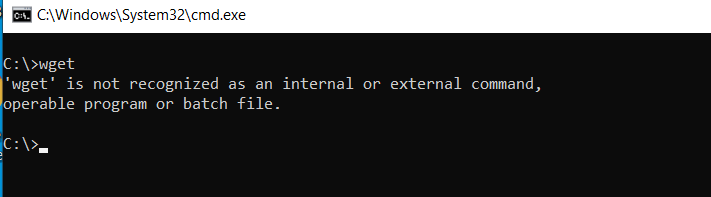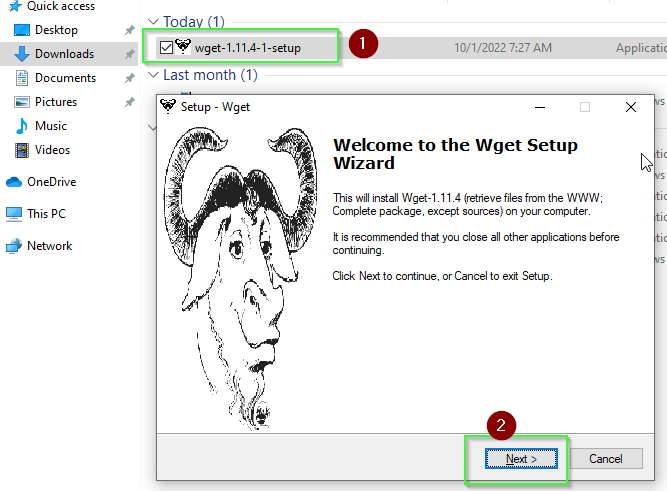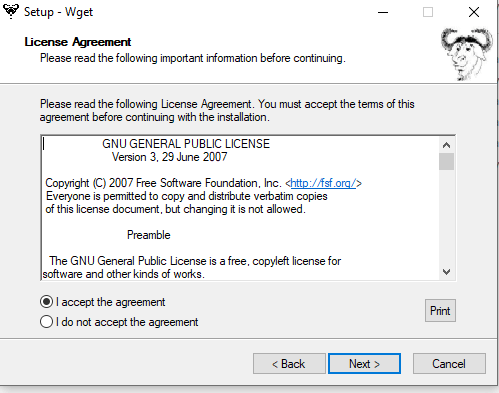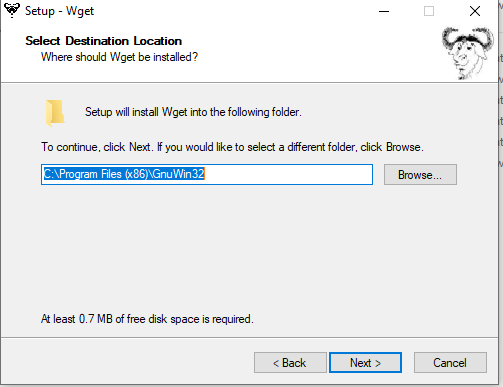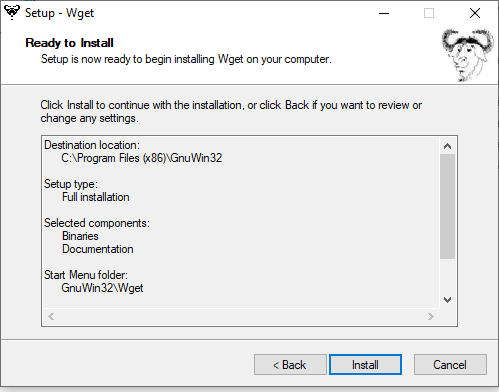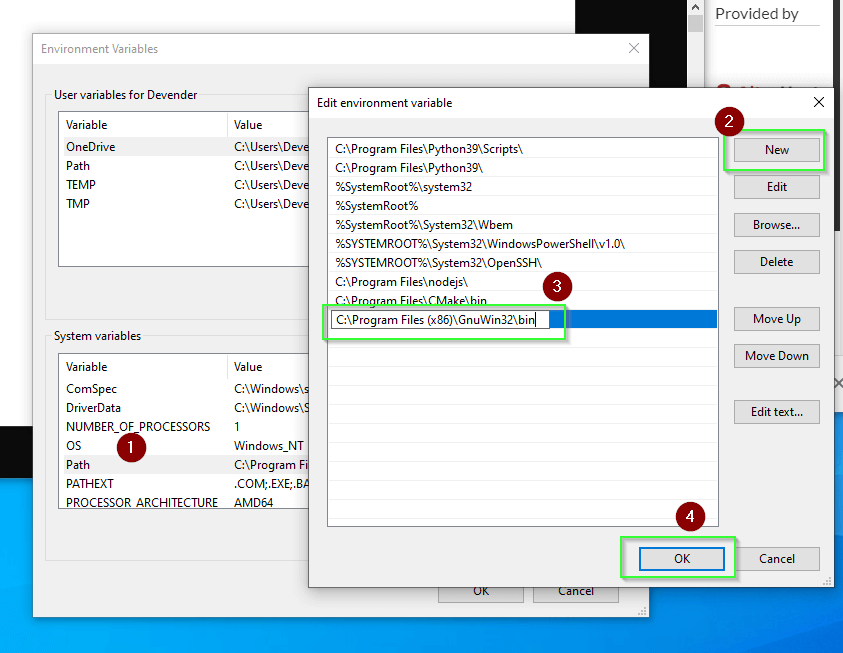Wget package is not installed in your system that’s the major reason why you face the «wget command not found» error. In this post, I will not only show you the different commands to install wget in your system, but I will also provide you Panacea for all your wget problems.
Table of Contents
- 1 What is Wget?
- 2 Universal solution to fix the «wget command not found» error
- 3 How to install the wget package to solve «wget command not found errors»
- 4 Steps to fix wget command not found error in macOS
- 5 How to fix wget command not found error in Windows
- 6 Frequently Asked Questions — Wget
- 7 End Note
- 8 Useful troubleshooting links
What is Wget?
Wget is free software or utility to download files from the internet and support HTTP, HTTPS, FTP and FTPS protocols. It is a non-interactive command line tool, so widely used in cron jobs, scripts and playbooks.
These are the common errors you generally find related to wget in your Linux, Windows or mac systems.
- wget command not found mac
- wget command not found windows
- bash: wget command not found centos
- wget issue in Jenkins
- wget command not found linux
- wget command not found Debian
- git bash: wget command not found
- wget command not found in jupyter
- wget command not found Cygwin
- Command ‘wget’ not found, but can be installed with:
Universal solution to fix the «wget command not found» error
The solution is only one to all above-mentioned wget errors, Just install wget in your Linux, macOS or Windows system. If you are trying to use wget in ansible playbooks, Jenkins or docker files, don’t forget to provide the command to install wget first before using it for downloading any software, Files or package in your codes.
How to install the wget package to solve «wget command not found errors«
If you are working with the wget command on a terminal and you are getting the wget command not found error, the first step is to check, whether the wget is installed or not, Then accordingly you can choose the solution or installation method based on your operating system.
How to check the wget version in any Linux or macOS
To check the wget version —
- Open terminal in your Linux or macOS
- Run command wget -V as shown in the image.
$ wget -V
If you get the version and details of the wget package as shown in the above image, it means the wget package is installed in your system. In case you got the wget command not found error, then continue reading this post. Look for the solution based on your operating system.
How to install the wget command in Ubuntu or Debian-based operating system
If you are using Ubuntu or any other Debian-based operating system like LinuxMint, Kubuntu, Lubuntu etc, then the following command will help you to install the wget utility in your system.
$ sudo apt update $ sudo apt install wget
How to install wget in RPM-based Linux distributions like CentOS/RedHat/Rocky Linux/AlmaLinux/Fedora
To install the wget package in RedHat or RPM based linux systems, use the yum command —
$ sudo yum install wget or $ dnf install wget
Steps to fix wget command not found error in macOS
To fix the wget command not found errors in macOS, you can use the brew package manager. It can easily install any package in your macOS.
$ brew install wget
In case you got the error zsh command not found: brew, It means brew is not installed in your system follow this command to install brew in your system.
$ /usr/bin/ruby -e "$(curl -fsSL https://raw.githubusercontent.com/Homebrew/install/master/install)"
You have two options to use the wget utility in Windows if you are getting ‘wget’ is not recognized as an internal or external command,
operable program or batch file error.
- Install WSL (Windows Subsystem for Linux) in Windows, Install and use the wget utility as shown in the post (Linux section)
- Download the latest wget exe file and use it
Let’s talk about both methods one by one.
- WSL method — WSL (Windows Subsystem for Linux) is available in Windows, in case you want to use or develop any Linux functionality without installing Linux OS in dual boot with your Windows. You can leverage the WSL feature, For details, check out my post on how to install wsl1 and wsl2. Once you enable wsl and installed Linux, you can follow the Linux section in this post to learn how to install wget.
- wget.exe method — You can also use wget directly by downloading (32bit version from GNUwin32) and running the setup to install wget and dependent DLLs/libraries etc.
Below mentioned are the steps to install wget in Windows —
- Once the download is complete, then double click on wget-1-11.4-1.setup.exe
- Click «
Next" on thewelcome wizard
- Accept EULA
- Keep selecting
Next until you reachthe location page
- Select the
destination locationfor installation, I will keep it default.
- Keep accepting default options and «
Next» in the wizard and finally choose to Install to being installing wget on your Windows as shown in the image.
- Hit
Finishonce you are done with installation. - Setup path variable for wget utility. First
Open system environment variable>Edit Path variable> AddNew> Add «C:Program Files (x86)GNUWin32bin (provide your wget 32-bit Installation path) and hit Ok thrice to close the dialogue box.
- Open the command prompt and run
wget -Vto check the version orwget -hto see the help.
Frequently Asked Questions — Wget
How to install wget using an ansible playbook?
Following code may be helpful if you are looking for ansible code to install wget —
* For Debian-based distributions like Ubuntu, Kubuntu, Lubuntu and Linux mint —
- name: Install wget package (Debian based)
action: apt pkg='wget' state=installed
only_if: "'$ansible_pkg_mgr' == 'apt'"
* For RedHat-based Operating system
- name: Install wget package (RedHat based)
action: yum name='wget' state=installed
only_if: "'$ansible_pkg_mgr' == 'yum'"
Why is wget in Jenkins not working?
In case wget is working fine from the terminal in your linux system, but you are getting the «wget command not found» in Jenkins, then You may need to configure environment variables for master in $JENKINS_URL/configure or for a slave in $JENKINS_URL/computer/SLAVENAME/configure.
Don’t forget to check the box «Environment variables» and fill in key-value pairs.
How to install Install wget using rpm?
Although you can install wget and its dependent libraries in RPM-based distributions using the yum or dnf command as recommended. But for the legacy operating systems, if you are looking for rpm methods, follow these steps to install wget using rpm —
1. Download the wget package from rpmfind.net
2. Copy it to your Linux system, open Terminal
3. run the
following command using root or sudo user
$ sudp rpm -ivh "absolute path of rpm package"
or
# rpm -ivh "absolute path of rpm package"
How to install wget in dockerfile or container image?
If you are looking to install wget in dockerfile or container image, the following code may help you. You can change version 22.04 as per your requirement.
FROM ubuntu:22.04
RUN apt-get update
&& apt-get install -y wget
&& rm -rf /var/lib/apt/lists/*
How to Install wget on Alpine?
apk is the command used to install any package in the alpine. So you can simply replace apt or apt-get commands with apk or apk add respectively. Following is an example to install wget in Alpine.
$ RUN apk add --no-cache wget
End Note
I hope you would have solved your issue of «wget command not found» via this article. wget and curl are really very useful command line tools to use scripts and codes. To know more about how to use wget, you can simply run the man wget command or wget -h command on the terminal. You can check out this link also for further wget documentation.
Useful troubleshooting links
- Yarn command not found error
- Sudo command not found error
- Fix «mkvirtualenv command not found» error
- Nodemon command not found
- Nodemon app crashed — Waiting for file changes before starting
- Keytool command issues
- Cmake command errors
If you are facing the same problem, then we are here with a solution and the cause of its occurrence.
Let’s dive in and understand the topic in detail. Before starting, let’s understand why it is such a popular tool?
What makes it so high in demand?
Well, wget comes with a lot of impressive and beneficial features associated with it. It is an incredible and powerful command-line tool that supports you to download several files from the internet. Additionally, it will retrieve the file in various protocols, for instance, HTTP, FTP, and HTTPS.
How to fix the Wget command not found error? [A Complete Guode]
In most of the Linux distributions, for instance, Mint, Debian, Ubuntu, CentOS, etc., the wget command is not pre-installed. Hence, when you try to execute wget command, maybe you can get an error message as stated below:
bash: /usr/bin/wget: No such file or directory
As you have read, this error is called from the bash; therefore, you see bash in the error message. This message implies that the wget binary cannot be found in a specific binary path /usr/bin. That further means that you do not have wget installed in your system.
To be double sure, use the following command to search the file as well as the folder:
locate wget
You will see such output on your display, as shown in the given screenshot
As it is evident that the system does not have the wget command installed in it, let us install it.
How to install wget command
The most common solution for resolving the error, bash: /usr/bin/wget: No such file or directory that you see on your screen is to install wget command.
The best method to install this tool is via a repository with the package management tool. It is an incredibly reliable as well as an easy method.
Let’s begin with the procedure.
How to install wget on Ubuntu, Mint, or Debian?
To install wget command, you have the option to use two commands as stated below:
sudo apt install wget
sudo apt-get install wget
These packages use the package managers like apt or apt-get to install, remove, and update the packages. As you can see above, we have used the same package managers.
Now, moving on! Let us understand the process to install wget on Fedora, CentOS, Fedora, and RHEL.
How to install wget on Fedora, CentOS, and RHEL?
The distributions like CentOS, Fedora, and RHEL use package managers like yum or DNF to install, remove, or update packages. Therefore, we will use these package managers to install the wget command. Take a look.
sudo dnf install wget
sudo yum install wget
Now that you have successfully installed wget on your respective devices, it’s time to check the command version.
How to display the wget command version?
There are various ways through which you can check the version of wget command. Here we are going to use the -v option to discover the same.
The command you have to execute is:
wget -V
Your output screen will look like this, as shown in the below snapshot.
As you can see, the GNU Wget 1.20.3 version is installed on the system.
Here are a few examples of the most commonly used wget commands. Take a look:
wget command with -b option
You can use this option when you wish to resume the download in the background and continue your task as is. Here is the syntax:
wget -b
wget command with -c option
wget command has the ability to resume the file from where it stopped rather than starting it from scratch. Use the following command to meet your requirements:
wget -c
wget command with -o option
You can use this option to save the file that you download with a specific file name. Take a look at the below-stated command:
wget -O
Conclusion
Undoubtedly, wget is a powerful and incredible command. As in this article, we have explained various wget commands with examples through which you can able to fix your problem statement. This article is helping you to fix the wget command is not found error. We hope that the information helps you to clarify all your ambiguities related to the wget command. Also, if you think that there is any other way through which you are able to fix this error and wanna share it with other users, then you can comment on your solution via the given comment box.
People Are Also Reading:
- Wget commands
- Linux Commands with Examples
- How to Rename Files in Linux?
- ifconfig command not found
- yum command in Linux
Linux provides the wget command in order to download files from the network and internet. The wget command is very popular amongst Linux users as it supports a lot of different protocols like HTTP, HTTPS, FTP, etc. As a command-line tool, the wget is called from the bash and when we try to run the wget command we may get the “bash: /usr/bin/wget: No such file or directory” error. There are different reasons for this error and the most probable reason is the wget is not installed for the current Linux distribution. In this tutorial, we will explain these error causes and solutions.
“bash: /usr/bin/wget: No such file or directory” Error
The wget command is not installed by default in most Linux distributions like Ubuntu, Debian, Mint, CentOS, etc. When we try to run it we will get the “bash: /usr/bin/wget: No such file or directory” error. This error is returned by the bash which is expressed with the “bash:” and says that the wget binary can not be found in the binary path /usr/bin. This is generally interpreted as the wget is not installed.
But we can be sure by searching the wget command and binary with the locate command which is used to search given name as file and folder. We will search wget with the locate command like below.
$ locate wget
From the output, we can see that there are some files related to the wget but they are on in a bin directory or a wget command. The wget command default path is /usr/bin/wget and we can run the wget executable file directly by providing its path like below.
$ /usr/bin/wget
Install wget Command
The most popular and regular solution for the “bash: /usr/bin/wget: No such file or directory” error is installing the wget command. The wget command can be installed from a repository or via package files but installing from a repository with a package management tool is the best reliable and easy way. Below we will install the wget command for different Linux distributions and package managers.
Install wget For Ubuntu, Debian, Mint and Kali
The Ubuntu, Debian, Mint, and Kali distributions use the apt or apt-get package managers to install, update, and remove packages. We can install the wget command with the apt install or apt-get install command.
$ sudo apt install wget$ sudo apt-get install wgetInstall wget For CentOS, Fedora, RHEL
The CentOS, Fedora, and RHEL distributions use the yum or dnf package managers to install, update, and remove packages. We can install the wget command with the yum install or dnf install command.
$ sudo dnf install wget$ sudo yum install wgetDisplay wget Command Version
After installing the wget command it can be checked in different ways but the most practical way is to check and display its version. The -V option can be used to display the version of the wget command like below.
$ wget -V
Wget является неинтерактивным загрузчиком, который загружает файлы из Интернета. Протоколы HTTP и FTP используются для загрузки файлов через Интернет. Однако, если вы не установили утилиту wget в вашей системе, то вы можете получить ошибку «bash: wget: command not found» во время выполнения. Эта статья быстро поможет разрешить ошибку «bash: wget: command not found».
Описание ошибки:
Вы получите следующее сообщение об ошибке при использовании команды wget:
[root@destroyer ~]# wget http://packages.sw.be/rpmforge-release/rpmforge-release-0.5.2-2.el6.rf.x86_64.rpm -bash: wget: command not found
Как разрешить ошибку «bash: wget: command not found»
Для того, чтобы решить ошибку «bash: wget: command not found», вам необходимо установить утилиту wget на сервере.
В Debian и Ubuntu:
root@ubuntu:~# apt-get install wget
Пример журнала установки:
root@ubuntu:~# apt-get install wget Reading package lists... Done Building dependency tree Reading state information... Done The following NEW packages will be installed: wget 0 upgraded, 1 newly installed, 0 to remove and 0 not upgraded. Need to get 298 kB of archives. After this operation, 901 kB of additional disk space will be used. Get:1 http://ap-south-1.ec2.archive.ubuntu.com/ubuntu xenial-updates/main amd64 wget amd64 1.17.1-1ubuntu1.2 [298 kB] Fetched 298 kB in 0s (401 kB/s) Selecting previously unselected package wget. (Reading database ... 51222 files and directories currently installed.) Preparing to unpack .../wget_1.17.1-1ubuntu1.2_amd64.deb ... Unpacking wget (1.17.1-1ubuntu1.2) ... Processing triggers for install-info (6.1.0.dfsg.1-5) ... Processing triggers for man-db (2.7.5-1) ... Setting up wget (1.17.1-1ubuntu1.2) ...
На RHEL и Centos.
[root@destroyer ~]# yum install wget
Пример журнала установки:
Как использовать wget для загрузки файлов через Интернет.
Синтаксис:
Примеры журнала загрузки:
В приведенном выше примере мы загрузили файл «rpmforge-релиз-0.5.2-2.el6.rf.x86_64.rpm» с адреса URL «packages.sw.be/rpmforge-release/rpmforge-release-0.5.2- 2.el6.rf.x86_64.rpm»с использованием протокола HTTP.
Если вы нашли ошибку, пожалуйста, выделите фрагмент текста и нажмите Ctrl+Enter.
If you’ve been working with Linux for some time, you know how to use wget command. Wget is a very handy tool that allows you to download files from the internet. If you see the error ‘wget command not found’ when you try to use this tool, you don’t have it installed.
In this article, I will show you how to install and use wget in the Linux operating systems and the commands for wget in Linux.
What is Wget?
The wget command is one of the most important utilities used on Linux systems, and it helps us download images, documents, PDF’s and much more from the web. Whether you’re using Linux or some other OS, you should know the wget command if you want to work with files from remote servers.
It supports HTTP, HTTPS, and FTP URLs. It also supports proxy connections for both FTP and HTTP. Wget works in the background, so you can leave it running and return to it after a while.
You can also start it at any time during your session. It is safe to let wget be your default FTP client because Wget will not be confused when two login offers appear simultaneously.
How to Check if Wget is Installed?
If wget is installed, you should be able to run it from the terminal. Run this command to check the version of wget:
wget -VMake sure that the wget package is installed on your system. In Ubuntu Linux or Debian, check if wget is installed by entering the following into a terminal window:
which wgetIt would help if you got the path to wget as the output. If not, wget is not installed in your system.
How to Install Wget on Ubuntu Linux or Debian?
To install wget on Ubuntu Linux or Debian, enter this command:
sudo apt-get install wgetAfter installation is complete, check if wget is installed by running the command in the above section again.
How to Install Wget on Windows?
Wget is not natively available on Windows, but you can install it by following these steps:
- Download the latest version of Wget from the official GNU website:
https://www.gnu.org/software/wget/ - Extract the downloaded file to a location on your computer (e.g., C:Program FilesGnuWin32).
- Add the location of wget.exe to your system’s PATH environment variable.
- Open a new Command Prompt window and type “wget” to verify the installation.
How to Download Wget From the Internet?
If you’re not able to install wget using the method above, you can install it by downloading it by running this command:
curl -O https://ftp.gnu.org/gnu/wget/wget-latest.tar.gzOnce installed, extract the files in the gzip file:
tar zxvf wget-latest.tar.gzAfter the files have been extracted, a new folder is created. Go into this folder, and run these commands to install wget:
$ cd wget-XXX
$ ./configure
$ make
$ sudo make installAfter installation, you can follow the section above to verify wget is installed.
Wget Usage Examples
To use the wget command to download files from the internet, here are a few examples:
- Download a single file:
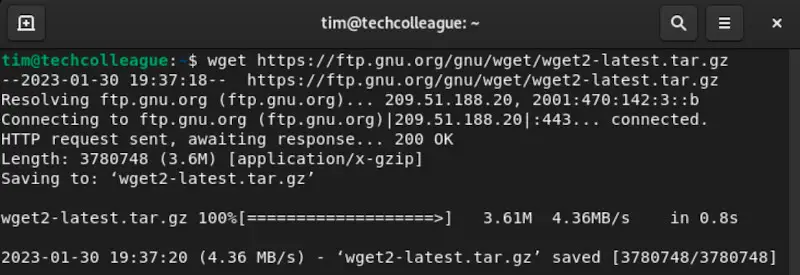
- Download a file to a specific directory:
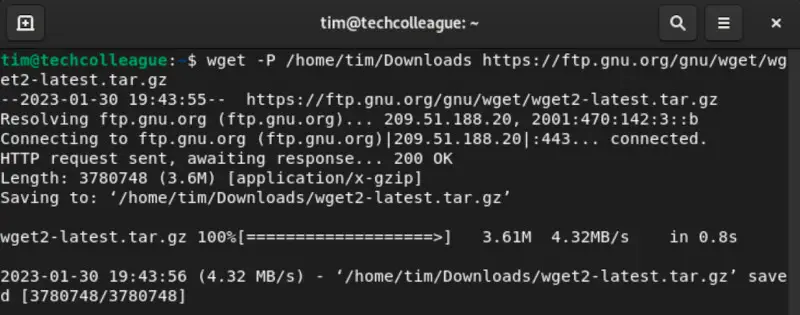
- Download a file with a specific name:
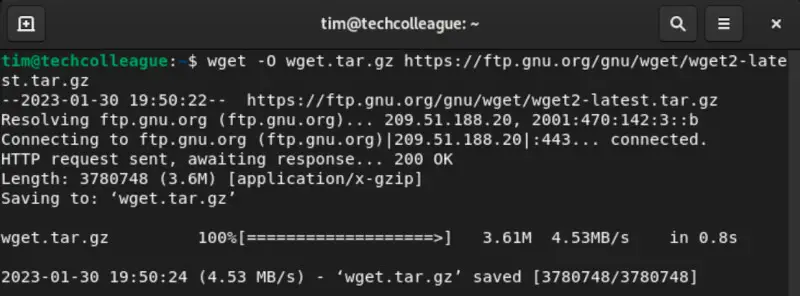
Conclusion
Wget is an efficient command-line utility that allows users to download files from the internet quickly and easily. It has many customization options, allowing users to tailor its behavior to suit their needs.
To use wget, first you have to install it on your system, and then you can use the wget command followed by the URL of the file you want to download. If you require further help, the –help option of wget will give you more information and usage examples.
Having trouble trying to fix the ‘bash wget command not found’ problem?
Many people shy away from Linux-based operating systems just because they’re too accustomed to using a graphical user interface. However, contrary to popular belief, Linux distributions also come with a user-friendly GUI.
Now, it is possible for users to easily create folders, change wallpapers, and install different applications with the help of the desktop environment that comes with Linux. With that being said, if any issues arise, then some help from the Linux terminal will be needed.
Considering this, chances are that you will still have to run a few commands every now and then. So, it would make sense that you try getting a tad bit familiar with the Linux terminal right from the start.
However, there’s always a chance that you can come across an issue even if you’re running the command correctly. A few such common errors include the ‘E: Could not get lock /var/lib/dpkg/lock’ error, and the ‘bash wget command not found’ problem.
We’ve provided the solution for the first problem here, while the second issue will be dealt with in this article. Firstly, we will explain to you guys what the ‘wget’ command is used for. Next, you’ll get to know about how to fix ‘bash wget command not found’ problem.
So, if we have you interested, please read on!
What is the ‘wget’ Command in Linux?
If you want to download files from the Internet, you can either do so using the GUI-way or with the help of the ‘wget’ command in the Linux terminal. If you’re working with HTTP proxies or the HTTP, HTTPS, and FTPprotocols, then your best bet is to make use of the ‘wget’ utility.
Courtesy of this command, it is possible for users to even download files in the background. Accordingly, you can disconnect from the system, and even that won’t stop the downloading process.
Not only that, but this utility also helps with downloading files on slow or unstable networks. If a download gets interrupted because of network disconnection, it will resume when an internet connection is available.
In order to use this command, you’d first have to know a thing or two about its syntax, which is as follows:
wget <option> <URL>
For the option part, there are several options to choose from. For instance, ‘-v’ for specifying the version, ‘-e’ for executing, and ‘-h’ for help. In place of the URL, you’d have to enter the URL of the file you want to download.
Other than that, you should note that both the parameters are optional, but you’d have to include at least one of them.
So, if you’re all sold by the ‘wget’ command, let’s have a look at the solution of an issue that you might face while using this command.
Step 1: Checking if ‘wget’ command is installed.
Although the ‘wget’ utility can be pretty useful, there is an error that you could come across while running it. It will basically tell you that the bash wget command is not found on the system.
If you’re also seeing this error when running this command, it means that either you might not be running this command correctly, or this utility is not installed on your system, which is likely to be the case here.
So, if you want to check whether your Linux system has the ‘wget’ utility installed or not, the first step would be to open the Linux terminal by simultaneously pressing the Ctrl + Alt+ T keys on your keyboard. Once the terminal appears, running the following command should do:
$ wget –V
With the help of this command, you will see the version of the ‘wget’ utility that’s currently on your system. If you’re seeing the installed version, it means that you weren’t running this command correctly.
However, if it says that this utility is missing, you’d have to follow our next step on installing the wget command on Ubuntu.
Step 2: Installing the‘ wget’ command on Linux.
If you’re getting the ‘bash wget command not found’ error even after making sure that you’re running the command correctly, it’s likely that the ‘wget’ utility has not been installed on your operating system.
If that’s the case, you’re in luck since we’ll teach you how to install it in just a matter of a single command. But, first of all, you need to simultaneously press the Ctrl + Alt + T keys on your keyboard to open the Linux terminal. Afterward, you can install the ‘wget’ utility with this one simple command:
$ sudo apt-get install wget
All thanks to this command, the ‘wget’ utility should be installed on your system. However, before we move further, it’s a good idea to verify its successful installation. To do so, you should try checking its version once again:
$ wget –V
If the command prompt responds with a valid version of the installed utility, it means that you shouldn’t encounter any error while running this command. Accordingly, you’re all set to download all kinds of files in the system background.
There’s a lot of uses that you can get out of the ‘wget’ utility. Whether you want to download a regular file, an HTML page, or a zip folder, rest assured that you can download all these files in the background, all thanks to this command.
With that being said, it is possible that this utility didn’t come pre-installed with your Linux distribution. In this case, our guide should help you install the ‘wget’ utility with the help of a few simple commands.
Although we’ll be installing it the CLI-way, you need not be too familiar with the Linux terminal. Just follow our instructions carefully, and the process should go smoothly. However, if you do end up running into an issue, feel free to tell us about it in the comment section below, so you can get help.
If this guide helped you, please share it. 🙂