Содержание
- Error d3d device lost mad max решение
- Error d3d device lost mad max
- Исправление ошибок D3D11
- Как скачать D3D11.dll для Windows 7
Error d3d device lost mad max решение
\Error, D3D Device Lost\
«device removed, Reason : DXGI_ERROR_HUNG: Graphics device stopped responding. There might be an infinite loop in a GPU program. Please verify that the latest graphics device drivers are installed.»
System:
Window 7 Home Premuim, 64-bit SP1
CPUs: intel i7-3770@ 3.30
RAM: 8GB
GeForce GTX 660 Ti 4GB
DirectX version: 11.0
Driver version: 361.75
PS:I try to reinstall it 3 times. It don’t solve my problem.
Please help.
how do you do that?
If you have nvidia card than this option is available in geforce experience application and if you have amd card then its available in amd overdrive application.
where do i find the options?
I don’t use nvidia card so i can’t help you. But you can also check this out http://www.nvidia.com/object/nvidia-system-tools-6.08-driver.html or use google.
And you can also use third party application like afterburner suggested by another user.
where do i find the options?
I don’t use nvidia card so i can’t help you. But you can also check this out http://www.nvidia.com/object/nvidia-system-tools-6.08-driver.html or use google.
And you can also use third party application like afterburner suggested by another user.
i got msi but woah i feel like if i touch anything its gonna explode my pc haha
i got msi but woah i feel like if i touch anything its gonna explode my pc haha
Experience is the best knowledge. 😉
I was overclocked 150MHz on the core and 500MHz on VRAM on my Gigabyte 980 WF3 which has a factory overclock. Clocked down to 100MHz and 400MHz respectively. Havn’t had a crash since. The 150/500 have been stable in all my other games so I think its kind of strange that it would crash Max. I will report back if I have another CTD.
@chikenman8881 just revert your settings. I would recommend MSI Afterburner which I am using. Its pretty straightforward to set a negative core clock and/or mem clock. The number will be subtracted from your default clock. MSI Afterburner also has some nice settings for saving overclock profiles and fan speed profiles. It will also record temperature clock and fan speed numbers and display the on a graph for troubleshooting.
I was overclocked 150MHz on the core and 500MHz on VRAM on my Gigabyte 980 WF3 which has a factory overclock. Clocked down to 100MHz and 400MHz respectively. Havn’t had a crash since. The 150/500 have been stable in all my other games so I think its kind of strange that it would crash Max. I will report back if I have another CTD.
@chikenman8881 just revert your settings. I would recommend MSI Afterburner which I am using. Its pretty straightforward to set a negative core clock and/or mem clock. The number will be subtracted from your default clock. MSI Afterburner also has some nice settings for saving overclock profiles and fan speed profiles. It will also record temperature clock and fan speed numbers and display the on a graph for troubleshooting.
Источник
Error d3d device lost mad max

Как видно из текста ошибки, проблема заключается в инициализации DirectX 11, а точнее, Direct3D 11, за что и отвечает файл d3d11.dll. При этом, несмотря на то, что, используя инструкции в Интернете, вы уже могли заглянуть в dxdiag и увидеть, что DX 11 (а то и DirectX 12) установлен, проблема может сохраняться. В этой инструкции — подробно о том, как исправить ошибку D3D11 CreateDeviceAndSwapChain Failed или d3dx11.dll отсутствует на компьютере.
Исправление ошибок D3D11
Причиной рассматриваемой ошибки могут быть различные факторы, самые распространенные из которых
- Ваша видеокарта не поддерживает DirectX 11 (при этом, нажав клавиши Win+R и введя dxdiag, вы можете там видеть, что установлена именно 11 или 12 версия. Однако, это ничего не говорит о том, что есть поддержка этой версии со стороны видеокарты — только о том, файлы данной версии установлены на компьютере).
- Не установлены последние оригинальные драйверы на видеокарту — при этом начинающие пользователи часто пробуют обновить драйверы, используя кнопку «Обновить» в диспетчере устройств, это неправильный метод: сообщение о том, что «Драйвер не нуждается в обновлении» при данном способе обычно мало что означает.
- Не установлены необходимые обновления для Windows 7, что может приводить к тому, что даже при наличии DX11, файла d3d11.dll и поддерживаемой видеокарты, игры, наподобие Dishonored 2 продолжают сообщать об ошибке.
Первые два пункта взаимосвязаны и в равной степени могут встречаться как у пользователей Windows 7, так и Windows 10.
Правильным порядком действий при ошибках в данном случае будет:
- Вручную скачать оригинальные драйверы видеокарты с официальных сайтов AMD, NV >Также вы можете посмотреть отдельно установленную и поддерживаемую аппаратно версию DirectX в сторонних программах, например, в AIDA64 (см. Как узнать версию DirectX на компьютере).
В Windows 7 ошибки D3D11 и инициализации DirectX 11 при запуске современных игр могут появляться даже в тех случаях, когда необходимые драйверы установлены, а видеокарта не из старых. Исправить ситуацию можно следующим образом.
Как скачать D3D11.dll для Windows 7
В Windows 7 по умолчанию может не быть файла d3d11.dll, а в тех образах, где он присутствует, может не работать с новыми играми, вызывая ошибки инициализации D3D11.
Его можно скачать и установить (или обновить, если он уже есть на компьютере) с официального сайта Майкрософт в составе выпущенных для 7-ки обновлений. Скачивать этот файл отдельно, с каких-то сторонних сайтов (или брать с другого компьютера) не рекомендую, навряд ли это исправит ошибки d3d11.dll при запуске игр.
А вдруг и это будет интересно:
Почему бы не подписаться?
Рассылка новых, иногда интересных и полезных, материалов сайта remontka.pro. Никакой рекламы и бесплатная компьютерная помощь подписчикам от автора. Другие способы подписки (ВК, Одноклассники, Телеграм, Facebook, Twitter, Youtube, Яндекс.Дзен)
01.04.2019 в 08:47
Здравствуйте! Подскажите пожалуйста, при запуске визуализации выдает ошибку «D3D object has a non-zero reference count (meaning things were not properly cleaned up). This visualizer will now exit.» что делать?
01.04.2019 в 10:59
Здравствуйте. Не знаком с ошибкой. В первую очередь, конечно, загрузите DirectX через веб-установщик (я понимаю, что уже установлен, но веб-установщик установит недостающее), а также обновите драйверы видеокарты.
А дальше уже — не знаю. Погуглил по проблему, в одной игре из Steam (Path of Exile) она широко обсуждается, решают там правкой .ini файла, включая оконный режим (а у вас и так оконный на скрине) и меняя разрешение. Так что не уверен, что для вашего ПО применим метод.
02.08.2019 в 08:17
Здраствуйте. У меня ошибка немного другая. Когда я пытаюсь запустить Fortnite, выдаёт: failed to find a graphics adapter with the minimum required DX11 feature level. Пыталась удалить все деректы, но всё равно остаётся 12-ый. Помогите пожалуйста.
02.08.2019 в 11:41
Здравствуйте. Сообщение говорит о том, что не найдена графическая карта, которая бы поддерживала минимально требуемый DirectX 11. Т.е. либо видеокарта действительно старая, либо драйверы на нее не стоят правильные.
Примечание: после отправки комментария он не появляется на странице сразу. Всё в порядке — ваше сообщение получено. Ответы на комментарии и их публикация выполняются ежедневно днём, иногда чаще. Возвращайтесь.
Mad Max: «Error, D3D device lost».
Error, D3D Device Lost!
Device Removed, Reason: DXGI_ERROR_DEVICE_HUNG: Grapich device stopped responding. There might be an infinite loop in GPU program.
Please verify that the latest graphics device drivers are installed.
Вот такая ошибка выходит, если игра запущена более 1 часа. Видеокарту не разгонял, есть только заводской разон. В чём беда?
In first a game lanuch after Mad Max relase works for me just a fine but for now it’s not working any more. After launch i got a black screen & this kind of error:
Error, D3D Device Lost!
Device Removed, Reason: DXGI_ERROR_DEVICE_HUNG: Grapich device stopped responding. There might be an infinite loop in GPU program.
Please verify that the latest graphics device drivers are installed.
-And after that Mad Max stoped working & crash.
All others my a game was working just fine, just like this Mad Max in first time but, not any more. I was verify my game & have lates drivers on my old Grapich card what not was still too old to play this kind of games but, im not know why, this game not working any more.
I don’t have any more detail for that & i don’t give my hardware spect for that problem but, if there is any solution avaible or coming update then i like to hear that, thanks.
Ok, reinstall DirectX and the redists with it.
I already did all these obvious things. I tried everything I found here and in others forums. Many people have the same problem without solution. It’s happening only with Mad Max and Just Cause 3, curiously both developed by Avalanche Studios.
Downloading MSI Afterburner and Underclocking my Card (Lowering Power Limit by -7 so it’s currently on 93) has fixed this crash error for me. Just played it for an hour without fail.
Also made sure GeForce Experience doesn’t do that double resolution then scaling it to match your monitor, make sure it’s set at your screen resolution.
ok i think the game crashes when nvidia experience optymalize your settings
just rollback settings in nvidia experience and run the game,it work for me
In first a game lanuch after Mad Max relase works for me just a fine but for now it’s not working any more. After launch i got a black screen & this kind of error:
Error, D3D Device Lost!
Device Removed, Reason: DXGI_ERROR_DEVICE_HUNG: Grapich device stopped responding. There might be an infinite loop in GPU program.
Please verify that the latest graphics device drivers are installed.
-And after that Mad Max stoped working & crash.
All others my a game was working just fine, just like this Mad Max in first time but, not any more. I was verify my game & have lates drivers on my old Grapich card what not was still too old to play this kind of games but, im not know why, this game not working any more.
I don’t have any more detail for that & i don’t give my hardware spect for that problem but, if there is any solution avaible or coming update then i like to hear that, thanks.
What worked for me:
1. Prevent Windows to download drivers automatically:
2. Unistall GPU drivers.
3. Download the latest drivers from your GPU manufacturer (in my case it was Nvidia).
4. As you run the driver setup, select: Custom installation > Perform Clean Install
In first a game lanuch after Mad Max relase works for me just a fine but for now it’s not working any more. After launch i got a black screen & this kind of error:
Error, D3D Device Lost!
Device Removed, Reason: DXGI_ERROR_DEVICE_HUNG: Grapich device stopped responding. There might be an infinite loop in GPU program.
Please verify that the latest graphics device drivers are installed.
-And after that Mad Max stoped working & crash.
All others my a game was working just fine, just like this Mad Max in first time but, not any more. I was verify my game & have lates drivers on my old Grapich card what not was still too old to play this kind of games but, im not know why, this game not working any more.
I don’t have any more detail for that & i don’t give my hardware spect for that problem but, if there is any solution avaible or coming update then i like to hear that, thanks.
What worked for me:
1. Prevent Windows to download drivers automatically:
2. Unistall GPU drivers.
3. Download the latest drivers from your GPU manufacturer (in my case it was Nvidia).
4. As you run the driver setup, select: Custom installation > Perform Clean Install
As most people are using windows 10, you cant stop windows 10 anymore from downloading driver updates, they removed it from the home edition and the pro version will follow eventually, but its only possible in the pro version. (group policy settings)
windows 7 is not even supported anymore.
windows 7 is not even supported anymore.
windows 7 is not even supported anymore.
It’s in extended support until 2020. You could argue it’s not fully supported as Microsoft blocks you from updates if you have Ryzen or 7th gen Intel CPUs on a Windows 7 install but that’s still a debatable statement.
There’s a registry hack to remove that stupid restriction, although this is still «unofficial».
And extended support still covers critical / security updates. They’re still doing general bug fixing for Windows 7 too, so it hasn’t been completely left to die yet. When the day comes that 7 is no more, I’ll likely just skip 8.1 and go to 10, hopefully it will be in pristine condition by that point.
It’s in extended support until 2020. You could argue it’s not fully supported as Microsoft blocks you from updates if you have Ryzen or 7th gen Intel CPUs on a Windows 7 install but that’s still a debatable statement.
There’s a registry hack to remove that stupid restriction, although this is still «unofficial».
And extended support still covers critical / security updates. They’re still doing general bug fixing for Windows 7 too, so it hasn’t been completely left to die yet. When the day comes that 7 is no more, I’ll likely just skip 8.1 and go to 10, hopefully it will be in pristine condition by that point.
No way to say Microsoft just doesn’t «fix» the hack down the road. Not to mention people should have never had to do it in the first place.
You have more optimism for 10 than me. Too many things I don’t like that are fundamental ideological differences between Microsoft and myself. What I dislike about 10 will never be fixed because this was how it was intended to be.
In first a game lanuch after Mad Max relase works for me just a fine but for now it’s not working any more. After launch i got a black screen & this kind of error:
Error, D3D Device Lost!
Device Removed, Reason: DXGI_ERROR_DEVICE_HUNG: Grapich device stopped responding. There might be an infinite loop in GPU program.
Please verify that the latest graphics device drivers are installed.
-And after that Mad Max stoped working & crash.
All others my a game was working just fine, just like this Mad Max in first time but, not any more. I was verify my game & have lates drivers on my old Grapich card what not was still too old to play this kind of games but, im not know why, this game not working any more.
I don’t have any more detail for that & i don’t give my hardware spect for that problem but, if there is any solution avaible or coming update then i like to hear that, thanks.
Источник
Стали вылетать некоторые игры (call of duty mw3, mirror edge 1-2, mad max) с ошибкой Error, D3D Device Lost. Переустановка драйверов видеокарты проблему не решает, предыдущая версия драйвера удалялась через display driver uninstaller в безопасном режиме. Пробовал даже восстановить систему из ранее сделанного бекапа системы программой acronis true image, но и это не помогло, игры все равно вылетают, хотя на момент создания бекапа, проблем не было. То есть это скорее всего проблема в железе? Может есть у кого еще идеи?
Скрины:
spoiler
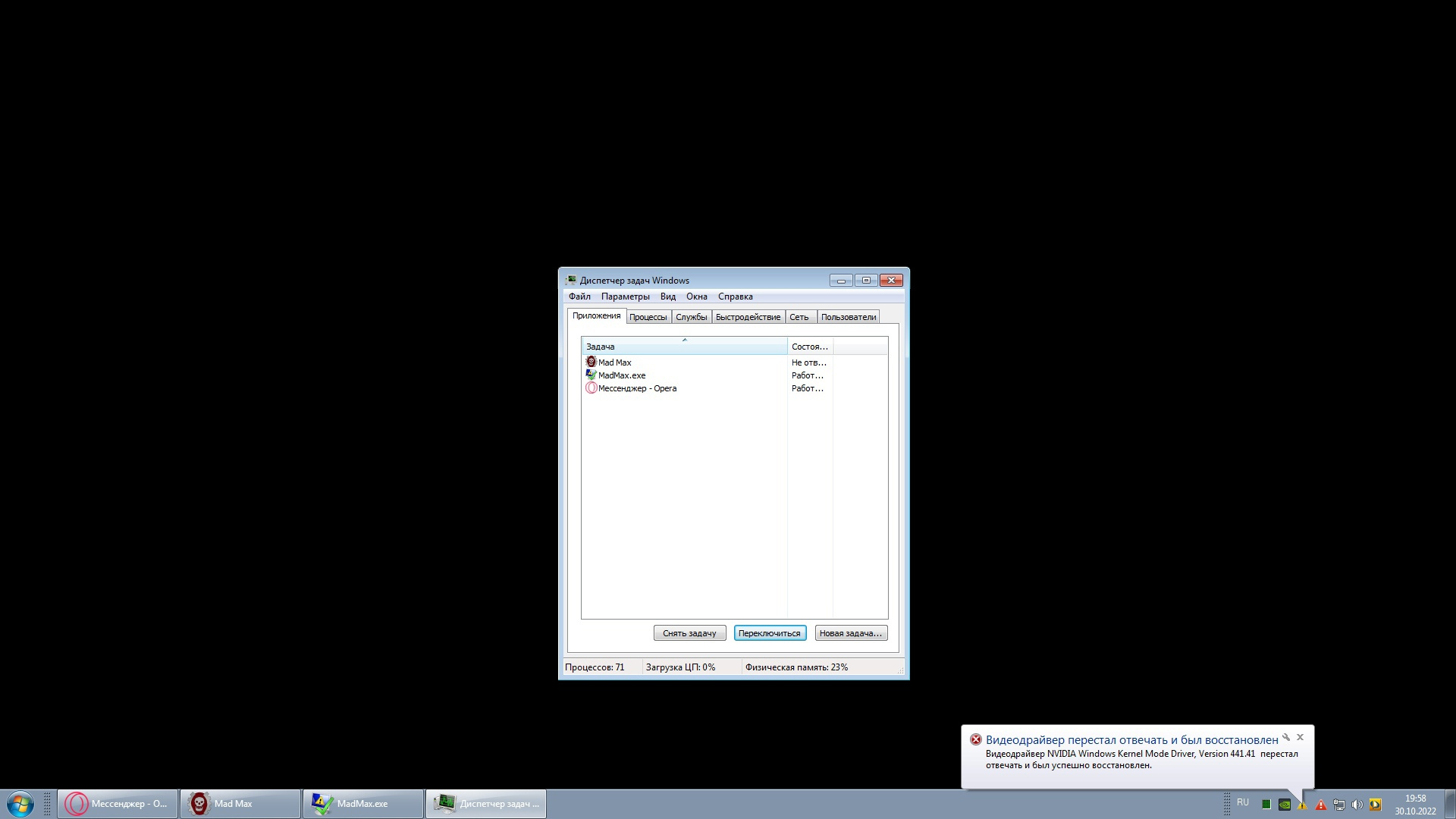
spoiler
-
Вопрос задан21 нояб. 2022
-
57 просмотров
Пригласить эксперта
А какая у вас версия драйвера и видеокарта?
Windows 7 не поддерживается с 14 января 2020 года. После последних обновлений в ней появилось много проблем. NVIDIA тоже не выпускает свежие версии драйверов для Windows 7. Перейдите на Windows 10/11, и попробуйте поиграть там.
Но раз вы сказали, что проблема появилась недавно, то для начала стоит проверить вашу видеокарту и видеопамять в OCCT.
-
Показать ещё
Загружается…
09 февр. 2023, в 15:56
20000 руб./за проект
09 февр. 2023, в 15:55
75000 руб./за проект
09 февр. 2023, в 15:13
2000 руб./за проект
Минуточку внимания
- При запуске определенных игр, таких как Left 4 Dead 2, CS: GO, Borderlands или Rocket League, некоторые игроки сообщали об ошибке «Не удалось создать устройство D3D или D3D9».
- Если вы один из тех, кому не повезло с этой ошибкой, вам следует обновить графику и ОС своей системы и установить разрешение запуска для затронутых игр.
- Чтобы узнать больше о том, как исправить ошибки в играх, посетите нашу страницу, посвященную устранению неполадок в игре.
- Обзоры игр, руководства и исправления можно найти в нашем разделе игр. Мы охватываем большинство игр и программ запуска игр, поэтому вы найдете там решения для большинства ошибок.
Ошибки при запуске — слишком привычное явление для геймеров, как будто игра чувствует наше желание играть и отказывается дать нам то, что мы ищем. Так обстоит дело с Failed to create D3D device или менее распространенным, но не менее раздражающим Failed to create D3D9 device error .
Обе эти ошибки сообщают игроки, запускающие игры через Steam, и, похоже, они касаются только нескольких игр:
- Left 4 Dead 2
- CS: GO
- Borderlands 1 и 2
- Портал
- Ракетная лига
К счастью, для исправления ошибок D3D и D3D9 необходимо выбрать один и тот же путь, поскольку они имеют общую причину. Основная причина связана с графикой, в частности с драйвером видеокарты.
Мы предпримем обычные шаги по устранению неполадок, когда вы увидите эти ошибки.
1. Перезагрузите компьютер.
- Перейдите в Пуск> Питание> Перезагрузка.
Вы пробовали выключить и снова включить? Есть причина, по которой айтишники говорят это все время. При большинстве ошибок первое, что вы должны сделать, это перезагрузить устройство.
Это очистит память и даст вашей системе возможность перезагрузить все файлы, необходимые для работы.
Процесс перезагрузки стирает текущее состояние программного обеспечения, что во многих случаях является всем, что нужно для устранения ошибок.
2. Проверьте целостность файлов игры.
- Щелкните правой кнопкой мыши проблемную игру
- Перейти к свойствам
- Перейдите на вкладку Local Files.
- Нажмите на Проверить целостность файлов игры.
Valve любезно добавила в Steam возможность проверять, не были ли файлы вашей игры каким-либо образом повреждены или что-то отсутствует в каталоге установки игры.
Это может помочь, если ваше антивирусное или антивредоносное программное обеспечение решило заблокировать файл или поместить его в карантин.
Если ошибка « Не удалось создать устройство D3D» или «Устройство D3D9» было вызвано ошибкой графического драйвера, перезапуск системы может решить проблему.
Steam не отвечает на вашем ПК? Попробуйте эти простые решения
3. Обновите Windows до последней версии.
- Откройте настройки (сочетание клавиш Win + i)
- Перейти к обновлению и безопасности
- Нажмите Проверить наличие обновлений
Постоянное обновление вашей операционной системы Windows важно, потому что вы извлекаете выгоду из последних исправлений ошибок и обновлений безопасности.
Иногда эти обновления включают исправления совместимости, которые могут исправить такие ошибки, как « Не удалось создать устройство D3D» или « Ошибка создания устройства D3D9» .
4. Обновите графические драйверы.
Для видеокарт nVidia:
- Открыть GeForce Experience
- Перейдите на вкладку Драйверы
- Нажмите на проверки обновлений с
- Как только новый драйвер будет найден, нажмите Экспресс-установка или Выборочная установка.
- Перезагрузите компьютер
Для видеокарт AMD:
- Щелкните правой кнопкой мыши на рабочем столе
- Выберите программное обеспечение AMD Radeon
- В разделе «Драйверы и программное обеспечение» нажмите » Проверить наличие обновлений».
- Установите новый драйвер и перезагрузитесь
Один из лучших способов исправить ошибку «Не удалось создать устройство D3D или D3D9» — это обновить драйвер видеокарты.
Эти ошибки вызваны проблемой с видеокартой или ее драйвером, поэтому в большинстве случаев решением будет обновление драйвера.
Чтобы сделать еще один шаг вперед, мы настоятельно рекомендуем выполнить чистую установку графического драйвера или использовать такую утилиту, как DDU, для полного удаления графического драйвера перед установкой нового.
Примечание. Если вы используете DDU для удаления графического драйвера, вам необходимо перейти на веб-сайт производителя видеокарты и вручную загрузить драйвер или графическое программное обеспечение (GeForce Experience или AMD Adrenalin).
Не знаете, как использовать DDU? Нет проблем, у нас есть руководство, чтобы показать вам.
5. Установите параметры запуска игры.
- Открыть Steam
- Щелкните игру правой кнопкой мыши
- Выбрать свойства
- На вкладке «Общие» выберите « Установить параметры запуска».
- Тип -w 1920 -h 1080
- Нажмите ОК > Закрыть
- Запустить игру
Примечание: вместо 1920 и 1080 используйте собственное разрешение вашего монитора.
Это заставит игру запуститься с указанным разрешением. Поскольку некоторые из этих игр немного старше, они не всегда работают с новым оборудованием и более высокими разрешениями.
Это может вызвать проблему, когда игра пытается запустить с низким разрешением, поэтому вам нужно будет принудительно установить желаемое разрешение.
6. Запускаем игру в режиме совместимости.
- Перейдите в папку с установкой игры (щелкните игру правой кнопкой мыши в Steam> Управление> Обзор локальных файлов )
- Щелкните правой кнопкой мыши исполняемый файл
- Выбрать свойства
- Перейдите на вкладку » Совместимость».
- Либо запустите средство устранения неполадок совместимости, либо установите флажок и вручную выберите старую версию Windows для запуска игры.
После того, как вы включили режим совместимости, вы сможете запустить игру, и это должно очистить ошибку Failed to create D3D or D3D9 device .
7. Включите службы для исправления ошибки «Не удалось создать устройство D3D».
Откройте окно запуска (сочетание клавиш Win + R)
- Введите msconfig
- Перейдите на вкладку Services
- Убедитесь, что все сервисы nVidia или AMD включены
- Примечание. Если вы не знаете, какие это службы, нажмите « Включить все».
- Перезагрузите компьютер
В погоне за большей производительностью некоторые пользователи отключают определенные службы, которые они считают несущественными, но мы не можем не подчеркнуть этого достаточно: вы никогда не должны отключать их, если вы не вносите 100% изменений, поскольку это может привести к сбоям игры или даже хуже того, нестабильность системы.
Эти исправления помогут вам исправить ошибки «Не удалось создать устройство D3D» и «Не удалось создать устройство D3D9» при запуске игр в Steam.
Если у вас возникнут другие проблемы с играми Steam, сообщите нам об этом в разделе комментариев ниже.
FAQ: Проблемы с устройством D3D или D3D9
- Что такое ошибка устройства D3D?
D3D (Direct 3D) — это компонент DirectX API, который ваша система использует для визуализации графики. Если у вас возникли проблемы с D3D, это руководство покажет вам, как их исправить. Для получения дополнительной информации о Direct3D ознакомьтесь с нашей подробной статьей.
- Что означает ошибка D3D?
Когда вы получаете сообщение об ошибке D3D, это означает, что у вас проблема с графическим адаптером. Чтобы узнать, как ее исправить, выполните действия, перечисленные выше.
- Как исправить ошибку D3D CSGO?
Обновите графический драйвер до последней версии, затем следуйте инструкциям из этого руководства.
When you’re playing a game, a sudden error message interrupts you. This will make you very annoying.
The “Unreal Engine is exiting due to D3D device being lost” error is a common problem. It isn’t a problem with a particular game. And you’re not the only one bugging by the error.
Don’t worry, they can be fixed.
Try these methods:
You don’t have to try them all; just work your way down the list until you find the one that works for you.
- Update Unreal Engine
- Update device driver
- Change default graphics card
- Verify files in Steam
- Disable NVIDIA Geforce Experience Battery Boost
- Reduce PC’s energy consumption
- Disable antivirus software
- Check hardware
Method 1: Update Unreal Engine
Developers of Unreal Engine will continue to release new versions. The new version will fix mistakes which may cause this error. So you should try installing the latest version to see if this fixes the error.
Hopefully, it does. But if not, there are still a few things to try.
Method 2: Update device driver
Updating drivers is a useful method to solve many issues. It’s worth trying when you meet issues. According to users, if the graphics card/video card driver is outdated or corrupted, it may cause this error.
There are two ways to update your driver–manually and automatically.
Option 1 — Manually: To get your device driver, you need to go to its manufacturer website, find the driver corresponding with your specific flavor of Windows version (for example, Windows 32 bit), and download the driver manually.
Once you’ve downloaded the correct driver for your system, double click on the downloaded file and follow the on-screen instructions to install the driver.
Option 2 — Automatically (Recommend): If you don’t have the time, patience, or computer skills to update the driver manually, you can do it automatically with Driver Easy.
Driver Easy will automatically recognize your system and find the correct driver for it. You don’t need to know exactly what system your computer is running, you don’t need to risk downloading and installing the wrong driver, and you don’t need to worry about making a mistake when installing.
You can update your driver automatically with either the FREE or the Pro version of Driver Easy. But with the Pro version it takes just 2 clicks:
- Download and install Driver Easy.
- Run Driver Easy and click the Scan Now button. Driver Easy will then scan your computer and detect any problem drivers.
- Click the Update button next to the selected driver to automatically download the correct version of that driver, then you can manually install it (you can do this with the FREE version).
Or click Update All to automatically download and install the correct version of all the drivers that are missing or out of date on your system. (This requires the Pro version which comes with full support and a 30-day money back guarantee. You’ll be prompted to upgrade when you click Update All.)
The Pro version of Driver Easy comes with full technical support.
If you need assistance, please contact Driver Easy’s support team at support@drivereasy.com.
Method 3: Change default graphics card
In order to have a better gaming experience, some people may install a dedicated graphics card in their PC. However, due to the limited performance of the integrated graphics card and the game may not be compatible with the dual graphics card, it may cause the “Unreal Engine is exiting due to D3D device being lost” error. In this case, you can set your dedicated graphics card as default graphics card to fix this error.
- Run the NVIDIA Control Panel. Click Manage 3D settings.
- Under the Global Settings tab, choose High-performance NVIDIA processor in the drop-down list.
- Click Apply.
- Restart your PC then run the game to check whether the error will appear or not.
Method 4: Verify files in Steam
If this error occurs when you’re playing games in Steam, you can try verifying files to solve the error.
- Run Steam, click Games and select View Games Library.
- Right-click on the game that you can’t play because of the error and click Properties.
- Under the LOCAL FILES tab, click VERIFY INTEGRITY OF GAME FILES…
Wait until it complete. - Relaunch the game to check whether the error will appear or not.
Method 5: Disable NVIDIA Geforce Experience Battery boost
There’s a situation that you play games smoothly in your charged laptop. But the error occurs when your laptop uncharged. In this case, you can try this method to solve the error.
But this method only supports users with NVIDIA GPU.
- Run NVIDIA Geforce Experience. Download from NVIDIA website if you don’t have it.
- Click Games and then disable BATTERY BOOST.
- Relaunch your game. They should be working fine mostly.
Method 6: Reduce PC’s energy consumption
In order to improve the gaming experience, people usually adjust their settings to the highest mode. However, this will lead to an overloaded computer with excessive energy consumption which may cause the error.
So, reducing high energy consumption settings may help you solve the error. It includes turning down all the graphics settings to the lowest and underclocking your GPU.
If you’re overclocking the GPU, you can try to underclock it. There are users being able to play a stable game by underclocking their GPU.
Also, turning down all the graphics settings to the lowest can help your game run smoothly.
Method 7: Disable antivirus software
It is possible that your antivirus software might have a conflict with Unreal Engine. So try to disable your antivirus and then run the game to check whether the error will appear or not.
If it does fix the error, you may consider changing your antivirus software. Or, you can ask your antivirus manufacturer for advice.
Note: Be extra careful about what sites you visit, what emails you open and what files you download when your antivirus software is disabled.
Method 8: Check hardware
In some cases, problems can be caused by your computer hardware. It’s worth checking the hardware devices on your computer.
Our reader shared that a bad RAM stick would cause the issue and crash the game. In his situation, the MEM test and Windows mem test didn’t spot the issue but removing the bad RAM stick solve the problem.
We suggest people reboot your computer and then perform the Windows Memory Diagnostic tool to test your RAM first. If the test gives you errors, you need to check your RAM stick or replace it.
We recommend you contact the PC manufacturer for your device for help if you discover any hardware issue (e.g. a bad RAM stick). But you can always do it by yourself since there’re lots of tutorials on the Internet. Note that the process should be cautious.
We hope the above methods can help. If you have any questions or suggestions, feel free to leave comments below.
73
73 people found this helpful
Available in other languages
Erhalten Sie die Fehlermeldung Unreal Engine is exiting due to D3D device being lost? Dieser Beitrag bietet Ihnen 8 Methoden zur Fehlerbehebung an!
When you’re playing a game, a sudden error message interrupts you. This will make you very annoying.
The “Unreal Engine is exiting due to D3D device being lost” error is a common problem. It isn’t a problem with a particular game. And you’re not the only one bugging by the error.
Don’t worry, they can be fixed.
Try these methods:
You don’t have to try them all; just work your way down the list until you find the one that works for you.
- Update Unreal Engine
- Update device driver
- Change default graphics card
- Verify files in Steam
- Disable NVIDIA Geforce Experience Battery Boost
- Reduce PC’s energy consumption
- Disable antivirus software
- Check hardware
Method 1: Update Unreal Engine
Developers of Unreal Engine will continue to release new versions. The new version will fix mistakes which may cause this error. So you should try installing the latest version to see if this fixes the error.
Hopefully, it does. But if not, there are still a few things to try.
Method 2: Update device driver
Updating drivers is a useful method to solve many issues. It’s worth trying when you meet issues. According to users, if the graphics card/video card driver is outdated or corrupted, it may cause this error.
There are two ways to update your driver–manually and automatically.
Option 1 — Manually: To get your device driver, you need to go to its manufacturer website, find the driver corresponding with your specific flavor of Windows version (for example, Windows 32 bit), and download the driver manually.
Once you’ve downloaded the correct driver for your system, double click on the downloaded file and follow the on-screen instructions to install the driver.
Option 2 — Automatically (Recommend): If you don’t have the time, patience, or computer skills to update the driver manually, you can do it automatically with Driver Easy.
Driver Easy will automatically recognize your system and find the correct driver for it. You don’t need to know exactly what system your computer is running, you don’t need to risk downloading and installing the wrong driver, and you don’t need to worry about making a mistake when installing.
You can update your driver automatically with either the FREE or the Pro version of Driver Easy. But with the Pro version it takes just 2 clicks:
- Download and install Driver Easy.
- Run Driver Easy and click the Scan Now button. Driver Easy will then scan your computer and detect any problem drivers.
- Click the Update button next to the selected driver to automatically download the correct version of that driver, then you can manually install it (you can do this with the FREE version).
Or click Update All to automatically download and install the correct version of all the drivers that are missing or out of date on your system. (This requires the Pro version which comes with full support and a 30-day money back guarantee. You’ll be prompted to upgrade when you click Update All.)
The Pro version of Driver Easy comes with full technical support.
If you need assistance, please contact Driver Easy’s support team at support@drivereasy.com.
Method 3: Change default graphics card
In order to have a better gaming experience, some people may install a dedicated graphics card in their PC. However, due to the limited performance of the integrated graphics card and the game may not be compatible with the dual graphics card, it may cause the “Unreal Engine is exiting due to D3D device being lost” error. In this case, you can set your dedicated graphics card as default graphics card to fix this error.
- Run the NVIDIA Control Panel. Click Manage 3D settings.
- Under the Global Settings tab, choose High-performance NVIDIA processor in the drop-down list.
- Click Apply.
- Restart your PC then run the game to check whether the error will appear or not.
Method 4: Verify files in Steam
If this error occurs when you’re playing games in Steam, you can try verifying files to solve the error.
- Run Steam, click Games and select View Games Library.
- Right-click on the game that you can’t play because of the error and click Properties.
- Under the LOCAL FILES tab, click VERIFY INTEGRITY OF GAME FILES…
Wait until it complete. - Relaunch the game to check whether the error will appear or not.
Method 5: Disable NVIDIA Geforce Experience Battery boost
There’s a situation that you play games smoothly in your charged laptop. But the error occurs when your laptop uncharged. In this case, you can try this method to solve the error.
But this method only supports users with NVIDIA GPU.
- Run NVIDIA Geforce Experience. Download from NVIDIA website if you don’t have it.
- Click Games and then disable BATTERY BOOST.
- Relaunch your game. They should be working fine mostly.
Method 6: Reduce PC’s energy consumption
In order to improve the gaming experience, people usually adjust their settings to the highest mode. However, this will lead to an overloaded computer with excessive energy consumption which may cause the error.
So, reducing high energy consumption settings may help you solve the error. It includes turning down all the graphics settings to the lowest and underclocking your GPU.
If you’re overclocking the GPU, you can try to underclock it. There are users being able to play a stable game by underclocking their GPU.
Also, turning down all the graphics settings to the lowest can help your game run smoothly.
Method 7: Disable antivirus software
It is possible that your antivirus software might have a conflict with Unreal Engine. So try to disable your antivirus and then run the game to check whether the error will appear or not.
If it does fix the error, you may consider changing your antivirus software. Or, you can ask your antivirus manufacturer for advice.
Note: Be extra careful about what sites you visit, what emails you open and what files you download when your antivirus software is disabled.
Method 8: Check hardware
In some cases, problems can be caused by your computer hardware. It’s worth checking the hardware devices on your computer.
Our reader shared that a bad RAM stick would cause the issue and crash the game. In his situation, the MEM test and Windows mem test didn’t spot the issue but removing the bad RAM stick solve the problem.
We suggest people reboot your computer and then perform the Windows Memory Diagnostic tool to test your RAM first. If the test gives you errors, you need to check your RAM stick or replace it.
We recommend you contact the PC manufacturer for your device for help if you discover any hardware issue (e.g. a bad RAM stick). But you can always do it by yourself since there’re lots of tutorials on the Internet. Note that the process should be cautious.
We hope the above methods can help. If you have any questions or suggestions, feel free to leave comments below.
73
73 people found this helpful
Available in other languages
Erhalten Sie die Fehlermeldung Unreal Engine is exiting due to D3D device being lost? Dieser Beitrag bietet Ihnen 8 Methoden zur Fehlerbehebung an!
The Cycle Frontier – это бесплатная игра, выпущенная для ПК, которая была тепло принята как игроками, так и критиками. . Хотя игра не требовательна к оборудованию, игроки на ПК сталкиваются с ошибками и проблемами с The Cycle Frontier, такими как потеря устройства D3d, сбой в игре, фатальная ошибка, необработанное исключение: EXCEPTION_ACCESS_VIOLATION, сбой при запуске и многое другое. Здесь я составил список ошибок, о которых сообщают игроки на ПК, а также их исправления и обходные пути.
Cycle Frontier разработана и опубликована YAGER, студией, разработавшей Spec Ops The Line. Это PvPvE-шутер от первого лица, действие которого происходит на чужой планете. Концепция уникальна, хотя и с небольшими ошибками в реализации.
Тем не менее, игроки на ПК сталкиваются с ошибками и проблемами с The Cycle Frontier, такими как потеря устройства D3d, сбой в игре, фатальная ошибка, необработанное исключение: XCEPTION_ACCESS_VIOLATION, вылет при запуске и многое другое. Ниже приведены ошибки, о которых сообщают игроки на ПК, а также их исправления и обходные пути.
D3D Device Lost Fix
Игроки на ПК сообщают, что не могут играть в The Cycle Frontier из-за следующих ошибок D3D Device Lost вместе с возможными исправлениями.
Unreal Engine завершает работу из-за потери D3D-устройства. (Ошибка: 0x887A0005 – ‘REMOVED’
Unreal Engine завершает работу из-за потери устройства D3D. (Ошибка: 0x887A0006 – ‘HUNG’)
Щелкните правой кнопкой мыши The Cycle Frontier в Steam > Управление > Обзор локальных файлов. Откроется новое окно с файлами игры. Найдите исполняемый файл игры и щелкните его правой кнопкой мыши > свойства >Вкладка «Совместимость»> установите флажок “Отключить полноэкранную оптимизацию” и нажмите применить. Это исправит выход Unreal Engine из-за ошибки D3D-устройства.
Еще одной причиной ошибки может быть DirectX 12. Принудительно использовать DX11 и выход Unreal Engine из-за ошибки D3D-устройства будет исправлено. Для этого щелкните правой кнопкой мыши The Cycle Frontier в Steam > Свойства >введите -dx11 в разделе «Параметры запуска» и нажмите «ОК». Это заставит игру использовать DirectX 11 и больше не приведет к сбою.
Возможная причина сбоя The Cycle Frontier с выходом Unreal Engine из-за ошибки D3D-устройства связана с вашим графическим процессором. Графический процессор либо разогнан, либо плохо справляется с игровой нагрузкой.
Если ваш графический процессор разогнан, верните его к тактовой частоте графического процессора по умолчанию, даже если он был разогнан на заводе. Если GPU не разогнан, попробуйте снизить настройки графики.
Кроме того, игроки могут ограничить максимальный FPS в игре, чтобы исправить выход Unreal Engine из-за ошибки потери устройства D3D. Откройте панель управления Nvidia > управляйте настройками 3D > Настройки программы > выберите The Cycle Frontier. Включите Max FPS Limit и установите для него значение. Как правило, если ваша текущая цель — разблокированный FPS, ограничивайте игру до 60 FPS. Если ваша текущая цель — 60 кадров в секунду, ограничьте игру до 30 кадров в секунду. Это снизит нагрузку на ЦП и ГП и устранит выход Cycle Frontier Unreal Engine из-за ошибки потери устройства D3D.
Игра не запускается, исправление сбоя при запуске
Многие игроки The Cycle Frontier на ПК сталкиваются с тем, что игра не запускается или вылетает при запуске. Вот как это исправить. Прежде чем мы приступим к исправлениям, убедитесь, что вы используете 64-разрядную операционную систему, поскольку игра не поддерживает 32-разрядную ОС.
Если вы используете 64-разрядную ОС Windows 7, а The Cycle Frontier не запускается или вылетает при запуске с фатальной ошибкой, проблема заключается в DirectX. Игра поддерживает как DX11, так и DX12. Однако Win7 поддерживает только DX11, а The Cycle Frontier может использовать DX12 по умолчанию. Чтобы решить эту проблему, игрокам просто нужно заставить игру использовать DX11. Щелкните правой кнопкой мыши The Cycle Frontier в Steam> Свойства> введите -dx11 в разделе «Параметры запуска» и нажмите «ОК». Запустите Cycle Frontier, и он должен работать без сбоев.
Если The Cycle Frontier по-прежнему не работает в Windows 7, перейдите в Мои документы и найдите файл конфигурации Cycle Frontier в одной из папок. Откройте файл конфигурации и измените DX12 с true на False и сохраните изменения. Запустите The Cycle Frontier, и проблем не возникнет.
Возможно, ваш антивирус блокирует исполняемый файл игры или другие важные игровые файлы и вызывает сбой при запуске с The Велосипедный рубеж. Либо отключите постоянную защиту, либо исключите из нее папку с игрой, я рекомендую последнее. После этого проверьте файлы игры, запустите The Cycle Frontier, и вылет при запуске не произойдет.
Если приведенные выше исправления не сработали, щелкните правой кнопкой мыши The Cycle Frontier в Steam > управление > Просмотреть локальные файлы. Откроется новое окно с файлами игры. Найдите исполняемый файл Cycle Frontier и запустите игру через него. Скорее всего, вы получите сообщение об ошибке, похожее на vcruntime140_1.dll или MSVCP140.dll не найдено. Чтобы исправить эту ошибку, установите/восстановите последние распространяемые компоненты Microsoft Visual C++ как версии x64, так и версии x86. Это устранит проблему сбоя The Cycle Frontier при запуске.
Исправить НАРУШЕНИЕ ДОСТУПНОГО ИСКЛЮЧЕНИЯ
Игроки Cycle Frontier на ПК сообщают, что не могут запустить игру из-за ошибки Unhandled Exception: EXCEPTION_ACCESS_VIOLATION 0x00000000000000000, и вот как ее исправить.
Одной из причин ошибки EXCEPTION_ACCESS_VIOLATION является конфликт с драйвером другого периферийного устройства, подключенного к вашему ПК. Один пользователь сообщил, что удаление программного обеспечения HTC Vive исправило ошибку необработанного исключения для The Cycle Frontier. Поэтому, если вы используете такое периферийное устройство, попробуйте удалить его драйвер или отключить само периферийное устройство, чтобы исправить ошибку EXCEPTION_ACCESS_VIOLATION.
Если ошибка повторится, откройте командную строку и запустите ее от имени администратора. Введите «sfc/scannow» и нажмите Enter. Дайте сканированию завершиться, и после этого это исправит ошибку.
Исправление фатальной ошибки
Некоторые игроки на ПК сообщают, что у них возникает фатальная ошибка при попытке сыграть в The Cycle Frontier, и вот как ее исправить. Одной из причин сбоя Fatal Error в The Cycle Frontier является DirectX 12. Поскольку игра поддерживает как DX11, так и 12, есть вероятность, что для некоторых игроков игра будет использовать DX12 по умолчанию. Чтобы исправить фатальную ошибку, игроки должны убедиться, что игра использует DirectX 11 вместо 12. Проверьте в разделе “Исправление сбоя при запуске” выше, чтобы узнать, как заставить игру использовать DirectX 11 и исправить фатальную ошибку.
Исправление сбоя
Игроки Cycle Frontier на ПК сообщают, что игра вылетает во время игры, и вот как это исправить. Одной из причин внутриигрового сбоя Cycle Frontier является использование сторонних инструментов и программного обеспечения, таких как MSI Afterburner, программное обеспечение RGb, программное обеспечение для периферийных устройств, таких как HOTAS или HTC Vive, и многое другое. Отключите все сторонние инструменты или программы, которые вы установили, и игра не будет зависать.
Кроме того, использование внутриигровых наложений, таких как наложение Steam или GeForce Experience, может вызвать сбои в игре. сбои. Отключите эти внутриигровые оверлеи, и Cycle Frontier перестанет падать во время игры.
Если игра продолжает падать во время игры, проверьте исправления в разделе “D3D Device Lost Fix” выше, поскольку они, вероятно, исправят внутриигровой сбой The Cycle Frontier.
Это все, что касается наших исправлений The Cycle Frontier для таких ошибок и проблем, как потеря устройства D#D, необработанное исключение, фатальная ошибка, ИСКЛЮЧЕНИЕ НАРУШЕНИЕ ДОСТУПА, сбой в игре и многое другое. Если вы сталкиваетесь с ошибками и проблемами, связанными с другими компьютерными играми или вашим ПК, также посетите наш центр часто встречающихся ошибок ПК и способов их устранения.
На чтение 10 мин. Просмотров 336 Опубликовано 29.04.2021
Пользователи получают сообщение об ошибке «Unreal Engine завершает работу из-за потери устройства D3D », когда Unreal не может подключиться к устройству D3D на вашем компьютере. Эта ошибка очень распространена и также может возникать у пользователей, у которых нет явных проблем на своих компьютерах.
По словам разработчиков Unreal Engine, эта проблема обычно возникает, когда графика или аппаратные компоненты компьютера не синхронизируются должным образом с Unreal Engine, что, в свою очередь, приводит к неправильной работе с устройством D3D. В этой статье мы рассмотрим все решения, объясняющие, почему возникает эта проблема, а также способы ее решения.
Содержание
- Что вызывает ошибку «Unreal Engine завершает работу из-за потери устройства D3D»?
- Решение 1. Обновление Unreal Engine, Windows и Steam
- Решение 2. Отключение NVIDIA Game Booster (или других функций)
- Решение 3. Изменение предпочтений для выделенной графики
- Решение 4. Отключение встроенной графики
- Решение 5. Отключение антивируса/брандмауэра
- Решение 6. Отключение технологии разгона и SLI
- Решение 7. Обновление графических драйверов
- Решение 8. Отключить полноэкранный режим
- Решение 9. Переустановка DirectX и изменение настроек FreeSync
Что вызывает ошибку «Unreal Engine завершает работу из-за потери устройства D3D»?
После получения многочисленных сообщений от пользователей о проблеме, мы решили разобраться в проблеме. После объединения этих отчетов мы продублировали ситуации на наших рабочих станциях и выяснили причины. Причины появления этого сообщения об ошибке, но не ограничиваются ими:
- Устаревший Unreal Engine: наиболее вероятная причина заключается в том, что Unreal Engine не обновлен до последней сборки и не может взаимодействовать с другими компонентами системы, которые могут быть обновлены недавно. Может быть и наоборот.
- Антивирусное программное обеспечение: Существует множество антивирусных программ, которые, как правило, блокируют Unreal Engine и, следовательно, отмечают ложное срабатывание. . Это очень распространенное явление, и ее можно решить, создав белый список или отключив его.
- Устаревшие драйверы устройств: Другая вероятная причина возникновения этой проблемы заключается в том, что драйверы вашего устройства повреждены или устарели. В обоих случаях переустановка или обновление драйверов работают.
- Неполные файлы Steam: Steam часто работает с Unreal Engine. Если его файлы игры/установки повреждены или неполны, вы получите обсуждаемое сообщение об ошибке.
- Настройки NVIDIA GeForce: также известно, что эти модули конфликтуют с игра. Отключение модуля или отключение определенных настроек обычно решает проблему.
- Разгон: Разгон может дать вашему компьютеру необходимый импульс, но, как известно, вызывает проблемы или конфликты с ним. тяжелые ресурсоемкие приложения. Отключение разгона может помочь вам.
- Графическая карта по умолчанию: Графическая карта по умолчанию обычно отключается, когда работает выделенная с большей мощностью. Однако в некоторых случаях он может быть активен вместе с выделенной видеокартой и вызывать конфликты, которые в дальнейшем вызовут проблемы.
Прежде чем приступить к решениям, убедитесь, что что вы вошли в систему как администратор. Кроме того, у вас должно быть активное и открытое подключение к Интернету.
Решение 1. Обновление Unreal Engine, Windows и Steam
Обычно, если какой-либо из упомянутых компонентов устарел, у них возникают проблемы при взаимодействии друг с другом. При плохой связи игра не может работать должным образом. Это очень распространенная повторяющаяся проблема, и пользователи часто ее не замечают.
Метод обновления движка Unreal немного затянут, но Windows и Steam обновляются в мгновение ока. Убедитесь, что вы вошли в систему как администратор, и следуйте инструкциям в точном порядке. Мы начнем с обновления Unreal Engine.
- Откройте Launcher и перейдите к библиотеке
- В верхней части библиотеки вы увидите версию движка. Если доступно обновление, рядом с ним вы увидите значок плюс .
- Нажмите Добавить версии . и когда вы щелкнете по нему, будет предложено установить новый движок. Загрузите соответствующую версию движка и нажмите Обновить .
Теперь, когда Unreal Engine обновлен, мы продолжим обновление Windows.
- Нажмите Windows + S, введите «обновить» в диалоговом окне и откройте Обновить при возврате.
- Теперь нажмите кнопку Проверить наличие обновлений . Теперь Windows автоматически начнет проверку сетевых серверов на предмет наличия обновлений, доступных для установки.
Наберитесь терпения и позвольте процессу завершиться. После завершения процесса, если будет предложено, перезагрузите компьютер. После перезапуска выполните следующие действия, чтобы обновить Steam .
- Запустите клиент Steam и убедитесь, что что у вас есть активное подключение к Интернету.
- Клиент после проверки онлайн-серверов автоматически начнет загрузку последнего обновления. После загрузки обновления перезагрузите компьютер снова.
После обновления всех модулей попробуйте запустить Unreal Engine и посмотрите, сохраняется ли ошибка. Если это так, выполните следующие действия.
Решение 2. Отключение NVIDIA Game Booster (или других функций)
Другое дело Чтобы попробовать, прежде чем двигаться дальше, необходимо убедиться, что в NVIDIA GeForce Experience не активны никакие «улучшающие» функции. Хотя эти функции могут изменять настройки и обеспечивать дополнительную производительность, известно, что они вызывают несколько проблем.
Эти «улучшающие» функции в основном представляют собой такие функции, как Game Booster , Battery Optimizer и т. д. Откройте GeForce Experience (или соответствующее приложение) и убедитесь, что они полностью отключены.. Вы также можете временно отключить GeForce Experience и посмотреть, работает ли это. Если вы абсолютно уверены, что проблема не в этих функциях, вы можете перейти к другим решениям.
Решение 3. Изменение предпочтений для выделенной графики
Обычно известно, что люди, использующие Unreal Engine и играющие в его игры, имеют на своих компьютерах собственную выделенную графику. Выделенная графика обычно добавляется позже поверх встроенного графического модуля Intel (известного как Intel HD или Intel UHD).
Однако наличие двух графических модулей в одном компьютере вызывает несколько проблем, что неудивительно. В этом решении мы перейдем к панели управления NVIDIA, а затем после выбора Unreal Engine убедитесь, что он настроен для работы только с графическими драйверами NVIDIA.
- Щелкните правой кнопкой мыши в любом месте рабочего стола и выберите Панель управления NVIDIA .
- Когда панель управления откроется, нажмите Управление настройками 3D . Теперь нажмите Настройки программы .
- Теперь вы увидите раскрывающийся список, содержащий список всех программ. Добавьте Unreal Engine и выберите NVIDIA (выделенная графика) во втором раскрывающемся списке.
- Сохранить изменения и выйти. Перезагрузите компьютер и попробуйте запустить модуль/игру и посмотрите, решит ли это проблему.
Решение 4. Отключение встроенной графики
Еще можно попробовать полностью отключить встроенную графику на вашем компьютере. Это может помочь, если для устранения проблемы недостаточно только изменить настройки графики. Учтите, что это не повлияет на производительность или функциональность вашего компьютера; только теперь ваша выделенная графика будет выполнять всю работу по поднятию тяжестей, в то время как встроенная графика останется неактивной. Прежде чем продолжить, убедитесь, что вы вошли в систему как администратор.
- Нажмите Windows + R, введите « devmgmt.msc » в диалоговом окне и нажмите Enter.
- В диспетчере устройств перейдите к Display adapters и выберите на борту
- Теперь щелкните его правой кнопкой мыши и выберите Отключить .
На короткое время ваш экран, вероятно, погаснет, но вернется обратно. Здесь компьютер полностью переключается на вашу выделенную графику. Сохранить изменения и выйти. Теперь попробуйте запустить Unreal Engine и посмотрите, сохраняется ли проблема.
Решение 5. Отключение антивируса/брандмауэра
Антивирусное программное обеспечение сохраняет вы в безопасности, анализируя все системные файлы на вашем компьютере, а также проверяя все запущенные процессы, которые, похоже, занимают ресурсы. Однако во многих случаях он отмечает «проверенный» процесс как вредоносное ПО; отсюда и называется ложноположительным. Такая ситуация случается с множеством разных игр и, как известно, либо полностью отключает запуск игры, либо не предоставляет ей достаточных разрешений для доступа к указанным ресурсам. То же самое и с антивирусным программным обеспечением и Unreal Engine.
Следовательно, вам следует попробовать отключение антивирусного программного обеспечения . Вы можете прочитать нашу статью о том, как выключить антивирус. После отключения антивируса перезагрузите компьютер и повторите попытку потоковой передачи. Если отключение антивируса не помогло, вы можете попробовать удалить его и посмотреть, поможет ли он вам. Некоторыми заметными антивирусными программами, вызывающими проблемы, были Avast и AVG. Тем не менее, вы должны попробовать отключить любой антивирус, который у вас есть, и посмотреть, поможет ли это.
Решение 6. Отключение технологии разгона и SLI
Разгон означает, что процессор должен выполнять кратковременные пакетные вычисления, чтобы дать вашему ПК толчок в его вычислительной мощности. Когда он это делает, температура процессора повышается, а когда она достигает предела, он возвращается к нормальной обработке. В это время процессор остывает и, следовательно, готовится к следующей серии, когда он достаточно охладится.
Несмотря на расширенные функции и полезность разгона, мы получили несколько отчетов от пользователей, в которых они сообщили, что отключение разгона как для CPU , так и для видеокарта исправила проблему. Похоже, что Unreal Engine не оптимизирован для работы в среде с ускоренным разгоном.
Кроме того, помимо отключения разгона графики/ЦП, мы также получили сообщения о том, что отключение SLI также помогло многочисленные пользователи. SLI – это торговая марка, управляемая NVIDIA, основная цель которой – соединить две видеокарты вместе, чтобы их мощность могла быть объединена. Как и в случае обычного разгона, у Unreal Engine также возникают проблемы при активном SLI. Следовательно, вам следует попробовать отключить его на своем компьютере и посмотреть, поможет ли это.
Решение 7. Обновление графических драйверов
Графические драйверы – это основные модули, обеспечивающие связь между графическим оборудованием и операционной системой (приложениями, играми и т. Д.). Если сами графические драйверы не работают должным образом, вы столкнетесь с проблемами почти со всеми графическими приложениями, такими как Unreal Engine. В этом решении мы удалим существующие графические драйверы и установим новые позже.
- Загрузите и установите DDU (программа удаления драйверов дисплея) с официального сайта.
- После установки Display Driver Uninstaller (DDU) запустите компьютер в безопасном режиме . Вы можете проверить нашу статью о том, как загрузить компьютер в безопасном режиме.
- После запуска DDU выберите первый вариант « Очистить и перезапустить ». Это приведет к полному удалению текущих драйверов с вашего компьютера.
- Теперь после удаления загрузите компьютер в обычном режиме. без безопасного режима. Нажмите Windows + R, введите « devmgmt. msc » в диалоговом окне и нажмите Enter. Щелкните правой кнопкой мыши любое пустое место и выберите « Искать изменения оборудования ». Будут установлены драйверы по умолчанию. Попробуйте запустить Display Capture и проверьте, решает ли это проблему.
Примечание. Возможно, вам придется снова выполнить решение 1 после этого шага. - В большинстве случаев драйверы по умолчанию вам не подойдут, поэтому вы можете либо установить последние версии драйверов через Центр обновления Windows, либо перейти на веб-сайт производителя и загрузить последние версии.
- После того, как вы установили последние версии драйверов. установили драйверы, перезагрузите компьютер и проверьте, решена ли проблема.
Решение 8. Отключить полноэкранный режим
Вы можете попробовать отключить полноэкранный режим в игре, в которую вы пытаетесь играть, потому что, как сообщается, это устранило проблему для некоторых пользователей. Известно, что оконный режим решает эту проблему для некоторых игр на Unreal Engine.
Решение 9. Переустановка DirectX и изменение настроек FreeSync
Если ни один из вышеперечисленных методов не работает , мы можем попробовать полностью переустановить DirectX и изменить настройки FreeSync. Это довольно простой метод, но вам придется переустановить DirectX вручную после загрузки его с веб-сайта.
- Переустановите DirectX на свой компьютер, а затем перезапустите его, прежде чем продолжить.
- Теперь, если у вас есть монитор FreeSync , перейдите к настройкам GSync через GeForce Experience .
- После того, как вы найдете настройки монитора FreeSync, Включите для полноэкранный режим вариант. Также установите флажок Включить настройки для выбранного дисплея .
- После внесения изменений полностью перезагрузите компьютер и посмотрите, решит ли это проблему.
Вы также можете протестировать ту же процедуру для «оконного режима».





























