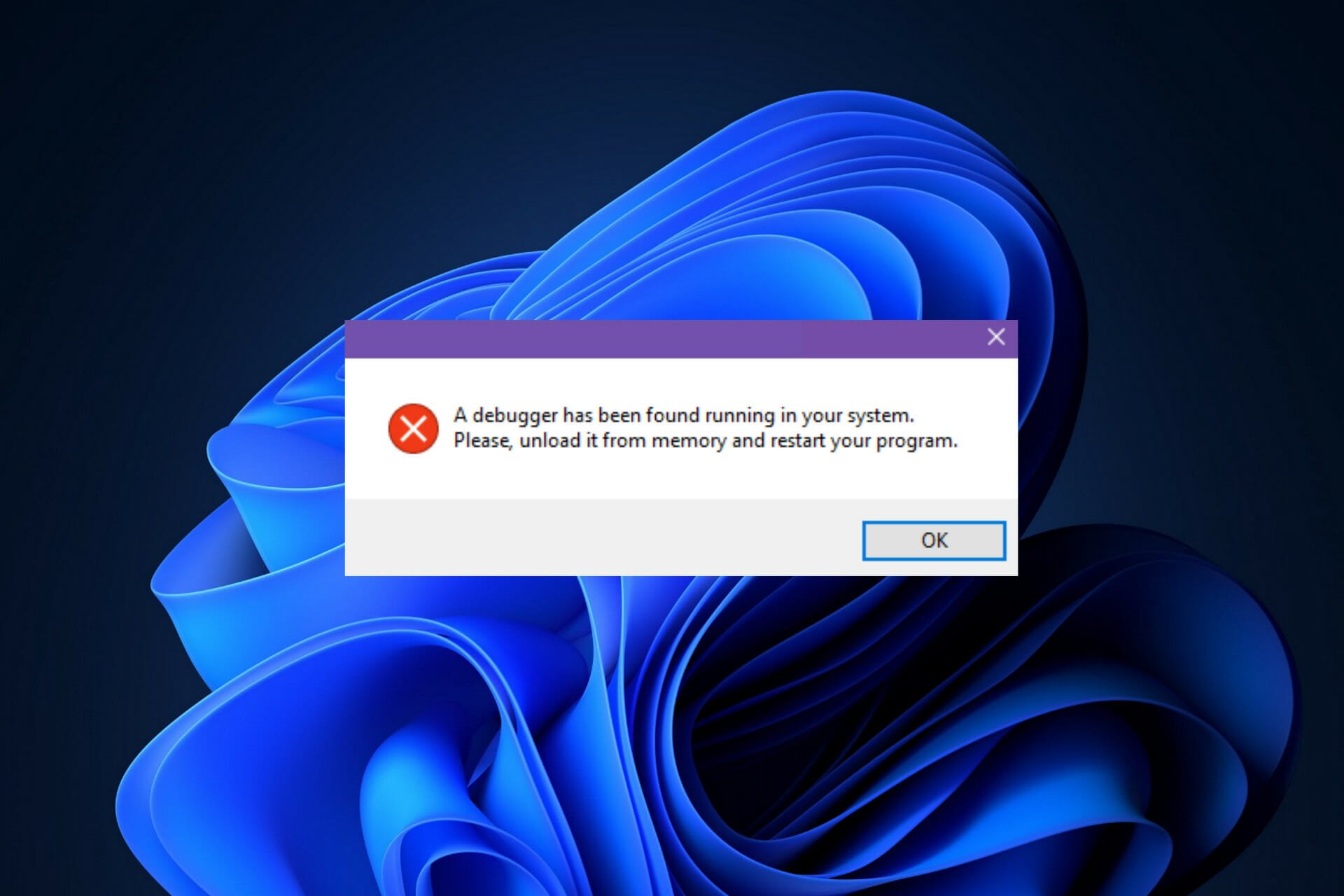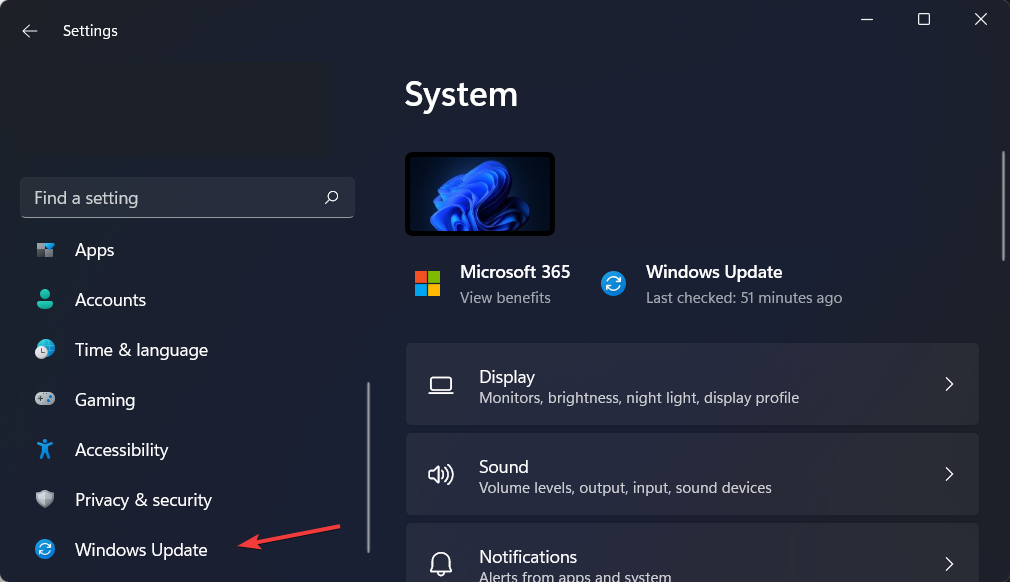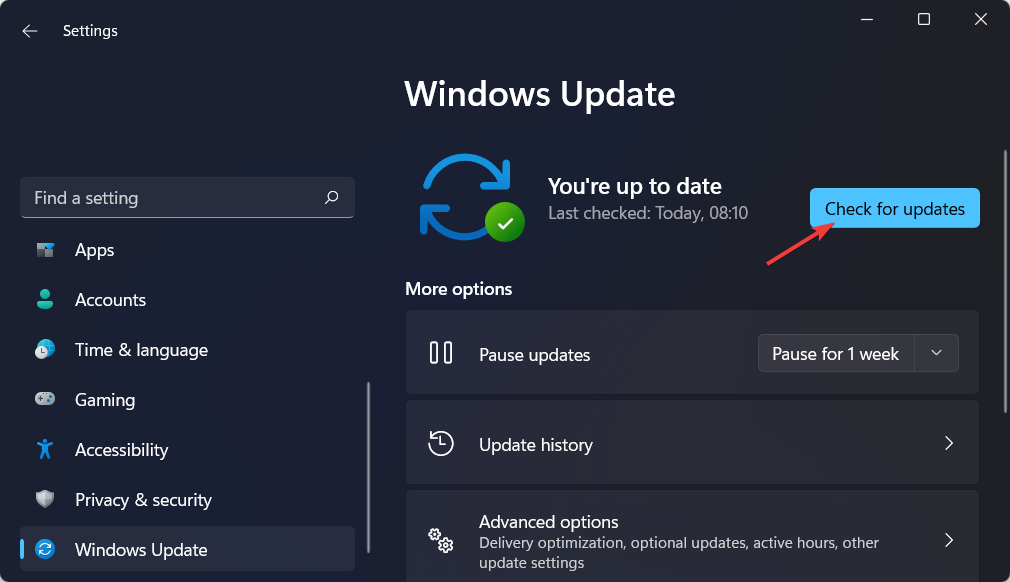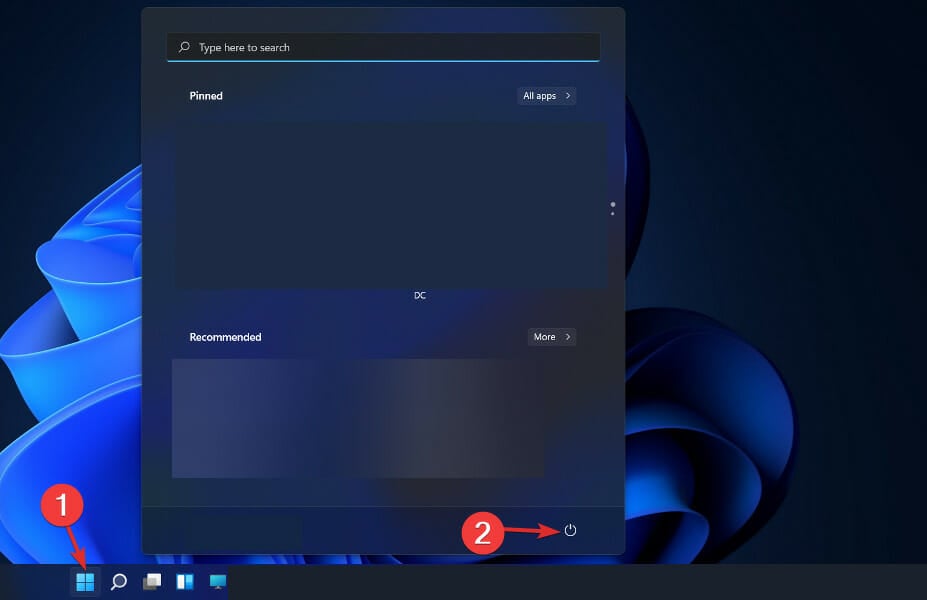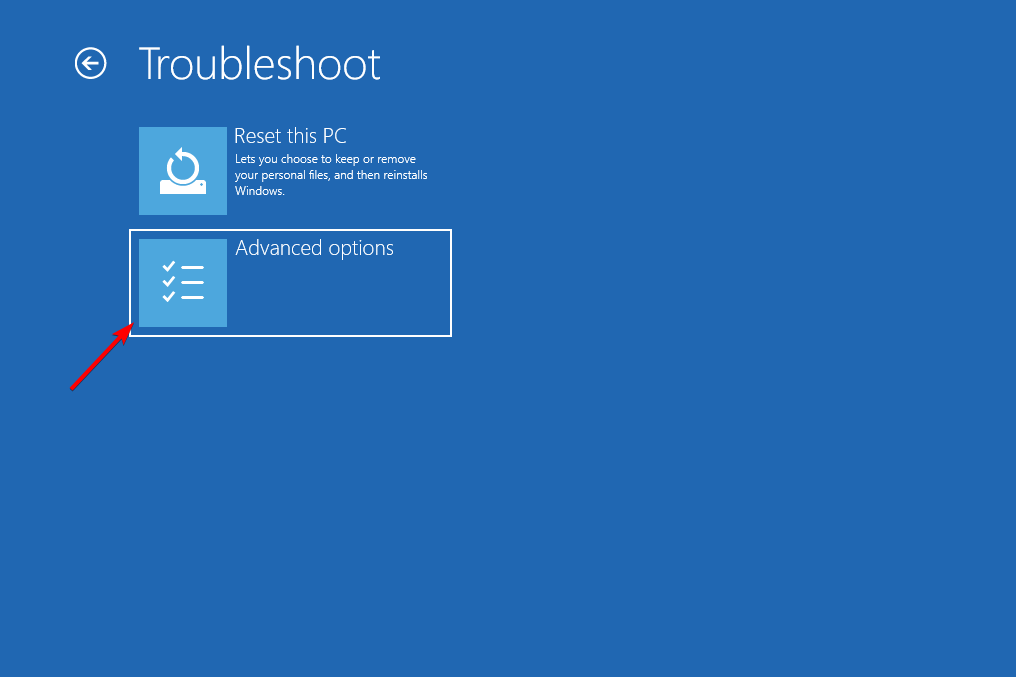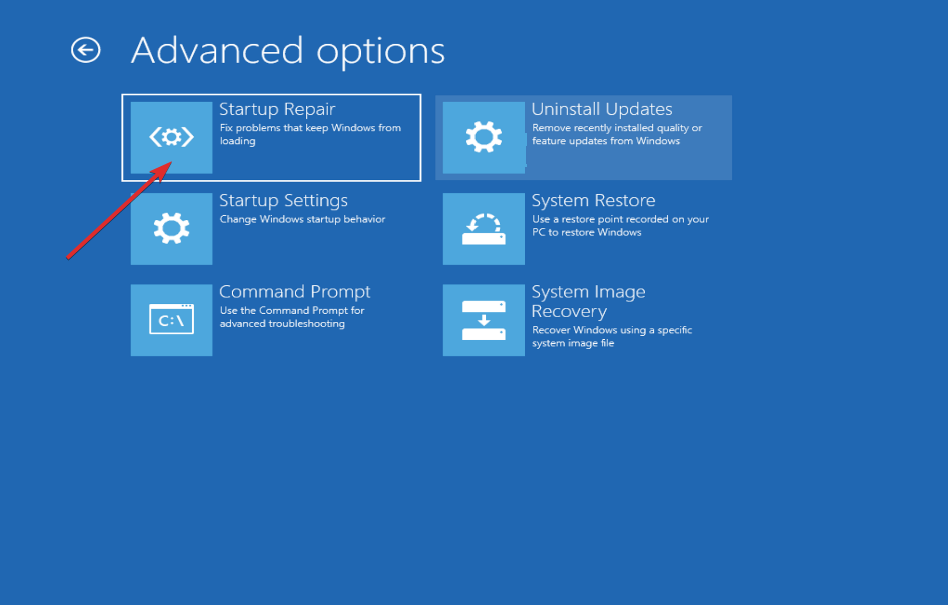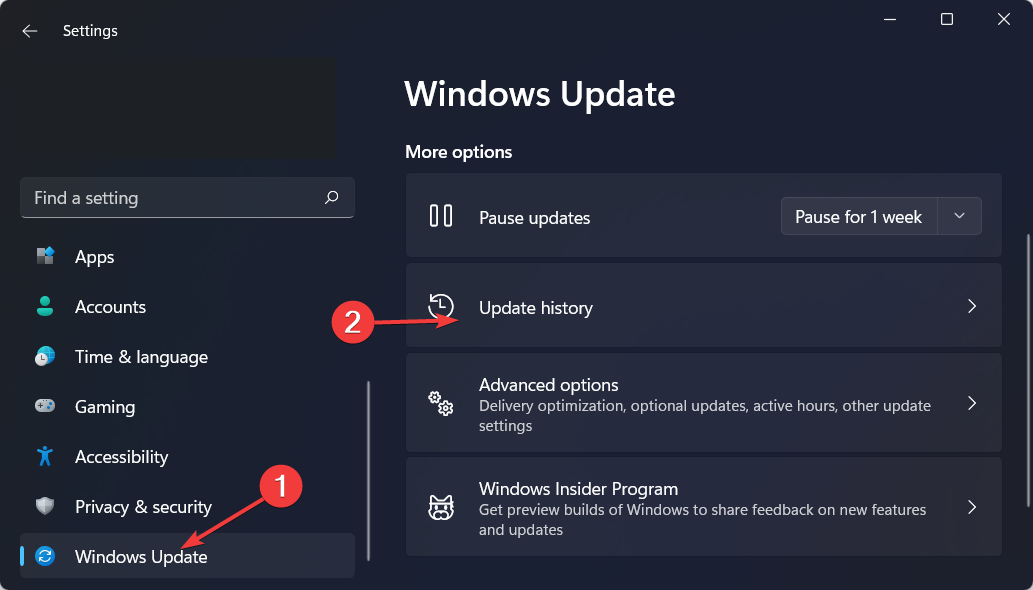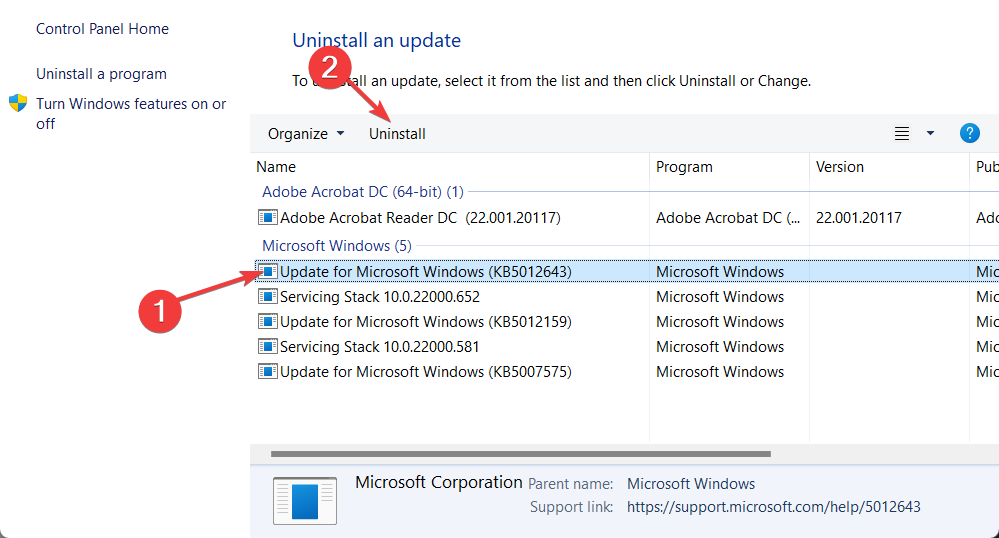-
ljhowell
- Posts: 9
- Joined: Mon Dec 27, 2010 11:06 pm
Debugger is found on this machine!
Hello
A client installed our software and when he launched the program the following message appear immediately.
“Debugger is found on this machine!” All he can do is click Ok and the program ended.
I check the protect configuration and did not find any message containing this message.
I check his task manager and could not find any programs that looked like a debugger.
The client has
Windows 7 with AVG free anti-virus installed.
Any help on this would be great!
-
ljhowell
- Posts: 9
- Joined: Mon Dec 27, 2010 11:06 pm
Re: Debugger is found on this machine!
Post
by ljhowell » Sun Nov 13, 2011 5:32 pm
Hello
After Google research I found the issue and I will post here for your information.
If you right-click on your program, under the compatibility tab, make sure you uncheck «Run this program in compatibility mode» and uncheck «Run as adminsistrator»
That fixed the problem.
Screen shot attached of what caused the error message.
Les
- Attachments
-
- Debugger_Issue.jpg (55.88 KiB) Viewed 18546 times
-
Enigma
- Site Admin
- Posts: 2811
- Joined: Wed Aug 20, 2008 2:24 pm
Re: Debugger is found on this machine!
Post
by Enigma » Mon Nov 14, 2011 10:14 am
Hi Les, it is probably due to some plugin enabled.
Check the list of plugins you are using in Miscellaneous — Plugins panel.
My advice — do not use plugins until you 100% test them.
Location Offline
Junior Member
Reputation:
0
Thanks Given: 14
Thanks Received: 2 (2 Posts)
Posts:
26
Threads:
11
Joined: Oct 2011
1
11-06-2015, 05:58 AM
trying to install winols 2.24 and no matter what i do i get this «debugger is found on this machine!» error. im running windows 7 X64. i got it to work on my other laptop with windows 7 X64 a long time ago and i cannot remember what i did to make it work. can anyone shed some light on this problem? would be nice to have this running on my new laptop.
Thanks given by:
Reputation:
44
Thanks Given: 95
Thanks Received: 153 (81 Posts)
Posts:
331
Threads:
30
Joined: Sep 2015
2
11-06-2015, 06:24 AM
Where do you install it ? Program file ??
C/: ?
Regards
Enviado desde mi iPhone utilizando Tapatalk
Thanks given by:
cristim
Location Offline
Senior Member
Reputation:
9
Thanks Given: 92
Thanks Received: 49 (43 Posts)
Posts:
241
Threads:
24
Joined: Nov 2014
3
02-28-2016, 03:29 PM
hi,
allmost same problem to me,
win 7 x64 not working on this laptop, dell e6320
on my pc, wit another version of win 7 x64, it works

Thanks given by:
Download PC Repair Tool to quickly find & fix Windows errors automatically
Many Windows users are not able to start an application or game on Windows 11/10. When they open the application they face the following error message – A debugger has been found running in your system. Please, unload it from the memory and restart your Program.

A debugger is a program that monitors processes for the purpose of finding bugs in the runtime environment. This error is usually encountered when you try to open an online game or any application that requires you to send download and upload files to a server in real-time.
First, restart your computer and check if the issue persists.
If that doesn’t help, then make sure that you are on the latest build of Windows. For that, open Settings and click Updates & Security > Check for updates and install the update if available. Else, these are the things you can do to fix the issue on Windows 10.
- Reinstall the Program
- Add the app to your antivirus Exclusion list
- Run the program or game in Compatibility mode
- Troubleshoot in Safe Boot
Let us talk about them in detail.
1] Reinstall the Program
The first and foremost solution you should try is reinstalling the program that’s causing you trouble. You can uninstall the program from Settings > Apps. Search for the program, select it and click Uninstall.
Now, redownload or reinstall the program and check if it fixes the A debugger has been found running in your system on Windows 10 error.
2] Add the app to your antivirus Exclusion list
You need to whitelist the program from your antivirus software. This post will show you how to do it in Defender. If you are using third-party security software, you will have to follow a similar method.
3] Run the program or game in Compatibility mode
Run the program in Compatibility mode and see if that resolves the issue.
4] Troubleshoot in Clean Boot State
You can check for the problem in Clean Boot State. This way we will know if the problem is because of another software.
In Clean Boot State, check if the issue persists. If it does appear, enable each Startup individually till you find the exact culprit of the issue.
Hopefully, you can fix the error with these solutions.
Read Next: Fix Invalid command line error on Windows.
What is a debugger in my system?
A debugger software helps developers identify coding errors at various stages of the development of the operating system or software. It helps in removing software bugs.
How do you unload Memory debugger?
You will have to open the Task Manager, locate the process, and then kill it. The method if you cannot identify the debugger process, would be to save all work and restart your computer.
Yusuf is currently pursuing B.Tech in Delhi. He is a keen follower of the Windows ecosystem and enjoys working on his Windows 11 PC.
Do you often get an error on your computer that says “A debugger has been found running in your system.
Please unload it from your memory and restart your program.
It happens whenever you try to run a particular game or an application and it closes down and the error message pops up on the screen.
You are not the only one facing this problem. There are millions who have encountered the same problem and tried to find a permanent solution for it.
If you too are looking for a variety of solutions, then please keep reading.
The simplest solution
One of the easiest ways to get rid of this error message is by restarting your computer.
Thousands of people have said that the error message has gone away after they have restarted the computer and then used the application.
However, it is not guaranteed that the game or application might work on your computer after a restart. You can give it a try but if it doesn’t work, you can follow the alternative methods given below.
# Method 1 – Keep your Windows 10 updated
After a lot of research, it has been found that users who have Windows 10 are the ones that are encountering this problem.
But it is not all who get this error message. The computers that have not updated their Windows 10 version are specifically the users who get this message and there is a chunk of people that also reported that the issue was gone after the update.
So, how will you update your Windows 10 version? Here’s how:
- Step 1 – Open the Run box on your computer by pressing the Windows key and the letter R. In the box that appears, type “ms-settings:windowsupdate” and press Enter. This will take you to the Windows Update screen.
- Step 2 – You will get a notification that will inform you about the last time you checked for the update. There will be a tab called “Check for updates”. Click on that tab and the system will check for the latest update of Windows 10. If there is a pending update, you need to follow the on-screen instructions after downloading. This will install the missing Windows 10 updates on your computer.
- Step 3 – You need to wait until all the updates are completed. Once everything finishes, you have to restart your computer if the update does not prompt you to do so. Start the application or game that you were trying to open and getting the error message and see if you are still getting the “A debugger has been found running in your system. Please unload it from your memory and restart your program.” error.
In most of the cases, it has been found that the issue is fixed after updating the Windows 10 version.
But if you are still encountering the same problem while opening the same applications, then you need to move on to the second method of troubleshooting.
# Method 2 – Adding the application or game to your antivirus exception list
The external antivirus that you have got installed on your computer might be the culprit that brings about this error message time and again.
The easy way to counter this problem is by adding the respective application or game that you are trying to use in the exception list of the antivirus that you are using.
This will definitely solve the Debugger problem once and for all. Follow the steps given below to get this done:
Step 1:
Navigate to the settings of the antivirus installed on your computer. You will see a small icon in the bottom right tray of your screen with the antivirus sign. Make sure that you are aware of what the icon of your antivirus is.
Step 2:
Right click on that icon and go to the settings option. Once you reach the setting page, you will have to add the entire application folder of the program that is facing the Debugger problem. You can add all the folders with the “debugger has been found running in your system” error in the settings folder of the antivirus. This will prevent the respective application from stopping abruptly when you try to use it. If you don’t find the Exception page after reaching the settings menu, then you need to look into the advanced settings option.
Step 3:
Different antivirus programs have different features but there will be an Exception option in either the Settings or the Advanced Setting menu. When you arrive on that page, click on the Add Exception tab. You will be able to select the desired folders from your computer. Keep adding the folders of the programs that do not run and show the error message every time. Do not forget to manually add the folder that has the “debugger has been found running in your system” error. Once you have added all the folders, you need to close the windows down and restart your computer. The programs that encountered the problem will run normally without closing down all of a sudden.
Note:
if your antivirus does not have the Add Exception list, it will be better to uninstall the antivirus completely from your computer.
This can be done by clicking on the Windows icon on the bottom left corner. Go to the Control Panel of your computer and then click on Programs and Features.
Scroll down and find the antivirus that is installed in the computer. Right click on it and select Uninstall. It will ask you if you want to remove all the settings of the program from the system.
Click on Yes and let the computer do its job. Once the antivirus is uninstalled, you can try starting the applications again. This will definitely allow them to run smoothly.
# Method 3 – Reinstalling GameGuard
There are times when you have GameGuard installed on your computer and it prevents certain programs and games to run when you try to open them.
In such a case, you will not have to uninstall antivirus. Rather, you will have to remove GameGuard from your computer and reinstall it again.
To uninstall and reinstall GameGuard, you need to press the Windows key on the computer and the letter R.
The Run box will appear on your screen where you have to type “appwiz.cpl” and press Enter. This will open up the Programs and Features window.
You will find the GameGuard program installed when you see its icon in the list of Programs and Features. Right click on the GameGuard icon and uninstall it.
This feature is available in very old computers. So, if you want to get rid of it completely, you can do so.
There will be nothing wrong with your system. After you have uninstalled GameGuard, you need to navigate to C: Program Files (x86) NCSOFT BnS.
If you find any leftover files of GameGuard in the GG folder, Shift + Delete it completely.
It will be better to stop at this point if you don’t need GameGuard in your daily activities. Restart your computer and the programs that encountered the Debugger problem will run smoothly.
However, if you need GameGuard, you can again install the application again and the BnS folder will get restored in your system.
The methods given above have been tried and tested by millions and have provided positive results.
If you have faced the Debugger error report a lot of times, make sure you follow any of the methods above to get rid of it.
Updating the OS is often effective
by Loredana Harsana
Loredana is a passionate writer with a keen interest in PC software and technology. She started off writing about mobile phones back when Samsung Galaxy S II was… read more
Published on February 9, 2023
Reviewed by
Alex Serban
After moving away from the corporate work-style, Alex has found rewards in a lifestyle of constant analysis, team coordination and pestering his colleagues. Holding an MCSA Windows Server… read more
- The A debugger has been found running in your system please unload it from memory and restart program error could be caused by a faulty Windows update.
- One approach is to start Windows in Safe Mode and reinstall the latest OS update.
- Alternatively, you should try to update your operating system, as described below. And that’s not the only solution that you might apply.
XINSTALL BY CLICKING THE DOWNLOAD FILE
This software will repair common computer errors, protect you from file loss, malware, hardware failure and optimize your PC for maximum performance. Fix PC issues and remove viruses now in 3 easy steps:
- Download Restoro PC Repair Tool that comes with Patented Technologies (patent available here).
- Click Start Scan to find Windows issues that could be causing PC problems.
- Click Repair All to fix issues affecting your computer’s security and performance
- Restoro has been downloaded by 0 readers this month.
Users reported the error message A debugger has been found running in your system please unload it from memory and restart program. So, we will address this on Windows 11 in this guide.
The developers make every effort to protect their source code from third-party applications and viruses, which can prevent applications from launching at all when debugging applications are running alongside them.
Follow along as we will show you how to fix the A debugger has been found running in your system please unload it from memory and restart program error; right after, we’ll see what a debugger is in more detail.
What is a debugger in my system?
A debugger, also known as a debugging tool, is a computer program used to test and debug other computer programs.
These tools have specific functions, which include the following:
- Error resolution – A debugger helps identify and resolve errors or bugs in computer programs.
- Code scanning – It allows developers to step through the code line by line and inspect variables, conditions, and other program elements in real time.
- Sourcecode analysis – The debugger can also help identify the root cause of the problem by showing where the code diverges from the expected behavior.
- Breakpoint functions – Debuggers often provide tools such as breakpoints, which allow the developer to pause the program’s execution at a specific point and evaluate the state of the code.
- Code exit functionality – Debuggers also often provide the ability to edit code on the fly, allowing developers to test and fix errors without restarting the entire program.
An alternative method of running the code under investigation is to use an instruction set simulator (ISS). This technique provides great flexibility in terms of the ability to halt the execution of the code when you encounter specific conditions.
But it is typically slightly slower than executing the code directly on the appropriate (or identical) processor. So now let’s see how you can fix the A debugger has been found running in your system please unload it from memory and restart program issue.
How can I fix A debugger has been found running in your system error?
1. Update Windows
- Open the Settings app and navigate to Windows Update.
- Here, click on the blue button that either says Install now, Restart now, or Check for new updates.
- Wait for the process to complete, then reboot your computer to solve the A debugger has been found running in your system please unload it from memory and restart program problem.
2. Start Windows 11 in Safe Mode
- Click on the Start menu and select the Power icon.
- Hold the Shift key from your keyboard, and select the Restart option.
- Select Troubleshoot, then tap on Advanced options.
- Next, Choose Startup Repair and tap on the Restart button.
- Your computer will now enter the Safe Mode environment and solve the A debugger has been found running in your system please unload it from memory and restart program error.
- Fix: Windows Update not showing/missing button on Win 10/11
- Getting a Windows 11 Windows Update error? Fix it now
- How to install Windows updates in Safe Mode
3. Uninstall Windows updates
- While it is possible to uninstall an update with the computer is still in normal mode, we generally recommend that you boot into Safe Mode before uninstalling an update. Then, access the Settings app and go to Windows Update, followed by Update history.
- Scroll down until you meet the Uninstall updates option and select it.
- Now select the latest Microsoft Windows update and choose Uninstall. This should fix the A debugger has been found running in your system please unload it from memory and restart program issue.
Windows updates frequently bring bug fixes, security patches, and new features to your computer. Still, they can also cause problems such as performance degradation or data loss, which can be highly distressing.
If you notice strange behavior after an update, you can roll it back to get things back to normal.
Updates for Windows are generally classified into two categories: Quality Updates and Feature ones. The regular Cumulative Updates include security patches, bug fixes, and other minor tweaks.
Don’t hesitate to tell us what you think by leaving a comment in the section below. Thanks for reading!