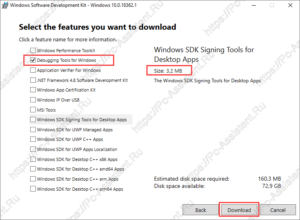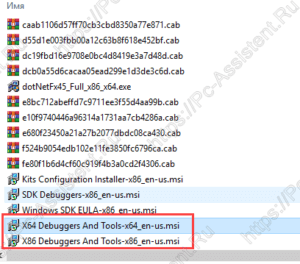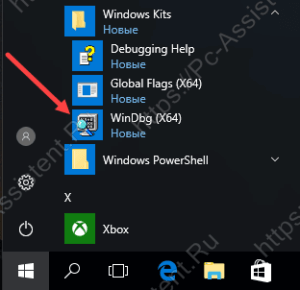-
DesignerMix
- Администратор
- Сообщения: 7010
- Зарегистрирован: 25 апр 2014, 10:51
- Откуда: Белгород
- Контактная информация:

Исправляем синий экран смерти (BSOD). Windows Debugging Tool
Я показал процесс анализа дампов памяти которые создаются при появлении синего экрана смерти (Blue screen of death) при помощи инструментов Windows Debugging Tool и скрипта KDFE (kdfe.cmd). Этот способ помогает выявить именно то устройство, драйвер либо другую проблему которая вызвала BSOD. Надеюсь это видео было вам полезным.
- Windows Debugging Tool — http://msdn.microsoft.com/ru-RU/windows … e/hh852363
- Отредактированный скрипт KDFE (должен работать сразу) — http://goo.gl/WiEPBY
- Оригинальный скрипт KDFE — http://tools.oszone.net/Vadikan/files/kdfe.zip
- Справочник BSOD — http://soft.oszone.net/program/809/Spravka_po_BSOD/
- Утилита BlueScreenView — http://www.nirsoft.net/utils/blue_screen_view.html
Если у вас есть проблема с анализом дампов памяти, предлагаю заархивировать файлы дампов и прикрепить архив к вашему сообщению в качестве вложения. Я со своей стороны буду их анализировать и указывать вероятную причину появления синего экрана смерти а также то как ее можно исправить.
PS:Напомню что дампы памяти по умолчанию находятся в папке C:WindowsMinidump
Отредактированный мной скрипт KDFE:
Код: Выделить всё
::=====================================================================
:: Name: KDFE.CMD
::
:: Purpose: Kernel debugger Front End.
::
:: Usage: kdfe.cmd [dump_file] [-v]
::
:: Version: 1.1
::
:: Technology: Windows Command Script
::
:: Requirements: Windows 2000+
:: Debugging Tools for Windows
:: reg.exe:
:: Windows XP: built-in
:: Windows 2000: install Windows Support Tools
::
:: Authors: Alexander Suhovey (asuhovey@gmail.com)
::=====================================================================
@echo off
setlocal ENABLEEXTENSIONS ENABLEDELAYEDEXPANSION
if "%~1"=="-debug" (echo on&set debug=1&shift /1)
set sver=1.1
echo.
::==========================
:: Variables
::==========================
::Kernel debugger path. Default is:
::For version 6.8.4.0 - October 18, 2007 and older
IF EXIST "%PROGRAMFILES(x86)%Windows Kits8.0Debuggersx64kd.exe" (
set dbgpath="%PROGRAMFILES(x86)%Windows Kits8.0Debuggersx64"
) ELSE (
rem For version 6.9.3.113 - April 29, 2008 and newer
rem 32 bit
IF EXIST "%PROGRAMFILES%Windows Kits8.0Debuggersx32kd.exe" (
set dbgpath="%PROGRAMFILES%Windows Kits8.0Debuggersx32"
) ELSE (
rem 64 bit
IF EXIST "%PROGRAMFILES(x86)%Windows Kits8.0Debuggersx32kd.exe" (
set dbgpath="%PROGRAMFILES(x86)%Windows Kits8.0Debuggersx32"
) ELSE (
IF EXIST "%PROGRAMFILES%Windows Kits8.0Debuggersx64kd.exe" (
set dbgpath="%PROGRAMFILES%Windows Kits8.0Debuggersx64kd.exe"
) ELSE (
echo ERROR: Debugging Tools for Windows not found^^!
pause
exit /b 1
)
)
)
)
:: Or set the path to Debugging Tools below
:: set dbgpath="<path>"
::Symbols and executable images folders. If folders do not contain
:: required files, kd.exe will download them from Microsoft Symbols
:: Server as needed.
set smbpath=%SYSTEMDRIVE%symbols
set imgpath=%smbpath%
::Microsoft Symbols Server URL.
set smburl=http://msdl.microsoft.com/download/symbols
set imgurl=%smburl%
::Windows Crash Control registry settings path.
set ccregpath="HKLMSYSTEMCurrentControlSetControlCrashControl"
::Debugger parameters.
set dbgparams=-y srv*"%smbpath:"=%"*%smburl% -i srv*"%imgpath:"=%"*%imgurl% -c
if "%debug%"=="1" (
set dbgparams=%dbgparams% "^^^!sym noisy; .reload; ^^^!analyze -v; q"
) else (
set dbgparams=%dbgparams% "^^^!analyze -v; q"
)
::==========================
:: Parse arguments
::==========================
set dumpfile=&set v=&
:PARSE
set arg=%~1&
shift /1
if not defined arg goto NEXT
if defined v (if defined dumpfile goto NEXT)
if "%arg%"=="/?" (goto SYNTAX) else (if "%arg%"=="-?" goto SYNTAX)
if "%arg%"=="-v" (set verbose=1&goto PARSE)
if not defined dumpfile (set dumpfile="%arg%"&goto PARSE)
:NEXT
::==========================
:: Checks
::==========================
set dbgpath=%dbgpath:"=%
for %%i in (reg.exe,"%dbgpath%kd.exe") do (
if "%%~$PATH:i"=="" (
if not exist %%i (
echo ERROR: Cannot find required file '%%~i'
pause
goto :EOF
)
)
)
::==========================
:: Main section
::==========================
set /a n=0
if defined dumpfile (
if exist !dumpfile! (
for %%z in (!dumpfile!) do (set dumpfile="%%~dpnxz")
call :ANALYZE !dumpfile! %verbose%
) else (
echo ERROR: Cannot find dump file !dumpfile!
)
) else (
for /f "tokens=2*" %%i in ('reg query %ccregpath% /v DumpFile 2^>^&1 ^| find "DumpFile"') do set kdump=%%j
for /f "tokens=2*" %%k in ('reg query %ccregpath% /v MinidumpDir 2^>^&1 ^| find "MinidumpDir"') do set minidir=%%l
if "!kdump!!minidir!"=="" echo ERROR: Cannot find required registry information^^!&pause&goto :EOF
call :ENUMD "!kdump!" "!minidir!"
if !n!==0 (
echo No crash dump files found with following search filter:
echo !kdump!
echo !minidir!*.dmp
) else (
echo Following crash dump files found:
echo.
for /l %%n in (1,1,!n!) do (call :GETD %%n& echo %%n. !dumpfile!)
echo.
set /p foo="Which one would you like to analyze?[1-!n!] "
for /l %%s in (1,1,!n!) do (
if !foo!==%%s (
call :GETD %%s
call :ANALYZE !dumpfile! %verbose%
pause
goto :EOF
)
)
echo.
echo What was that? Have some coffee and try again.
)
)
pause
goto :EOF
::==========================
:: Subroutines
::==========================
:ANALYZE
pushd "%dbgpath%"
if "%2"=="1" (kd.exe -z %1 %dbgparams% 2>&1) else (
echo.
set /p bar="Analyzing %1, please wait..."<nul
for /f "delims=" %%r in ('kd.exe -z %1 %dbgparams% 2^>^&1') do (
set out=%%r
if not "!out:PROCESS_NAME:=!"=="!out!" (set process=!out:PROCESS_NAME: =!)
if not "!out:BUGCHECK_STR:=!"=="!out!" (set crashcode=!out:BUGCHECK_STR: =!)
if not "!out:Debug session=!"=="!out!" (set crashdate=!out:Debug session time: =!)
if "!out:~0,18!"=="Probably caused by" (set guess=%%r)
)
echo Done.&echo.
if defined guess (
echo.
echo Crash date: !crashdate!
echo Stop error code: !crashcode!
if defined process echo Process name: !process!
echo !guess: :=:!
) else (
echo Didn't find the answer. Try again with '-v' switch.
)
)
popd
goto :EOF
:ENUMD
if exist %1 (set /a n+=1&set !n!=%1)
for %%m in ("%~2*.dmp") do (set /a n+=1&set !n!="%%m")
goto :EOF
:GETD
for /f "tokens=2 delims==" %%o in ('set %1 ^| find "%1="') do (set dumpfile=%%o&goto :EOF)
goto :EOF
:SYNTAX
echo.
echo Kernel Debugger Front End v%sver%
echo.
echo SYNTAX:
echo.
echo %~nx0 [dump_file] [-v]
echo.
echo dump_file - Crash dump file. If omitted, KDFE will search for crash
echo dump files in locations configured on your computer and
echo let you select a file to analyze.
echo -v - Verbose output. By default KDFE shows only basic crash
echo information and debugger's guess about crash cause.
echo This switch will show full debugger session output.
echo.
echo EXAMPLES:
echo.
echo %~nx0 "c:my dumpsmemory.dmp" -v
echo.
echo REQUIREMENTS:
echo.
echo Debugging Tools for Windows
echo.
echo REFERENCES:
echo.
echo Debugging Tools for Windows:
echo http://www.microsoft.com/whdc/devtools/debugging/default.mspx
echo.
echo Windows Hang and Crash Dump Analysis webcast by Mark Russinovich:
echo http://msevents.microsoft.com/CUI/WebCastEventDetails.aspx?EventID=1032298075
echo.
echo How to read small memory dump files:
echo http://support.microsoft.com/kb/315263
echo.
echo How to Use Driver Verifier to Troubleshoot Windows Drivers:
echo http://support.microsoft.com/Default.aspx?kbid=244617
goto :EOF
::==========================
:: End of script
::==========================- Вложения
-
kdfe_edit_by_DesignerMix.rar
- Отредактированный скрипт KDFE (должен работать сразу)
- (2.6 КБ) 1762 скачивания
- Правила форума
- История изменений форума
- Мой YouTube-канал
-
Belyj
- Постоянный пользователь
- Сообщения: 112
- Зарегистрирован: 09 июн 2014, 21:16
Re: Исправляем синий экран смерти (BSOD). Windows Debugging
Сообщение
Belyj » 09 июн 2014, 22:28
Весьма смелое название темы. А между тем сия тема очень обширна. Лучше взять за правило в таких ситуациях при любом раскладе всегда проверять память и винт, причём сначала непосредственно сами разъёмы/шлейфы а уж потом и тесты. Ибо ни одна софтинка никогда не покажет, что окислен контакт или пылинка в разъём попала. А покажет она в любом случае на какой либо файл/процесс/драйвер и придётся долгий и тернистый путь
-
DesignerMix
- Администратор
- Сообщения: 7010
- Зарегистрирован: 25 апр 2014, 10:51
- Откуда: Белгород
- Контактная информация:
Re: Исправляем синий экран смерти (BSOD). Windows Debugging
Сообщение
DesignerMix » 09 июн 2014, 22:45
Belyj, если грамотно проводить диагностику программно, при этом анализируя дампы памяти, заглядывая в журнал событий Windows и делая правильные выводы, то можно довольно быстро понять в чем именно проблема.
С тем что на опере часто окисляются контакты согласен, но вы-же сами сказали что тема обширна и поэтому сразу бросаться в поиск аппаратных неисправностей наверное не стоит. Тем более те люди которые смотрели это видео в большинстве своем не имеют опыта в разборе компьютера не говоря уже о извлечении отдельных его частей и было-бы опрометчиво им это советовать т.к. если они не исправят проблему, а сделают только хуже будет не очень хорошо.
- Правила форума
- История изменений форума
- Мой YouTube-канал
-
Belyj
- Постоянный пользователь
- Сообщения: 112
- Зарегистрирован: 09 июн 2014, 21:16
Re: Исправляем синий экран смерти (BSOD). Windows Debugging
Сообщение
Belyj » 11 июн 2014, 00:03
Согласен. Но далеко не всё можно починить программными методами. Синие экраны в большинстве своём как раз таки возникают из-за неполадок с памятью и жестким диском. А если не лазить внутрь компьютера, то как же тогда учиться ремонту. Не думаю что требуются какие-то особые навыки, чтоб достать планочку и поводить по ней ластиком, народ нынче продвинутый пошел.
Сам в таких случаях предпочитаю сперва исключать такие вот проблемы, чем по пять раз гонять тесты, это же всё уйму времени отнимает. Анализ дампов штука,конечно хорошая, сам предпочитаю упомянутую выше bluescreen view, но на практике до анализа дампа почти никогда не доходит.
-
DesignerMix
- Администратор
- Сообщения: 7010
- Зарегистрирован: 25 апр 2014, 10:51
- Откуда: Белгород
- Контактная информация:
Re: Исправляем синий экран смерти (BSOD). Windows Debugging
Сообщение
DesignerMix » 12 июн 2014, 23:01
banzay_man писал(а):Всем привет. У меня стоит ОС Windows 8.1 и появляется синий экран при загрузке. Я сделал все как описано чтоб информация об ошибке сохранилась в .dmp файле для следующего анализа, но C:WindowsMinidump папка пуста. Как сделать чтоб информация сохранилась в Minidump папке?
Нажмите комбинацию клавиш Win+Pause Break в открывшемся окне выберите «Дополнительные параметры системы», далее в пункте «Загрузка и восстановление» нажмите кнопку «Параметры» и проверьте чтобы в пункте «Отказ системы» были такие параметры:
- Правила форума
- История изменений форума
- Мой YouTube-канал
-
DesignerMix
- Администратор
- Сообщения: 7010
- Зарегистрирован: 25 апр 2014, 10:51
- Откуда: Белгород
- Контактная информация:

Re: Исправляем синий экран смерти (BSOD). Windows Debugging
Сообщение
DesignerMix » 13 июн 2014, 10:26
banzay_man писал(а):я все делаю как показано но система не сохраняет в minidump папке ничего
Ладно, тогда проверьте что-бы был включен файл подкачки: Нажмите комбинацию клавиш Win+Pause Break в открывшемся окне выберите «Дополнительные параметры системы» далее как на картинке:
Если файл подкачки у вас тоже был включен, попробуйте вручную создать папку Minidump (путь в итоге должен быть таким «Имя_диска_с_ОС:WindowsMinidump»).
Если ничего не поможет и после появления синего экрана дамп так и не появиться сделайте следующее:
Если вы уже вошли в систему:
- Прокрутите от правой границы экрана и затем последовательно коснитесь элементов Параметры и Изменить параметры компьютера. (Если вы используете мышь, переместите указатель в верхний правый угол экрана, затем вниз и последовательно щелкните Параметры и Изменить параметры компьютера.)
- В разделе Параметры компьютера выберите Обновление и восстановление.
- Теперь выберете Восстановление
- В разделе Особые варианты загрузки выберете Перезагрузить сейчас
- Далее последовательно зайдите — Диагностика -> Дополнительные параметры -> Параметры загрузки -> Перезагрузить -> При запросе нажмите клавишу F9, таким образом вы отключите автоматическую перезагрузку при отказе системы.
И когда синий экран появится снова компьютер не перезагрузится, таким образом вы сможете переписать код ошибки. Напишите его сюда и будем думать в чем проблема.
- Правила форума
- История изменений форума
- Мой YouTube-канал
-
DesignerMix
- Администратор
- Сообщения: 7010
- Зарегистрирован: 25 апр 2014, 10:51
- Откуда: Белгород
- Контактная информация:
Re: Исправляем синий экран смерти (BSOD). Windows Debugging
Сообщение
DesignerMix » 15 июн 2014, 12:24
banzay_man писал(а):он так и не создается. когда виндоус питается загружаться зависает и показывает синий экран с грустным смайликом и там написано SYSTEM_THREAD_EXCEPTION_NOT_HANDLED, но код ошибки не написанно.
Вам выше задавали вопрос, но вы так и не ответили… У вас ноутбук или стационарный компьютер? Если ноут, напишите его модель.
По поводу ошибки SYSTEM_THREAD_EXCEPTION_NOT_HANDLED:
— Попробуйте отключить все USB-устройства из портов (кроме клавиатуры и мышки , если они USB);
— Если не помогло, попробуйте восстановить BIOS на значения по умолчанию. Для этого зайдите в BIOS и в пункте «Exit» выберите «load optimal defaults» и затем нажмите F10, таким образом будут восстановлены значения по умолчанию для BIOS материнской платы:

— Если ничего из вышеперечисленного не помогло, попробуйте переключить режим работы жесткого диска в BIOS — на «Compateble IDE» если он стоит на «AHCI», либо наоборот на «AHCI» если он стоял на «Compateble IDE». Если это не изменит ситуацию верните значение на то, которое было изначально.
— Ну и наконец если все вышеперечисленное не принесет результата, нужно проверить жесткий диск на ошибки. К примеру воспользовавшись утилитой HDD Regenerator
- Правила форума
- История изменений форума
- Мой YouTube-канал
-
Belyj
- Постоянный пользователь
- Сообщения: 112
- Зарегистрирован: 09 июн 2014, 21:16
Re: Исправляем синий экран смерти (BSOD). Windows Debugging
Сообщение
Belyj » 16 июн 2014, 22:15
Как в хр сделать не получится.
Смею предположить что проблема возникла после установки драйвера, либо обновления. Пока вы нам не расскажите подробно, мы не сможем вам помочь. Заданные мной вопросы вы проигнорировали. Система хоть иногда загружается? Безопасный режим работает? Может получится, удерживая shift, нажать кнопочку перезагрузка и откатить системку?
-
DesignerMix
- Администратор
- Сообщения: 7010
- Зарегистрирован: 25 апр 2014, 10:51
- Откуда: Белгород
- Контактная информация:
Re: Исправляем синий экран смерти (BSOD). Windows Debugging
Сообщение
DesignerMix » 17 июн 2014, 08:07
banzay_man писал(а):ни кто ничего не игнорировал, не ваши вопросы и не предложенные вами варианты. потому задаю новый вопрос что, делаю как пишите но все ровно не помогает, иначе написал бы что решено. проблема появилось после обновления и в безопасный режим загружается нормально.
Тогда вам необходимо просто выполнить откат на предыдущую точку восстановления. Точки восстановления автоматически создаются перед установкой обновлений Windows.
Чтобы это сделать загрузитесь в безопасном режиме и сделайте следующее:
— Нажмите комбинацию клавиш Win+R и в открывшемся окне введите rstrui затем нажмите Enter.
— В открывшемся окне просто следуя инструкциям мастера восстановления системы выберите контрольную точку ориентируйтесь по дате создания точки и описанию. Что-бы узнать какие программы будут затронуты при откате нажмите соответствующую кнопку в мастере.
После восстановления, если проблема была только в установке обновления, система должна загрузиться корректно.
- Правила форума
- История изменений форума
- Мой YouTube-канал
-
banzay_man
- Новичок
- Сообщения: 6
- Зарегистрирован: 12 июн 2014, 07:37
-
Vladiclavgj
- Новичок
- Сообщения: 1
- Зарегистрирован: 23 авг 2014, 14:20
Re: Исправляем синий экран смерти (BSOD). Windows Debugging
Сообщение
Vladiclavgj » 23 авг 2014, 14:25
Здраствуйте. Я посмотрел ваше видео по поводу Синего экрана смерти.Сделал все как в видео вплоть до kdfe и переделал его.Но когда я выбираю dump file(он у меня 1)он не выдает ничего. Не подскажете что делать? Экран появляется при просмотре видео в вк и (т.п).Win 8.1,ошибка DPC_Watchdog_Violation. Архив прикреплен всей папкой.
- Вложения
-
Minidump.rar
- Minidump
- (70.21 КБ) 256 скачиваний
Данная публикация продолжает серию статей по обзору инструментов анализа аварийных дампов. В своем арсенале отладки современный специалист имеет еще одно достаточно полезное средство — это скрипт автоматизации отладчика ядра под названием kdfe. Kdfe расшифровывается как Kernel Debugger Front End, то есть интерфейс или надстройка для взаимодействия пользователя с ядерным отладчиком kd.exe (Kernel Debugger) на достаточно простом и понятном уровне. Фактически, kdfe представляет собой скрипт, автоматизирующий определенные действия пользователя и позволяющий в достаточно сжатый промежуток времени получить анализ аварийного дампа памяти системы, либо полностью автоматизировать действия по получению результата анализа и использовать их в более развитых и глобальных автоматизированных системах (правда в этом случае скрипт придется слегка доработать). В стандартном режиме kdfe перенаправляет вывод отладчика ядра kd.exe, что позволяет использовать только необходимые выходные данные отладчика. Понятное дело что kdfe не является панацеей, в его отсутствии нам просто пришлось бы анализировать аварийный дамп памяти системы вручную, непосредственно в консоли при помощи отладчика ядра kd с определенными входными параметрами, что, согласитесь, менее удобно и более времязатратно. Автор скрипта, Александр Суховей (Alexander Suhovey), несомненно создал хороший инструментарий, за что хотелось бы сказать ему отдельное спасибо и за весомый вклад в науку отладки и сэкономленное время.
Подготовка к анализу
Как было уже сказано ранее, скрипт kdfe требует наличия в системе отладчика ядра kd.exe, входящего в состав комплекта Debugging Tools for Windows. Из этого следует, что нам требуется сперва установить Debugging Tools for Windows.
На следующем этапе нам необходимо получить в свое распоряжение сам скрипт kdfe. В сети мне удалось найти сайт, носящий название abandoned blog, который оказался домашней страницей автора. Могу предположить, что сайт давно не обновляется, поэтому я решил, на всякий случай, продублировать скрипт и на своем ресурсе.
Скачать: kdfe
Исходный код скрипта приводить не вижу особого смысла, во избежание разночтений. После того, как вы скачали скрипт на свою машину, его можно распаковать (как вариант) во временную папку (системная переменная %TEMP%), лично у меня она ссылается, по старой-доброй традиции, на C:TEMP.
Настройка пути к средствам отладки
Дело в том, что в некоторых версиях скрипта присутствует не совсем корректный алгоритм задания пути к исполняемым файлам дистрибутива инструментов отладки:
|
1 2 3 4 5 6 7 8 9 10 11 12 13 14 15 16 17 18 19 20 21 22 23 24 25 26 27 28 29 30 |
. . . ::Kernel debugger path. Default is: ::For version 6.8.4.0 — October 18, 2007 and older IF EXIST «%PROGRAMFILES%Debugging Tools for Windowskd.exe» ( set dbgpath=«%PROGRAMFILES%Debugging Tools for Windows» ) ELSE ( rem For version 6.9.3.113 — April 29, 2008 and newer rem 32 bit IF EXIST «%PROGRAMFILES%Debugging Tools for Windows (x86)kd.exe» ( set dbgpath=«%PROGRAMFILES%Debugging Tools for Windows (x86)» ) ELSE ( rem 64 bit IF EXIST «%PROGRAMFILES(x86)%Debugging Tools for Windows (x86)kd.exe» ( set dbgpath=«%PROGRAMFILES(x86)%Debugging Tools for Windows (x86)» ) ELSE ( IF EXIST «%PROGRAMW6432%Debugging Tools for Windows (x64)kd.exe» ( set dbgpath=«%PROGRAMW6432%Debugging Tools for Windows (x64)» ) ELSE ( echo ERROR: Debugging Tools for Windows not found^^! pause exit /b 1 ) ) ) ) :: Or set the path to Debugging Tools below :: set dbgpath=«<path>» . . . |
Скрипт писался давно, и попросту «не знал» о существовании новых путей установки средств отладки Microsoft. С определенной версии путь установки изменился на:
- %PROGRAMFILES(X86)%Windows Kits10Debuggersx86;
- %PROGRAMFILES(X86)%Windows Kits10Debuggersx64;
Поэтому можно модифицировать значение переменной dbgpath на путь к отладчику, актуальный для вашей системы.
Настройка символов
Еще один немаловажный момент у нас заключается в использовании символов. В принципе, определение символов у нас дано в других статьях, однако освежим свои знания:
Для анализа дампа памяти отладчику требуются символьные файлы компонентов системы.
У нас есть два варианта решения данной проблемы:
- Скачать символы самостоятельно. Символы можно загрузить с сайта Microsoft, по ссылке пакеты символов Windows. Однако, последнее время вручную символы мало кто скачивает, потому что полный пакет довольно внушителен по размеру и качаться он будет долго, в добавок ко всему есть шанс ошибиться при выборе.
- Скачивать символы автоматически. Современные отладочные средства умеют получать информацию о символах самостоятельно из сети интернет, для этого их необходимо предварительно на это настроить. Причем плюс данного подхода заключается в том, что отладчик скачает необходимые символы, то есть символы именно той системы, на которой создавался дамп, а не той, на которой происходит анализ.
Вам необходимы символы для той системы, которая создала дамп памяти, но не для той системы, на который Вы этот дамп анализируете!
Скрипт kdfe написан таким образом, чтобы указывать отладчику kd скачивать с сервера символов Microsoft только необходимые символьные файлы для работы с конкретным дампом памяти и сохранять их локально на диске для последующего использования. Задается это в скрипте при помощи переменной smbpath, которая указывает каталог, в который kd.exe будет сохранять необходимые файлы. По-умолчанию это %SYSTEMDRIVE%symbols, соответственно, в большинстве случаев это C:symbols. Надо ли вручную создавать эту директорию, либо kd создаст её сам?
Запуск скрипта
Если дамп для анализа у Вас располагается в стандартных директориях расположения дампов, то можно просто вызвать скрипт без параметров:
kdfe
Если же дамп у Вас расположен в местоположении, отличном от классических директорий, то можно вызвать скрипт с параметром полного пути к исследуемому дампу:
kdfe d:junkmemory.dmp
Непосредственно после запуска скрипт kdfe определяет рабочую директорию средств отладки (Debugging Tools for Windows). Среди возможных вариантов перебираются все возможные пути установки средств отладки. Необходимо это для того, чтобы адресно запускать отладчик ядра kd.exe с указанием полного пути до исполняемого файла.
Если при запуске скрипта вы наблюдаете ошибки нахождения средств отладки, то скрипт придется слегка самостоятельно подправить, изменив значение параметра
dbgpath.
Если скрипт kdfe без параметров командной строки, то он анализирует параметры ветки реестра HKLMSYSTEMCurrentControlSetControlCrashControl и использует сконфигурированные в параметрах DumpFile и MinidumpDir места расположения дампов в системе. После этого сканирует директории и выводит все обнаруженные файлы дампов в виде меню выбора, предлагая пользователю указать требуемый файл дампа для анализа:
Соответственно, после того, как пользователь выбирает дамп для анализа, скрипт kdfe запускает отладчик kd.exe с определенными параметрами командной строки, дожидается результатов, фильтрует вывод отладчика и перенаправляет его на консоль.
Анализ некоторых дампов может занимать продолжительное время. Наберитесь терпения.
Анализ результатов
Теперь пришло время проанализировать вывод, предоставленный нам скриптом kdfe.
| Параметр | Описание |
|---|---|
| Crash date | Дата и время произошедшего сбоя. |
| Stop error code | Код СТОП-ошибки (BugCheck). В нашем случае это STOP 0x00000124. |
| Process name | Сообщает имя процесса, в контексте которого произошел сбой. |
| Probably caused by | Выводится возможный источник проблемы. |
Прежде всего, нас интересует главный и самый важный параметр, который выводится после строки probably caused by. В нем обозначается источник проблемы, то есть причина синего экрана смерти BSOD. По выводу мы можем понять, что в данном конкретном случае присутствует исключительно аппаратная проблема (ключевое слово hardware). Забегая вперед скажу, что виновником оказался процессор. Да, да, да, сам был чрезвычайно удивлен, потому как столкнулся с подобным впервые, но после долгой диагностики всего железа с последующей заменой частей, последним вариантом оказался именно процессор. Итогом всего этого стала замена процессора, и вот только после этого синие экраны прекратились.
Однако, по статистике, в большинстве случаев виновниками синих экранов являются драйвера устройств сторонних производителей, в подобном случае в строке probably caused by мы можем увидеть нечто вроде igxpdv32.dll. После чего необходимо понять, что именно это за драйвер и скачать+установить более новую (либо более старую) стабильную версию.
Довольно часто рекомендуется обращать внимание так же и на строку Process name, поскольку проблема бывает многосоставная и в этом параметре указывается контекст процесса, то есть (вероятный) виновник более общего, высокого уровня. Например, исполняемый .exe-файл какой-либо программы, библиотека .dll, и зачастую проблема может быть связана с указанной программой, а не с драйвером/компонентом. Дополнительно, имейте эту информацию в виду, и если проблема не устранилась непосредственной работой с источником, указанным в строке probably caused by.
Где скачать и как установить Debugging Tools for Windows
Решение написать данный пост появилось из-за того, что разобраться в том, где скачать Debugging Tools for Windows, не так то просто.
Так как следующую статью планируется написать на тему анализа дампов, то необходимо было облегчить для нашего читателя задачу скачивания и установки необходимого для анализа инструментария. В данном случае это только официальный отладчик Debugging Tools for Windows.
Содержание
- 1 Как скачать и установить отладчик WinDbg?
- 1.1 Скачиваем пакет SDK.
- 1.2 Устанавливаем Debugging Tools for Windows из пакета SDK на Windows 10.
Как скачать и установить отладчик WinDbg?
Отладчик Debugging Tools for Windows содержится в пакете SDK (от англ. software development kit). SDK (от англ. software development kit) — набор средств разработки, который позволяет специалистам по программному обеспечению создавать приложения для определённого пакета программ, программного обеспечения базовых средств разработки, аппаратной платформы, компьютерной системы, игровых консолей, операционных систем и прочих платформ.
Источник: WikipediaПри скачивании пакета можно выбрать только нужный вам софт отцепив всё лишнее.
Скачиваем пакет SDK.
Для каждой версии Windows имеется своя версия пакета SDK. Скачать загрузчик для скачивания пакета SDK Windows 10 можно по этой ссылке. Для остальных версий Windows загрузчик можно скачать на странице архивов Microsoft. Самая старая версия ОС здесь — Windows 7.
Про иные способы скачивания пакета можете почитать на этой странице (если конечно владеете английским языком 🙂 )
Устанавливаем Debugging Tools for Windows из пакета SDK на Windows 10.
Нажав на ссылку Скачать программу установки > вы получите файл загрузчика пакета SDK — winsdksetup.exe.
- Запустите файл загрузчика winsdksetup.exe.
- Загрузчик предложит 2 способа доставки пакета. В первом случае (Install the Windows SDK to this computer — в переводе: Установите Windows SDK на этот компьютер) выбранный софт из пакета SDK сразу устанавливается в систему. Во втором (Download the Windows SDK for installation on a separate computer — в переводе Загрузите Windows SDK для установки на отдельный компьютер) дистрибутивы для установки выбранного софта будут скачаны в указанную вами папку.
Здесь рекомендую вам выбрать второй вариант, так как скачанный отладчик, можно будет потом установить и на любой другой компьютер. Тут же рекомендую сменить папку куда будет загружен пакет.
- На следующем шаге вас спросят разрешения отправить анонимную информацию об установке на серверы Microsoft или нет. Здесь выбирать вам
- Далее необходимо выбрать, что вы хотите установить из списка программ. Чтоб не устанавливать лишние программы снимаем все галочки и оставляем только одну Debugging Tools for Windows и жмем кнопку Download.
Будет загружена папка Installers, где находим файлы:
► X64 Debuggers And Tools-x86_en-us
► X64 Debuggers And Tools-x64_en-us
Прежде чем начать установку узнайте разрядность операционной системы и затем уже выберите правильную версию.
Запустив файл установки нужной версии, останется чуток подождать и Debugging Tools for Windows будет установлен. Запустить его можно через кнопку Пуск.
Теперь, когда вы знаете где скачать отладчик, можно смело приступать к анализу файла дампа. Об этом как раз и будет следующая статья на сайте.
Если вам понравилась эта статья, то пожалуйста, оцените её и поделитесь ею со своими друзьями на своей странице в социальной сети.

Загрузка…
- Remove From My Forums
-
Question
-
Hi all,
I am trying to create a dart recovery image with the Crash Analyzer. However when i try to browse to the debugger tools it cannot find it.
I have downloaded the debugging tools as standalone components from http://msdn.microsoft.com/en-us/windows/hardware/hh852363
I now have the following folder: C:Program Files (x86)Windows Kits8.0Debuggers with a x86 folder and a x64
If i browse there during install, it errors
—————————
DaRT Recovery Image Wizard
—————————
Debugging tools are not found in «C:Program Files (x86)Windows Kits8.0Debuggers»
—————————
OK
—————————or
—————————
DaRT Recovery Image Wizard
—————————
Debugging tools are not found in «C:Program Files (x86)Windows Kits8.0Debuggersx64»
—————————
OK
—————————
Answers
-
My guess is that the tools located C:Program Files (x86)Windows Kits8.0Debuggers are not supported with
this version of DART as they are the Windows 8 and below debugging tools and DART is looking for the debugging tools that can be downloaded here http://www.microsoft.com/download/en/details.aspx?displaylang=en&id=8442There should be a new version of DART coming out (8.0 I think) that will most likely work with the new debugging tools.
Compro Computers LLC
http://www.eccompro.com-
Marked as answer by
Tuesday, May 27, 2014 10:22 AM
-
Marked as answer by
- Remove From My Forums
-
Вопрос
-
Собственно откуда можно скачать? вроде есть
ссылка, но там только для win8
Ответы
-
-
Помечено в качестве ответа
Higgs.Boson
19 октября 2013 г. 13:27
-
Помечено в качестве ответа
-
Можете смело использовать WinDbg из последней версии Windows SDK(8 или 8.1), он поддерживает и Windows 7. Посмотрите
сюда, я там описал как можно установить только отладчик.
Сделаем содержимое сообщества лучше, вместе!
-
Помечено в качестве ответа
Higgs.Boson
21 октября 2013 г. 6:11
-
Помечено в качестве ответа
Все ответы
-
ps. мне нужен WinDbg не встраиваемый в vs, а как отдельное ПО
-
If you want to download only Debugging Tools for Windows,
install the Windows SDK, and, during the installation, select the
Debugging Tools for Windows box and clear all the other boxes -
-
Помечено в качестве ответа
Higgs.Boson
19 октября 2013 г. 13:27
-
Помечено в качестве ответа
-
Можете смело использовать WinDbg из последней версии Windows SDK(8 или 8.1), он поддерживает и Windows 7. Посмотрите
сюда, я там описал как можно установить только отладчик.
Сделаем содержимое сообщества лучше, вместе!
-
Помечено в качестве ответа
Higgs.Boson
21 октября 2013 г. 6:11
-
Помечено в качестве ответа
Содержание
- Анализ аварийных дампов Windows
- Содержание
- Анализ аварийного дампа утилитой BlueScreenView
- Анализ аварийного дампа отладчиком WinDbg
- Установка Debugging Tools for Windows (WinDbg)
- Настройка отладочных символов
- Анализ аварийного дампа
- Получение информации о проблемном драйвере
- Аппаратные причины возникновения критических ошибок
- Диагностика неисправностей диска
- Диагностика неисправностей памяти
- Настройка параметров сохранения аварийного дампа
- Установка Debugging Tools for Windows
- Установка Debugging Tools for Windows при помощи web-инсталлятора
- Установка Debugging Tools for Windows с ISO-образа Windows SDK
- Установка Debugging Tools for Windows через .msi файл
- Дополнительные сведения
- Состав Debugging Tools for Windows
Анализ аварийных дампов Windows
В случае критической ошибки система останавливает свою работу, отображает синий экран смерти (BSOD), информация об ошибке и содержимое памяти сохраняется в файле подкачки. При последующей загрузке системы, на основе сохраненных данных, создается аварийный дамп c отладочной информацией. В системном журнале событий создается запись о критической ошибке.
Если критическая ошибка возникла на ранней стадии загрузки системы или в результате ошибки произошел отказ дисковой подсистемы, аварийный дамп сохранен не будет.
Аварийный дамп может быть проанализирован с помощью утилиты BlueScreenView или системного отладчика WinDbg (Debugging Tools for Windows).
Содержание
Анализ аварийного дампа утилитой BlueScreenView
Простейшим инструментом для анализа аварийных дампов является утилита BlueScreenView от NirSoft.
BlueScreenView сканирует папку с минидампами и отображает информацию по найденным отказам.
По каждому отказу отображается дата, данные об ошибке и драйвер, который предположительно вызвал отказ.
В нижней части окна отображается список загруженных в системе драйверов. Модули, к которым выполнялось обращение в момент отказа, выделены цветом, на них следует обратить особое внимание, они могут быть причиной отказа.
По двойному клику отображается дополнительная информация.
Анализ аварийного дампа отладчиком WinDbg
С помощью WinDbg из аварийного дампа можно вытащить более детальную информацию, включая расшифровку стека.
Установка Debugging Tools for Windows (WinDbg)
Microsoft распространяет WinDbg только в составе SDK, загрузить веб-установщик можно на странице загрузки.
Для анализа аварийных дампов установка SDK не требуется. Скачать Debugging Tools for Windows (WinDbg) отдельным пакетом можно здесь.
После установки, корректируем ярлык для запуска WinDbg. В свойствах ярлыка, устанавливаем флажок запуска от имени администратора. Также, в качестве рабочей папки, задаем: %SystemRoot%Minidump.
Настройка отладочных символов
Отладочные символы содержат символические имена функций из исходного кода. Они необходимы для расшифровки и интерпретации аварийного дампа.
При первом запуске WinDbg, необходимо указать путь к отладочным символам, для этого открываем меню File, Symbol File Path, или используем комбинацию Ctrl+S.
Следующей строкой включаем загрузку отладочных символов из сети, задаем локальный путь для сохранения файлов и адрес для загрузки из интернета:
Анализ аварийного дампа
В меню выбираем File, Open Crash Dump, или нажимаем Ctrl+D.
Указываем путь к дампу %SystemRoot%MEMORY.DMP или %SystemRoot%Minidumpфайл.dmp.
Загрузка отладочных символов из интернета может занять некоторое время.
Для получения детальной информации выполняем команду:
Дебаггер сам вам предложит ее выполнить, достаточно навести указатель мыши на ссылку и кликнуть.
В результате получаем следующий вывод:
Получение информации о проблемном драйвере
Если удалось обнаружить драйвер, в котором возникла ошибка, имя драйвера будет отображено в полях MODULE_NAME и IMAGE_NAME.
Чтобы получить путь к файлу и прочую информацию, щелкаем по ссылке на модуль:
Если полный путь к драйверу не указан, по умолчанию используется папка %SystemRoot%system32drivers.
Находим указанный файл, и изучаем его свойства.
Обновляем проблемный драйвер.
Аппаратные причины возникновения критических ошибок
Источником критических ошибок нередко бывают неисправности в дисковой подсистеме, или в подсистеме памяти.
Диагностика неисправностей диска
В случае ошибок дисковой подсистемы, аварийный дамп может не сохраняться.
Чтобы исключить проблемы с диском, проверяем системный журнал событий на наличие ошибок чтения и записи на диск.
Проверяем параметры S.M.A.R.T жесткого диска, получить их можно, например, с помощью программы SpeedFan.
Особое внимание обращаем на параметры: «Current Pending Sector Count» и «Uncorrectable Sector Count», ненулевые значения этих параметров сигнализируют о неисправности диска.
Ненулевое значение параметра: «UltraDMA CRC Error Count», сигнализирует о проблеме с SATA-кабелем.
Подробнее о параметрах S.M.A.R.T. читаем в статье Википедии.
Диагностика неисправностей памяти
Проблемы с памятью нередко могут стать причиной самых разнообразных глюков, включая различные синие экраны, зависания, аварийное завершение программ, повреждение реестра, повреждение файловой системы и данных.
Выявить проблемы с памятью можно с помощью утилиты Memtest86+.
Загружаем образ по ссылке, записываем на диск, загружаемся с диска, запускается тест.
Начиная с Windows Vista, в системе имеется свой тест памяти. Для его запуска нажимаем «Пуск», в строке поиска набираем «памяти«, выбираем «Средство диагностики памяти Windows».
Проблемы с памятью в некоторых случаях могут быть устранены обновлением BIOS.
Настройка параметров сохранения аварийного дампа
Для изменения параметров сохранения аварийного дампа нажимаем кнопку «Пуск», щелкаем на «Компьютер» правой кнопкой мыши, в контекстном меню выбираем «Свойства». В окне «Система» слева выбираем «Дополнительные параметры системы», в группе «Загрузка и восстановление» нажимаем кнопку «Параметры».
Debugging Tools for Windows — Инструменты отладки кода операционных систем Windows. Представляют собой набор свободно распространяемых программ от Microsoft, предназначенных для отладки кода пользовательского режима и режима ядра: приложений, драйверов, служб, модулей ядра. В состав инструментария входят отладчики консольного и GUI- режимов, утилиты для работы с символами, файлами, процессами, утилиты для обеспечения удаленной отладки. Инструментарий содержит в себе утилиты, с помощью которых можно находить причины сбоев в различных компонентах системы. Debugging Tools for Windows с определенного момента недоступны для скачивания в форме автономного дистрибутива и входят в состав Windows SDK (Windows Software Development Kit). Набор инструментальных средств Windows SDK, в свою очередь, доступен в виде части программы подписки MSDN или же может быть свободно загружен в качестве отдельного дистрибутива с сайта msdn.microsoft.com. По заявлению разработчиков, последняя и самая актуальная версия Debugging Tools for Windows содержится именно в Windows SDK.
Debugging Tools for Windows обновляются и выкладываются в публичный доступ достаточно часто и процесс этот никак не зависит от выпуска операционных систем. Поэтому, периодически проверяйте наличие новых версий.
Давайте теперь посмотрим, что же, в частности, позволяют нам средства Debugging Tools for Microsoft Windows:
- Отлаживать локальные приложения, службы (сервисы), драйвера и ядро;
- Отлаживать по сети удаленные приложения, службы (сервисы), драйвера и ядро;
- Отлаживать работающие приложения в режиме реального времени;
- Анализировать файлы дампов памяти приложений, ядра и системы в целом;
- Работать с системами на базе архитектур x86/x64/Itanium;
- Отлаживать программы пользовательского режима и режима ядра;
Доступны следующие версии Debugging Tools for Windows: 32-bit x86, Intel Itanium, 64-bit x64. Нам потребуются две из них: x86 либо x64.
Доступны несколько способов установки Debugging Tools for Windows, в данной же статье мы будем рассматривать лишь основные из них:
- Установка посредством web-инсталлятора.
- Установка Debugging Tools for Windows с ISO-образа Windows SDK.
- Установка Debugging Tools for Windows непосредственно из пакетов dbg_amd64.msi / dbg_x86.msi .
Остается неясен еще во какой момент, зачем мне инсталлировать отладочный инструментарий на компьютер? Зачастую ведь сталкиваешься с ситуацией, когда вмешательство в рабочую среду крайне нежелательно! И уж тем более что инсталляция нового продукта, то есть внесение изменений в реестр/файлы системы, может быть совершенно недопустима. Примерами могут служить критически-важные сервера. Почему бы разработчикам не продумать вариант с портабельными (portable) версиями приложений, не требующих установки?
От версии к версии процесс установки пакета Debugging Tools for Windows претерпевает некоторые изменения. Давайте теперь перейдем непосредственно к процессу установки и рассмотрим способы, которыми можно установить инструментарий.
Переходим на страницу Архив Windows SDK и находим раздел под названием Windows 10 и ниже пункт «Windows 10 SDK (10586) и эмулятор устройства с Windows 10 Mobile (Майкрософт) (версия 10586.11)».
Щелкаем по пункту УСТАНОВИТЬ ПАКЕТ SDK . После щелчка скачиваем и запускаем файл sdksetup.exe , который и инициирует процесс онлайн-установки Windows SDK. На начальном этапе инсталятор проверит наличие в системе установленного пакета .NET Framework последней версии (в данный момент это 4.5). Если пакет отсутствует, что будет предложена установка и по окончании выполнена перезагрузка станции. Сразу после перезагрузки, на этапе авторизации пользователя, стартует процесс инсталляции уже непосредственно Windows SDK.
Зачастую, при выборе всех без исключения компонентов пакета, в процессе установки могут возникнуть ошибки. В этом случае рекомендуется устанавливать компоненты выборочно, минимально необходимый набор.
После завершения инсталляции Debugging Tools for Windows расположение файлов отладки при данном методе инсталляции у нас будет следующим:
- 64-битные версии: C:Program Files (x86)Windows Kitsx.xDebuggersx64
- 32-битные версии: C:Program Files (x86)Windows Kitsx.xDebuggersx86
* где x.x — определенная версия комплекта разработки;
Заметили, что версии 8 и выше, пути инсталляции заметно отличаются от классических для всех предыдущих версий средств отладки?
Огромным плюсом данного способа установки Debigging Tools for Windows является установка версий отладочных средств сразу всех архитектур.
Данный метод подразумевает установку Debugging Tools for Windows с использованием полного инсталляционного образа Windows SDK (Software Developers Kit). До определенного времени, скачать образ ISO для соответствующей системы можно было на странице Архив Windows SDK. Однако, в данный момент, получить ISO-образ SDK можно через запуск web-инсталлятора sdksetup.exe , и выбора пункта Download the Windows Software Development Kit в стартовом окне инсталлятора:
Как было выяснено, предыдущий метод установки при помощи веб-инсталлятора достаточно капризен и зачастую завершается ошибкой. На чистых системах устанавливается без проблем, однако на достаточно уже нагруженных возникают многочисленные проблемы. Если у Вас именно такой случай, то воспользуйтесь данным методом.
Соответственно, на странице необходимо подобрать требуемый дистрибутив, для меня (да и думаю для многих) в данный момент это «Пакет Windows SDK для Windows 7 и .NET Framework 4» и чуть ниже нажать на ссылку «Получить ISO-образ DVD-диска».
При работе с сайтом msdn.microsoft.com советую воспользоваться браузером Internet Explorer, поскольку были замечены случаи неработоспособности конкурирующих продуктов!
Далее у нас имеется выбор между тремя вариантами образа:
| Имя | Назначение |
|---|---|
| GRMSDK_EN_DVD.iso | Образ SDK для систем с архитектурой x86 (32-битных). |
| GRMSDKIAI_EN_DVD.iso | Образ SDK для систем с архитектурой ia64. |
| GRMSDKX_EN_DVD.iso | Образ SDK для систем с архитектурой x64 (64-битных). |
Соответственно, необходимо выбрать исключительно по необходимости. Обычно разрядность Debugging Tools for Windows совпадает с разрядностью системы. У меня исследуемые системы, в основном, 64-битные, поэтому я в большинстве случаев скачиваю образ для 64-битной системы GRMSDKX_EN_DVD.iso .
Затем, после скачивания образа, нам необходимо с имеющимся ISO-образом как-то работать. Традиционным способом является, конечно же, запись компакт-диска, но ведь это достаточно долгий и иногда затратный метод. Предлагаю воспользоваться бесплатными утилитами по созданию в системе виртуальных дисковых устройств. Лично я для этой цели предпочитаю пользоваться программой DEAMON Tools Lite. У кого-то могут быть и другие предпочтения, более прямые или легковесные утилиты, на вкус и цвет, как говорится.. После инсталляции DAEMON Tools Lite, я просто щелкаю два раза на файл образа GRMSDKX_EN_DVD.iso и в системе у меня появляется новый виртуальный компакт диск:
Уже затем двойным щелчком активирую автозагрузку и запускаю инсталляцию Windows SDK:
Когда подходит очередь выбирать устанавливаемые компоненты из списка, то отключаем абсолютно все опции кроме помеченных на скриншоте. Это поможет избежать ненужных нам сейчас ошибок.
Все именно так, на скриншоте отмечено две опции: «Windows Performance Toolkit» и «Debugging Tools for Windows». Выбирайте обе, потому как Windows Performance Toolkit Вам непременно пригодится в работе! Далее, после нажатия кнопки «Next» инсталляция продолжается в обычном режиме. И в конце вы увидите надпись «Installation Complete».
По окончании инсталляции рабочие директории комплекта Debugging Tools for Windows будут следующими:
- Для версии x86: C:Program Files (x86)Debugging Tools for Windows (x86)
- Для версии x64: C:Program FilesDebugging Tools for Windows (x64)
На этом установку Debugging Tools for Windows можно считать оконченной.
В случае возникновения проблем при инсталляции Debugging Tools for Windows двумя предыдущими способами, у нас в запасе остается еще один, самый надежный и проверенный временем, выручавший, так сказать, не раз. Когда-то, до интеграции в Windows SDK, Debugging Tools for Windows были доступны в виде отдельного инсталлятора .msi, который и сейчас можно найти, однако уже в недрах дистрибутива Windows SDK. Поскольку у нас на руках имеется уже ISO-образ Windows SDK, то мы можем не монтировать его в систему, а просто открыть при помощи всем уже хорошо знакомого архиватора WinRAR, ну или любого другого продукта, работающего с содержимым ISO-дисков.
После открытия образа нам необходимо пройти в каталог «Setup», находящийся в корне и далее выбрать одну из директорий:
- Для установки 64-битной версии: SetupWinSDKDebuggingTools_amd64 и распаковать из этого каталога файл dbg_amd64.msi .
- Для установка 32-битной версии: SetupWinSDKDebuggingTools и распаковать из этого каталога файл dbg_x86.msi .
Далее, запускаем распакованный только что .msi файл и стартуем установку Debugging Tools for Windows.
По окончании инсталляции рабочие директории комплекта Debugging Tools for Windows будут следующими:
- Для версии x86: C:Program Files (x86)Debugging Tools for Windows (x86)
- Для версии x64: C:Program FilesDebugging Tools for Windows (x64)
На этом установку Debugging Tools for Windows можно считать выполненной.
Дополнительные сведения
Не знаю с чем это связано, быть может с моей невнимательностью, но после инсталляции Отладочных средств для Windows, инсталлятор не прописывает в системную переменную пути Path путь к каталогу с отладчиком. Это накладывает определенные ограничения на запуск различных отладочных задач напрямую из консоли. Поэтому, в случае отсутствия пути, я самостоятельно прописываю в окне Переменные среды путь к отладочным средствам:
- C:Program Files (x86)Windows Kits10Debuggersx86
- C:Program Files (x86)Windows Kits10Debuggersx64
* В вашем случае пути могут отличаться как по причине использования ОС другой разрядности, так и по причине использования SDK другой версии.
Утилиты пакета Debugging Tools for Windows могут работать в качестве переносных приложений, достаточно просто скопировать с рабочей системы каталог Microsoft Windows Performance Toolkit и использовать его в качестве портабельной версии на рабочем сервере. Но не забывайте учитывать разрядность системы!! Если Вы даже произвели полную инсталляцию пакета на критически-важную систему, то работать можно начинать прямо после инсталляции, перезагрузка не требуется.
И теперь напоследок приведем состав Debugging Tools for Windows:


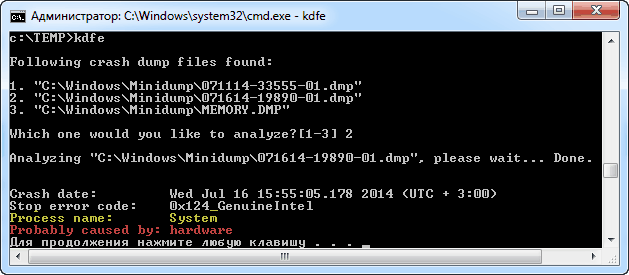

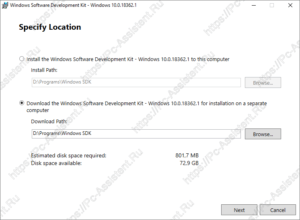 Здесь рекомендую вам выбрать второй вариант, так как скачанный отладчик, можно будет потом установить и на любой другой компьютер. Тут же рекомендую сменить папку куда будет загружен пакет.
Здесь рекомендую вам выбрать второй вариант, так как скачанный отладчик, можно будет потом установить и на любой другой компьютер. Тут же рекомендую сменить папку куда будет загружен пакет.