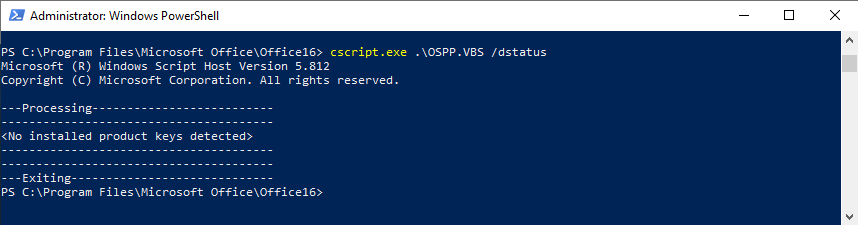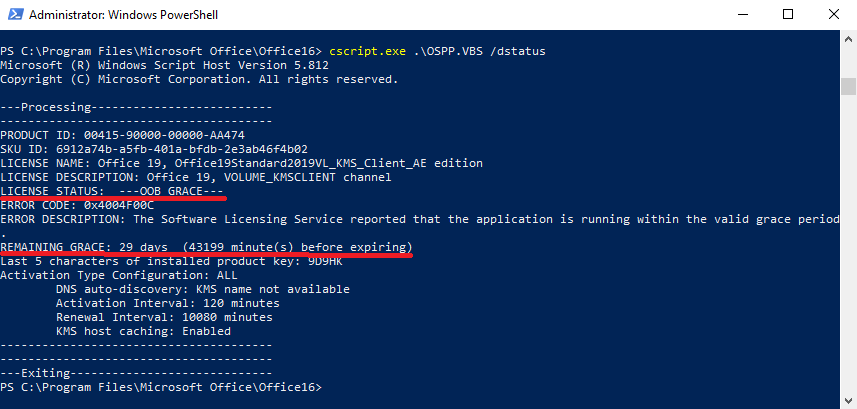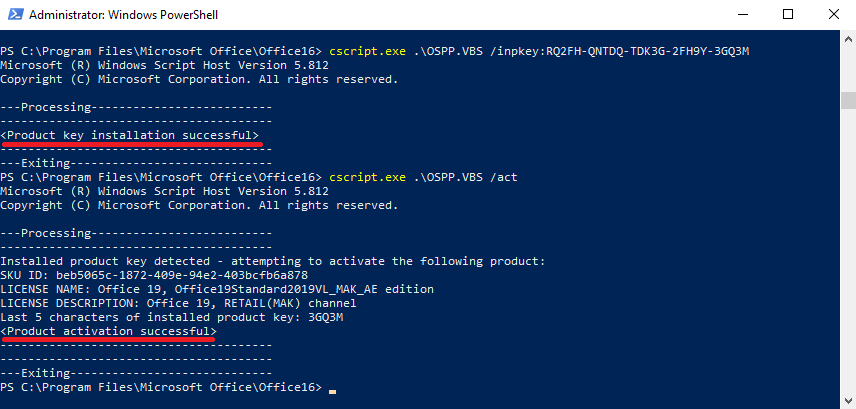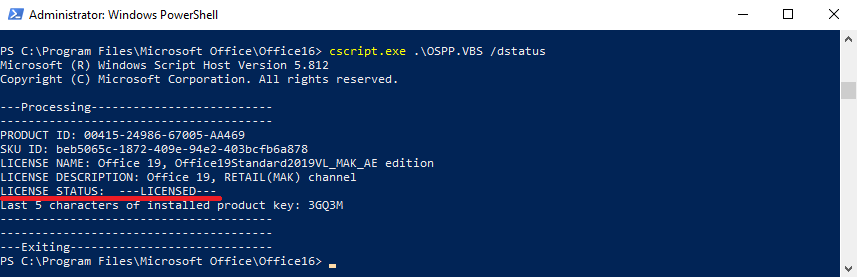EDIT: I found a solution.
Open CMD as admin and run this:
sfc.exe /scannow
then restart PC and use Online KMS from «MAS 0.9» (Microsoft activation scripts, search for them on nsaneforums)
Last week I’ve installed an SSD on my laptop and installed windows LTSC on it with MS office 2019, activated without any problems. Yesterday I decided to upgrade my 2016 office on my PC (also on win LTSC) to 2019. I’ve uninstalled 2016 with kms tools by Ratiborus. Restarted PC and I did what I’ve done with my laptop:
Downloaded office deployment tool (ODT), made a config.xml with products I wanted, used commands to download and install them. Then I used same activator that I used on the laptop, but it didn’t work. I’ve tried with other activators — both activation scrips(Online KMS) and tools from Ratiborus too, doesn’t work.
I did uninstall the office again and tried to go back to 2016, but couldn’t activate it either. What is wrong? Also I’m restarting my PC everytime I need to — when uninstalling something. I thought there mighve been server problems or something like that yesteday. So, today I’ve uninstalled 2016, restarted PC, installed 2019 again, this time using r/sjain_guides .Still can’t activate it.
When getting office info with AAct by Ratiborus, I get this:
LICENSE STATUS: —NOTIFICATIONS—
ERROR CODE: 0xC004F056
ERROR DESCRIPTION: The Software Licensing Service reported that the product could not be activated using the Key Management Service (KMS).
When using the same tool for activation:
ERROR CODE: 0x80040154
ERROR DESCRIPTION: Run the following: cscript ospp.vbs /ddescr:0x80040154
What should I do? I don’t want to reinstall my OS, not sure if even that will help.
Содержание
- Способы самостоятельного решения OLE ошибки «класс не зарегистрирован» с кодом 0x80040154 в операционной системе Windows 7, 8 и 10
- Возможные причины ошибки 0x80040154
- Как её исправить?
- Способ №1 — восстановление системы
- Способ №2 — удаление стороннего антивируса
- Способ №3 — удаление стандартного защитного обеспечения Windows
- Способ №4 — инструмент Microsoft Fixit Tool
- Способ №5 — переустановка Windows
- Полезное видео
- Как исправить ошибку 0x80040154 в Windows 11/10
- Исправить ошибку 0x80040154 в Windows 11/10
- Как исправить ошибку Microsoft Store 0x80040154
- Как исправить ошибку Центра обновления Windows 0x80040154
- Исправление ошибки Windows Installer 0x80040154
- Суть проблемы
- Решение проблемы
- Выводы
Способы самостоятельного решения OLE ошибки «класс не зарегистрирован» с кодом 0x80040154 в операционной системе Windows 7, 8 и 10
Каждый компьютер не застрахован от непредвиденных сбоев. Главной задачей пользователя ПК, попавшего в непредвиденную ситуацию — правильно определить и грамотно подойти к устранению эксцесса. 
Возможные причины ошибки 0x80040154
- Основной причиной данной ошибки является конфликт между свежеустановленным антивирусом и встроенным в Windows защитным обеспечением от Microsoft.
- Второй по распространению причиной является заражение вашего жесткого диска компьютерными вирусами, которые провоцируют всевозможные сбои и блокируют стабильную работу программ-защитников.
- Неграмотное удаление программ также может послужить причиной некорректной работы вашей системы. Неудаленные «хвосты» могут продолжать работу, но только со сбоями.
Симптомами данного кода ошибки являются постоянные выскакивающие сообщения, связанные со встроенным антивирусом от Microsoft, а также невозможность открывать или удалять его. Также достаточно распространенным является сообщение: «OLE error code 0x80040154: Class not registered (класс не зарегистрирован)».
Как её исправить?
Ниже будут представлены методы решения, благодаря которым вы сможете избавиться от надоедливых сообщений данной ошибки и восстановить стабильную работу вашей ОС.
Способ №1 — восстановление системы
При возникновении ошибки высока вероятность, что Вами был скачан вирус. Но даже если не помните, устанавливали ли Вы недавно что-то на ПК, то все равно советую сделать восстановление системы.
Суть данного способа – это вернуть ОС к более раннему времени, когда такой ошибки не было. Другими словами, будут отменены все изменения, которые привели к данной ошибке. Поэтому, если эта неприятность появилась после того, что вы установили на свой компьютер какую-либо вредоносную программу, то проблема должна уйти.
- Удерживая кнопку Win, нажмите R.
- В появившемся окошке введите rstrui.exe и нажмите «ОК».
- Откроется «Восстановление системы», где нужно нажать «Далее».
- Теперь нужно выбрать нужную точку восстановления. Изначально будет показана только самая последняя по времени. Ее и рекомендую, но поставив галочку «Показать другие точки восстановления», появятся еще более ранние. Нажмите «Далее».
- Теперь щелкните «Завершить» и следом «ОК».
- После этого компьютер будет перезагружен и начнет восстановление. Дождитесь окончания процесса.
Способ №2 — удаление стороннего антивируса
Программа защиты от вирусов, например «Касперский», может конфликтовать со встроенной защитой вашей системы, это нарушает стабильную работоспособность. Для того чтобы удалить антивирус:
- Зайдите в «панель управления», которая находится в окне пуск.
- В открывшемся окне найдите пункт «удаление программы» и выберите его.
- После недолгой сканировки системы отобразится список всех установленных программ, в этом списке найдите установленный вами антивирус, щелкните на нем правой кнопкой мыши и нажмите «удалить».
- После этого зайдите в MSE (Microsoft Security Essentials), если данная программа откроется без сообщения об ошибки — проблема устранена.
Способ №3 — удаление стандартного защитного обеспечения Windows
Бывают случаи, когда зловредные программы меняют структуру файлов MSE. В таком случае именно удаление решает проблему:
- Удерживая кнопку Win, нажмите R.
- Введите appwiz.cpl и нажмите «ОК».
- Найдите MSE и щелкните по нему.
- Нажмите «Удалить».
- Далее следуйте простым инструкциям на экране, чтобы удалить программу.
Способ №4 — инструмент Microsoft Fixit Tool
Используем данную программу для удаления Microsoft Security Essentials:
- Пройдите по этой ссылке http://ebmp.ru/d4l и скачайте специальную программу от Microsoft.
- После загрузки запустите скаченный файл, дважды щелкнув по нему.
- Затем нажмите «Далее».
- Щелкаем «Удалить».
- Выбираем Microsoft Security Client (или Essentials) и кликните «Далее».
- Повторите шаги с 2-4 и теперь выберите Microsoft Antimalware. Теперь нажмите кнопку «Далее».
- Теперь перезапустите компьютер для того, чтобы изменения сохранились, вступили в силу, и проверьте, осталась ли проблема.
Способ №5 — переустановка Windows
Последний вариант, к сожалению, — переустановка Windows. Вам нужно отформатировать жесткий диск, чтобы избавиться от зараженного программного обеспечения и сделать чистую установку ОС.
Полезное видео
Наглядное решение данного кода ошибки, связанного с работой браузера Google Chrome вы можете увидеть здесь:
Источник
Как исправить ошибку 0x80040154 в Windows 11/10
Когда у вас плохой день на работе, вам ничего не помогает. Таким образом, даже после нескольких попыток загрузить новое приложение из магазина вы ничего не получили. Кроме того, вы можете увидеть ошибку 0x80040154 на вашем компьютере с Windows. Посмотрим, как это исправить.
Исправить ошибку 0x80040154 в Windows 11/10
Ошибка 0x80040154 можно увидеть при запуске Центра обновления Windows, загрузке приложений из Microsoft Store, запуске Outlook, в приложении «Почта и календарь», в браузере Microsoft Edge и т. Д. Вот как решить проблему в Центре обновления Windows или Магазине Microsoft.
Как исправить ошибку Microsoft Store 0x80040154
Если у вас возникли проблемы с запуском Microsoft Store или загрузкой приложения и вы видите ошибку Microsoft 0x80040154, вот несколько вещей, которые вы можете попробовать решить.
- Проверьте или измените подключение к Интернету и посмотрите
- Очистить содержимое папки DataStore
- Сброс кеша Microsoft Store
- Запустите DISM Tool
- Проверьте, синхронизировано ли лицензирование в Магазине Windows.
Программы для Windows, мобильные приложения, игры — ВСЁ БЕСПЛАТНО, в нашем закрытом телеграмм канале — Подписывайтесь:)
Иногда вам может удастся начать загрузку, но она внезапно прерывается с сообщением об ошибке Код: 0x80040154.
1]Проверьте или измените подключение к Интернету и посмотрите
Если у вас возникли проблемы с запуском Microsoft Store и вы видите ошибку 0x80040154, проверьте наличие проблем с подключением и убедитесь, что вы вошли в систему с учетной записью Microsoft.
Или попробуйте этот простой обходной путь и посмотрите, работает ли он. По какой-то странной причине это помогло. Итак, если вы используете кабельное широкополосное соединение, переключитесь на соединение Wi-Fi или наоборот и проверьте, решает ли оно проблему.
2]Очистить содержимое папки DataStore
В папке DataStore в Windows 10 хранятся временные файлы и файлы журнала, связанные с обновлениями Windows и историей обновлений.
Откройте Диспетчер служб Windows и остановите службу Центра обновления Windows. После этого выполните следующие действия:
- Откройте проводник, используя Win + E горячая клавиша
- Вставьте% windir% SoftwareDistribution DataStore в адресную строку
- Нажмите Enter, чтобы открыть папку DataStore.
- Выберите все файлы и папки, присутствующие в папке DataStore.
- Удалите их.
Теперь снова перезапустите службу Центра обновления Windows с помощью диспетчера служб Windows, а затем попробуйте снова запустить Центр обновления Windows.
3]Сброс кеша Microsoft Store
Если загрузка приложений Магазина Windows застревает на полпути и выдает ошибку 0x80040154, сбросьте кеш для Магазина Microsoft. Это можно сделать либо в настройках Windows, либо с помощью встроенного инструмента командной строки wsreset.exe.
4]Запустите DISM Tool
Этот инструмент DISM сканирует системные файлы, проверяет любые системные несоответствия или повреждения и легко исправляет их, заменяя поврежденные файлы.
5]Проверьте, синхронизировано ли лицензирование в Магазине Windows.
Иногда код ошибки Microsoft Store может возникать из-за проблем с лицензированием. Это происходит, когда лицензирование не синхронизировано должным образом. В таких случаях вы не сможете устанавливать приложения на свой компьютер с Windows или можете увидеть ошибку Microsoft Store 0x80040154. Чтобы синхронизировать его вручную, перейдите в Microsoft Store.
Открытым Настройки > Обновления приложений > Лицензии на синхронизацию.
Затем перезапустите систему и попробуйте снова загрузить приложения.
Как исправить ошибку Центра обновления Windows 0x80040154
0x80040154 -2147221164 REGDB_E_CLASSNOTREG
Чтобы исправить ошибку Центра обновления Windows 0x80040154, выполните следующие действия:
- Запустите средство устранения неполадок Windows
- Сбросить компоненты Центра обновления Windows по умолчанию
- Проверить статус служб Windows Update
- Очистить очередь BITS
- Загрузите автономный установщик.
Рассмотрим их более подробно.
1]Запустите средство устранения неполадок Windows
Используйте средство устранения неполадок Центра обновления Windows от Microsoft. Он сбрасывает настройки обновлений Windows до значений по умолчанию. Вы также можете запустить онлайн-средство устранения неполадок Windows от Microsoft.
2]Сбросить компоненты Центра обновления Windows по умолчанию
Используйте инструмент сброса агента обновления Windows и посмотрите, поможет ли он вам. Этот сценарий PowerShell поможет вам сбросить клиент обновления Windows. См. Этот пост, если вы хотите вручную сбросить все компоненты Центра обновления Windows до значений по умолчанию.
3]Проверьте статус служб Windows Update.
Откройте Диспетчер служб Windows и убедитесь, что службы, связанные с Центром обновления Windows, такие как Центр обновления Windows, Центр обновления Windows Medic, Службы обновления Orchestrator и т. Д., Не отключены.
Конфигурация по умолчанию на автономном ПК с Windows 10 выглядит следующим образом:
- Служба обновления Windows — Вручную (запускается)
- Службы Windows Update Medic — Руководство
- Криптографические службы — автоматические
- Фоновая интеллектуальная служба передачи — вручную
- Средство запуска процессов сервера DCOM — автоматическое
- Устройство сопоставления конечных точек RPC — автоматическое
- Установщик Windows — Вручную.
Это обеспечит доступность необходимых Сервисов.
Помимо прямой службы, вы должны найти зависимости службы Центра обновления Windows и убедиться, работают они или нет.
Для начала найдите «услуги» в поле поиска на панели задач и щелкните результат поиска. После открытия Услуги Найдите Центр обновления Windows, Средство запуска процессов сервера DCOM и Отображение конечных точек RPC. Проверьте, работают они или нет.
Если нет, вам нужно запустить эти службы одну за другой.
4]Очистить очередь BITS
Очистите очередь BITS от всех текущих заданий. Для этого введите следующее в CMD с повышенными правами и нажмите Enter:
bitsadmin.exe / reset / allusers5]Загрузите автономный установщик.
Найдите на веб-сайте каталога Центра обновления Майкрософт исправление Центра обновления Windows, используя номер базы знаний обновления, и загрузите его автономный установщик. Теперь примените патч вручную. Ищите только номер; не включайте КБ.
Надеюсь, что-то поможет.

Программы для Windows, мобильные приложения, игры — ВСЁ БЕСПЛАТНО, в нашем закрытом телеграмм канале — Подписывайтесь:)
Источник
Исправление ошибки Windows Installer 0x80040154
В этой статье я расскажу об исправлении одной очень распространенной ошибки Windows Installer. Обыскавши Интернет как русскоязычный, так и англоязычный, включая форумы и ньюсгруппы Microsoft, я понял что ошибка довольно распространенная, однако исправить ее, на самом деле никому не удавалось.
Суть проблемы
Как то одним жарким летним вечером я решил установить на свой компьютер ActeiveState ActivePerl. Скачал инсталлятор, который был в .msi файле и запустил его. Каково же было мое удивление, когда вместо привычного инсталлятора я увидел вот это:
Как вскоре оказалось, подобная ошибка выпадала при запуске на моем компьютере любого .msi файла.
Недолго думая, я полез в интернет, ввел в поиск появившееся сообщение, и, «О ужас!» — я увидел сотни постов людей с этой проблемой! В русскоязычном и англоязычном сегменте Интернета у множества людей была аналогичная проблема, и никто ее не смог решить по существу.
Наиболее распространенными советы по решению проблемы были
- Переустановить Windows Installer — на моей Windows 7 x64 и так стоит Windows Installer 5.0, который нельзя отдельно скачать и переустановить
- Перерегистрировать msiexec, что также мне не помогло.
- В конце все советы сводились к одному — переустановить Windows.
Подумав о том, какое количество программ мне придется переустанавливать, а также о количестве потраченного на это дело времени, я решил пойти другим путем.
Решение проблемы
Для начала я включил Log-файл установщика Windows. Как включить лог Windows Installer вы можете почитать здесь, или поискать в любом поисковике по ключевому слову «voicewarmup».
Лог-файлы появляются во временной папке пользователя, которая обычно находится по пути C:Usersимя_профиляAppDataLocalTemp. Открыв лог, я увидел следующую ошибку:
MSI (c) (B8:84) [22:08:06:894]: Failed to connect to server. Error: 0x80040154
Поискав по коду ошибки в Интернете, и не нашедши никаких способов решения проблемы, я решил подумать логически.
Что означает ошибка 0x80040154? Поискав в поисковике, и воспользовавшись утилитой Error Lookup, я определил, что ошибка означает «Класс не зарегистрирован».
Обычно такая ошибка появляется, когда вы запрашиваете у системы создать COM-объект, который не был должным образом зарегистрирован в реестре. Но как определить какой именно объект не зарегистрирован?
Для начала я воспользовался старым добрым отладчиком WinDbg, который входит в пакет Debugging Tools For Windows. Мне понадобилась именно 64-разрядная версия данного отладчика.
Перед началом отладки необходимо загрузить отладочные символы для распознавания имен системных функций и переменных. Эти символы являются довольно полезной вещью не только для поиска ошибок, но также и для исследования работы Windows в целом.
Я предпочитаю указывать отладчику путь для поиска символов через переменную среды _NT_SYMBOL_PATH, которая должна быть задана как: C:Symbols;srv*C:Symbols*http://msdl.microsoft.com/download/symbols. В данном случае папка C:Symbols — это хранилище загруженных символов на жестком диске, чтобы отладчик каждый раз не лез в интернет за ними.
Загрузил я в отладчик файл c:windowssystem32msiexec.exe и задал для него параметры командной строки так, чтобы он открыл .msi файл. В моем случае параметром командной строки было: /i «C:UsersMAVDesktopActivePerl-5.12.4.1205-MSWin32-x64-294981.msi» однако можно задавать путь к любому другому .msi файлу.
Сам по себе отладчик, конечно не решит проблему, нужно ее локализовать. Поразмыслив, какие функции могут создавать COM-объекты, я остановился на CoCreateInstance, CoCreateInstanceEx и CoGetClassObject
Для установки точек прерывания на эти функции вводим в командной строке отладчика:
bp ole32!CoCreateInstance
bp ole32!CoCreateInstanceEx
bp ole32!CoGetClassObject
Если точки останова у вас не ставятся, значит вы неправильно настроили символы.
После запуска приложения (F5), срабатывает точка останова на ole32!CoCreateInstance. Если точка останова не срабатывает, а выпадает окно с параметрами Wndows Installer, то вы неправильно указали параметры командной строки для запуска.
Давайте теперь посмотрим, из какого же места кода вызывается создание нашего объекта, для этого мы можем нажать Debug->Step Out (Shift+F11). Мне пришлось нажать указанную комбинацию дважды, для того чтобы выйти в исходную вызывающую функцию.
Исходная вызывающая функция называется msi!CreateMsiServerProxy и, очевидно, находится в модуле msi.dll.
Обратим внимание также на регистр rax, который равен нашему коду ошибки 80040154. Для того чтобы узнать содержимое регистра rax, достаточно открыть окно Registers, или ввести в командной строке r rax .
Запомнив имя функции, а также примерный вид искомого кода, я открыл дизассемблер IDA Pro, и загрузил в него файл msi.dll. Следует отметить пару особенностей данного отладчика: во первых, IDA любит блокировать доступ к исследуемому файлу, во вторых, она создает в папке с исследуемым файлом несколько своих файлов баз данных, так что я рекомендую копировать исследуемые файлы в отдельную папку. В третьих, IDA не всегда подгружает файлы с символами, поэтому рекомендую в указанную отдельную папку также скопировать файл msi.pdb из вышеуказанной папки C:Symbols.
После нахождения функции CreateMsiServerProxy, находим знакомые строки кода в ней:
Не иначе как функция пытается создать объект по CLSID IID_IMsiServer. Здесь я не буду вдаваться в подробности COM и искать различия между CLSID и IID, важно что я получил зацепку — имя интерфейса ID_IMsiServer и CLSID .
Запустив поиск в реестре на своей машине по указанным ключевым словам, а также на машине, с установленной Windows 7 x64, где Windows Installer работал, я нашел отличие: на моей машине отсутствовала ветка реестра HKEY_CLASSES_ROOTAppID . Я экспортировал данную ветку реестра в отдельный .reg файл, а затем импортировал его на своей машине:
Windows Registry Editor Version 5.00
После импорта ключа реестра я вновь попробовал запустить .msi файл, и, «О чудо!», он запустился, после чего я успешно установил ActivePerl.
У вас может быть аналогичная проблема, но при этом отсутствовать другой ключ реестра. Импортировать при этом необходимо те ключи, которых у вас нет.
Выводы
- В итоге я сэкономил себе массу времени — на поиск проблемы и ее устранение ушло не более двадцати минут, зато на переустановку всех программ на моем компьютере ушло бы минимум два дня.
- Не надо спешить переустанавливать Windows по любому чиху. Иногда проблему можно решить довольно просто и быстро.
Спасибо за внимание, я очень надеюсь что статья вам понравилась, жду ваших отзывов, а также с удовольствием отвечу на ваши вопросы.
Источник
- Remove From My Forums
-
Question
-
Given: Microsoft Windows Server 2008 R2 Enterprise 64-bit, all the latest security updates applied.
KMS service set up and running, all the recommended updates applied (to handle possible activation issues for Windows 8 etc)
Microsoft Office 2013 Standard deployed on the server mentioned above and on workstations on intranet, volume licensing in effect (proper KMS key for activation of Microsoft Ofice 2013 has been entered).
Problem: I can’t activate MS Office 2013 installation running on the same server where KMS service is being run.
There are no entries in KMS event log related to this failure.
Everything was restarted, reinstalled etc several times already (including installing 32-bit and 64-bit versions of the Office).
Output of slmgr.vbs /dlv 2E28138A-847F-42BC-9752-61B03FFF33CD:
--------------------------- Windows Script Host --------------------------- Software licensing service version: 6.1.7601.17946 Name: Office 15, KMSHostVL edition Description: Office 15, VOLUME_KMS channel Activation ID: 2e28138a-847f-42bc-9752-61b03fff33cd Application ID: 0ff1ce15-a989-xxxx-xxxx-xxxxxxxxxxxx Extended PID: 55041-00206-234-486666-03-xxxx-xxxx.xxxx-xxxxxxx Installation ID: 01683679734050124078134659xxxxxxxxxxxxxxxxxxxxxxxxxxx Processor Certificate URL: http://go.microsoft.com/fwlink/?LinkID=88342 Machine Certificate URL: http://go.microsoft.com/fwlink/?LinkID=88343 Use License URL: http://go.microsoft.com/fwlink/?LinkID=88345 Product Key Certificate URL: http://go.microsoft.com/fwlink/?LinkID=88344 Partial Product Key: xxxxx License Status: Licensed Remaining Windows rearm count: 4 Trusted time: 2/05/2015 10:00:12 AM Key Management Service is enabled on this machine Current count: 0 Listening on Port: 1688 DNS publishing enabled KMS priority: Normal Key Management Service cumulative requests received from clients Total requests received: 0 Failed requests received: 0 Requests with License Status Unlicensed: 0 Requests with License Status Licensed: 0 Requests with License Status Initial grace period: 0 Requests with License Status License expired or Hardware out of tolerance: 0 Requests with License Status Non-genuine grace period: 0 Requests with License Status Notification: 0 --------------------------- OK ---------------------------Output of cscript ospp.vbs /dstatus
Microsoft (R) Windows Script Host Version 5.8 Copyright (C) Microsoft Corporation. All rights reserved. ---Processing-------------------------- --------------------------------------- SKU ID: b13afb38-cd79-4ae5-xxxx-xxxxxxxxxxxx LICENSE NAME: Office 15, OfficeStandardVL_KMS_Client edition LICENSE DESCRIPTION: Office 15, VOLUME_KMSCLIENT channel LICENSE STATUS: ---OOB_GRACE--- ERROR CODE: 0x4004f00c ERROR DESCRIPTION: Run the following: cscript ospp.vbs /ddescr:0x4004f00c Last 5 characters of installed product key: GVGXT DNS auto-discovery: KMS name not available Activation Interval: 120 minutes Renewal Interval: 10080 minutes KMS host caching: Enabled --------------------------------------- --------------------------------------- ---Exiting-----------------------------
Answers
-
Given: Microsoft Windows Server 2008 R2 Enterprise 64-bit, all the latest security updates applied.
KMS service set up and running, all the recommended updates applied (to handle possible activation issues for Windows 8 etc)
Microsoft Office 2013 Standard deployed on the server mentioned above and on workstations on intranet, volume licensing in effect (proper KMS key for activation of Microsoft Ofice 2013 has been entered).
Problem: I can’t activate MS Office 2013 installation running on the same server where KMS service is being run.
<….>
Output of cscript ospp.vbs /dstatus
<...>
LICENSE NAME: Office 15, OfficeStandardVL_KMS_Client edition LICENSE DESCRIPTION: Office 15, VOLUME_KMSCLIENT channel LICENSE STATUS: ---OOB_GRACE--- ERROR CODE: 0x4004f00c ERROR DESCRIPTION: Run the following: cscript ospp.vbs /ddescr:0x4004f00c Last 5 characters of installed product key: GVGXT DNS auto-discovery: KMS name not availableYour Office KMShost server, is also an Office KMSclient, but, the Office KMSclient configuration on this machine is incorrect?
In general, for Windows KMShost purposes, the same machine is not a KMSclient+KMShost.
But, for Office, the same is not true. i.e., for Office, the KMShost is not automatically activated for Office usage — you must configure the machine as KMSclient and meet the KMSclient requirements, i.e. it needs to be configured to «discover the Office
KMShost» (which is, ironically, itself).Note that we can see from the original displayed output of Office KMShost data,
Name: Office 15, KMSHostVL edition
Description: Office 15, VOLUME_KMS channel
that your current_count = 0, and also total_requests_received = 0,
This is a sign that there are no Office KMSclients in contact with your Office KMShost, so, your Office KMShost will never issue any activations.
How are you configuring your Office KMSclients? How will those KMSclients know where your KMShost is (hostname or ip address) — do you intend to have your KMShost auto-publish (or manually publish) into your DNS?auto-publish into DNS is the simplest solution.
Are you also/already using KMShost for issuing activations for Windows KMSclient activations ?
If so, is this installed/operational on the same WS2008R2 machine as your Office KMShost function ?
Don
(Please take a moment to «Vote as Helpful» and/or «Mark as Answer», where applicable.
This helps the community, keeps the forums tidy, and recognises useful contributions. Thanks!)-
Edited by
Sunday, February 8, 2015 2:06 AM
-
Marked as answer by
Elton_Ji
Friday, February 27, 2015 4:18 AM
-
Edited by
Содержание
- Настраиваем KMS активацию MS Office 2021/2019/2016 в корпоративной сети
- Требования к KMS серверу для MS Office 2021/2019/2016
- Установка KMS сервера для активации Office 2021/2019/2016
- Встроенная активация Office 2021/2019/2016 в домене Active Directory (ADBA)
- Настройка клиентов MS Office 2021/2019/2016 для активации на KMS сервере
- GVLK ключи для Microsoft Office 2021/2019/2016
- Ошибка vmw.exe has stopped working на Windows Server 2019/2016
Настраиваем KMS активацию MS Office 2021/2019/2016 в корпоративной сети
В этой статье мы разберемся с особенностями активации Microsoft Office 2019/2016 и Office LTSC 2021 (включая Project и Visio) на корпоративном KMS-сервере (предварительно желательно познакомиться с подробным FAQ по Key Management Service). Предполагается, что у вас уже имеется развернутый сервер KMS активации на базе Windows Server 2019 или 2022 или других версиях Windows (список поддерживаемых ОС есть ниже).
Благодаря использованию KMS-сервера, корпоративные клиенты могут производить активацию офисных продуктов внутри сети организации без необходимости подключения к серверам активации Microsoft в интернете. Ранее мы уже рассматривали особенности активации MS Office 2013 в корпоративной среде, основные принципы и подходы в вопросах активации MS Office 2021, 2019 и 2016 на KMS сервере остались неизменными.
Требования к KMS серверу для MS Office 2021/2019/2016
- KMSсервер для Office2016 требует ОС не ниже Windows Server 2008 R2 или Windows 7 SP 1 с обновлением KB2757817 (да, вы можете развернуть KMS сервер даже на десктопной редакции Windows);
- KMSсервер для Office2019 требует ОС не ниже Windows Server 2012 или Windows 8.1;
- KMSсервер для Office2021 (последний бессрочный выпуск Office, EOL – 13 октября 2026) – возможно развертывание на Windows 10/11 и Windows Server 2016/2019/2022.
Поддерживаются 2 типа активации:
- Активация на KMS сервере;
- Активация через домен – ADBA (Active Directory-Based Activation), требуется версия схемы домена не менее Windows Server 2012
Установка KMS сервера для активации Office 2021/2019/2016
В первую очередь необходимо в персональном разделе на сайте Microsoft Volume Licensing Service Center (VLSC) найти и скопировать ваш KMS host ключ для Office 2021, 2019 или 2016.
Следующий этап — нужно скачать и установить на вашем KMS сервере пакет расширения KMS — Microsoft Office Volume License Pack. Этот небольшой пакет (около 400 Кб) содержит файлы, необходимые для того, чтобы KMS сервер смог принимать и обрабатывать запросы активации от клиентов c MS Office. В зависимости от версии Office, которую вы планируете использовать вы должны скачать и установить нужную версию Volume License Pack:
- Microsoft Office 2016 Volume License Pack (https://www.microsoft.com/en-us/download/details.aspx?id=49164) – файл office2016volumelicensepack_4324-1002_en-us_x86.exe;
- Microsoft Office 2019 Volume License Pack (https://www.microsoft.com/en-us/download/details.aspx?id=57342) – файл office2019volumelicensepack_x64.exe.
- Microsoft Office LTSC 2021 Volume License Pack (https://www.microsoft.com/en-us/download/details.aspx?id=103446) – файл Office2021VolumeLicensePack_x64.exe
Скачайте файл volumelicensepack из Microsoft Download Center и запустите с правами администратора на KMS сервере.
В процессе установки появится окно консоли Volume Activation Tools, в котором нужно выбрать тип активации (KMS или ADBA). Ниже рассмотрены оба варианта.
Если вы планируете использовать обычную KMS активацию, нужно выбрать пункт Key Management Service, указать FQDN имя KMS-сервера и KMS ключ (KMS Host Key), полученный ранее.
Далее нужно выбрать метод активации: онлайн или по телефону. В первом случае KMS серверу временно придется предоставить прямой доступ в интернет.
После активации KMS сервера на сайтах Майкрософт, отобразится текущая конфигурация KMS сервера. В списке обслуживаемых продуктов должна добавиться запись Name:Office 16, VOLUME_KMS_channel (Office 19 VOLUME_KMSCLIENT channel или Office 21, VOLUME_KMSCLIENT channel) со статусом лицензирования Licensed.
Enable-NetFirewallRule -Name SPPSVC-In-TCP
В списке Product Key Management должна появиться запись KMS активации для вашей версии Office.
Завершите работу мастера, после чего служба Software Protection будет перезапущена.
Вы можете получить информацию об установленном KMS ключе для вашей версии Office так:
Для Office LTSC 2021: cscript slmgr.vbs /dlv 47F3B983-7C53-4D45-ABC6-BCD91E2DD90A
Для Office 2019: cscript slmgr.vbs /dlv 70512334-47B4-44DB-A233-BE5EA33B914C
Для Office 2016: cscript slmgr.vbs /dlv 98ebfe73-2084-4c97-932c-c0cd1643bea7
Если вы все сделали правильно, и ваш KMS сервер для Office 2019 успешно настроен, появится примерно такой текст:
net stop sppsvc && net start sppsvc
и выполните команду для Office 2016:
slmgr /ato 98ebfe73-2084-4c97-932c-c0cd1643bea7 (для Office 2016)
для Office 2019:
slmgr.vbs /ato 70512334-47B4-44DB-A233-BE5EA33B914C
для Office LTSC 2021:
slmgr.vbs /ato 47F3B983-7C53-4D45-ABC6-BCD91E2DD90A
Встроенная активация Office 2021/2019/2016 в домене Active Directory (ADBA)
Если вы планируете использовать метод активации Active Directory-Based Activation, основанный на возможности автоматической активации Office 2021/2019/2016 на компьютерах в составе домена AD, в утилите Volume Activation Tools на этапе Select Volume Activation Method нужно выбрать пункт Active Directory-Based Activation. Этот метод активации будет работать на Windows Server 2022/2019/2016/2012 2012 R2 и Windows 11/10/8.1.
Далее нужно указать все тот же KMS ключ (CSVLK) и задать его имя (произвольно).


При этом в ветке конфигурации домена CN=Activation Objects,CN=Microsoft SPP,CN=Services,CN=Configuration появятся дополнительные записи.
Закрываем окно VAT, а в консольном окне утилиты обновления жмем Enter. Информацию об установленном KMS ключе можно получить с помощью SKU-ID (отображаться на финальном этапе активации KMS сервера):
slmgr.vbs /dlv 98ebfe73-2084-4c97-932c-c0cd1643bea7
slmgr.vbs /dlv 70512334-47B4-44DB-A233-BE5EA33B914C
slmgr.vbs /dlv 47F3B983-7C53-4D45-ABC6-BCD91E2DD90A
KMS сервер готов для активации клиентов.
Данный KMS сервер теперь готов для активации клиентов с Office 2021/2019/2016 в домене Active Directory.
Настройка клиентов MS Office 2021/2019/2016 для активации на KMS сервере
На компьютерах пользователей нужно устанавливать специальную корпоративную версию Microsoft Office (скачать ее можно из личного кабинета сайта лицензирования Microsoft — VLSC), в ней предустановлен специальный KMS ключ (GVLK ключ) (впрочем, вы можете сменить ключ и у обычной редакции Office, установленной с розничным, MAK или OEM ключом, об этом немного ниже).
Для выборочной установки продуктов из Office 2021/2019 на компьютер используйте следующую инструкцию “Как выборочно установить отдельное приложение в Office 2019/2022 и Office 365?”. Обратите внимание, что вы можете установить Office 2021/2019 только на устройства с Windows 10 или Windows 11.
Т.е. если у вас в домене есть корректная запись DNS для KMS сервера (вы можете найти KMS сервер в домене с помощью команды: nslookup -type=srv _vlmcs._tcp.winitpro.ru ), и вы установили именно корпоративную редакцию MS Office (Volume License), то при соблюдении данных требований, копия Office должна активироваться автоматически после установки на компьютер в домене AD. Чтобы вручную активировать новую версию Office на клиентском компьютере, последовательно выполните команды (в командной строке с правами администратора):
CD Program FilesMicrosoft OfficeOffice16
CD Program Files (x86)Microsoft OfficeOffice16
Вы можете указать адрес KMS сервера вручную:
cscript ospp.vbs /sethst:kms01.winitpro.ru
Также можно задать имя или IP адрес KMS сервера через следующий REG_SZ ключ реестра: HKLMSoftwareMicrosoftOfficeSoftwareProtectionPlatformKeyManagementServiceName REG_SZ (для распространения через групповые политики таким методом).
Если KMS сервер запущен на нестандартном порту (не на 1688), сменить порт на клиенте можно так:
cscript ospp.vbs /setprt:1689
Или через реестр: HKLMSoftwareMicrosoftOfficeSoftwareProtectionPlatformKeyManagementServicePort
Активировать вашу копию Office на KMS сервере:
cscript ospp.vbs /act
Наличие следующих строк свидетельствует о том, что ваша копия Office 2016 успешно активирована.
С помощью следующей команды можно получить информацию об истории активации клиента на сервере KMS (выполняется поиск записей в журнале по Event ID: 12288)
cscript ospp.vbs /dhistorykms
Чтобы разрешить активацию MS Office простым пользователям, выполните команду:
cscript ospp.vbs /puserops
Если выполнять активацию на KMS должны только администраторы:
cscript ospp.vbs /duserops
При возникновении ошибок активации Office 2021/2019/2016, более подробную информацию об ошибках можно получить с помощью команды:
cscript ospp.vbs /ddescr:0xC004F042
где 0xC004F042 – ваш код ошибки активации
Если нужно активировать Microsoft Office 2021/2019/2016 на удаленном компьютере, воспользуйтесь командой следующего формата:
cscript OSPP.VBS ИмяУдаленногоКомпьютера [username] [password]
Текущий статус активации Office 2016 / 365 можно получить с помощью команды
cscript ospp.vbs /dstatusall
Подробную информацию можно найти журнале событий в секции KMS, Event ID события 12290.
GVLK ключи для Microsoft Office 2021/2019/2016
Все корпоративные версии Office 2021/2019/2016 устанавливаются с публичными Generic Volume License Key (GVLK) ключами (эти ключи являются открытыми и доступны абсолютно всем на страницах портала Microsoft TechNet). Благодаря этому они автоматически активируются при наличии в сети KMS сервера. Поэтому, как правило, вводить GVLK ключ в Office не требуется.
Полный список официальных публичных GVLK ключей для продуктов из пакета MS Office 2021, 2016 и 2019 (в таблице ниже), с которыми должны активироваться клиенты на KMS сервере можно найти на странице https://technet.microsoft.com/en-us/library/dn385360(v=office.16).aspx
| Продукт | GVLK ключ для KMS активации |
| Office LTSC Professional Plus 2021 | FXYTK-NJJ8C-GB6DW-3DYQT-6F7TH |
| Office LTSC Standard 2021 | KDX7X-BNVR8-TXXGX-4Q7Y8-78VT3 |
| Project Professional 2021 | FTNWT-C6WBT-8HMGF-K9PRX-QV9H8 |
| Project Standard 2021 | J2JDC-NJCYY-9RGQ4-YXWMH-T3D4T |
| Visio LTSC Professional 2021 | KNH8D-FGHT4-T8RK3-CTDYJ-K2HT4 |
| Visio LTSC Standard 2021 | MJVNY-BYWPY-CWV6J-2RKRT-4M8QG |
| Access LTSC 2021 | WM8YG-YNGDD-4JHDC-PG3F4-FC4T4 |
| Excel LTSC 2021 | NWG3X-87C9K-TC7YY-BC2G7-G6RVC |
| Outlook LTSC 2021 | C9FM6-3N72F-HFJXB-TM3V9-T86R9 |
| PowerPoint LTSC 2021 | TY7XF-NFRBR-KJ44C-G83KF-GX27K |
| Publisher LTSC 2021 | 2MW9D-N4BXM-9VBPG-Q7W6M-KFBGQ |
| Skype for Business LTSC 2021 | HWCXN-K3WBT-WJBKY-R8BD9-XK29P |
| Word LTSC 2021 | TN8H9-M34D3-Y64V9-TR72V-X79KV |
| Office Professional Plus 2019 | NMMKJ-6RK4F-KMJVX-8D9MJ-6MWKP |
| Office Standard 2019 | 6NWWJ-YQWMR-QKGCB-6TMB3-9D9HK |
| Project Professional 2019 | B4NPR-3FKK7-T2MBV-FRQ4W-PKD2B |
| Project Standard 2019 | C4F7P-NCP8C-6CQPT-MQHV9-JXD2M |
| Visio Professional 2019 | 9BGNQ-K37YR-RQHF2-38RQ3-7VCBB |
| Visio Standard 2019 | 7TQNQ-K3YQQ-3PFH7-CCPPM-X4VQ2 |
| Access 2019 | 9N9PT-27V4Y-VJ2PD-YXFMF-YTFQT |
| Excel 2019 | TMJWT-YYNMB-3BKTF-644FC-RVXBD |
| Outlook 2019 | 7HD7K-N4PVK-BHBCQ-YWQRW-XW4VK |
| PowerPoint 2019 | RRNCX-C64HY-W2MM7-MCH9G-TJHMQ |
| Publisher 2019 | G2KWX-3NW6P-PY93R-JXK2T-C9Y9V |
| Skype for Business 2019 | NCJ33-JHBBY-HTK98-MYCV8-HMKHJ |
| Word 2019 | PBX3G-NWMT6-Q7XBW-PYJGG-WXD33 |
| Office Professional Plus 2016 | XQNVK-8JYDB-WJ9W3-YJ8YR-WFG99 |
| Office Standard 2016 | JNRGM-WHDWX-FJJG3-K47QV-DRTFM |
| Project Professional 2016 | YG9NW-3K39V-2T3HJ-93F3Q-G83KT |
| Project Standard 2016 | GNFHQ-F6YQM-KQDGJ-327XX-KQBVC |
| Visio Professional 2016 | PD3PC-RHNGV-FXJ29-8JK7D-RJRJK |
| Visio Standard 2016 | 7WHWN-4T7MP-G96JF-G33KR-W8GF4 |
| Access 2016 | GNH9Y-D2J4T-FJHGG-QRVH7-QPFDW |
| Excel 2016 | 9C2PK-NWTVB-JMPW8-BFT28-7FTBF |
| OneNote 2016 | DR92N-9HTF2-97XKM-XW2WJ-XW3J6 |
| Outlook 2016 | R69KK-NTPKF-7M3Q4-QYBHW-6MT9B |
| PowerPoint 2016 | J7MQP-HNJ4Y-WJ7YM-PFYGF-BY6C6 |
| Publisher 2016 | F47MM-N3XJP-TQXJ9-BP99D-8K837 |
| Skype for Business 2016 | 869NQ-FJ69K-466HW-QYCP2-DDBV6 |
| Word 2016 | WXY84-JN2Q9-RBCCQ-3Q3J3-3PFJ6 |
В случае необходимости вы можете изменить ключ продукта Office на GVLK ключ так:
cscript ospp.vbs /inpkey:xxxxx-xxxxx-xxxxx-xxxxx-xxxxx
Ошибка vmw.exe has stopped working на Windows Server 2019/2016
Если вы пытаетесь установить KMS сервер для Office 2019/2016 на Windows Server 2016/2019, имейте в виду, у нее имеются ряд проблем с запуском мастера Volume Activated Services Tool. При попытке активировать KMS сервер через графический интерфейс Volume Activated Services, описанный в данной статье, появляется ошибка:
Где-то я встречал информацию, что VAMT на данный момент поддерживает все ОС, до Windows 8.1. А при установке KMS сервера на Windows Server 2016 или Windows 10, исполняемый файл Vmw.exe аварийно завершается.
В качестве обходного решения, нужно после установки volumelicensepack активировать KMS сервер из командной строки. Установите KMS Host key (который вы получили с VLSC) командой:
slmgr -ipk
Затем активируйте сам KMS сервер (нужен доступ в Интернет):
slmgr.vbs /ato 98ebfe73-2084-4c97-932c-c0cd1643bea7
Для Office 2019 используйте SKU ID 70512334-47B4-44DB-A233-BE5EA33B914C.
Теперь ваш KMS сервер на базе Windows Server 2019/2016 активирован и может использоваться для активации клиентов.
Источник
Как и большинству продуктов Microsoft для Office 2019 требуется установка ключа продукта и его активация. И сегодня мы рассмотрим, как активировать Microsoft Office из командной строки.
Активация Office из командной строки производится с помощью специального VBS-скрипта OSPP.VBS. Находится скрипт в директории с установленным Office, например для Office 20162019 его можно найти по адресу C:Program FilesMicrosoft OfficeOffice16.
Для запуска скрипта открываем командную консоль cmd (или PowerShell) от имени администратора, переходим в папку со скриптом и выполняем команду:
cscript.exe OSPP.VBS
Запущенный без дополнительных параметров скрипт выдаст страничку со справкой. Справка хранится в файле ospp.htm, находящемся рядом со скриптом, при желании его можно просто открыть браузером.
Как видите, возможностей у скрипта OSPP.VBS довольно много. Для начала выведем информацию о статусе активации командой:
cscript.exe OSPP.VBS /dstatus
Если запустить эту команду сразу после установки, то много информации мы не получим.
После первого запуска Office картина изменится и команда выдаст подробную информацию о продукте, включая текущий статус активации (OOBE GRACE). Обратите внимание, что по умолчанию, если не указан ключ продукта, то Office ищет в сети KMS сервер и пробует активироваться через него. Если же такового нет, то запускается пробный 30-дневный период, что мы и видим.
Предположим, что сервера KMS у нас нет, но есть MAK-ключ. Первой командой устанавливаем его:
cscript.exe OSPP.VBS /inpkey:XXXXX-XXXXX-XXXXX-XXXXX-XXXXX
Убеждаемся, что ключ принят, после чего активируем продукт командой:
cscript.exe OSPP.VBS /act
При наличии доступа в интернет мы получим сообщение об успешной активации.
Если после активации еще раз выполнить проверку, то мы увидим, статус сменился на LICENSED.
Теперь мы являемся обладателями лицензионного экземпляра Office 2019 и можем смело приступать к работе 🙂