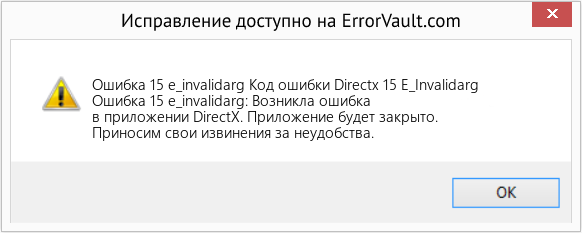Здравствуйте, у игры проблемы на современный компьютерах и системах. Вам нужно настроить файл Graphic Rules. Можно настроить его вручную, либо же программой Graphics Rules Maker. Проще это сделать программой. Скачайте ее(http://www.simsnetwork.com/simpedia/the-sims-2/editions/the-sims-2/specials/graphics-rules-maker-imp…). Установите и запустите. Убедитесь что в строке «Game» выбрана The Sims 2 и убедитесь, что в строке Path стоит верный адрес игры. Должно быть написано» Game found» зелёными буквами. Теперь выбираем в «Force texture memory» количество видеопамяти вашей видеокарты. Если вы не уверены, сколько видеопамяти у видеокарты, сделайте так:
Нажмите Ctrl+R и введите в появившемся окне «dxdiag». Затем во вкладке «Монитор» обратите внимание на строку «Всего памяти» — это и будет память видеокарты. Впишите туда это число (в «Force texture memory»). Затем выберите самое минимальное разрешение экрана и максимальное (Default resolution и Max resolution соответственно). Если у вас видеокарта AMD, можете поставить галочку на .Fix AMD Radeon HD 7000 series recognition». Как всё сделаете, нажимаем «Save Files». Вам могут предложить добавить вашу видеокарту в базу данных. Можно отказаться, если не хотите. Проверяем игру.
Вам может понадобиться мод на устранение чёрных квадратов под ногами симов при высоких настройках теней (http://simnopke.tumblr.com/post/136184612377/sim-shadow-fix). Скачайте и распакуйте архив в Downloads(папка находится по адресу Документы-The Sims 2-Downloads). Если её нет, нужно создать.
Эта инструкция должна помочь. Если будут вопросы-с радостью помогу
Как исправить время выполнения Ошибка 15 e_invalidarg Код ошибки Directx 15 E_Invalidarg
В этой статье представлена ошибка с номером Ошибка 15 e_invalidarg, известная как Код ошибки Directx 15 E_Invalidarg, описанная как Ошибка 15 e_invalidarg: Возникла ошибка в приложении DirectX. Приложение будет закрыто. Приносим свои извинения за неудобства.
О программе Runtime Ошибка 15 e_invalidarg
Время выполнения Ошибка 15 e_invalidarg происходит, когда DirectX дает сбой или падает во время запуска, отсюда и название. Это не обязательно означает, что код был каким-то образом поврежден, просто он не сработал во время выполнения. Такая ошибка появляется на экране в виде раздражающего уведомления, если ее не устранить. Вот симптомы, причины и способы устранения проблемы.
Определения (Бета)
Здесь мы приводим некоторые определения слов, содержащихся в вашей ошибке, в попытке помочь вам понять вашу проблему. Эта работа продолжается, поэтому иногда мы можем неправильно определить слово, так что не стесняйтесь пропустить этот раздел!
- Directx — DirectX — это набор API-интерфейсов для обработки задач, связанных с мультимедиа, особенно с трехмерной графикой, программированием игр и видео, на платформах Microsoft.
- Код ошибки . Код ошибки — это значение, возвращаемое для предоставления контекста, почему произошла ошибка.
Симптомы Ошибка 15 e_invalidarg — Код ошибки Directx 15 E_Invalidarg
Ошибки времени выполнения происходят без предупреждения. Сообщение об ошибке может появиться на экране при любом запуске %программы%. Фактически, сообщение об ошибке или другое диалоговое окно может появляться снова и снова, если не принять меры на ранней стадии.
Возможны случаи удаления файлов или появления новых файлов. Хотя этот симптом в основном связан с заражением вирусом, его можно отнести к симптомам ошибки времени выполнения, поскольку заражение вирусом является одной из причин ошибки времени выполнения. Пользователь также может столкнуться с внезапным падением скорости интернет-соединения, но, опять же, это не всегда так.
(Только для примера)
Причины Код ошибки Directx 15 E_Invalidarg — Ошибка 15 e_invalidarg
При разработке программного обеспечения программисты составляют код, предвидя возникновение ошибок. Однако идеальных проектов не бывает, поскольку ошибки можно ожидать даже при самом лучшем дизайне программы. Глюки могут произойти во время выполнения программы, если определенная ошибка не была обнаружена и устранена во время проектирования и тестирования.
Ошибки во время выполнения обычно вызваны несовместимостью программ, запущенных в одно и то же время. Они также могут возникать из-за проблем с памятью, плохого графического драйвера или заражения вирусом. Каким бы ни был случай, проблему необходимо решить немедленно, чтобы избежать дальнейших проблем. Ниже приведены способы устранения ошибки.
Методы исправления
Ошибки времени выполнения могут быть раздражающими и постоянными, но это не совсем безнадежно, существует возможность ремонта. Вот способы сделать это.
Если метод ремонта вам подошел, пожалуйста, нажмите кнопку upvote слева от ответа, это позволит другим пользователям узнать, какой метод ремонта на данный момент работает лучше всего.
Обратите внимание: ни ErrorVault.com, ни его авторы не несут ответственности за результаты действий, предпринятых при использовании любого из методов ремонта, перечисленных на этой странице — вы выполняете эти шаги на свой страх и риск.
Метод 1 — Закройте конфликтующие программы
Когда вы получаете ошибку во время выполнения, имейте в виду, что это происходит из-за программ, которые конфликтуют друг с другом. Первое, что вы можете сделать, чтобы решить проблему, — это остановить эти конфликтующие программы.
- Откройте диспетчер задач, одновременно нажав Ctrl-Alt-Del. Это позволит вам увидеть список запущенных в данный момент программ.
- Перейдите на вкладку «Процессы» и остановите программы одну за другой, выделив каждую программу и нажав кнопку «Завершить процесс».
- Вам нужно будет следить за тем, будет ли сообщение об ошибке появляться каждый раз при остановке процесса.
- Как только вы определите, какая программа вызывает ошибку, вы можете перейти к следующему этапу устранения неполадок, переустановив приложение.
Метод 2 — Обновите / переустановите конфликтующие программы
Использование панели управления
- В Windows 7 нажмите кнопку «Пуск», затем нажмите «Панель управления», затем «Удалить программу».
- В Windows 8 нажмите кнопку «Пуск», затем прокрутите вниз и нажмите «Дополнительные настройки», затем нажмите «Панель управления»> «Удалить программу».
- Для Windows 10 просто введите «Панель управления» в поле поиска и щелкните результат, затем нажмите «Удалить программу».
- В разделе «Программы и компоненты» щелкните проблемную программу и нажмите «Обновить» или «Удалить».
- Если вы выбрали обновление, вам просто нужно будет следовать подсказке, чтобы завершить процесс, однако, если вы выбрали «Удалить», вы будете следовать подсказке, чтобы удалить, а затем повторно загрузить или использовать установочный диск приложения для переустановки. программа.
Использование других методов
- В Windows 7 список всех установленных программ можно найти, нажав кнопку «Пуск» и наведя указатель мыши на список, отображаемый на вкладке. Вы можете увидеть в этом списке утилиту для удаления программы. Вы можете продолжить и удалить с помощью утилит, доступных на этой вкладке.
- В Windows 10 вы можете нажать «Пуск», затем «Настройка», а затем — «Приложения».
- Прокрутите вниз, чтобы увидеть список приложений и функций, установленных на вашем компьютере.
- Щелкните программу, которая вызывает ошибку времени выполнения, затем вы можете удалить ее или щелкнуть Дополнительные параметры, чтобы сбросить приложение.
Метод 3 — Обновите программу защиты от вирусов или загрузите и установите последнюю версию Центра обновления Windows.
Заражение вирусом, вызывающее ошибку выполнения на вашем компьютере, необходимо немедленно предотвратить, поместить в карантин или удалить. Убедитесь, что вы обновили свою антивирусную программу и выполнили тщательное сканирование компьютера или запустите Центр обновления Windows, чтобы получить последние определения вирусов и исправить их.
Метод 4 — Переустановите библиотеки времени выполнения
Вы можете получить сообщение об ошибке из-за обновления, такого как пакет MS Visual C ++, который может быть установлен неправильно или полностью. Что вы можете сделать, так это удалить текущий пакет и установить новую копию.
- Удалите пакет, выбрав «Программы и компоненты», найдите и выделите распространяемый пакет Microsoft Visual C ++.
- Нажмите «Удалить» в верхней части списка и, когда это будет сделано, перезагрузите компьютер.
- Загрузите последний распространяемый пакет от Microsoft и установите его.
Метод 5 — Запустить очистку диска
Вы также можете столкнуться с ошибкой выполнения из-за очень нехватки свободного места на вашем компьютере.
- Вам следует подумать о резервном копировании файлов и освобождении места на жестком диске.
- Вы также можете очистить кеш и перезагрузить компьютер.
- Вы также можете запустить очистку диска, открыть окно проводника и щелкнуть правой кнопкой мыши по основному каталогу (обычно это C
- Щелкните «Свойства», а затем — «Очистка диска».
Метод 6 — Переустановите графический драйвер
Если ошибка связана с плохим графическим драйвером, вы можете сделать следующее:
- Откройте диспетчер устройств и найдите драйвер видеокарты.
- Щелкните правой кнопкой мыши драйвер видеокарты, затем нажмите «Удалить», затем перезагрузите компьютер.
Метод 7 — Ошибка выполнения, связанная с IE
Если полученная ошибка связана с Internet Explorer, вы можете сделать следующее:
- Сбросьте настройки браузера.
- В Windows 7 вы можете нажать «Пуск», перейти в «Панель управления» и нажать «Свойства обозревателя» слева. Затем вы можете перейти на вкладку «Дополнительно» и нажать кнопку «Сброс».
- Для Windows 8 и 10 вы можете нажать «Поиск» и ввести «Свойства обозревателя», затем перейти на вкладку «Дополнительно» и нажать «Сброс».
- Отключить отладку скриптов и уведомления об ошибках.
- В том же окне «Свойства обозревателя» можно перейти на вкладку «Дополнительно» и найти пункт «Отключить отладку сценария».
- Установите флажок в переключателе.
- Одновременно снимите флажок «Отображать уведомление о каждой ошибке сценария», затем нажмите «Применить» и «ОК», затем перезагрузите компьютер.
Если эти быстрые исправления не работают, вы всегда можете сделать резервную копию файлов и запустить восстановление на вашем компьютере. Однако вы можете сделать это позже, когда перечисленные здесь решения не сработают.
Другие языки:
How to fix Error 15 e_invalidarg (Directx Error Code 15 E_Invalidarg) — Error 15 e_invalidarg: DirectX has encountered a problem and needs to close. We are sorry for the inconvenience.
Wie beheben Fehler 15 e_invalidarg (Directx-Fehlercode 15 E_Invalidarg) — Fehler 15 e_invalidarg: DirectX hat ein Problem festgestellt und muss geschlossen werden. Wir entschuldigen uns für die Unannehmlichkeiten.
Come fissare Errore 15 e_invalidarg (Codice errore Directx 15 E_Invalidarg) — Errore 15 e_invalidarg: DirectX ha riscontrato un problema e deve essere chiuso. Ci scusiamo per l’inconveniente.
Hoe maak je Fout 15 e_invalidarg (Directx-foutcode 15 E_Invalidarg) — Fout 15 e_invalidarg: DirectX heeft een probleem ondervonden en moet worden afgesloten. Excuses voor het ongemak.
Comment réparer Erreur 15 e_invalidarg (Code d’erreur Directx 15 E_Invalidarg) — Erreur 15 e_invalidarg : DirectX a rencontré un problème et doit se fermer. Nous sommes désolés du dérangement.
어떻게 고치는 지 오류 15 e_invalidarg (Directx 오류 코드 15 E_Invalidarg) — 오류 15 e_invalidarg: DirectX에 문제가 발생해 닫아야 합니다. 불편을 끼쳐드려 죄송합니다.
Como corrigir o Erro 15 e_invalidarg (Código de erro 15 do Directx E_Invalidarg) — Erro 15 e_invalidarg: O DirectX encontrou um problema e precisa fechar. Lamentamos o inconveniente.
Hur man åtgärdar Fel 15 e_invalidarg (Directx-felkod 15 E_Invalidarg) — Fel 15 e_invalidarg: DirectX har stött på ett problem och måste avslutas. Vi är ledsna för besväret.
Jak naprawić Błąd 15 e_invalidarg (Kod błędu Directx 15 E_Invalidarg) — Błąd 15 e_invalidarg: DirectX napotkał problem i musi zostać zamknięty. Przepraszamy za niedogodności.
Cómo arreglar Error 15 e_invalidarg (Código de error de Directx 15 E_Invalidarg) — Error 15 e_invalidarg: DirectX ha detectado un problema y debe cerrarse. Lamentamos las molestias.
Об авторе: Фил Харт является участником сообщества Microsoft с 2010 года. С текущим количеством баллов более 100 000 он внес более 3000 ответов на форумах Microsoft Support и создал почти 200 новых справочных статей в Technet Wiki.
Следуйте за нами:
Этот инструмент восстановления может устранить такие распространенные проблемы компьютера, как синие экраны, сбои и замораживание, отсутствующие DLL-файлы, а также устранить повреждения от вредоносных программ/вирусов и многое другое путем замены поврежденных и отсутствующих системных файлов.
ШАГ 1:
Нажмите здесь, чтобы скачать и установите средство восстановления Windows.
ШАГ 2:
Нажмите на Start Scan и позвольте ему проанализировать ваше устройство.
ШАГ 3:
Нажмите на Repair All, чтобы устранить все обнаруженные проблемы.
СКАЧАТЬ СЕЙЧАС
Совместимость
Требования
1 Ghz CPU, 512 MB RAM, 40 GB HDD
Эта загрузка предлагает неограниченное бесплатное сканирование ПК с Windows. Полное восстановление системы начинается от $19,95.
ID статьи: ACX03724RU
Применяется к: Windows 10, Windows 8.1, Windows 7, Windows Vista, Windows XP, Windows 2000
| Номер ошибки: | Ошибка 15 e_invalidarg | |
| Название ошибки: | Directx Error Code 15 E_Invalidarg | |
| Описание ошибки: | Ошибка 15 e_invalidarg: Возникла ошибка в приложении DirectX. Приложение будет закрыто. Приносим извинения за неудобства. | |
| Разработчик: | Microsoft Corporation | |
| Программное обеспечение: | DirectX | |
| Относится к: | Windows XP, Vista, 7, 8, 10, 11 |
Сводка «Directx Error Code 15 E_Invalidarg
Эксперты обычно называют «Directx Error Code 15 E_Invalidarg» «ошибкой времени выполнения». Разработчики тратят много времени и усилий на написание кода, чтобы убедиться, что DirectX стабилен до продажи продукта. Как и во всем в жизни, иногда такие проблемы, как ошибка 15 e_invalidarg, упускаются из виду.
После установки программного обеспечения может появиться сообщение об ошибке «Directx Error Code 15 E_Invalidarg». Если возникает ошибка 15 e_invalidarg, разработчикам будет сообщено об этой проблеме через уведомления об ошибках, которые встроены в DirectX. Microsoft Corporation вернется к коду и исправит его, а затем сделает обновление доступным для загрузки. Следовательно, разработчик будет использовать пакет обновления DirectX для устранения ошибки 15 e_invalidarg и любых других сообщений об ошибках.
Почему и когда срабатывает ошибка времени выполнения 15 e_invalidarg?
В первый раз, когда вы можете столкнуться с ошибкой среды выполнения DirectX обычно с «Directx Error Code 15 E_Invalidarg» при запуске программы. Следующие три наиболее значимые причины ошибок выполнения ошибки 15 e_invalidarg включают в себя:
Ошибка 15 e_invalidarg Crash — она называется «Ошибка 15 e_invalidarg», когда программа неожиданно завершает работу во время работы (во время выполнения). Это возникает, когда DirectX не работает должным образом или не знает, какой вывод будет подходящим.
Утечка памяти «Directx Error Code 15 E_Invalidarg» — при утечке памяти DirectX это может привести к медленной работе устройства из-за нехватки системных ресурсов. Потенциальным фактором ошибки является код Microsoft Corporation, так как ошибка предотвращает завершение программы.
Ошибка 15 e_invalidarg Logic Error — Логическая ошибка возникает, когда ПК производит неправильный вывод, даже когда пользователь вводит правильный вход. Это может произойти, когда исходный код Microsoft Corporation имеет уязвимость в отношении передачи данных.
Как правило, такие Microsoft Corporation ошибки возникают из-за повреждённых или отсутствующих файлов Directx Error Code 15 E_Invalidarg, а иногда — в результате заражения вредоносным ПО в настоящем или прошлом, что оказало влияние на DirectX. Обычно, установка новой версии файла Microsoft Corporation позволяет устранить проблему, из-за которой возникает ошибка. Если ошибка Directx Error Code 15 E_Invalidarg возникла в результате его удаления по причине заражения вредоносным ПО, мы рекомендуем запустить сканирование реестра, чтобы очистить все недействительные ссылки на пути к файлам, созданные вредоносной программой.
Типичные ошибки Directx Error Code 15 E_Invalidarg
Обнаруженные проблемы Directx Error Code 15 E_Invalidarg с DirectX включают:
- «Ошибка программного обеспечения Directx Error Code 15 E_Invalidarg. «
- «Directx Error Code 15 E_Invalidarg не является приложением Win32.»
- «Возникла ошибка в приложении Directx Error Code 15 E_Invalidarg. Приложение будет закрыто. Приносим извинения за неудобства.»
- «К сожалению, мы не можем найти Directx Error Code 15 E_Invalidarg. «
- «Отсутствует файл Directx Error Code 15 E_Invalidarg.»
- «Проблема при запуске приложения: Directx Error Code 15 E_Invalidarg. «
- «Не удается запустить Directx Error Code 15 E_Invalidarg. «
- «Ошибка Directx Error Code 15 E_Invalidarg. «
- «Неверный путь к программе: Directx Error Code 15 E_Invalidarg. «
Проблемы Directx Error Code 15 E_Invalidarg с участием DirectXs возникают во время установки, при запуске или завершении работы программного обеспечения, связанного с Directx Error Code 15 E_Invalidarg, или во время процесса установки Windows. Выделение при возникновении ошибок Directx Error Code 15 E_Invalidarg имеет первостепенное значение для поиска причины проблем DirectX и сообщения о них вMicrosoft Corporation за помощью.
Корень проблем Directx Error Code 15 E_Invalidarg
Проблемы DirectX и Directx Error Code 15 E_Invalidarg возникают из отсутствующих или поврежденных файлов, недействительных записей реестра Windows и вредоносных инфекций.
В основном, осложнения Directx Error Code 15 E_Invalidarg связаны с:
- Недопустимый Directx Error Code 15 E_Invalidarg или поврежденный раздел реестра.
- Вирус или вредоносное ПО, которые повредили файл Directx Error Code 15 E_Invalidarg или связанные с DirectX программные файлы.
- Другая программа злонамеренно или по ошибке удалила файлы, связанные с Directx Error Code 15 E_Invalidarg.
- Directx Error Code 15 E_Invalidarg конфликтует с другой программой (общим файлом).
- DirectX (Directx Error Code 15 E_Invalidarg) поврежден во время загрузки или установки.
Продукт Solvusoft
Загрузка
WinThruster 2022 — Проверьте свой компьютер на наличие ошибок.
Совместима с Windows 2000, XP, Vista, 7, 8, 10 и 11
Установить необязательные продукты — WinThruster (Solvusoft) | Лицензия | Политика защиты личных сведений | Условия | Удаление
I’m trying to write a library that provides my Applications with Direct3D support. They’re being implemented in an extension DLL and I anticipate the objects/functions being called from MFC applications.
int D3DEngine::initialize(HWND w, HINSTANCE i)
{
window = w;
instance = i;
GetClientRect(window, &Location);
unsigned int width = Location.right - Location.left,
height = Location.bottom-Location.top;
D3D_DRIVER_TYPE dTypes[] =
{
D3D_DRIVER_TYPE_HARDWARE//, D3D_DRIVER_TYPE_WARP
};
int tTypes = ARRAYSIZE(dTypes);
D3D_FEATURE_LEVEL dLevels[] =
{
D3D_FEATURE_LEVEL_11_1, D3D_FEATURE_LEVEL_11_0,
D3D_FEATURE_LEVEL_10_1, D3D_FEATURE_LEVEL_10_0
};
int tLevels = ARRAYSIZE(dLevels);
DXGI_SWAP_CHAIN_DESC swapChainDescription;
ZeroMemory(&swapChainDescription, sizeof(DXGI_SWAP_CHAIN_DESC));
// Initialize the swap cahin
swapChainDescription.BufferCount = 1;
swapChainDescription.BufferDesc.Width = Location.right - Location.left;
swapChainDescription.BufferDesc.Height = Location.bottom - Location.top;
swapChainDescription.BufferDesc.Format = DXGI_FORMAT_R32G32B32A32_SINT;
swapChainDescription.BufferDesc.RefreshRate.Numerator = 30;
swapChainDescription.BufferDesc.RefreshRate.Denominator = 1;
swapChainDescription.BufferUsage = DXGI_USAGE_RENDER_TARGET_OUTPUT;
swapChainDescription.OutputWindow = w;
swapChainDescription.Windowed = true;
swapChainDescription.SampleDesc.Count = 1;
swapChainDescription.SampleDesc.Quality = 0;
unsigned int flags = D3D11_CREATE_DEVICE_BGRA_SUPPORT;
#if _DEBUG
flags |= D3D11_CREATE_DEVICE_DEBUG;
#endif
HRESULT results;
for (int c = 0; c < tTypes; c++)
{
results = D3D11CreateDeviceAndSwapChain(0, dTypes[c], 0,
flags, dLevels, tLevels, D3D11_SDK_VERSION,
&swapChainDescription, &swapper, &graphicsDevice, &version, &contextDevice);
if(results == E_INVALIDARG)
results = D3D11CreateDeviceAndSwapChain(0, dTypes[c], 0,
flags, &dLevels[1], tLevels-1, D3D11_SDK_VERSION,
&swapChainDescription, &swapper, &graphicsDevice, &version, &contextDevice);
if (SUCCEEDED(results))
{
driver = dTypes[c];
goto exitLoop;
}
//WCHAR* errorDesc =
}
exitLoop:
if (FAILED(results))
{
return NO_DEVICE;
}
ID3D11Texture2D* texture;
results = swapper->GetBuffer(0, __uuidof(ID3D11Texture2D), (LPVOID*)&texture);
if (FAILED(results))
{
return NO_SWAP_CHAIN;
}
results = graphicsDevice->CreateRenderTargetView(texture, 0, &renderTarget);
if (texture)
texture->Release();
if (FAILED(results))
{
return NO_RENDER_TARGET;
}
contextDevice->OMSetRenderTargets(1, &renderTarget, 0);
// Create Swap Chain
isInit = true;
return NO_ERROR;
}
The idea of calling the function twice came from this article:
https://msdn.microsoft.com/en-us/library/windows/desktop/ff476879(v=vs.85).aspx
The only other circumstance the documentation provides regarding where the E_INVALIDARG might come from is when the first parameter is a non-NULL value combined with a HARDWARE device. However, that is not what I’m doing here.
Is there a way to figure out why I’m getting this error?
Visual Studio Community 2017,
Windows 10 Home
I do see the scene being used in conjunction with Direct2D (the render target of which might have already been initialized), and possibly with the media foundation.
-
Edited by
Wednesday, May 17, 2017 1:39 AM
Mention other features that might interfere
Ошибка Direct3D initialization error при запуске игры. Что делать?
Один из типичных вопросов
У меня в Windows 10 при запуске некоторых игр появляется ошибка «Direct3D initialization error». Windows шла вместе с ноутбуком, версия «Домашняя для одного языка». Скажите, может ли эта ошибка быть из-за версии Windows, и как ее исправить?
Вообще, подобная ошибка не редкость, особенно после переустановки Windows (в вашем случае, после покупки ноутбука, так как в магазинах редко устанавливаются все необходимые библиотеки и драйвера, необходимые для комфортной работы устройства). Появляется она, как правило, после попытки запустить какую-нибудь игру — либо сразу, либо в игре будет просто черный экран, а свернув ее вы увидите это окно.
В этой статье остановлюсь на основных причинах появления подобной ошибки, и покажу на примере как от нее избавиться.
Типичный вид ошибки
Что делать с ошибкой Direct3D.
Обновление DirectX
Самая частая причина появления подобной ошибки связана с отсутствием библиотеки DirectX. Причем, не обязательно, что она у вас не установлена, возможно у вас просто нет какого-то конкретного файла из библиотеки.
DirectX — специальная библиотека для программистов. Используется в большинстве случаев при разработке игр. Пакет доступен для установки и обновления на официальном сайте Microsoft. Более подробно от этом можете узнать на сайте Википедии.
Поэтому, рекомендую посмотреть требования запускаемой вами игры, и посмотреть, какая версия DirectX установлена у вас на ПК.
Чтобы узнать, какой DirectX у вас на ПК, нажмите:
- сочетание кнопок Win+R, чтобы открылось окно » Выполнить «;
- далее впишите команду dxdiag и нажмите Enter (см. скриншот ниже).
Запускаем средство диагностики DirectX (DxDiag)
Далее во вкладке «Система» будут представлены все необходимые данные: версия вашей ОС Windows, ваша видеокарта, звуковое устройства, версия BIOS, и версия DirectX (см. на красный квадрат на скрине ниже) .
Средство диагностики DirectX / Кликабельно
Для обновления DirectX на сайте Microsoft есть специальный веб-установщик. Перейдите на нужную страницу и скачайте его. Далее запустите, согласитесь с условиями лицензионного соглашения, и ждите пока работает мастер.
Принятие условий лиц. соглашения DirectX
В конце операции вы должны увидеть сообщение о том, что установка DirectX завершена, нужные пакеты обновлены и пр. Либо, как вариант, мастер сообщит вам о том, что новая версия DirectX уже установлена и в обновлении не нуждается. Рекомендую после этого перезагрузить компьютер, а затем попробовать запустить игру.
Установка DirectX завершена
Как правило, после такого обновления, игра начинает работать как нужно.
Если у вас нет интернета (либо он медленный или сайт Microsoft недоступен, выдает ошибку и т.д.), DirectX можно обновить с помощью игр: почти на половине дисков с играми есть новая версия DirectX (прим.: новая на момент запуска игры, конечно) . Поэтому, вам достаточно взять более-менее современную игру и установив ее, обновите DirectX.
Проблема с драйвером видеокарты
Если ошибка все так же появляется, возможно ваша видеокарта отключена в диспетчере устройств (такое может быть, например, у ноутбуков с 2-мя видеокартами), либо у вас просто не обновлены/не установлены драйвера на видеокарту.
Как проверить наличие драйверов и включена ли видеокарта
Самый простой способ, воспользоваться диспетчером устройств. Чтобы его открыть:
- нажмите кнопки Win+R;
- далее введите devmgmt.msc и нажмите Enter.
Запуск диспетчера устройств — devmgmt.msc
Далее откройте вкладку «Видеоадаптеры» , и посмотрите, все ли видеокарты включены, и не горит ли напротив них желтый восклицательный знак (указывающий на проблемы с драйверами, пример — ).
Ниже на скриншоте показано, что один видеоадаптер отключен и не задействован. Часто ошибка с Direct3D связана как раз с этим.
Intel HD включена, NVIDIA выключена
Чтобы включить адаптер, просто щелкните по нему правой кнопкой мышки и выберите функцию «Задействовать» . Пример на скрине ниже.
После этого перезагрузите компьютер, затем попробуйте открыть игру.
В некоторых случаях одна из видеокарт может быть отключена в BIOS компьютера (например, если у вас на ноутбуке стоит дискретная и встроенная видеокарты) . Чтобы проверить так ли это, зайдите в BIOS, обычно, в разделе MAIN можно найти режим работы графики (Graphic mode). Пример показан на фото ниже.
Как обновить драйвера на видеокарту:
- Способ №1 : зайти на официальный сайт производителя вашего ноутбука и скачать их оттуда. Если не знаете точную модель ноутбука, воспользуйтесь программами для определения характеристик компьютера — https://ocomp.info/harakteristiki-kompyutera.html
- Способ №2 : воспользоваться специальными программами для автоматического поиска и обновления драйверов. Самый простой и быстрый вариант, на самом деле. К тому же, программы проверят необходимые библиотеки для игр (например, Drive Booster, рекомендую) — https://ocomp.info/update-drivers.html
- Способ №3 : работать в ручном режиме, через диспетчер устройств. Более подробно об этом см. здесь: https://ocomp.info/kak-nayti-i-ustanovit-drayver-dlya-neizvestnogo-ustroystva.html
Используйте режим совместимости
Не так давно я тестировал ноутбук с относительно новым процессором AMD Ryzen 5 2500U и столкнулся с одной интересной особенностью.
Обновил DirectX, установил все необходимые драйвера, различные пакеты и дополнения к играм — однако, часть игр не запускалась, показывая ошибку Direct3D. (особенность: все игры были старыми, что наводило на разные мысли. ) .
Довольно сильно я был удивлен, когда открыл свойства исполняемого файла игры, перешел во вкладку «Совместимость» и поставил галочку напротив пункта «Запустить игру в режиме совместимости с Windows XP SP 2» — игра стала нормально работать, никаких ошибок, связанных с Direct3D, больше не было.
Примеры, что нужно сделать, приведены на скринах ниже.
Открываем свойства исполняемого файла игры
Запустить игру в режиме совместимости с Windows XP SP 2
PS
Если ничего не помогло из выше написанного, то также рекомендую еще обновить пакет Microsoft Visual C++ и NET Framework.
На этом все, всем всего доброго!
Статья откорректирована: 17.01.2019
Ошибка DirectX при запуске игры
Ошибка Директ Икс при запуске игры может появиться как раз тогда, когда ее совсем не ждешь. И хорошего в этом мало. Это значит, что библиотеки или драйвера оборудования вдруг стали работать некорректно. И тип ошибки не имеет никакого значения.
Подробности
Чаще всего проблемы случаются со старыми играми. Такими, как Warcraft III The Frozen Throne. Однако нередки такие проблемы и с вполне современными тайтлами (вроде GTA V). Поэтому возраст игрушки не важен.
Абсолютными рекордсменами по появлению различных ошибок считаются игрушки от Electronic Arts. Неизвестно, как эта контора клепает свои «шедевры», но по статистике, именно у них чаще всего случаются проблемы с DirectX.
В данном материале мы рассмотрим стандартные способы исправления ошибок разного типа. Как правило, в большинстве случаев достаточно самых простых вариантов. Они оказываются самыми действенными. Вот с них и начнем.
Обновление драйверов графического адаптера
Это первое, что нужно сделать. Вероятно, драйвер оборудования по какой-то причине дал сбой и отказался нормально работать с актуальной версией библиотек DirectX. Такое случается довольно часто. Ведь Windows – не Linux. В ОС от Microsoft драйвера не отличаются особенной стабильностью. Поэтому проблему нужно как-то решать.
Обновить драйвера можно несколькими способами. Однако мы выберем самый простой и безопасный. Так как копаться на сайте производителя в поисках новой версии, а потом еще и скачивать ее очень долго. Мы используем для обновления возможности самой операционной системы. Вот подробная инструкция по этому поводу:
- Нажимаем на кнопку меню «Пуск» правой кнопкой мыши и в появившемся меню выбираем «Диспетчер устройств».
- Появится окно со списком установленного оборудования. Ищем пункт «Видеоадаптеры» и кликаем по нему.
- Затем выбираем имя нашей карточки и щелкаем по нему правой кнопкой мыши.
- Появится меню, в котором нужно выбрать пункт «Обновить…».
- Запустится мастер обновления. Здесь щелкаем «Автоматический поиск драйверов».
После этого мастер начнет искать подходящее программное обеспечение на серверах компании Microsoft. Как только он его найдет, так сразу и установит. После инсталляции драйвера нужно будет перезагрузить компьютер. После рестарта можно тестировать игру. Есть вероятность, что с новым драйвером все заработает нормально. А если нет, то вот вам следующая глава.
Новая установка библиотек
Это самый простой способ исправить ошибку. Обновление DirectX иногда помогает. К тому же, заново установив пакет можно исправить некоторые ошибки, связанные с поврежденными файлами библиотек. Да и новая версия просто необходима для некоторых игрушек. В общем, переустановка крайне желательна при возникновении проблем.
К тому же, сделать это довольно просто. С этим процессом справится даже новичок. Установщик библиотек обладает очень простым интерфейсом и может похвастаться наличием русского языка. Ведь он сделан компанией Microsoft. Но на всякий случай мы предоставим подробную инструкцию, рассказывающую о том, как и что делать.
- Переходим по ссылке https://www.microsoft.com/ru-RU/download/35.
- Откроется страница для загрузки установщика. Просто нажимаем на кнопку «Скачать».
- Дожидаемся завершения скачивания и переходим в каталог, куда сохранился файл dxwebsetup.exe.
- Щелкаем на него ПКМ.
- Выбираем следующий пункт:
- В приветственном окошке соглашаемся с условиями использования.
- Отказываемся от поисковой панели Bing. Затем жмем на кнопку «Далее».
- На следующем этапе мастер установки просканирует систему на предмет установленных библиотек. После этого он выдаст объем загружаемых файлов. Жмем на кнопку «Установить».
- После того, как установка окончится, нажимаем на кнопку «Готово».

Отключение блокировки антивируса и брандмауэра
Иногда ошибки DirectX при запуске какой-нибудь игрушки могут случаться по причине блокировки каких-либо файлов антивирусом или системным брандмауэром. Последний и вовсе любит блокировать все подряд, не разбирая, вирус это или нет. Также и некоторые антивирусные продукты блокируют заведомо безопасные элементы.
Поэтому нужно на некоторое время отключить защиту и посмотреть, как будет работать игра с библиотеками после этого. Достаточно временно деактивировать работу антивирусной программы. Как правило, нужно открыть трей Windows, кликнуть ПКМ по ее иконке и выбрать соответствующую опцию. А потом настроить включение после перезагрузки ПК.
Вот теперь можно тестировать работоспособность игрушки. Если дело было в блокировке, то все должно заработать отлично. Но в этом случае придется править правила антивируса и файервола. Так как защиту операционной системы придется возвращать. Вы ведь не хотите нахвататься различных вирусов в интернете?
Поиск и устранение различных вирусов
Часто такое поведение игры и библиотек DirectX может быть связано с деятельностью различных вредоносных объектов. Вирусы различного типа могут негативно влиять как на саму игрушку, так и на библиотеки вместе с драйверами. Возможны и более серьезные последствия. Вся система может работать нестабильно.
Для поиска и устранения вредоносных объектов могут использоваться различные программы. Но мы рассмотрим распространенные случаи: Защитник Windows (актуально для «Десятки») и ESET Smart Security от компании. Мы предоставим подробные инструкции для каждой утилиты. И сначала разберемся с системным антивирусом от Майкрософт. Вот алгоритм действий:
- В системном трее ищем иконку с изображением щита. Это и есть антивирус. Кликаем по нему правой кнопкой мыши.
- Появится меню, в котором необходимо выбрать пункт «Выполнить быструю проверку».
- Дожидаемся окончания процедуры.
После проверки все сведения о найденных и устраненных угрозах можно будет прочесть в журнале программы. Так мы искали вирусы при помощи стандартного Защитника Windows. Теперь же перейдем к сторонним продуктам. Лучше использовать именно их, поскольку Защитник не умеет нормально ловить вирусы.
Инструкция для Smart Security:
- Снова смотрим на системный трей и ищем там иконку антивируса в форме буквы «е». Кликаем по ней правой кнопкой мыши.
- В появившемся меню выбираем «Открыть Smart Security».
- В правом столбце щелкаем «Сканирование ПК».
- Затем выбираем пункт «Выборочное сканирование».
- Выделяем все доступные расположения и запускаем процедуру.
Сканирование будет происходить в автоматическом режиме. Оно может занять довольно продолжительное время. В зависимости от размера жесткого диска и количества файлов на нем. После проверки нужно перезапустить компьютер и только потом пробовать запускать ту или иную игрушку. Только после рестарта будут применены изменения.
Заключение
В данном материале мы попытались рассказать о том, как исправить ошибки, связанные с библиотеками DirectX, возникающими при запуске той или иной игрушки. Как правило, эти ошибки связаны с повреждением файлов самих библиотек или драйвера графического адаптера. Остальное случается крайне редко.
Проблема лечится переустановкой драйверов или самих библиотек. Но в некоторых случаях придется произвести более сложные манипуляции. А вообще, проверять компьютер на вирусы нужно регулярно. Только тогда в нем все будет работать так, как положено. И не забывайте, что выполнять все действия нужно в строгом соответствии с инструкциями.
Как исправить ошибку DirectX 15 e_invalidarg
Совместима с Windows 2000, XP, Vista, 7, 8 и 10
Признаки ошибки 15 e_invalidarg
- Появляется сообщение «Ошибка 15 e_invalidarg» и окно активной программы вылетает.
- Ваш компьютер часто прекращает работу после отображения ошибки 15 e_invalidarg при запуске определенной программы.
- Отображается “Directx Error Code 15 E_Invalidarg”.
- Windows медленно работает и медленно реагирует на ввод с мыши или клавиатуры.
- Компьютер периодически «зависает» на несколько секунд.
Такие сообщения об ошибках 15 e_invalidarg могут появляться в процессе установки программы, когда запущена программа, связанная с Microsoft Corporation (например, DirectX), при запуске или завершении работы Windows, или даже при установке операционной системы Windows. Отслеживание момента появления ошибки 15 e_invalidarg является важной информацией при устранении проблемы.
Причины ошибки 15 e_invalidarg
- Поврежденная загрузка или неполная установка программного обеспечения DirectX.
- Повреждение реестра DirectX из-за недавнего изменения программного обеспечения (установка или удаление), связанного с DirectX.
- Вирус или вредоносное ПО, которые повредили файл Windows или связанные с DirectX программные файлы.
- Другая программа злонамеренно или по ошибке удалила файлы, связанные с DirectX.
Ошибки типа Ошибки во время выполнения, такие как «Ошибка 15 e_invalidarg», могут быть вызваны целым рядом факторов, поэтому важно устранить каждую из возможных причин, чтобы предотвратить повторение ошибки в будущем.
Ошибки во время выполнения в базе знаний
star rating here
Как исправить ошибку DirectX 15 e_invalidarg
Ниже описана последовательность действий по устранению ошибок, призванная решить проблемы Ошибка 15 e_invalidarg. Данная последовательность приведена в порядке от простого к сложному и от менее затратного по времени к более затратному, поэтому мы настоятельно рекомендуем следовать данной инструкции по порядку, чтобы избежать ненужных затрат времени и усилий.
Пожалуйста, учтите: Нажмите на изображение [ 

Шаг 1: Восстановить записи реестра, связанные с ошибкой 15 e_invalidarg
Редактирование реестра Windows вручную с целью удаления содержащих ошибки ключей Ошибка 15 e_invalidarg не рекомендуется, если вы не являетесь специалистом по обслуживанию ПК. Ошибки, допущенные при редактировании реестра, могут привести к неработоспособности вашего ПК и нанести непоправимый ущерб вашей операционной системе. На самом деле, даже одна запятая, поставленная не в том месте, может воспрепятствовать загрузке компьютера!
В связи с подобным риском мы настоятельно рекомендуем использовать надежные инструменты очистки реестра, такие как WinThruster [Загрузить] (разработанный Microsoft Gold Certified Partner), чтобы просканировать и исправить любые проблемы, связанные с Ошибка 15 e_invalidarg. Используя очистку реестра [Загрузить], вы сможете автоматизировать процесс поиска поврежденных записей реестра, ссылок на отсутствующие файлы (например, вызывающих ошибку %%error_name%%) и нерабочих ссылок внутри реестра. Перед каждым сканированием автоматически создается резервная копия, позволяющая отменить любые изменения одним кликом и защищающая вас от возможного повреждения компьютера. Самое приятное, что устранение ошибок реестра [Загрузить] может резко повысить скорость и производительность системы.
Предупреждение: Если вы не являетесь опытным пользователем ПК, мы НЕ рекомендуем редактирование реестра Windows вручную. Некорректное использование Редактора реестра может привести к серьезным проблемам и потребовать переустановки Windows. Мы не гарантируем, что неполадки, являющиеся результатом неправильного использования Редактора реестра, могут быть устранены. Вы пользуетесь Редактором реестра на свой страх и риск.
Перед тем, как вручную восстанавливать реестр Windows, необходимо создать резервную копию, экспортировав часть реестра, связанную с Ошибка 15 e_invalidarg (например, DirectX):
- Нажмите на кнопку Начать.
- Введите «command» в строке поиска. ПОКА НЕ НАЖИМАЙТЕENTER!
- Удерживая клавиши CTRL-Shift на клавиатуре, нажмите ENTER.
- Будет выведено диалоговое окно для доступа.
- Нажмите Да.
- Черный ящик открывается мигающим курсором.
- Введите «regedit» и нажмите ENTER.
- В Редакторе реестра выберите ключ, связанный с Ошибка 15 e_invalidarg (например, DirectX), для которого требуется создать резервную копию.
- В меню Файл выберите Экспорт.
- В списке Сохранить в выберите папку, в которую вы хотите сохранить резервную копию ключа DirectX.
- В поле Имя файла введите название файла резервной копии, например «DirectX резервная копия».
- Убедитесь, что в поле Диапазон экспорта выбрано значение Выбранная ветвь.
- Нажмите Сохранить.
- Файл будет сохранен с расширением .reg.
- Теперь у вас есть резервная копия записи реестра, связанной с DirectX.
Следующие шаги при ручном редактировании реестра не будут описаны в данной статье, так как с большой вероятностью могут привести к повреждению вашей системы. Если вы хотите получить больше информации о редактировании реестра вручную, пожалуйста, ознакомьтесь со ссылками ниже.
Мы не несем никакой ответственности за результаты действий, совершенных по инструкции, приведенной ниже — вы выполняете эти задачи на свой страх и риск.
Age of Mythology: The Titans: Ошибка Direct3D initialization error при запуске игры: Что делать?
У меня в Windows 10 при запуске некоторых игр появляется ошибка «Direct3D initialization error». Windows шла вместе с ноутбуком, версия «Домашняя для одного языка». Скажите, может ли эта ошибка быть из-за версии Windows, и как ее исправить?
Вообще, подобная ошибка не редкость, особенно после переустановки Windows (в вашем случае, после покупки ноутбука, так как в магазинах редко устанавливаются все необходимые библиотеки и драйвера, необходимые для комфортной работы устройства). Появляется она, как правило, после попытки запустить какую-нибудь игру — либо сразу, либо в игре будет просто черный экран, а свернув ее вы увидите это окно.
В этой статье остановлюсь на основных причинах появления подобной ошибки, и покажу на примере как от нее избавиться.
Типичный вид ошибки
Что делать с ошибкой Direct3D.
Обновление DirectX
Самая частая причина появления подобной ошибки связана с отсутствием библиотеки DirectX. Причем, не обязательно, что она у вас не установлена, возможно у вас просто нет какого-то конкретного файла из библиотеки.
DirectX — специальная библиотека для программистов. Используется в большинстве случаев при разработке игр. Пакет доступен для установки и обновления на официальном сайте Microsoft. Более подробно от этом можете узнать на сайте Википедии.
Страница на сайте Microsoft для загрузки современной версии DirectX — https:www.microsoft.com/ru-ru/Download/confirmation.aspx?
Поэтому, рекомендую посмотреть требования запускаемой вами игры, и посмотреть, какая версия DirectX установлена у вас на ПК.
Чтобы узнать, какой DirectX у вас на ПК, нажмите:
- сочетание кнопок Win+R, чтобы открылось окно » Выполнить «;
- далее впишите команду dxdiag и нажмите Enter (см. скриншот ниже).
Запускаем средство диагностики DirectX (DxDiag)
Далее во вкладке «Система» будут представлены все необходимые данные: версия вашей ОС Windows, ваша видеокарта, звуковое устройства, версия BIOS, и версия DirectX (см. на красный квадрат на скрине ниже) .
Средство диагностики DirectX / Кликабельно
Для обновления DirectX на сайте Microsoft есть специальный веб-установщик. Перейдите на нужную страницу и скачайте его. Далее запустите, согласитесь с условиями лицензионного соглашения, и ждите пока работает мастер.
Принятие условий лиц. соглашения DirectX
В конце операции вы должны увидеть сообщение о том, что установка DirectX завершена, нужные пакеты обновлены и пр. Либо, как вариант, мастер сообщит вам о том, что новая версия DirectX уже установлена и в обновлении не нуждается. Рекомендую после этого перезагрузить компьютер, а затем попробовать запустить игру.
Установка DirectX завершена
Как правило, после такого обновления, игра начинает работать как нужно.
Если у вас нет интернета (либо он медленный или сайт Microsoft недоступен, выдает ошибку и т.д.), DirectX можно обновить с помощью игр: почти на половине дисков с играми есть новая версия DirectX (прим.: новая на момент запуска игры, конечно) . Поэтому, вам достаточно взять более-менее современную игру и установив ее, обновите DirectX.
Проблема с драйвером видеокарты
Если ошибка все так же появляется, возможно ваша видеокарта отключена в диспетчере устройств (такое может быть, например, у ноутбуков с 2-мя видеокартами), либо у вас просто не обновлены/не установлены драйвера на видеокарту.
Как проверить наличие драйверов и включена ли видеокарта
Самый простой способ, воспользоваться диспетчером устройств. Чтобы его открыть:
- нажмите кнопки Win+R;
- далее введите devmgmt.msc и нажмите Enter.
Запуск диспетчера устройств — devmgmt.msc
Далее откройте вкладку «Видеоадаптеры» , и посмотрите, все ли видеокарты включены, и не горит ли напротив них желтый восклицательный знак (указывающий на проблемы с драйверами, пример — ).
Ниже на скриншоте показано, что один видеоадаптер отключен и не задействован. Часто ошибка с Direct3D связана как раз с этим.
Чтобы включить адаптер, просто щелкните по нему правой кнопкой мышки и выберите функцию «Задействовать» . Пример на скрине ниже.
После этого перезагрузите компьютер, затем попробуйте открыть игру.
В некоторых случаях одна из видеокарт может быть отключена в BIOS компьютера (например, если у вас на ноутбуке стоит дискретная и встроенная видеокарты) . Чтобы проверить так ли это, зайдите в BIOS, обычно, в разделе MAIN можно найти режим работы графики (Graphic mode). Пример показан на фото ниже.
Как обновить драйвера на видеокарту:
- Способ №1 : зайти на официальный сайт производителя вашего ноутбука и скачать их оттуда. Если не знаете точную модель ноутбука, воспользуйтесь программами для определения характеристик компьютера — https:ocomp.info/harakteristiki-kompyutera.html
- Способ №2 : воспользоваться специальными программами для автоматического поиска и обновления драйверов. Самый простой и быстрый вариант, на самом деле. К тому же, программы проверят необходимые библиотеки для игр (например, Drive Booster, рекомендую) — https:ocomp.info/update-drivers.html
- Способ №3 : работать в ручном режиме, через диспетчер устройств. Более подробно об этом см. здесь: https:ocomp.info/kak-nayti-i-ustanovit-drayver-dlya-neizvestnogo-ustroystva.html
Используйте режим совместимости
Не так давно я тестировал ноутбук с относительно новым процессором AMD Ryzen 5 2500U и столкнулся с одной интересной особенностью.
Обновил DirectX, установил все необходимые драйвера, различные пакеты и дополнения к играм — однако, часть игр не запускалась, показывая ошибку Direct3D. (особенность: все игры были старыми, что наводило на разные мысли. ) .
Довольно сильно я был удивлен, когда открыл свойства исполняемого файла игры, перешел во вкладку «Совместимость» и поставил галочку напротив пункта «Запустить игру в режиме совместимости с Windows XP SP 2» — игра стала нормально работать, никаких ошибок, связанных с Direct3D, больше не было.
Примеры, что нужно сделать, приведены на скринах ниже.
Открываем свойства исполняемого файла игры
Запустить игру в режиме совместимости с Windows XP SP 2
PS
Если ничего не помогло из выше написанного, то также рекомендую еще обновить пакет Microsoft Visual C++ и NET Framework.
Устраняем ошибку D3DERR_NOTAVAILABLE 0x8876086A
В последнее время пользователи Windows все чаще и чаще стали уведомлять о появлении ошибки D3DERR_NOTAVAILABLE 0x8876086A, когда они пытаются запустить игру, эмулятор или любое другое ресурсоемкое приложение. Данная ошибка не ограничена какой-либо версией Windows, т.е. столкнуться с ней могут практически все пользователи.
Причины ошибки D3DERR_NOTAVAILABLE 0x8876086A
- Устаревшая версия DirectX. Самая распространенная причина — устаревшие библиотеки API DirectX. Каждой игре и приложению, которое задействует ресурсы вашего графического ускорителя, требуются определенные библиотеки DirectX. Если приложение не находит в системе необходимых библиотек, то возникает ошибка.
- Устаревший драйвер видеокарты. Другая причина — устаревший драйвер для видеокарты, установленной в системе. Решением данном случае служит элементарное обновление видеодрайвера.
- Приложение несовместимо с ОС. Ошибка D3DERR_NOTAVAILABLE 0x8876086A может возникать в том случае, если запускаемое пользователем приложение не совместимо с версией ОС Windows. Режим совместимости может помочь, но это не гарантировано.
- Конфликт между приложениями. Существует небольшая вероятность того, что запускаемое приложение вошло в конфликт с другим приложением, работающим в системе. Возможно, какое-то ПО уже использует библиотеки и модули, которые требуются для работы нужного вам приложениями.
- Повреждения системных файлов. В довольно редких случаях ошибка D3DERR_NOTAVAILABLE 0x8876086A может возникать по причине повреждения системных файлов Windows. Решение — восстановление/переустановка системы.
Методы решения D3DERR_NOTAVAILABLE 0x8876086A
В данной статье вы найдете шесть методов для устранения этой ошибки, которые были проверены множеством пользователей Windows по всему миру. Если какой-то метод не сработал, то обязательно попробуйте воспользоваться другим. Итак, давайте начнем по порядку…
Метод №1 Обновление DirectX
Как мы уже говорили выше, самая распространенная причина для появления данной ошибки — устаревшая версия DirectX. Если дело действительно заключается в этом, то вам достаточно обновить библиотеки этого API — и дело в шляпе. Чтобы обновить DirectX, вам необходимо сделать следующее:
- перейдите по этой ссылке и нажмите на кнопку «Скачать»;
- уберите галочки со всех рекомендаций Майкрософт и нажмите кнопку «Отказаться и продолжить DirectX End-User Runtime Web Installer»;
- дождитесь окончания загрузки файла «dxwebsetup.exe» и запустите его;
- следуйте инструкциям на экране и установите последнюю версию DirectX;
- перезагрузите компьютер.
Попробуйте снова запустить нужное вам приложение и проверьте, устранена ли ошибка D3DERR_NOTAVAILABLE 0x8876086A.
Метод №2 Запуск приложения в режиме совместимости
Некоторые старые приложение и игры довольно плохо работают на новых версиях Windows. Пытаетесь запустить что-то действительно старое? Попробуйте воспользоваться режимом совместимости. Для этого вам потребуется сделать следующее:
- нажмите правой кнопкой мыши на исполнительный файл приложения и выберите «Свойства»;
- перейдите во вкладку «Совместимость»;
- поставьте галочку возле пункта «Запустить программу в режиме совместимости с:» и выберите подходящую версию Windows;
- нажмите «Применить» и «ОК».
Заметка: выбор версии Windows будет зависеть сугубо от самого приложения, т.е. чем старее приложение, тем ниже, как правило, версию Windows нужно выбирать. Впрочем, в некоторых случаях можно поэкспериментировать с совместимостью и попробовать все версии Windows.
Проверьте, возникает ли ошибка D3DERR_NOTAVAILABLE 0x8876086A при запуске нужного вам приложения.
Метод №3 Обновление видеодрайвера
Устаревший видеодрайвер может вызывать целый ряд проблем при работе с программами и играми, требующих мощностей графического ускорителя. Ошибка D3DERR_NOTAVAILABLE 0x8876086A точно также могла возникнуть из-за устаревшего видеодрайвера.
- Нажмите Windows+R;
- копируйте в строчку значение «devmgmt.msc» и нажмите Enter;
- откройте раздел «Видеоадаптеры»;
- нажмите правой кнопкой мыши на свою видеокарту и выберите «Обновить драйвер»;
- нажмите на пункт «Автоматический поиск обновленных драйверов»;
- дождитесь окончания установки свежего драйвера и перезагрузите компьютер.
Альтернативно, вы можете провести установку нового видеодрайвера вручную, пройдя на сайт AMD , nVidia или Intel . Загрузив тот или иной установщик, следуйте инструкциям на экране и у вас все получится.
Как правило, первые три метода в этой статье решают ошибку D3DERR_NOTAVAILABLE 0x8876086A. Но если ошибка все еще не дает вам жизни, то попробуйте выполнить методы ниже.
Метод №4 Чистая загрузка
Некоторое программное обеспечение, работающее в системе Windows, теоретически может вызывать появление рассматриваемой ошибки. Чтобы понять, что это за ПО, вам необходимо выполнить чистую загрузку. Сделать это можно следующим образом:
- нажмите Windows+R и выполните команду «msconfig»;
- переключитесь на вкладку «Службы» и поставьте галочку возле «Не отображать службы Майкрософт»;
- нажмите «Применить» и переключитесь на вкладку «Автозагрузка»;
- нажмите на строчку «Открыть диспетчер задач»;
- отключите все программы из списка при помощи соответствующей кнопки в правом нижнем углу окошка;
- перезагрузите компьютер.
Как только снова зайдете в систему, попытайтесь запустить приложение, из-за которого появлялась ошибка D3DERR_NOTAVAILABLE 0x8876086A. Если ошибка не возникла, то какая-то служба или программа, ранее отключенная вами, была виновником ситуации.
К сожалению, единственный способ определить, что вызывало ошибку — поочередное включение всех отключенных программ и служб. Это займет достаточно много времени, но таким образом вы наверняка программу/службу, спровоцировавшею проблему.
Метод №5 Восстановление системы
Если вы так и не смогли установить причину появление ошибки D3DERR_NOTAVAILABLE 0x8876086A, то вам остается лишь попробовать восстановить систему Windows. Чтобы сделать это, вам потребуется выполнить следующее:
- нажмите Windows+R;
- пропишите значение «rstrui» и нажмите Enter;
- нажмите «Далее» и поставьте галочку возле пункта «Показать больше точек восстановления»;
- выберите точку восстановления, созданную перед установкой программы/игры, запуск которой вызывает ошибку, и нажмите «Далее»;
- нажмите кнопку «Завершить» для начала процесса восстановления.
Как только ваша система будет восстановлена, переустановите приложение и попытайтесь его запустить. Есть шанс, что в этот раз никакой ошибки не будет, однако если вы все еще сталкиваетесь с ней — смотрите ниже.
Метод №6 Возврат ПК к изначальному состоянию
Это последний и самый эффективный метод в борьбе с ошибкой D3DERR_NOTAVAILABLE 0x8876086A. Сейчас мы попытаемся выполнить возврат Windows к изначальному состоянию, не потеряв при этом важных для вас файлов. Сделайте следующее:
- нажмите правой кнопкой мыши на Пуск;
- кликните на пункт «Параметры»;
- перейдите в раздел «Обновление и безопасность»;
- войдите во вкладку «Восстановление»;
- нажмите на кнопку «Начать» в разделе «Вернуть компьютер в исходное состояние»;
- далее выберите пункт «Сохранить мои файлы».
- следуйте инструкциям на экране.
После возвращения компьютера в исходное состояние ошибка D3DERR_NOTAVAILABLE 0x8876086A должна была исчезнуть и теперь вы сможете запустить необходимое вам приложение без каких-либо проблем.
Один из типичных вопросов
Здравствуйте.
У меня в Windows 10 при запуске некоторых игр появляется ошибка «Direct3D initialization error». Windows шла вместе с ноутбуком, версия «Домашняя для одного языка».
Скажите, может ли эта ошибка быть из-за версии Windows, и как ее исправить?
Доброго дня!
Вообще, подобная ошибка не редкость, особенно после переустановки Windows (в вашем случае, после покупки ноутбука, так как в магазинах редко устанавливаются все необходимые библиотеки и драйвера, необходимые для комфортной работы устройства).
Появляется она, как правило, после попытки запустить какую-нибудь игру — либо сразу, либо в игре будет просто черный экран, а свернув ее вы увидите это окно.
В этой статье остановлюсь на основных причинах появления подобной ошибки, и покажу на примере как от нее избавиться…
Типичный вид ошибки
Содержание статьи
- 1 Что делать с ошибкой Direct3D
- 1.1 Обновление DirectX
- 1.2 Проблема с драйвером видеокарты
- 1.3 Используйте режим совместимости
→ Задать вопрос | дополнить
Что делать с ошибкой Direct3D
Обновление DirectX
Самая частая причина появления подобной ошибки связана с отсутствием библиотеки👉 DirectX. Причем, не обязательно, что она у вас не установлена, возможно у вас просто нет какого-то конкретного файла из библиотеки.
*
DirectX — специальная библиотека для программистов. Используется в большинстве случаев при разработке игр. Пакет доступен для установки и обновления на официальном сайте Microsoft. Более подробно от этом можете узнать на сайте Википедии.
👉 Несколько способов обновить DirectX — см. инструкцию
*
Поэтому, рекомендую посмотреть требования запускаемой вами игры, и посмотреть, какая версия DirectX установлена у вас на ПК.
Чтобы узнать, какой DirectX у вас на ПК, нажмите:
- сочетание кнопок Win+R, чтобы открылось окно «Выполнить«;
- далее впишите команду dxdiag и нажмите Enter (см. скриншот ниже).
Запускаем средство диагностики DirectX (DxDiag)
Далее во вкладке «Система» будут представлены все необходимые данные: версия вашей ОС Windows, ваша видеокарта, звуковое устройства, версия BIOS, и версия DirectX (см. на красный квадрат на скрине ниже).
Средство диагностики DirectX / Кликабельно
Для обновления DirectX на сайте Microsoft есть специальный веб-установщик. Перейдите на нужную страницу и скачайте его. Далее запустите, согласитесь с условиями лицензионного соглашения, и ждите пока работает мастер.
Принятие условий лиц. соглашения DirectX
В конце операции вы должны увидеть сообщение о том, что установка DirectX завершена, нужные пакеты обновлены и пр. Либо, как вариант, мастер сообщит вам о том, что новая версия DirectX уже установлена и в обновлении не нуждается.
Рекомендую после этого перезагрузить компьютер, а затем попробовать запустить игру.
Установка DirectX завершена
Как правило, после такого обновления, игра начинает работать как нужно.
👉 ДОПОЛНЕНИЕ!
Если у вас нет интернета (либо он медленный или сайт Microsoft недоступен, выдает ошибку и т.д.), DirectX можно обновить с помощью игр: почти на половине дисков с играми есть новая версия DirectX (прим.: новая на момент запуска игры, конечно). Поэтому, вам достаточно взять более-менее современную игру и установив ее, обновите DirectX.
*
Проблема с драйвером видеокарты
Если ошибка все так же появляется, возможно ваша видеокарта отключена в диспетчере устройств (такое может быть, например, у ноутбуков с 2-мя видеокартами), либо у вас просто не обновлены/не установлены драйвера на видеокарту.
Как проверить наличие драйверов и включена ли видеокарта
Самый простой способ, воспользоваться диспетчером устройств. Чтобы его открыть:
- нажмите кнопки Win+R;
- далее введите devmgmt.msc и нажмите Enter.
Запуск диспетчера устройств — devmgmt.msc
Далее откройте вкладку «Видеоадаптеры», и посмотрите, все ли видеокарты включены, и не горит ли напротив них желтый восклицательный знак (указывающий на проблемы с драйверами, пример — ).
Ниже на скриншоте показано, что один видеоадаптер отключен и не задействован. Часто ошибка с Direct3D связана как раз с этим.
Intel HD включена, NVIDIA выключена
Чтобы включить адаптер, просто щелкните по нему правой кнопкой мышки и выберите функцию «Задействовать». Пример на скрине ниже.
Задействовать видеокарту
После этого перезагрузите компьютер, затем попробуйте открыть игру.
👉 ДОПОЛНЕНИЕ!
В некоторых случаях одна из видеокарт может быть отключена в BIOS компьютера (например, если у вас на ноутбуке стоит дискретная и встроенная видеокарты). Чтобы проверить так ли это, зайдите в BIOS, обычно, в разделе MAIN можно найти режим работы графики (Graphic mode). Пример показан на фото ниже.
👉 Как зайти в BIOS — см. инструкцию
👉 Кнопки для входа в BIOS для разных производителей ноутбуков/ПК — см. инструкцию
Как обновить драйвера на видеокарту:
- Способ №1: зайти на официальный сайт производителя вашего ноутбука и скачать их оттуда. Если не знаете точную модель ноутбука, воспользуйтесь программами для определения характеристик компьютера;
- Способ №2: воспользоваться специальными программами для автоматического поиска и обновления драйверов. Самый простой и быстрый вариант, на самом деле. К тому же, программы проверят необходимые библиотеки для игр (например, Drive Booster, рекомендую);
- Способ №3: работать в ручном режиме, через диспетчер устройств. Более подробно об этом см. здесь.
*
Используйте режим совместимости
Не так давно я тестировал ноутбук с относительно новым процессором AMD Ryzen 5 2500U и столкнулся с одной интересной особенностью…
Обновил DirectX, установил все необходимые драйвера, различные пакеты и дополнения к играм — однако, часть игр не запускалась, показывая ошибку Direct3D… (особенность: все игры были старыми, что наводило на разные мысли…).
Довольно сильно я был удивлен, когда открыл свойства исполняемого файла игры, перешел во вкладку «Совместимость» и поставил галочку напротив пункта «Запустить игру в режиме совместимости с Windows XP SP 2» — игра стала нормально работать, никаких ошибок, связанных с Direct3D, больше не было…
Примеры, что нужно сделать, приведены на скринах ниже…
Открываем свойства исполняемого файла игры
Запустить игру в режиме совместимости с Windows XP SP 2
👉 Также в помощь!
Как запустить старую игру на новом компьютере — см. способы и примеры
PS
Если ничего не помогло из выше написанного, то также рекомендую еще обновить пакет Microsoft Visual C++ и NET Framework.
На этом все, всем всего доброго!
👣
Первая публикация: 19.03.2017
Статья откорректирована: 17.12.2020


Полезный софт:
-
- Видео-Монтаж
Отличное ПО для создания своих первых видеороликов (все действия идут по шагам!).
Видео сделает даже новичок!
-
- Ускоритель компьютера
Программа для очистки Windows от «мусора» (удаляет временные файлы, ускоряет систему, оптимизирует реестр).
Есть Microsoft Windows Операционная система вашего компьютера может иногда приводить к нежелательным ошибкам. С его сложной структурой многие вещи могут вызвать ошибку заголовка. Кроме того, некоторые сообщения об ошибках носят общий характер, они не дают вам соответствующей информации о точной причине проблемы и способах ее устранения.
Это относится, когда Windows выдает сообщение «e_invalidarg (0x80070057)». Помимо загадочного кода ошибки, вы не найдете других объяснений того, что пошло не так. Однако эта ошибка указывает на то, что Windows была проблема с работой вашего хранилища.
Нахождение ошибки
Код ошибки «0x80070057» может появиться во всплывающем окне или на страшном «синем экране смерти». Первое скорее неприятность, чем реальная проблема. Все, что вам нужно сделать, это закрыть всплывающее окно и продолжить работу на вашем компьютере. Конечно, вы не сможете завершить операцию, вызвавшую эту ошибку, но вы можете начать работу, чтобы найти решение.
С другой стороны, если ошибка появляется на синем экране, это означает, что вам придется перезагрузить компьютер. За исключением крайнего случая неисправности устройства, Windows он должен быть в состоянии восстановиться после перезапуска. Конечно, мы до сих пор не нашли решение этой ошибки.
Возможные причины
Как упоминалось выше, эта ошибка появляется, когда Windows У вас проблемы с доступом к накопителю, будь то стандартный жесткий диск или SSD. Основная причина этого обычно заключается в том, что недостаточно свободного места для хранения для завершения установки или завершения копирования файлов.
Это также может быть случай, когда у вас нет правильного типа файловой системы на вашем диске. Например, FAT32 не поддерживает отдельные файлы размером более 4 гигабайт. Для этого вам потребуется использовать файловую систему NTFS на этом конкретном диске.
Если у вас есть более одного раздела на диске, может случиться так, что один из них со временем будет поврежден, вызывая проблему. Кроме того, устанавливаемое программное обеспечение может иметь некоторые присущие проблемы, поэтому вы можете попробовать другую версию, если она доступна.
Исправление ошибки
Поскольку нет точного способа узнать, что является причиной этой ошибки, вам придется попробовать несколько различных методов для ее устранения.
1. Место для хранения
Одна из распространенных причин этой ошибки – нехватка места на диске. Это наверняка помешало бы завершить установку. Если устанавливаемое программное обеспечение не может уведомить вас, может появиться ошибка 0x80070057.
Прежде чем принять решение удалить личные файлы, чтобы освободить место, рассмотрите возможность удаления файлов из системы. Очистите корзину, удалите временные файлы и проверьте, есть ли в папке «Загрузки» что-то, что вам больше не нужно.
Если у вас есть несколько дисков или разделов на вашем компьютере, вы также можете попробовать установить программное обеспечение на один с достаточно места для хранения.
2. Время и дата
Хотя это звучит довольно просто, иногда неправильная комбинация даты и времени может вызвать эту ошибку. Такое случается редко, но вы должны это знать.
Например, батарея на материнской плате, которая поддерживает работу BIOS, разряжена или не работает должным образом. Это приведет к тому, что дата / время вашей системы будут сбрасываться до значений по умолчанию при каждом выключении компьютера. Поскольку время по умолчанию, безусловно, является значением, которое было в прошлом, оно может вызвать проблемы.
Независимо от причины, проверьте правильное время на ваших часах или найдите его с помощью веб-браузера, введя «текущее время». Как только вы установите Windows Часы в нужное время, попробуйте выполнить действие, которое вернуло ошибку.
3. Диск здоровья
Когда возникают проблемы с разделами диска и поврежденными данными, сканирование диска может исправить это.
- Откройте проводник, нажав Windows кнопку на клавиатуре и клавишу «E» одновременно.
- В левом меню щелкните правой кнопкой мыши на диске, который вы хотите сканировать.
- Нажмите «Свойства» в нижней части контекстного меню.
- Нажмите на вкладку «Инструменты».
- В разделе «Проверка ошибок» нажмите кнопку «Сканировать».
Windows он начнет проверку диска и попытается решить любые найденные проблемы.
4. Сканирование на вирусы
Теперь пришло время проверить компьютер на наличие вирусов или вредоносных программ. Запустите антивирусную проверку, если она у вас есть, или установите любую из бесплатных программ, доступных онлайн. При установке программы обязательно сделайте глубокое сканирование вашей системы. Это может занять некоторое время, но он просканирует все на вашем компьютере, вероятно, найдет скрытые инфекции, если они есть.
Если сканирование выглядит пустым, вы можете запустить Windows в безопасном режиме, чтобы убедиться, что система чистая.
5. Восстановите систему
Используйте WindowsВозможность восстановления системы, чтобы вернуть вашу систему в одно из предыдущих состояний. Перед этим обязательно сделайте резервную копию данных, которые вы хотите сохранить, так как вы можете потерять установленное вами программное обеспечение после этого времени.
6. Чистый Windows Установить на ПК
Если проблема все еще не решена, вы можете отформатировать диск и выполнить чистую установку Windows, Вам нужно будет выполнить резервное копирование всего на этом диске, и вам нужно будет переустановить все программное обеспечение, которое вы используете в данный момент, один раз Windows фиксированный.
7. Новый дисковод
Если ни один из вышеперечисленных шагов не сработал и вы все еще получаете код ошибки 0x80070057, ваш дисковод может работать неправильно. В этом случае вам нужно купить новый и установить Windows с самого начала
Устранение ошибки
Надеюсь, очистка вашего дискового пространства сделает свое дело. Если нет, то худший вариант – покупка нового жесткого диска. В любом случае, имейте в виду, что есть решение этой назойливой проблемы.
Вам удалось решить проблему? Какие из рекомендаций сработали для вас? Пожалуйста, поделитесь своим опытом в разделе комментариев ниже.
Код для создания устройства d3d11 и swapchain не запускается на некоторых компьютерах и возвращает ошибку E_INVALIDARG. Это также отличается для компьютеров с той же версией DirectX. Кажется, я не вижу причины для разных поведений.
DXGI_MODE_DESC bufferDesc;
ZeroMemory(&bufferDesc, sizeof(DXGI_MODE_DESC));
bufferDesc.Width = width;
bufferDesc.Height = height;
bufferDesc.RefreshRate.Numerator = 60;
bufferDesc.RefreshRate.Denominator = 1;
bufferDesc.Format = DXGI_FORMAT_R8G8B8A8_UNORM;
bufferDesc.ScanlineOrdering = DXGI_MODE_SCANLINE_ORDER_UNSPECIFIED;
bufferDesc.Scaling = DXGI_MODE_SCALING_UNSPECIFIED;
DXGI_SWAP_CHAIN_DESC swapChainDesc;
ZeroMemory(&swapChainDesc, sizeof(DXGI_SWAP_CHAIN_DESC));
swapChainDesc.BufferDesc = bufferDesc;
swapChainDesc.SampleDesc.Count = aaCount;
swapChainDesc.SampleDesc.Quality = aaQuality;
swapChainDesc.BufferUsage = DXGI_USAGE_RENDER_TARGET_OUTPUT;
swapChainDesc.BufferCount = 1;
swapChainDesc.OutputWindow = *hwnd;
swapChainDesc.Windowed = TRUE;
swapChainDesc.SwapEffect = DXGI_SWAP_EFFECT_DISCARD;
//results in E_INVALIDARG in some cases
hr = D3D11CreateDeviceAndSwapChain(
nullptr,
D3D_DRIVER_TYPE_HARDWARE,
nullptr,
NULL,
nullptr,
NULL,
D3D11_SDK_VERSION,
&swapChainDesc,
&SwapChain,
&d3d11Device,
nullptr,
&d3d11DevCon);
ID3D11Texture2D* BackBuffer;
hr = SwapChain->GetBuffer( 0, __uuidof( ID3D11Texture2D ), (void**)(&BackBuffer) );
hr = d3d11Device->CreateRenderTargetView( BackBuffer, nullptr, &renderTargetView );