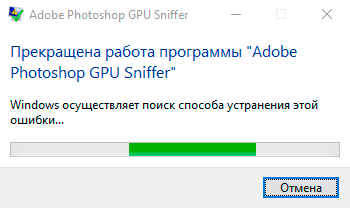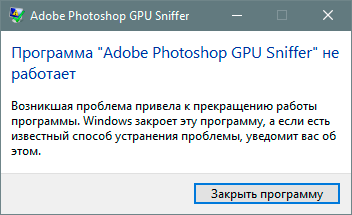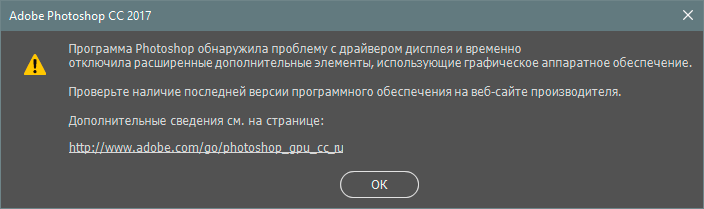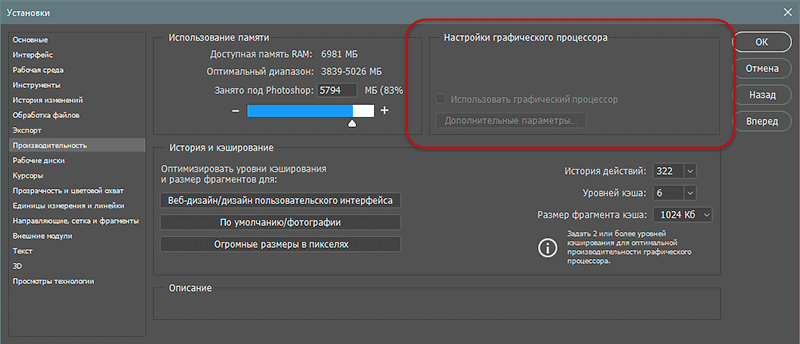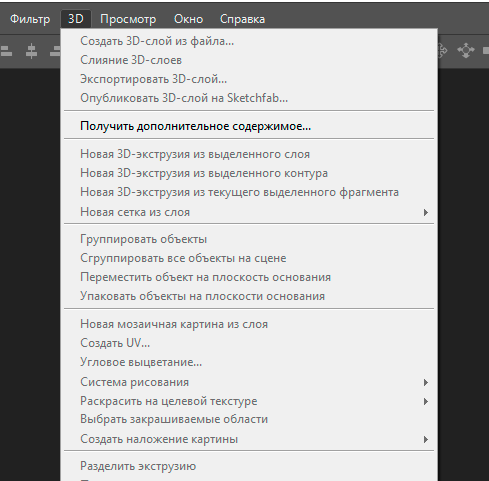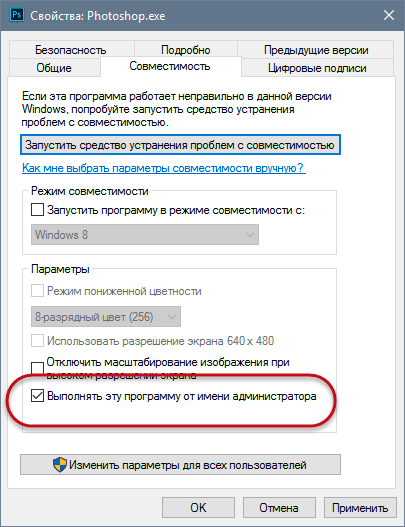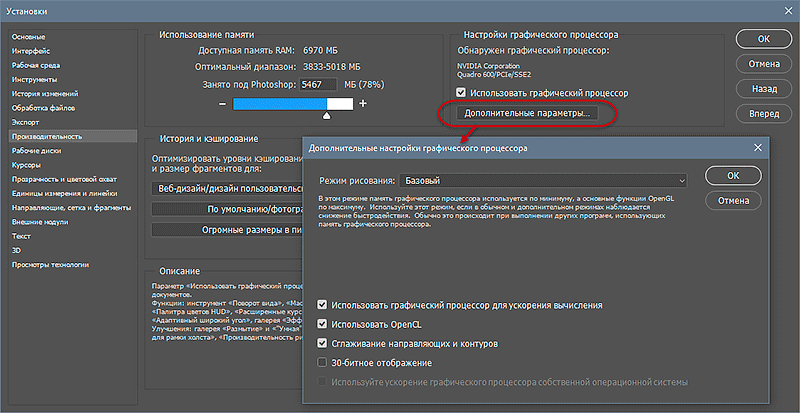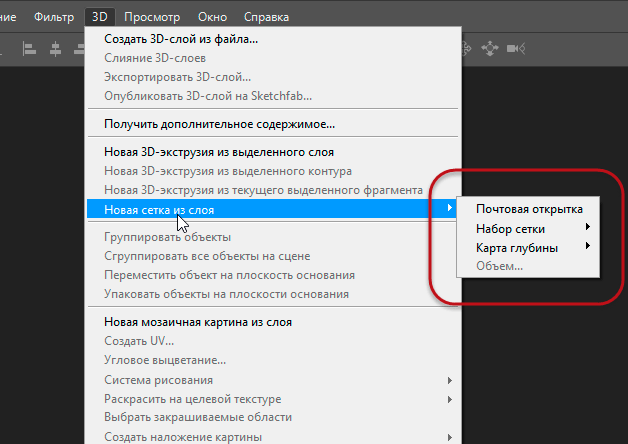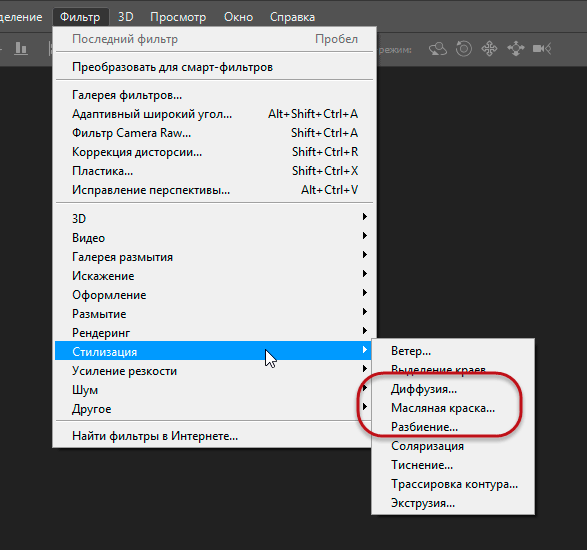Прекращение поддержки 3D-функций в Photoshop
3D-функции Photoshop будут удалены в будущих обновлениях. Пользователям, работающим с 3D-функциями, рекомендуется ознакомиться с новой коллекцией Adobe Substance 3D, которая представляет собой новое поколение 3D-инструментов от Adobe. Дополнительная информация о прекращении поддержки 3D-функций в Photoshop представлена здесь: Photoshop 3D | Распространенные вопросы о прекращении поддержки 3D-функций в Photoshop.
Узнайте, как исправить ошибку Photoshop could not complete your request because of a program error (Photoshop не может выполнить запрос из-за программной ошибки), отображающуюся при открытии или сохранении файлов
При открытии или сохранении файлов изображений, выдается одна из следующих ошибок:
- «Ваш запрос не выполнен из-за программной ошибки».
- Could not save as «yourfilename.psd» because of a program error (Не удалось сохранить как имя_файла.psd, так как произошла программная ошибка).
Программная ошибка во время сохранения файлов
Ошибка Photoshop could not save as «yourfilename.psd» because of a program error (Photoshop не может сохранить файл как имя_файла.psd из-за программной ошибки) может возникнуть по разным причинам, от композиции слоя до неправильных системных разрешений.
Следуйте представленным ниже рекомендациям для устранения программных ошибок при сохранении файлов в Photoshop.
-
Предоставьте Photoshop права «Полный доступ к диску» в системный настройках macOS
Чтобы изменить соответствующую настройку на Mac, в меню Apple выберите «Системные настройки» > «Безопасность и конфиденциальность», затем нажмите «Конфиденциальность».
См. раздел Изменение настроек конфиденциальности на компьютере Mac -
Скройте все слои на панели «Слои» и выполните сохранение еще раз
Нажмите или нажмите и перетащите значок видимости каждого слоя, чтобы скрыть их.
Можно также использовать устаревший API сохранения macOS для использования ранних, устаревших методов сохранения.
Программная ошибка во время открытия файлов
Ошибка Photoshop could not complete your request because of a program error (Photoshop не может выполнить запрос из-за программной ошибки) может возникать по разным причинам, от повреждения файла установок Photoshop до несовместимости системного аппаратного или программного обеспечения.
Следуйте представленным ниже рекомендациям для устранения программных ошибок при открытии файлов в Photoshop.
-
Проверьте системные требования
- Убедитесь, что ваша система соответствует минимальным требованиям последней версии Photoshop.
См. раздел Системные требования Photoshop - Если ваше графическое оборудование не поддерживается, возможно, вам потребуется обновить его до более современного.
См. раздел Минимальные требования к графическому процессору
- Убедитесь, что ваша система соответствует минимальным требованиям последней версии Photoshop.
-
- Перейдите в раздел Установки > Внешние модули
- Снимите флажок Включить Генератор
-
Переустановите графический драйвер
-
Восстановите установки Photoshop по умолчанию
-
Выключите ускорение графического процессора
Внешний модуль диагностики программных ошибок
-
Загрузите и распакуйте файл user-diagnostics.zip в локальной папке, к которой вы сможете получить доступ
-
Распаковав архив zip, скопируйте папку user-diagnostic в папку внешних модулей Photoshop по следующему пути:
- macOS: Application Folder > Adobe Photoshop 2022 > Plug-Ins
- Windows: Program Files > Adobe > Adobe Photoshop 2022 > Plug-Ins
Копирование папки user-diagnostics в папку Plug-ins -
Запустите приложение Photoshop
-
Выберите Photoshop User Diagnostics (Пользовательская диагностика Photoshop) в меню «Внешние модули».
-
На появившейся панели установите флажок copy error stacks to clipboard (копировать стеки ошибок в буфер обмена).
-
Выполните действия для воспроизведения программной ошибки
-
Когда возникнет программная ошибка, нажмите кнопку «ОК». После закрытия диалогового окна дополнительные сведения об ошибке копируются в буфер обмена, чтобы их проще было вставлять.
Adobe Photoshop поддерживает множество входных графических форматов, однако это не означает, что изображение поддерживаемого формата непременно откроется редактором. В момент открытия файла вы можете получить ошибку «…модуль не может интерпретировать файл» или похожее по смыслу сообщение. Чаще всего с этой ошибкой приходится сталкиваться при открытии файлов PSD, и это тем более кажется странным, ибо для Adobe Photoshop PSD является родным форматом.
Почему файл не может быть интерпретирован
Сообщение о невозможности интерпретировать или проанализировать файл имеет три основных причины:
- Самой распространенной является повреждение файла, его заголовка либо же самих данных. Файл может быть поврежден при скачивании, в результате сбоя на компьютере, а также при записи в область диска секторами, содержащими ошибки.
- Расширение файла не соответствует его формату. К сожалению, скачивая шаблоны из свободных источников, иногда приходится сталкиваться с подменой, когда файл PSD оказывается вовсе не PSD, а PNG или BMP. В той же мере это касается других форматов.
- Файл содержит неподдерживаемые редактором данные либо файл имеет размер или разрешение, превышающие лимиты на эти свойства в Photoshop вашей версии. Например, Photoshop не сможет открыть файл PSD, если его размер превышает 2 Гб.
Что делать при получении ошибки
Если файл скачан с Интернета, убедитесь, что его расширение действительно соответствует его формату. Как это сделать, мы уже разбирали в статье «Как определить тип файла без расширения», с которой вы можете ознакомиться, перейдя по адресу www.white-windows.ru/kak-opredelit-tip-fajla-bez-rasshireniya. А вот с повреждением открываемого файла все сложнее, особенно если повреждены сами данные, а не только заголовок. В таких случаях есть смысл поискать другой источник, также можно попробовать воспользоваться специализированной программой для восстановления поврежденных файлов PSD, например, PSD Repair Kit.
Оцените Статью:

Загрузка…
Содержание
- Способ 1: Настройки производительности
- Способ 2: Изменение параметров файла
- Способ 3: Сброс настроек
- Способ 4: Переустановка программы
- Вопросы и ответы
Способ 1: Настройки производительности
При работе в программе Adobe Photoshop иногда могут возникать различного рода ошибки, начинающиеся со строки «Невозможно выполнить запрос». И хотя вариантов такой проблемы весьма много, включая «Произошел программный сбой», «Ошибка диска» или «Обнаружен неизвестный маркер», решения практически всегда сводятся к одним и тем же действиям, в первую очередь связанным с настройками производительности.
Читайте также: Правильная настройка Adobe Photoshop
- Чтобы избавиться от рассматриваемой проблемы, на верхней панели Фотошопа разверните список «Редактирование», перейдите в раздел «Настройки» и откройте «Производительность». Также можете воспользоваться сочетанием клавиш «CTRL+K» и уже через меню в новом окне перейти к нужным параметрам.
- Находясь на указанной выше вкладке, в блоке «Использование памяти» измените значение «Занято под Photoshop» в соответствии с рекомендациями из строки «Оптимальный диапазон», но при этом учитывайте, что слишком высокое значение может привести к другим проблемам. Как правило, для стабильной работы софта с большими файлами будет достаточно от 5 до 6 Гб оперативной памяти.
- Если ошибка «Невозможно выполнить запрос» возникает во время открытия каких-либо файлов, что в особенности относится к изображениям с камеры, может помощь изменение параметров Camera Raw. Для этого переключитесь на вкладку «Обработка файлов» через навигационное меню и в блоке «Совместимость файлов» воспользуйтесь кнопкой «Настройки Camera Raw».
Здесь на вкладке «Обработка файлов» установите параметры так же, как представлено на скриншоте ниже. После этого выполните сохранение с помощью кнопки «ОК», перезапустите Фотошоп и проверьте проблемный документ.
- В некоторых случаях причиной ошибки может выступать нехватка свободного пространства на компьютере. Исправить это довольно легко с помощью параметров «Рабочих дисков» в настройках программы, руководствуясь другой нашей инструкцией.
Подробнее: Устранение проблем с нехваткой места в Adobe Photoshop

Обратите внимание, что если на вашем компьютере слишком мало оперативной памяти, лучше всего произвести модернизацию, а также воспользоваться файлом подкачки. Кроме того, должен помочь переход на более раннюю версию ПО, требованиям которого соответствует ваше железо.
Способ 2: Изменение параметров файла
Чаще всего при правильных настройках производительности и обработки файлов ошибка «Невозможно выполнить запрос» возникает во время сохранения документов, вне зависимости от расширения. Связано это с неправильными параметрами разрешения, изменение которых, скорее всего, станет решением практически без вреда для изображения.
- На верхней панели программы откройте раздел «Изображение» и выберите «Размер изображения». В качестве альтернативы можно воспользоваться стандартной комбинацией клавиш «CTR+SHIFT+I».
- Измените значение в текстовом поле «Разрешение» таким образом, чтобы оно было меньше установленного изначально. При этом учитывайте, что слишком низкий параметр может сильно испортить качество изображения.
Выполнив данное действие, закройте окно с помощью кнопки «ОК» на нижней панели. Можете попробовать произвести сохранение стандартным образом.

Обязательно пытайтесь комбинировать разные варианты данного параметра, в особенности если количество оперативной памяти в настройках производительности сильно ограничено. По необходимости отменить все внесенные изменения можно путем одновременного нажатия клавиш «CTRL+Z» или через меню «Редактирование».
Способ 3: Сброс настроек
В случае отсутствия результатов после выполнения вышеописанных действий причиной рассматриваемой ошибки может быть повреждение важных файлов программы, в том числе отвечающих за конфигурацию. Чтобы избавиться от проблемы, для начала стоит произвести откат настроек до изначального состояния с помощью внутренних параметров.
- Находясь в Adobe Photoshop, откройте список «Редактирование» и выберите пункт «Основные». Сюда же можно перейти с помощью сочетания клавиш «CTRL+K».
- Щелкните левой кнопкой мыши по кнопке «Сбрасывать установки при выходе» и во всплывающем окне нажмите «ОК». После этого можете закрыть программу через меню «Файл» или крестик в правом верхнем углу и произвести повторное открытие с последующей проверкой ранее неработающих возможностей.

При успешном устранении проблемы, можете смело использовать Фотошоп, не опасаясь за работоспособность и редактируя сброшенные ранее параметры на свое усмотрение.
Способ 4: Переустановка программы
Если сброс настроек Photoshop не принес желаемых результатов, скорее всего, причиной ошибки «Невозможно выполнить запрос» является повреждение основных файлов. В таком случае единственным решением будет полное удаление и повторная установка софта с использованием не только стандартных средств операционной системы, но и вспомогательного ПО вроде CCleaner, автоматически очищающего диск от прошлой версии и удаляющего ненужные ключи реестра.
Подробнее: Правильное удаление и установка Adobe Photoshop на ПК
Бывает и такое, что проблему вызывает не сама программа, а используемая система, по тем или иным причинам блокируя доступ к рабочим файлам. При появлении ошибки попробуйте кликнуть правой кнопкой мыши по ярлыку программы и выбрать «Запуск от имени администратора».
В качестве последнего решения стоит также отметить удаление софта с локального диска «C» и установку на любой другой не системным раздел. Это же можно сделать сразу после первой попытки переустановки.
По ходу инструкции нами были рассмотрены способы исключительно для официальной версии Фотошопа, загруженной и обновленной с веб-сайта компании Adobe. В этом же может заключаться и решение, так как различные репаки не всегда работают должным образом.
Еще статьи по данной теме:
Помогла ли Вам статья?
Некоторые пользователи Фотошопа сталкиваются с ошибкой Photoshop Configuration Error 1 при попытке запустить программу.
Рассмотрим потенциальные причины возникновения сбоя и какие есть способы решения проблемы. В статье:
- Факторы появления configuration error 1.
- Методы исправления ошибки.
Факторы появления configuration error 1
Причины возникновения Photoshop error 1 бывают следующими:
- Поврежденный экзешник аппликации.
- Сбой записи регистра в приложениях связанных с Адоб Фотошоп.
- Вирус, повредивший системные или связанные с ФШ файлы.
- Конфликт с другими приложениями, приводящий к удалению родственных адобу файлов.
Методы исправления ошибки
Представляем несколько способов исправления возникшей в Фотошопе проблемы:
- Проверка системы на наличие вредоносных утилит.
- Удаление временного мусора.
- Установка обновлений Windows.
- Переустановка adobe photoshop.
Проверка системы на наличие вредоносных программ
Иногда проблема кроется в наличии вируса, способного повредить или удалить необходимые файлы системы.
- Откройте ваш антивирус и запустите глубокий скан ОС.
- Удалите всех найденных вредителей.
- Перезагрузите компьютер.
- Попробуйте запустить ФШ.
Удаление системного мусора
Виндовс свойственно накапливать мусор в виде временных документов, и это способно привести к конфликту с Адоб ФШ.
Дабы произвести чистку при помощи Disk Cleanup, выполните следующие шаги:
- Зайдите в старт-меню.
- В поиске напечатайте command, НО не жмите энтер.
- Удерживайте CTRL+Shift, затем нажмите enter.
- Откроется окно с запросом на разрешение действия.
- Кликните Да.
- Зайдя в командное окно, вбейте cleanmgr и нажмите Ввод.
- Произойдет запуск утилиты с расчетом количества занятого места.
- Появится окно с серией галочек. Поставьте поставьте галочки напротив разделов, что хотите удалить, включая категорию Temporary Files.
Установка обновлений Windows
Error 1, помимо всего прочего, иногда появляется из-за устаревших драйверов или не поставленных самых поздних обновлений ОС.
Для установки последней версии апдейтов необходимо сделать следующее:
- Зайдите в Start.
- В графе поиска вбейте update и нажмите enter.
- Появится окно Windows Update.
- Проверьте доступные обновления и запустите их установку.
Переустановка adobe photoshop
Решением возникшей проблемы способна стать переустановка Адоб ФШ.
- Зайдите в панель управления.
- Найдите раздел «добавление/удаление программ».
- Найдите в списке Adobe Photoshop или adobe Master Collection.
- Запустите удаление утилиты.
- Перезагрузите компьютер.
- Установите Фотошоп или Коллекцию Адоб заново.
Для англоязычной аудитории, заметка в низу статьи. / For an English-speaking audience, note at the bottom of the article.
В заметке есть решение для ОС Windows и MacOS. / In a note, there is a solution for Windows OS and MacOS.
For an English-speaking audience, there is an adapted translation of this article via Google Translate. You can discuss this issue on the official Adobe Community Forum.
Один из пользователей обладатель лицензионной версии Photoshop, обратился с проблемой, после обновления Photoshp начало появляться сообщение с ошибкой о нехватке ippsvm7.dll в фотошопе.
Ситуация.
Система: лицензионная ОС Windows 10 Home, version 20H2
Программа Photoshop: официальная лицензия
Проблема: После обновления Photoshop до версии 2021, появляется сообщение о том, что отсутствует .dll-файл:
ippcvm7.dll
Сам Photoshop 2021 — не открывается и выводит следующее сообщение об ошибке:
Error at loading of ippCV library
Your application is dynamically linked with Intel(R) IPP libraries version 2020.0.1.
No DLL from the list below is found an the system search path:
ippcvm7.dll (the most suitable for your CPU)
Please provide a path to at least one of them.
Приблизительный перевод ошибки в Photoshop 2021 на русский:
Ошибка при загрузке библиотеки ippCV
Ваше приложение динамически связано с библиотеками Intel (R) IPP версии 2020.0.1.
DLL из приведенного ниже списка не найдена в системном пути поиска:
ippcvm7.dll (самый подходит для вашего процессора)
Укажите путь хотя бы к одному из них.
Вот скрин с проблемой:
Из данного сообщения, можно увидеть упоминание о нехватке ippcvm7.dll
Код ошибки: r0x35c5ec66
Несмотря на официальные заявления Adobe, что для корректной работы Photoshop 2021 не требует поддержки SSE4.2, проблема на самом деле — есть. Основная причина возникновения проблемы в Photoshop 2021 с отсутствием DLL ippcvm7.dll, заключается в том, что библиотеки IPP, оптимизированные для SSE3, отсутствуют в дистрибутиве Photoshop 2021 (они доступны от Intel), а библиотека OpenCV была собрана с требованием SSE4.2. Для решения данной проблемы, необходимо загрузить пакет библиотек.
Временное решение (официальное предложение от Adobe).
Это не официальное решение проблемы, так ка на данный момент, Adobe отрицает официально наличие данной проблемы, утверждая, что данная ошибка возникает у тех, кто не соответствует минимальным требованиям для работы с Photoshop 2021. При этом, на официальном форуме тех. поддержки Adobe, официальные представители рекомендуют тем пользователям у кого возникает ошибка с отсутствием DLL ippcvm7.dll, после обновления Photoshop до версии 2021, выполнить откат обновления на предыдущую версию Photoshop. При желании, вы можете откатить обновление по данной инструкции и ожидать возможного официального решения со стороны Adobe.
Примечательно, что проблема актуальна для официальных и нелицензионных версий Photoshop.
Самостоятельно, можно ознакомиться с одной из тем на оф. форуме Adobe по проблеме с отсутствием DLL ippcvm7.dll.
Рекомендация.
Создайте резервные копии системы и проверьте обновления драйверов для Intel. Если для вашего устройства, есть обновления драйверов Intel — установите их и проверьте работу Photoshop. Ищите драйверы Intel только на официальном сайте. Если у вас ноутбук, гляньте данную заметку.
Временное рабочее решение для ОС Windows.
Можно самостоятельно скачать ippcvm7.dll и установить недостающие DLL-файлы. Для этого, разместил архив на своем Google Диск с необходимыми DLL-файлами. Скачать ippcvm7.dll для ОС Windows, можно по ссылке ниже.
Мой Google Диск:
https://drive.google.com/file/d/1kqPQl-_Qfujl1ZOIc6kZ03wsx3BzW9JF/view?usp=sharing
Альтернативные ссылки на загрузку (могут не работать):
https://www113.zippyshare.com/v/cqtznzt2/file.html
https://www.sendspace.com/file/vh0wjm
В архиве, содержатся следующие DLL-файлы:
ippccm7.dll
ippcvm7.dll
ippim7.dll
ippsm7.dll
ippvmm7.dll
opencv_world440.dll
Если ссылка не будет работать, оставьте сообщение в комментарии.
Совет.
Прежде, чем добавлять файлы из архива, рекомендую создать точку восстановления системы и создать резервную копию файла opencv_world440.dll. Для этого, вы можете просто щелкнув по файлу правой кнопкой мыши, выбрать «Переименовать» и добавить к названию файла rezerv- например. И у вас, файл будет уже со следующим названием: rezerv-opencv_world440.dll. Это, позволит вам сохранить оригинальный файл, на всякий случай. Так как в архиве есть данный файл, который необходимо добавить, заменив оригинал.
Их необходимо распаковать из архива и добавить в папку (установочный каталог), где у вас установлен Photoshop 2021. При добавлении файлов, вам выдаст запрос на перезапись файла opencv_world440.dll. Согласитесь и перезапишите DLL-файл opencv_world440.dll.
DLL-файлы из архива выше, взяты из официального выпуска OpenCV 4.4.0 (сборка VC15) на GitHub и с библиотеки Intel IPP, взятые из Intel Parallels Studio XE 2020.1.0 и содержат действительную подпись Intel.
Ссылку и сам архив, вы можете проверить на www.virustotal.com
Данный способ, применим для владельцев лицензионных программ, так и для обладателей «пираток».
Обратите внимание. Все это на ваш страх и риск.
Данный способ решения проблемы, не является взлом или чем-то подобным в этом роде. Решение использует официальные библиотеки из официальных источников. Если у вас официальная версия Photoshop, вы можете использовать данное решение. Однако, это на ваш страх и риск в любом случае. Согласно пункту 17 лицензионного условия Adobe, пользователь не может вносить никакие изменения в программу.
Временное рабочее решение для MacOS.
Скачать ippcvm7.dll для MacOS, можно по ссылке ниже.
Мой Google Диск:
https://drive.google.com/file/d/1KVkBcBLuCMPYVDIRDZTR612A0QDhwf7g/view?usp=sharing
Альтернативная ссылка (может не работать): https://www.sendspace.com/file/meab5g
В архиве, содержатся один файл:
libopencv_world.4.4.0.dylib
Если ссылка не будет работать, оставьте сообщение в комментарии.
Распакуйте файл и скопируйте полученный файл libopencv_world.4.4.0.dylib, чтобы заменить тот же файл в каталоге установки Photoshop 2021 (ApplicationsAdobePhotoshop2021AdobePhotoshop2021.appContentsFrameworkslibopencv_world.4.4.0.dylib).
Библиотека OpenCV была взята из официального выпуска OpenCV 4.4.0 на GitHub.
Ссылку и сам архив, вы можете проверить на www.virustotal.com
Обратите внимание. Все это на ваш страх и риск.
Данный способ
решения проблемы, не является взлом или чем-то подобным в этом роде.
Решение использует официальные библиотеки из официальных источников.
Если у вас официальная версия Photoshop, вы можете использовать данное
решение. Однако, это на ваш страх и риск в любом случае. Согласно пункту
17 лицензионного условия Adobe, пользователь не может вносить никакие изменения в программу.
Добавлено 01.11.2020
Представители Adobe, сообщили и подчеркнули, что Photoshop 2021 (v22.x) требует наличие ЦП, поддерживающего SSE 4.2 или новее.
На форумах, сейчас можно увидеть негодование пользователей и обвинения в адрес Adobe, что она (Adobe) в сговоре с Intel и принудительно заставляет пользователей обновлять железо.
Если отбросить «теории заговора», можно только догадываться, что в ближайшее время, возможно и не будет официального исправления от Adobe.
В любом случае, официальный ответ от Adobe по данной ситуации, пока остается неизменным: «Используйте предыдущую версию Photoshop или обновите процессор».
Добавлено 26.12.2020
Пользователь в комментариях, поделился ссылкой на свое видео с данным решением проблемы (видео актуально для владельцев ОС Windows).
Добавлено 15.02.2021
Проверьте наличие обновлений для ОС Windows и драйверов.
Проверьте систему на вирусы. Для этого, воспользуйтесь, следующими утилитами:
Dr.Web CureIt!
Malwarebytes Free
Если есть дополнения, поправки или вопросы, пожалуйста, оставляйте комментарии.
Добавлено 04.04.2021
Начиная с версии Adobe Photoshop 22.3, при попытке добавления файлов dll, вы получите ошибку. Если у вас официальная версия Photoshopи и раннее, вы добавляли dll файлы для исправления ошибки ippsvm7.dll, то при попытке обновиться до версии 22.3, вы получите следующее сообщение:
Похоже, Adobe реализовали блокировку для исправления dll. На данный момент, Photoshop 22.2 все еще работает с этим исправлением. При этом, официальные представители, по прежнему заявляют, что для работы Photoshop 2021 (v22.x) требуется ЦП, поддерживающий SSE 4.2 или новее. Исправления нет и вряд ли будет (если появится, добавлю). Остается два пути:
- Использовать более старые версии Photoshop (до 22.2 и старее) и добавлять вручную dll файлы.
- Обновить свое устройство, в котором ЦП поддерживает SSE 4.2 или новее.
Данная проблема с блокировкой .dll-файлов начиная с версии выше 22.2, упоминается на официальном форуме сообщества Adobe.
Если вы, найдете рабоче решение для версии Photoshop 22.3, делитесь им в комментариях. Ваша информация, может быть полезной для других пользователей.
Важно заметить, что проблема актуальна для владельцев как лицензионной версии, так и для пиратской версии.
Добавлено 15.08.2021
Пользователь поделился в комментарии, что на пиратской версии Photoshop, исправления с добавлением .ddl-файлов, работает только до 22.1.1.138 версии Photoshop. На более новых версиях, появляются проблемы как на версии 22.3 и выше.
Сразу хочу уточнить, что не все пиратские сборки, являются качественными. В любом случае, имейте это ввиду, если у вас пиратская версия Photoshop.
И спасибо, что делитесь информацией в комментариях. Ваша информация, обязательно поможет другим пользователям, которые пытаются решить свою проблему.
Добавлено 25.09.2021
Ошибка при загрузке библиотеки ippCV в Photoshop, описаны в официальной справке Adobe.
Нередко, можно встретить похожую ошибку, связанную с отсутствием ippcvn8.dll. В таких ситуациях, ошибка сообщает об отсутствии двух dll-файлов:
- ippcvn8.dll
- ippcvn7.dll
Упоминал об этом, в самом начале заметки (приводил скрин).
Выглядит ошибка примерно так:
«ERROR AT LOADING OF IPPCV LIBRARY — YOUR APPLICATION IS DYNAMICALLY LINKED WITH INTEL(R) IPP LIBRARIES VERSION 2020.0.1 (r0x35c5ec66) — NO DLL FROM THE LIST BELOW IS FOUND ON THE SYSTEM SEARCH PATH: ippcvn8.dll (the most suitable for your CPU) and ippcvm7.dll (optional). PLEASE PROVIDE A PATH TO LEAST ONE OF THEM»
Решения описаны выше. Волшебных таблеток по решению проблемы — нет.
Начиная с Photoshop 22.1.1, вы больше не сможете устанавливать Photoshop на компьютерах, которые не поддерживают SSE v4.2 или более поздней версии. Установите и используйте Photoshop 2020 (21.x) на компьютерах со старыми процессорами, которые не поддерживают SSE v4.2 или более поздней версии, если не хотите добавлять исправления, описанные выше. До версии 22.2, можно решить проблему посредством добавления dll-файлов.
Добавлено 01.10.2021
Как узнать, поддерживает ли процессор SSE 4.1 и SSE 4.2 или нет?
Данная заметка, позволит вам понять, соответствует ли ваше устройство необходимым системным требованиям, для корректной работы Photoshop 22.1.1 и выше.
____________________________________________
Ошибка при загрузке библиотеки ippCV.
Краткое дублирование информации, для англоязычной аудитории.
Information for the English-speaking audience. Bug fix «Error at loading of ippCV library» (the problem with the missing file ippsvm7.dll), in English (Google Translate).
Here is the fix.
For OS Windows.
Despite what Adobe is saying officially, Photoshop 2021 does NOT require support of SSE4.2 to run.
The real problem is that:
- IPP libraries optimized for SSE3 are missing from distribution (they are available from Intel)
- OpenCV library was build with SSE4.2 requirement
Alternative download links (may not work):
https://www113.zippyshare.com/v/cqtznzt2/file.html
https://www.sendspace.com/file/vh0wjm
Unpack archive and copy libs to Photoshop 2021 installation directory (overwrite opencv_world440.dll when requested).
This fixes the problem an PS runs just fine.
But disclaimer as usual — all this at your own risk.
Please note that this is not a hack or something like this — this is official libraries from official sources.
Intel IPP libraries was taken from Intel Parallels Studio XE 2020.1.0 and contains valid signature from Intel.
OpenCV library was taken from official release of OpenCV 4.4.0 on GitHUB (https://github.com/opencv/opencv, build by VC15).
For MacOS.
Alternative download link (may not work): https://www.sendspace.com/file/meab5g
Unzip the file and copy the resulting libopencv_world.4.4.0.dylib file to replace the same file in the Photoshop 2021 installation directory (/Applications/Adobe Photoshop 2021/Adobe Photoshop 2021.app/Contents/Frameworks/libopencv_world.4.4.0.dylib).
This fixes the problem an PS runs just fine.
But disclaimer as usual — all this at your own risk.
OpenCV library was taken from official release of OpenCV 4.4.0 on GitHUB (https://github.com/opencv/opencv)
A discussion of the issue and this method of solving the problem:
For OS Windows
For MacOS
Links and the archives themselves, you can check at www.virustotal.com
Added on 04/04/2021
The method does not work on Adobe Photoshop version 22.3 and higher.
This topic is discussed on the official Adobe support forum.
На чтение 6 мин Просмотров 5.1к.
Обновлено 27.11.2021
Прогресс не остановить, вот и я стал его жертвой — всё-таки заменил старую, добрую, годами отшлифованную сборку «семёрки» на таинственный Windows 10. И, что было ожидаемо, на новой операционке начались проблемы со вновь установленными приложениями. Надо сказать, что по роду деятельности я использую весьма сложные CAM и CAD программы, несколько тяжёлых видеоредакторов и т.п.
Здесь я хочу рассказать о проблеме, с которой я столкнулся после установки Adobe Photoshop 2015. Необходимо отметить, что на Windows 7 эта сборка работала просто прекрасно.
Т.к. на этот момент вышла новая сборка Adobe Photoshop 2017, я удалил версию 2015, почистил реестр и оставшиеся файлы, а затем установил версию Photoshop 2017. Проблема осталась!
Ниже я рассказываю о методах решения проблемы. Краткое содержание статьи:
- Выявление ошибки запуска графического процессора (GPU)
- Определение отсутствия поддержки OpenGL и сопутствующих проблем
- Методы устранения проблем
- Проверка поддержки OpenGL, нормальной работы инструментов 3D и фильтров
- Важное примечание для исправления проблемы на слабых компьютерах
Итак, после стандартной установки Photoshop на свежую Windows 10 (до этого я инсталлировал Kompas-3D V16 и SolidWorks 2016, хотя, теперь думаю, что установка этих приложений не имеет значения для проблемы с Photoshop) был произведён запуск программы и первым делом открылось это окно:
Сообщение об ошибке программы GPU Sniffer.exe сразу после запуска Photoshop.
Photoshop продолжал запускаться, первое окно закрылось и открылось это:
Сообщение об остановке программы Sniffer.exe в процессе загрузки Photoshop.
Далее Photoshop запустился, открылось рабочее окно. Уже было понятно, что начались проблемы с графическим процессором. И следующее сообщение это подтвердило:
Программа Photoshop обнаружила проблему с драйвером дисплея и временно
отключила дополнительные элементы, использующие графическое аппаратное обеспечение.
Переход по указанной в сообщении ссылке особо ничего не дал — на этой страничке помощи рекомендовано установить актуальные драйвера дисплея для вашей видеокарты.
Надо казать, что три года назад мой компьютер по возможностям смело подходил под определение «графическая станция» и я очень удивился этим неполадкам. Но драйвер дисплея я всё-таки скачал и установил. В качестве графических процессоров использую исключительно NVIDIA, вот их официальная страничка на русском языке, где вы можете скачать актуальные драйвера.
Как и ожидалось, обновление драйвера ни к чему не привели. Я открыл вкладку Редактирование —> Настройки —> Производительность (Edit —> Preferences —> Performance) и убедился, что вкладка настроек графического процессора не активна, следовательно, отсутствует поддержка спецификации OpenGL и других полезных вещей:
Вкладка настроек графического процессора (GPU) не активна.
Если кто не знает, без GPU и OpenGL не будут работать многие инструменты и функции Photoshop, например, все инструменты 3D, некоторые фильтры («Масляная краска» (Oil Paint)), фильтры галереи размытия, многие инструменты Camera Raw и т.п. Скрин ниже был сделан при открытом Photoshop-документе в режиме RGB:
Не активны все инструменты 3D, единственная активная строка «Получить дополнительное содержимое» — ссылка на ресурсы сайта www.photoshop.com.
Пришлось пойти дальше и узнать, что же это за загадочный Sniffer.exe и что ему вообще нужно. Кстати, английское слово Sniffer переводится как «перехватчик», но есть и другие варианты, например, «наркоша» и что-то вроде «бухнуть», «принять на грудь». Такие названия используются для вирусных скриптов.
Недолгий серфинг по просторам наших и не наших интернетов дал ответ на этот вопрос. Вот что пишут про него производители:
The GPU Sniffer
Adobe uses a program call the GPU Sniffer (actually the program name is sniffer_gpu.exe), to test the GPU and drivers and Photoshop CS6 uses information to enable or disable the Use Graphics Hardware feature.If the GPU Sniffer fails the first time it is run, Photoshop will display an error message stating it has detected a problem with the GPU.
After that, the error message will not appear unless you reset the Photoshop CS6 preferences.
If you correct the problem, by either replacing the video card or by updating the video card driver, the next time you launch Photoshop CS6, the GPU sniffer should pass the tests and the Use Graphics Hardware checkbox will be enabled.
Кто не понимает английского, краткий смысл этого — Sniffer.exe определяет графический процессор и драйвера в компьютере, и, если ему чего-то не нравится — отключает поддержку графического процессора (GPU).
Ну слава Буратино, теперь всё понятно. Мне лично запуск программы Sniffer.exe абсолютно не нужен и из этой проблемы существует два выхода:
- Повысить приоритет файла Photoshop.exe
- Отменить запуск Sniffer.exe
Для повышения приоритета Photoshop.exe делаем его запуск от имени администратора по умолчанию. Идём в папку C:Program FilesAdobeAdobe Photoshop CC 2015, кликаем правой клавишей мыши по файлу Photoshop.exe, в открывшимся контекстном меню нажимаем на строку «Свойства», выбираем вкладку «Совместимость», ставим галку у «Выполнить эту программу от имени администратора», ОК:
Запуск Photoshop по умолчанию от имени администратора
Всё, проблема решена. Но данный способ по ряду причин мне совсем не нравится.
Поэтому я предпочитаю метод номер два — просто отключение Sniffer.exe, расположенного в папке C:Program FilesAdobeAdobe Photoshop CC 2015. Можно его просто удалить, но лучше в начале имени добавить символ «~», название файла теперь ~Sniffer.exe и Photoshop при запуске его просто не увидит.
Далее запускаем (или перезапускаем) Photoshop, идём Редактирование —> Настройки —> Производительность (Edit —> Preferences —> Performance) и включаем
Теперь проверяю работоспособность программы. Открываем любое изображение в Photoshop, проверяю режим документа — обязательно должен быть RGB, нажимаю вкладку 3D и вижу:
Проверки исправления проблемы: графический процессор и OpenGL включены.
При необходимости ставим галку у «Использовать Open GL».
Важно!
Важное примечание! Я писал это материал на маломощном компьютере с оперативной памятью 8,00 Гб и средненькой видеокартой Quadro 600. Опытным путём установил, что способ №2 на таких компьютерах работает не в полной мере — отсутствует Open GL. Поэтому для них следует применять способ №1.
P.S. Проверяем работу 3D и фильтров:
Фильтр «Масляная краска» (Oil Paint) активен.
Photoshop не может выполнить ваш запрос из-за ошибки в программе. Часто это вызвано плагином генератора или настройками Photoshop, а также расширением файлов изображений. Сообщение об ошибке появляется при попытке открыть файл PSD. Указанное сообщение об ошибке, в редких случаях, может быть очень трудно решить, поскольку приложение выдает указанное сообщение об ошибке, когда что-то или что-то не так. Это может относиться к настройкам приложения или даже к некоторому повреждению в файле образа.
Photoshop не может выполнить ваш запрос из-за ошибки программы
В некоторых случаях сообщение об ошибке может быть ограничено только определенным файлом изображения, в то время как другие файлы изображений загружаются совершенно нормально. Тем не менее, мы будем подробно обсуждать различные причины указанного сообщения об ошибке ниже. Итак, позвольте нам войти в это.
Поскольку сообщение об ошибке является произвольным, его часто можно вызвать из-за следующих факторов:
- Настройки Photoshop: это самая распространенная причина появления сообщения об ошибке. Проблема, в большинстве случаев, вызвана предпочтениями вашего фотошопа. Это происходит, когда сообщение об ошибке появляется в каждом файле изображения, который вы пытаетесь открыть.
- Расширение файла изображения. Другой причиной указанного сообщения об ошибке может быть расширение файла изображения. Это можно легко определить, когда сообщение об ошибке появляется в отдельном файле изображения. В таком случае, изменение расширения файла изображения с .psd на .jpeg или .png часто решает проблему. В противном случае файл изображения поврежден.
- Заблокированная папка библиотеки: заблокированная папка библиотеки также может привести к указанному сообщению об ошибке. Это можно легко исправить, открыв папку «Библиотека».
- Плагин генератора: в некоторых случаях плагин генератора, найденный в окне настроек, также может вызвать указанное сообщение об ошибке. Отключение может часто решить проблему.
Теперь, когда мы закончили с этим, позвольте нам заняться решениями и решить вашу проблему.
Решение 1. Измените расширение файла изображения
Прежде чем мы перейдем к более техническим вещам, первое, что вы должны попробовать, это изменить расширение файла изображения. Это предлагается, как мы упоминали ранее, когда сообщение об ошибке появляется в определенном файле изображения. Если все другие файлы изображений загружаются плавно, попробуйте изменить расширение файла с проблемными изображениями на .jpeg или .png. Эти форматы довольно общие и обычно изображения сохраняются в этом формате.
Если изменение расширения вручную не устраняет проблему, вы можете попробовать использовать опцию «Экспорт» в Adobe Photoshop. Прежде чем нажать «Сохранить», убедитесь, что формат файла: .jpeg или .png, а затем нажмите «Сохранить».
Если проблема сохраняется даже после изменения формата изображения, это означает, что файл изображения поврежден, и вам придется отказаться от него или использовать резервную копию, если это важно.
Решение 2. Отключить генератор
Следующим шагом к решению проблемы будет отключение плагина генератора, который находится в окне настроек. Как сообщается, это исправило проблему для нескольких пользователей. Вот как это сделать:
- Откройте Adobe Photoshop.
- Нажмите на раскрывающееся меню «Правка» и выберите «Настройки».
- Перейдите на вкладку «Плагины» и снимите флажок «Включить генератор».
Отключение генератора
- Как только вы это сделали, нажмите ОК.
- Перезапустите Photoshop и посмотрите, решит ли он проблему.
Решение 3: разблокировать папку библиотеки
Заблокированная папка библиотеки также может вызвать появление сообщения об ошибке. В таком случае вам придется разблокировать папку библиотеки. Это можно сделать довольно легко. Вот как это сделать:
- Откройте Finder и перейдите в каталог пользователя. Вы можете сделать это, выполнив поиск ~ / Library / в окне поиска.
- Когда вы увидите папку «Библиотека», щелкните ее правой кнопкой мыши или просто удерживайте нажатой клавишу Ctrl, нажимая на папку, чтобы отобразить раскрывающееся меню.
- Нажмите на опцию Получить информацию.
- Снимите флажок «Заблокировано» в разделе «Информация о папке».
Папка разблокировки
- Посмотрите, решит ли это проблему для вас.
Решение 4. Сброс настроек Photoshop
Если вышеуказанные решения не работают для вас, вам придется сбросить настройки приложения Photoshop в качестве окончательного варианта. Сброс настроек обычно устраняет странные проблемы с приложением, так что это, скорее всего, решит проблему и для вас. Рекомендуется делать это вручную, так как это не влияет на ваши настройки цвета и рабочего пространства. Однако, если вы сбросите настройки, используя метод нажатия клавиш, это сбросит настройки цвета и рабочего пространства, а также некоторые другие.
Поэтому ручной путь — это путь. Вот как это сделать:
Если вы используете macOS, это довольно просто:
- Просто перейдите в каталог ~ / Library / Preferences / Adobe Photoshop CSx Settings /.
- Как только вы окажетесь там, переместите файл CS6 Prefs.psp на рабочий стол. Здесь CS6 — версия, поэтому она может отличаться в вашем случае, но вы поняли идею.
Файл настроек Photoshop
- Это оно.
Для пользователей Windows сделайте следующее:
- Нажмите клавишу Windows + R, чтобы открыть диалоговое окно «Выполнить».
- Введите% AppData% и нажмите Enter. Это приведет вас в каталог AppData.
- Там перейдите в каталог Роуминг / Adobe / Adobe Photoshop CSx / Настройки Adobe Photoshop.
- Переместив файлы Adobe Photoshop CS6 Prefs.psp и Adobe Photoshop CS6 X64 Prefs.psp на рабочий стол.
Файл настроек Photoshop
После этого снова запустите Adobe Photoshop и посмотрите, решена ли ваша проблема.
Содержание
- Вот как можно исправить проблемы Photoshop в Windows 10
- Проблемы с фотошопом на Windows 10, как их исправить?
- Решение 1. Убедитесь, что Photoshop обновлен
- Решение 2 – Изменить реестр
- Решение 3. Убедитесь, что драйверы дисплея обновлены
- Решение 4 – Установите менеджер приложений Creative Cloud
- Решение 5 – Удалить проблемные приложения
- Решение 6. Переустановите распространяемый Microsoft Visual C ++ 2010
- Решение 7 – Сброс настроек Photoshop
- Решение 8. Используйте командную строку для изменения реестра
- Решение 9 – Удалить проблемные обновления
- Выявленные неполадки в Photoshop
- Совместимость с macOS
- Apple Silicon
- Двоящийся фон в Photoshop
- Непропорциональное масштабирование произвольных фигур
- Медленный запуск Photoshop
- Невозможно открыть более 5 файлов одновременно
- Photoshop аварийно завершает работу при запуске или случайным образом во время работы.
- Программная ошибка при открытии или сохранении файлов
- Программная ошибка при выполнении заливки с учетом содержимого
- Ошибки «Рабочий диск заполнен»
- Не удалось выполнить обзор в Bridge из Photoshop
- Ошибка отображения «Зеленый экран»
- Photoshop зависает при запуске (macOS)
- Ошибки при открытии файлов Camera Raw
- Ошибка при загрузке библиотеки ippCV
- Neural Filters
- Раскраска
- Инструменты
- Типы слоев (текст)
- Не запускается фотошоп 2022 на windows 10
- Проблемы с фотошопом на Windows 10, как их исправить?
- Решение 1. Убедитесь, что Photoshop обновлен
- Решение 3. Убедитесь, что драйверы дисплея обновлены
- Решение 6. Переустановите распространяемый Microsoft Visual C ++ 2010
- Решение 8. Используйте командную строку для изменения реестра
- Основные этапы устранения неполадок для решения большинства проблем
- Выявленные неполадки в Photoshop
- Получение актуальной поддержки по вопросам, связанным с Camera Raw
- Установка обновлений
- Установка обновлений операционной системы
- Creative Cloud не отображает доступные обновления или приложения в режиме пробной версии
- Не удается активировать Photoshop или приложения отображаются как пробные версии
- Установка обновлений драйвера видеокарты
- Устранение неполадок при настройке графического процессора
- Сброс настроек
- Поиск и устранение неполадок в работе внешних модулей
- Поиск и устранение неполадок, связанных со шрифтами
- Происходит аварийное завершение работы Photoshop
- Photoshop зависает или работает с ошибками
- Непредвиденные результаты при использовании инструмента
- Устранение ошибок с отображением или размером курсора
- Отсутствующие инструменты
- Устранение проблем, связанных с правами доступа пользователей
- Учетная запись пользователя с правами администратора
- Учетная запись пользователя без прав администратора
- Загрузка в безопасном режиме
- Устранение ошибок обновления
- Сбор файлов журналов и информации о системе
- Дополнительная информация по устранению неполадок
Вот как можно исправить проблемы Photoshop в Windows 10
Photoshop – один из наиболее часто используемых инструментов для редактирования изображений, но многие пользователи сообщали о различных проблемах Photoshop в Windows 10. Существует ряд проблем, которые могут возникнуть в Photoshop, и в сегодняшней статье мы покажем, как их исправить.
Проблемы с Photoshop могут быть проблематичными и мешать вам редактировать ваши изображения. Говоря о Photoshop, вот некоторые из наиболее распространенных проблем, о которых сообщили пользователи:
Проблемы с фотошопом на Windows 10, как их исправить?
Решение 1. Убедитесь, что Photoshop обновлен
По словам пользователей, большинство проблем с Photoshop можно решить, просто обновив Photoshop до последней версии. Разработчики усердно работают над Photoshop, и почти все основные проблемы исправляются с помощью обновления.
Чтобы решить эту проблему, проверьте наличие обновлений из Photoshop. Обновления должны быть загружены автоматически и установлены сразу после их загрузки. После обновления Photoshop проверьте, сохраняется ли проблема.
Решение 2 – Изменить реестр
По словам пользователей, многие проблемы с Photoshop могут возникать из-за вашего реестра, и для того, чтобы решить эту проблему, вам нужно внести пару изменений в реестр. Для этого выполните следующие действия:
После внесения этих изменений закройте редактор реестра и проверьте, устранена ли проблема.
Есть сообщения о том, что эта проблема была исправлена в последней версии Photoshop, поэтому, если Photoshop обновлен, вы можете удалить значение OverridePhysicalMemoryMB из реестра.
Решение 3. Убедитесь, что драйверы дисплея обновлены
Проблемы с Photoshop могут иногда возникать, если ваши драйверы устарели. Чтобы решить эту проблему, пользователи предлагают обновить драйверы графической карты до последней версии и проверить, помогает ли это.Для этого вам просто нужно посетить производителя вашей видеокарты и загрузить последние версии драйверов для вашей модели.
Отказ от ответственности: некоторые функции этого инструмента не бесплатны
После обновления драйверов видеокарты проверьте, сохраняется ли проблема.
Решение 4 – Установите менеджер приложений Creative Cloud
Проблемы с Photoshop могут возникнуть, если у вас не установлен Application Manager. Несколько пользователей сообщили, что проблема была вызвана старым диспетчером приложений.
Однако вы можете решить эту проблему, просто установив Creative Cloud Application Manager. После этого проблема должна быть полностью решена.
Решение 5 – Удалить проблемные приложения
По словам пользователей, иногда другие приложения могут мешать работе Photoshop и вызывать различные проблемы. Чтобы исправить это, пользователи предлагают найти и удалить проблемные приложения с вашего ПК.
Если вы не знаете, программное обеспечение для удаления – это приложение, предназначенное для полного удаления выбранного приложения. Используя этот инструмент, вы полностью удалите выбранное приложение, а также все его файлы, записи реестра и остатки.
После удаления проблемного приложения с помощью программного обеспечения для удаления проверьте, сохраняется ли проблема с Photoshop.
Решение 6. Переустановите распространяемый Microsoft Visual C ++ 2010
Многие приложения используют Microsoft Visual C ++ Redistributables для правильной работы. Однако, если есть проблема с распространяемой установкой Microsoft Visual C ++, вы можете столкнуться с проблемами в Photoshop.
Чтобы исправить различные проблемы с Photoshop, рекомендуется переустановить распространяемый Microsoft Visual C ++ 2010. Это довольно просто сделать, и вы можете сделать это, выполнив следующие действия:
Теперь установите Microsoft Visual C ++ 2010 Redistributable еще раз и проверьте, решает ли это проблему с Photoshop. Имейте в виду, что вам может потребоваться переустановить другую версию Microsoft Visual C ++ Redistributable, чтобы решить эту проблему, поэтому может потребоваться несколько попыток исправить эту ошибку.
Решение 7 – Сброс настроек Photoshop
По словам пользователей, иногда ваши настройки Photoshop могут быть повреждены, что может привести к этой и многим другим ошибкам. Чтобы решить эту проблему, рекомендуется сбросить настройки Photoshop. Для этого вам необходимо выполнить следующие шаги:
После того, как вам удастся правильно сбросить настройки, проверьте, сохраняется ли проблема.
Решение 8. Используйте командную строку для изменения реестра
Иногда проблемы с Photoshop могут возникать из-за проблем с вашим реестром, и для решения этой проблемы вам нужно сделать несколько настроек.Чтобы решить проблему, вам нужно сделать следующее:
После выполнения этой команды проверьте, сохраняется ли проблема с Photoshop.
Решение 9 – Удалить проблемные обновления
По словам пользователей, иногда обновление Windows может вызвать проблемы с Photoshop. Чтобы устранить эту проблему, рекомендуется найти и удалить проблемное обновление. Это довольно просто сделать, и вы можете сделать это, выполнив следующие действия:
После удаления проблемного обновления проверьте, не устранена ли проблема. Если нет, вам нужно запретить Windows 10 автоматически устанавливать обновления. Windows 10, как правило, устанавливает недостающие обновления автоматически, и если конкретное обновление является проблемой, вам необходимо заблокировать его установку, иначе проблема появится снова.
Photoshop – отличный инструмент, но может возникнуть много проблем. Если у вас есть проблемы с Photoshop на вашем ПК, обязательно попробуйте некоторые из наших решений.
Источник
Выявленные неполадки в Photoshop
Выберите, известные проблемы какого приложения Photoshop вы ищете, или прокрутите вниз, чтобы найти конкретную проблему.
Совместимость с macOS
Apple Silicon
Проблемы, присущие процессору M1
Двоящийся фон в Photoshop
В Photoshop может двоиться фон изображения.
В качестве временного решения выполните следующие действия:
Непропорциональное масштабирование произвольных фигур
При использовании функции «Экспортировать как» в Photoshop произвольные фигуры не масштабируются пропорционально.
В качестве временного решения просто преобразуйте слои фигур в смарт-объекты. Это не только позволит вам изменять фигуру в будущем, но и зафиксирует ее при экспорте.
Медленный запуск Photoshop
(Только Windows) На компьютере с Windows может возникать задержка при запуске Photoshop.
В качестве временного решения выполните следующие действия:
Невозможно открыть более 5 файлов одновременно
(Только Windows) Когда вы пытаетесь открыть более пяти файлов одновременно, отображается крутящееся колесо, которое не исчезает, и файлы не открываются.
В качестве временного решения выполните следующие действия:
Photoshop аварийно завершает работу при запуске или случайным образом во время работы.
Photoshop в ОС macOS 10.15.7 аварийно завершает работу при запуске или случайным образом во время работы.
Обновите macOS до версии 11.3.
Если вам не удается обновить версию ОС macOS до версии 11.3, попробуйте использовать обходной путь, описанный в разделе Photoshop и Catalina.
Программная ошибка при открытии или сохранении файлов
При открытии или создании файлов в Photoshop 2022 (22.x) появляется следующая ошибка: «Не удалось выполнить операцию из-за программной ошибки».
Установите Photoshop 22.1.1 или более поздней версии.
Программная ошибка при выполнении заливки с учетом содержимого
В Photoshop (20.0 и более повыше) возникает программная ошибка при перемещении выделенного содержимого и последующем выполнении заливки с учетом содержимого.
Используйте рабочую среду «Заливка с учетом содержимого».
Ошибки «Рабочий диск заполнен»
Если появляется ошибка «Рабочий диск заполнен», это часто означает, что на жестком диске или нескольких дисках, используемых в качестве рабочих, заканчивается место для хранения, необходимо для выполнения задачи.
Не удалось выполнить обзор в Bridge из Photoshop
Bridge не запускается при нажатии параметра «Файл» > «Обзор в Bridge» из Photoshop.
В качестве временного решения выполните следующие действия:
Вы также можете попробовать переключиться на Bridge из Photoshop с помощью клавиш ALT+TAB. Однако это не поддерживается на Mac ARM.
Ошибка отображения «Зеленый экран»
Вы можете столкнуться с ошибкой «Зеленый экран», когда работаете в Photoshop и переключаете разрешение экрана (при подключении или отключении имеющего другое разрешение второго монитора).
В качестве обходного решения выполните любое из следующих действий.
Photoshop зависает при запуске (macOS)
Photoshop зависает при запуске в macOS Big Sur и отображается экран приветствия с надписью «Загружаем Halide Bottlenecks. »
Ошибки при открытии файлов Camera Raw
При открытии изображений с помощью Camera Raw 13.x появляется одна из следующих ошибок:
Причиной является несовместимость ОС с ACR 13.0.
Проверьте системные требования Camera Raw и установите предыдущую версию Camera Raw, которая совместима с вашей операционной системой.
Ошибка при загрузке библиотеки ippCV
При запуске Photoshop 2022 (22.x) появляется одна из следующих ошибок:
Чтобы определить, соответствует ли ваш процессор требованиям поддержки для данной версии SSE, выберите в Photoshop Справка > Системная информация и просмотрите сведения в четвертой строке или рядом с ней.
Начиная с Photoshop 22.1.1, вы больше не сможете устанавливать Photoshop на компьютерах, которые не поддерживают SSE v4.2 или более поздней версии.
Установите и используйте Photoshop 2020 (21.x) на компьютерах со старыми процессорами, которые не поддерживают SSE v4.2 или более поздней версии.
Neural Filters
Раскраска
В последних обновлениях был решен ряд проблем, связанных с рисованием/планшетом. Полный список см. в статье Исправленные неполадки в последнем выпуске Photoshop. Для получения этих исправлений выполните обновление до последней версии.
В Photoshop 21.1.1 или более поздней версии нажим пера пропадает после возврата в документ Photoshop с панели расширений CEP.
(Windows 10 с включенным Windows Ink)
Щелкните на документ или панель инструментов.
Чтобы узнать о рекомендуемых настройках для использования планшетов Wacom с Photoshop, см. Поддержка планшетов для Photoshop.
Инструменты
Инструмент «Быстрое выделение» не виден на панели инструментов.
Новый инструмент «Выбор объекта» является инструментом по умолчанию в том же слоте, что и «Быстрое выделение» и «Волшебная палочка».
Нажмите и удерживайте инструмент «Выбор объекта», чтобы открыть и выбрать другие инструменты в слоте.
После обновления до новой версии Photoshop панель инструментов не включают в себя новые инструменты, такие как Рамка или Выбор объекта.
Восстановите настройку панели инструментов до состояния по умолчанию или настройте панель инструментов таким образом, чтобы включить недостающие инструменты. Смотреть отсутствующие инструменты на панели инструментов.
Сочетание клавиш для стирания при использовании инструмента «Кисть» (добавлено в Photoshop 20.0) не работает на немецкой раскладке клавиатуры, так как на ней отсутствует клавиша «Тильда» под клавишей «Escape».
Если требуется использовать это сочетание клавиш, переключите, системный язык на английский, переключите язык Photoshop на английский и используйте английскую клавиатуру по умолчанию.
Типы слоев (текст)
Невозможно выбрать цифры в режиме «Справа налево», когда компоновщик установлен в режим «Универсальный макет» с поддержкой функций для языков Ближнего Востока.
На панели Абзац измените направление абзаца на «Слева направо», выберите и отредактируйте номера, затем измените направление обратно на «Справа налево».
Photoshop может завершить работу с ошибкой после закрытия 3D-документа без сохранения.
Восстановите значения по умолчанию установок Photoshop и повторите попытку.
В Photoshop 22.4 (за май 2022 г.) при использовании 3D-функций (экструзия текста, эффекты освещения, фильтры «Карта нормали» и «Карта рельефа») может неправильно выполняться обновление экрана или рендеринг.
В Photoshop 22.4 (за май 2022 г.) могут появляться искажения в виде блоков неправильных цветов в 3D-документе.
Выключите/включите видимость этого слоя, чтобы обновить отображение.
В Photoshop 21.1 трехмерные тени отображаются только частично.
В Photoshop 20.x и более поздних версий:
3D-модель материала в Photoshop изменилась, и теперь выполняется переход к 3D-модели материала, используемой Substance и Dimension.
Трассировщик лучей не изменился, однако модель материала изменилась, и Photoshop пытается максимально соответствовать предыдущим версиям. Но при этом будут файлы, которые больше не выглядят, как раньше, потому что Photoshop по-разному обрабатывает определенные материалы.
Например > Photoshop перешел c зеркального блеска на металлическую шероховатость.
Photoshop переходит на Физически корректный рендеринг (PBR), метод затенения и рендеринга, который обеспечивает более точное представление о том, как свет взаимодействует с поверхностями.
Чтобы создать отражение в предыдущих версиях, нужно было просто переместить ползунок «Отражение» на 100%.
Для Photoshop 2019 и выше нужно переместить ползунок «Металлик» на 100% и переместить ползунок «Шероховатость» на 0% для полного отражения 100%.
Старый параметр «Свечение» заменен на новый одноименный параметр.
Эти визуальные изменения ожидаются вместе с изменениями в модели материала.
Функция 3D-объема, производящая неправильные результаты для текстовых слоев.
Проблема является временной и связана с ресурсами GPU. Попробуйте перезапустить компьютер.
Источник
Не запускается фотошоп 2022 на windows 10
Проблемы с Photoshop могут быть проблематичными и мешать вам редактировать ваши изображения. Говоря о Photoshop, вот некоторые из наиболее распространенных проблем, о которых сообщили пользователи:
Проблемы с фотошопом на Windows 10, как их исправить?
Решение 1. Убедитесь, что Photoshop обновлен
По словам пользователей, большинство проблем с Photoshop можно решить, просто обновив Photoshop до последней версии. Разработчики усердно работают над Photoshop, и почти все основные проблемы исправляются с помощью обновления.
Чтобы решить эту проблему, проверьте наличие обновлений из Photoshop. Обновления должны быть загружены автоматически и установлены сразу после их загрузки. После обновления Photoshop проверьте, сохраняется ли проблема.
По словам пользователей, многие проблемы с Photoshop могут возникать из-за вашего реестра, и для того, чтобы решить эту проблему, вам нужно внести пару изменений в реестр. Для этого выполните следующие действия:
Нажмите OK, чтобы сохранить изменения.
После внесения этих изменений закройте редактор реестра и проверьте, устранена ли проблема.
Есть сообщения, что эта проблема была исправлена в последней версии Photoshop, поэтому, если Photoshop обновлен, вы можете удалить значение OverridePhysicalMemoryMB из реестра.
Решение 3. Убедитесь, что драйверы дисплея обновлены
Проблемы с Photoshop могут иногда возникать, если ваши драйверы устарели. Чтобы решить эту проблему, пользователи предлагают обновить драйверы графической карты до последней версии и проверить, помогает ли это. Для этого вам просто нужно посетить производителя вашей видеокарты и загрузить последние версии драйверов для вашей модели.
После обновления драйверов видеокарты проверьте, сохраняется ли проблема.
Проблемы с Photoshop могут возникнуть, если у вас не установлен менеджер приложений. Несколько пользователей сообщили, что проблема была вызвана старым диспетчером приложений.
Однако вы можете решить эту проблему, просто установив Creative Cloud Application Manager. После этого проблема должна быть полностью решена.
По словам пользователей, иногда другие приложения могут мешать работе Photoshop и вызывать различные проблемы. Чтобы исправить это, пользователи предлагают найти и удалить проблемные приложения с вашего ПК.
После удаления проблемного приложения с помощью программного обеспечения для удаления проверьте, сохраняется ли проблема с Photoshop.
Решение 6. Переустановите распространяемый Microsoft Visual C ++ 2010
Многие приложения используют Microsoft Visual C ++ Redistributables для правильной работы. Однако, если есть проблема с распространяемой установкой Microsoft Visual C ++, вы можете столкнуться с проблемами с Photoshop.
Чтобы исправить различные проблемы с Photoshop, рекомендуется переустановить распространяемый Microsoft Visual C ++ 2010. Это довольно просто сделать, и вы можете сделать это, выполнив следующие действия:
Теперь установите Microsoft Visual C ++ 2010 Redistributable еще раз и проверьте, решает ли это проблему с Photoshop. Имейте в виду, что вам может потребоваться переустановить другую версию Microsoft Visual C ++ Redistributable, чтобы решить эту проблему, поэтому может потребоваться несколько попыток исправить эту ошибку.
По словам пользователей, иногда ваши настройки Photoshop могут быть повреждены, что может привести к этой и многим другим ошибкам. Чтобы решить эту проблему, рекомендуется сбросить настройки Photoshop. Для этого вам необходимо выполнить следующие шаги:
После того, как вам удастся правильно сбросить настройки, проверьте, сохраняется ли проблема.
Решение 8. Используйте командную строку для изменения реестра
Иногда проблемы с Photoshop могут возникать из-за проблем с вашим реестром, и для решения этой проблемы вам нужно сделать несколько настроек. Чтобы решить проблему, вам нужно сделать следующее:
После выполнения этой команды проверьте, сохраняется ли проблема с Photoshop.
По словам пользователей, иногда обновление Windows может вызвать проблемы с Photoshop. Чтобы решить эту проблему, рекомендуется найти и удалить проблемное обновление. Это довольно просто сделать, и вы можете сделать это, выполнив следующие действия:
После удаления проблемного обновления проверьте, не устранена ли проблема. Если нет, вам нужно запретить Windows 10 автоматически устанавливать обновления. Windows 10, как правило, устанавливает недостающие обновления автоматически, и если конкретное обновление является проблемой, вам необходимо заблокировать его установку, иначе проблема появится снова.
ЧИТАЙТЕ ТАКЖЕ:
Источник
Основные этапы устранения неполадок для решения большинства проблем
Важно!
3D-функции Photoshop будут удалены в будущих обновлениях. Пользователям, работающим с 3D-функциями, рекомендуется ознакомиться с новой коллекцией Adobe Substance 3D, которая представляет собой новое поколение 3D-инструментов от Adobe.
Дополнительную информацию о прекращении поддержки 3D-функций Photoshop можно найти здесь: Photoshop 3D | Распространенные вопросы об упраздненных 3D-функциях.
Данный документ содержит основные шаги по устранению неполадок, позволяющие решить большинство проблем, которые могут возникнуть при использовании Photoshop. Попробуйте выполнить действия, описанные ниже, перед тем как опубликовать соответствующее сообщение на форуме по вопросам, связанным с Photoshop.
Выявленные неполадки в Photoshop
Проверьте, имеется ли описание выявленной неполадки в последнем выпуске Photoshop.
Получение актуальной поддержки по вопросам, связанным с Camera Raw
Наиболее часто задаваемый вопрос звучит следующим образом: «Photoshop не распознает файлы в формате RAW с моей новой фотокамеры. Как сделать так, чтобы Photoshop открыл мои файлы в формате RAW?»
Установка обновлений
Для решения многих проблем достаточно просто убедиться в том, что ваше программное обеспечение было своевременно обновлено.
Adobe предоставляет техническую поддержку и исправления безопасности для текущей и предыдущей версий. Исправления ошибок предоставляются только для текущей версии. Для получения дополнительной информации см. раздел Photoshop — поддерживаемые версии.
Установка обновлений операционной системы
Для решения многих проблем достаточно просто убедиться в том, что установлены все необходимые обновления для операционной системы.
Чтобы убедиться, что новые операционные системы работают с используемым оборудованием и драйверами, компания Adobe рекомендует клиентам самостоятельно тестировать продукт на вспомогательном разделе диска.
Creative Cloud не отображает доступные обновления или приложения в режиме пробной версии
Доступные обновления не отображаются? Ваши приложения отображаются как пробные версии?
Не удается активировать Photoshop или приложения отображаются как пробные версии
Не удается активировать Photoshop или приложения отображаются как пробные версии?
Установка обновлений драйвера видеокарты
Если вы столкнулись с проблемами при рендеринге изображений, снижением производительности или сбоями в работе приложения, это может быть вызвано поврежденным, неподдерживаемым или несовместимым драйвером графической карты.
Устранение неполадок при настройке графического процессора
В некоторых случаях наличие наиболее актуальной версии драйверов не гарантирует решения всех проблем, связанных с видеоадаптерами и драйверами.
Самым быстрым и простым способ определения того, связана ли проблема с видеоадаптером или драйвером, является отключение параметра «Использовать графический процессор».
Способы устранения специфических ошибок см. в следующих разделах:
Сброс настроек
Восстановив исходные установки Photoshop, можно решить множество проблем (в том числе программные ошибки, непредвиденное поведение инструментов или интерфейса и другие).
Поиск и устранение неполадок в работе внешних модулей
Многие проблемы могут возникнуть из-за использования несовместимых, устаревших или неправильно установленных внешних модулей.
Поиск и устранение неполадок, связанных со шрифтами
Многие проблемы могут возникнуть при использовании шрифтов сторонних разработчиков, в том числе сбои в работе или зависание приложения при выборе инструмента «Текст» или переключении отображения и активного/неактивного состояния палитры «Символ». Недопустимый шрифт или шрифты могут вызвать распространенные проблемы с производительностью при запуске или использовании Photoshop. Проверьте и удалите повторяющиеся или вызывающие проблемы шрифты для повышения стабильности и производительности работы инструмента «Текст».
Происходит аварийное завершение работы Photoshop
Если вы выполнили вышеописанные действия и аварийное завершение работы все еще происходит, отправьте соответствующий отчет. Если вы отправляете отчет о сбое в работе приложения с указанием вашего адреса электронной почты, специалисты компании Adobe смогут отправить вам письмо с описанием решения возникшей проблемы.
Photoshop зависает или работает с ошибками
Непредвиденные результаты при использовании инструмента
Если инструмент Photoshop не работает должным образом (например, инструмент «Кадрирование» обрезает маленький серый квадрат, или при рисовании с использованием инструмента «Кисть» отображается неправильный цвет или цвет вообще не отображается), попробуйте сбросить параметры инструментов:
Устранение ошибок с отображением или размером курсора
Отсутствующие инструменты
Если инструмент или несколько инструментов отсутствуют на панели инструментов, попробуйте сбросить параметры панели инструментов до значений по умолчанию. Чтобы сделать это, выберите Изменить > Панель инструментов и нажмите кнопку Восстановить значения по умолчанию в столбце справа.
Если выбрано рабочее пространство, отличное от основного, то каждое другое рабочее пространство в Photoshop настраивает панель инструментов таким образом, что каждый раз отображается другой набор инструментов. При выборе Окно > Рабочее пространство > Основные компоненты (по умолчанию) или Окно > Рабочее пространство > Сбросить основные компоненты также можно восстановить панель инструментов до значений по умолчанию.
Также для поиска и идентификации инструментов в Photoshop можно использовать панель «Новые возможности». Используйте сочетание клавиш Command/Ctrl + F для вызова диалогового окна поиска, введите название необходимого инструмента и выберите результат. Инструмент будет выделен и активирован в пользовательском интерфейсе.
Устранение проблем, связанных с правами доступа пользователей
Если ни один из описанных выше шагов не помог в решении проблемы, ваша проблема может быть связана с правами доступа пользователей.
Учетная запись пользователя с правами администратора
Создайте учетную запись администратора для выявления проблем, связанных с правами доступа пользователей.Для получения инструкций по созданию учетной записи администратора, см. следующие разделы:
Не забудьте изменить настройки новой учетной записи во всплывающем окне со Стандартная на Учетная запись администратора при создании учетной записи.
Windows:
После создания учетной записи администратора выполните с ее помощью вход в систему и запустите Photoshop, чтобы проверить, помогло ли данное решение устранить вашу проблему.
Учетная запись пользователя без прав администратора
Загрузка в безопасном режиме
Иногда расширения сторонних разработчиков и другие приложения могут создавать помехи в работе Photoshop.
При запуске компьютера в безопасном режиме расширения и утилиты сторонних разработчиков будут отключены, что поможет вам устранить вашу проблему.
macOS:
Windows:
Устранение ошибок обновления
Некоторые ошибки обновления связаны с удалением или изменением файлов, требуемых программе Photoshop, в связи с работой программ очистки диска (таких как CleanMyMac или MacKeeper). Поддерживайте актуальность программ очистки или прекратите их использование.
При возникновении неполадок с установкой обновлений Photoshop или Bridge обратитесь к следующим разделам: Исправление ошибок при установке приложений Creative Cloud.
Если у вас возникли сложности при установке обновлений Camera Raw, см. Установка внешнего модуля Camera Raw.
Сбор файлов журналов и информации о системе
В случае сбоя или ошибки программы Photoshop следующие источники информации являются чрезвычайно важными для диагностики проблемы:
Дополнительная информация по устранению неполадок
Попробуйте выполнить действия, описанные выше, перед тем как опубликовать соответствующее сообщение на форуме по вопросам, связанным с Photoshop.
Если у вас возник вопрос по поводу порядка действий или вопрос об изменении логики работы между различными версиями Photoshop, см. следующие разделы:
Если вам нужна помощь по установке или загрузке приложений или оформлению подписки на Creative Cloud, см. следующие разделы:
Источник