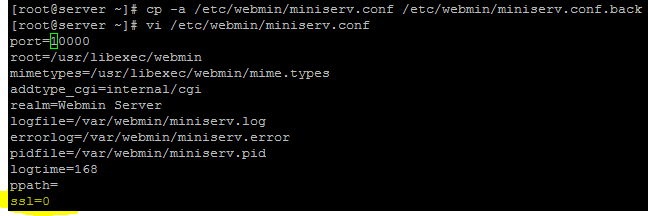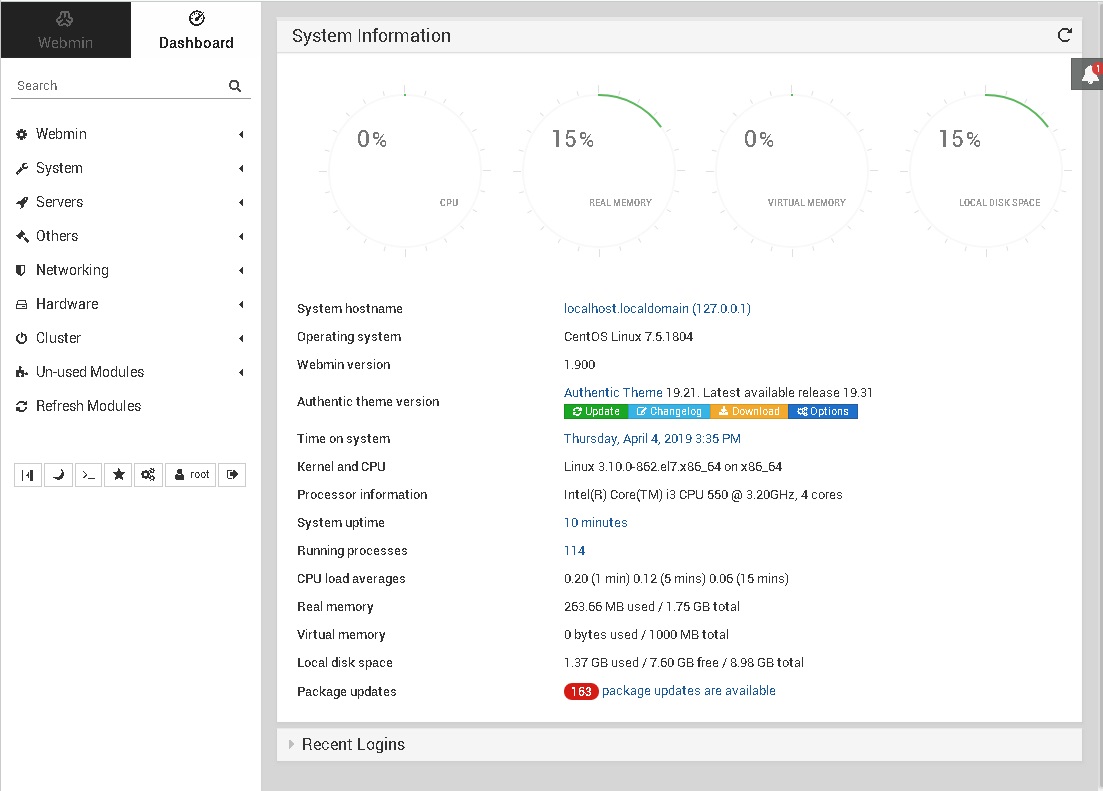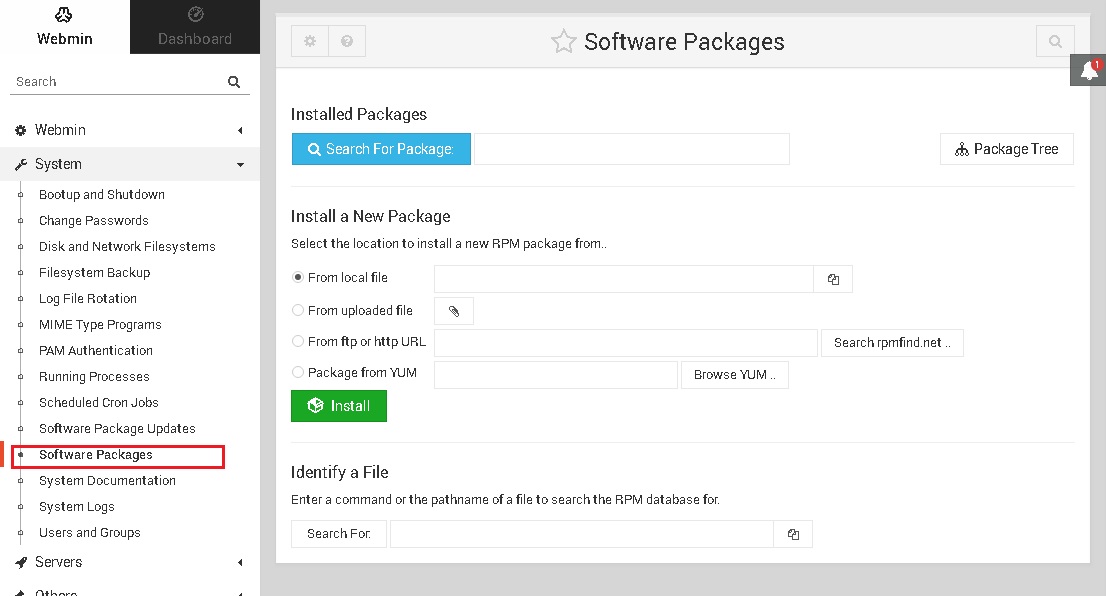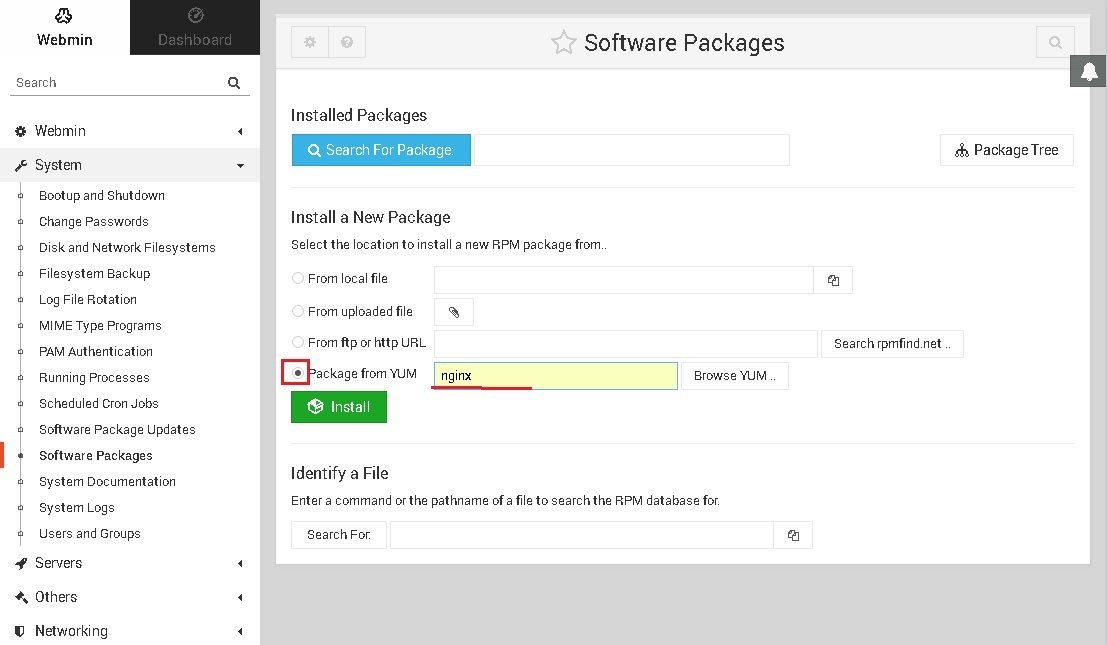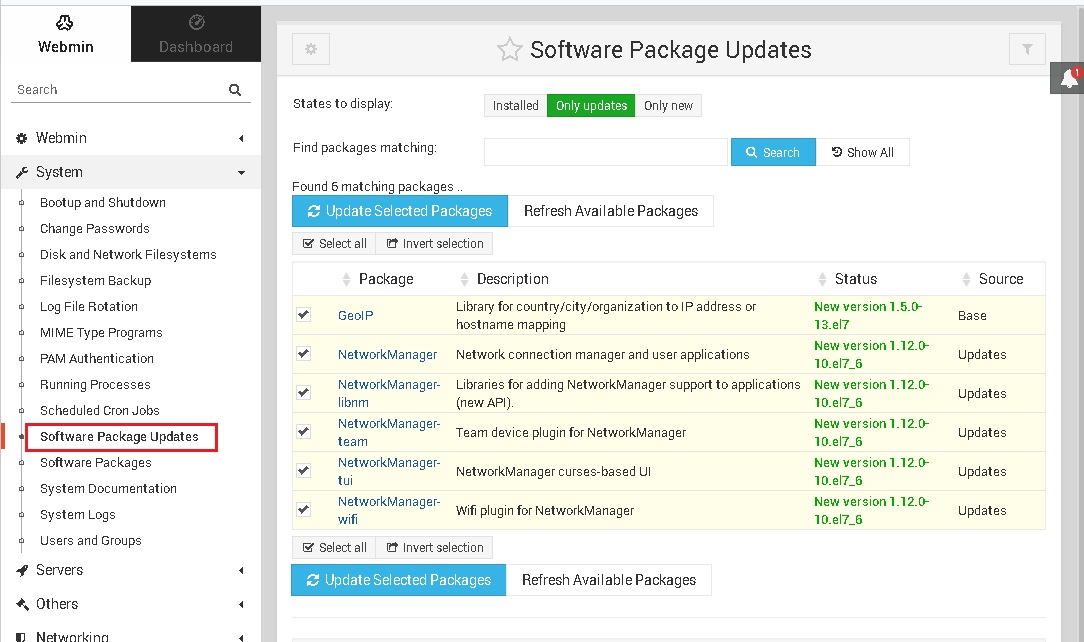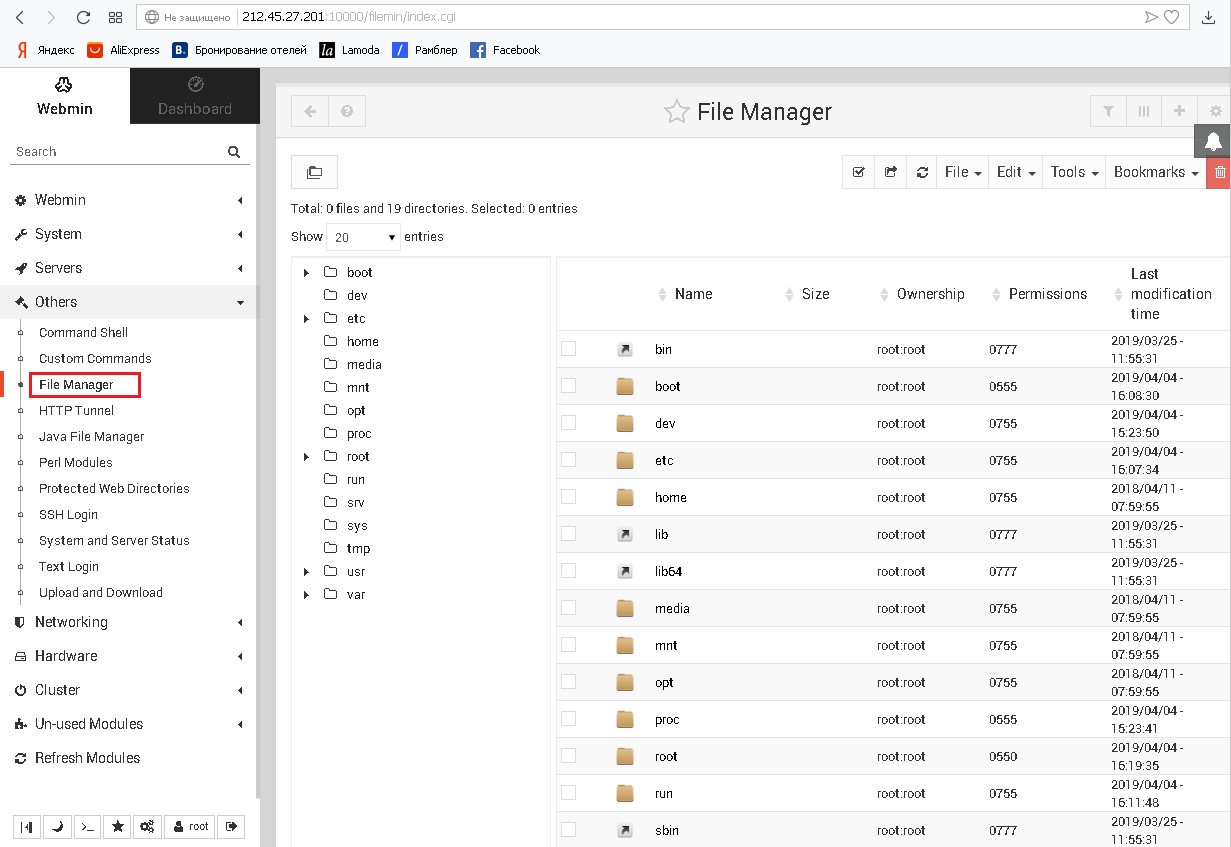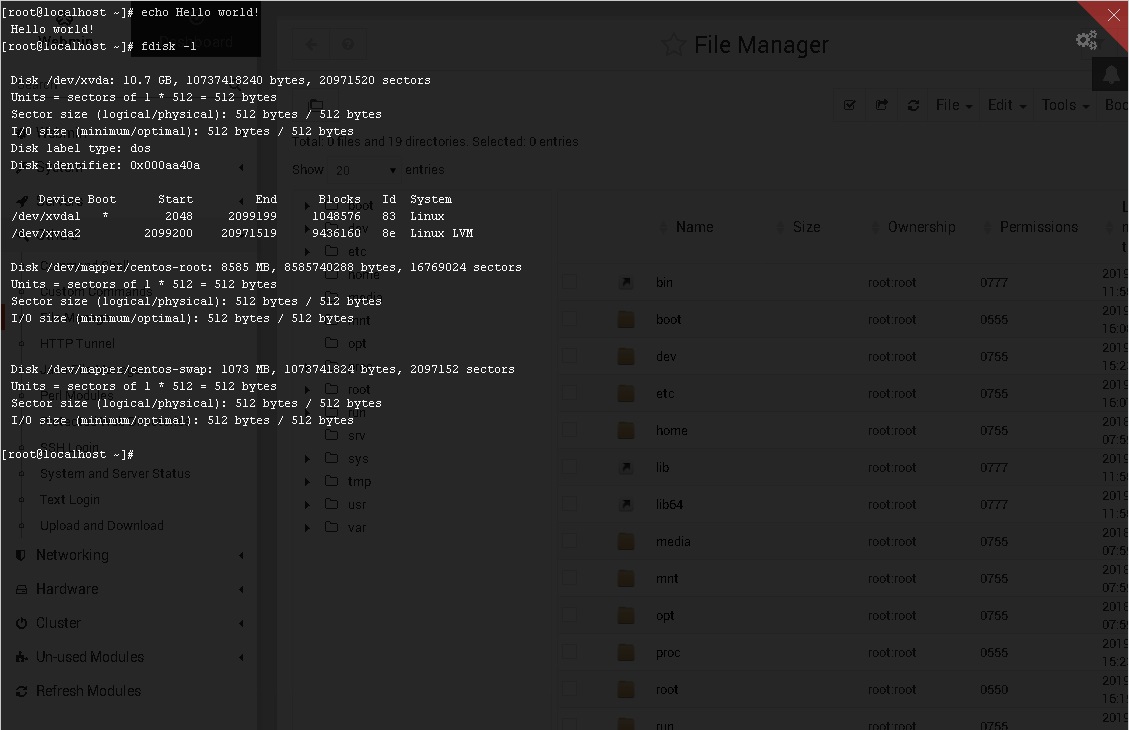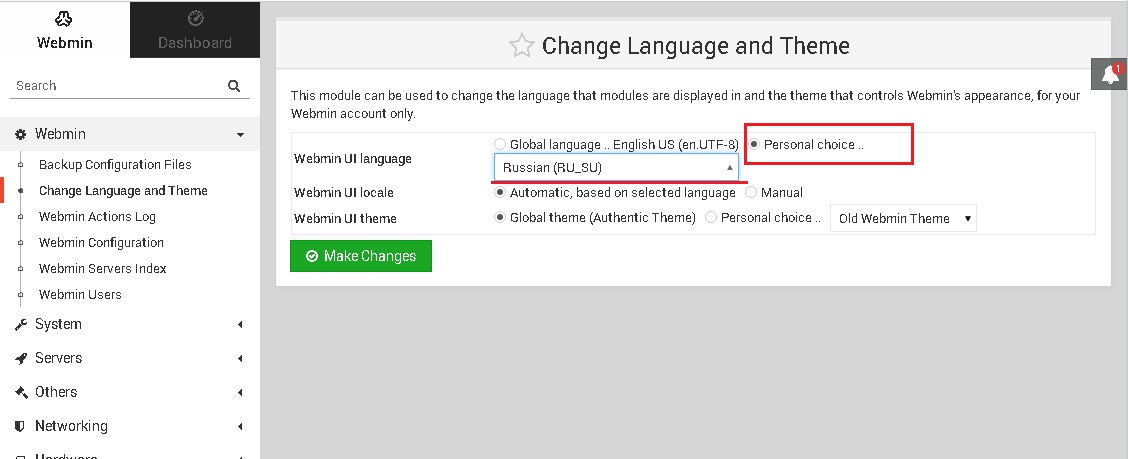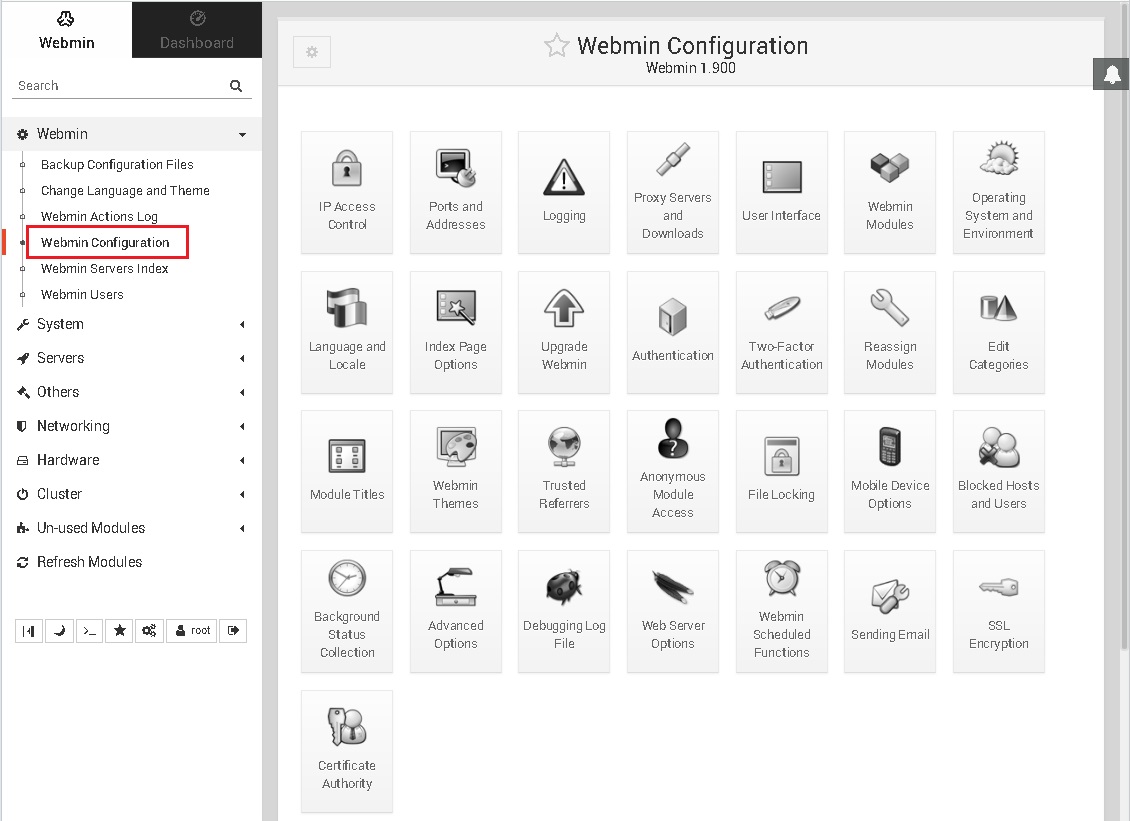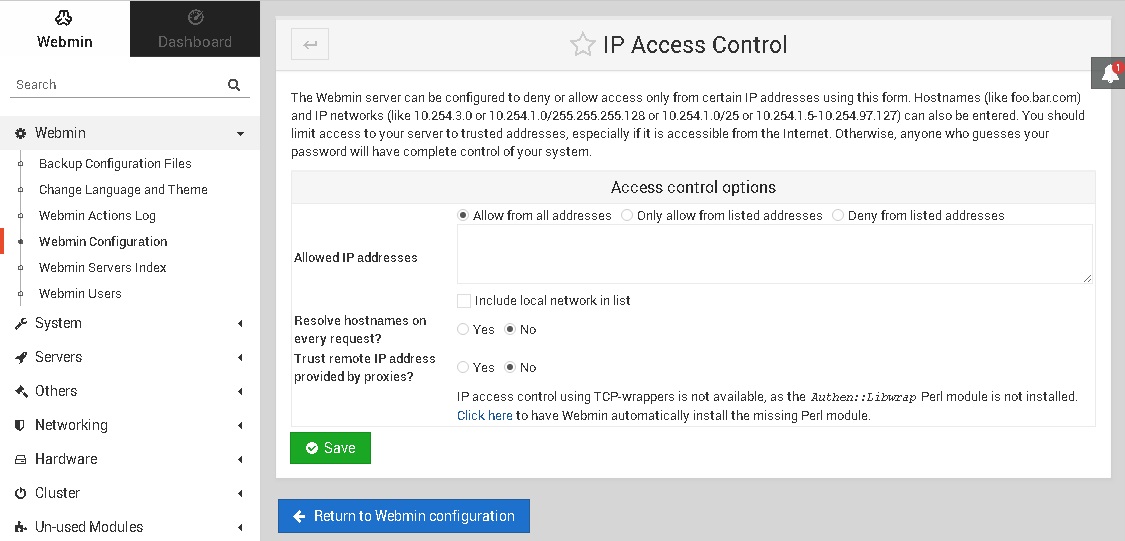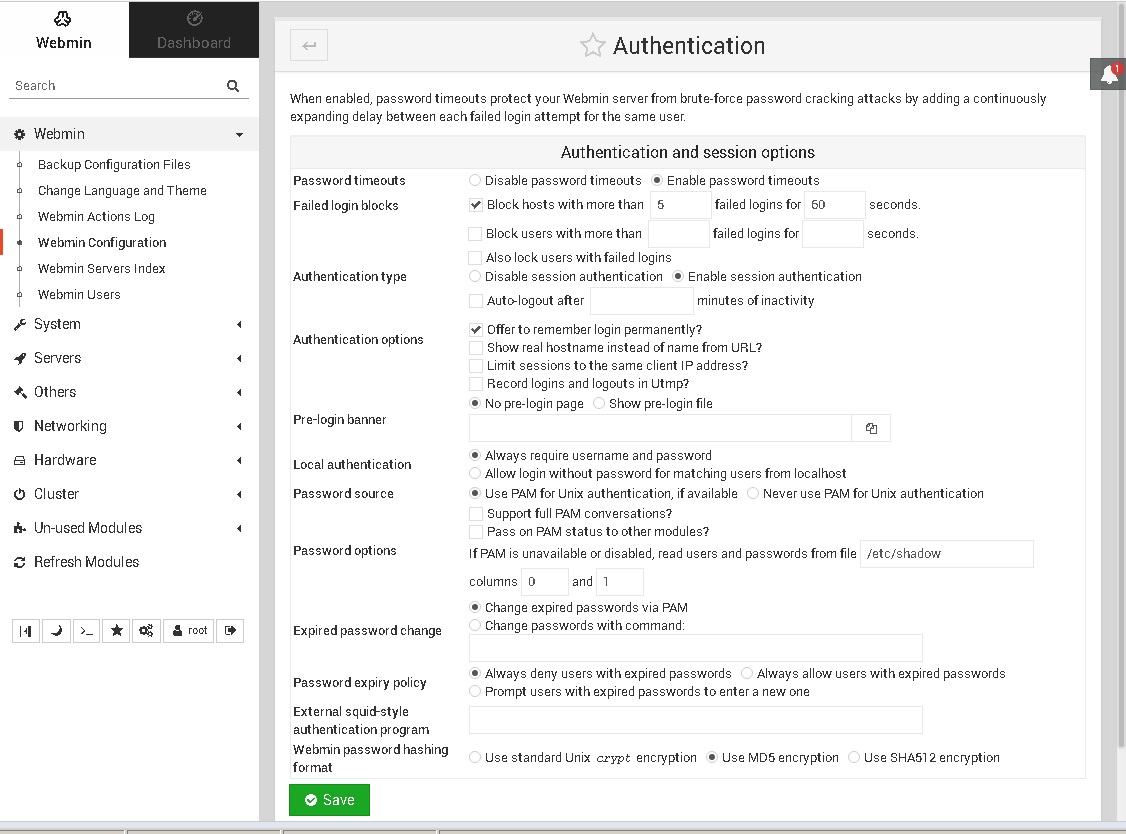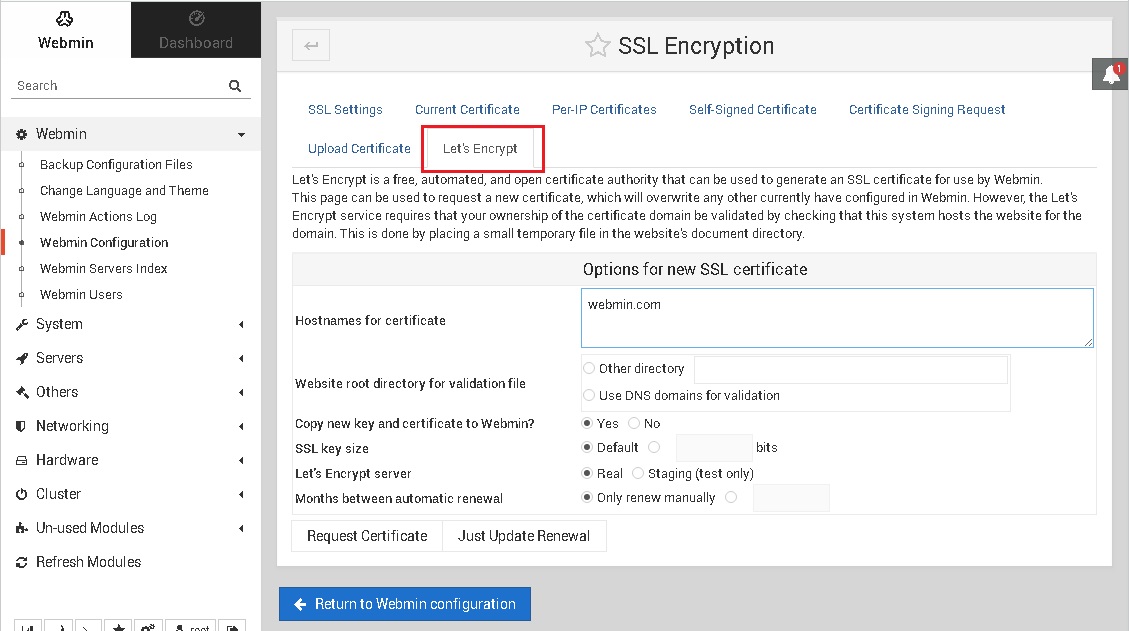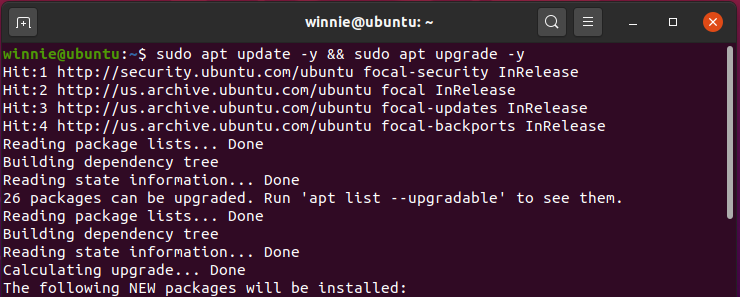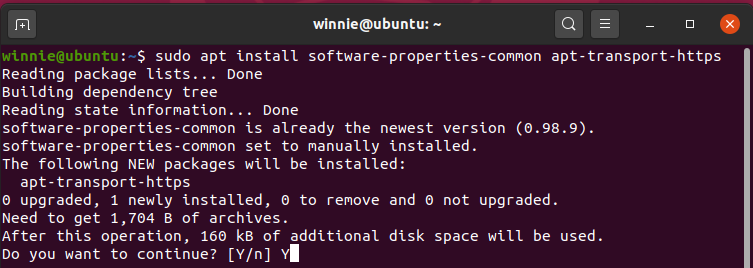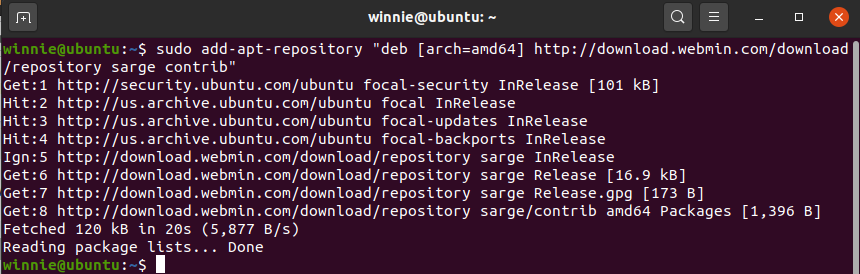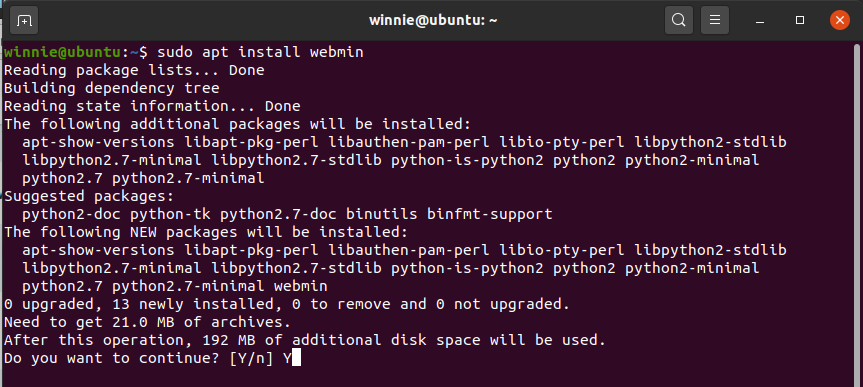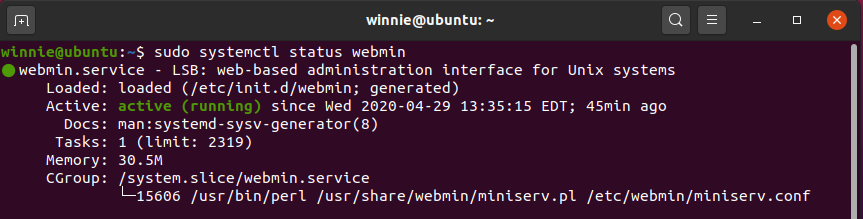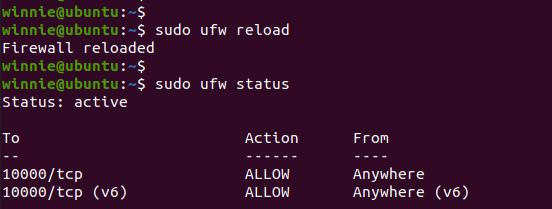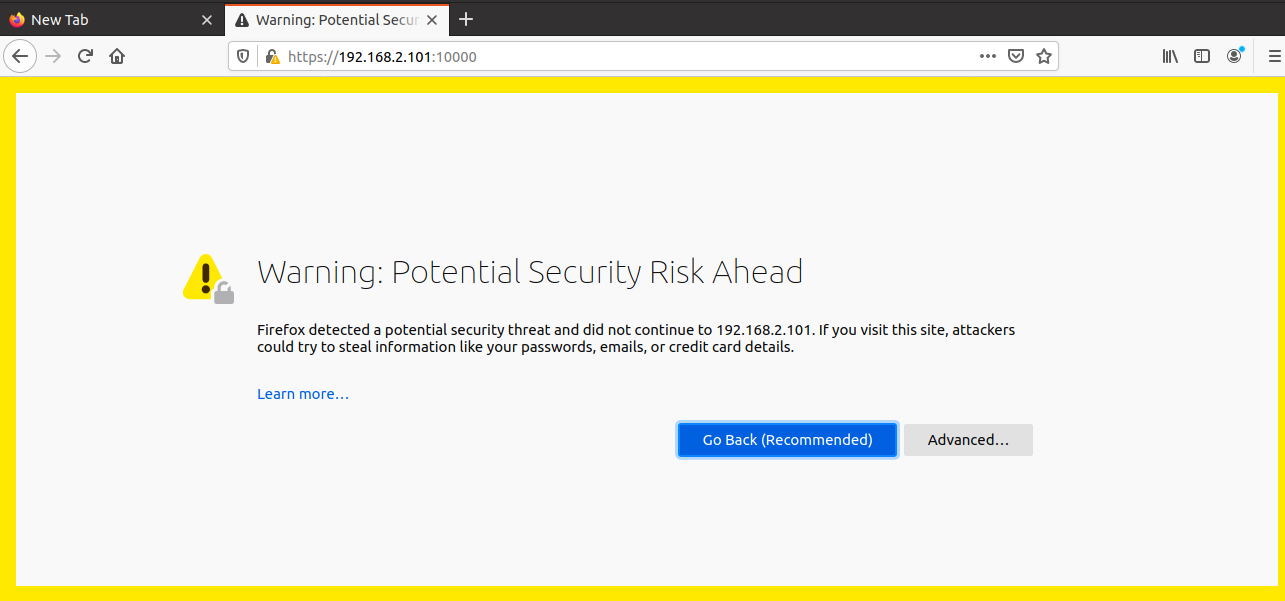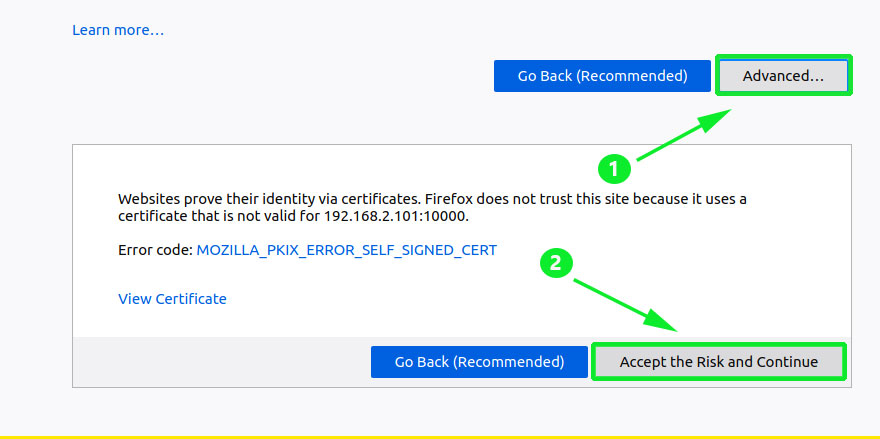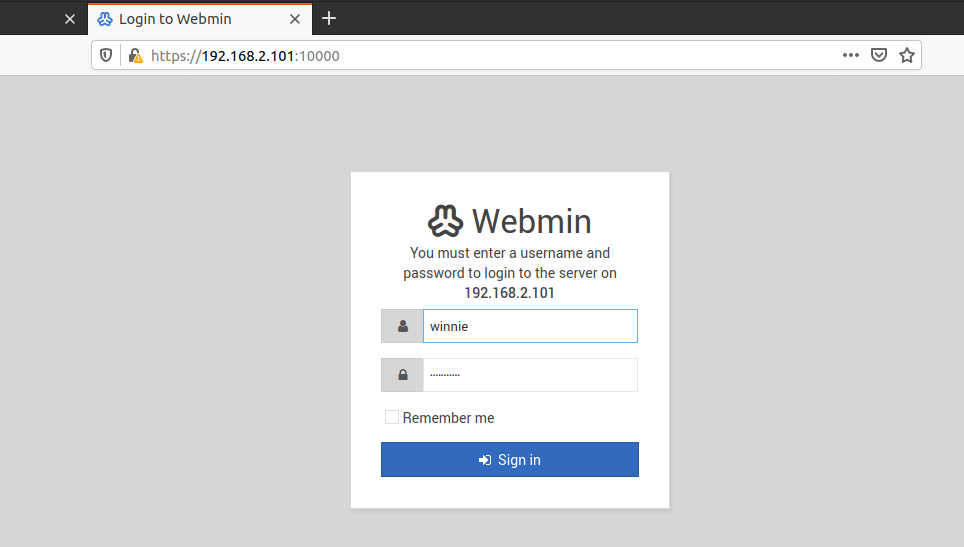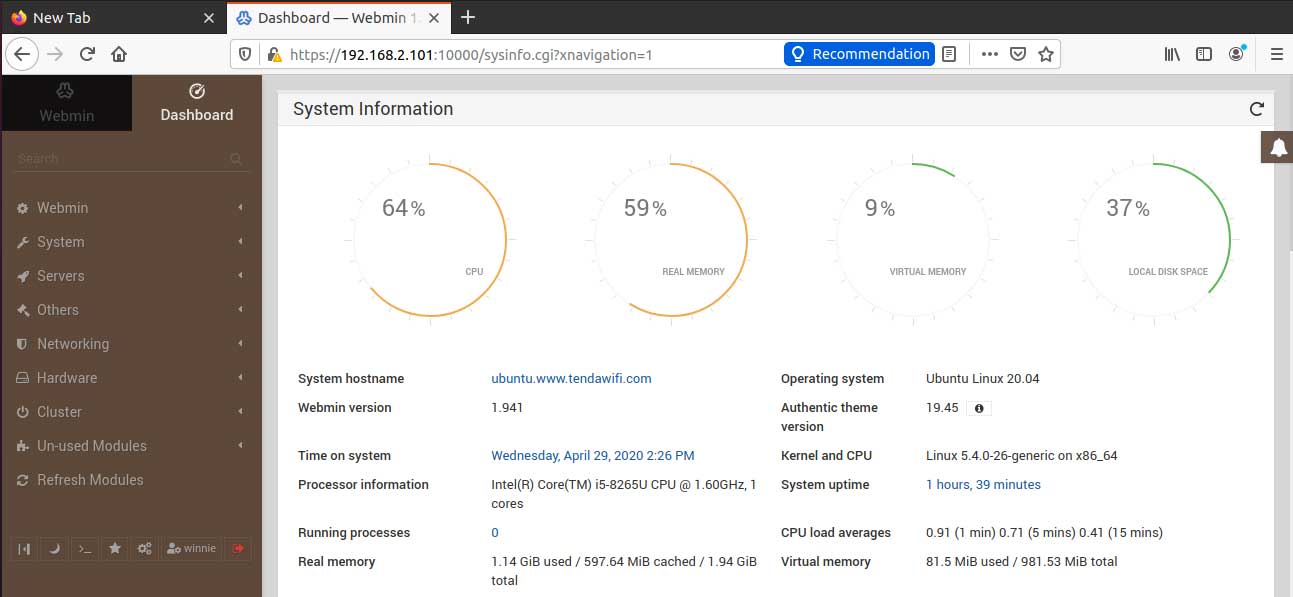Error – Document follows
This web server is running in SSL mode. Try the URL https://server.website.com:10000/ instead.
This web Server is running in SSL mode
I saw the above error while trying to access Webmin control panel in my web browser after webmin installation. Error shows that you have you have accessed webmin control panel URL without https in front. Web server is running in SSL mode so you must try using https instead of http. Try the URL “https://serverhostname:10000” OR “https://serverIP:10000” instead and check whether you’re getting the same error.
Access Webmin in your web browser using any of the below URL :
https://serverhostname:10000
OR
https://serverIP:10000
“serverhostname” should be replaced with actual hostname of the server. “ServerIP” should be replaced with IP address of your webmin server. When you access webmin with ‘https’ the browser will show certificate warning if SSL is not installed for your server hostname. Accept the server self signed certificate and proceed. It is better to access webmin using https instead of http because https is secure. Do the below steps if you want to disable SSL for webmin control panel.
1. Log into your Linux Server via SSH as root.
2. Take a backup of the file /etc/webmin/miniserv.conf
3. Edit the file /etc/webmin/miniserv.conf using vi editor
4. Change the line “ssl=1” to “ssl=0” (disabled)
5. Save the changes and exit. Now SSL is disabled for webmin.
Disable SSL for webmin control panel
Иногда управление Linux-сервером может быть затруднительным, особенно для тех, кто не имеет большого опыта работы с инструментами командной строки. Кроме того, администраторам тяжело управлять своими серверами удаленно – работать на эмуляторе терминала с мобильных устройств не очень удобно. Поэтому были созданы панели управления, одним из примеров которых является Webmin. Это веб-панель управления для Linux-систем с простым в использовании интуитивным интерфейсом управления сервером.
В данном руководстве мы рассмотрим установку и настройку Webmin, а также наиболее распространенные примеры ее использования.
Содержание
- Установка Webmin
- Для Ubuntu/Debian (и производных)
- Для RHEL/CentOS
- Первые шаги
- Обзор функций и модулей Webmin
- Управление пакетами
- Управление пользователями
- Менеджер файлов
- Работа в командной строке
- Смена языка интерфейса
- Настройка Webmin
- Защита от злоумышленников
- Настройка SSL-сертификатов
- Заключение
Начнем с установки Webmin. В зависимости от вашего дистрибутива для этого используются различные команды.
Для Ubuntu/Debian (и производных)
Для систем на основе Debian есть репозиторий проекта Webmin. Чтобы им воспользоваться, нужно внести его в список репозиториев apt.
echo "deb http://download.webmin.com/download/repository sarge contrib" | sudo tee /etc/apt/sources.list.d/webmin.list
Затем нужно добавить PGP-ключ для проверки пакетов.
wget -qO - http://www.webmin.com/jcameron-key.asc | sudo apt-key add -
Теперь можно установить Webmin при помощи apt:
sudo apt update sudo apt install webmin
Для RHEL/CentOS
Для RHEL/CentOS также есть репозиторий проекта Webmin, и его тоже требуется добавить в список репозиториев yum.Для этого создадим файл /etc/yum.repos.d/webmin.repo следующего содержания.
[Webmin] name=Webmin Distribution Neutral baseurl=http://download.webmin.com/download/yum enabled=1 gpgcheck=1 gpgkey=http://www.webmin.com/jcameron-key.asc
Затем можно установить Webmin при помощи yum, как любой другой пакет:
sudo yum install webmin
Первые шаги
Итак, мы успешно установили Webmin. Доступ к ней осуществляется из браузера – нужно ввести в адресной строке https://<ip_адрес_сервера>:10000/.
Обратите внимание на https, в противном случае вы получите ошибку
Error - Document follows
При возникновении проблем нужно проверить, не заблокирован ли порт через iptables или firewalld. Если порт запрещен, то его нужно разрешить. Так же проверьте не использует ли его другая программа. Когда вы введете указанный адрес впервые, вы получите ошибку, сообщающую, что сертификат подписан самостоятельно. Это нормально, можно доверять этому сертификату и продолжить работу. В дальнейшем можно настроить Webmin для использования собственного сертификата, полученного вами из центра сертификации (это будет рассмотрено ниже).
После того, как вы разрешите доверять сертификату, вы попадете на экран входа в систему. Здесь можно ввести те же имя пользователя и пароль, которыми вы обычно пользуетесь в своей системе Linux. Можно войти как root или другой пользователь, которому разрешено пользоваться sudo.
После входа в систему вы попадете, наконец, на саму панель управления. На ней отображается общая информация о системе, а при помощи различных секций в правой части экрана можно управлять различными элементами вашего сервера.
В следующем разделе мы рассмотрим важнейшие функции Webmin.
Обзор функций и модулей Webmin
Webmin предоставляет самые разнообразные функции в виде модулей. Существуют модули для управления каждым элементом системы Linux, будь то обновление пакетов, настройка брандмауэра или управление ротацией логов. В данном руководстве мы рассмотрим наиболее важные и распространенные из них, необходимые для начала работы с вашим сервером. Некоторые модули, например, для управления DNS-сервером, будут отключены до установки необходимых программ.
Управление пакетами
Webmin позволяет легко устанавливать и удалять пакеты. В меню в левой части выберите System → Software packages (Система – Программные пакеты). Вы попадете на страницу, аналогичную приведенной ниже. Отображаемая информация может отличаться в зависимости от используемого дистрибутива.
Здесь вы можете выбрать установочный rpm или deb пакет для установки с локальной файловой системы. Также можно установить пакет указав пакет на http или ftp сервере. Или установить из системы управления пакетами yum или get. Для этого просто выберите нужный пункт и заполните поле напротив. Например для установки nginx из репозиториев укажите «Package from YUM» и впишите название «nginx». После чего нажмите кнопку «Install»
Обновлять пакеты также довольно легко. Если доступны обновления пакетов, на панели управления появится соответствующее уведомление. Кликните по нему, и вы попадете на страницу «Software Package Updates» (Обновление программных пакетов), либо можно выбрать пункт System → Software Package Updates (Система – Обновление программных пакетов) в меню слева. Здесь вы можете выбрать пакеты и обновить их, нажав кнопку «Update Selected Packages» (Обновить выбранные пакеты). Также можно настроить автоматическое обновление в разделе «Scheduled checking options» (Опции автоматического обновления).
Управление пользователями
При помощи опции конфигурации пользователей можно легко добавлять или удалять пользователей в системе. В меню слева выберите Webmin → Webmin Users (пользователи Webmin). Чтобы добавить пользователей, нажмите кнопку «Create a new Webmin user» (создать нового пользователя), как показано на скриншоте ниже.
Если требуется удалить пользователей, нужно выбрать их, установив галочку, и нажать кнопку «Delete Selected» (удалить выбранных).
Менеджер файлов
Чтобы загружать или просматривать файлы на удаленной системе, обычно требуется использовать SFTP или rsync. Однако, не везде эти инструменты доступны. В Webmin есть простой веб-менеджер файлов, при помощи которого можно просматривать, скачивать и загружать файлы. Чтобы открыть его, выберите в главном меню пункт Others → File Manager (Прочее – Менеджер файлов).
Для создания нового файла или загрузки файла можно воспользоваться меню «File» (Файл) в правой верхней части. Меню «Tools» (Инструменты) позволяет выполнять более сложные задачи, например, изменять права доступа к файлам.
Работа в командной строке
Несмотря на то, что в Webmin есть множество модулей, для некоторых задач может потребоваться вернуться к интерфейсу командной строки. Для таких ситуаций в Webmin есть специальная оболочка. Ее можно открыть, выбрав пункт меню Others → Command Shell (Прочее – Командная строка). Это не полноценный эмулятор терминала, поэтому интерактивные программы могут не работать, тем не менее, оболочка очень удобна для небольших задач, в которых требуется командная строка.
Смена языка интерфейса
Для смены языка webmin выберите слева пункт меню Webmin → Change Language and Theme (Изменение языка и темы). И выберите нужный язык, например русский, после чего нажмите кнопку «Make Changes».
Настройка Webmin
В Webmin есть множество опций конфигурации. Для доступа к ним выберите слева пункт меню Webmin → Webmin Configuration (Конфигурация Webmin).
На данной странице располагается огромное количество опций, которые можно настроить, от параметров безопасности до тем оформления. В нашем руководстве мы вновь ограничимся наиболее важными из них.
Защита от злоумышленников
Все, что видно в Интернете, рано или поздно может привлечь внимание хакеров. Злоумышленник может попытаться получить доступ к вашему серверу, перебрав множество различных имен пользователя и паролей. К счастью, в Webmin есть встроенные механизмы защиты от подобных действий.
Если требуется разрешить или запретить доступ с определенных IP-адресов, можно воспользоваться «IP Access Manager» (Менеджер IP-доступа). В зависимости от того, хотите ли вы разрешить или запретить доступ, выберите пункт «Only allow from listed addresses» (Разрешать доступ только с указанных адресов) или «Deny from listed addresses» (Запретить доступ с указанных адресов». Далее введите адреса, с которых вы хотите разрешить или запретить доступ, в поле «Allowed IP address» (Разрешенные IP-адреса).
К сожалению, использовать правила, основанные на IP-адресах, возможно не всегда. В этом случае у Webmin есть возможность блокировки IP после слишком большого числа неудачных попыток подключения. Эти опции можно настроить на странице «Authenticator» (Аутентификация). По умолчанию настроена блокировка IP-адресов после 5 неудачных попыток входа в минуту, но можно усилить безопасность – например, задать 25 неудачных попыток за 12-часовой интервал (43200 секунд). Аналогичным образом можно блокировать пользователей, установив флажок «Block users with more than…» (Блокировать пользователей после…).
Если вы еще сильнее хотите повысить безопасность, можно настроить двухфакторную аутентификацию.
Настройка SSL-сертификатов
Как уже было сказано, по умолчанию Webmin использует автоматически сгенерированный самостоятельно подписанный сертификат. Если вы хотите использовать другой сертификат, зайдите в раздел « SSL Encryption» (Шифрование SSL). Здесь вы можете загрузить собственный сертификат на вкладке «Upload certificate» (Загрузить сертификат)
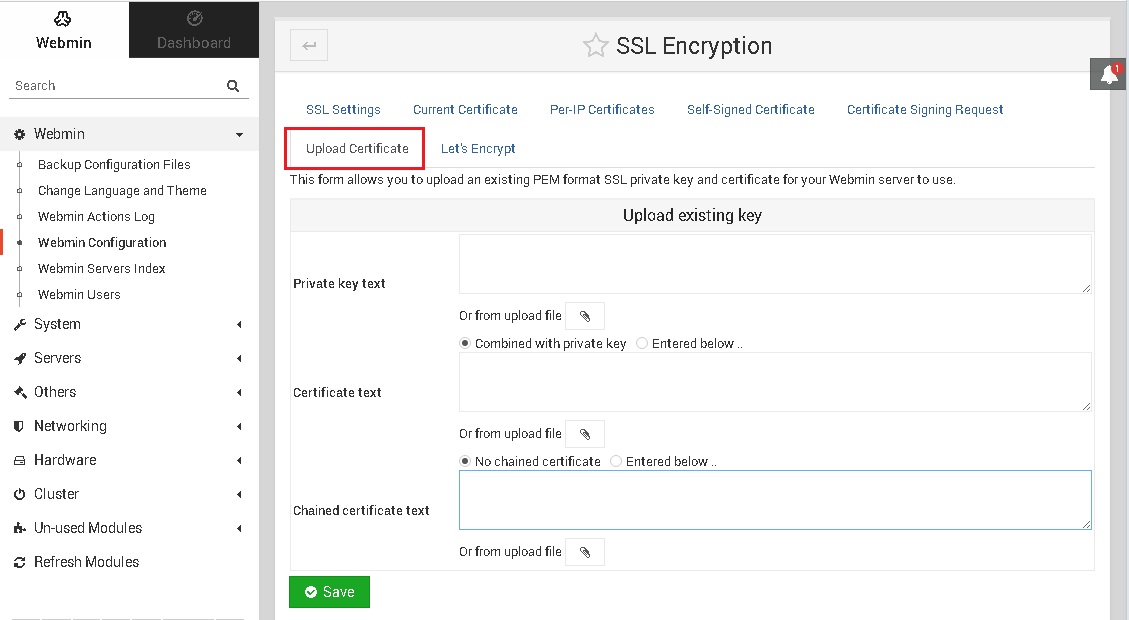
Вы также можете получить сертификат SSL от Let’s Encrypt, автоматического центра сертификации. Важно заметить, что для использования Let’s Encrypt вам потребуется имя узла. Также нужно будет установить Apache или другой веб-сервер.
После установки веб-сервера заполните поле имени узла. Для Apache в разделе «Website root directory» (Корень документов сайта) выберите «Other directory» (Другая директория) и введите /var/www/html. Если вы уже используете другой веб-сервер, укажите настроенную для него директорию. Затем установите в поле «Months between automatic renewal» (Количество месяцев до автоматического обновления) значение 1 или 2, так как срок действия сертификатов Let’s Encrypt – 3 месяца. Далее нажмите «Request Certificate» (Запросить сертификат), и он будет создан в течение нескольких секунд.
Заключение
Webmin – один из лучших инструментов для управления Linux-серверами. Он предоставляет большое разнообразие полезных функций, которое оценят как начинающие, так и опытные пользователи. Для более подробного изучения этого инструмента можно обратиться к его документации.
Если вы нашли ошибку, пожалуйста, выделите фрагмент текста и нажмите Ctrl+Enter.
New issue
Have a question about this project? Sign up for a free GitHub account to open an issue and contact its maintainers and the community.
By clicking “Sign up for GitHub”, you agree to our terms of service and
privacy statement. We’ll occasionally send you account related emails.
Already on GitHub?
Sign in
to your account
Open
Lars2206 opened this issue
Aug 19, 2020
· 1 comment
Comments
When trying to access the Webmnin Interface the Error occurs:
Error - Document follows
This web server is running in SSL mode. Try the URL https://006221e42XXXX:10000/ instead.
This is caused by the SSL option in the /etc/webmin/miniserv.conf file
Can be fixed by mounting the file to a volume, so it can be changed manually, or changing the webmin startparameter (if possible)
I have the same issue. So what’s the specific items should be changed in miniserv.conf?
anyone have comments?
port=10000
root=/usr/share/webmin
mimetypes=/usr/share/webmin/mime.types
addtype_cgi=internal/cgi
realm=Webmin Server
logfile=/var/webmin/miniserv.log
errorlog=/var/webmin/miniserv.error
pidfile=/var/webmin/miniserv.pid
logtime=168
ssl=1
no_ssl2=1
no_ssl3=1
no_tls1=1
no_tls1_1=1
ssl_honorcipherorder=1
no_sslcompression=1
env_WEBMIN_CONFIG=/etc/webmin
env_WEBMIN_VAR=/var/webmin
atboot=1
logout=/etc/webmin/logout-flag
listen=10000
denyfile=.pl$
log=1
blockhost_failures=5
blockhost_time=60
syslog=1
ipv6=1
session=1
premodules=WebminCore
server=MiniServ/1.941
userfile=/etc/webmin/miniserv.users
keyfile=/etc/webmin/miniserv.pem
passwd_file=/etc/shadow
passwd_uindex=0
passwd_pindex=1
passwd_cindex=2
passwd_mindex=4
passwd_mode=0
preroot=authentic-theme
passdelay=1
logout_script=/etc/webmin/logout.pl
cipher_list_def=1
login_script=/etc/webmin/login.pl
failed_script=/etc/webmin/failed.pl
sudo=1
2 participants
Webmin – это веб-интерфейс, который позволяет системным администраторам осуществлять мониторинг, управлять Linux и UNIX-подобными системами (в основном серверами). Webmin позволяет системным администраторам управлять учетными записями пользователей, обновлять пакеты, просматривать файлы системного журнала, настраивать брандмауэр, электронную почту, базы данных и многое другое! И все это без подключения к CLI.
Итак. В этой заметке мы узнаем, как установить Webmin на Ubuntu 20.04 LTS и Debian 10. Так как убунту основана на дебиан, установка будет аналогична для обоих систем.
Шаг 1: Обновление ОС
Прежде, чем что-то устанавливать, правильно обновить пакеты в системе до актуальной версии:
$ sudo apt update -y && sudo apt upgrade -y
Следующим шагом будет установка пакетов, которые помогут проще управлять репозиториями:
$ sudo apt install software-properties-common apt-transport-https
Теперь пришло время добавления репозитория Webmin. Кстати, не так давно мы рассказывали, как добавлять репозитории разными способами. А сейчас мы добавим GPG ключ репозитория:
$ sudo wget -q http://www.webmin.com/jcameron-key.asc -O- | sudo apt-key add -
Дальше, подключим репозиторий:
$ sudo add-apt-repository "deb [arch=amd64] http://download.webmin.com/download/repository sarge contrib"
Шаг 3: Установка Webmin
Для того, чтобы установить Webmin, просто выполняем следующую команду и подтверждаем установку, когда нас об этом спросят.
$ sudo apt install webmin
Когда Webmin установится, можно проверить состояние службы:
$ sudo systemctl status webmin
Мы видим, что Webmin запустился сразу после установки.
Чтобы узнать версию, можно выполнить такую команду:
$ dpkg -l | grep webmin
Сейчас у меня установился Webmin версии 1.941. Сейчас с помощью браузера мы можем начать его использование. Но сначала… настроим фаервол.
Шаг 4: Конфигурация фаервола для Webmin
По-умолчанию Webmin слушает порт 10000 TCP. Для получения доступа извне необходимо сконфигурировать брэндмауэр. Проще всего сделать это с помощью ufw:
$ sudo ufw allow 10000/tcp
Затем перезагрузим ufw, чтобы применить изменения.
$ sudo ufw reload
Проверить конфигурацию фаервола можно так:
$ sudo ufw status
Подробно о конфигурировании ufw можно прочитать здесь.
Шаг 5: Logging in to Webmin
Для входа в панель управления Webmin откройте браузер и введите следующий адрес (измените server-IP на адрес своего сервера):
https://server-IP:10000/
Вы можете увидеть что-то вроде этого:
Но не волнуйтесь. Просто сейчас установлен самоподписанный сертификат от Webmin. А браузерам это не нравится. Просто перейдите в ‘Advanced‘ (Дополнительно) и нажмите ‘Accept the Risk and Continue‘ (Принять риск и продолжить).
Авторизуйтесь по пользователем с привелегиями root и с тем же паролем, как в Вашей ОС Linux.
В итоге Вы увидите дашборд Webmin.
И теперь Вы уже можете конфигурировать Ваш Debian 10 или Ubuntu 20.04 через веб-интерфейс. Чтобы обновлять Webmin в будущем, достаточно будет запустить команду:
$ sudo apt update && sudo apt upgrade
То есть Webmin будет теперь обновляться со всеми пакетами в Вашем линукс.
Заключение
Ajenti и CockPit хорошие альтернативы для Webmin. Но Ubuntu 20.04 LTS (как и любые основанные на Debian дистрибутивы) хорошо работают с Webmin и Virtualmin скриптом.
Virtualmin добавляет отличные возможности для управления доменами, электронными ящиками, базами данных имногим другим.
Итак, мы рассмотрели как пошагово выполнить установку Webmin на Ubuntu 20.04 LTS или Debian 10. Надеемся руководство было исчерпывающим, благодаря подробному описанию и скриншотам. Но если все же у Вас устались вопросы, задавайте их в комментариях.
Webmin – This web server is running in SSL mode. Try the URL instead.
Error – Document follows
This web server is running in SSL mode. Try the URL https://server.website.com:10000/ instead.
This web Server is running in SSL mode
I saw the above error while trying to access Webmin control panel in my web browser after webmin installation. Error shows that you have you have accessed webmin control panel URL without https in front. Web server is running in SSL mode so you must try using https instead of http. Try the URL “https://serverhostname:10000” OR “https://serverIP:10000” instead and check whether you’re getting the same error.
Access Webmin in your web browser using any of the below URL :
https://serverhostname:10000
OR
https://serverIP:10000
“serverhostname” should be replaced with actual hostname of the server. “ServerIP” should be replaced with IP address of your webmin server. When you access webmin with ‘https’ the browser will show certificate warning if SSL is not installed for your server hostname. Accept the server self signed certificate and proceed. It is better to access webmin using https instead of http because https is secure. Do the below steps if you want to disable SSL for webmin control panel.
1. Log into your Linux Server via SSH as root.
2. Take a backup of the file /etc/webmin/miniserv.conf
3. Edit the file /etc/webmin/miniserv.conf using vi editor
4. Change the line “ssl=1” to “ssl=0” (disabled)
5. Save the changes and exit. Now SSL is disabled for webmin.
Источник
[Solved] Bad Request This web server is running in SSL mode – Webmin – Ubuntu 12.04
Few months ago (Too long, these things happened during my initial days of work), I had faced this error while connecting to Webmin just after completing the installation. I had searched a lot and finally found one solution for this.
Here I’m sharing this information for one who are facing this SSL problem with Webmin.
Webmin is one of the most commonly using Web Hosting control panels. This is an open source control panel which works on port 10000. Miniserv is the name of the web server application which handles the Webmin Web application. By default, Miniserv uses SSL for HTTP connections. This default setting cause some warning on the browser while accessing Webmin panel.
Error details
Solution
Login to your Webmin control panel and turn off the SSL, it will solve the SSL issue.
Step 1 : Login to Webmin control panel with SSL (https)
Click this URL for port details “Webmin ports”
Step 2 : Click on SSL Encryption under Webmin Configuration.
Refer the image below for more details:

Step 3 : Select the “NO” option and save for “Enable SSL if available?”
Refer this image:

That’s it. Then try to login to your Webmin control panel normally. It will works fine now!!
Works fine? No!!
Nope actually. We’re disabling security features for accessing Webmin panel. If we need SSL over the communication, we need proper SSL certificates in the server. As I mentioned, this is a very old post and I just updated this because of few comments.
If we need SSL; please refer the following documentations:
Click here to see how does it possible via command line, How to disable SSL on Webmin
Webmin related documents:
If you are interested in new technologies please read about how Prometheus helps on monitoring. All these docs are under this category, Prometheus. Stay tuned! Please do follow the LinkedIn page. I will update and we can continue discussion there!
Источник
Webmin Bugs
A web-based interface for system administration of UNIX
Group
Searches
#4834 Document follows : This web server is running in SSL mode
this bug is still there:
«Document follows : This web server is running in SSL mode. Try the URL
sure i connect via ssl with no problems all the time.
this was also reported by other user.
Discussion
So you were using an https:// URL when you got the original error message?
exactly,
i’m always using the same saved connection ssl.
sometimes the message appears, sometimes not.
Which browser are you using?
Does the same thing happen in other browsers?
this happened also with ie10.
also this was reported by other user.
this was reported by Tim Reeves:
quote
I was having the same problem. I’m on Debian 8.5 and have configured a Class 2 SSL certificate (from StartCom) with all elements (key, cert, ca-cert) in one .pem file. The actual access to Webmin via SSL in the browser works fine. I also got both messages noted above — initially the «Document follows» message, but I think that was before I got Webmin configured properly. Then regularly «Failed to initialize SSL connection» appeared in the log, a new line every few of minutes. So I looked for a cron job which might cause that, but found none. Then I remembered: Ha, I’m monitoring the Webmin port with Monit!
That was it, I commented out the port test in the Monit config file, and the error message disappeared. It may even be possible to do a working test with Monit, I had not added «protocol https» to the Monit config line. But have not checked that out.
Hope this helps!
I think that’s a different issue.
What about non-IE browsers? That would be useful to track down what’s triggering the problem.
excuse for the delay, i was ill.
i have no access to other browser.
the owner wants only internet explorer and connects to webmin with fixed and saved connection.
however, it is easy to very:
if i ping from a vbscript to verify if webmin is alive i get
in webmin error log:
[xxx.xxx.xxx.xxx] Document follows : This web server is running in SSL mode. Try the URL https://my.host:10000/ instead.
and the script gets the message:
«200 Document follows»
apache would return:
so the issue is not browser related, cause no browser is involved calling from vbscript.
Источник
Error document follows this web server is running in ssl mode
Webmin – это веб-интерфейс, который позволяет системным администраторам осуществлять мониторинг, управлять Linux и UNIX-подобными системами (в основном серверами). Webmin позволяет системным администраторам управлять учетными записями пользователей, обновлять пакеты, просматривать файлы системного журнала, настраивать брандмауэр, электронную почту, базы данных и многое другое! И все это без подключения к CLI.
Итак. В этой заметке мы узнаем, как установить Webmin на Ubuntu 20.04 LTS и Debian 10. Так как убунту основана на дебиан, установка будет аналогична для обоих систем.
Шаг 1: Обновление ОС
Прежде, чем что-то устанавливать, правильно обновить пакеты в системе до актуальной версии:
Следующим шагом будет установка пакетов, которые помогут проще управлять репозиториями:
Шаг 2: Добавление репозитория Webmin
Теперь пришло время добавления репозитория Webmin. Кстати, не так давно мы рассказывали, как добавлять репозитории разными способами . А сейчас мы добавим GPG ключ репозитория:
Дальше, подключим репозиторий:
Шаг 3: Установка Webmin
Для того, чтобы установить Webmin, просто выполняем следующую команду и подтверждаем установку, когда нас об этом спросят.
Когда Webmin установится, можно проверить состояние службы:
Мы видим, что Webmin запустился сразу после установки.
Чтобы узнать версию, можно выполнить такую команду:
Сейчас у меня установился Webmin версии 1.941. Сейчас с помощью браузера мы можем начать его использование. Но сначала… настроим фаервол.
Шаг 4: Конфигурация фаервола для Webmin
По-умолчанию Webmin слушает порт 10000 TCP. Для получения доступа извне необходимо сконфигурировать брэндмауэр. Проще всего сделать это с помощью ufw:
Затем перезагрузим ufw, чтобы применить изменения.
Проверить конфигурацию фаервола можно так:
Шаг 5: Logging in to Webmin
Для входа в панель управления Webmin откройте браузер и введите следующий адрес (измените server-IP на адрес своего сервера):
Вы можете увидеть что-то вроде этого:
Но не волнуйтесь. Просто сейчас установлен самоподписанный сертификат от Webmin. А браузерам это не нравится. Просто перейдите в ‘Advanced‘ (Дополнительно) и нажмите ‘Accept the Risk and Continue‘ (Принять риск и продолжить).
Авторизуйтесь по пользователем с привелегиями root и с тем же паролем, как в Вашей ОС Linux.
В итоге Вы увидите дашборд Webmin.
И теперь Вы уже можете конфигурировать Ваш Debian 10 или Ubuntu 20.04 через веб-интерфейс. Чтобы обновлять Webmin в будущем, достаточно будет запустить команду:
То есть Webmin будет теперь обновляться со всеми пакетами в Вашем линукс.
Заключение
Ajenti и CockPit хорошие альтернативы для Webmin. Но Ubuntu 20.04 LTS (как и любые основанные на Debian дистрибутивы) хорошо работают с Webmin и Virtualmin скриптом .
Virtualmin добавляет отличные возможности для управления доменами, электронными ящиками, базами данных имногим другим.
Итак, мы рассмотрели как пошагово выполнить установку Webmin на Ubuntu 20.04 LTS или Debian 10. Надеемся руководство было исчерпывающим, благодаря подробному описанию и скриншотам. Но если все же у Вас устались вопросы, задавайте их в комментариях.
Источник
Webmin Discussion
A web-based interface for system administration of UNIX
Forums
can’t login with http://ip-address:10000 and https://ip-address:10000
Error — Document follows
This web server is running in SSL mode. Try the URL https://ip-address:10000/ instead.
when I click on it, it can’t open my webmin before it work for me but since I configured on these pages so it https://ip-address:10000/ is stoping work for me..
I configured it follow these pictures https://prnt.sc/j7ykqt and https://prnt.sc/j7ymhs after that I just know that I can’t open my server again.
where is my /etc/webmin/miniserv.conf
port=10000
root=/usr/share/webmin
mimetypes=/usr/share/webmin/mime.types
addtype_cgi=internal/cgi
realm=Webmin Server
logfile=/var/webmin/miniserv.log
errorlog=/var/webmin/miniserv.error
pidfile=/var/webmin/miniserv.pid
logtime=168
ssl=1
no_ssl2=1
no_ssl3=1
no_tls1=1
no_tls1_1=1
ssl_honorcipherorder=0
no_sslcompression=
env_WEBMIN_CONFIG=/etc/webmin
env_WEBMIN_VAR=/var/webmin
atboot=1
logout=/etc/webmin/logout-flag
listen=10000
denyfile=.pl$
log=1
blockhost_failures=5
blockhost_time=60
syslog=1
ipv6=1
session=1
premodules=WebminCore
server=MiniServ/1.881
userfile=/etc/webmin/miniserv.users
keyfile=/etc/webmin/miniserv.pem
passwd_file=/etc/shadow
passwd_uindex=0
passwd_pindex=1
passwd_cindex=2
passwd_mindex=4
passwd_mode=0
preroot=authentic-theme
passdelay=1
failed_script=/etc/webmin/failed.pl
logout_script=/etc/webmin/logout.pl
login_script=/etc/webmin/login.pl
cipher_list_def=1
sudo=1
nolog=.xhr.
extracas=
no_tls1_2=1
ssl_redirect=0
certfile=
here is my ip http://172.93.55.30:10000
it is good to make everyone understand about this error if you test on it
thank you. I hope someone can’t help me about this error.
I would double check instructions here .
And read the warning message about firewall blocking SSL requests.
Have you looked through your logs ..
logfile=/var/webmin/miniserv.log
errorlog=/var/webmin/miniserv.error
I have one question. I am using webmin on ubuntu, linux
I am really new so I don’t understand any clearly yet about webmin and ubuntu.
so I need to install openssl library and net::ssleay module or what?
could you tell me the detail.
i don’t know which point that I need to do now..
thank.
I don’t really know enough about your requirements or where you are on the learning curve.
What version of Ubuntu are you running?
Have you subscribed to https://ubuntuforums.org (General Help forum) to learn Ubuntu?
Why do you find it necessary to install webmin?
Do you have other users / virtual hosts to manage through Webmin?
I would concentrate on learning Ubuntu and in particular the command line interface (cli).
Use Ctrl+Alt+T to launch terminal.
Understand when to use sudo or sudo -H
Start to learn commands . e.g.
sudo -H nmap -sT -O localhost
this command shows state of ports.
Get SSL working in Ubuntu (without Webmin).
Then you can progress to installing Webmin.
I’m also new to Webmin. To be able to log-in I had to do:
1.) Create linux user or use existing one:
vim /etc/webmin/miniserv.users
Enter the existing linux users, one user per line (you can use the names from /etc/passwd)
Now that user(s) should be able to login.
2.) But for a user to see something, edit: vim /etc/webmin/webmin.acl
There should be already an entry for the root user, copy it and just change «root» to your «username». You may want to remove some of the modules, if no root access is wanted.
funny enough i have just finished a ubuntu 16.04 build and webmin actually picked up the perl ssl config i had done for tomcat and switched to using ssl with redirect all by it’s self
Источник
23 Posts
2 Users
1 Likes
81 Views
Topic starter 08/07/2018 10:05 pm
I’ve completed all the steps found on this page https://vpsfix.com/4937/install-virtualmin-nginx-php-mysql-ubuntu/. But when I go to sendy.mydomain.com it shows a «Welcome to Nginx» page. Alternatively, when I go to sendy.mydomain.com:10000 it is a blank page. Is there something on top on what I’ve done to that I need to do?
(@tharindu)
Reputable Member Admin
Joined: 8 years ago
Posts: 301
(@laszlo)
Eminent Member Customer
Joined: 5 years ago
Posts: 23
Topic starter 08/07/2018 11:19 pm
I have set up an AWS server running ubuntu 16.04, this occurred when setting up virtualmin. So I am unable to login to Virtualmin to set up my domain. My process so far: Created AWS server (ubuntu 16.04) I’ve associated an Elastic IP to the server (set up my DNS record accordingly) , updated ubuntu on the server, configured ubuntu host files for Virtualmin. After I installed Virtualmin on my server I run into the «welcome to nginx» issue on my chosen sub-domain.
(@tharindu)
Reputable Member Admin
Joined: 8 years ago
Posts: 301
It’s normal to see the default nginx page if you haven’t add a domain in Virtualmin. In fact it’s a good thing. Shows nginx is installed and working.
Setting up Virtualmin on AWS has few extra steps. You need to open port 10000 on your security group. I think you don’t have it open. This is why you’re not able to open Virtualmin. Virtualmin listen on port 10000 and your security group may be blocking it.
And after that make sure to enable root login and password login on your ec2 instance.
(@laszlo)
Eminent Member Customer
Joined: 5 years ago
Posts: 23
Topic starter 09/07/2018 12:12 am
I have opened port 10000 on a custom TCP rule with the correct source, I’ve also enabled root login and password according to those instructions beforehand, as you instruct in that link.
(@tharindu)
Reputable Member Admin
Joined: 8 years ago
Posts: 301
Okay. Please run,
sudo service webmin status
and see if Virtulamin is running.
(@laszlo)
Eminent Member Customer
Joined: 5 years ago
Posts: 23
Topic starter 09/07/2018 12:36 am
under active : Active (running)
perhaps of interest:
systemd[1]: Starting LSB: web-based adminis
Jul 08 05:50:01 sendy.mydomain.com perl[1403]: pam_unix(webmin:auth): authenti
Jul 08 05:50:03 sendy.mydomain.com webmin[1403]: Webmin starting
Jul 08 05:50:04 sendy.mydomain.com systemd[1]: Started LSB: web-based administ
lines 1-15/15 (END)
(@tharindu)
Reputable Member Admin
Joined: 8 years ago
Posts: 301
What’s the output of,
netstat -a | grep webmin
(@laszlo)
Eminent Member Customer
Joined: 5 years ago
Posts: 23
Topic starter 09/07/2018 12:50 am
tcp 0 0 *:webmin *:* LISTEN
tcp6 0 0 [::]:webmin [::]:* LISTEN
(@tharindu)
Reputable Member Admin
Joined: 8 years ago
Posts: 301
That looks fine. Can you give me a screenshot of your EC2 security group. Ideally a one with all inbound rules visible.
(@laszlo)
Eminent Member Customer
Joined: 5 years ago
Posts: 23
Topic starter 09/07/2018 1:14 am
(@tharindu)
Reputable Member Admin
Joined: 8 years ago
Posts: 301
That looks fine too. See if ufw is active.
sudo service ufw status
If it’s not active, try opening Virtualmin with IP address instead of your subdomain. See if it works.
(@laszlo)
Eminent Member Customer
Joined: 5 years ago
Posts: 23
Topic starter 09/07/2018 1:26 am
It is active. The IP address brings up the «Welcome to Nginx» Page also, myip:10000 is a blank page (but I can’t right click or anything).
(@tharindu)
Reputable Member Admin
Joined: 8 years ago
Posts: 301
Did you run that command and saw ufw active?
(@laszlo)
Eminent Member Customer
Joined: 5 years ago
Posts: 23
Topic starter 09/07/2018 1:31 am
I tried putting ipadresss:10000 in a firefox browser instead of chrome, and I got this :
Error — Document follows
This web server is running in SSL mode. Try the URL private-DNS-of-ec2-instance:10000 instead.
and that link leads (see image attached)