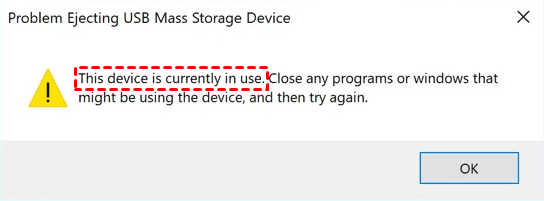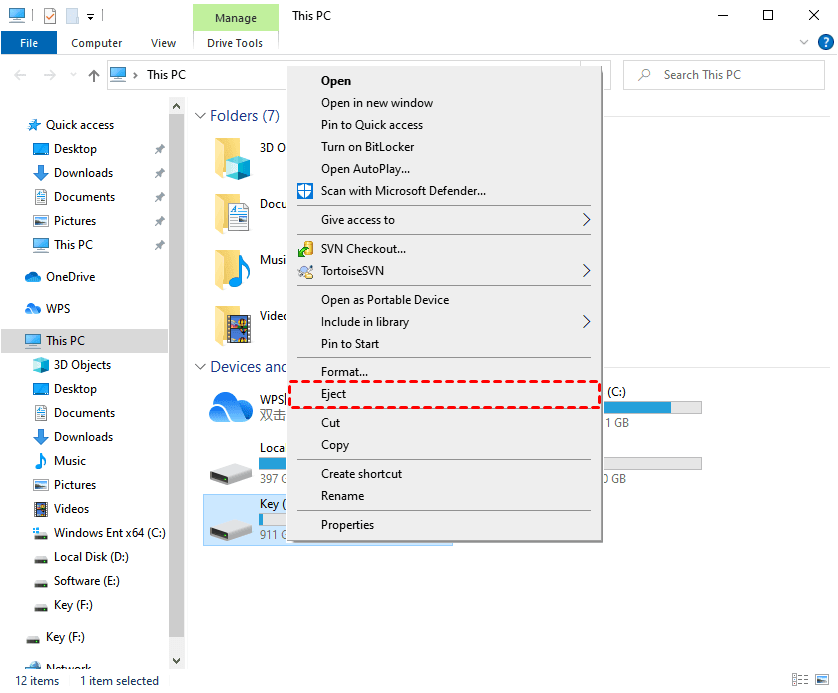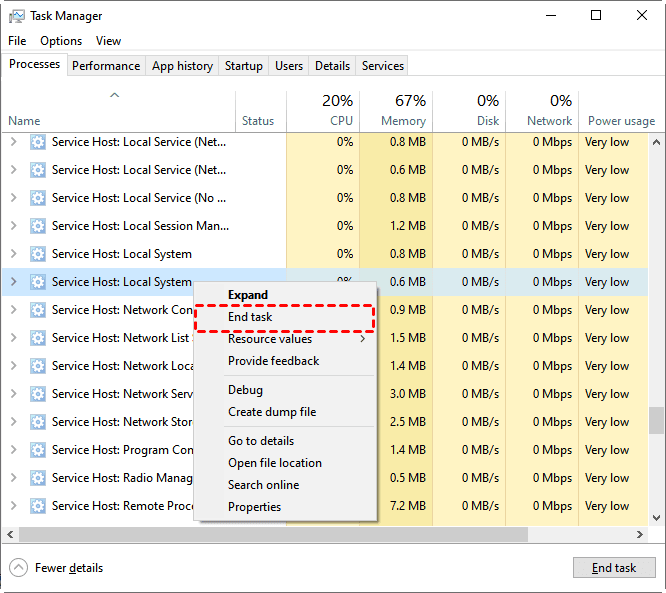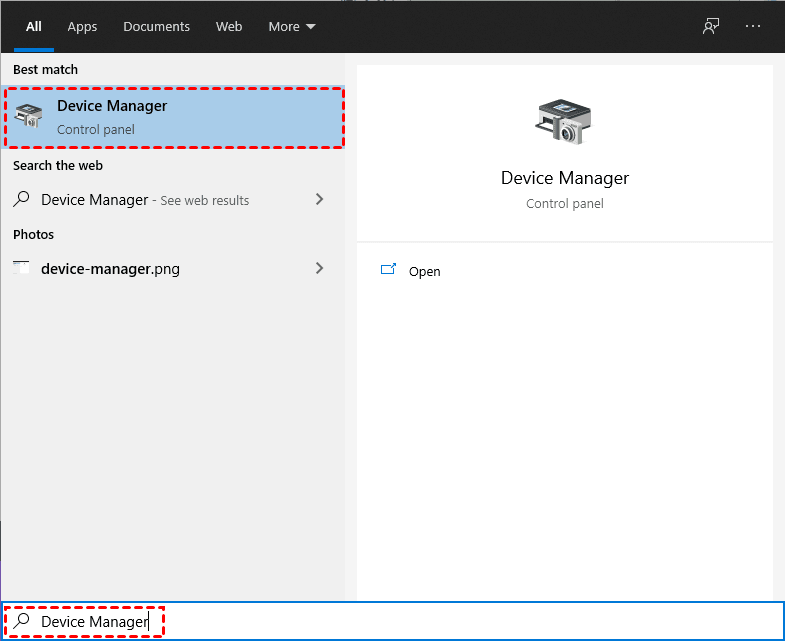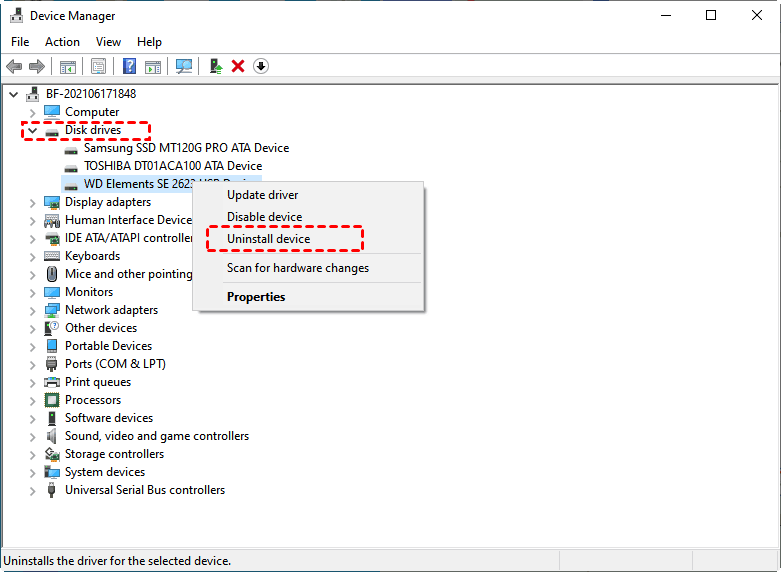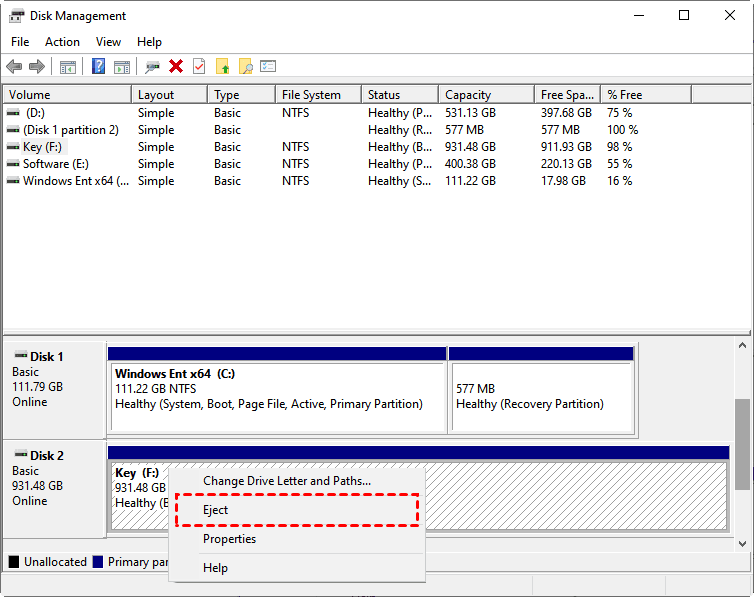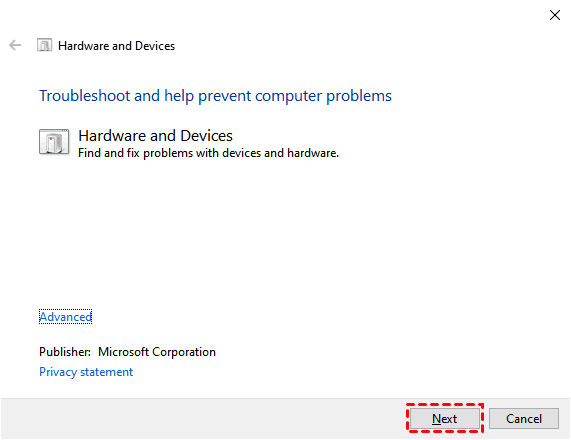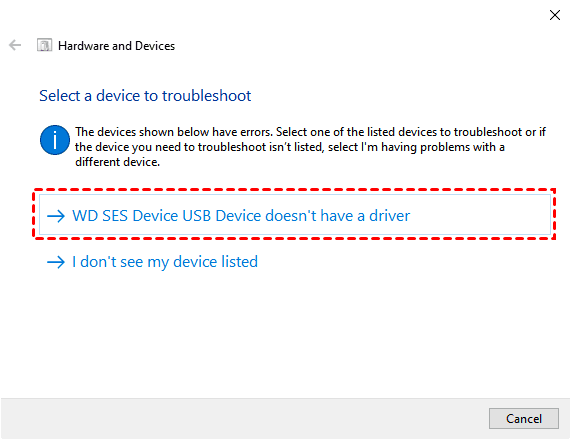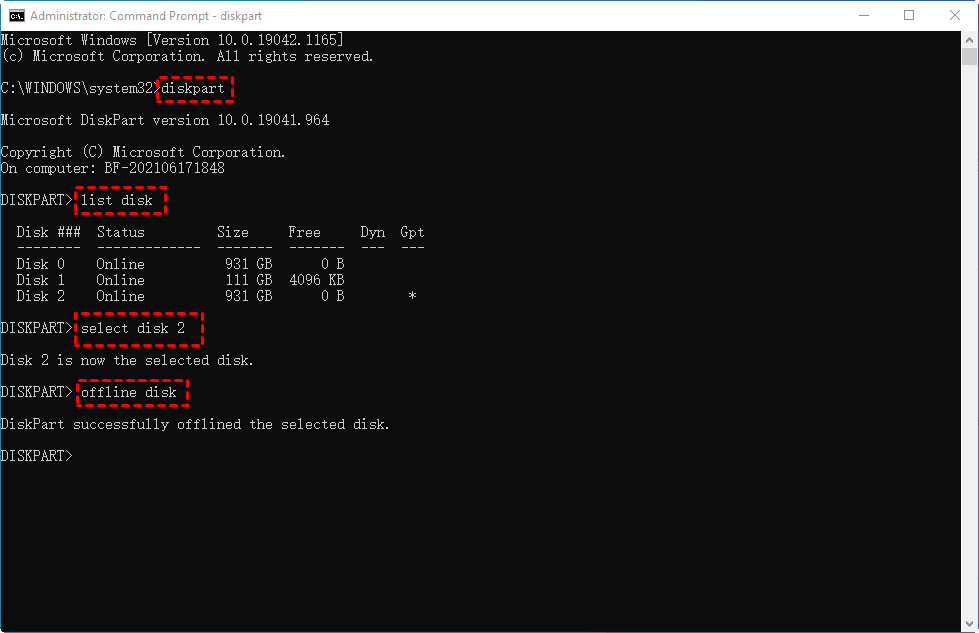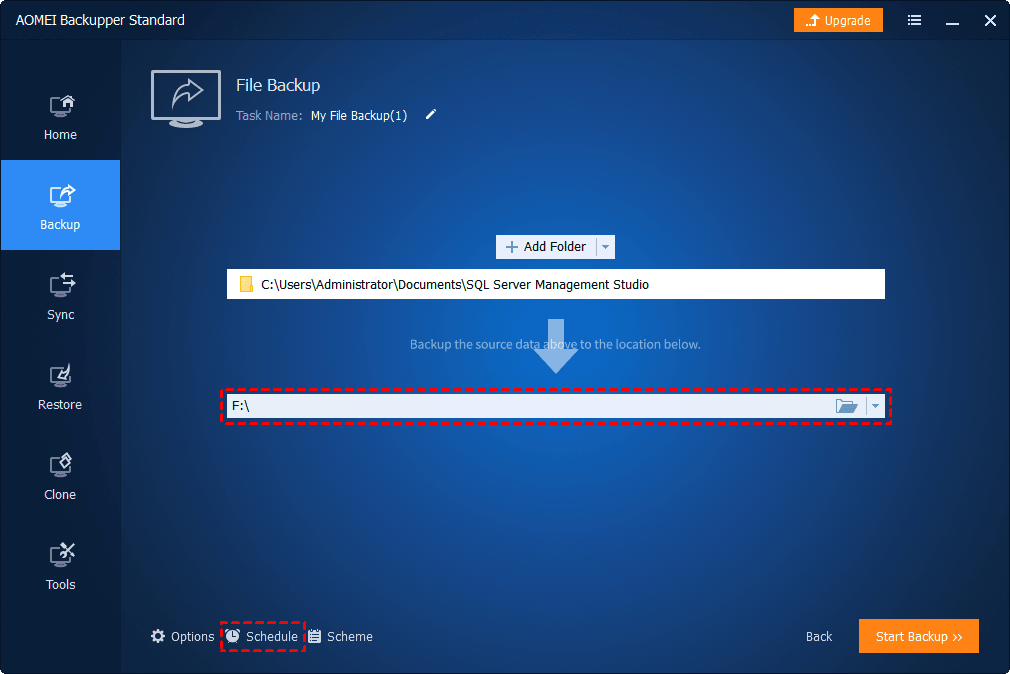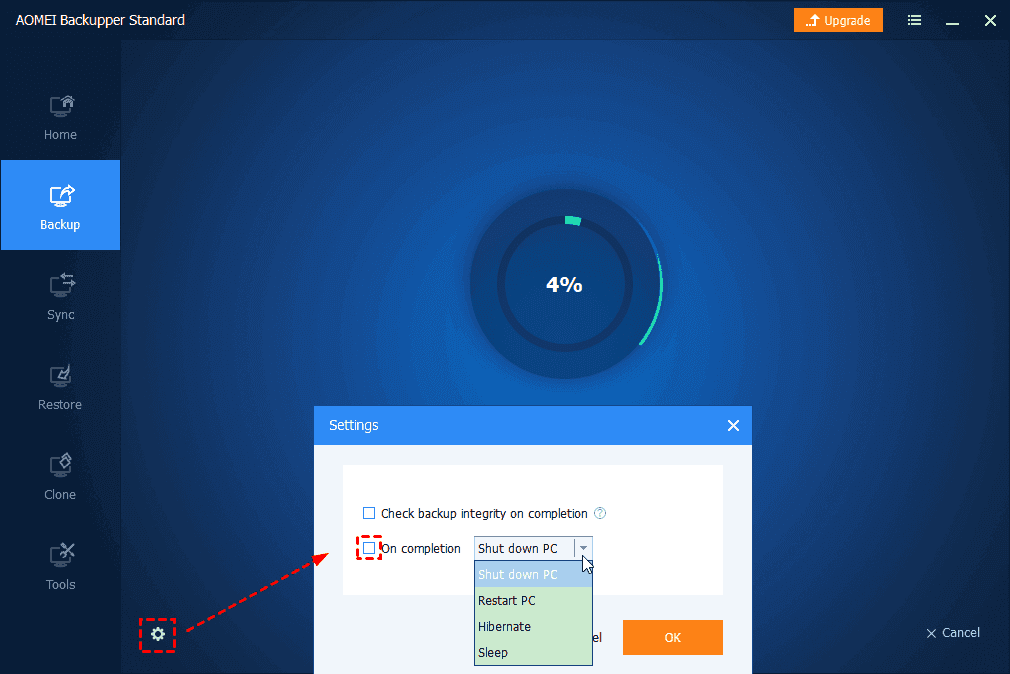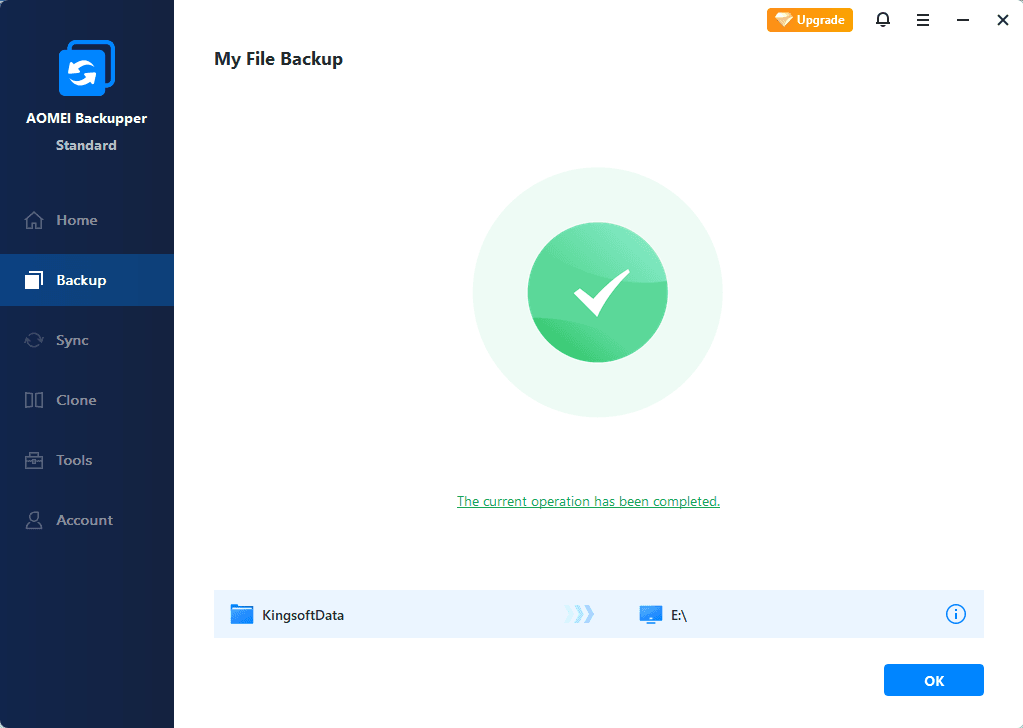Содержание
- Восстановление флеш-накопителя
- Способ 1: HP USB Disk Storage Format Tool
- Способ 2: EzRecover
- Способ 3: Фирменные утилиты
- Вопросы и ответы
Многим пользователям знакома ситуация, когда флешка перестала определяться операционной системой. Произойти это могло по многим причинам — от неудачного форматирования до внезапного отключения питания. В этой статье мы разберем способы восстановления флешек с помощью специальных программ.
Восстановление флеш-накопителя
На просторах интернета можно отыскать множество программных продуктов, предназначенных для возврата к жизни нерабочих флешек. Существуют как универсальные программы, так и фирменные утилиты от производителей накопителей. Рассмотрим несколько способов с применением разного софта.
Читайте также: Программы для восстановления флешки
Способ 1: HP USB Disk Storage Format Tool
Первой в очереди будет HP USB Disk Storage Format Tool. Данная программа способна «увидеть» неопределяемые системой накопители и произвести операции по восстановлению.
Скачать HP USB Disk Storage Format Tool
Установка
- После окончания загрузки запускаем файл «USBFormatToolSetup.exe». Появится следующее окно:
Нажимаем «Next».
- Далее выбираем место для установки, желательно, на системном диске. Если устанавливаем программу первый раз, все оставляем как есть.
- В следующем окне нам предложат определить папку программы в меню «Пуск». Рекомендуется оставить по умолчанию.
- Здесь создаем иконку программы на рабочем столе, то есть галку оставляем.
- Проверяем параметры установки и нажимаем «Install».
- Программа установлена, нажимаем «Finish».
Процесс восстановления
Для начала попробуем произвести сканирование и исправление ошибок.
- В окне программы выбираем флешку.
- Ставим галку напротив «Scan drive» для получения подробной информации и выявления ошибок. Нажимаем «Check Disk» и ждем завершения процесса.
- В результатах сканирования видим всю информацию о накопителе.
- Если обнаружены ошибки, снимаем галку с «Scan drive» и выбираем «Correct errors». Жмем «Check Disk».
- В случае неудачной попытки сканирования диска при помощи функции «Scan disk» можно выбрать опцию «Check if dirty» и запустить проверку снова. Если ошибки будут обнаружены, повторить пункт 4.
Для того чтобы восстановить флешку после неудачного форматирования, её необходимо отформатировать заново.
- Выбираем файловую систему.
Если накопитель объемом 4ГБ и меньше, имеет смысл выбрать файловую систему FAT или FAT32.
- Даём новое имя (Volume Label) диску.
- Выбираем тип форматирования. Вариантов два: быстрое и многопроходное.
Если необходимо восстановить (попытаться) записанную на флешке информацию, выбираем быстрое форматирование, если же данные не нужны, многопроходное.
Быстрое:
Многопроходное:
- Нажимаем «Format Disk». Соглашаемся с удалением данных.
Процесс пошел.
Следить за течением операции можно в журнале программы.
После того как процесс будет завершен, накопитель должен появиться в папке «Компьютер» и в «Проводнике».
Данный способ позволяет быстро и надежно восстановить USB флешку после неудачного форматирования, программных или аппаратных сбоев, а также кривых рук некоторых пользователей.
Способ 2: EzRecover
EzRecover позиционируется разработчиками исключительно как инструмент для восстановления «убитых» накопителей. Программа может вернуть к жизни флешку, если Windows «видит» её как «Security Deviсe», вообще не определяет или показывает объем, равным нулю в свойствах. Условием для применения утилиты является ограничение объема накопителя не более 4 ГБ.
Скачать EzRecover
Установка
- Запускаем скачанный файл и нажимаем «Next».
- Принимаем условия лицензии.
- После того как установщик закончит операцию, нажимаем «Finish».
Процесс восстановления
- Запускаем программу с помощью ярлыка на рабочем столе. Если он не появился после установки, можно запустить исполняемый файл EzRecover_Stormblue.exe в папке
C:Program Files (x86)ProlificEZ_Recover - После запуска увидим диалоговое окно с предложением переподключить флешку. Вынимаем накопитель из разъема и вставляем обратно.
- Нажимаем «RECOVER».
- Программа предупредит нас, что все данные будут удалены безвозвратно. Жмем ОК.
- Ждем завершения процесса, после чего флешка будет готова к работе.
Способ 3: Фирменные утилиты
Многие производители флешек разрабатывают собственные программы для восстановления своих накопителей. Если для вашего устройства существует такой софт, то рекомендуется пользоваться именно им для достижения максимальной эффективности. Ниже мы приведем ссылки на инструкции по использованию фирменных утилит от разных производителей.

Подробнее: Как восстановить флешку Verbatim, A-Data, SanDisk, Kingston, Transcend, Silicon Power
Мы привели три способа восстановления флешек с помощью программ. Если производитель вашего накопителя озаботился разработкой собственного софта, рекомендуем воспользоваться именно им. В противном случае можно попытать счастья, обратившись к универсальным продуктам.
Еще статьи по данной теме:
Помогла ли Вам статья?
Обновлено: 08.02.2023
нажимаю F1 ноль реакции,даже световые индикаторы на клавиатуре при загрузке не загораются,пробовал запускать без клавиатуры,без винчестера,мыши,откидывал сеть,такая же ситуация.Думаю надо заменить материнку или как?
в BIOS стоит загрузка с диска А: обычно это дисковод для дискет. если не пользуюешся им можешь снять. при загрузке компа жми на delet зайдешь в BIOS и изменишь загрузку на hard.
Но если вообще не запускаеться то проблемма с железом
Там же написано диск А: то есть флоппи. Отключить в БИОС
при загрузке компа до этой ошибки жмите del или f2 зайдет в биос там окл. флопи
В настройках BIOS (обычно в первой вкладке) найти DRIVE A 1.44 или Floppi DRIVE A 1.44M и заменить 1.44M на Disabled (отключение) или Not Installer (Нет установки).
Как устранить A:Drive Error Press F1 to Resume
Решение: входим в BIOS, в строке Drive A вместо похожего 1.44M выставляем Disabled (отключение). Затем сохраняемся, нажимая F10 . Проблема устранена.
Лучшее «Спасибо» — ваш репост
Вячеслав. Специалист по ремонту ноутбуков и компьютеров, настройке сетей и оргтехники, установке программного обеспечения и его наладке. Опыт работы в профессиональной сфере 9 лет.
Компьютер просит нажать F1 при запуске
Сразу же стоит отметить, что операционная система в этом случае не имеет к рассматриваемой проблеме никакого отношения, поскольку она образуется сразу же после включения, не доходя до запуска ОС.
Причина 1: Сбой настроек BIOS
Настройки БИОС довольно часто сбиваются после резкого отключения компьютера от питания или же после полного обесточивания ПК на определенный промежуток времени. Несмотря на то, что в целом ситуации схожи, их появление спровоцировано разными факторами.
Выполняем вход в BIOS
Простейший способ — сохранить настройки БИОС повторно. О необходимости этого может свидетельствовать и сопутствующее оповещение наподобие: «Please enter setup to recover BIOS setting».
- Перезагрузите ПК и сразу же при отображении логотипа материнской платы нажмите клавишу F2, Del или ту, которая у вас отвечает за вход в БИОС.
Сбрасываем настройки BIOS
Неожиданное отключение света или какой-либо внутренний сбой на уровне БИОС может вызвать появление требования «Press F1 to Resume», «Press F1 to Run SETUP» или аналогичного. Появляться оно будет при каждом новом включении компьютера, пока пользователь не выполнит сброс настроек BIOS. Сделать это несложно даже для начинающего пользователя. Ознакомьтесь с нашей статьей, рассказывающей о разных методах решения поставленной задачи.
Делаем HDD загрузочным вручную
Отключаем Floppy в BIOS
На старых компьютерах ошибка вида A: Driver Error чаще всего появляется по одной и той же причине — оборудование выполняет поиск Floppy-дисковода, который в системном блоке может отсутствовать как таковой. Следовательно, через BIOS нужно отключить все настройки, которые так или иначе могут быть связаны с дискетным приводом.
- Перезагрузите ПК и на старте запуска нажмите F2, Del или другую клавишу, отвечающую за вход в БИОС. Чуть выше есть ссылка с подробной инструкцией того, как туда войти пользователям разных материнских плат.
- В AMI BIOS на вкладке «Main» найдите настройку «Legacy Diskette A», нажмите на нее и выберите значение «Disabled».
Дополнительно можете включить «Quick Boot».
Причина 2: Аппаратные неполадки
Теперь перейдем к описанию нарушениям в работе аппаратных компонентов ПК. Распознать, с каким именно комплектующим неполадка, можно по строчкам, предшествующим надписи «Press F1…».
CMOS Checksum Error/CMOS Checksum Bad
CPU Fan Error
CPU Fan — кулер, охлаждающий процессор. Если компьютер при включении не видит это устройство, следует проверить его на работоспособность.
- Осмотрите подключение. Возможно, провод неплотно закреплен в разъеме.
- Почистите вентилятор от пыли. Именно на него осаживается вся пыль, и если устройство будет плотно ей забито, то не сможет работать должным образом.
Keyboard Error/ No Keyboard Present/No Keyboard Detected
Из названия понятно, что компьютер не видит клавиатуру, иронично предлагая при этом нажать Ф1 для продолжения. Проверьте ее подключение, чистоту контактов на материнской плате либо приобретите новую клавиатуру.
Здесь же применим вариант с извлечением батарейки из материнской платы для обнуления BIOS. Подробнее об этом читайте выше, в подзаголовке «Сбрасываем настройки BIOS» Способа 1.
Intel CPU uCode loading error
Выходы здесь очевидны:
Другие причины появления ошибки
Еще пара примеров, с которыми вы можете столкнуться:
-
Жесткий диск с ошибками. Если в результате ошибок не пострадал загрузочный сектор и система, после нажатия F1 выполните проверку HDD на ошибки.
Если после нажатия F1 не удается загрузиться, пользователю потребуется выполнить Live-загрузку и с помощью нее просканировать и восстановить накопитель.
Мы рассмотрели наиболее частые, но далеко не все причины, из-за которых ваш ПК может требовать нажать F1 при загрузке. Одним из радикальных методов считается перепрошивка BIOS, мы советуем делать ее только уверенным в своих действиях пользователям.
Если ваша проблема не была решена, обращайтесь в комментарии, при необходимости прикрепляя фото возникшей неполадки.
Мы рады, что смогли помочь Вам в решении проблемы.
Отблагодарите автора, поделитесь статьей в социальных сетях.
Опишите, что у вас не получилось. Наши специалисты постараются ответить максимально быстро.
Немного о ПК, XBOX, Интернет, Новинках!
Ремонт, обслуживание ПК, решение проблем с программными ошибками на компьютерах и ноутбуках, игровые приставки xbox360.
Что делать, если при загрузке компьютер просит нажать F1
четверг, 17 ноября 2016 г.
Устраняем ошибку(A:Drive Error Press F1 To Resume) при загрузке ПК
Сегодня расскажу, как убрать ошибку при запуске ПК со следующим содержанием A:Drive Error Press F1. Данная проблема касается старых материнских плат рассчитаных под флоппики(мой случай MSI)
И так поехали.
ПРИЧИНА ПОЯВЛЕНИЯ :
1) Проблема инициализации floppy дисковода.
2) Севшая батарейка на материнской плате, итог биос сброшен в состояние default (сброшены дата и время, и прочая конфигурация, в том числе наш заветный раздел A Drive.
ВАРИАНТ УСТРАНЕНИЯ :
1) Меняем батарейку (только на новую).
2) Заходим в биос используя клавишу F1, F2 или DEL(зависит от материнской платы).Выставляем дату и время (иначе Ваш браузер будет ругаться, постоянно требовать
подтверждение для перехода на сайт, и говорить о просроченном сертификате).
3) В этом же разделе где устанавливали дату и время, опускаемся вниз и ищем A DRIVE, и ставим NOT INIT или же DISABLED. Зависит от модели материнской платы. Переходим во вкладку Exit, выбираем Save &Exit.
Переводится как «Ошибка дисковода А: ; нажмите F1 для получения резюме». У Вас на компе нет дисковода А, а в BIOSе он указан. Войдите в BIOS (когда появится надпись об ошибке, нажмите Del) и укажите, что дисковода А: нет
надо в биос отключить флоппи дисковод если не ошибаюсь. .
нажать ф1 и в биос в пункте* A: Drive* включить *Disabled*
У вас «ошибка устройства». Есть проблемы с железом. Выше этой надписи есть уточнение, какое именно устройство вызывает ошибку.
В настройках BIOS (обычно в первой вкладке) найти DRIVE A 1.44 или Floppi DRIVE A 1.44M и заменить 1.44M на Disabled (отключение) или Not Installer (Нет установки).
Чтобы войти в Bios при загрузке жмите Del (прерывисто)
Читайте также:
- Отстраняют от работы за отказ от вакцинации от ковида что делать
- Как выдать аганим шард в лобби дота 2
- Как выбирать карты в world of tanks
- Скайрим как избавиться от тенегрива
- Как видеть бомбы минера в доте
Главная » Уроки и статьи » Windows
У каждого пользователя при работе с компьютером случаются различные неполадки. Сегодня мы рассмотрим проблемы, которые появляются при включении компьютера, а именно перед запуском операционной системы и просят пользователя нажать клавишу F1 при запуске компьютера.
CMOS checksum error – Default loaded» или «CMOS battery has failed
Такое сообщение с большой вероятностью говорит о том, в BIOS села батарейка. Если вы не знали, в материнской плате встроена батарейка-таблетка, которая хранит такие данные, как время и дата в те моменты, когда компьютер отключён от сети. Обесточьте ПК, запустите и посмотрите на дату. Если она будет неверной, то это точно дело в батарейке. После замены батарейки компьютер не будет вас просить нажимать f1 при загрузке.
CPU Fan Error
Этот текст на мониторе говорит о неисправности кулера. Вентилятор, охлаждающий процессор, может крутиться с малыми оборотами, либо вовсе не работать. Проблема может крыться в датчике, который неверно считывает данные. Лучше всего снять боковую крышку и глазами взглянуть на поведение кулера. Если кулер не крутится, проверьте разъем к которому он подключен, возможно, там плохой контакт. Обратите внимание на второй провод, который следит за оборотами кулера. Если все подключено правильно, но кулер не крутится, скорее всего причина в нём самом.
Keyboard error or no keyboard present
Такое сообщение пользователи видят тогда, когда компьютер не видит подключенную клавиатуру. Первым делом нужно посмотреть на разъем, возможно штекер не до конца вставлен в него. Если всё хорошо, но ошибка не исчезает, подсоедините другую клавиатуру. Если нет положительного результата, то вероятнее всего сломан разъем в материнской плате. Остается один выход – купить USB клавиатуру.
Press F1 to resume, F2 to Setup» или «Press F1 to resume, Del to Setup
В данном случае компьютер требует при загрузке нажать f1, поскольку настройки BIOSa немного изменились. Для решения проблема необходимо вернуть BIOS в исходное состояние.
A:Drive Error Press F1 to Resume
У вас приоритетным устройством для загрузки стал Floppy-дисковод. Скорее всего вы им даже никогда не пользовались. Необходимо зайти в BIOS, перейти во вкладку Boot и выбрать для загрузки HDD.
No IDE Master H.D.D. Detected! Press F1 to Resume
Проблема с жестким диском. Материнская плата его не видит. Попробовать подключить другой HDD.
Вывод
В данной статье мы рассмотрели основные причины, которые просят нас нажать f1 при загрузке компьютера. Большинство их перечисленных проблем очень легко исправляются, поэтому с ними справится даже начинающий пользователь.
Понравилось? Поделись с друзьями!
Дата: 13.10.2017
Автор/Переводчик: ThreePC
Здравствуйте!
Сегодня расскажу, как убрать ошибку при запуске ПК со следующим содержанием A:Drive Error Press F1. Данная проблема касается старых материнских плат рассчитаных под флоппики(мой случай MSI)
И так поехали….
ПРИЧИНА ПОЯВЛЕНИЯ :
1) Проблема инициализации floppy дисковода.
2) Севшая батарейка на материнской плате, итог биос сброшен в состояние default (сброшены дата и время, и прочая конфигурация, в том числе наш заветный раздел A Drive.
ВАРИАНТ УСТРАНЕНИЯ :
1) Меняем батарейку (только на новую).
2) Заходим в биос используя клавишу F1, F2 или DEL(зависит от материнской платы).Выставляем дату и время (иначе Ваш браузер будет ругаться, постоянно требовать
подтверждение для перехода на сайт, и говорить о просроченном сертификате).
3) В этом же разделе где устанавливали дату и время, опускаемся вниз и ищем A DRIVE, и ставим NOT INIT или же DISABLED. Зависит от модели материнской платы. Переходим во вкладку Exit, выбираем Save &Exit.
Спасибо за внимание!
Содержание
- Способы восстановления флеш-накопителей
- Восстановление флеш-накопителя
- Способ 1: HP USB Disk Storage Format Tool
- Способ 2: EzRecover
- Способ 3: Фирменные утилиты
- 9 Quick Solutions to “This device is currently in use” Error
- What caused the error: This device is currently in use
- How to fix “This device is currently in use” error
- Solution 1: Close all open files and programs on the computer
- Solution 2: Disable computer security software temporarily
- Solution 3: Eject the removable device using “This PC”
- Solution 4: Eject the removable device using Task Manager
- Solution 5: Eject the removable device using Device Manager
- Solution 6: Remove the removable device using Disk Management
- Solution 7: Troubleshoot a removable device via Hardware and Devices
- Solution 8: Remove the removable device using Diskpart
- Solution 9: Log off or shut down the computer
- Back up important data on removable devices in advance
- Perform file backup step-by-step
- Conclusion
Способы восстановления флеш-накопителей
Восстановление флеш-накопителя
На просторах интернета можно отыскать множество программных продуктов, предназначенных для возврата к жизни нерабочих флешек. Существуют как универсальные программы, так и фирменные утилиты от производителей накопителей. Рассмотрим несколько способов с применением разного софта.
Способ 1: HP USB Disk Storage Format Tool
Первой в очереди будет HP USB Disk Storage Format Tool. Данная программа способна «увидеть» неопределяемые системой накопители и произвести операции по восстановлению.
Установка
- После окончания загрузки запускаем файл «USBFormatToolSetup.exe». Появится следующее окно:

Нажимаем «Next».

Здесь создаем иконку программы на рабочем столе, то есть галку оставляем.
Проверяем параметры установки и нажимаем «Install».
Программа установлена, нажимаем «Finish».

Процесс восстановления
Для начала попробуем произвести сканирование и исправление ошибок.
- В окне программы выбираем флешку.
- Ставим галку напротив «Scan drive» для получения подробной информации и выявления ошибок. Нажимаем «Check Disk» и ждем завершения процесса.
В результатах сканирования видим всю информацию о накопителе.
Если обнаружены ошибки, снимаем галку с «Scan drive» и выбираем «Correct errors». Жмем «Check Disk».
В случае неудачной попытки сканирования диска при помощи функции «Scan disk» можно выбрать опцию «Check if dirty» и запустить проверку снова. Если ошибки будут обнаружены, повторить пункт 4.

Для того чтобы восстановить флешку после неудачного форматирования, её необходимо отформатировать заново.
- Выбираем файловую систему.
Если накопитель объемом 4ГБ и меньше, имеет смысл выбрать файловую систему FAT или FAT32.
Если необходимо восстановить (попытаться) записанную на флешке информацию, выбираем быстрое форматирование, если же данные не нужны, многопроходное.
Нажимаем «Format Disk». Соглашаемся с удалением данных.
Следить за течением операции можно в журнале программы.
После того как процесс будет завершен, накопитель должен появиться в папке «Компьютер» и в «Проводнике».

Данный способ позволяет быстро и надежно восстановить USB флешку после неудачного форматирования, программных или аппаратных сбоев, а также кривых рук некоторых пользователей.
Способ 2: EzRecover
EzRecover позиционируется разработчиками исключительно как инструмент для восстановления «убитых» накопителей. Программа может вернуть к жизни флешку, если Windows «видит» её как «Security Deviсe», вообще не определяет или показывает объем, равным нулю в свойствах. Условием для применения утилиты является ограничение объема накопителя не более 4 ГБ.
Установка
- Запускаем скачанный файл и нажимаем «Next».
- Принимаем условия лицензии.
После того как установщик закончит операцию, нажимаем «Finish».

Процесс восстановления
- Запускаем программу с помощью ярлыка на рабочем столе. Если он не появился после установки, можно запустить исполняемый файл EzRecover_Stormblue.exe в папке
C:Program Files (x86)ProlificEZ_Recover
После запуска увидим диалоговое окно с предложением переподключить флешку. Вынимаем накопитель из разъема и вставляем обратно.
Нажимаем «RECOVER».
Программа предупредит нас, что все данные будут удалены безвозвратно. Жмем ОК.
Способ 3: Фирменные утилиты
Многие производители флешек разрабатывают собственные программы для восстановления своих накопителей. Если для вашего устройства существует такой софт, то рекомендуется пользоваться именно им для достижения максимальной эффективности. Ниже мы приведем ссылки на инструкции по использованию фирменных утилит от разных производителей.
Мы привели три способа восстановления флешек с помощью программ. Если производитель вашего накопителя озаботился разработкой собственного софта, рекомендуем воспользоваться именно им. В противном случае можно попытать счастья, обратившись к универсальным продуктам.
Источник
9 Quick Solutions to “This device is currently in use” Error
This article provides 9 solutions to the error: This device is currently in use. Please continue reading this article to learn about the specific solutions to this problem.
By Yuka 
What caused the error: This device is currently in use
When you want to eject the removable device from the computer, the following error message appears on the computer: This device is currently in use. Close any programs or windows that might be using the device, and then try again.
Normally, this error will appear when you try to eject the device from the computer without completely turning off the removable device, or when you are using some files of the removable device. But sometimes even if we close all devices and files, this error will also appear and you cannot eject the device.
The reasons for this error are as follows:
вњї Some files in the removable devices are being used by some programs on the computer.
вњї Some software or programs are accessing removable devices in the background of the computer, such as Windows security software, antivirus software, etc.
How to fix “This device is currently in use” error
As the reasons mentioned above, your computer will pop up an error that the device is currently in use. If you forcibly unplug the removable device from the computer, the device may not be recognized when it is plugged into the computer next time, or may be damaged, or the data on it will be lost, etc.
Therefore, the following 9 solutions can help you with this problem. Before performing the following repair methods, you can use the backup software mentioned in the next section to back up the data on your removable device to prevent data loss during the repair process.
Solution 1: Close all open files and programs on the computer
If the “This device is currently in use” error appears on your Windows 10 computer, try closing all files and programs on it. Then try to eject the removable device safely from the computer. Or you can refresh the desktop a few more times, and then try to eject the removable device.
Solution 2: Disable computer security software temporarily
Some security software installed on your Windows 10 computer will access your removable device in the background, so you need to disable them temporarily, and then try again to see if you can safely eject the removable device.
Solution 3: Eject the removable device using “This PC”
Double-click «This PC«, and then right-click on your removable device. Select Eject to remove your removable device.
Solution 4: Eject the removable device using Task Manager
Press Ctrl+Shift+Del to pop up the Task Manager, under the Processes tab, find your removable device, right-click and choose End task.
Solution 5: Eject the removable device using Device Manager
- Search for Device Manager in the search box in the lower left corner, and then click to open it.
- In the device list, find Disk drives category, click to expand it. Then find the removable device you need to remove, right-click it and select Uninstall device. After the uninstallation is complete, try again to see if the removable device can be ejected from the computer.
Solution 6: Remove the removable device using Disk Management
- Press Win+R to open the Run window, type diskmgmt.msc and press Enter to open Disk Management.
- Find the removable device that needs to be removed, right-click it, and then click Eject.
Solution 7: Troubleshoot a removable device via Hardware and Devices
- Press Win+R to open the Run window, type msdt.exe -id DeviceDiagnostic to open Hardware and Devices, and then click Next.
- Select the removable device you need to remove, and the system will automatically perform troubleshooting.
- After the troubleshooting is complete, you can try again to see if the removable device can be ejected.
Solution 8: Remove the removable device using Diskpart
Diskpart is a powerful tool that allows the removable device to enter an offline state, which is equivalent to directly closing all files on the drive.
- Search for CMD in the search box and right-click it to select Run as administrator. Type the command Diskpart in the window, and then press Enter.
- Type list disk and press Enter to open the disk list.
- Type select disk X (“X” should be the removable device you need to go offline), and press Enter.
- Type offline disk to make the selected removable device offline.
- After completing the above operations, try again to see if the removable device can be ejected.
NoteвњЌ: This method will directly put the removable device into the offline state. When you reconnect the removable device to the computer, it will still be offline. To change the removable device online, you can press Win+R to open the Run window, type diskmgmt.msc to open Disk Management and find your removable device. Right-click on the left side of the device and select Online.
Solution 9: Log off or shut down the computer
Logging off will close all files and applications you’re currently using. You can press Ctrl+ Alt+Delete to sign out of your computer.
If all the above methods fail to eject your removable device, you can remove your removable device by shutting down the computer.
Back up important data on removable devices in advance
When you tried to eject the removable device on the computer, the error message «The device is currently in use» appeared on the screen. You may unplug the removable device from the computer directly. But the consequences of doing so may cause damage to the removable device or loss of data in it.
In order to prevent data loss, I suggest you use AOMEI Backupper Standard to back up the data in the device in advance. It is a simple free backup software, take a quick look at its outstanding features.
вњѕ It provides you with multiple backup methods, such as system backup, disk backup, file backup, partition backup.
вњѕ You can set up automatic backups according to different times (Daily, Weekly, Monthly). It can also back up your computer by Full Backup, Incremental Backup and Differential Backup.
вњѕ It supports Windows 11/10/8/7/XP/Vista. And it enables you to back up to different locations, such as local disks, USB flash drives, SSDs, NAS, network location, etc.
Before performing backup, please download AOMEI Backupper Standard:
Perform file backup step-by-step
Step 1. Launch AOMEI Backupper. Choose Backup in the left panel, and then select File Backup.
Step 2. Click Add Folder or Add File (single or multiple files or folders can be added).
Step 3. Choose a destination path to back up your files. You can click Schedule Backup to set up a scheduled backup and then click Start Backup.
TipsвњЌ:
вќЂ Options: You can write a note for your backup and check the Email notification option here. If you want to encrypt your backups, please upgrade to higher editions. More advanced features are provided in these higher editions.
вќЂ Scheme: You can click this button to configure the backup rotation scheme and settings, which can help you save storage space (available after upgrade).
Step 4. When the backup is executed, you can click the icon in the lower left corner to set the computer to Shut down/Restart/Hibernate/Sleep after the backup is complete.
Step 5. Click Finish after the operation is done successfully.
Tips:
- This feature works well if you want to backup large files or happen to encounter the file is too large to copy to external hard drive error. Its Splitting feature will split backup image to fit on target disk automatically.
- AOMEI Backupper supports multiple backup destinations. For users who want to backup folders to cloud drives like Google Drive, but with a few GB of cloud storage, you could try AOMEI Cloud drive, which offers you 1TB free storage from the time you sign up until 15 days.
Conclusion
As you can see, the above are 9 solutions to help you with the “This device currently in use” error. Hope these methods can help you get out of trouble. If you haven’t had time to back up the important data in your removable device, I recommend you to use AOMEI Backupper Standard.
In addition to the backup function, it is also flexible software. You can use it to wipe disks , create bootable USB drives, clone hard drives , create a recovery environment, etc. You can use it right now to discover more useful functions!
Источник
Комментарии (1)
-
SMARTRONIX
Необходимо зайти в bios и отключить дисковод “А” (поставить disable или None)
Ответить
Мы отвечаем на вопросы в комментариях. Вы можете опубликовать комментарий на этой странице или задать подробный индивидуальный вопрос через форму по указанной ссылке. Если не готовы описать ситуацию подробно, оставьте комментарий. Стараемся ответить всем.
Оставить комментарий
Current [email protected] *