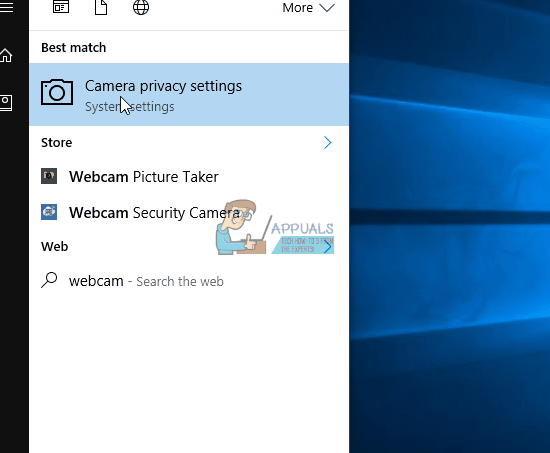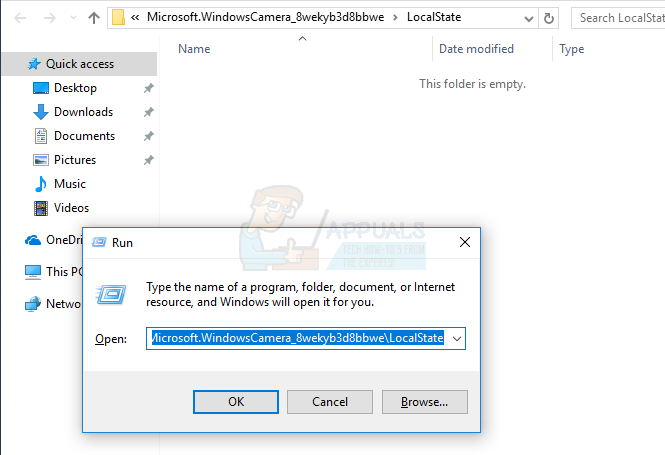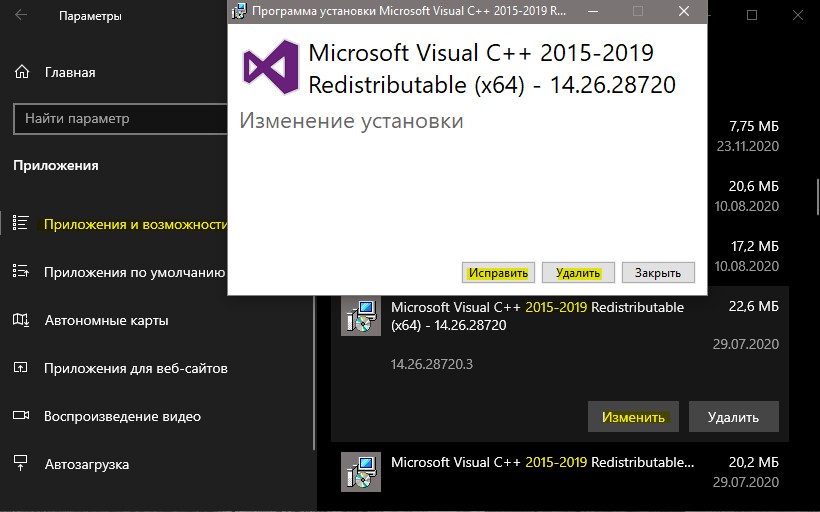Содержание
- Возникла ошибка 0x80070005 в Windows 10, как устранить сбой?
- Причины, по которым может возникнуть ошибка 0x80070005
- Методы устранения сбоя:
- Использование прав администратора
- Доступ к системной папке
- Очистка места
- Проверка системы на вирусы
- Работа с реестром
- Дополнительные полезные рекомендации
- Исправляем ошибку 0x80070005 в Windows 10
- Исправление ошибки 0x80070005
- Причина 1: Антивирус
- Причина 2: Отключена служба VSS
- Причина 3: Сбой TCP/IP
- Причина 4: Атрибуты системной папки
- Причина 5: Ошибки при загрузке обновлений
- Причина 6: Права доступа
- Причина 7: Повреждение системных файлов
- Причина 8: Вирусы
- Причина 9: Ошибки на жестком диске
- Заключение
- Как исправить ошибку камеры 0xA00F4246 (0x80070005) в Windows 10 —
- Решение 1. Убедитесь, что приложения могут использовать камеру вашего компьютера
- Решение 2. Перезагрузите приложение «Камера»
- Решение 3: перезагрузите компьютер
- Исправить ошибку CLR 80070005 при запуске программ
- 1. Запуск от имени админа
- 2. Переустановка Программы и NET Framework
- 3. Средство восстановления NET Framework
- 4. Старая программа
- 5. Скачать NET Framework
- Исправить ошибку CLR 80070005 при установке программ
- 1. Регистрация установщика Windows
- Исправить ошибку 0x80070005 обновления Windows 10
- 1. Перезагрузите ПК
- 2. Удаление файлов из папки SoftwareDistribution
- 3. Запустите устранения неполадок WU
- 4. Права на папку AppData
- 5. Исправить проблему с TrustedInstaller
- 6. Проверка учетной записи
- 7. Запуск SFC
Возникла ошибка 0x80070005 в Windows 10, как устранить сбой?
Ошибка с сообщением « 0x80070005 отказано в доступе » может появиться при выполнении любых действий, которые требуют синхронизацию с серверами Microsoft. Чаще всего проблема возникает во время попытки обновления, восстановления системы и активации ОС. Однако, даже банальное обновление времени способно спровоцировать сбой. Независимо от провокатора появления ошибки, решения всегда будут такими, как описаны в статье.
Причины, по которым может возникнуть ошибка 0x80070005
Error 0x80070005 расшифровывается просто и абсолютно не требует диагностических мероприятий, ведь в операционной системе Виндовс 10 сбой появляется по одной причине. Её суть в том, что система пытается загрузить обновление с серверов компании-разработчика, но вместо файлов получает результат – отказано в доступе. На этом этапе вся необходимая теория закончена, можем переходить непосредственно к способам исправления.
Методы устранения сбоя:
Провокаторов неожиданного результата существует несколько, они связаны с недостаточным уровнем прав, отсутствием свободного места, заражением вирусами и неправильными значениями в реестре. Дальнейшие способы направлены на устранение всех возможных источников ошибки.
Использование прав администратора
В первую очередь исправление сбоя лучше начинать с данного метода. Вероятно, текущий пользователь не имеет достаточного уровня прав для управления системой безопасности Windows. Помочь в данном явлении должна выдача административных прав для данного юзера.
Доступ к системной папке
Код ошибки 0x80070005 может появляться по причине ограничения доступа к директории System Volume Information. В неё добавляются некоторые данные для защиты и управления диском.
Важно! По умолчанию необходимая папка скрыта. Чтобы её увидеть, нужно активировать в системе показ скрытых файлов. Для этого нажимаем на вкладку «Вид» в «Проводнике» и устанавливаем флажок напротив пункта «Скрытые элементы».
Очистка места
Один из частых источников ошибки является недостаток места на диске. Windows не может загружать обновления или выполнять откат, если свободное пространство исчерпалось. Для борьбы с проблемой стоит лишь освободить диск.
Руководство к действию:
Полезно! Ещё много места можем освободить, удалив личные файлы (игры, фильмы, музыку), если они больше не нужны, или переместив их.
Проверка системы на вирусы
Системное повреждение нельзя исключать из причин появления сбоя. Вирусы могли нарушить целостность файлов Windows и спровоцировать самые разнообразные сбои, в том числе 0x80070005. К примеру, часто вредоносный код лишает текущего пользователя административных прав. Антивирусная программа поможет удалить заражение и восстановить систему к изначальному состоянию.
Можем воспользоваться сторонним антивирусом (любым из популярных) или запустить сканирование с помощью стандартных средств системы. В первом случае: запускаем браузер, скачиваем приложение, например, Dr. Web, устанавливаем и запускаем сканирование.
0x80070005 как исправить Windows 10 системными средствами:
Работа с реестром
В редакторе реестра можем задать необходимый уровень прав пользователям. Если проблема в недостатке привилегий, способ должен сработать.
Читайте также: Чистка реестра Windows 10
Дополнительные полезные рекомендации
Есть ещё пару способов, которые помогли нашим читателям:
Больше ошибка 0x80070005 в Windows 10 не должна потревожить. Если и появится проблема ещё когда-то, читатель точно знает, как её исправить. Чтобы предотвратить отображение сбоя, достаточно правильно настроить права доступа, поддерживать свободное место на диске и обновлять антивирус.
Сколько времени у вас заняло устранение ошибки 0x80070005?
(1 оценок, среднее: 5,00 из 5)
Источник
Исправляем ошибку 0x80070005 в Windows 10
Исправление ошибки 0x80070005
Эта ошибка чаще всего возникает при очередном автоматическом или ручном обновлении ОС. Кроме того, бывают ситуации, когда диалоговое окно с этим кодом возникает при запуске какого-либо приложения. Причины, которые приводят к такому поведению «винды», весьма разнообразные – от «хулиганства» антивирусной программы до повреждения данных в системном разделе.
Причина 1: Антивирус
Антивирусные программы чувствуют себя хозяевами в системе и зачастую действуют совершенно по-хулигански. Применимо к нашей ситуации они могут заблокировать доступ в сеть для служб обновления или запретить выполнение программ. Решить проблему можно, отключив активную защиту и брандмауэр, если таковой входит в пакет, или совсем удалить софт на время произведения апдейта.
Причина 2: Отключена служба VSS
VSS – это служба теневого копирования, позволяющая перезаписывать те файлы, которые в данный момент заняты какими-либо процессами или программами. Если она отключена, то некоторые фоновые операции могут проходить с ошибками.
Если в колонке «Состояние» уже указано «Выполняется», нажимаем «Перезапустить», после чего перезагружаем систему.

Причина 3: Сбой TCP/IP
Большинство операций обновления происходит с подключением к интернету с помощью TCP/IP. Сбой в работе последнего может приводить к ошибке 0x80070005. Здесь поможет сброс стека протокола с помощью консольной команды.
Пишем (копируем и вставляем) такую команду:
netsh int ip reset
Жмем клавишу ENTER.
Причина 4: Атрибуты системной папки
На каждом диске в системе присутствует специальная папка с названием «System Volume Information», содержащая некоторые данные о разделах и файловой системе. Если она имеет атрибут, разрешающий только чтение, то процессы, требующие записи в этот каталог, будут выдавать ошибку.

Причина 5: Ошибки при загрузке обновлений
В «винде» имеется еще одна особая директория с названием «SoftwareDistribution», в которую попадают все загруженные обновления. Если во время процесса скачивания и копирования произошла ошибка или обрыв соединения, то пакеты могут оказаться поврежденными. При этом система будет «думать», что файлы уже скачаны и будет пытаться ими воспользоваться. Для решения проблемы нужно очистить эту папку.
Выделяем все содержимое и удаляем его.
Причина 6: Права доступа
Обсуждаемая нами ошибка может возникать из-за неверных настроек прав доступа к изменению некоторых важных разделов и ключей системного реестра. Попытка настройки этих параметров вручную может также оказаться неудачной. Поможет нам справиться с поставленной задачей консольная утилита SubInACL. Поскольку по умолчанию она отсутствует в системе, ее нужно скачать и установить.
В выпадающем списке выбираем диск C:, кликаем по созданной ранее папке и жмем ОК.

Здесь стоит объяснить, зачем мы меняли путь установки. Дело в том, что дальше нам придется писать скрипты для управления реестром, и в них будет фигурировать этот адрес. По умолчанию он довольно длинный и при вводе вполне можно ошибиться. К тому же там еще присутствуют пробелы, что подразумевает взятие значения в кавычки, отчего утилита может повести себя непредсказуемо. Итак, с инсталляцией мы разобрались, переходим к скриптам.
@echo off
Set OSBIT=32
IF exist «%ProgramFiles(x86)%» set OSBIT=64
set RUNNINGDIR=%ProgramFiles%
IF %OSBIT% == 64 set RUNNINGDIR=%ProgramFiles(x86)%
C:subinaclsubinacl.exe /subkeyreg «HKEY_LOCAL_MACHINESOFTWAREMicrosoftWindowsCurrentVersionComponent Based Servicing» /grant=»nt servicetrustedinstaller»=f
@Echo Gotovo.
@pause

Перед тем, как применять данный «батник», необходимо подстраховаться и создать точку восстановления системы, чтобы можно было откатить изменения в случае сбоя.
Если прием не сработал, следует создать и применить еще один «батник» с кодом, указанным ниже. Не забудьте про точку восстановления.
@echo off
C:subinaclsubinacl.exe /subkeyreg HKEY_LOCAL_MACHINE /grant=administrators=f
C:subinaclsubinacl.exe /subkeyreg HKEY_CURRENT_USER /grant=administrators=f
C:subinaclsubinacl.exe /subkeyreg HKEY_CLASSES_ROOT /grant=administrators=f
C:subinaclsubinacl.exe /subdirectories %SystemDrive% /grant=administrators=f
C:subinaclsubinacl.exe /subkeyreg HKEY_LOCAL_MACHINE /grant=system=f
C:subinaclsubinacl.exe /subkeyreg HKEY_CURRENT_USER /grant=system=f
C:subinaclsubinacl.exe /subkeyreg HKEY_CLASSES_ROOT /grant=system=f
C:subinaclsubinacl.exe /subdirectories %SystemDrive% /grant=system=f
@Echo Gotovo.
@pause
Примечание: если во время выполнения скриптов в «Командной строке» мы видим ошибки доступа, значит, изначальные настройки реестра уже правильные, и нужно смотреть в сторону других способов исправления.
Причина 7: Повреждение системных файлов
Ошибка 0x80070005 также возникает и по причине повреждения системных файлов, отвечающих за нормальное течение процесса апдейта или запуск среды для выполнения программ. В таких случаях можно только попытаться их восстановить, используя две консольных утилиты.
Причина 8: Вирусы
Вредоносные программы это извечная проблема владельцев ПК под управлением Виндовс. Эти вредители способны портить или блокировать системные файлы, изменять параметры реестра, вызывая различные сбои в системе. Если приведенные выше способы не принесли положительного результата, нужно проверить ПК на наличие вредоносных программ и при обнаружении избавиться от них.
Причина 9: Ошибки на жестком диске
Следующее, на что следует обратить внимание, это возможные ошибки на системном диске. В Виндовс имеется встроенное средство по проверке и устранению таких неполадок. Впрочем, можно воспользоваться и специально предназначенными для этого программами.
Заключение
Крайним средством исправления ошибки 0x80070005 является попытка восстановления системы или ее полная переустановка.
Давать советы по профилактике данной неполадки довольно сложно, но есть несколько правил, позволяющих минимизировать ее возникновение. Во-первых, изучите статью из параграфа про вирусы, это поможет понять, как не заразить свой компьютер. Во-вторых, старайтесь не пользоваться взломанными программами, особенно теми, которые устанавливают свои драйвера или службы, или меняют параметры сети и системы в целом. В третьих, без крайней надобности и предварительного изучения процесса, не изменяйте содержимое системных папок, параметров реестра и настроек «винды».
Помимо этой статьи, на сайте еще 12345 инструкций.
Добавьте сайт Lumpics.ru в закладки (CTRL+D) и мы точно еще пригодимся вам.
Отблагодарите автора, поделитесь статьей в социальных сетях.
Источник
Как исправить ошибку камеры 0xA00F4246 (0x80070005) в Windows 10 —
Стандартное приложение для камеры в Windows 10 — довольно приличный универсал во всех аспектах. Тем не менее, это не означает, что приложение «Камера» в Windows 10 является идеальным, поскольку, безусловно, это не так. Пользователи Windows 10 сообщают о множестве различных проблем и проблем, связанных с приложением Камера, только одна из которых — ошибка 0xA00F4246 (0x80070005). Пользователи Windows 10, затронутые этой проблемой, не могут использовать камеру своего компьютера через стандартное приложение «Камера»; всякий раз, когда они пытаются запустить приложение «Камера», они видят сообщение об ошибке, содержащее код ошибки 0xA00F4246 (0x80070005) вместо видоискателя камеры.
Приложение «Камера» в Windows 10 — это довольно приличное приложение для камеры, и отсутствие возможности использовать его может оказаться довольно серьезной проблемой, особенно для пользователей, которые любят использовать камеру своего компьютера. К счастью, эта проблема полностью решаема, и ниже приведены наиболее эффективные решения, которые вы можете использовать для ее устранения:
Решение 1. Убедитесь, что приложения могут использовать камеру вашего компьютера
Пользователи Windows 10 имеют возможность разрешать или запрещать использование камеры своего компьютера приложениями и программами, и установка этого параметра для блокировки доступа приложений к камере своего компьютера часто может приводить к тому, что пользователь видит ошибку 0xA00F4246 (0x80070005) всякий раз, когда они Запустите приложение «Камера». Если отсутствие доступа к камере вашего компьютера является причиной ошибки 0xA00F4246 (0x80070005) в вашем случае, все, что вам нужно сделать, чтобы избавиться от проблемы, это:
Решение 2. Перезагрузите приложение «Камера»
Ошибка 0xA00F4246 (0x80070005) также может быть вызвана какой-то проблемой с приложением камеры Windows 10. Если это так, проблему можно решить, просто сбросив приложение «Камера». Чтобы сбросить приложение «Камера» на компьютере с Windows 10, вам необходимо:
Решение 3: перезагрузите компьютер
Если ни одно из перечисленных и описанных ранее решений не сработало для вас, вам остается только перезагрузить компьютер. Хотя перезагрузка компьютера может показаться довольно жесткой мерой, это не так радикально, как переустановка Windows 10 с нуля, и многие другие пользователи, затронутые этой проблемой, добились огромного успеха с использованием этого решения. Для сброса компьютера с Windows 10 вам необходимо:
Как только вы нажмете на Сброс, компьютер будет запустить снова а затем перезагрузить себя. Когда / если появится запрос с экраном, на котором есть три параметра, и вас попросят выбрать один, нажмите на Продолжить.
Замечания: Выбираете ли вы Храните мои файлы вариант или Удалить все В этом случае все установленные вами программы и приложения будут удалены, поэтому вам придется переустанавливать их после успешного сброса компьютера. Сброс компьютера под управлением Windows 10 также приводит к сбросу любых и всех параметров и предпочтений к их значениям по умолчанию.
Источник
Неустранимая ошибка CLR: 80070005 «Работа программы будет прекращена» в Windows завершает работу запущенной программы и не дает в дальнейшим запустить её обратно. Также, она появляется при установке некоторых игр как Cyberpunk.
Исправить ошибку CLR 80070005 при запуске программ
Разберем, что делать, когда ошибка CLR: 80070005 «Работа программы будет прекращена» появляется при запуске программ или игр в Windows 10/7.
1. Запуск от имени админа
Запустите приложение или игру от имени администратора, нажав по ярлыку правой кнопкой мыши. Если ошибка при установке, то удалите текущую установку игры или программы и начните установку от имени администратора, нажав ПКМ по «.exe» файлу.
2. Переустановка Программы и NET Framework
Перейдите в «Параметры» > «Приложения» > «Приложения и Возможности» > справа найдите программу или игру, которая выдает ошибку «CLR 80070005», и нажмите «Изменить«, после чего выберите исправить или переустановить.
3. Средство восстановления NET Framework
Microsoft разработала инструмент для устранения проблем с фремворком, который может помочь исправить ошибку CLR: 80070005.
4. Старая программа
Также, если у вас там будет установлена более новая версия, к примеру 4.8, то просто переустановите её. Убрав галочку, перезагрузив ПК, и обратно поставив галочку.
5. Скачать NET Framework
Перейдите на сайт Microsoft и скачайте последнюю версию NET Framework.
Исправить ошибку CLR 80070005 при установке программ
Разберем, что делать, когда ошибка CLR: 80070005 «Работа программы будет прекращена» появляется при установке игр или приложений.
1. Регистрация установщика Windows
Запустите командную строку от имени администратора и введите следующие команды по очереди, чтобы повторного зарегистрировать установщик Windows.
Источник
Исправить ошибку 0x80070005 обновления Windows 10
Если вы получаете сообщение об ошибке 0x80070005 в «Центре обновления Windows» при проверке или установке обновлений, то это связано с некоторыми проблемами прав доступа. Обновление по какой-то причине не имеет достаточных прав для дальнейшего продолжения.
В этом руководстве разберем, как исправить ошибку 0x80070005 обновления в системе Windows 10, когда отказано в доступе.
1. Перезагрузите ПК
Просто перезагрузите компьютер с Windows 10 и снова запустите Центр обновления Windows. Иногда проблемы решаются сами по себе и могут быть простой сетевой или компьютерной ошибкой, которая автоматически исправляется.
2. Удаление файлов из папки SoftwareDistribution
Откройте командную строку от имени администратора и введите следующие команды, чтобы остановить службы.
Теперь перейдите C:WindowsSoftwareDistribution и удалите все содержимое в папке. Если по какой-то причине файлы не удаляются, то попробуйте перезагрузить комп, а лучше загрузиться в безопасном режиме и повторить выше действия заново. После удаления файлов, ошибка должна исчезнуть, но как мы помним мы остановили две службы Update и WUAgent теперь мы их запустим обратно. Откройте командную строку от имени администратора и введите следующие команды.
3. Запустите устранения неполадок WU
Запустите этот встроенный инструмент устранения неполадок Центра обновлений Windows, чтобы устранить наиболее распространенные проблемы с обновлением в Windows 10. Он очистит временные файлы, связанные с обновлением, очистит содержимое папки SoftwareDistribution, восстановит и обновит компоненты Центра обновления Windows, и многое другое.
4. Права на папку AppData
Иногда разрешение на доступ к файлам неверно сконфигурировано. Это блокирует загрузку обновлений, поскольку у него нет правильного разрешения. В этом случае вы можете полностью контролировать данные User App, которые находятся в папке C:Пользователиваше_имяAppData.
5. Исправить проблему с TrustedInstaller
Set OSBIT=32
IF exist «%ProgramFiles(x86)%» set OSBIT=64
set RUNNINGDIR=%ProgramFiles%
IF %OSBIT% == 64 set RUNNINGDIR=%ProgramFiles(x86)%
subinacl /subkeyreg «HKEY_LOCAL_MACHINESOFTWAREMicrosoftWindowsCurrentVersionComponent Based Servicing» /grant=»nt servicetrustedinstaller»=f
Далее нажмите на «Файл» и выберите «Сохранить как». Выберите Тип файла: Все файлы, Имя файла: TakeOwnership.cmd. Для удобства сохраните его на рабочий стол. Далее нажмите на нем правой кнопкой мыши и запустите от имени администратора. Этот финт скинет по умолчанию параметры прав для TrustedInstaller. Перезагрузите ПК.
6. Проверка учетной записи
Проверьте свою учетную запись, является ли она администратором. Если нет, то измените тип учетной записи в Windows 11/10.
7. Запуск SFC
Запустите командную строку от имени администратора и введите команду ниже, которая восстановит поврежденные системные файлы, если они имеются.
Источник
Содержание
- 1 Решение 1. Убедитесь, что приложения могут использовать камеру вашего компьютера
- 2 Решение 2. Перезагрузите приложение «Камера»
- 3 Решение 3: перезагрузите компьютер
Стандартное приложение для камеры в Windows 10 — довольно приличный универсал во всех аспектах. Тем не менее, это не означает, что приложение «Камера» в Windows 10 является идеальным, поскольку, безусловно, это не так. Пользователи Windows 10 сообщают о множестве различных проблем и проблем, связанных с приложением Камера, только одна из которых — ошибка 0xA00F4246 (0x80070005). Пользователи Windows 10, затронутые этой проблемой, не могут использовать камеру своего компьютера через стандартное приложение «Камера»; всякий раз, когда они пытаются запустить приложение «Камера», они видят сообщение об ошибке, содержащее код ошибки 0xA00F4246 (0x80070005) вместо видоискателя камеры.
Приложение «Камера» в Windows 10 — это довольно приличное приложение для камеры, и отсутствие возможности использовать его может оказаться довольно серьезной проблемой, особенно для пользователей, которые любят использовать камеру своего компьютера. К счастью, эта проблема полностью решаема, и ниже приведены наиболее эффективные решения, которые вы можете использовать для ее устранения:
Решение 1. Убедитесь, что приложения могут использовать камеру вашего компьютера
Пользователи Windows 10 имеют возможность разрешать или запрещать использование камеры своего компьютера приложениями и программами, и установка этого параметра для блокировки доступа приложений к камере своего компьютера часто может приводить к тому, что пользователь видит ошибку 0xA00F4246 (0x80070005) всякий раз, когда они Запустите приложение «Камера». Если отсутствие доступа к камере вашего компьютера является причиной ошибки 0xA00F4246 (0x80070005) в вашем случае, все, что вам нужно сделать, чтобы избавиться от проблемы, это:
- Открой Стартовое меню.
- Нажмите на настройки.
- Тип «вебкамераВ Поиск коробка расположена в правом верхнем углу окна.
- Найдите и нажмите на Настройки конфиденциальности веб-камеры в результатах поиска.
- Найдите Пусть приложения используют мою камеру и убедитесь, что он включен, это означает, что приложениям на вашем компьютере разрешен доступ и использование камеры.
- Проверьте, исправлена ли проблема.
Решение 2. Перезагрузите приложение «Камера»
Ошибка 0xA00F4246 (0x80070005) также может быть вызвана какой-то проблемой с приложением камеры Windows 10. Если это так, проблему можно решить, просто сбросив приложение «Камера». Чтобы сбросить приложение «Камера» на компьютере с Windows 10, вам необходимо:
- нажмите Windows Logo ключ + р запустить Бежать
- Введите следующее в Бежать диалог и нажмите Войти:
- Нажмите Ctrl + выбрать все содержимое папки, Бежать диалог открывается.
- Нажмите удалять.
- Подтвердите действие в появившемся всплывающем окне удалять все содержимое папки, эффективно сбрасывая приложение камеры.
- Запустить снова компьютер и проверьте, сохраняется ли проблема после загрузки.
Решение 3: перезагрузите компьютер
Если ни одно из перечисленных и описанных ранее решений не сработало для вас, вам остается только перезагрузить компьютер. Хотя перезагрузка компьютера может показаться довольно жесткой мерой, это не так радикально, как переустановка Windows 10 с нуля, и многие другие пользователи, затронутые этой проблемой, добились огромного успеха с использованием этого решения. Для сброса компьютера с Windows 10 вам необходимо:
- Открой Стартовое меню.
- Нажмите на настройки.
- Нажмите на Обновить безопасность.
- Нажмите на восстановление в левой панели.
- На правой панели нажмите на Начать под Сбросить этот ПК.
- Нажмите на любой Храните мои файлы (если вы хотите, чтобы компьютер был перезагружен без потери каких-либо пользовательских данных, хранящихся на нем), или Удалить все (если вы хотите, чтобы компьютер был перезагружен и все пользовательские данные, хранящиеся на нем, были удалены. Если вы планируете использовать Удалить все В этом случае рекомендуется создать резервную копию данных / файлов, которые вы не хотите потерять заранее.
- Если вы нажали на Удалить все на последнем шаге нажмите либо Просто удалите мои файлы чтобы только ваши файлы были удалены или Удалить мои файлы и очистить диск чтобы удалить ваши файлы и очистить ваш жесткий диск (что занимает больше времени, чем его альтернатива). Если вы нажали на Храните мои файлы на последнем шаге пропустите этот шаг.
- Если представлено предупреждение, просто нажмите на следующий.
- Когда будет предложено сделать это, нажмите на Сброс.
Как только вы нажмете на Сброс, компьютер будет запустить снова а затем перезагрузить себя. Когда / если появится запрос с экраном, на котором есть три параметра, и вас попросят выбрать один, нажмите на Продолжить.
Замечания: Выбираете ли вы Храните мои файлы вариант или Удалить все В этом случае все установленные вами программы и приложения будут удалены, поэтому вам придется переустанавливать их после успешного сброса компьютера. Сброс компьютера под управлением Windows 10 также приводит к сбросу любых и всех параметров и предпочтений к их значениям по умолчанию.
Форум
k1rk
Новенький
Создано
тем: 1ответов: 4Откуда: Москва и Московская обл.
Тема Создана: 13.10.2010 16:00:29
Windows 7.
Подключил камеру, драйвера встали автоматически. В диспетчере устройств статус: устр. работает нормально. С камерой шел диск и там сказано, что для win7 нужно поставить CAP. Запускаю VmCAP а он выдаёт ошибку: error 80070005 cannot create video capture filter. В скайпе камера определяется но изображения нет, микрофон вообще не видит =(
Помогите плз
Antonio
Главный
Создано
тем: 2ответов: 6507
Ответ от: 13.10.2010 18:26:13
Попробуй поставить эти драйвера, вместо тех, который Windows 7 ставит автоматически.
k1rk
Новенький
Создано
тем: 1ответов: 4Откуда: Москва и Московская обл.
Ответ от: 13.10.2010 18:39:21
Какие эти?
Antonio
Главный
Создано
тем: 2ответов: 6507
Ответ от: 13.10.2010 18:40:46
k1rk
Новенький
Создано
тем: 1ответов: 4Откуда: Москва и Московская обл.
Ответ от: 13.10.2010 18:46:25
Скачивал, рапаковал установил (до этого видео камеру, удалил вместе с дравами). Перезапустил комп.
ЗАхожу в программу IM Magician а там сообщение, camera dives disconected. Хотя камера подключена.
Antonio
Главный
Создано
тем: 2ответов: 6507
Ответ от: 13.10.2010 18:47:30
Камера вообще раньше работала?
Ид укажи её.
k1rk
Новенький
Создано
тем: 1ответов: 4Откуда: Москва и Московская обл.
Ответ от: 13.10.2010 18:55:59
На соседнем компе с XP работает отлично.
USB/VID_0AC8&PID_C40A&REV_0100&MI_00
USB/VID_0AC8&PID_C40A&MI_00
Antonio
Главный
Создано
тем: 2ответов: 6507
Ответ от: 14.10.2010 15:18:12
попробуй распаковать эти драйвера и установить (запустить файл Setup exe) в режиме совместимости с WinXP.
Вообще этот драйвер работает без проблем на Win7 именно на такой камере.
Правда проверялось это на лицензионной Windows 7.
k1rk
Новенький
Создано
тем: 1ответов: 4Откуда: Москва и Московская обл.
Ответ от: 15.10.2010 17:08:55
У меня тоже лицензия =)
Спасибо большое всё получилось. Права только со 2 раза. (поставил в режиме совместимости с winXp sp2).
Еще раз спасибо!
Новые сообщения на форуме
26577
Гость
07-02-2023 20:22
105168
Гость
06-02-2023 22:37
20359
Гость
05-02-2023 23:42
311
lokeshwarah
09-12-2022 21:31
10843
Гость
03-12-2022 20:33
1627
САПСАН
03-11-2022 23:36
609
kapit0n
14-10-2022 15:21
424
Гость
05-10-2022 15:04
957
koordiant
23-06-2022 16:08
13987
Vladimir8
26-05-2022 20:32
- Remove From My Forums
-
Question
-
Hello to all,
I am trying to deploy Vista in my organization and I am in the prossec of the Build And Capture and every time I am failing in the same Task , in the final task that suppose to upload the capture image to the server.
I am gettig the error 0x80070005 as i saw in the logs this is caused due no permision or not abling to find the place in the server.
the directory has been shared and Everyone got full control in it and also the in the security tab the Users got every thing opened for them except full control .
does anyone has any ideas what goes on here ?
thanks in advance and Cheers to all ,
Maor Kuriel
Mkuriel
Answers
-
hey to all,
there was a problem with the shared directory that i used .
when i changed it to to diffrent one it worked just finecheers,
Mkuriel
-
Marked as answer by
Thursday, December 18, 2008 10:57 AM
-
Marked as answer by
Содержание
- Причина 1: Антивирус
- Причина 2: Отключена служба VSS
- Причина 3: Сбой TCP/IP
- Причина 4: Атрибуты системной папки
- Причина 5: Ошибки при загрузке обновлений
- Причина 6: Права доступа
- Причина 7: Повреждение системных файлов
- Причина 8: Вирусы
- Причина 9: Ошибки на жестком диске
- Заключение
- Вопросы и ответы
Во время взаимодействия с компьютером мы можем столкнуться с проблемами в виде различных системных сбоев. Они имеют разную природу, но всегда вызывают дискомфорт, а иногда и остановку рабочего процесса. В этой статье мы разберем причины возникновения ошибки 0x80070005 и опишем варианты ее устранения.
Эта ошибка чаще всего возникает при очередном автоматическом или ручном обновлении ОС. Кроме того, бывают ситуации, когда диалоговое окно с этим кодом возникает при запуске какого-либо приложения. Причины, которые приводят к такому поведению «винды», весьма разнообразные – от «хулиганства» антивирусной программы до повреждения данных в системном разделе.
Причина 1: Антивирус
Антивирусные программы чувствуют себя хозяевами в системе и зачастую действуют совершенно по-хулигански. Применимо к нашей ситуации они могут заблокировать доступ в сеть для служб обновления или запретить выполнение программ. Решить проблему можно, отключив активную защиту и брандмауэр, если таковой входит в пакет, или совсем удалить софт на время произведения апдейта.
Подробнее:
Как отключить антивирус
Как удалить антивирус
Причина 2: Отключена служба VSS
VSS – это служба теневого копирования, позволяющая перезаписывать те файлы, которые в данный момент заняты какими-либо процессами или программами. Если она отключена, то некоторые фоновые операции могут проходить с ошибками.
- Открываем системный поиск, нажав на значок лупы в левом нижнем углу на «Панели задач», пишем запрос «Службы» и открываем найденное приложение.
- Ищем в списке сервис, показанный на скриншоте, кликаем по нему, а затем жмем на ссылку «Запустить».
Если в колонке «Состояние» уже указано «Выполняется», нажимаем «Перезапустить», после чего перезагружаем систему.
Причина 3: Сбой TCP/IP
Большинство операций обновления происходит с подключением к интернету с помощью TCP/IP. Сбой в работе последнего может приводить к ошибке 0x80070005. Здесь поможет сброс стека протокола с помощью консольной команды.
- Запускаем «Командную строку». Обратите внимание, что это нужно сделать от имени администратора, иначе прием может не сработать.
Подробнее: Открытие командной строки в ОС Windows 10
Пишем (копируем и вставляем) такую команду:
netsh int ip resetЖмем клавишу ENTER.
- После того как процесс завершится, перезагружаем ПК.
Причина 4: Атрибуты системной папки
На каждом диске в системе присутствует специальная папка с названием «System Volume Information», содержащая некоторые данные о разделах и файловой системе. Если она имеет атрибут, разрешающий только чтение, то процессы, требующие записи в этот каталог, будут выдавать ошибку.
- Открываем системный диск, то есть тот, как который установлена Виндовс. Идем на вкладку «Вид», открываем «Параметры» и переходим к изменению параметров папок.
- Здесь снова активируем вкладку «Вид» и отключаем опцию (убираем флажок), скрывающую защищенные системные файлы. Жмем «Применить» и ОК.
- Ищем нашу папку, кликаем по ней ПКМ и открываем свойства.
- Возле позиции «Только для чтения» снимаем галку. Обратите внимание, что чекбокс не обязательно должен стать пустым. Квадратик тоже подойдет (см. скриншот). Тем более что после закрытия свойств именно эта отметка выставится автоматически. После настройки нажимаем «Применить» и закрываем окно.
Причина 5: Ошибки при загрузке обновлений
В «винде» имеется еще одна особая директория с названием «SoftwareDistribution», в которую попадают все загруженные обновления. Если во время процесса скачивания и копирования произошла ошибка или обрыв соединения, то пакеты могут оказаться поврежденными. При этом система будет «думать», что файлы уже скачаны и будет пытаться ими воспользоваться. Для решения проблемы нужно очистить эту папку.
- Открываем оснастку «Службы» через системный поиск (см.выше) и останавливаем «Центр обновлений».
- Таким же способом завершаем работу сервиса фоновой передачи.
- Теперь идем в папку «Windows» и открываем нашу директорию.
Выделяем все содержимое и удаляем его.
- Для гарантированного достижения результата необходимо очистить «Корзину» от этих файлов. Сделать это можно с помощью специальных программ или вручную.
Подробнее: Очистка Windows 10 от мусора
- Выполняем перезагрузку.
Читайте также: Решаем проблему с загрузкой обновлений в Windows 10
Причина 6: Права доступа
Обсуждаемая нами ошибка может возникать из-за неверных настроек прав доступа к изменению некоторых важных разделов и ключей системного реестра. Попытка настройки этих параметров вручную может также оказаться неудачной. Поможет нам справиться с поставленной задачей консольная утилита SubInACL. Поскольку по умолчанию она отсутствует в системе, ее нужно скачать и установить.
Скачать утилиту с официального сайта
- Создаем в корне диска C: папку с названием «SubInACL».
- Запускаем скачанный установщик и в стартовом окне жмем «Next».
- Принимаем условия лицензионного соглашения.
- Нажимаем кнопку обзора.
В выпадающем списке выбираем диск C:, кликаем по созданной ранее папке и жмем ОК.
- Запускаем установку.
- Закрываем инсталлятор.
Здесь стоит объяснить, зачем мы меняли путь установки. Дело в том, что дальше нам придется писать скрипты для управления реестром, и в них будет фигурировать этот адрес. По умолчанию он довольно длинный и при вводе вполне можно ошибиться. К тому же там еще присутствуют пробелы, что подразумевает взятие значения в кавычки, отчего утилита может повести себя непредсказуемо. Итак, с инсталляцией мы разобрались, переходим к скриптам.
- Открываем обычный системный «Блокнот» и прописываем в нем вот такой код:
@echo off
Set OSBIT=32
IF exist "%ProgramFiles(x86)%" set OSBIT=64
set RUNNINGDIR=%ProgramFiles%
IF %OSBIT% == 64 set RUNNINGDIR=%ProgramFiles(x86)%
C:subinaclsubinacl.exe /subkeyreg "HKEY_LOCAL_MACHINESOFTWAREMicrosoftWindowsCurrentVersionComponent Based Servicing" /grant="nt servicetrustedinstaller"=f
@Echo Gotovo.
@pause
- Идем в меню «Файл» и выбираем пункт «Сохранить как».
- Тип выбираем «Все файлы», даем скрипту любое название с расширением .bat. Сохраняем в удобное место.
Перед тем, как применять данный «батник», необходимо подстраховаться и создать точку восстановления системы, чтобы можно было откатить изменения в случае сбоя.
Подробнее:
Как создать точку восстановления в Windows 10
Как откатить Windows 10 до точки восстановления
- Запускаем скрипт от имени администратора.
- Перезагружаем машину.
Если прием не сработал, следует создать и применить еще один «батник» с кодом, указанным ниже. Не забудьте про точку восстановления.
@echo off
C:subinaclsubinacl.exe /subkeyreg HKEY_LOCAL_MACHINE /grant=administrators=f
C:subinaclsubinacl.exe /subkeyreg HKEY_CURRENT_USER /grant=administrators=f
C:subinaclsubinacl.exe /subkeyreg HKEY_CLASSES_ROOT /grant=administrators=f
C:subinaclsubinacl.exe /subdirectories %SystemDrive% /grant=administrators=f
C:subinaclsubinacl.exe /subkeyreg HKEY_LOCAL_MACHINE /grant=system=f
C:subinaclsubinacl.exe /subkeyreg HKEY_CURRENT_USER /grant=system=f
C:subinaclsubinacl.exe /subkeyreg HKEY_CLASSES_ROOT /grant=system=f
C:subinaclsubinacl.exe /subdirectories %SystemDrive% /grant=system=f
@Echo Gotovo.
@pause
Примечание: если во время выполнения скриптов в «Командной строке» мы видим ошибки доступа, значит, изначальные настройки реестра уже правильные, и нужно смотреть в сторону других способов исправления.
Причина 7: Повреждение системных файлов
Ошибка 0x80070005 также возникает и по причине повреждения системных файлов, отвечающих за нормальное течение процесса апдейта или запуск среды для выполнения программ. В таких случаях можно только попытаться их восстановить, используя две консольных утилиты.
Подробнее: Восстановление системных файлов в Windows 10
Причина 8: Вирусы
Вредоносные программы это извечная проблема владельцев ПК под управлением Виндовс. Эти вредители способны портить или блокировать системные файлы, изменять параметры реестра, вызывая различные сбои в системе. Если приведенные выше способы не принесли положительного результата, нужно проверить ПК на наличие вредоносных программ и при обнаружении избавиться от них.
Подробнее: Борьба с компьютерными вирусами
Причина 9: Ошибки на жестком диске
Следующее, на что следует обратить внимание, это возможные ошибки на системном диске. В Виндовс имеется встроенное средство по проверке и устранению таких неполадок. Впрочем, можно воспользоваться и специально предназначенными для этого программами.
Подробнее: Выполнение диагностики жесткого диска в Windows 10
Заключение
Крайним средством исправления ошибки 0x80070005 является попытка восстановления системы или ее полная переустановка.
Подробнее:
Восстанавливаем ОС Windows 10 к исходному состоянию
Возвращаем Windows 10 к заводскому состоянию
Как установить Виндовс 10 с флешки или диска
Давать советы по профилактике данной неполадки довольно сложно, но есть несколько правил, позволяющих минимизировать ее возникновение. Во-первых, изучите статью из параграфа про вирусы, это поможет понять, как не заразить свой компьютер. Во-вторых, старайтесь не пользоваться взломанными программами, особенно теми, которые устанавливают свои драйвера или службы, или меняют параметры сети и системы в целом. В третьих, без крайней надобности и предварительного изучения процесса, не изменяйте содержимое системных папок, параметров реестра и настроек «винды».
Каждая ошибка, возникающая в Windows 10 при попытке выполнить ту или иную операцию, обычно сопровождается кодом. Он указывает на возможные причины данной ошибки, а значит, и помогает быстро найти решение для проблемы. Какое объяснение у ошибки под номером 0x80070005? Что юзеру сделать, чтобы её оперативно исправить?
Юзеры видят код ошибки 0x80070005 после различных действий на ПК:
- активации «десятки»;
Ошибка 0x80070005 может появиться после попытки активировать Windows 10 - восстановление «операционки»;
- обновление системы и отдельных утилит.
Любая из этих операций завершается неудачно — пользователь получает специальное сообщение об этом (в отдельном окне либо в окошке «Параметры», где расположен «Центр обновления Windows»).
Частое объяснение ошибки с таким кодом — недостаточное право доступа к системным файлам, отсутствие разрешений, которые необходимы для тех или иных операций. В связи с этим при возникновении ошибки сначала войдите в систему под «учёткой» администратора, а не обычного пользователя.
Однако, если вы вошли как администратор на «Рабочий стол», но ошибка всё равно появляется, её причиной значит является другой фактор: блокировка со стороны антивируса, выключенный полный доступ к системному каталогу System Volume Information, вирусы на устройстве и другое.
Вход в учётную запись администратора
Попробуйте сначала изменить тип своего аккаунта на ПК, чтобы входить в систему в качестве администратора:
- Вызываем с помощью R и Win панель «Выполнить» — в пустой строчке пишем control panel или control, чтобы запустить «Панель управления».
Введите команду control panel и нажмите на ОК - На панели ищем внимательно блок под названием «Учётные записи пользователей».
Откройте раздел панели «Учётные записи пользователей» - В центральной части окна кликаем по третьей ссылке «Изменение типа своей учётной записи».
Перейдите по третьей ссылке, чтобы изменить тип «учётки» - Ставим отметку слева от администратора — щёлкаем по кнопке изменения.
Выставляем «Администратора» и сохраняем изменения - Выходим из системы и заходим снова либо просто перезагружаем ПК.
Запуск средства диагностики для «Центра обновления»
Если проблема возникла после запуска обновления «Виндовс», попытайтесь сначала исправить ошибку с помощью встроенного средства для диагностики:
- В «Поиске» системы (значок в виде лупы либо поисковая строка на «Панели задач») вводим запрос «Устранение неполадок».
Напишите в строке поиска «Устранение неполадок» - Если панель поиска не удаётся открыть, запускаем окно «Параметры» через I и Win либо через меню «Пуск» (шестерня под значком профиля). В «Параметрах» кликаем по плитке «Обновления и безопасность» и переходим на вкладку «Устранение неполадок».
- Находим пункт, посвящённый «Центру обновления» — раскрываем его единичным щелчком.
Раскройте меню «Центра обновления Windows» - Щёлкаем по «Запустить средство устранения неполадок».
Запустите инструмент диагностики с помощью серой клавиши - В окне мастера начнётся проверка — ждём завершение. Возможно, инструмент диагностики сразу обнаружит, что у вас на ПК отсутствуют те или иные обновления.
Подождите, пока система попытается определить, в чём неполадка - В результате средство найдёт метод решения — кликаем по «Применить исправление». Если это загрузка апдейта, средство тут же начнёт скачивание.
Перейдите по ссылке «Применить это исправление» - В отчёте будут показаны найденные неполадки и будет отмечено, были они исправлены либо нет. Щёлкаем по «Закрыть». Если обновление уже загрузилось (смотрим в первой вкладке «Центр обновления»), перезагружаем ПК, чтобы обновления установились.
Ознакомьтесь с отчётом и кликните по «Закрыть»
Сбрасываем настройки «Центра обновлений»
Если инструмент для диагностики не избавил вас от ошибки, сделайте сброс настроек центра. Для этого будем использовать специальный сценарий, который сначала остановит работу центра, сбросит его параметры, а затем снова запустит процесс. Выполните следующие шаги:
- Копируем и вставляем следующие команды в «Блокнот»:
@ECHO OFF
echo Sbros Windows Update
echo.
PAUSE
echo.
attrib -h -r -s %windir%system32catroot2
attrib -h -r -s %windir%system32catroot2*.*
net stop wuauserv
net stop CryptSvc
net stop BITS
ren %windir%system32catroot2 catroot2.old
ren %windir%SoftwareDistribution SoftwareDistribution.old
ren «%ALLUSERSPROFILE%application dataMicrosoftNetworkdownloader»downloader.old
net Start BITS
net start CryptSvc
net start wuauserv
echo.
echo Gotovo
echo.
PAUSEСохраните сценарий в «Блокноте» (файл должен иметь расширение .bat) - Нажимаем на «Файл», а затем на «Сохранить как». В качестве расширения в конце названия файла пишем .bat.
- Используя правый клик мышки, щёлкаем по только что созданному файлу. Запускаем его от имени администратора.
- Перезагружаем компьютер.
Если причина возникла при восстановлении системы из-за недостаточного количества свободного места на диске
Возможно, встроенной программе по восстановлению или установке обновлений «Виндовс» просто не хватило места на системном диске, чтобы успешно завершить операцию. Проверьте, достаточно ли на вашем накопителе свободного объёма памяти, и при необходимости очистите пространство:
- Раскройте «Проводник» — главную страницу, дважды щёлкнув по ярлыку «Этот компьютер» на «Рабочем столе».
Щёлкните дважды по ярлыку «Этот компьютер» - Посмотрите на состояние памяти вашего системного диска. Распознать его легко — рядом будет находиться логотип «Виндовс». Если он светится красным, значит, на нём остался критически малый объём пустого пространства, необходимого для записей во время восстановления системы или установки обновлений.
Найдите диск, на котором расположена «операционка» - Очистить системный раздел от ненужных мусорных файлов можно с помощью стандартного средства. Чтобы его запустить, кликните правой клавишей мышки по диску с «операционкой» — выберите «Свойства».
В контекстном меню системного диска щёлкните по «Свойства» - В блоке «Общие» щёлкните сразу по клавише «Очистка диска».
Запустите очистку диска - В новом окошке щёлкните по клавише для запуска очистки ненужных системных файлов — кнопка с изображением щита.
Нажмите на кнопку «Очистить системные файлы» - Подождите, пока встроенное средство оценит объём памяти, который можно очистить.
Ждём, когда завершится проверка на наличие «мусорных» системных файлов - В появившемся перечне выделите все пункты, если этого не сделало само средство. Нажмите на ОК, чтобы запустить удаление выделенных файлов.
Кликните по ОК, чтобы начать очистку - В новом диалоговом окошке щёлкните по «Удалить», чтобы окончательно подтвердить очистку. Ожидайте окончание процедуры. Если файлов много, очистка может занять от получаса.
Подтвердите действие очистки в маленьком окошке
Если для папки System Volume Information по ошибке был установлен статус «Только для чтения»
В системном разделе System Volume Information хранятся данные, необходимые для выполнения вышеуказанных действий на ПК (восстановление, обновление т. д.). Если для него будет указано значение «Только для чтения», система будет выдавать ошибку 0x80070005. Исправить это можно сменой статуса каталога:
- Сначала нужно включить показ скрытых папок в «Проводнике». Сделать это быстро можно следующим образом: в универсальной строке поиска «десятки» наберите запрос «показ скрытых папок» — панель сразу же покажет нужное окошко.
Введите запрос «Показ скрытых файлов и папок» - В окне с настройками перейдите в самый низ списка и поставьте значение «Показывать скрытые…». Сохраните и примените все изменения.
Включите показ скрытых папок и файлов и сохраните изменение значения - Раскройте содержимое системного диска и отыщите каталог System Volume Information — он будет корневым.
Отыщите папку System Volume Information на системном диске - В его контекстном меню (клик правой кнопкой мышки) щёлкните по последней строчке.
В контекстном меню System Volume Information кликните по «Свойства» - Снимите чёрную квадратную отметку с пункта «Только чтение».
Уберите отметку с пункта «Только для чтения» - Нажмите сперва на «Применить», а потом на ОК. Попробуйте провести обновление либо восстановление ещё раз.
Щёлкните по «Применить», а потом по ОК
Удаляем ошибки в реестре с помощью CCleaner
Ошибка с кодом 0x80070005 может появляться, если у вас в реестре скопилось много ошибочных записей. Убрать их можно посредством сторонней утилиты CCleaner от компании Piriform. Для получения результата хватит и бесплатного варианта программы:
- Переходим на официальный сайт CCleaner по этой ссылке. Прокручиваем сайт немного вниз до списка версий — загружаем бесплатную (Free). Щёлкаем по зелёной кнопке «Скачать».
Кликните по «Скачать бесплатно» на панели Free - На следующей странице с таблицей кликаем в первой колонке по ссылке Download.
Перейдите по ссылке Download.com - Устанавливаем утилиту с помощью загруженного инсталлятора. Переходим в интерфейсе приложения на блок «Реестр». Щёлкаем по клавише «Поиск проблем».
Выделите все типы ошибок и нажмите на «Поиск проблем» - Ждём, когда приложение завершит поиск проблем с реестром.
Ждём, когда CCleaner завершит сканирование - Когда проверка закончится, кликаем по второй синей кнопке в правом нижнем углу окна «Исправить выбранное».
Кликните по кнопке «Исправить выбранное» - Жмём на «Да», чтобы сохранить резервную копию реестра.
Согласитесь на сохранение резервной копии - Сохраняем в любом удобном месте и запоминаем обязательно его, чтобы в случае неполадок всё быстро восстановить.
Сохраните копию в удобном месте - Щёлкаем после этого сразу на «Исправить отмеченные» — ожидаем завершение.
Щёлкните по «Исправить отмеченные» - После этого снова запускаем проверку на ошибки в реестре, так как за один раз все ошибки программа может не найти. Когда появится фраза «Неполадки не найдены», повторяйте обновление, активацию или другое необходимое вам действие на ПК, чтобы проверить, исчезла ли ошибка.
Видео: как пользоваться программой CCleaner
Если причина в блокировке антивирусом некоторых программ
Антивирус, постоянно работающий у вас на ПК (Avast, «Защитник Виндовс», Kaspersky, McAfee и прочие), может по ошибке блокировать скачивание апдейта, выполнение каких-либо операций на ПК. Чтобы удостовериться, что дело не в нём, на время деактивируйте защиту утилиты. Сперва опишем процедуру для Windows Defender (встроенного антивируса «десятки»):
- Раскройте трей «Виндовс» — щёлкните по знаку Defender (белому щиту).
В трее «Виндовс» кликните один раз по белому щиту - Если же его нет, раскройте панель «Параметры», зайдите в раздел «Безопасность и обновление» и перейдите в блок, посвящённый безопасности ПК. Кликните по клавише для запуска интерфейса «Защитника».
Во вкладке «Безопасность» нажмите на «Открыть «Центр…» - В «Защитнике» переходим сразу в настройки — кликните по «Параметры» (пункт внизу окна в левой области).
В окне Windows Defender нажмите на раздел «Параметры» слева внизу - Под блоком с уведомлениями о защите жмём на ссылку, ведущую в список с дополнительными параметрами.
Откройте ссылку «Параметры защиты от вирусов и угроз» - Деактивируем первый пункт о защите в режиме реального времени с помощью тумблера под параметром.
Щёлкните по тумблеру, чтобы отключить защиту Defender в режиме реального времени - Кликаем по «Да», чтобы дать согласие на сохранение изменений.
Разрешите Windows Defender вносить изменения в ОС - В итоге вы увидите красную отметку с крестиком и сообщение о том, что девайс сейчас уязвим. Попробуйте теперь сделать восстановление либо обновить систему — ошибка должна исчезнуть.
После отключения появится уведомление о том, что ПК уязвим
Если у вас в данный момент активным является антивирус от стороннего разработчика, деактивировать нужно его защиту. В случае Avast это сделать довольно легко:
- В трее «Виндовс» отыщите значок стороннего антивируса — кликните по нему, но не левой, а правой клавишей мышки и один раз.
Найдите иконку Avast в трее «Виндовс» - В появившемся контекстном меню значка открываем второй перечень для управления экранами — достаточно навести стрелку мышки на строчку.
- Выберите один из режимов деактивации — время, на которое антивирус отключит полностью свою защиту. В случае дальнейшего обновления либо восстановления может понадобиться около получаса, поэтому ставим максимальный показатель в данном случае — 1 час.
Выберите отключение на 1 час
Сканирование ПК на наличие вирусов
Вначале используйте «родной» для вашего ПК антивирус, то есть тот, что находится постоянно в активном состоянии. Это может быть как стандартный Windows Defender, так и любой сторонний продукт для защиты. Вне зависимости от программы перед запуском проверки проследите, чтобы утилита была обеспечена всеми необходимыми обновлениями.
В качестве дополнительного средства рекомендуется после этого сканирования выбрать портативный сканер — антивирус, который не требует установки и не вступает в конфликт с текущей защитной утилитой ПК. Примеров таких программы много: Kaspersky Virus Removal Tool, AVG, Dr. Web CureIt, Microsoft Safety Scanner и другие. Расскажем о процедуре сканирования с помощью фирменной утилиты от самой корпорации «Майкрософт»:
- Откройте эту ссылку — она ведёт на официальный источник компании. Среди двух ссылок кликните по той, что соответствует разрядности вашей системы.
На сайте «Майкрософт», на странице для защитного средства, кликните по «Скачать» - Запустить скачанный документ и щёлкните по «Да», чтобы дать разрешение на изменение параметров системы.
Кликните по «Да» в системном окошке - Отметьте пункт внизу окна и нажмите на «Далее».
Примите условия соглашения - С помощью этой же клавиши на следующей странице интерфейса запустите работу сканера.
Нажмите на «Далее», чтобы запустилась проверка - Установите отметку в виде круга рядом с полной проверкой и щёлкните вновь по «Далее».
Выберите полное сканирование и кликните по «Далее» - Ждите, когда сканирование успешно завершится.
Подождите, пока антивирус от «Майкрософт» закончит проверку - Если будут отображены угрозы, смело удалите их в окошке с результатами. Если программа не обнаружит ничего подозрительного и опасного, просто кликните по «Готово» и переходите к другим способам решения.
Щёлкните по «Готово» в результатах
Если причина в повреждённых файлах, не дающих провести обновление и активацию Windows
Если у вас на ПК повредились те или иные системные файлы, «операционка» будет просто не способна успешно выполнить операцию по восстановлению либо установке «апдейта». В данной ситуации решением станет официальная утилита от корпорации под названием SubinACL:
- Переходим на официальный ресурс «Майкрософт» — на страничку загрузки приложения SubinACL. Щёлкаем по красной кнопке Download и ожидаем окончания загрузки.
Скачайте SubinACL с официального ресурса «Майкрософт» - Запускаем файл через панель с перечнем загруженных ранее файлов и щёлкаем по Next на начальном экране.
Запустите установку программы - Ставим отметку рядом с I accept the terms и кликаем по Next.
Отметьте первый пункт и кликните по Next - В качестве папки, в которой будет установлена программа (строчка Install to), выбираем с помощью клавиши Browse системный диск (просто буква C без каталога Program Files и прочих папок). Запускаем установку программы с помощью клавиши Install Now. Ждём завершение процедуры.
С помощью кнопки Install начните процесс установки SubinACL - Теперь открываем обычный «Блокнот» либо другой текстовый редактор, например, WordPad. Копируем и вставляем текст:
@echo off
Set OSBIT=32
IF exist «%ProgramFiles(x86)%» set OSBIT=64
set RUNNINGDIR=%ProgramFiles%
IF %OSBIT% == 64 set RUNNINGDIR=%ProgramFiles(x86)%
C:subinacl.exe /subkeyreg «HKEY_LOCAL_MACHINESOFTWAREMicrosoftWindowsCurrentVersionComponent Based Servicing» /grant=»nt servicetrustedinstaller»=f
@Echo Gotovo.
@pauseВставьте в «Блокнот» команды - Щёлкаем по меню «Файл» и кликаем по строчке «Сохранить как».
В меню «Файл» выберите сохранение - В названии вставляем script.bat. Bat здесь выступает в качестве системного расширения, который соответствует консоли «Командная строка». В ней будут выполняться вставленные в текстовый файл команды. Сохраняем документ в удобном месте, к примеру, на «Рабочем столе».
Назовите файл script.bat и выберите место для сохранения - Находим файл и вызываем его контекстное меню. В нём выбираем запуск документа с правами администратора.
Выберите строчку «Запуск от имени администратора» - Ждём, когда в консоли завершится выполнение команд. Когда появится надпись Gotovo, жмём на любую кнопку. Закрываем окно консоли и перезапускаем устройство. Ошибка должна исчезнуть.
Если причина в выключенной службе «Теневое копирование тома»
Ошибка с кодом появляется также, если в «операционке» в данный момент деактивирована служба под названием «Теневое копирование тома». Решить проблему можно с помощью её включения в системном окне:
- Чтобы вызвать на дисплее окошко «Службы» просто наберите на панели «Поиск» соответствующий запрос.
В поиске введите запрос «Службы» - Если иконка в виде лупы либо поисковая строка отсутствует на «Панели задач» слева рядом с «Пуском», зажмите R и Win и напечатайте запрос английскими буквами services.msc — можете просто его скопировать и вставить.
Вставьте в строку «Открыть» services.msc - Щёлкните сразу по заголовку первого столбца «Имя», чтобы службы с русскими названиями перешли в начало перечня — так удобнее будет искать строчку «Теневое копирование тома». Кликните по строчке дважды левой кнопкой мышки.
Найдите службу «Теневое копирование тома» - В выпавшем меню со значениями для типа запуска процесса выберите пункт «Автоматически».
Установите автоматический запуск для службы - Щёлкните по самой клавише запуска службы — подождите, пока система её включит. Нажмите на «Применить» и закройте все окна — повторите обновление или восстановление, после которого появилась ошибка.
Запустите ту же службу и кликните по «Применить»
Предоставление прав пользователю в «Редакторе реестра»
Если все вышеуказанные способы не сработали, попробуйте расширить права своей учётной записи в «Редакторе реестра». Помните, что изменений параметров реестра — ответственная задача. Выполняйте всё строго в соответствии с инструкцией:
- Вызываем панель «Выполнить» с помощью кнопок R и Win — набираем regedit, чтобы раскрыть интерфейс «Редактора реестра».
В строке напишите команду regedit - Разрешаем редактору изменять параметры системы.
Щёлкните по «Да», чтобы разрешить редактору вносить изменения - По первой главной ветке со словом ROOTS в конце щёлкаем правой кнопкой — выбираем строчку «Разрешения».
Выберите в контекстном меню «Разрешения» - Во вкладке «Безопасность» окна «Разрешения для группы» ищем в первом меню свой аккаунт. Если его нет, кликаем по «Добавить».
Выберите в списке свою «учётку» либо нажмите на «Добавить» - Вводим имя учётной записи. Если не помните, жмём на клавишу «Дополнительно».
Введите вручную название аккаунта либо щёлкните по «Дополнительно» - В правой части нового окна щёлкаем по «Поиск», выбираем свой аккаунт — кликаем по ОК в этом и предыдущих окнах.
Нажмите на «Поиск» и выберите свой аккаунт - В разделе безопасности выделяем добавленный аккаунт и в меню снизу ставим галочку «Полный доступ» в первом столбце «Разрешить». Применяем изменения, закрываем все окна и перезагружаем девайс, чтобы все изменения начали действовать.
Поставьте «Полный доступ» для свого аккаунта и щёлкните по «Применить»
Восстановление системы или возврат компьютера в исходное состояние
В «десятке» присутствует функция возврата ПК в исходное состояние. Это крайний метод решения проблемы с кодом 0x80070005 (если не получается провести активацию или обновление). По сути, это переустановка имеющейся версии «операционки» с возможным сохранением пользовательских файлов. При этом вам не понадобится где-то искать установочный диск или иной носитель с дистрибутивом ОС — ПК будет использовать файлы, уже имеющиеся в системе. Опишем процедуру восстановления:
- Вызовите панель «Пуск» с помощью кнопки на клавиатуре либо щелчком по иконке в левом углу снизу. Щёлкните по значку в виде шестерни в столбце слева над кнопкой для выключения или перезагрузки ПК. Вместо этого можно зажать I и Win и подождать появления системной панели с параметрами.
Щёлкните по шестерне на панели «Пуск» - В открытом окне «Параметры» выберите «Безопасность и обновление».
Откройте в параметрах «Обновление и безопасность» - Переключитесь тут же на пятую вкладку «Восстановление». Выберите первую опцию — нажмите на «Начать».
Запустите восстановление с помощью кнопки «Начать» - Ваш компьютер перезагрузится — появится синее меню, в котором вас попросят выбрать между двумя вариантами восстановления: с сохранением личных документов (ваши утилиты, тем не менее, будут удалены безвозвратно — придётся просто устанавливать их заново) или с полным удалением всей имеющейся информации.
Выберите, сохранять файлы или нет - После этого щёлкните по «Далее» на следующей странице. Процесс восстановления займёт около 20 минут — возможно, больше.
Щёлкните по «Далее», чтобы начать восстановление
Видео: как восстановить систему несколькими способами
Ошибка с кодом 0x80070005 появляется в «десятке» после попытки активировать, обновить или восстановить ОС. Если проблема связана с апдейтом, запустите сперва средство по устранению неполадок и сбросьте параметры «Центра обновления». Проверьте системный диск на наличие свободной памяти в нём, удалите ошибки в реестре и просканируйте память ПК на наличие вирусов. Возможно, проблема связана с отключённой службой «Теневое копирование» — активируйте её в соответствующем системном окне. Если ошибка появилась после восстановления, отключите на время антивирус и попробуйте провести процедуру ещё раз.
- Распечатать
Оцените статью:
- 5
- 4
- 3
- 2
- 1
(3 голоса, среднее: 3.7 из 5)
Поделитесь с друзьями!

«Ошибка 0x80070005 отказано в доступе» появляется при действиях, связанных с синхронизацией приложений с серверами Microsoft. Обычно пользователи сталкиваются с ней при обновлении Windows, восстановлении системы или ее активации. Неважно, какое событие вызвало проблему, существует несколько решений, которые подойдут для любых ситуаций. В этой статье вы узнаете, что такое ошибка 0x80070005 в Windows 10 – как исправить ее и не допустить появления в будущем.
Причины
0x80070005 – это код системной ошибки, которая появляется лишь по одной причине – попытка скачивания обновлений с серверов Microsoft. Во время этого процесса система может отказать пользователю в доступе к некоторым файлам, тем самым прерывая процесс апдейта.
Возникнуть подобная проблема может в разных ситуациях: отсутствие прав на скачивание файлов, заражение компьютера вирусами, недостаток свободной памяти, проблемные ключи в реестре. Способы устранения ошибки 0x80070005, описанные в этой статье, помогут решить проблему во всех возможных случаях.
Отсутствие прав
Первое, что вам нужно сделать при возникновении ошибки 0x80070005, – получить права администратора компьютера. Зачастую она возникает именно по причине недостаточного уровня доступа.
Чтобы получить права администратора в Windows 10, сделайте следующее:
- Откройте окно «Выполнить» (Win+R) и введите команду control.
- В появившейся панели управления перейдите в раздел учетных записей.
- Здесь нужно изменить тип своего аккаунта с пользовательского на администраторский. Меняйте уровень доступа для той учетной записи, под которой вы работаете в Windows.
- После этого понадобится заново войти в систему с новым типом аккаунта.
Системный раздел
Ошибка 0x80070005 нередко появляется по причине отсутствия доступа к системному разделу System Volume Information.
Чтобы решить проблему, вам нужно:
- Найти эту папку в поиске по компьютеру.
- Открыть ее «Свойства».
- Перейти на вкладку атрибутов и установить параметр «Чтение и запись» для своего аккаунта.
Данная папка может быть скрыта в Windows 10, поэтому предварительно нужно нажать на вкладку «Вид» в проводнике и активировать показ скрытых элементов.
Нехватка памяти
Помимо недостатка прав для изменения некоторых элементов компьютера, ошибка 0x80070005 появляется и по причине банальной нехватки памяти. Чтобы получить больше свободного места на диске, удалите ненужные вам файлы или почистите кэш.
Статья по теме: Как очистить кэш на телефоне и компьютере
Сканирование на вирусы
Если ваша система была заражена вредоносным программным обеспечением, это может вызвать ошибку с кодом 0x80070005. Необходимо провести сканирование на вирусы, чтобы избавиться от всех нежелательных программ, установленных на вашем компьютере. В Windows 10 есть встроенный антивирус «Защитник», можете воспользоваться им.
Редактор реестра
Редактор реестра Windows может помочь исправить ошибку 0x80070005, но делает он то же самое, что и первые два способа, описанные в этой статье. С помощью редактирования некоторых разделов реестра вы можете выдать себе права администратора, чтобы получить доступ к чтению и записи всех разделов компьютера. Делается это следующим образом:
- Откройте окно «Выполнить» и введите команду regedit.
- В появившемся редакторе кликните правой кнопкой мыши по папке HKEY_CLASSES_ROOT.
- Выберите разрешения и найдите в списке свою учетную запись.
- Выдайте аккаунту все необходимые права (проставьте галочки в столбике «Разрешить»).
Если нужного аккаунта в списке нет, выберите всех пользователей и администраторов и выдайте им полный доступ ко всем файлам.

Андрей Дорохов
Инженер, мастер по ремонту компьютеров
Ошибка 0x80070005 – частое явление в Windows 10. Связана она обычно с отсутствием доступа к системным файлам. В большинстве случаев проблема исправляется выдачей прав администратора конкретному пользователю. Как правило, дополнительных действий после этого не требуется.
Можно ли исправить ошибку 0x80070005 с помощью восстановления системы?
Восстановление системы может исправить множество проблем с Windows, включая эту. Для отката системы перейдите в соответствующий раздел параметров, выберите дату, в которую ошибки не было, и запустите процесс. Однако при этом ошибка может появиться снова в будущем. Поэтому лучше просто выдать своей учетной записи права администратора.
Поможет ли исправить ошибку 0x80070005 отключение обновлений?
Если проблема возникала именно из-за скачивания новых патчей для Windows 10, то отключение центра обновлений поможет ее решить. Однако делать это не рекомендуется, так как вы рискуете лишиться не только новых функций, но и обновлений безопасности системы.
- 25.10.2021
Если у Вас в Windows выходит ошибка 0x80070005, данная ошибка может возникать при различных действиях в работе, к примеру с Windows 10. Данная ошибка может выходить при активации, или любых других действиях, где требуются права администратора. Есть несколько вариантов исправления, пройдемся по порядку.
1) Активация через терминал.
В случае, если у Вас выходит данная ошибка при активации системы. Попробуйте активировать ключ через командную строку (терминал) по следующей инструкции.
2) Изменить учетную запись Windows на учетную запись с правами администратора.
— Заходим в меню «Панель управления» => Изменения типа учетной записи
— Выбираете Вашу учетную запись
— Задаете ей права администратора.
— Перезагружаете ПК. И проверяете не выходит ли данная ошибка 0x80070005.
3) Устранение 0x80070005 через меню «Службы».
— Заходим в службы, сделать это можно с помощью горячих клавиш Win + R => В окне ввода вводим services.msc
— Находим в списке службу «Центр обновления Windows» => Нажимаем на нее двойным щелчком мыши.
— Останавливаем службу => Ок.
— Далее переходим в папку: C:Windows и ищем там папку SoftwareDistribution, переименовываем ее, к примеру в конце добавьте любую цифру.
— Возвращаемся в службы и аналогичным образом теперь включаем (запускаем) службу «Центр обновления Windows».
— Перезагружаете ПК и проверяете устранение ошибки.
4) Устранение 0x80070005 с помощью утилиты SubInACL.exe
— Скачайте и установите утилиту с официального сайта Microsoft.
— Скачайте следующий .bat файл и запустите его от имени администратора.
— Дождитесь окончания процесса и проверьте на наличие устранения ошибки.
5) Устраняем ошибку с помощью исправления реестра.
— Скачайте файл реестра
— Нажмите правой кнопкой мыши на файл => Слияние.
— Перезагрузите ПК и проверьте на наличие устранения ошибки.
6) Обновление Windows до самой актуальной версии
— Обновить систему Вы можете с помощью стандартного меню обновления Windows
— Либо сделать это можете с помощью помощника по обновлению. Утилиту можно скачать с официального сайта Microsoft. Утилита обновит Вашу систему до самой актуальной версии, ознакомиться с инструкцией можете в нашей прошлой статье.
- Форум
- Драйверы
- Драйвера для Web камер
Neon2
Команда сайта
5 336
1043
Фанечка, надо запускать Webcam Diagnostics и смотреть лог. Загляните в Личные сообщения.
я написала, через камдиагностик идет изображение…. а в скайпе, киностудии и киберлинке нет
Ноутбук: Samsung Noy с Windows
Neon2
Команда сайта
5 336
1043
Фанечка, значит какая-то программа «держит» камеру и «не отдаёт». Ещё может быть включена в антивирусной программе функция контроля доступа к камере.
Ох, честно говоря, ваш форум — последняя надежда)
Вкратце: Винда камеру видит, называет, ИД ее выдает спокойно, но дрова не ставит.
Ситуевина: Ноутбук Asus k551ln. Веб-камера в какой-то момент стала работать криво, было принято решение переустановить драйвера (удалились успешно). Автопоиск вин8 не находит под нее драйвера. Скачал и опробовал драйвера, предложенные в мега-паке для асуса, ни один не подошел, да и винда не распознала в папках драйвера. На сайтах, со всеми дровами на ноут нет именно для камеры (ставится вместе с чем-то?).
Одна надежда на вас осталась)
vid_13d3&pid_5655
Ноутбук: Asus K551ln с Windows 8 64-bit
Neon2
Команда сайта
5 336
1043
Sheld, драйверы удалять не следовало — ваша веб камера использует встроенные драйвера Windows, т. е. установка специального драйвера не требуется.
Neon2, может и не следовало, однако уже как минимум поздно =(
Не подскажите в какую сторону копать? Переустанавливать Win для одной только камеры не хотелось бы.
Кстати, может играет роль, что в списке неопознанных есть еще пара устройств, которые при авто-поиске определяются как что-то, связанное с Bluetooth’ом и проваливаются с установкой.
Скрин
Сообщение было отредактировано 28/06/2017 в 12:00 пользователем Sheld.
Ноутбук: Asus K551ln с Windows 8 64-bit
Neon2
Команда сайта
5 336
1043
Sheld, а вы не переустанавливайте, а откатитесь на точку восстановления с датой до удаления встроенных драйверов ОС.
Neon2, Точки восстановления ранее не создавались х_х
Отключил все из автозагрузки, убрал все не MS службы, загрузился в безопасном режиме, пытался указывать драйвера, которые уже есть в системе, все равно их не проглатывает, sfc /scannnow не запускается. Откат до заводских настроек?
Ноутбук: Asus K551ln с Windows 8 64-bit
Neon2
Команда сайта
5 336
1043
Sheld, что-то у вас ОС подозрительно нефункциональная. Советую прочесть — ссылка.
МаксимMaksim
М
Новичок
2
0
Помогите найти драйвер. Камера Freetalk Talk-7190
Устройству USBVID_1460&PID_719012345 требуется дальнейшая установка.
Ноутбук: Lenovo Y550 с Windows
МаксимMaksim
М
Новичок
2
0
есть кто-нибудь?
Ноутбук: Lenovo Y550 с Windows
Neon2
Команда сайта
5 336
1043
МаксимMaksim 11/07/2017 в 23:01 написал:
есть кто-нибудь?
Я вам уже ответил на ваше обращение ко мне в личку, могу ещё раз повторить это и здесь: ваша камера использует встроенные драйвера самой ОС. То есть установка специального драйвера на камеру не требуется. Разбирайтесь с правами доступа и настройками в Windows. Если вы воспользовались каким-то ускорителем/оптимизатором/твикером Windows, типа Advanced SystemCare или установили какую-то затвиканную сборку, то деинсталлируйте этот «ускоритель» и попробуйте вернуть настройки по умолчанию с помощью утилиты Windows Repair — ссылка.
Цитата
Windоws Repair — инструмент все-в-одном для ремонта системы. Предназначен для восстановления различных параметров Windоws к их значениям по умолчанию. Помогает исправить большинство известных проблем, в том числе ошибки реестра и права доступа к файлам, а также проблемы с Internet Explorer, Windоws Update, Windоws Firewall и многое другое.
Перед запуском Windоws Repair будет предложено выполнить 4 простых действия предупреждающие ошибки в работе системы: проверка на вирусы, проверка жесткого диска, проверка на поврежденные файлы системы и создание точки восстановления. Затем можно выбрать один из трех режимов Basic, Advanced и Custom, каждый из которых предлагает различные варианты ремонта системы.
Функции Windоws Repair:
• Исправление ошибок реестра
• Исправление прав доступа к файлам
• Ремонт WMI
• Ремонт Windоws Firewall
• Ремонт Internet Explorer
• Ремонт MDAC и MS Jet
• Ремонт Hosts файлов
• Удаление установленных вирусами ограничений
• Ремонт иконок
• Ремонт Winsock и DNS Cache
• Удаление временных файлов
• Исправление настроек Proxy
• Исправление Windоws Updates
• и многое другое
Azonovichos
Новичок
1
0
Доброго времени суток!
Прошу помочь решить проблему. Потребовалась вебкамера для использования через приложение Ivideon Server. И, оказалось, что изображение с нее не выводится. Т.е. в диспетчере устройств ее система видит как BisonCam, NB PRO (USBVID_5986&PID_014C&REV_0301&MI_00), при открытии стандартного приложения Win8.1 «Камера» лампочка индикации работы камеры загорается, но экран ноутбука черный. Аналогично при включении настроек камеры в Skype — черный экран.
При запуске приложения Amcap выходит ошибка ERROR during capture, error code=80070005
Прикладываю лог с camera diagnostic
Ноутбук: MSI GE72 2QC (Apache) с Windows 8.1 64-bit
Здравствуйте, помогите пожалуйста найти драйвера для встроенной камеры Intel RealSense TM 3D Camera Front F200 для Windows 7 x64 бит. Ноутбук Lenovo Ideapad Y700 15.6″
Ноутбук: Lenovo Y700 с Windows 7 64-bit
Слава-21
Модератор
12 751
2372
Ноутбуки: Lenovo Ideapad Y570, DELL Inspiron 7737, APPLE MacBook Pro 15 с несколькими системами
ИД устройства USBVID_8086&PID_0A66&REV_2780&MI_04
Ноутбук: Lenovo Y700 с Windows 7 64-bit
Здравствуйте, у меня такая проблема, когда включаю ноут, то бывает веб камера работает, а бывает что и сразу после запуска уже не работает, так вот, когда она работает то очень часто внизу справа вылетает ошыбка неполадка USB, и камера пропадает из диспечера устройств и появляеться Unknown Device
http://prntscr.com/g7jck9
мой ИД камеры USBVID_1BCF&PID_2C18&REV_0008&MI_00
не могу никак найти драйвера именно к этой, помогите пожалуйста, у меня работа такая что каждый день нужно по скайпе……
Ноутбук: Acer Aspire V3 571G с Windows
Слава-21
Модератор
12 751
2372
когда она работает то очень часто внизу справа вылетает ошыбка неполадка USB, и камера пропадает из диспечера устройств и появляеться Unknown Device
Цитата
Unknown Dtvice
«USBUNKNOWN», аналогично «USBVID_0000&PID_0000» говорит о том, что Windows не смогла прочесть ИД оборудования устройства. Причиной этого может быть:
1. Неисправность устройства.
2. Потеря сигнала из-за соединительного USB-кабеля/шлейфа (слишком длинный или неисправный).
3. «Проседание» напряжения на USB-шине из-за нехватки мощности питания.
USBVID_1BCF&PID_2C18
Попробуйте ссылка
Ноутбуки: Lenovo Ideapad Y570, DELL Inspiron 7737, APPLE MacBook Pro 15 с несколькими системами
Здравствуйте!
После автоматического обновления ОС с Вин7 (32 бита) на Вин10 (тоже 32 бита) на ноутбуке Асус М50Sv перестала работать камера.
Реквизиты камеры таковы:
— USBVID_04F2&PID_B033
— модель, как я понял, «chicony cnf6150».
В свойствах версия драйвера определялась как 61.05.33.3. На 7-ке работала. На 10-ке теперь в информации о системе сама камера видна, но с «ошибкой драйвера».
В поисках счастья установил отсюда с 90 стр.
Для устройств с ИД оборудования: USBVID_04F2&PID_B033
более свежую версию драйвера — 061.005.033.080.
Устанавливал посредством указания папки, куда заранее были разархивированы файлы драйвера. Ошибка драйвера, к сожалению, не исчезла. В принципе неудивительно, поскольку драйвера рассчитаны на Висту и ХП.
Вопрос: существует ли возможность в данной ситуации все-таки заставить работать указанную камеру на ВИН10?
Заранее благодарен!
Сообщение было отредактировано 13/09/2017 в 12:39 пользователем Storm77.
Neon2
Команда сайта
5 336
1043
Storm77, если камера не работает на дефолтовом встроенном в Windows драйвере, то никак — производители обычно не заморачиваются с написанием драйверов по новые версии Windows на снятое с производства «железо». И учтите, что новые версии Windows тоже рассчитываются на более новые модели. Протестируйте бенчмарками производительность вашего М50Sv под Win7 и Win10. Чем новее версия Windows, тем больше ресурсов она «жрёт». Меньшую производительность под Win7 на современных моделях показывает только из-за специально урезанных по функционалу драйверов под неё. И да, это действительно сговор производителей с Microsoft, иначе как, по-вашему, Microsoft сможет не только «отбить» затраты на разработку провальных Win8 и Win8.1, но и получить прибыль?
если камера не работает на дефолтовом встроенном в Windows драйвере
Спасибо за оперативный ответ!
А каким образом в моей ситуации можно протестировать камеру в связке с дефолтовым драйвером?
Насколько я понял, Винда даже после удаления камеры через диспетчер устройств и последующего его добавления (после обновления конфигурации) все время будет подтягивать ранее установленные драйвера, а не дефолтные от Виндоус. В подменю свойства драйвера у меня даже кнопка «откат» не активна.
И еще один момент прошу уточнить. Есть еще более свежий драйвер для этой же камеры, но для ASUS M51Vr. Его версия V061.005.033.132 (26 Nov 2009). Но в описании (http://www.driverguide.com/driver/detail…id=1792696) указано, что он только для 64-битной системы, причем снова 7-ки. Есть ли шанс, что этот драйвер заработает в случае перехода с 32 на 64 Вин10?
Добрый день всем!
Я облазил уже весь инет в поисках решения моей проблемы….
Ниже скрином приложил данные своей камеры, проблемы начались после перехода на вин 10.
может ли быть такое что камера бизонкам та что стоит у меня на ноуте, не совместима с вин10?
Брал ноут стояла вин8.1.
помогите настроить камеру уже все перепробовал……
Сообщение было отредактировано 09/10/2017 в 02:05 пользователем HaGJIocTb.
Ноутбук: MSI с Windows 10 64-bit
Neon2
Команда сайта
5 336
1043
HaGJIocTb, для вашей камеры используются встроенные драйвера Windows. Попробуйте переустановить Windows «с нуля».
Ну это последний шаг…
Других вариантов нет?
У меня при покупке ноутбука стояла родная лицензия винды 8.1.
во время ползьвания, я по акции обновил ее до винды 10(бесплатно)
у меня активный ключ сейчас и все работает.
Так вот если я снесу винду сейчас и поставлю 10тку, у меня этот ключ сработает на ней?
Или же надо ставить обратно родную 8.1?
Сообщение было отредактировано 09/10/2017 в 17:53 пользователем HaGJIocTb.
Ноутбук: MSI с Windows 10 64-bit
Neon2
Команда сайта
5 336
1043
HaGJIocTb, можете попробовать починить с помощью Windows Repair — ссылка. Но учтите, что если при выполняемой ремонтной операции произойдёт сбой/ошибка, то положение может стать хуже, чем было.