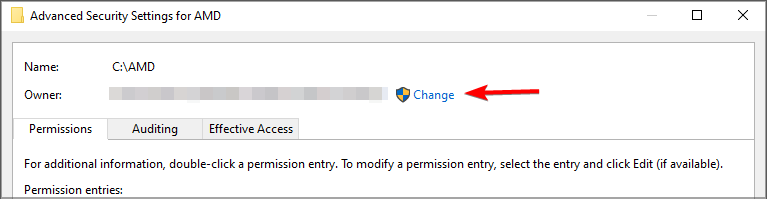Everything you need to make changes to your registry
by Tashreef Shareef
Tashreef Shareef is a software developer turned tech writer. He discovered his interest in technology after reading a tech magazine accidentally. Now he writes about everything tech from… read more
Updated on December 12, 2022
Reviewed by
Alex Serban
After moving away from the corporate work-style, Alex has found rewards in a lifestyle of constant analysis, team coordination and pestering his colleagues. Holding an MCSA Windows Server… read more
- If you are getting an error writing the value’s new contents in Registry Editor, it might be because you don’t have the required permission.
- A quick fix to the issue is to run Registry Editor with administrative privileges.
- Another simple solution to the problem is to take ownership and full control of the registry folder.
XINSTALL BY CLICKING THE DOWNLOAD FILE
This software will repair common computer errors, protect you from file loss, malware, hardware failure and optimize your PC for maximum performance. Fix PC issues and remove viruses now in 3 easy steps:
- Download Restoro PC Repair Tool that comes with Patented Technologies (patent available here).
- Click Start Scan to find Windows issues that could be causing PC problems.
- Click Repair All to fix issues affecting your computer’s security and performance
- Restoro has been downloaded by 0 readers this month.
The Regedit (registry editor) tool in Windows 10 allows the users to make some modification to their registry keys and values. However, at times while deleting some registry files through Regedit, you may encounter the Error writing the value’s new contents in Windows 10. Affected users took to the Microsoft Community Forums to explain the problem.
I have been trying to delete some registry files through regedit (also tried shortcut, launch as admin) but everytime i try to either delete the entire file, or adjust its value i get the following errors:
upon trying to delete:
“Unable to delete all specified values”
upon trying to delete its value:
“Cannot edit <filenamehere>: Error writing value’s new contents.”
Follow these steps to fix this error in Windows 10.
How do I fix error editing value in the registry?
1. Run Regedit as Administrator
- Navigate to Task Manager and kill the application process of a program you are making changes to.
- Type regedit in the search bar.
- Right-click on Registry editor and select Run as administrator.
- Now try to make the changes that you were trying to make and check if the error is resolved.
Forget about the lengthy manual approach with these automatized registry cleaners.
2. Change Permission for Registry Folder
- Press Windows Key + R to open Run.
- Type regedit and press OK to open the Registry Editor.
- In the registry editor navigate to the location of your registry file that is resulted in the error.
- Right-click on the folder and select Permissions.
- In the Security tab, under “Permission for Application Packages” check the Deny column.
- If any of the permissions (Full Control, Read, Special Permissions) is checked under Deny column, uncheck it.
- Click on Apply and click OK to save the changes.
- Close and re-open the Registry Editor and check if you are able to make the changes without getting any error.
3. Boot into Safe Mode
- Press Windows Key + R to open run.
- Type msconfig and press OK to open System Configuration.
- Open the Boot tab and check “Safe Boot” under Boot Options.
- Click Apply and OK.
- It will ask you to restart the system, click Restart.
- After the restart, open the Registry Editor and try to delete the file. This should allow you to make any changes if the error is caused by a third-party app.
RELATED STORIES YOU MAY LIKE:
- If you can’t edit Windows 10’s Registry, this quick solution will help you
- How to Clean the Windows 10/8.1 Registry
- Unable to access Registry Editor in Windows 10 [FIX]
Newsletter
Содержание
- Ошибка записи нового содержимого значения в реестре Windows 10 [FIX]
- Ошибка записи нового содержимого значения в реестре Windows 10 [FIX]
- Как исправить ошибку редактирования значения в реестре?
- 1. Запустите Regedit от имени администратора.
- 2. Изменить разрешение для папки реестра
- 3. Загрузиться в безопасном режиме
- Error writing the value’s new contents Windows 10 registry [FIX]
- Everything you need to make changes to your registry
- How do I fix error editing value in the registry?
- 1. Run Regedit as Administrator
- 2. Change Permission for Registry Folder
- 3. Boot into Safe Mode
- Error editing value regedit
- Answered by:
- Question
- Answers
- All replies
- Regedit in Windows 10: error writing the value’s new contents
Ошибка записи нового содержимого значения в реестре Windows 10 [FIX]
Ошибка записи нового содержимого значения в реестре Windows 10 [FIX]
Средство Regedit (редактор реестра) в Windows 10 позволяет пользователям вносить некоторые изменения в свои ключи и значения реестра. Однако иногда при удалении некоторых файлов реестра с помощью Regedit вы можете столкнуться с ошибкой записи нового содержимого значения в Windows 10. Затрагиваемые пользователи обращались на форумы сообщества Microsoft, чтобы объяснить проблему.
Я пытался удалить некоторые файлы реестра через regedit (также пробовал ярлык, запускать с правами администратора), но каждый раз, когда я пытаюсь либо удалить весь файл, либо изменить его значение, я получаю следующие ошибки:
при попытке удалить:
«Невозможно удалить все указанные значения»
при попытке удалить его значение:
«Невозможно изменить : ошибка записи нового содержимого значения».
Выполните следующие действия, чтобы исправить эту ошибку в Windows 10.
Как исправить ошибку редактирования значения в реестре?
1. Запустите Regedit от имени администратора.
- Перейдите к диспетчеру задач и завершите процесс приложения программы, в которую вы вносите изменения.
- Введите regedit в строке поиска.
- Щелкните правой кнопкой мыши редактор реестра и выберите « Запуск от имени администратора».
- Теперь попробуйте внести изменения, которые вы пытались внести, и проверьте, устранена ли ошибка.
2. Изменить разрешение для папки реестра
- Нажмите Windows Key + R, чтобы открыть Run.
- Введите regedit и нажмите OK, чтобы открыть редактор реестра.
- В редакторе реестра перейдите к расположению вашего файла реестра, в результате которого произошла ошибка.
- Щелкните правой кнопкой мыши папку и выберите « Разрешения».
- На вкладке « Безопасность » в разделе « Разрешение для пакетов приложений » установите флажок Запретить .
- Если какое-либо из разрешений ( Полный доступ , Чтение, Специальные разрешения ) отмечено в столбце Запретить , снимите его.
- Нажмите Apply и нажмите OK, чтобы сохранить изменения.
- Закройте и снова откройте редактор реестра и проверьте, можете ли вы вносить изменения без каких-либо ошибок.
3. Загрузиться в безопасном режиме
- Нажмите Windows Key + R, чтобы открыть запуск.
- Введите msconfig и нажмите OK, чтобы открыть конфигурацию системы.
- Откройте вкладку « Загрузка » и выберите « Безопасная загрузка » в разделе «Параметры загрузки».
- Нажмите Применить и ОК.
- Он попросит вас перезагрузить систему, нажмите Перезагрузить.
- После перезагрузки откройте редактор реестра и попробуйте удалить файл. Это должно позволить вам внести любые изменения, если ошибка вызвана сторонним приложением.
СВЯЗАННЫЕ ИСТОРИИ, КОТОРЫЕ ВЫ МОЖЕТЕ КАК:
Источник
Error writing the value’s new contents Windows 10 registry [FIX]
Everything you need to make changes to your registry
- If you are getting an error writing the value’s new contents in Registry Editor, it might be because you don’t have the required permission.
- A quick fix to the issue is to run Registry Editor with administrative privileges.
- Another simple solution to the problem is to take ownership and full control of the registry folder.
- Download Restoro PC Repair Tool that comes with Patented Technologies (patent available here) .
- Click Start Scan to find Windows issues that could be causing PC problems.
- Click Repair All to fix issues affecting your computer’s security and performance
- Restoro has been downloaded by 0 readers this month.
The Regedit (registry editor) tool in Windows 10 allows the users to make some modification to their registry keys and values. However, at times while deleting some registry files through Regedit, you may encounter the Error writing the value’s new contents in Windows 10. Affected users took to the Microsoft Community Forums to explain the problem.
I have been trying to delete some registry files through regedit (also tried shortcut, launch as admin) but everytime i try to either delete the entire file, or adjust its value i get the following errors:
upon trying to delete:
“Unable to delete all specified values”
upon trying to delete its value:
“Cannot edit : Error writing value’s new contents.”
Follow these steps to fix this error in Windows 10.
How do I fix error editing value in the registry?
1. Run Regedit as Administrator
- Navigate to Task Manager and kill the application process of a program you are making changes to.
- Type regedit in the search bar.
- Right-click on Registry editor and select Run as administrator.
- Now try to make the changes that you were trying to make and check if the error is resolved.
2. Change Permission for Registry Folder
- Press Windows Key + R to open Run.
- Type regedit and press OK to open the Registry Editor.
- In the registry editor navigate to the location of your registry file that is resulted in the error.
- Right-click on the folder and select Permissions.
- In the Security tab, under “Permission for Application Packages” check the Deny column.
- If any of the permissions (Full Control, Read, Special Permissions) is checked under Deny column, uncheck it.
- Click on Apply and click OK to save the changes.
- Close and re-open the Registry Editor and check if you are able to make the changes without getting any error.
3. Boot into Safe Mode
- Press Windows Key + R to open run.
- Type msconfig and press OK to open System Configuration.
- Open the Boot tab and check “Safe Boot” under Boot Options.
- Click Apply and OK.
- It will ask you to restart the system, click Restart.
- After the restart, open the Registry Editor and try to delete the file. This should allow you to make any changes if the error is caused by a third-party app.
RELATED STORIES YOU MAY LIKE:
Источник
Error editing value regedit
This forum has migrated to Microsoft Q&A. Visit Microsoft Q&A to post new questions.
Answered by:
Question
I have save some reg tweaks in some .reg files. But now I got registry import issue on Windows 7 Ent, I am a local admin..
What can this be?
[Window Title]
Registry Editor
[Content]
Cannot import C:UsersadmpersaiDesktops.reg: Not all data was successfully written to the registry. Some keys are open by the system or other processes.
Answers
That error means that the registry settings that you are trying to import refer to programs that are currently running and so those settings may not be implemented. Try this:
Boot into safe mode and close all open apps. then try merging the registry backup.
Try opening regedit as «Run as administrator» when you open it from run box it defaults to regular user session i think.
(right click on it and run as administrator)
That error means that the registry settings that you are trying to import refer to programs that are currently running and so those settings may not be implemented. Try this:
Boot into safe mode and close all open apps. then try merging the registry backup.
Try opening regedit as «Run as administrator» when you open it from run box it defaults to regular user session i think.
(right click on it and run as administrator)
This is rare, but some keys can only be modified by System.
Did your issue solved? Please feel free to give me any update.
TechNet Subscriber Support in forum. If you have any feedback on our support, please contact tngfb@microsoft.com
TechNet Community Support
As this thread has been quiet for a while, we assume that the issue has been resolved. At this time, we will mark it as ‘Answered’ as the previous steps should be helpful for many similar scenarios. If the issue still persists, please feel free to reply this post directly so we will be notified to follow it up. You can also choose to unmark the answer as you wish.
BTW, we’d love to hear your feedback about the solution. By sharing your experience you can help other community members facing similar problems. Thanks for your understanding and efforts.
TechNet Subscriber Support in forum. If you have any feedback on our support, please contact tngfb@microsoft.com
TechNet Community Support
Thanks all for helping me,
The updat on this is that I exported from one computer and imported on other computer.
Why it not worked was that some registry settings was unique from the exported computer. So I tweaked the exported reg key to fit the imported computer then it work.
So it was my misstake not to careful with the exported reg keys.
Thanks all for helping me, this is a fantastic forum.
My Win7 Pro x64 system also won’t accept a registry update, even in safe mode.
When I run a .reg file I get
«Not all data written to the registry. Some keys are open by the system or other processes».
When I try to edit it within regedit I get
«Cannot edit ResourceDLL: Error writing the value’s new contents.»
the problem relates to a known issue with Acronis TrueImage Home 2011 that doesn’t clean up correctly when un-installed. It is described on the Acronis Knowledge base.
How, please, can one edit keys that appear permanently locked? I have taken ownership of the key and given the Administrator Group (of which I’m a member) full control but nothing seems to make it editable.
Is there a way to edit the registry from outside the running system? A System Repair disk/USB is not an option because the problem I’m trying to fix is that the Backup/Restore screen that also offers to create a system repair disk is blanked out! I could run from a Win7 installation DVD or from a Vista partition.
Источник
Regedit in Windows 10: error writing the value’s new contents
The Windows Registry is a critical and essential part of the Windows operating system and stores low-level settings for both the OS and the applications, such as device drivers, services, security settings, and so on. It is intended for advanced and experienced users to modify the system especially when there is no other way to do it, because modifying Windows Registry may cause your Windows system not to operate and even crash. Therefore, normal users are not encouraged to touch the Windows Registry, and if they must, then it is highly recommended to backup the whole Windows Registry before any modification.
I don’t usually touch the Windows Registry even though I consider myself an experienced and tech savvy, but today is one of those days that I must modify the Windows Registry to change the name of the network adapter created by VirtualBox . There is no need to explain why I need to make the change because it is not relevant to the topic and I don’t want to waste your time on it. Anyway, when I tried to modify the value of the registry key, I got an error:
Error Editing Value. Cannot edit FriendlyName: Error writing the value’s new contents
This seems to be a permission error, so I restarted Regedit.exe with Administrator privilege, but I got the same error. It turned out that by default in Windows 10, the registry is read-only even for the Administrator account and I have to explicitly grant Administrator with the correct permission to the registry item I edit:
1. Select the registry item in Registry Editor and right-click it and choose “Permissions…”
2. If the name of the current logon user is not listed under “Group or usernames”, then click “Add” button to add it
3. Once the user is added, then highlight the user and click “Advanced” button
4. Click “Change” in the Owner section, then assign the ownership to the current logon user, then click OK to return to the Permissions window. You should see that the current logon user has Full Control permission to the registry item. Click OK to exit the window and go back to Registry Editor.
5. You should be able to change the registry value of a specific registry item.
Источник
The Windows Registry is a critical and essential part of the Windows operating system and stores low-level settings for both the OS and the applications, such as device drivers, services, security settings, and so on. It is intended for advanced and experienced users to modify the system especially when there is no other way to do it, because modifying Windows Registry may cause your Windows system not to operate and even crash. Therefore, normal users are not encouraged to touch the Windows Registry, and if they must, then it is highly recommended to backup the whole Windows Registry before any modification.
I don’t usually touch the Windows Registry even though I consider myself an experienced and tech savvy, but today is one of those days that I must modify the Windows Registry to change the name of the network adapter created by VirtualBox. There is no need to explain why I need to make the change because it is not relevant to the topic and I don’t want to waste your time on it. Anyway, when I tried to modify the value of the registry key, I got an error:
Error Editing Value. Cannot edit FriendlyName: Error writing the value’s new contents
This seems to be a permission error, so I restarted Regedit.exe with Administrator privilege, but I got the same error. It turned out that by default in Windows 10, the registry is read-only even for the Administrator account and I have to explicitly grant Administrator with the correct permission to the registry item I edit:
1. Select the registry item in Registry Editor and right-click it and choose “Permissions…”
2. If the name of the current logon user is not listed under “Group or usernames”, then click “Add” button to add it
3. Once the user is added, then highlight the user and click “Advanced” button
4. Click “Change” in the Owner section, then assign the ownership to the current logon user, then click OK to return to the Permissions window. You should see that the current logon user has Full Control permission to the registry item. Click OK to exit the window and go back to Registry Editor.
5. You should be able to change the registry value of a specific registry item.
1.3
4
votes
Article Rating
I noticed that many developers asked this question or similar: After a user clicks a button on a page, my application performs […]
Congratulations to the WordPress developers on winning 2009 Open Source CMS Award: Overall Best Open Source CMS Award. For more information, read […]
If you are a e-Rewards member, you may have received an email at some point inviting you to install e-Rewards Notify desktop […]
[UPDATE]: The fix in this post may not work on Windows Vista/7 64-bit operating system, if you are using Vista/7 and have […]
When we create or alter registry keys we will be sometimes faced with an error «Cannot edit (the
name of the registry key) : Error Writing the value’s new contents. Though this issue can be rectified
sometimes with running Registry editor as Administrator,it won’t work every time,as Windows Will
automatically restrict us when it knows we are changing its key components.
We can still gain the permissions by using the following method..
Just follow the steps..
1) Press Windows + R Keys
2) Type Regedit
3) Hit Enter.
[To Assist you better i had created the above video tutorial,check it if you need help,Thanks..]
Backup Your registry first,refer below link for doing how to…
https://windowsexploredforu.blogspot.com/2016/11/how-to-backup-registry-on-Windows10-Windows8.1.html
(Now,go to the registry key you wish to change)
4) Right click on the Key(folder) which are available on the left pane. for example: Microsoft
5) When you right clicked,it will display Some options like Expand,New,Delete,etc. On that Select
Permissions.
6) When you clicked it will Open Permissions Security window ( Which will have texts like System,Administrator,etc) . Now,click on the Advanced Option button,which will be straight to «For special permissions or advanced settings click on Advanced tab «text .
7) Now click on the Owner tab and select Change.

9) Click OK.
10) Now,go back again to your permissions for «» window(You seen on Step 6),Click on Users tab (under Group or user names)
11) Now,Check the allow «Full control» Box.
12) Apply -> OK.
Now,go back again to change your edit registry settings and you may see it works now..
Please note: Now,you had taken full permissions,windows won’t notify you even if you had entered
the settings incorrectly,so makesure you do things right..
That’s it..
Hope it is helpful.
Tags: cannot edit registry,cannot edit removed entities,cannot edit registry windows 10,cannot edit registry windows 7,cannot edit registry value,cannot edit registry error writing value’s new contents,cannot change registry entry,cannot edit registry editor
can’t edit registry windows 7,unable to save permission changes on regedit,cannot create value error writing to the registry windows 7,windows 10 registry permissions,cannot edit version error writing the value’s new contents
Ошибка записи нового содержимого значения в реестре Windows 10 [FIX]
Средство Regedit (редактор реестра) в Windows 10 позволяет пользователям вносить некоторые изменения в свои ключи и значения реестра. Однако иногда при удалении некоторых файлов реестра с помощью Regedit вы можете столкнуться с ошибкой записи нового содержимого значения в Windows 10. Затрагиваемые пользователи обращались на форумы сообщества Microsoft, чтобы объяснить проблему.
Я пытался удалить некоторые файлы реестра через regedit (также пробовал ярлык, запускать с правами администратора), но каждый раз, когда я пытаюсь либо удалить весь файл, либо изменить его значение, я получаю следующие ошибки:
при попытке удалить:
«Невозможно удалить все указанные значения»
при попытке удалить его значение:
«Невозможно изменить <filenamehere>: ошибка записи нового содержимого значения».
Выполните следующие действия, чтобы исправить эту ошибку в Windows 10.
Как исправить ошибку редактирования значения в реестре?
1. Запустите Regedit от имени администратора.
- Перейдите к диспетчеру задач и завершите процесс приложения программы, в которую вы вносите изменения.
- Введите regedit в строке поиска.
- Щелкните правой кнопкой мыши редактор реестра и выберите « Запуск от имени администратора».
- Теперь попробуйте внести изменения, которые вы пытались внести, и проверьте, устранена ли ошибка.
Забудьте о длительном ручном подходе с этими автоматизированными очистителями реестра.
2. Изменить разрешение для папки реестра
- Нажмите Windows Key + R, чтобы открыть Run.
- Введите regedit и нажмите OK, чтобы открыть редактор реестра.
- В редакторе реестра перейдите к расположению вашего файла реестра, в результате которого произошла ошибка.
- Щелкните правой кнопкой мыши папку и выберите « Разрешения».
- На вкладке « Безопасность » в разделе « Разрешение для пакетов приложений » установите флажок Запретить .
- Если какое-либо из разрешений ( Полный доступ , Чтение, Специальные разрешения ) отмечено в столбце Запретить , снимите его.
- Нажмите Apply и нажмите OK, чтобы сохранить изменения.
- Закройте и снова откройте редактор реестра и проверьте, можете ли вы вносить изменения без каких-либо ошибок.
3. Загрузиться в безопасном режиме
- Нажмите Windows Key + R, чтобы открыть запуск.
- Введите msconfig и нажмите OK, чтобы открыть конфигурацию системы.
- Откройте вкладку « Загрузка » и выберите « Безопасная загрузка » в разделе «Параметры загрузки».
- Нажмите Применить и ОК.
- Он попросит вас перезагрузить систему, нажмите Перезагрузить.
- После перезагрузки откройте редактор реестра и попробуйте удалить файл. Это должно позволить вам внести любые изменения, если ошибка вызвана сторонним приложением.
СВЯЗАННЫЕ ИСТОРИИ, КОТОРЫЕ ВЫ МОЖЕТЕ КАК:
- Если вы не можете редактировать реестр Windows 10, это быстрое решение поможет вам
- Как очистить реестр Windows 10 / 8.1
- Невозможно получить доступ к редактору реестра в Windows 10 [FIX]
You may need to change the permissions of a registry key to be able to edit it or create a new value.
The Windows registry contains some important keys which are protected by the system so that you can’t edit them or create new entries.
This is good for security as it protects them from tampering or incorrect changes which might seriously mess up Windows – be wary of trying to change such keys.
Error Messages When Editing Registry Keys
Error messages may arise if you do try to change a protected registry key – because your user account does not have the necessary permissions to modify it.
To bypass the protection you will need to give your user account full permissions – to edit, delete or create entries for that key.
You will see an error message if you try to import new registry entries from a .reg file into a protected key. Likewise, if you try to edit a value of a protected key – you will get the ‘Error Editing Value’ regedit error message as shown below:
Or, if you try to create a new entry for a protected key you see a regedit ‘Error Creating Key’ error message like this:
If you really do need to edit a protected key (or create a new one) in order to fix something, follow these steps to give your user account the necessary permissions.
Be careful when editing the registry – create a system restore point first and/or take a registry backup e.g. with the Tweaking.com registry backup utility.
In the examples below I will change the user account permissions for the InprocServer32 registry key [which is necessary to fix ‘Can’t Find Script Engine’ errors when running VBScript]
1. Open the Registry Editor:
- Windows 10, 8, 7 and Vista – click Start and type
regeditinto the Search box then select the regedit program (if prompted, click Yes to allow the program to run) - XP – click Start Run and type
regeditinto the Run box then press OK
2. Browse to the protected key and right click it – select Permissions to open the Permissions window as in the example below:
3. In the Permissions window – press the Advanced button to open the ‘Advanced Security Settings’ window
4. Select the ‘Owner’ tab and make a note of the current owner. Now tick the box ‘Replace owner on subcontainers and objects’ then select your username (‘Me’ in the example below) from the list under ‘Change owner to’ and press Apply:
[If your username is not listed, press the ‘Other users or groups’ button then type your username into the input box and press OK to add it to the list]
Your username should now be listed as the ‘Current owner’.
5. Select the ‘Permissions’ tab and press the ‘Add’ button then type your username into the input box and press OK:
6. In the Permission Entry window for your username, tick the ‘Allow Full Control’ box (it will automatically tick all the other Allow boxes as shown below) then press OK:
7. Now, back on the ‘Advanced Security Settings’ window, you should now see your username listed with a Permission of Full Control:
8. Click OK twice to close the windows and return to the registry editor.
Now you have the correct permissions, you should be able to edit the values of the protected key or create new entries within it.
Important Security
After you have finished editing the protected key, for best security you should always reset the permissions back to how they were before.
To do this, follow steps 1 and 2 then (in the Permissions window) select your username and press the Remove button then press Apply.
Then press the ‘Advanced’ button to open the Advanced Security Settings window.
Select the ‘Owner’ tab and tick the box ‘Replace owner on subcontainers and objects’ then select the original owner username (that you noted in Step 4 earlier) from the list under ‘Change owner to’ – press Apply to re-assign it as the owner.
Click OK twice to close the windows and return to the registry editor.
Оглавление:
- Как исправить ошибку редактирования значения в реестре?
- 1. Запустите Regedit от имени администратора.
- 2. Изменить разрешение для папки реестра
- 3. Загрузиться в безопасном режиме
Видео: How to Fix Gaming Performance Issues (Official Dell Tech Support) 2023
Средство Regedit (редактор реестра) в Windows 10 позволяет пользователям вносить некоторые изменения в свои ключи и значения реестра. Однако иногда при удалении некоторых файлов реестра с помощью Regedit вы можете столкнуться с ошибкой записи нового содержимого значения в Windows 10. Затрагиваемые пользователи обращались на форумы сообщества Microsoft, чтобы объяснить проблему.
Я пытался удалить некоторые файлы реестра через regedit (также пробовал ярлык, запускать с правами администратора), но каждый раз, когда я пытаюсь либо удалить весь файл, либо изменить его значение, я получаю следующие ошибки:
при попытке удалить:
«Невозможно удалить все указанные значения»
при попытке удалить его значение:
«Не могу редактировать : Ошибка записи нового содержимого значения. »
Выполните следующие действия, чтобы исправить эту ошибку в Windows 10.
Как исправить ошибку редактирования значения в реестре?
1. Запустите Regedit от имени администратора.
- Перейдите к диспетчеру задач и завершите процесс приложения программы, в которую вы вносите изменения.
- Введите regedit в строке поиска.
- Щелкните правой кнопкой мыши редактор реестра и выберите « Запуск от имени администратора».
- Теперь попробуйте внести изменения, которые вы пытались внести, и проверьте, устранена ли ошибка.
Забудьте о длительном ручном подходе с этими автоматизированными очистителями реестра.
2. Изменить разрешение для папки реестра
- Нажмите Windows Key + R, чтобы открыть Run.
- Введите regedit и нажмите OK, чтобы открыть редактор реестра.
- В редакторе реестра перейдите к расположению вашего файла реестра, в результате которого произошла ошибка.
- Щелкните правой кнопкой мыши папку и выберите « Разрешения».
- На вкладке « Безопасность » в разделе « Разрешение для пакетов приложений » установите флажок Запретить.
- Если какое-либо из разрешений (Полный доступ , Чтение, Специальные разрешения) отмечено в столбце Запретить, снимите его.
- Нажмите Apply и нажмите OK, чтобы сохранить изменения.
- Закройте и снова откройте редактор реестра и проверьте, можете ли вы вносить изменения без каких-либо ошибок.
3. Загрузиться в безопасном режиме
- Нажмите Windows Key + R, чтобы открыть запуск.
- Введите msconfig и нажмите OK, чтобы открыть конфигурацию системы.
- Откройте вкладку « Загрузка » и выберите « Безопасная загрузка » в разделе «Параметры загрузки».
- Нажмите Применить и ОК.
- Он попросит вас перезагрузить систему, нажмите Перезагрузить.
- После перезагрузки откройте редактор реестра и попробуйте удалить файл. Это должно позволить вам внести любые изменения, если ошибка вызвана сторонним приложением.
Как исправить поврежденный реестр в Windows 10 [простейшие решения]
Вмешательство в реестр Windows может привести к зависанию системы Windows. Если вам удалось повредить реестр Windows 10, вам нужно исправить это как можно скорее, так как вы можете просто потерять свои данные. В любом случае, мы поговорим об этом подробнее в следующих строках:
Как исправить в настройках учетной записи устаревшую ошибку outlook?
Настройки вашей учетной записи Outlook устарели, как вы можете их исправить? Чтобы решить эту проблему, лучше убедиться, что ваша дата и время указаны правильно.
Приложение для записи голоса Windows 10 обновлено, чтобы исправить функцию записи разговоров
Пользователи Windows 10 Mobile, в которых в настоящее время установлена последняя версия Insider Preview, были ошеломлены недавно, после того как приложение «Диктофон» стало бесполезным. По-видимому, функция записи звонков не работала должным образом, заставляя некоторых пользователей задаться вопросом, была ли Microsoft на грани ее удаления. Мы можем сказать для …

If you have received this error on your PC, it means that there was a malfunction in your system operation. Common reasons include incorrect or failed installation or uninstallation of software that may have left invalid entries in your Windows registry, consequences of a virus or malware attack, improper system shutdown due to a power failure or another factor, someone with little technical knowledge accidentally deleting a necessary system file or registry entry, as well as a number of other causes.
Exporting registries
Use the /E command-line option to export a subkey. Omit subkey, and
Regedit exports the entire Registry. Regedit creates version 5 REG files, which
are only compatible with Windows 2000. Note that subkey must be a fully
qualified name, and it must begin with the root key’s full name, not its
abbreviation. For example, the following command exports HKCU Control
Paneldesktop:
regedit /E Docfiles.reg "hkey_classes_rootdocfile"
Importing reg files
To import a REG file, specify its filename without any other command-line
options: regedit filename. Regedit imports the REG file the same way it
does if you were to click Import Registry File from the Registry command.
Meaning of regedit error?
Ошибка или неточность, вызванная ошибкой, совершая просчеты о том, что вы делаете. Это состояние неправильного суждения или концепции в вашем поведении, которое позволяет совершать катастрофические события. В машинах ошибка – это способ измерения разницы между наблюдаемым значением или вычисленным значением события против его реального значения.
Это отклонение от правильности и точности. Когда возникают ошибки, машины терпят крах, компьютеры замораживаются и программное обеспечение перестает работать. Ошибки – это в основном непреднамеренные события. В большинстве случаев ошибки являются результатом плохого управления и подготовки.
More info on
regedit error
РЕКОМЕНДУЕМЫЕ: Нажмите здесь, чтобы исправить ошибки Windows и оптимизировать производительность системы.
Was this something that was caused by the running of combofix, the removal of the rootkit, or is windows starting to take a dive on me?Thanks.
a message indicating regedit is infected, and am unable to open it.
Please help me how to dialog box “The program cant start because ACLUI.dll is missing from your computer.
Когда вы открыли regedit через Run, в нем отображается ошибка в исправлении.
Попробуйте переустановить программу, чтобы исправить эту проблему.
Reading reg files
REG files look much like classic INI files and are easy to inspect. Open REG
files in Notepad by clicking Edit on their shortcut menus. The first line of a
version 5 REG file always contains Windows Registry Editor version 5.00, which
identifies the file as a REG file.
Listing 3.2 shows a REG file. It contains multiple sections. Each subkey is
in its own section. The fully qualified name of each subkey is between square
brackets. Each subkey’s values are in the subkey’s section. Except for
default values, values’ names are in quotation marks.
Table 3.1 keyboard shortcuts
Regedit has one feature that makes navigating much quicker, particularly in
subkeys with a lot of children or values. In the key pane, begin typing the name
of a subkey. Regedit selects the first open subkey that matches the characters
you’ve typed.
It won’t match subkeys that are hidden beneath others,
however; it just matches subkeys that are visible in the key pane. For example,
open HKCR, type .ba, and Regedit selects the first matching subkey, HKCR.bat.
You mustn’t dawdle; pause too long and Regedit assumes you’re starting
over.
This feature is an incremental search, and it works equally well in the
value pane of Regedit. In a long list of values, you can press the down-arrow
key as many times as it takes to get to a value, mouse around the scrollbars, or
press one or two letters—take your pick.
Table 3.2 icons in the value pane
|
Icon |
Description |
|
String values (REG_SZ, REG_MULTI_SZ, and so on) |
|
|
Binary values (REG_DWORD, REG_BINARY, and so on) |
The first value in the value pane is always (Default). It’s the selected
subkey’s default REG_SZ value that you learned about in Chapter 1. All
subkeys have it, whether it contains data or not, but some subkeys don’t
contain additional values. Including the default value, each subkey can have one
or more values that have names, types, and data.
Table 3.3 format of values in reg files
|
Data Type |
Version 4 |
Version 5 |
|
REG_BINARY |
hex:00,00,00,01 |
hex:00,00,00,01 |
|
REG_DWORD |
dword:00000001 |
dword:00000001 |
|
REG_EXPAND_SZ |
hex(2):48,49,00 |
hex(2):48,00,49,00,00 |
|
REG_MULTI_SZ |
hex(7):4C,69,6E,65,20, |
hex(7):4C,00,69,00, |
|
31,00,4C,69,6E,65,20, |
6E,00,65,00,20,00,31, |
|
|
32,00,00 |
00,00,00,4C,00,69,00, |
|
|
6E,00,65,00,20,00,32, |
||
|
00,00,00,00,00 |
||
|
REG_SZ |
“A string” |
“A string” |
Value pane
The value pane shows the selected subkey’s values. Each row is a single
value. The Name column contains each value’s name, the Type column contains
each value’s type, and the Data column contains each value’s data.
Regedit usually but not always presents data in a format suitable to the
value’s type.
Resize columns by dragging the dividers between them left and
right. To see more of each value’s name and data, for example, drag the
divider between the Type and Data columns to the left so that the Type column
disappears. To restore the Type column, drag the same divider to the right.
What to do if regedit doesn’t save changes [full guide]
Regedit not saving values
Has anyone else come across problems with regedit not saving values?
I’m changing some values to change the size of a program on launch but every time I launch the program the values revert.
This problem is caused by account ownership status and permissions issues.
In order to obtain permission to change Registry keys, follow our guide described below.
- Press the Windows logo key R on your keyboard > type regedit in the Run box to open the Registry Editor
- If you get a User Account Control dialog box, select OK
- Open the location of the key you want to change in the Registry Editor
- Right click on the key > open Permissions…
- Select Advanced
- If your user is not the owner, choose Change
- Type your user name in the Enter the object name to select box > click Check Names > press OK
- Now you should have your name displayed as owner
- If you want to take ownership of the subkeys as well, check the box next to Replace owner on subcontainers and objects > select Apply
- Press the Disable inheritance button if it is available
- Click Add
- Click Select a principal in the Permission Entry window
- In the Enter the object name to select, enter your name > select Check names > click OK
- In the Permission Entry window under Basic permission, check the box next to Full control > click OK
- If you want to apply the same permission rules to all the subkeys, check the box next to Replace all child object permissions with inheritable permissions from this object > click OK
- If you then decide to remove your permission, simply uncheck the Full control box or remove your name from the Group or user names box.
We hope that our article helped you to solve the permission issues. If you found this article useful, leave a comment in the comment section below.
READ ALSO:
Помогла ли вам эта статья?
ДАНЕТ
Способ 1: удаление вирусов
Вирусная активность на ПК довольно часто блокирует реестр — это предотвращает удаление вредоносного программного обеспечения, поэтому многие пользователи сталкиваются с этой ошибкой после заражения ОС. Естественно, выход здесь только один — просканировать систему и устранить вирусы, если те были найдены. В большинстве случаев после успешного их удаления работоспособность реестра восстанавливается.
Подробнее: Борьба с компьютерными вирусами
Если антивирусные сканеры ничего не нашли или даже после удаления вирусов доступ к реестру не восстановился, придется сделать это самостоятельно, поэтому переходите к следующей части статьи.
Способ 2: настройка редактора локальной групповой политики
Обратите внимание, что данный компонент отсутствует в начальных версиях Windows (Home, Basic), в связи с чем владельцам этих ОС следует пропустить все, что будет сказано ниже, и сразу перейти к следующему способу.
Всем остальным пользователям легче решить поставленную задачу именно через настройку групповой политики, и вот как это сделать:
- Нажмите комбинацию клавиш Win R, в окне «Выполнить» введите gpedit.msc, затем Enter.
- В открывшемся редакторе, в ветке «Конфигурация пользователя» найдите папку «Административные шаблоны», разверните ее и выберите папку «Система».
- В правой части найдите параметр «Запретить доступ к средствам редактирования реестра» и кликните по нему левой кнопкой мыши два раза.
- В окне смените параметр на «Отключить» либо «Не задано» и сохраните изменения кнопкой «ОК».
Теперь попробуйте запустить редактор реестра.
Способ 3: командная строка
Через командную строку можно восстановить работоспособность реестра, введя специальную команду. Этот вариант будет полезен, если групповая политика как компонент ОС отсутствует или изменение ее параметра не помогло. Для этого:
- Через меню «Пуск» откройте «Командную строку» с правами администратора. Для этого кликните по компоненту правой кнопкой мыши и выберите пункт «Запуск от имени администратора».
- Скопируйте и вставьте следующую команду:
reg add "HKCUSoftwareMicrosoftWindowsCurrentVersionPoliciesSystem" /t Reg_dword /v DisableRegistryTools /f /d 0 - Нажмите Enter и проверьте реестр на работоспособность.
Способ 4: bat-файл
Еще один вариант включения реестра — создание и использование BAT-файла. Он станет альтернативой запуску командной строки, если та по каким-то причинам недоступна, например, из-за вируса, заблокировавшего и ее, и реестр.
- Создайте текстовый документ TXT, открыв обычное приложение «Блокнот».
- Вставьте в файл следующую строку:
reg add "HKCUSoftwareMicrosoftWindowsCurrentVersionPoliciesSystem" /t Reg_dword /v DisableRegistryTools /f /d 0Эта команда включает доступ к реестру.
- Сохраните документ с расширением BAT. Для этого нажмите «Файл» — «Сохранить».
В поле «Тип файла» смените вариант на «Все файлы», после чего в «Имя файла» задайте произвольное название, дописав в конце .bat, как это показано на примере ниже.
- Кликните по созданному BAT-файлу правой кнопкой мыши, в контекстном меню выберите пункт «Запуск от имени администратора». На секунду появится окно с командной строкой, которое потом исчезнет.
После этого проверьте работу редактора реестра.
Способ 5: inf-файл
Компания Symantec, занимающаяся разработкой ПО в области информационной безопасности, предоставляет свой способ разблокировки реестра использованием файла расширения INF. Он сбрасывает значения ключей shellopencommand по умолчанию, восстанавливая тем самым доступ к реестру. Инструкция к этому методу следующая:
Writing to registry results in «invalid dword» error in regedit
I need to create the following registry key SchUseStrongCrypto at:
HKEY_LOCAL_MACHINESOFTWAREWow6432NodeMicrosoft.NETFrameworkv4.0.30319
HKEY_LOCAL_MACHINESOFTWAREMicrosoft.NETFrameworkv4.0.30319
My code is below. It attempts to write this key but results in an
“invalid DWORD (32-bit) value”
error message shown in REGEDIT:
Option Explicit
Private Const REG_SZ As Long = 1
Private Const REG_DWORD As Long = 4
Private Const HKEY_CLASSES_ROOT = &H80000000
Private Const HKEY_CURRENT_USER = &H80000001
Private Const HKEY_LOCAL_MACHINE = &H80000002
Private Const HKEY_USERS = &H80000003
'Return values for all registry functions
Private Const ERROR_SUCCESS = 0
Private Const ERROR_NONE = 0
Private Const KEY_QUERY_VALUE = &H1
Private Const KEY_ALL_ACCESS = &H3F
'API Calls for writing to Registry
Private Declare Function RegCloseKey Lib "advapi32.dll" (ByVal hKey As Long) As Long
Private Declare Function RegCreateKey Lib "advapi32.dll" Alias "RegCreateKeyA" (ByVal hKey As Long, ByVal lpSubKey As String, phkResult As Long) As Long
Private Declare Function RegOpenKeyEx Lib "advapi32.dll" Alias "RegOpenKeyExA" (ByVal hKey As Long, ByVal lpSubKey As String, ByVal ulOptions As Long, ByVal samDesired As Long, phkResult As Long) As Long
Private Declare Function RegQueryValueExString Lib "advapi32.dll" Alias "RegQueryValueExA" (ByVal hKey As Long, ByVal lpValueName As String, ByVal lpReserved As Long, lpType As Long, ByVal lpData As String, lpcbData As Long) As Long
Private Declare Function RegQueryValueExLong Lib "advapi32.dll" Alias "RegQueryValueExA" (ByVal hKey As Long, ByVal lpValueName As String, ByVal lpReserved As Long, lpType As Long, lpData As Long, lpcbData As Long) As Long
Private Declare Function RegQueryValueExNULL Lib "advapi32.dll" Alias "RegQueryValueExA" (ByVal hKey As Long, ByVal lpValueName As String, ByVal lpReserved As Long, lpType As Long, ByVal lpData As Long, lpcbData As Long) As Long
Private Declare Function RegEnumKey Lib "advapi32.dll" Alias "RegEnumKeyA" (ByVal hKey As Long, ByVal dwIndex As Long, ByVal lpName As String, ByVal cbName As Long) As Long
Private Declare Function RegSetValueEx Lib "advapi32.dll" Alias "RegSetValueExA" (ByVal hKey As Long, ByVal lpValueName As String, ByVal Reserved As Long, ByVal dwType As Long, lpData As Any, ByVal cbData As Long) As Long
Private Declare Function RegDeleteKey Lib "advapi32.dll" Alias "RegDeleteKeyA" (ByVal hKey As Long, ByVal lpSubKey As String) As Long
Private Sub SaveValue(hKey As Long, strPath As String, strvalue As String, strData As String)
Dim ret
RegCreateKey hKey, strPath, ret
RegSetValueEx ret, strvalue, 0, REG_DWORD, ByVal strData, Len(strData)
RegCloseKey ret
End Sub
Private Sub QueryValue(sKeyName As String, sValueName As String)
Dim lRetVal As Long
Dim hKey As Long
Dim vValue As Variant
Dim Data As Long
Dim retval As Long
Dim lType As Long
Dim lValue As Long
Dim sValue As String
lRetVal = RegOpenKeyEx(HKEY_LOCAL_MACHINE, sKeyName, 0, KEY_QUERY_VALUE, hKey)
retval = RegQueryValueExNULL(hKey, sValueName, 0&, lType, 0&, Data)
If retval <> ERROR_NONE Then MsgBox "The Regisrt Key is not existing exist"
If retval = ERROR_NONE Then
Select Case lType
' Determine strings
Case REG_SZ:
sValue = String(Data, 0)
retval = RegQueryValueExString(hKey, sValueName, 0&, lType, sValue, Data)
If retval = ERROR_NONE Then
vValue = Left$(sValue, Data - 1)
Else
vValue = Empty
End If
' Determine DWORDS
Case REG_DWORD:
retval = RegQueryValueExLong(hKey, sValueName, 0&, lType, lValue, Data)
If retval = ERROR_NONE Then vValue = lValue
Case Else
'all other data types not supported
retval = -1
End Select
MsgBox "The Regisrt Settings exist"
RegCloseKey (hKey)
End If
Call SaveValue(HKEY_LOCAL_MACHINE, "SoftwareMicrosoft.NETFrameworkv4.0.30319", "SchUseStrongCrypto", "1") 'Call SaveValue Sub to save a value in the Registry
End Sub
Private Sub Command1_Click()
QueryValue "SoftwareMicrosoft.NETFrameworkv4.0.30319", "SchUseStrongCrypto"
End Sub


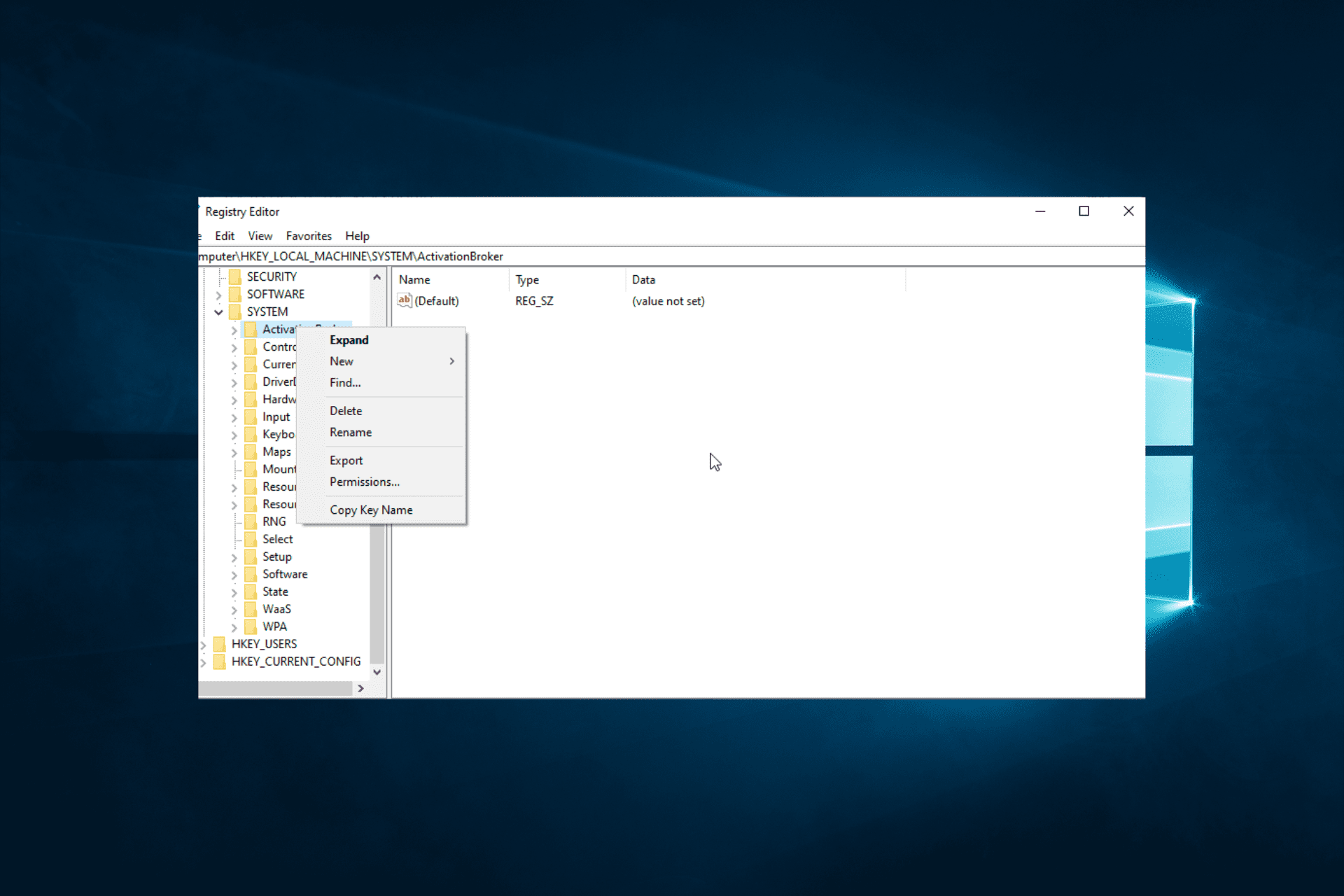
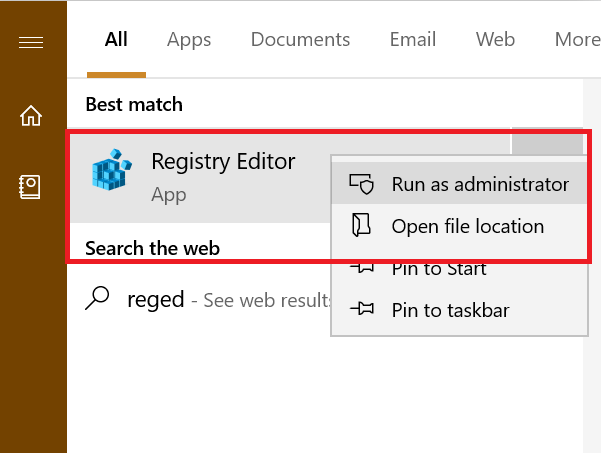

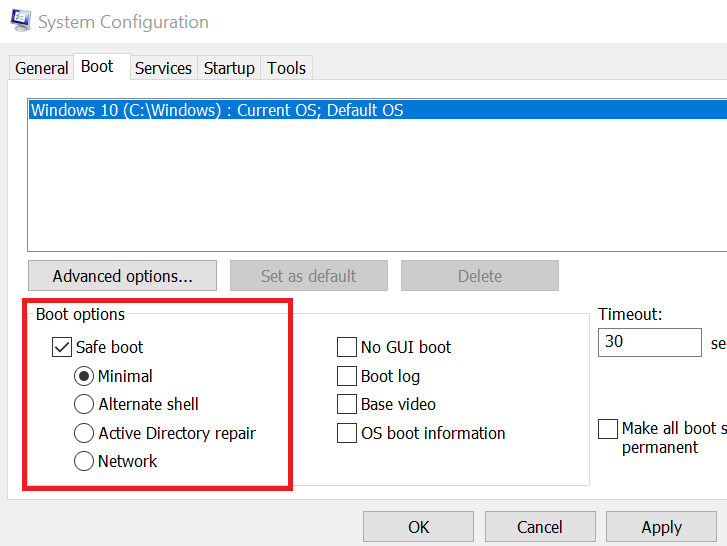






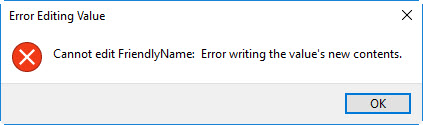
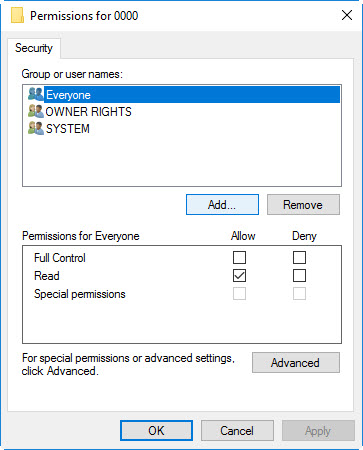
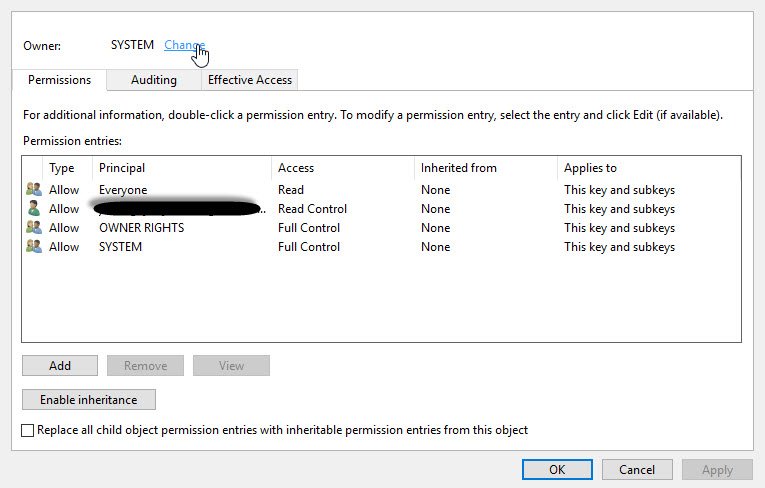

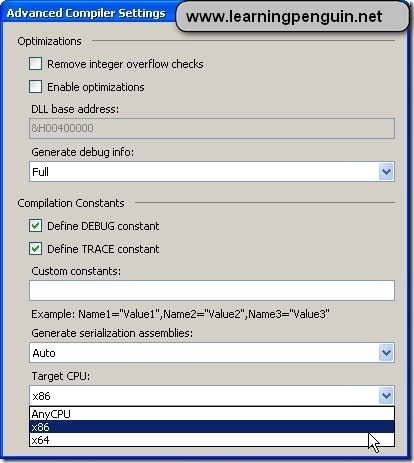



![Как исправить поврежденный реестр в Windows 10 [простейшие решения] Как исправить поврежденный реестр в Windows 10 [простейшие решения]](https://img.desmoineshvaccompany.com/img/fix/455/how-fix-corrupt-registry-windows-10.jpg)