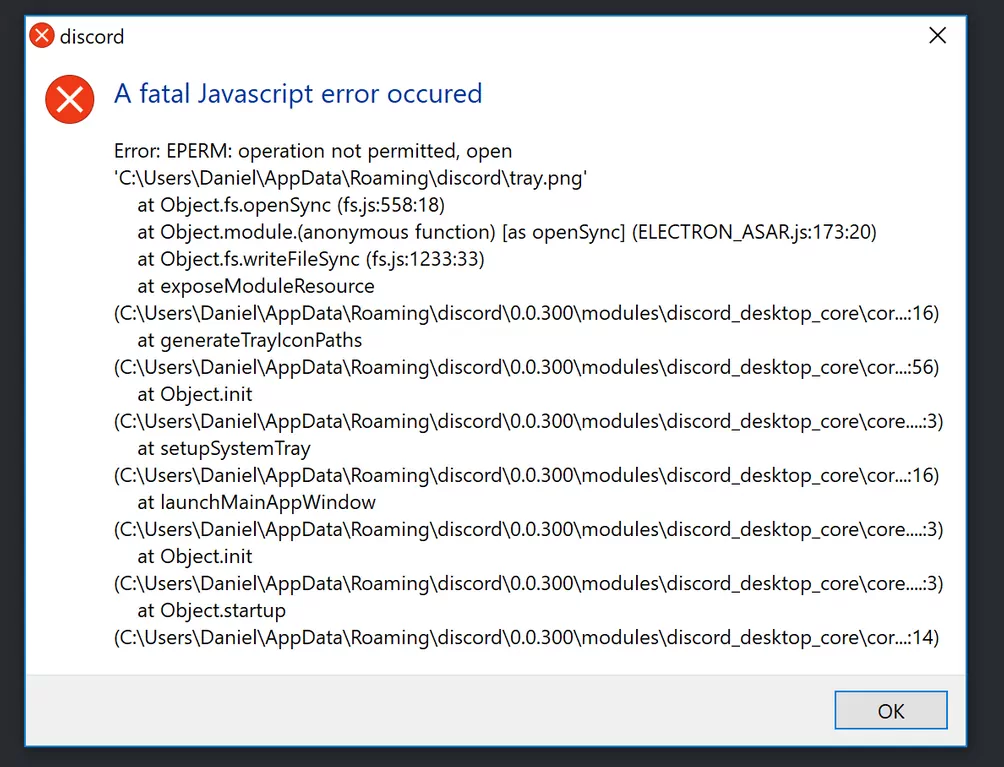Are you getting a JavaScript error when trying to install or launch Discord? Don’t worry, you are not alone. Many Discord users are reporting this problem. It states “A Fatal Javascript error occurred. Error: EPERM: operation not permitted.” In this step-by-step guide, we’ll show you how to fix this error so that you can install and use Discord flawlessly.
How to fix the Fatal Javascript error on Discord
This error can occur for different reasons including corrupted Discord files, antivirus software blocking the application, the Quality Windows Audio Video Experience service not working, etc. Whatever the reason, here are some solutions that are proven to be effective in resolving this issue.
- Delete Temporary Discord Files
- Add Discord to the antivirus exception
- Edit Startup Type of the qWAVE Service
- Take away Admin Privileges from Discord
- Reinstall Discord
- Use Command Prompt
Fix 1 – Delete Temporary Discord Files
Like many programs, Discord continuously saves temporary data on your computer to make sure it runs as efficiently as possible. However, sometimes, those temporary files can become corrupt and cause errors. In this case, you need to delete these specific files to get rid of the problem.
Here’s how you do it:
1. Open the Task Manager via Ctrl-Shift-Esc and then close Discord.
2. Press Windows+R to open the Run dialog.
3. Type “%appdata%” into the text field and hit Enter.

4. In the AppData/Roaming folder, locate the Discord folder, right-click on it and select Delete from the context menu.

5. Once deleted, again open the Run dialog and this time, type “%Localappdata%” into the text field and hit Enter.
6. Once again, locate the Discord folder and delete as you did in the above step.
7. Now try to launch the Discord setup file and follow the steps provided to reinstall the software.
Check to see if this tweak helped you fix the JavaScript error. If not, move on to the next fix.
Fix 2 – Add Discord to the antivirus exception
Certain Antivirus apps are known to block specific Discord installation files during the install process. This results in Discord no longer being able to access the files to complete the process, thus giving the fatal JavaScript error message.
To ensure that the antivirus is not causing this error, add Discord to your antivirus software’s exception list. For details on how to create an exclusion, refer to your antivirus documentation.
Fix 3 – Edit Startup Type of the qWAVE Service
Reportedly, many players managed to get rid of this error by simply editing the Startup Type of the Quality Windows Audio Video Experience (qWAVE) Service. If you also want to give this trick a try, take the following steps:
1. Press Win+R keys to launch the Run dialog.
2. Type “services.msc” in the text field and hit Enter.
3. In the Services window, locate the Quality Windows Audio Video Experience service, then right-click on it and select Properties from the menu.

4. If the Service status is showing Started, click on the Stop button to stop the service.
5. Then click on the Start button to run it again.
6. Now, make sure the Startup type is Automatic. If it is not, click on the drop-down menu and select the Automatic option from the list.

7. Click Apply > OK to save your changes.
Now restart your computer and check if the Discord error still appears. If it does, continue to the next solution.
Fix 4 – Take away Admin Privileges from Discord
Sometimes this JavaScript error occurs when you have granted administrator privileges to Discord. Hence, taking these admin privileges away from the software can solve your issue. Here are the steps:
1. Locate the Discord executable, right-click on it and select Properties from the menu.
2. Click the Compatibility tab and uncheck the box parallel to Run this program as an administrator.

3. Click OK and restart your computer.
Fix 5 – Reinstall Discord
In some cases, even when you have installed Discord successfully, you still experience the JavaScript error. The best solution to this problem is to uninstall the program and then reinstall it.
You can do this by following these simple steps:
1. Type “Control Panel” in the Windows search bar and press Enter to open it.
2. Click on the Uninstall a program link under the Programs heading.
3. Locate Discord, then right-click on it and select Uninstall.

4. Once uninstalled, press Win+R keys to launch the Run utility.
5. Type “%appdata%” in the Run text field and hit Enter.
6. In the new window, locate the Discord folder and delete it.
7. Reopen the Run box, then type “%localappdata%” and hit Enter.
8. Once again, locate the Discord folder and delete it.
9. Now go to the Discord official website and download the latest and compatible version of Discord.
10. Once downloaded, run the executable file and follow the on-screen instructions to install the program.
Discord should now install and launch without any errors.
Fix 6 – Use Command Prompt
If the problem continues to appear even after applying the above workarounds, we recommend making some changes using the Command Prompt.
1. Press Win+R keys to open the Run dialog.
2. Type “taskmgr” in the text field and hit Enter.
3. In the Task Manager, select Discord from the list of running processes and click the End task button.
4. Now follow steps 1 to 8 from the Fix 5 to uninstall Discord as well as delete it from both of the Local Data and AppData folders.
5. After doing this, again press Win+R keys to bring up the Run dialog.
6. Type “cmd” into the box and then press Ctrl+Shift+Enter to open the Command Prompt as an administrator.
7. In the Command Prompt, type the following command and press Enter to execute it:
gpupdate /force
8. Wait until the process is completed, then close the Command Prompt.
9. Now, reinstall Discord and check to see if the issue still persists.
There you have it – 6 most common ways of fixing the fatal JavaScript error you sometimes encounter when using or trying to install Discord.
Be sure to hit us up in the comments if you have any specific questions. We will try to answer them as soon as we can!
READ NEXT
- Discord Overlay Not Working? Here’s The Fix!
- Discord Screen Share No Audio Fix 2020
I get this error in my app:
Error: EPERM: operation not permitted, open ‘C:Program Files
(x86)Full Menudbmain.json’
The app I have is built with electron-boilerplate. I am using this function to get the path to the root of the app:
path.dirname(process.execPath)
And this is the script that writes the file:
fs.writeFile(apath + '/db/' + elem + '.json', JSON.stringify(results)
I know what the problem is: permissions. But how could I get this working without running the app as an administrator?
asked Oct 29, 2015 at 16:16
2
For the benefit of searchers; I has this error. I added full permissions for Everyone as a test, but that didn’t fix it. The issue was that the file was set to readonly (by source control).
Unchecking the readonly option in the file properties fixed the issue.
answered Mar 17, 2017 at 16:02
JsAndDotNetJsAndDotNet
15.8k16 gold badges101 silver badges122 bronze badges
2
On my Windows 10 machine, I encountered this error when running an old Node JS project. I think Node version 10.16.
In any case, it was trying to modify a dotfile in my project. Be sure that the file isn’t hidden on Windows. After unchecking the hidden option in the file properties pop up. Everything worked.
So to fix:
- Right click file in Windows Explorer
- Select properties
- Uncheck Hidden
- Click Ok
- Re-run your command.
answered Jun 23, 2020 at 23:31
allenallen
4065 silver badges8 bronze badges
1
If you have the file that you can’t open or modify mounted as a volume in docker restarting docker should fix the issue.
answered Aug 2, 2019 at 9:40
Stem FlorinStem Florin
8621 gold badge7 silver badges18 bronze badges
0
i had to run the node command prompt as administrator and that fixed the issue.
answered Jun 15, 2018 at 16:04
RainhiderRainhider
7961 gold badge15 silver badges31 bronze badges
I face this issue when I was deleting a file/folder.
Solution:
Just restart your code editor/ terminal
Or
Restart your computer
answered Dec 3, 2019 at 5:32
If you are facing this issue on Windows 10, then please try the following:
- Uncheck readonly options for the folder (if read-only reverts, login as administrator)
- Open terminal as administrator (if you are facing this issue on terminal)
- Switch off ransomware folder protection
- Change chmod of the folder
- Check if the folder is hidden or not
- Disable antivirus protection (temporarily) and try this
- Or move your project folder somewhere else, where antivirus ransomware protection is disable.
If nothing above works, then try the following:
https://appuals.com/how-to-fix-folder-keeps-reverting-to-read-only-on-windows-10/.
Hope this would of help.
answered Oct 4, 2021 at 20:57
I think that you must change the permissions recursively to the file so the user executing your script can read / write this file.
https://fr.wikipedia.org/wiki/Chmod
answered Oct 29, 2015 at 16:45
MetuxMetux
2022 silver badges9 bronze badges
1
Restarting my computer fixed this problem for me.
answered Mar 17, 2019 at 21:16
I had this issue too. I’m using TFS (or VSO, Azure DevOps, etc.) for source control. I was trying to compile from .scss to .css and it couldn’t open my .css. I just needed to right-click on my .css file and Check Out for Edit…
answered Apr 22, 2019 at 21:14
mmcflymmcfly
8248 silver badges12 bronze badges
I had the error because i have already open the file before
var stream = fs.createWriteStream(outputFileName, {flags:'a'})
var output = fs.createWriteStream(outputFileName, {flags:'a'})
answered Mar 9, 2019 at 4:02
cloodclood
171 silver badge7 bronze badges
this is not an exact answer but may help:
i think if you want to read or readSync a file that doesn’t exist you will encounter an EPERM error…
in many programming languages, any permission related error may not
directly means an actual permission issue
for example in PHP Folders (not files) must delete by php rmdir() method but if you want to do that with unlink() , u will encountered with a wrong Warning message that says «permission denied»
answered Dec 5, 2019 at 20:27
I was facing the same problem using the following software:
- Windows 10
- GitBash
- Node v19
I was able to solve it opening GitBash as admin
answered Feb 1 at 15:51
I had the same problem, when i tried to create and write to a file using NodeJS. I thought it had to do with my windows file/folder access permissions, but after restarting my computer and running the code again, I still got the same error.
However, this time around my antivirus gave me a pop-up message also, stating that it blocked permission for Node.exe to write or open files. So once I flagged Node.exe as safe for my anti-virus program (Avast).
It worked for me. Disabling my antivirus could’ve also temporarily fixed it, I guess.
matheusr
5678 silver badges29 bronze badges
answered Nov 25, 2020 at 10:31
If you use windows 10, you must turn off Ransomware protection. Ransomware protection will prevent all folder and file changes.You can turn off it in Windows Security Center. See screenshot below:
answered Oct 23, 2018 at 7:19
1
Discord is undoubtedly one of the most trending platforms for instant messaging, meetups, and sharing ideas and strategies while gaming and streaming. You can use this program over the browser or the dedicated application.
But, the Discord app is not free from errors. Users have complained that they are witnessing the ‘Discord error EPERM operation not permitted’ message when they launch the application.
This is tagged as a Discord fatal JavaScript error and prevents users from opening the application. According to experts, a corrupted installation of the Discord application can trigger the issue.
On the other hand, we can’t discard the chances of corrupted installation of antivirus software or similar third-party applications that can drive you to a particular JavaScript error.
Generally, you can mend this ‘Discord error EPERM operation not permitted’ issue by repairing the Discord data or files. A reinstallation can also help. But, if there’s some kind of interference with third-party applications, then you have to use other troubleshooting ideas.
Let’s check how you can handle such a Discord fatal JavaScript error.
Delete Discord AppData
Discord applications store data or files to run smoothly on the computer interface. They are user logs, configurations, cached thumbnails, etc., and the application uses them so that you can quickly access the application.
If the Discord AppData folder is corrupted, you might encounter the ‘Discord error EPERM operation not permitted’ problem.
You can delete the existing AppData folder of Discord, and it will eliminate the corruption. After that, Discord will automatically re-generate the AppData folder again. Before removing the AppData folder, end each Discord process using the Task Manager on your Windows PC.
Here’s what you need to follow for the rest of the method:
- Press the keyboard shortcut Windows+E to launch File Explorer.
- Go to the navigation bar at the top and enter ‘%appdata%’. This will redirect you to the particular Windows user account’s AppData folder.
- Find the Discord folder and right-click on it.
- Choose the Delete option from the pop-up menu.
- Next, move to the Recycle Bin and right-click on its icon.
- Click the option that says, ‘Empty Recycle Bin’.
Once you have deleted the Discord AppData folder, the desktop app will regenerate the AppData folder on its own. It will instruct you to sign in again and load configuration files.
If you’re still facing the Discord error EPERM operation not permitted issue, then go to the next solution.
Run the Discord Desktop App as an Administrator
The admin rights can make a difference. Discord desktop app can run on both standard and administrator Windows user accounts. So, it’s worth attempting to run the app with admin privileges.
Go through the instructions below:
- Navigate to the C:Usersuser_nameAppDataLocalDiscord file path using Windows File Explorer. Here, user_name stands for the particular user’s profile folder.
- You will witness numbered folders, such as app-0.0.307, inside the Discord folder. Sort the content of the folder according to the Date Modified option.
- Next, locate the executable file of the Discord app and right-click on it. Choose Properties from the menu.
- Go to the Compatibility tab. Check the box next to the ‘Run this program as an administrator’ option. Proceed with a click on the OK button.
Now, you can double-click on the Discord.exe option. You have to pass the User Access Control prompt with a Yes when it opens. If there has been any difficulty due to another service using the Discord desktop app, then adding the admin privileges would solve the issue.
Let Your Antivirus Software Allow Discord
Another reason behind the ‘Discord error EPERM operation not permitted’ problem is the interference with the antivirus program. Discord operates within the AppData folder and works with an update file every time you open it.
It makes sure that you can get the scope to work with the latest Discord version. However, the installed antivirus application on your computer might have restrictions against this mechanism. As a result, it can block the Discord desktop app and prevent it from running properly.
Therefore, you should allow the Discord desktop app through your antivirus software. Head towards the security settings of the antivirus software and enable permissions for the Discord app. The steps might vary from one antivirus to another. So, check the instructions online for your system’s antivirus.
Reinstall the Discord Application
If you haven’t found the solution to the ‘Discord error EPERM operation not permitted’ issue, then you can try this hack. When any fatal JavaScript error occurs, an entire reinstallation of the Discord desktop app might be useful.
Use the following guidelines to uninstall and reinstall the desktop app of Discord:
- Press the Windows button and click on Settings from the Start menu.
- Select Apps, and then click on Apps & Features. Scroll down to locate the Discord application.
- Click the Discord entity on the menu and click on Uninstall.
- Confirm the process by hitting the Uninstall button again.
- After you have successfully removed the Discord desktop application, go to the official website of Discord.
- Download the latest version of Discord that is compatible with your PC.
Make sure that you follow the on-screen instructions to make a successful installation of the Discord application. Now, launch the application and check if the error still persists.
Finally, Make Changes in System File through Command Prompt
Corrupted system files can lead to the ‘Discord error EPERM operation not permitted’ issue. To resolve this, you can open a Command Prompt window and do as mentioned below:
- Use the Search icon to open a Command Prompt window. Type in ‘cmd’ and right-click the Command Prompt option. Make sure that you hit the option ‘Run as administrator’.
- When the Command Prompt window appears, type the following command: gpupdate /force. Press the Enter key to execute the command.
It will carry out a policy update and should resolve the ‘Discord error EPERM operation not permitted’ issue. Open the Discord app, and check if it lets you in without showing any fatal JavaScript error message.
What version of Next.js are you using?
12.0.1
What version of Node.js are you using?
14.17.3
What browser are you using?
Chrome, Safari, Firefox, Edge
What operating system are you using?
Windows10, Ubuntu18 — 20, Ios
How are you deploying your application?
VPS — custom server — NginX proxy
Describe the Bug
after upgrading to Next 12.0.1 everything was fine but at the build time I got a message :
(warn — Disabled SWC as a replacement for Babel because of custom Babel configuration «
.babelrc» https://nextjs.org/docs/messages/swc-disabled
)
about that next won’t use SWC because there is a .babelrc file. I removed the usage and the .babelrc file itself. now I do not have any issue with development mode but when I run the next build I get this error
info — Creating an optimized production build ..events.js:352
throw er; // Unhandled ‘error’ event
^
Error: EPERM: operation not permitted, open ‘I:*.nexttrace’
Emitted ‘error’ event on WriteStream instance at:
at I:*node_modulesnextdistcompiled@vercelnftindex.js:1:287421
at I:*node_modulesnextdistcompiled@vercelnftindex.js:1:287860
at FSReqCallback.oncomplete (fs.js:180:23) {
errno: -4048,
code: ‘EPERM’,
syscall: ‘open’,
path: ‘I:*.nexttrace’
}
Expected Behavior
I expect the next build has access to trace file so the build runs with no issue
To Reproduce
Я получаю эту ошибку в своем приложении:
Ошибка: EPERM: операция не разрешена, откройте ‘C: Program Files (x86) Full Menu db main.json’
Приложение, которое у меня есть, построено на электронном шаблоне. Я использую эту функцию, чтобы получить путь к корню приложения:
И это сценарий, который записывает файл:
Я знаю, в чем проблема: разрешения. Но как я могу заставить это работать, не запуская приложение от имени администратора?
- Предоставление полных разрешений директории, в которую он должен записать файл.
- Как это сделать на машине с windows
В интересах поисковиков; У меня такая ошибка. Я добавил полные разрешения для в качестве теста, но это не помогло. Проблема заключалась в том, что файл был установлен на (системой управления версиями).
Снятие отметки с опции в свойствах файла устранило проблему.
- 1 Это текущее исправление, которое мне нужно сделать в данный момент. TFS + VS2015 помечает файл как , когда вы что-либо проверяете, и это нарушает мой сценарий сборки gulp. Пометка файлов как непрочитанных решает проблему, хотя это заставляет VS много жаловаться на файлы, в которых говорится, что существует . Будьте осторожны с этим, так как вы можете потерять изменения или даже файлы при получении последней версии.
- Также была эта проблема, необходимая для использования Perforce (молитесь за меня), и она регулярно устанавливается только для чтения при синхронизации файлов. Щелкните правой кнопкой мыши> Снять отметку Только для чтения, устранена проблема.
Мне пришлось запустить командную строку узла от имени администратора, и это устранило проблему.
Я думаю, что вы должны рекурсивно изменить права доступа к файлу, чтобы пользователь, выполняющий ваш скрипт, мог читать / записывать этот файл.
https://fr.wikipedia.org/wiki/Chmod
- Я решил проблему, изменив сценарий NSIS, чтобы я мог выбрать другую папку для установки.
Если у вас есть файл, который вы не можете открыть или изменить, смонтированный как том в докере, перезапуск докера должен решить проблему.
- 1 Этот ответ, похороненный среди тысяч страниц, которые я просматривал, буквально спас меня. Я терял рассудок. По какой-то причине мой глоток не удалял мою карту css, и часто перезагрузка ПК исправляла это, но на этот раз это не помогло. Я все перепробовал, и перезапуск Докера сработал. Не знаю, как и почему, но черт возьми!
Если вы используете Windows 10, необходимо отключить защиту от программ-вымогателей. Защита от программ-вымогателей предотвратит любые изменения папок и файлов. Вы можете отключить ее в Центре безопасности Windows. Смотрите скриншот ниже:
- Даже если это решит проблему, это будет рискованно. Не облегчайте злоумышленникам возможность вымогательства вашей системы. Найдите другой способ.
У меня была ошибка, потому что я уже открывал файл раньше
Перезагрузка компьютера устранила эту проблему.
У меня тоже была эта проблема. Я использую TFS (или VSO, Azure DevOps и т. Д.) Для управления версиями. Я пытался скомпилировать из .scss в .css, но не смог открыть мой .css. Мне просто нужно было щелкнуть правой кнопкой мыши мой файл .css и проверить его на редактирование …
Я сталкиваюсь с этой проблемой, когда удаляю файл / папку.
Решение:
Просто перезапустите редактор кода / терминал или перезагрузите компьютер.
это не точный ответ, но может помочь:
я думаю если вы хотите или файл, который не существует, вы столкнетесь с ошибкой …
во многих языках программирования любая ошибка, связанная с разрешениями, может не означать напрямую фактическую проблему с разрешениями.
например, в папки (не файлы) должны быть удалены методом php , но если вы хотите сделать это с помощью , вы столкнетесь с неправильным предупреждающим сообщением, в котором говорится, что «разрешение отклонено»
На моем компьютере с Windows 10 я столкнулся с этой ошибкой при запуске старого проекта Node JS. Думаю, Node версии 10.16.
В любом случае, он пытался изменить точечный файл в моем проекте. Убедитесь, что файл не скрыт в Windows. После снятия отметки со скрытой опции в свойствах файла всплывают. Все заработало.
Итак, чтобы исправить:
- Щелкните правой кнопкой мыши файл в проводнике Windows
- Выбрать свойства
- Снимите отметку Скрытый
- Нажмите В порядке
- Повторно запустите вашу команду.
Я побежал
npm config set prefix /usr/localПосле запуска этой команды при попытке запустить любые команды npm в ОС Windows я получаю следующее.
Error: EPERM: operation not permitted, mkdir 'C:Program Files (x86)Gitlocal'
at Error (native)
Удалили все файлы из
C:Users<your username>.configconfigstoreЭто не работает.
Любое предложение ?
Ответы:
Выполнение этой команды было моей ошибкой.
npm config установить префикс / usr / local
Путь /usr/localне для окон. Эта команда изменила префиксную переменную на'C:Program Files (x86)Gitlocal'
Чтобы получить доступ и внести изменения в этот каталог, мне нужно запустить мой cmd от имени администратора.
Так я и сделал:
- Запускаем cmd от имени администратора
- Запускаем
npm config edit(вы получите редактор блокнота) - Измените
prefixпеременную наC:Users<User Name>AppDataRoamingnpm
Потом npm startработает в обычной консоли.
Это происходит потому, что Windows не дает пользователю разрешения на создание папки на системном диске. Чтобы решить эту проблему:
Щелкните правой кнопкой мыши
Папка> Свойства > Вкладка Безопасность
Нажмите « Изменить», чтобы изменить разрешения> Выберите пользователя и предоставьте ему полный доступ .
Иногда все, что требуется, — это остановить сервер разработки перед установкой / обновлением пакетов.
У меня недавно была такая же проблема, когда я обновился до новой версии, единственным решением было сделать пониженную версию.
Чтобы удалить:
npm uninstall npm -gУстановите предыдущую версию:
npm install npm@5.3 -gПопробуйте обновить версию в другой момент.
В моем случае я столкнулся с этой ошибкой, потому что мой каталог и его файл были открыты в моем редакторе (код VS) во время работы npm install. Я решил проблему, закрыв редактор и запустив npm installкомандную строку.
Я использую Windows 10. Я запустил CMD от имени администратора, и это решило проблему.
Найдите CMD, щелкните правой кнопкой мыши и откройте от имени администратора.
У меня была такая же проблема после обновления npm. Решил, переустановив последнюю версию npm еще раз:
npm i -g npmно на этот раз с запущенным cmd в режиме администрирования.
Я сделал все это, потому что подозревал, что с обновлением возникла проблема, в основном некоторые отсутствующие файлы.
У меня была устаревшая версия npm. Я выполнил серию команд, чтобы решить эту проблему:
npm cache clean --forceЗатем:
npm install -g npm@latest --forceЗатем (еще раз):
npm cache clean --forceИ, наконец, смог запустить это (установив проект Angular) без ошибок, которые я видел относительно EPERM:
ng new myProjectдля меня это была проблема изменения существующих папок в node_module, поэтому я уничтожил всю папку и снова запустил npm install. после этого он работает без ошибок
У меня была такая же проблема, когда я пытался установить пакет npm AVA. Решением для меня было удалить папку node_modules и принудительно очистить кеш npm:
rm -rf node_modules
npm cache clean --forceТогда я мог бы без проблем установить пакет npm.
Самый простой способ
Надеюсь, я не опоздал с этой статьей, но недавно даже я тоже столкнулся с этой проблемой. А также у меня не было прав администратора на моем ноутбуке.
Вот самый простой способ исправить ошибку.
- Найдите имя файла
.npmrc(оно будет внутриC:Users<user name>.npmrc) - Откройте его и измените путь
prefix=наprefix=C:Users<user name>AppDataRoamingnpm
надеюсь, это будет полезно ..
Если вы получаете эту ошибку в командной строке / терминале IDE, попробуйте удалить node_modules, закройте IDE и npm installснова запустите команду. Время, когда IDE запустилась, но еще не завершила свой анализ дерева node_modules, является сложным моментом, когда установка пакетов может завершиться неудачно, потому что IDE все еще сканирует содержимое node_modules.
Перезапуск VsCode решил эту проблему для меня.
У меня была такая же проблема, поскольку я использовал локальную сеть своей компании. И я просто побежал, cmd.exe npmи после этого я смог выполнять другие мои команды без каких-либо ошибок.
C:Users586656>cmd.exe npm
Microsoft Windows [Version 10.0.14393]
(c) 2016 Microsoft Corporation. All rights reserved.Просто поделитесь этим, так как это может помочь другим людям, которые пытаются сделать это в своей офисной локальной сети. Спасибо.
Просто запустите cmd от имени администратора. удалите старую папку node_modules и снова запустите npm install.
Найдите эту команду npm cache cleanкак быстрое и простое решение этой ошибки!
Я обновил свою версию узла до 8.9.4 и снова выполнил необходимую команду установки из командной строки администратора. У меня это сработало!
Перезагрузка моего ноутбука, а затем
npm install
у меня сработало!
Это случилось со мной, так как папка / файл был заблокирован другим процессом. Использовал инструмент (LockHunter), чтобы прервать этот процесс, и он снова начал работать (возможная причина).
Попробуйте npm i -g npm. NPM версии 6.9 мне подходит.
Windows 10,
Запуск IDE (в моем случае IntelliJ) в режиме администратора и выполнение npm install решают проблему.
Если IDE нет, запустите CMD в режиме администратора и попробуйте выполнить npm install.
Я запускал сервер приложений create-response-app. Просто остановил сервер, и все заработало нормально.
Эта ошибка вызвана различными проблемами, попробуйте один из них ниже, который подойдет вам!
-
попробуйте запустить
npmот имени администратора -
Запустите cmd от имени администратора
npm config edit(вы получите редактор блокнота) ИзменитеPrefixпеременную наC:Users<User Name>AppDataRoamingnpm -
Ошибки возникли после того, как я отключил свой антивирус (Avast).
-
Иногда это можно исправить с помощью простой очистки кеша, как показано ниже.
npm cache clear
Запуск команд npm в Windows Powershell решил мою проблему.
То же самое для меня: мое решение было закрыто студией Android, AVD Manager, Visual Studio и переустановлено. Я выполнил эту команду, чтобы обновить мой expo cli:
npm install -g expo-cliОчевидно, антивирусное программное обеспечение также может вызвать эту ошибку. В моем случае у меня была защита от программ-вымогателей Windows Security, защищающая мои пользовательские папки, которые вызывали эту ошибку.
Для меня это была проблема с файлом .npmrc. Который присутствует в C: Users myname.npmrc Каким-то образом содержимое файла .npmrc изменилось. Я изменил содержание по сравнению с ноутбуком моих коллег. Так оно и было решено.
Для справки, я также добавляю содержимое файла .npmrc
;;;;
;npm userconfig file
;this is a simple ini-formatted file
;lines that start with semi-colons are comments.
;read `npm help config` for help on the various options
;;;;
//registry.npmjs.org/:_authToken=95632bcf-3056-4538-b57d-38426736e3a0
scope=true
@true:registry=https://registry.npmjs.org/
;;;;
;all options with default values
;;;;
;access=null
;allow-same-version=false
;always-auth=false
;also=null
;audit=true
;audit-level=low
;auth-type=legacy
;before=null
;bin-links=true
;browser=null
;ca=null
;cafile=undefined
;cache=C:UsersmynameAppDataRoamingnpm-cache
;cache-lock-stale=60000
;cache-lock-retries=10
;cache-lock-wait=10000
;cache-max=null
;cache-min=10
;cert=null
;cidr=null
;color=true
;depth=null
;description=true
;dev=false
;dry-run=false
;editor=notepad.exe
;engine-strict=false
;force=false
;fetch-retries=2
;fetch-retry-factor=10
;fetch-retry-mintimeout=10000
;fetch-retry-maxtimeout=60000
;git=git
;git-tag-version=true
;commit-hooks=true
;global=false
;globalconfig=C:UsersmynameAppDataRoamingnpmetcnpmrc
;global-style=false
;group=0
;ham-it-up=false
;heading=npm
;if-present=false
;ignore-prepublish=false
;ignore-scripts=false
;init-module=C:Usersmyname.npm-init.js
;init-author-name=
;init-author-email=
;init-author-url=
;init-version=1.0.0
;init-license=ISC
;json=false
;key=null
;legacy-bundling=false
;link=false
;local-address=undefined
;loglevel=notice
;logs-max=10
;long=false
;maxsockets=50
;message=%s
;metrics-registry=null
;node-options=null
;node-version=10.15.2
;offline=false
;onload-script=null
;only=null
;optional=true
;otp=null
;package-lock=true
;package-lock-only=false
;parseable=false
;prefer-offline=false
;prefer-online=false
;prefix=C:Program Filesnodejs
;preid=
;production=false
;progress=true
;proxy=null
;https-proxy=null
;noproxy=null
;user-agent=npm/{npm-version} node/{node-version} {platform} {arch}
;read-only=false
;rebuild-bundle=true
;registry=https://registry.npmjs.org/
;rollback=true
;save=true
;save-bundle=false
;save-dev=false
;save-exact=false
;save-optional=false
;save-prefix=^
;save-prod=false
;scope=
;script-shell=null
;scripts-prepend-node-path=warn-only
;searchopts=
;searchexclude=null
;searchlimit=20
;searchstaleness=900
;send-metrics=false
;shell=C:windowssystem32cmd.exe
;shrinkwrap=true
;sign-git-commit=false
;sign-git-tag=false
;sso-poll-frequency=500
;sso-type=oauth
;strict-ssl=true
;tag=latest
;tag-version-prefix=v
;timing=false
;tmp=C:UsersmynameAppDataLocalTemp
;unicode=false
;unsafe-perm=true
;update-notifier=true
;usage=false
;user=0
;userconfig=C:Usersmyname.npmrc
;umask=0
;version=false
;versions=false
;viewer=browser
;_exit=true
;globalignorefile=C:UsersmynameAppDataRoamingnpmetcnpmignoreДля тех, кто пытается обновить конфигурацию
Если возникают проблемы с обновлением конфигурации npm, попробуйте вместо этого запустить с флагом -g . Это решило проблему с Win 10 для меня, попробовав все остальное.
npm config edit -gЯ могу обновить конфигурацию, и изменения отражаются везде. Это может быть связано с запуском npm в рамках организации.