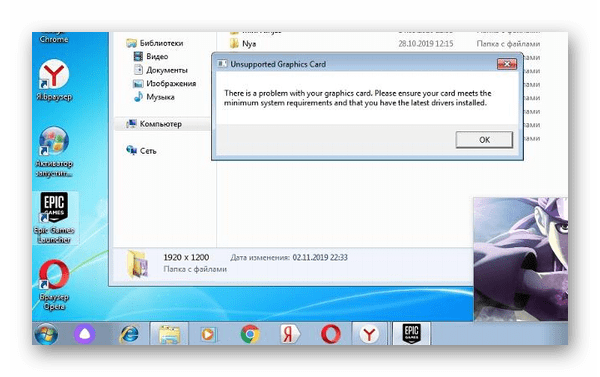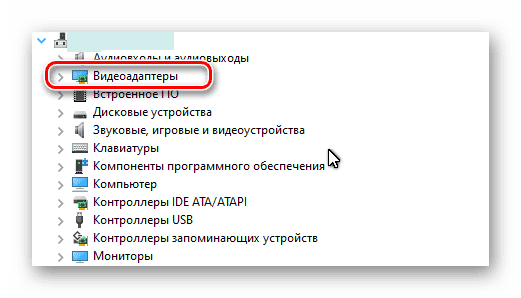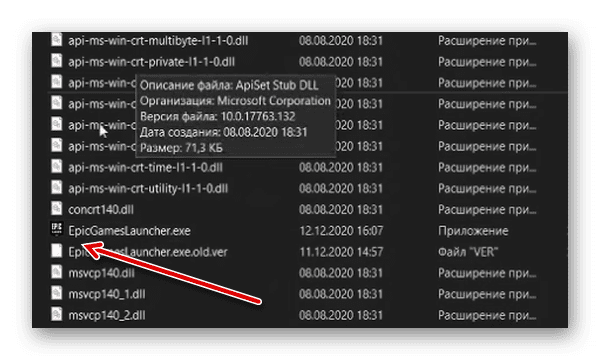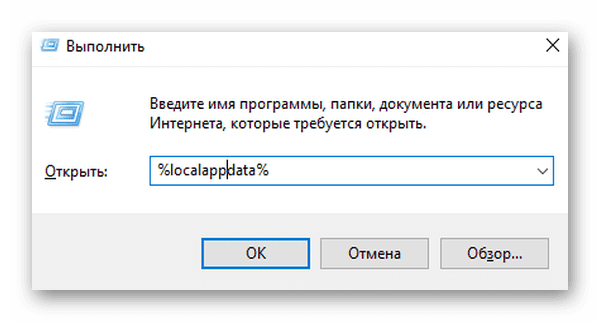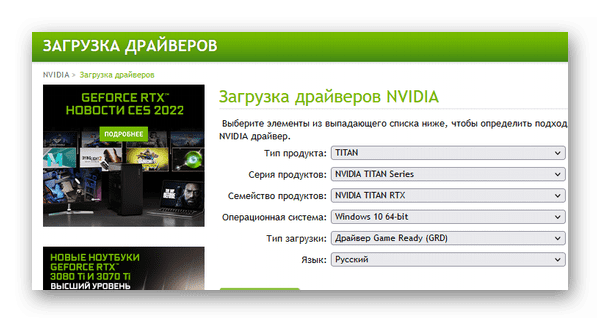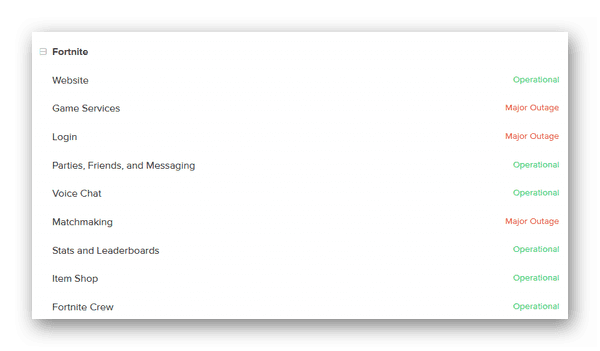3 августа 2019
3.08.19
7
149K
ВОПРОС ЗАКРЫТ.
Вопрос закрыт автором.
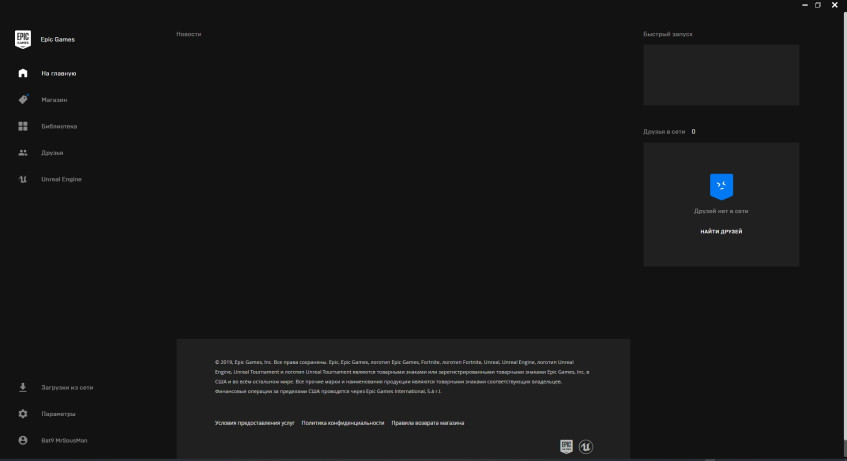
При входе в Epic Games лаунчер не загружается контент и в установленные игры зайти невозможно. Как это можно решить?
Поддержи Стопгейм!
Комментарии отключены
Лучшие комментарии
AndreyFa
4 августа 2019, 10:16
У меня тоже возникала это проблема и решил я её так: нужно удалить папку webcache по пути «C:UsersuserAppDataLocalEpicGamesLauncherSaved», а потом запустить лаунчер (после запуска лаунчера папка webcache заново создастся)
P.S.Эта проблема возникает из-за плохого интернета, потому что из-за него (как лично я понял) загружаются «побитые» файлы в папку webcache в который загружаются и хранятся всякие временные файлы по типу png изображений, текста и т.д.
AndreyFa
12 января 2020, 20:36
Тебе нужно включить показ скрытых папок (панель управления — параметры папок — вид — показать скрытые файлы, папки и диски)
Vortex Bomb
3 августа 2019, 22:01
Написать в поддержку можно, если что, всегда.
А так — ну, попробуй проверь что места на диске с временными файлами (диск С: обычно) хватает, как и на диске с файлами игр.
Fei
29 декабря 2019, 17:46
Спасиб!
KaraM
19 ноября 2019, 23:39
Спасибо, помогло.
Добра тебе!
Usver
24 сентября 2019, 22:42
Спасибо, помогло, до этого перерыл инет и ничего толкового не нашел!!!!))))))
Logo1242
11 января 2020, 0:15
Откуда найти папку webcache я установил игру на диск D
Ошибка авторизации Epic Games вряд ли порадует хоть одного игрока – она отодвигает вход в аккаунт, не дает возможности поиграть в любимый Fortnite или другие игры. Что служит причиной появления проблемы и можно ли разобраться самостоятельно? рассказываем!
Как исправить ошибку авторизации
Первая и достаточно распространенная причина появления ошибки авторизации Эпик Геймс – трудности на серверах разработчика. В данном случае обычный пользователь мало что может сделать, остается ждать, пока служба поддержки разберется с возникшей ситуацией. Наберитесь терпения, ошибки решаются!
Есть и другие проблемы авторизации, когда Epic Games не входит в аккаунт. Сначала попробуем сделать следующее:
- Проверьте правильность вводимых данных – часто пользователи при входе указывают логин вместо адреса электронной почты;
- Убедитесь, что вы ввели верный пароль.
Если вы забыли пароль и не можете вспомнить, кликайте на соответствующую кнопку справа снизу. Система запросит привязанный адрес электронной почты, после чего вы получите ссылку на сброс. Придумайте новую надежную комбинацию, чтобы больше не говорить: «Я не могу войти в Эпик Геймс»!
Не помешает авторизация через браузер – при появлении ошибки вы сможете проверить корректность вводимых данных. Попробуйте войти в личный кабинет через официальный сайт!
Также пользователи советуют обновить лаунчер. Закройте программу полностью (нажмите на значок в трее и выберите пункт «Выход») или снимите задачу через Диспетчер задач. Заново запустите лаунчер: если обновление существует, оно будет подгружено автоматически.
Еще один ответ на вопрос пользователей: «Почему не могу войти в Epic Games Launcher?» в следующем – вы столкнулись с бот-защитой. Попробуйте немного подождать и возобновите попытки через час-два.
Иногда ошибки авторизации появляются у пользователей, которые пытаются открыть учетную запись на нескольких устройствах одновременно. Прежде чем жаловаться: «Я не могу войти в Epic Games, что делать?», убедитесь, что вы пользуетесь только одним компьютером.
Другие меры
Не лишними будут следующие меры:
- Попробуйте отключить антивирус на время авторизации в лаунчере – иногда ПО блокирует массу пользовательских действий;
- Запустите программу от имени администратора (кликните правой кнопкой мышки и выберите соответствующий пункт меню).
Не получается войти в Эпик Геймс, хотя вы испробовали все советы? Напишите в службу поддержки и подробно опишите возникшую ошибку авторизации. Опытные специалисты саппорта рассмотрят обращение и помогут решить проблему. Может быть, вы были заблокированы за нарушение правил пользования платформой?
- Откройте официальный сайт разработчика и войдите в профиль;
- Нажмите на кнопку «Справка» на верхней панели;
- Перейдите к разделу «EG Store»;
- Чуть ниже на открывшейся странице вы увидите кнопку «Связаться с нами»;
- Укажите имя пользователя, адрес электронной почты и используемую платформу, подробно опишите проблему;
- При желании приложите скриншот и отправьте форму заявки.
Примерное время ответа вы увидите сразу – настраивайтесь на ожидание! С огромной долей вероятности саппорт поможет ответить на вопрос, почему ваша учетная запись Эпик Геймс не найдена при входе.
Содержание
- Причина 1: Поврежденный ярлык
- Вариант 1: Неверный путь
- Вариант 2: Перемещение папки с программой
- Вариант 3: Программа удалена
- Причина 2: Лаунчер уже запущен
- Причина 3: Отсутствие параметра запуска
- Причина 4: Другие случаи
- Вопросы и ответы
Причина 1: Поврежденный ярлык
Если вы запускаете лаунчер через ярлык, то есть вероятность, что проблема именно в нем. Источник неполадок может быть разным.
Вариант 1: Неверный путь
При запуске Epic Games может появиться следующее окно.
Это связано с тем, что в ярлыке указан неправильный путь расположения файла.
- Попробуйте найти и открыть Epic Games Launcher через меню поиска в левом нижнем углу экрана.
- Если лаунчер начал запускаться, можно в дальнейшем заходить в него таким методом либо создать новый ярлык. Для этого снова зайдите в поиск, найдите Epic Games и нажмите «Перейти к расположению файла».
- Откроется папка, в которой лежит ярлык программы. Нажмите по нему правой кнопкой мыши и выберите «Копировать».
- После этого перейдите в место, через которое вы привыкли запускать клиент, и нажмите сочетание клавиш Ctrl + V.
Вариант 2: Перемещение папки с программой
Ярлык иногда может не найти Epic Games Launcher потому, что папка с ним была перемещена. В этом случае нужно создать новый ярлык, используя для этого основное приложение.
- Зайдите в каталог, в котором хранится главная папка Epic Games, и внутри него перейдите по следующему пути:
Epic GamesLauncherPortalBinariesWin32. Найдите приложение «EpicGamesLauncher», нажмите по нему правой кнопкой мыши и из открывшегося меню выберите пункт «Создать ярлык». - В папке появится ярлык. Вырежьте его и с помощью сочетания клавиш Ctrl + V вставьте его в место, где он будет храниться.
Вариант 3: Программа удалена
Есть вероятность, что при одной из чисток компьютера или в результате других событий лаунчер был удален, но при этом ярлык от него остался. В таком случае нужно просто установить Epic Games Store заново, скачав его с официального сайта.
Скачать Epic Games Launcher с официального сайта
Причина 2: Лаунчер уже запущен
Очень распространенная ошибка, при ней Epic Games Store работает, но не отображается ни в панели задач, ни в скрытых значках. В этой ситуации достаточно заново открыть Epic Games Store. Для этого зайдите в «Диспетчер задач», нажав сочетание клавиш Ctrl + Shift + Esc, найдите в списке процессов «EpicGamesLauncher», нажмите по нему правой кнопкой мыши и выберите «Снять задачу».
После этого можете снова запускать лаунчер.
Причина 3: Отсутствие параметра запуска
Иногда бывает, что ярлык не может запустить Epic Games — тогда может помочь добавление определенного параметра запуска в его свойства.
- Нажмите по ярлыку правой кнопкой мыши и из открывшегося меню выберите пункт «Свойства».
- В строке «Объект», после пути к приложению, добавьте надпись
-OpenGL(она должна стоять после кавычек и пробела!). Нажмите «Применить» и закройте окно.

Причина 4: Другие случаи
Причин, по которым Epic Games Store может перестать запускаться, очень много. Например, мог банально случайно удалиться или повредиться один из файлов в корневой папке или то же самое произошло с какой-нибудь записью реестра. В подобных ситуациях целесообразнее просто переустановить приложение, а не искать источник возникновения неполадки. Для этого сначала удалите лаунчер любым способом, воспользовавшись нашей отдельной статьей по ссылке ниже. После этого скачайте с официального сайта и установите Epic Games Store (ссылка на сайт есть чуть выше).
Подробнее: Полное удаление Epic Games Launcher с компьютера
Рекомендуем также проверить подключение прокси/VPN, если таковые используются на компьютере. Из-за него клиент может либо не запускаться, либо будет отображаться бесконечная загрузка.
Еще статьи по данной теме:
Помогла ли Вам статья?
В этом посте перечислены некоторые общие исправления ошибок подключения Epic Games, проблем и проблем в Windows 11/10. Иногда у вас могут возникнуть проблемы с подключением во время игры в Fortnite или входа в программу запуска Epic Games.
Когда на вашем компьютере возникает ошибка подключения, вы можете столкнуться с одной или несколькими из следующих проблем:
- Код ошибки при использовании Epic Games Launcher.
- Возникли проблемы при входе в Epic Games Launcher, загрузке или обновлении игр в Epic Games Launcher, подключении к играм в Fortnite, присоединении к другим командам в Fortnite и т. Д.
- Высокая задержка или потеря пакетов в Fortnite.
Вот что вам нужно сделать, чтобы исправить ошибку подключения к Epic Games:
- Проверьте страницу статуса Epic Games.
- Выключите брандмауэр.
- Включите переадресацию портов.
- Переключитесь на проводное соединение.
- Отключите VPN или прокси-серверы.
- Отредактируйте файл Engine.ini.
1]Проверьте страницу статуса Epic Games
Когда вы сталкиваетесь с ошибкой подключения в Epic Games, первое, что вам следует сделать, это проверить страницу статуса Epic Games. Для этого вам нужно перейти в epicgames.com и посмотреть, все ли системы в рабочем состоянии или нет. После посещения страницы статуса вы увидите статус «Работает» или «На обслуживании».
- Работает: этот статус указывает на то, что сервер Epic Games и другие системы находятся в рабочем состоянии. Значит, проблема с ошибкой подключения может быть с вашей стороны.
- На обслуживании: этот статус указывает на то, что сервер и другие службы находятся на обслуживании. Следовательно, вы будете сталкиваться с ошибкой подключения до тех пор, пока проблема не будет устранена и статус не будет снова изменен на «Работает».
2]Выключите брандмауэр
Брандмауэр Windows — одна из важнейших функций безопасности. Он защищает пользователей от атак вредоносных программ и других угроз безопасности. Но иногда брандмауэры блокируют или снижают скорость интернет-соединения. Следовательно, вы можете попробовать отключить брандмауэр Защитника Windows и посмотреть, внесет ли он какие-либо изменения. Если вы используете сторонний антивирус, посетите его официальный веб-сайт, чтобы узнать, как отключить его брандмауэр.
Если отключение брандмауэра решает проблему, это означает, что у вас возникла проблема с подключением к Epic Games Launcher, Fortnite и другим продуктам Epic Games из-за брандмауэра. В этом случае вам необходимо добавить EpicGamesLauncher.exe в качестве исключения для вашего брандмауэра. Вы найдете этот исполняемый файл в папках Win32 или Win64 в следующем месте на вашем компьютере:
C: Program Files (x86) Epic Games Launcher Engine Binaries
Если вы столкнулись с проблемой соединения с Fortnite, вам необходимо добавить следующие исполняемые файлы в качестве исключений в ваш брандмауэр:
- FortniteClient-Win64-Shipping.exe
- FortniteClient-Win64-Shipping_BE.exe
- FortniteClient-Win64-Shipping_EAC.exe
- FortniteLauncher.exe
Вы найдете все эти исполняемые файлы Fortnite в следующем месте вашей системы:
C: Program Files Epic Games Fortnite FortniteGame Binaries Win64
Следующие ниже шаги помогут вам добавить эти исполняемые файлы в брандмауэр Защитника Windows. Если вы используете сторонний антивирус, обратитесь к поставщику, чтобы узнать, как добавить исключение в его брандмауэр.
Обратите внимание, что у вас должны быть права администратора для изменения настроек брандмауэра Защитника Windows.
- Запустите приложение «Настройки».
- Щелкните Обновление и безопасность.
- Теперь щелкните Безопасность Windows.
- Нажмите на опцию Open Windows Security.
- Теперь вам нужно нажать на опцию Брандмауэр и защита сети.
- На правой панели вы увидите ссылку «Разрешить приложению через брандмауэр». Нажмите здесь.
- Откроется новое окно, в котором вы можете добавить исключения для брандмауэра Защитника Windows. Но для этого сначала нужно нажать кнопку «Изменить настройки». Нажмите Да в командной строке UAC.
- Теперь нажмите кнопку Разрешить другое приложение в правом нижнем углу.
- Нажмите кнопку «Обзор» и найдите исполняемые файлы.
- Когда вы закончите, нажмите ОК.
3]Включите переадресацию портов
Некоторым программам и видеоиграм для правильной работы требуются определенные сетевые порты. Некоторые порты WiFi-роутера открыты по умолчанию, но большинство из них закрыты. Если порты, которые требуются вашей игре для передачи данных через игровой сервер, закрыты, у вас возникнут проблемы с подключением. Чтобы решить эту проблему, вам нужно вручную открыть порты, которые требуются вашей игре. Это можно сделать, включив переадресацию портов. Для этого войдите в свой WiFi-маршрутизатор как администратор и добавьте к нему следующие порты и диапазоны портов вместе с правильным протоколом, как указано здесь.
- 80 (TCP / UDP)
- 433 (TCP)
- 443 (TCP)
- 3478 (TCP / UDP)
- 3479 (TCP / UDP)
- 5060 (TCP / UDP)
- 5062 (TCP / UDP)
- 5222 (TCP)
- 6250 (TCP / UDP)
- 12000-65000 (TCP / UDP)
4]Переключитесь на проводное соединение.
Проводные сети обычно более стабильны, чем беспроводные. Беспроводные сети иногда приводят к потере пакетов и показывают высокий пинг, который вызывает несколько ошибок соединения. Следовательно, если ошибка подключения Epic Games возникает снова и снова, переключение на проводное сетевое подключение может решить вашу проблему.
5]Отключить VPN или прокси-серверы
Иногда проблемы с подключением Epic Games могут вызывать VPN или прокси-серверы. Следовательно, чтобы решить эту проблему, отключите прокси-серверы или VPN.
Выполните следующие действия, чтобы отключить прокси-сервер в Windows 10:
- Запустите приложение «Настройки».
- Щелкните Сеть и Интернет.
- Выберите Прокси с левой стороны.
- В разделе «Ручная настройка прокси-сервера» нажмите переключатель «Использовать прокси-сервер», чтобы выключить его.
6]Редактировать файл Engine.ini
Редактирование файла Engine.ini может исправить ошибку подключения Epic Games, а также увеличить скорость загрузки Epic Games. Вы найдете этот файл в папке EpicGamesLauncher.
Следуйте инструкциям ниже:
Щелкните поле поиска Windows 10/11, введите% localappdata% и нажмите Enter. Это откроет локальную папку напрямую.
Прокрутите вниз и найдите папку EpicGamesLauncher.
Теперь откройте папку Saved, затем Config, а затем папку Windows.
В папке Windows вы найдете файл Engine.ini.
Чтобы отредактировать файл Engine.ini, вы должны его открыть. Для открытия файла INI не требуется никакого специального программного обеспечения. Просто дважды щелкните по нему, и Windows откроет файл в текстовом редакторе по умолчанию, которым в большинстве случаев является Блокнот. После открытия файла INI скопируйте следующий код и вставьте его в него.
[HTTP]
HttpTimeout = 10 HttpConnectionTimeout = 10 HttpReceiveTimeout = 10 HttpSendTimeout = 10
[Portal.BuildPatch]
ChunkDownloads = 3 ChunkRetries = 20 RetryTime = 0,5
Теперь сохраните файл Engine.ini, запустите программу запуска Epic Games и посмотрите, сохраняется ли проблема.
Надеюсь это поможет.
Как мне восстановить мою программу запуска Epic Games?
Вы можете восстановить Epic Games Launcher из Панели управления.
Шаги для этого следующие:
- Щелкните поле поиска Windows 11/10 и введите Панель управления. Нажмите на приложение в результатах.
- На Панели управления выберите Крупные значки в режиме Просмотр по.
- Щелкните «Программы и компоненты».
- Щелкните правой кнопкой мыши средство запуска Epic Games и выберите «Восстановить». Следуйте инструкциям на экране.
Почему я не могу войти в свою учетную запись Epic?
Существует множество причин ошибок входа в Epic Games Launcher, таких как неверные учетные данные, проблемы с отключением сервера Epic Games и т. Д. Вы можете проверить статус сервера Epic games, посетив официальный сайт Epic Games. Мы описали этот процесс выше в этой статье.
Вот и все.
Читайте дальше: коды ошибок установщика Epic Games Launcher 2503 и 2502.
.
На чтение 5 мин. Просмотров 280 Опубликовано 17.04.2021
Epic Games Launcher – это приложение, которое позволяет запускать игры, разработанные Epic Games, например Fortnite. Многие пользователи жалуются, что не могут открыть программу запуска Epic Games. Поскольку этот лаунчер – ваш выход в такие игры, как Fortnite, это может быть действительно проблематично. Проблема в том, что, как следует из названия, ваш лаунчер не открывается. В некоторых случаях пользователи ничего не видят, в то время как некоторые пользователи видят запуск программы запуска в течение короткого промежутка времени, а затем он возвращается на свой начальный экран. Как бы то ни было, суть в том, что люди не могут запустить программу запуска Epic Games.
Содержание
- Почему не открывается программа запуска Epic Games?
- Примечание
- Метод 1. Отключить антивирус
- Метод 2 : Завершить запуск задачи Epic Games через диспетчер задач
- Метод 3: изменение свойств средства запуска
- Решение 4. Удаление папки WebCache
Почему не открывается программа запуска Epic Games?
Есть несколько вещей, которые могут вызвать эту проблему. Список приведен ниже.
- Состояние ошибки или серверы: довольно часто приложения застревают без причины. Точного ответа на вопрос, почему это происходит, нет, но, скорее всего, приложения не запускаются должным образом и все, что им нужно, – это простая перезагрузка. Итак, перезагрузка системы или приложения (в данном случае средства запуска эпических игр) решает проблему.
- Серверы: серверы Epic Games могут вызвать это проблема тоже. Каждый раз, когда вы открываете программу запуска Epic Games, она пытается подключиться к серверам Epic Games. Ваш лаунчер не откроется, если он не может подключиться к серверам. Еще один индикатор этой проблемы – статус вашей программы запуска. Если вы видите, что ваша программа запуска меняет статус с «занято» на «подключение», это означает, что с вашей программой запуска все в порядке, и это серверы. Это очень распространенное явление в дни обновлений, когда серверы сильно загружены. Итак, обычное решение в этом случае – просто сидеть и ждать.
- Антивирус: Антивирусные приложения могут препятствовать запуску приложений, и Epic Games Launcher не исключение. . Поэтому, если у вас установлено антивирусное приложение, это может мешать запуску вашей программы запуска.
Примечание
- Перед выполнением действий, описанных в методах, перечисленных ниже, попробуйте открыть средство запуска и подождите некоторое время, особенно если приходит новое обновление Fortnite. В большинстве случаев проблема был с серверами, и пользователи смогли успешно запустить пусковую установку через несколько минут. Некоторым пользователям приходилось ждать как минимум 30 минут, прежде чем их программа запуска автоматически войдет в систему.
- Иногда приложения застревают и возникают случайные проблемы, которые никто не может объяснить. Проблемы такого типа обычно решаются простой перезагрузкой. Итак, попробуйте перезагрузить систему и посмотрите, работает ли это.
Метод 1. Отключить антивирус
Если в вашей системе установлено антивирусное приложение, а затем отключите его. Известно, что антивирусные приложения блокируют другие приложения.. Хорошо то, что почти каждое крупное антивирусное приложение в настоящее время имеет функцию отключения, поэтому вам не нужно полностью удалять его. Следуйте инструкциям ниже, чтобы отключить антивирусное приложение.
- Щелкните правой кнопкой мыши значок антивируса на панели задач
- Выберите Контроль Avast Shield (этот параметр зависит от вашего антивируса).
- Выберите подходящий параметр времени для отключения антивирус
Если после отключения антивирусного приложения все начинает работать нормально, проблема в с вашим антивирусом. Вы можете удалить антивирус или добавить программу запуска в белый список. Оба эти варианта будут работать.
Метод 2 : Завершить запуск задачи Epic Games через диспетчер задач
Как упоминалось в начале статьи, иногда нет проблем, и приложения работают неправильно по неизвестным причинам. Обычно такие проблемы решает простая перезагрузка приложения. Многие пользователи обнаружили, что завершение задачи запуска через диспетчер задач и перезапуск средства запуска устранили проблему для них. Итак, следуйте инструкциям, приведенным ниже, чтобы завершить задачу запуска через диспетчер задач
- Удерживайте клавиши CTRL, SHIFT и Esc ( CTRL + SHIFT + ESC ), чтобы открыть диспетчер задач.
- Найдите приложение Epic Games Launcher в списке процессов и выберите его.
- Нажмите Завершить задачу
- Закрыть Диспетчер задач
Теперь перезапустите программу запуска, и все должно работать нормально.
Метод 3: изменение свойств средства запуска
Изменение свойств средства запуска и добавление «-OpenGL» в конце местоположения средства запуска помогло решить проблему для многих пользователей. Для получения подробных инструкций выполните действия, указанные ниже.
- Перейдите на рабочий стол, где находится ярлык для средства запуска.
- Щелкните правой кнопкой мыши Epic Games Launcher и выберите
- Теперь найдите поле« Цель »(убедитесь, что выбрана вкладка« Ярлык ») и добавьте« -OpenGL »(без кавычек) в конце поля назначения. Введите «-OpenGL» (без кавычек). Содержимое поля Target должно выглядеть так: «C: Program Files (x86) Epic Games Launcher Portal Binaries Win32 EpicGamesLauncher.exe» –OpenGL
- Нажмите ОК , затем выберите Применить
Это должно решить проблему..
Решение 4. Удаление папки WebCache
В некоторых случаях проблема может быть вызвана повреждением определенного кеша, связанного с программой запуска, поэтому на этом этапе мы удалим этот кеш, который будет автоматически восстановлен позже. Для этого:
- Нажмите « Windows » + « R », чтобы открыть «Выполнить».
- Введите «% localappdata% » и нажмите « Enter «.
- Откройте « Epic Games Launcher » и удалите папку « Webcache ».
Игровой клиент Epic Games является магазином для загрузки платных и бесплатных игр. С его помощью игрок может открывать на своём компьютере любимые игры. Но иногда Эпик Геймс не запускается по какой-то причине. Найти и исправить это помогут инструкции, прочитайте их ниже.
Содержание
- Выбор видеокарты в компьютере
- Настройка запуска Epic Games
- Очистка кэша приложения Epic Games
- Обновление драйверов видеокарты
- Почему не открывается Epic Games
- Видеоинструкция
Выбор видеокарты в компьютере
Частой проблемой, по которой ваш ПК не открывает магазин Epic, является две видеокарты в устройстве. Если не настроить параметры системы, каждая из них будет пытаться работать с приложением, что и приводит к сбою. Ваша задача установить нужную карту для запуска приложения или выключение одного из устройства. Для того, чтобы узнать, сколько видеокарт установлено в вашем ПК, выберите ПКМ значок Windows и выберите «Диспетчер устройств». 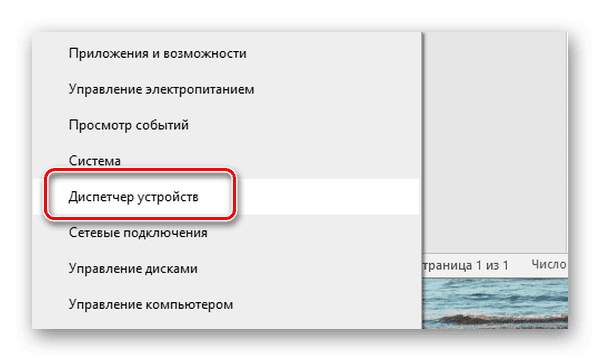
Чтобы проверить причастность этой причины к запуску приложения, можно временно удалить дискретный (встроенный) адаптер из системы. Чтобы исправить эту проблему на продолжительный срок, нажмите на экране ПКМ и выберите управление драйвером видеокарты. 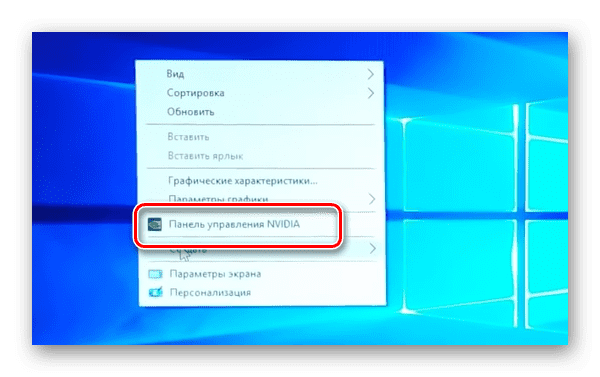
Настройка запуска Epic Games
Программы в Windows не запускаются по причине «битого» ярлыка. При неизвестных причинах они могут изменять путь к запускаемому файлу, в связи с чем приложения не реагируют на двойное нажатие ярлыка. Если в вашем компьютере также ничего не происходит после нажатия, попробуйте скопировать оригинальный ярлык из папки с Epic Games на рабочий стол. Пользователь может самостоятельно найти её расположение, если вручную указывал путь при установке. Если расположение неизвестно, выберите ярлык ПКМ и нажмите строку «Расположение файла».
Папка программы игрового магазина содержит множество файлов сразу для разных версий системы – 32 и 64-битной. 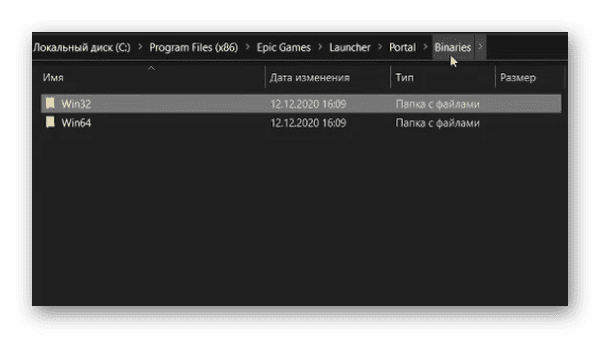
Очистка кэша приложения Epic Games
Во время использования игр в клиенте накапливается кэш, который со временем может вызывать сбои и ошибки программы. Кэш в ней предназначен для более быстрого запуска и обращения к данным. Но переполнение хранилища может приводить к выходу из строя всего клиента. Создатели рекомендуют время от времени проводить чистку программы. Придётся это сделать и сейчас, чтобы попытаться вернуть работоспособность Эпик Геймс. В Windows файлы кэша размещаются также в системной папке.
- Откройте окно для записи команд в своей системе (нажав WIN+R);
- В строке следует напечатать: %localappdata%;
- Из списка выберите ПКМ папку с названием Epic Games;
- В ней нужно найти папку с другим названием «Сохраненное»;
- Внутри неё будет последняя папка, которая нам нужна – «Вэб-кэш». Её понадобится удалить.
Закройте все окна и сам проводник в компьютере и перезапустите систему. Запустите программу с обновлённым хранилищем кэша, это поможет снова стабильно работать приложению. Попробуйте запустить приложение с правами администратора, если в вашем компьютере несколько учётных записей.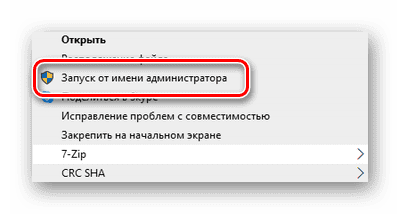
Обновление драйверов видеокарты
Клиент мог ранее запускаться без проблем, после чего в определённый момент перестал. Этому могут способствовать устаревшие драйвера для видеоадаптера ПК. А также та версия ПО, которую по умолчанию устанавливает Windows. Чтобы исправить это, попробуйте заменить текущие драйвера на версию из официального сайта. Для этого понадобится знать модель устройства и сайт компании-разработчика. К примеру, владельцы адаптеров от компании Nvidia могут найти подходящий драйвер по ссылке https://www.nvidia.ru/Download/index.aspx?lang=ru.
В диспетчере устройств также можно автоматически найти обновления для своей видеокарты или установить их, если был загружен драйвер Microsoft по умолчанию. Вернитесь в этот раздел и найдите строку «Видеоадаптеры», нажмите по названию ПКМ и обновите драйвера из контекстного меню. Обновления периодически выходят и для самого клиента. Во время запуска если отменить их установку, при следующем открытии Эпик Геймс может не работать. Заново попытаться установить необходимые обновления можно из настроек приложения. Откройте их и найдите раздел по названию.
Почему не открывается Epic Games
Существует ещё несколько причин, по которым программа на вашем компьютере не работает. Многие из них могут быть упущены из-за индивидуальных незначительных неполадок с ПК и системой. Если не удастся исправить ошибку при помощи этих рекомендаций, обратитесь к специалистам или в сервисный центр по ремонту ПК.
- Проверьте работу серверов Epic Games https://status.epicgames.com/, возможно в данный момент в вашем регионе неполадки, которые скоро будут устранены. Сайт показывает статус серверных кластеров в разных регионах Земли;
- Отключите на своём ПК антивирусные программы, в том числе встроенный Защитник. Это ПО способно блокировать запуск любого приложения, которое покажется ему потенциально опасным;
- Если Epic Games установлен на данном устройстве впервые и не запускается, проверьте системные требования и сравните их с параметрами собственного ПК;
- Выполните все рекомендуемые обновления из этого раздела параметров Windows. Некоторые патчи создаются с целью устранить проблемы с работой приложений в системе. Они могут помочь решить вашу ошибку.
Клиент приложения, загруженный из официального сайта, будет гарантировано работать на ПК с соответствующими параметрами и обновленными программными компонентами.
Видеоинструкция
Смотрите в видео, как наладить работу Epic Games, если лаунчер не запускается.
В этом руководстве мы рассмотрим все коды ошибок Epic Game Launcher и Store, их возможные исправления и обходные пути. Первая игра, которая приходит на ум, когда мы говорим об Epic Game, — это Fortnite. Возможно, это лучшая игра Battle Royal на сегодняшний день, она сотворила «эпические» чудеса для состояния компании. Однако это не единственная игра, которую может предложить компания. Другие, такие как франшиза Gear of Wars, Infinity Wars, Unreal Tournament and Championships и Shadow Complex, — это лишь некоторые из примечательных игр от Epic.
Все эти игры можно было легко купить в Epic Store. Точно так же вы можете запустить игру из самой программы запуска Epic Game. Помимо этого, есть некоторые другие функции, такие как сканирование и восстановление игры, управление DLC и т. Д. Однако управлять всеми этими настройками можно было только тогда, когда программа запуска работает нормально. Иногда это может быть не так, и вас могут встретить с ошибкой или двумя. В таком случае вам пригодится данное руководство. Сегодня мы перечислим все коды ошибок Epic Game Launcher и Store, их исправления и обходные пути.
Оглавление
-
1 Epic Game Launcher и код ошибки магазина, исправления и обходные пути
- 1.1 LS-0002: запущена неправильная версия программы запуска
- 1.2 LS-0003: Вы не вошли в программу запуска Epic Games
- 1.3 LS-0004: Игра установлена неправильно
- 1.4 LS-0005: Невозможно связаться с сервером исправлений
- 1.5 LS-0006: Установка не удалась
- 1.6 LS-0009: Игра не устанавливается
- 1.7 LS-0013: Игра не запускается
- 1.8 LS-0014: Файл не найден
- 1.9 LS-0015: Невозможно связаться с сервером зала ожидания
- 1.10 LS-0016: Игра недоступна
- 1.11 LS-0018: Приложение все еще работает
- 1.12 LS-0021: Эта игра не принадлежит вашему аккаунту
- 1.13 IS-0005: Невозможно подключиться
- 1.14 IS-0009: Не удалось загрузить манифест
- 1.15 IS-BV02: файл отсутствует или недействителен
- 1.16 IS-BV04: Ошибка проверки сборки из-за несоответствия хэша
- 1.17 IS-DS01: Недостаточно места на диске перед установкой игры.
- 1.18 IS-FC02: Не удалось создать файл
- 1.19 IS-MF-01: Не удалось успешно переместить файл
- 1.20 SU-MD-HSH: не удалось асинхронно десериализовать манифест
- 1.21 SU-BI-CA: ошибка аутентификации клиента информации о сборке
- 1.22 AS-18006
- 1.23 AS-0001
- 1.24 AS-18004
- 1.25 Как-18048
- 1.26 ПИ-УБИ-01
- 1.27 DP-01: недостаточно разрешений
- 1.28 MD-0011: Нет действительного файла манифеста для загрузки
- 2 Вывод
Epic Game Launcher и код ошибки магазина, исправления и обходные пути
Вот все возможные проблемы с запуском и магазином Epic Game, с которыми вы, вероятно, когда-либо столкнетесь. Мы также упомянули связанные с ними исправления. Давайте начнем.
LS-0002: запущена неправильная версия программы запуска
Причина: это вызвано проблемами с сетью или отсутствием файла обновления средства запуска.
- Чтобы исправить эту ошибку, перейдите на панель задач и щелкните стрелку вверх, чтобы развернуть ее.
- Щелкните правой кнопкой мыши средство запуска Epic games и выберите «Выход».
- Перезапустите его, и ошибка Epic Game Launcher and Store должна быть исправлена.
LS-0003: Вы не вошли в программу запуска Epic Games
Причина: если вы не вошли в учетную запись Epic Games на панели запуска Epic Games.
- Чтобы исправить это, запустите программу запуска Epic Games.
- Введите учетные данные своей учетной записи Epic Games и нажмите «Войти сейчас».
- Наконец, введите двухфакторную аутентификацию на следующем появившемся экране. Он будет отображаться только для тех, кто включил эту функцию.
- После повторного входа в систему ошибка должна быть исправлена.
LS-0004: Игра установлена неправильно
Причина: Что ж, сообщение об ошибке говорит само за себя. Это происходит, когда вы пытаетесь запустить игру, но файл манифеста отсутствует или поврежден.
- Чтобы решить эту проблему, запустите средство запуска Epic Games и нажмите «Библиотека».
- Затем щелкните три точки рядом с соответствующей игрой и выберите «Удалить».
- Теперь перезапустите программу запуска Epic Games и установите игру. Это должно исправить указанную ошибку.
LS-0005: Невозможно связаться с сервером исправлений
Причина: это может быть связано с ошибкой подключения к Интернету или также может быть проблемой на стороне сервера.
- Если это проблема на стороне сервера, все, что вы можете сделать, это подождать, пока разработчики исправят проблему. Чтобы получить полную информацию о статусе сервера Epic games, перейдите на этот сайт и проверьте его текущий статус.
- Если все работает и работает с их стороны, то с вашей стороны есть проблемы с подключением к Интернету. Так что продолжайте и перезапустите свой маршрутизатор, если все исправлено хорошо.
- В противном случае измените свою сеть с проводной на беспроводную или наоборот. Вы также можете создать точку доступа, а затем поделиться подключением устройства к Интернету с ПК. Это должно исправить ошибку Epic Game Launcher и Store.
LS-0006: Установка не удалась
Причина: это происходит, когда Epic Games Launcher не может установить или обновить игру. Опять же, это может быть результатом поврежденного файла манифеста.
- Поэтому, чтобы решить эту проблему, прежде всего выйдите из программы запуска Epic Games.
- Затем щелкните его ярлык правой кнопкой мыши и выберите Запуск от имени администратора.
- Теперь попробуйте установить или обновить игру. Ошибка должна быть исправлена.
- Если этого не произошло, вам нужно переустановить игру. Для этого откройте программу запуска Epic Games и перейдите в библиотеку. Нажмите на дополнительное меню рядом с игрой и выберите «Удалить». Теперь переустановите игру, и у вас больше не должно быть проблем как таковых.
LS-0009: Игра не устанавливается
Эта ошибка появляется, когда вы пытаетесь запустить игру, которая не установлена на вашем компьютере.
- Чтобы исправить это, вы можете проверить установочные файлы игры. Для этого откройте программу запуска Epic Games и щелкните свою библиотеку.
- Если у игры, которую вы пытаетесь открыть, открыт Launch, доступ к которому выдает эту ошибку, вам необходимо удалить и переустановить игру.
- С другой стороны, если кнопки «Запустить» нет, вам необходимо проверить файлы.
- Для этого нажмите на значок переполнения рядом с названием игры и выберите «Подтвердить».
- После завершения проверки запустите игру, ошибка Epic Game Launcher и Store должна быть исправлена.
LS-0013: Игра не запускается
Причина: установка игры не завершена, отсутствуют один или два файла.
- Чтобы исправить это, вам необходимо проверить файлы игры. Для этого запустите программу запуска Epic Games и перейдите в раздел «Библиотека».
- Щелкните значок переполнения рядом с нужной игрой.
- Выберите опцию Проверить. Дождитесь завершения процесса. Как только это будет сделано, ошибку следует исправить.
LS-0014: Файл не найден
Это происходит, когда программа запуска не может найти необходимые файлы игры.
- Чтобы исправить это, вам нужно будет проверить файлы игры.
- Итак, перейдите в программу запуска Epic Games и нажмите «Библиотека».
- Нажмите на три горизонтальные точки и выберите параметр «Проверить».
- Как только это будет сделано (что может занять некоторое время, в зависимости от размера игры), ошибка Epic Game Launcher и Store должна быть исправлена.
LS-0015: Невозможно связаться с сервером зала ожидания
Причина: эта ошибка возникает при возникновении проблем с сетевым подключением.
Чтобы исправить это, попробуйте изменить режим подключения с беспроводного (WiFi) на проводное (кабель Ethernet). Или перезапустите маршрутизатор и подождите некоторое время, пока соединение снова не восстановится. Вы можете предоставить доступ к Интернету на своем устройстве ПК через точку доступа.
LS-0016: Игра недоступна
Причина: указанные выше ошибки появляются, когда игра обновляется в фоновом режиме, а вы пытаетесь ее запустить.
- Чтобы исправить это, перейдите на панель задач, расположенную в правом нижнем углу.
- Щелкните правой кнопкой мыши программу запуска Epic Games и выберите «Выход».
- После того, как он был закрыт, перезапустите его и откройте игру, вы больше не должны сталкиваться с этой проблемой.
Вы также можете проверить файлы игры с помощью Epic Games Launcher после завершения обновления.
LS-0018: Приложение все еще работает
Причины: когда вы дважды пытаетесь запустить любую игру по какой-либо причине, вы можете столкнуться с этой ошибкой.
- Поэтому используйте сочетания клавиш Ctrl + Alt + Delete и выберите в меню пункт «Завершить задачу».
- Теперь щелкните свою игру в списке и нажмите кнопку «Завершить задание».
- Попробуйте запустить игру, ошибка Epic Game Launcher и Store должна быть исправлена.
LS-0021: Эта игра не принадлежит вашему аккаунту
Это означает, что вы пытаетесь сыграть в игру, которую не приобрели, используя идентификатор входа в систему. Некоторые пользователи также могут увидеть LS-0022: эта игра не принадлежит вашей учетной записи. Обе эти ошибки похожи и имеют общее решение.
- Чтобы исправить это, перейдите на сайт www.epicgames.com.
- Теперь войдите в свою учетную запись, через которую вы приобрели игру.
- Щелкните свое имя в правом верхнем углу и выберите Учетная запись.
- Наконец, нажмите «Транзакции» и проверьте, присутствует ли там ваша купленная игра.
- Если вы могли увидеть игру, войдите в программу запуска Epic Games с тем же идентификатором, который вы использовали только что.
IS-0005: Невозможно подключиться
Причина: проблемы с сетевым подключением
Чтобы исправить это, попробуйте изменить режим сети с проводного на беспроводной, перезапустите маршрутизатор или попробуйте подключиться через точку доступа вашего мобильного телефона.
IS-0009: Не удалось загрузить манифест
Причина: файл манифеста не загружается, если он ошибочен или поврежден.
- Чтобы исправить это, вам придется закрыть панель запуска Epic games из панели задач, как упоминалось ранее.
- Теперь перейдите в C: Program Files Epic Games и выберите папку с игрой, которая вызывает проблему.
- Удалите его, а затем перезапустите программу запуска Epic Games. Попробуйте переустановить игру, это тоже исправит ошибку.
IS-BV02: файл отсутствует или недействителен
Причина: когда ваш компьютер не может найти конкретный файл игры или файл недействителен, вы увидите эту ошибку.
- Чтобы решить эту проблему, вам нужно будет выполнить тест памяти. Для этого выполните следующие шаги:
- Щелкните меню «Пуск» и найдите Диагностика памяти Windows.
- Как только это откроется, нажмите Перезагрузите сейчас и проверьте наличие проблем. Windows теперь просканирует весь ваш компьютер и покажет результаты. Если есть какие-либо проблемы с памятью, сразу же исправьте их и запустите игру. Вы больше не должны видеть ошибку Epic Game Launcher и Store.
IS-BV04: Ошибка проверки сборки из-за несоответствия хэша
Если у вас есть допустимый размер и тип файла, но хеш-значение неверно, Epic покажет эту ошибку. В основном это происходит, когда на жестком диске используется неправильная файловая система. Кроме того, есть еще одна похожая ошибка: IS-FC05: не удалось проверить сериализацию хэша. Аналогичным образом, некоторые пользователи, как сообщается, получают сообщение об ошибке: IS-FC06: Невозможно записать или создать фрагменты файлов. Это происходит, когда система не может записывать или создавать новые фрагменты файлов при загрузке или установке игры. К счастью, все три ошибки исправлены одним и тем же исправлением, указанным ниже:
- Чтобы решить эту проблему, вам нужно будет проверить свой жесткий диск с помощью файловой системы NTFS. Следуй этим шагам:
- Щелкните меню «Пуск» и выполните поиск на этом компьютере.
- Щелкните правой кнопкой мыши жесткий диск и выберите «Свойства».
- По типу, если он показывает NTFS, ну и хорошо. Однако, если он отображается как FAT32, выполните преобразование в NTFS, а затем запустите игру. Вы бы успешно исправили ошибку.
- Чтобы решить эту проблему, вы также можете выполнить тест памяти с помощью Диагностика памяти Windows > Перезагрузите сейчас и проверьте наличие проблем.
IS-DS01: Недостаточно места на диске перед установкой игры.
Причина: как говорится в сообщении об ошибке, вы пытаетесь установить игру, но на вашем компьютере осталось мало места для хранения. Подобно этому, вы также могли увидеть IS-DS02: Недостаточно места на диске во время ошибки установки. И то, и другое — одно и то же, и их можно исправить с помощью приведенных ниже советов.
Есть два пути решения проблемы. Во-первых, вы можете освободить место на диске, на котором вы устанавливаете игру. Или вы можете выбрать другое место для установки этой игры.
IS-FC02: Не удалось создать файл
Причина: когда программе запуска не удается создать файл из блока в процессе установки или исправления, вы увидите эту ошибку.
- Чтобы исправить эту проблему, вы можете переустановить игру, освободить место на диске, на котором вы собираетесь установить игру, или очистить DNS. Вот инструкция для последнего:
- Щелкните меню «Пуск» и найдите CMD.
- Теперь щелкните правой кнопкой мыши Командную строку и выберите Запуск от имени администратора.
- Введите сброс WinSock Netsh и нажмите Enter. После успешного выполнения кода перезагрузите компьютер.
- Снова откройте командную строку с правами администратора и введите ipconfig / release нажмите Enter. Затем введите ipconfig / обновить и нажмите Enter, чтобы выполнить обе эти команды. Ошибка Epic Game Launcher и Store должна быть исправлена с помощью очистки DNS.
IS-MF-01: Не удалось успешно переместить файл
Причина: когда вы пытаетесь установить игру, но программа запуска не может переместить файл, вы можете столкнуться с этой ошибкой.
- Чтобы исправить это, вам придется отключить фоновые приложения, которые потребляют много оперативной памяти.
- Для этого откройте диспетчер задач, используя сочетание клавиш Ctrl + Alt + Delete, и проверьте раздел «Память».
- Выберите приложения, занимающие много памяти, и нажмите «Завершить задачу». Это должно решить проблему.
- Если этого не произойдет, вам придется удалить и переустановить игру из раздела библиотеки Epic Game Launcher.
SU-MD-HSH: не удалось асинхронно десериализовать манифест
Причина: как только средство запуска пытается асинхронно десериализовать манифест при несоответствии хеш-значения, вы столкнетесь с этой ошибкой.
- Чтобы исправить эту ошибку, прежде всего, выйдите из программы запуска Epic Games из панели задач, расположенной в правом нижнем углу.
- Затем перейдите в следующее место: C: Users имя пользователя} AppData Local EpicGamesLauncher Saved Config Windows
- Теперь откройте Engine.ini с помощью Блокнота и добавьте следующую строку: [Launcher]
ForceNonSslCdn = false - Сохраните файл и запустите Epic Games Launcher, ошибка будет исправлена.
SU-BI-CA: ошибка аутентификации клиента информации о сборке
Причина: это результат проблем с сетевым подключением.
- Чтобы исправить это, попробуйте проверить подключение к Интернету. Если все в порядке, то вам нужно использовать команду -http = wininet. Для этого выполните следующие шаги:
- Щелкните правой кнопкой мыши файл программы запуска Epic Games и выберите «Свойства».
- В диалоговом окне целевой строки добавьте -http = wininet в конце строки. Тогда цель должна выглядеть так: C: Program Files (x86) Epic Games Launcher Portal Binaries Win64 EpicGamesLauncher.exe ”-http = wininet
- Нажмите «Применить», а затем запустите программу запуска Epic Games. Ошибка Epic Game Launcher и Store должна быть исправлена.
AS-18006
Эта ошибка отображается, когда вы отключили попытку входа в систему. Это может быть по следующим причинам:
- Владелец учетной записи мог запросить отключение учетной записи.
- Из-за мошеннической деятельности с вашей стороны.
- Или ваша учетная запись была заблокирована из-за неправомерного поведения в любой из игр Epic.
- Если вы считаете, что ваша учетная запись была отключена по ошибке, вы можете связаться с Поддержка Epic Team.
AS-0001
Эта ошибка означает ошибку в процессе входа. Это связано с тем, что вы могли ввести неправильный идентификатор пользователя или пароль. Повторите вход с правильными учетными данными, чтобы исправить ошибку. Если вы забыли свой пароль, нажмите Забыли Ваш пароль ссылку на странице входа.
AS-18004
Причина: если вы сделали слишком много неправильных попыток входа в систему, ваша учетная запись будет заблокирована, и вы увидите этот код ошибки.
Чтобы исправить это, сбросьте пароль, нажав ссылку «Забыли пароль». Вы также можете использовать, чтобы обратиться за поддержкой в Epic Games. страница поддержки чтобы исправить ошибку Epic Game Launcher и Store.
Как-18048
Причина: если активных сеансов слишком много, вы не сможете войти в систему, и вместо этого будет показана эта ошибка.
Чтобы решить эту проблему, выйдите из своей учетной записи Epic на любом другом устройстве и повторите попытку.
ПИ-УБИ-01
Эта ошибка может появиться, когда вы пытаетесь получить доступ к названию Ubisoft. Точно так же вы также можете получить ошибку PI-UBI-02. Попробуйте следующие исправления, чтобы исправить обе эти проблемы.
- Перезагрузите компьютер, а затем перезапустите игру.
- Убедитесь, что вы не используете VPN.
- Также убедитесь, что вы активируете игру в той же стране, где вы ее купили.
- Любой из вышеперечисленных методов должен исправить ошибку.
DP-01: недостаточно разрешений
Эта ошибка означает, что у вас нет необходимых разрешений для запуска этой игры.
- Чтобы исправить это, вам нужно будет войти в систему с учетной записью администратора перед запуском этой игры.
- Также убедитесь, что у вас есть доступ для чтения / записи к папке. вот как это можно сделать:
- Перейдите в папку, в которую вы установили игру.
- Щелкните его правой кнопкой мыши и выберите «Свойства».
- Перейдите на вкладку Безопасность и выберите свое имя пользователя в поле имен пользователей.
- Убедитесь, что параметр «Разрешить» выбран рядом с полем «Чтение и запись». Исправлена ошибка запуска и магазина Epic Game Launcher.
MD-0011: Нет действительного файла манифеста для загрузки
Игра, которую вы пытаетесь установить, не указывает на правильный файл манифеста.
Чтобы исправить это, вам нужно будет связаться со службой поддержки Epic. Обязательно укажите название игры и номер версии при заполнении отчета об ошибке.
Вывод
Итак, на этом мы завершаем руководство по всем кодам ошибок Epic Game Launcher и Store, исправлениям и обходным путям. Мы рассмотрели все ошибки и связанные с ними исправления, чтобы помочь вам. На этой ноте, вот некоторые Советы и хитрости iPhone, Советы и хитрости для ПК, а также Советы и хитрости для Android что вам тоже стоит проверить.