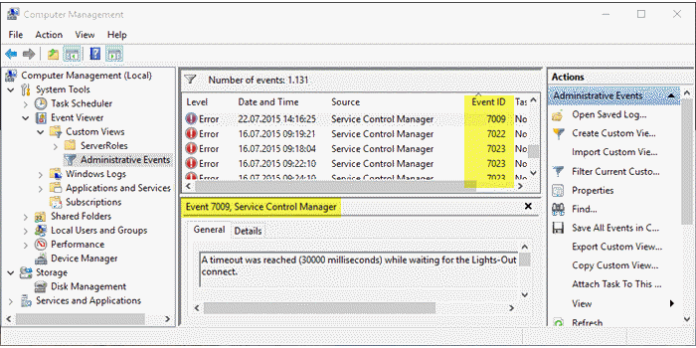Table of Contents
- Applies To
- Event Details
- Resolve
- Review the error information
- Review the error code
- Review the related events logged by the SCM
- Verify
- Related Management Information
Event ID 7000 — Service Start Operations
Applies To
Windows Server 2008
(This wiki page is part of a pilot program to remove topics such as this one from the TechNet and MSDN libraries and move them to the wiki.We plan to do a better job of helping customers than the repeated instructions to go to the forums seen in the thread
history at the end of this article.)
Service Control Manager (SCM) starts services and driver services. It also reports when services fail to start or hang while starting.
Event Details
| Product: | Windows Operating System |
| Event ID: | 7000 |
| Source: | Service Control Manager |
| Version: | 6.0 |
| Sysmbolic Name: | EVENT_SERVICE_START_FAILED |
| Message: | The %1 service failed to start due to the following error:
%2 |
Resolve
Review the error information
To resolve this issue, first review the error code that the Service Control Manager encountered when trying to start the service, and then review the Event logs for other events that have been logged by the Service Control Manager (SCM) Eventlog Provider.
To perform these procedures, you must have membership in Administrators, or you must have been delegated the appropriate authority.
Review the error code
To review the error code:
- Click the Start button, Run, then type
cmd to open a command prompt. - Type sc query service_name (where service_name is the name of the service) at the command prompt to display the Windows WIN32_EXIT_CODE error code text that the Service Control Manager encountered when trying to start
the service.Note: If the WIN32_EXIT_CODE is zero, then SCM did not attempt to start the service because the error was detected first.
- For descriptions of the Windows error codes, either see
http://go.microsoft.com/fwlink/?LinkID=83027, or type net helpmsg
exit_code (where exit_code is the 4 digit number of the error code) at the command prompt to display the meaning of the WIN32_EXIT_CODE. For more information about the
net helpmsg command, see
http://go.microsoft.com/fwlink/?LinkId=105087. For more information about the
sc command, see SC Command Reference Help (http://go.microsoft.com/fwlink/?LinkID=84961).
Review the related events logged by the SCM
To review the related events logged by the SCM:
- Open Event Viewer by clicking the Start button,
Control Panel, and Administration Tools, then double-clicking
Event Viewer.Note: For Windows Vista, use the Classic View display option in
Control Panel to see the Administration Tools. - Click Event Viewer (Local), then Windows Logs and System.
- In the details pane, click on the Source column to view the events sorted by the entity that logged that event. For events logged by the SCM, the source is the
Service Control Manager Eventlog Provider.
The error message text and related events for this service should help you to further troubleshoot and resolve the issue. Some examples are provided below:
- If event ID 7011 is also logged for this service, then extending the service timeout period to resolve event ID 7011 would also resolve this error.
- If event ID 7034 is also logged for this service, then restoring the service default settings to resolve event ID 7034 would also resolve this error.
If the issue remains unresolved, contact Microsoft support and provide the error information. For information about how to contact Microsoft support, see Support Options from Microsoft Services (http://go.microsoft.com/fwlink/?LinkId=89446).
Verify
To perform this procedure, you must have membership in Administrators, or you must have been delegated the appropriate authority.
To verify that a service has started:
- Open the Services snap-in by clicking the Start button,
Control Panel, and Administrative Tools, then double-clicking
Services.Note: For Windows Vista, use the Classic View display option in
Control Panel to see the Administration Tools. - In the details pane of the Services snap-in, locate the name of the service and verify that the
Status column shows a status of Started.
Related Management Information
Service Start Operations (TechNet Library)
Core Operating System (TechNet Library)
The Event ID 7000 may be linked with the local policies
by Matthew Adams
Matthew is a freelancer who has produced a variety of articles on various topics related to technology. His main focus is the Windows OS and all the things… read more
Updated on November 7, 2022
Reviewed by
Vlad Turiceanu
Passionate about technology, Windows, and everything that has a power button, he spent most of his time developing new skills and learning more about the tech world. Coming… read more
- Many Windows 10 users reported that the event ID 7000 error prevented software services from starting.
- You should start by opening the Event Viewer logs and analyzing the results.
- Use the world-leading system restoration tool to repair this common computer error.
- Also, you can reconfigure the user rights with Group Policy Editor following our guide below.
XINSTALL BY CLICKING THE DOWNLOAD FILE
This software will repair common computer errors, protect you from file loss, malware, hardware failure and optimize your PC for maximum performance. Fix PC issues and remove viruses now in 3 easy steps:
- Download Restoro PC Repair Tool that comes with Patented Technologies (patent available here).
- Click Start Scan to find Windows issues that could be causing PC problems.
- Click Repair All to fix issues affecting your computer’s security and performance
- Restoro has been downloaded by 0 readers this month.
Event ID 7000 is a Service control manager error that stops software services from starting. They can be both Windows and third-party software services.
Now, the Event Viewer logs those errors with Event ID 7000. And these errors can seriously slow down your Windows OS.
Now the logs usually accompanying event ID 7000 read: Logon attempt with current password failed with the following error or The service did not start due to a logon failure.
What is Event ID7000?
As the message that accompanies the error clearly states, there has been a logon error.
In this case, a service couldn’t start because it didn’t have the right credentials to run and it’s all about the Service Control Manager.
Other iterations of the Control Manager error
Needless to say, the numeric component can present various combinations describing different (yet similar in terms of resolutions) events. Let’s quickly review the most common ones.
- Service control manager error 7023 (Conflicting software or a disabled Connected Devices Service are usually behind the Event ID 7023 Windows 10 error).
- Service control manager error 7009
- The Service control manager error 7034
- Service control manager error 7001
- A Service control manager error 7031S
- The Service control manager error 7024
- Service control manager error 7011
Regardless of their appearance, the outcome remains invariable the same. The Service Control Manager error Event ID 7000 keeps you from executing your programs. So here’s how to fix it.
How do I fix the Service Control Manager error 7000?
- What is Event ID7000?
- Other iterations of the Control Manager error
- How do I fix the Service Control Manager error 7000?
- 1. Restore your system to its previous state by using a dedicated tool
- 2. Check the Event Viewer Log
- 3. Restart the service
- 4. Adjust the service Log On settings
- 5. Use the Group Policy Editor
1. Restore your system to its previous state by using a dedicated tool
We suggest you use powerful registry cleaning software and a complete system repair solution.
Our recommendation tool optimizes and cleans registry entries to restore system performance. Additionally, the software includes virus protection and virus removal features.
Restoring your system to a previous state can fix a number of system issues. A simpler way to safely restore your system is using a specialized tool that can do all the work for you.
Restoro will automatically scan your PC for problematic files and will replace all critical Windows system files that are malfunctioning with previous versions that are working perfectly.
Here’s how you can perform this action:
- Download and install Restoro.
- Launch the application.
- Wait for it to find any system stability issues.
- Press Start Repair.
- Restart your PC for all the changes to take effect.
The built-in system restoration tool will revert your Windows to a previous version, therefore you can lose some precious data that was saved after the restoration point was made. You can always return your system to its pre-repair condition.
⇒ Get Restoro
Disclaimer: This program needs to be upgraded from the free version in order to perform some specific actions.
2. Check the Event Viewer Log
- Press the Start button and enter the keyword Event Viewer in the search box.
- Select Event Viewer to open its window directly below.
- Click Windows Logs to expand a list of log categories.
- Select the System log to open a list of logs.
- Click the Event ID column header to organize the events numerically.
- Then click one of the event ID 7000 errors to open further details for it, as in the snapshot directly below.
First, you’ll need to ascertain what service hasn’t started. You can find further details by opening Event Viewer as indicated above.
The event ID 7000 log might state: The ServiceName service failed to start due to the following error: The service did not start due to a logon failure.
Note that the exact log details can vary slightly. Nevertheless, they will tell you that a specified service did not start. So, note down the specified service.
If you are looking for the best Windows 10 event log viewers, take a closer look at our top picks, and find the right one for your needs.
3. Restart the service
- Enter Services in Cortana’s search box.
- Select to open the Services window shown directly below.
- Scroll to the service that didn’t start. Right-click the software service and select Properties from its context menu to open the window below.
- First, click the Startup type drop-down menu, and select Automatic from there if the service is currently disabled.
- Press the Start button to restart the service.
- Press the Apply and OK buttons.
Some PC issues are hard to tackle, especially when it comes to corrupted repositories or missing Windows files. If you are having troubles fixing an error, your system may be partially broken.
We recommend installing Restoro, a tool that will scan your machine and identify what the fault is.
Click here to download and start repairing.
It might the case that the application service is not running. Thus, the service is switched off. You can restart a service by following the above steps.
4. Adjust the service Log On settings
- Right-click the service included in the event ID 7000 log.
- Select Properties to open the service properties window.
- Next, select the Log On tab in the shot directly below.
- Select the This account radio button option.
- Input your credentials, then press the Apply and OK buttons.
- Now restart your desktop or laptop.
- If the service is already configured with the This account setting selected, select the Local System account option on the Log On tab instead.
- Then click OK, right-click the service, and select Restart.
You might need to configure the service’s login so that it matches your user account. You can do that by opening the Services window again.
- The service did not start due to a logon failure
- Fix the Server execution failed Asus Fan Control Service error
- Task Manager not working on Windows 10
- Windows 10/11 distributedcom 10016 error
- 5 best Windows 10/11 event log viewers
5. Use the Group Policy Editor
1. First, log in to an administrator account.
2. Press the Start button, type gpedit.msc in the search box, and select to open the Group Policy Editor.
3. Then you’ll need to expand these categories on the Group Policy Editor window: Computer ConfigurationWindows SettingsSecurity SettingsLocal PoliciesUser Rights Assignment
4. Next, right-click Log on as service on the right of the Group Policy Editor window and select Properties on the context menu.
5. Then you can click Add User to add a new user to the policy.
6. Click OK a couple of times to close the GPE.
Adjusting the service logon user rights with Group Policy Editor is another potential fix for the event ID 7000 logon issue. Just follow the above steps to reconfigure the user rights with Group Policy Editor.
NOTE
By default, you can only open the GPE in the Windows 10 Professional and Enterprise editions. However, there are ways to install the Group Policy Editor on Windows Home PCs in case you need it.
Also, take a closer look at how to edit group policies like a real technician.
That’s how you can fix the event ID 7000 logon error to kick-start some software services. Note that the above resolutions might also fix ID 7013 logon errors.
Another typical error is the event ID 1000. Don’t worry, we got you covered for this particular scenario as well!
Have you already tried some of these solutions? Or perhaps you know of other methods to solve the event ID 7000? Feel free to share your expertise with us via the comments section below.
Still having issues? Fix them with this tool:
SPONSORED
If the advices above haven’t solved your issue, your PC may experience deeper Windows problems. We recommend downloading this PC Repair tool (rated Great on TrustPilot.com) to easily address them. After installation, simply click the Start Scan button and then press on Repair All.
Newsletter

- 7000 Служба не ответила на запрос своевременно
- 7001 Служба является зависимой от службы, которую не удалось запустить из-за ошибки Не удалось запустить дочернюю службу
- 7001 Служба является зависимой от службы, которую не удалось запустить из-за ошибки Присоединенное к системе устройство не работает
- 7011 Превышение времени ожидания (60000 мс) при ожидании ответа транзакции от службы
- 7023 Служба завершена из-за ошибки Устройство не готово
- 7031 Служба была неожиданно завершена. Это произошло (раз): 1
- 7034 Служба неожиданно прервана. Это произошло (раз): 1
- 7043 Служба не завершила работу должным образом после получения управления для выполнения предзавершающих операций
В этой инструкции подробно о том, что может вызывать такие ошибки в Windows 10, как исправить ошибки с указанными кодами от источника Service Control Manager в Windows 10, стоит ли это делать и дополнительная информация, которая может оказаться полезной.
Ошибки с источником Service Control Manager — причины, необходимость исправления
Прежде чем вы решите переживать и пытаться исправить ошибки с кодами события 7000, 7001, 7009, 7011, 7023, 7031, 7034, 7043 и источником Service Control Manager, учитывайте следующий важный момент: такие ошибки вы встретите на любой, даже самой чистой и беспроблемной системе Windows 10. Если в просмотре событий эти ошибки появляются время от времени, а не ежедневно при включении компьютера, работе и завершении работы, причинами могут быть обычные процессы работы Windows 10 связанные с:
- Установкой обновлений (при этом некоторые службы могут завершаться, а другие, зависимые от них, вызывать ошибку).
- Установкой новых версий драйверов (в том числе и самой Windows 10, в этих случаях мы можем получить ошибки, связанных с тем, что устройство не готово или не работает).
- Установкой сторонних программ, взаимодействующих со службами (иногда лишь временно, для успешного выполнения установки).
- Автоматическим обслуживанием системы (редко).
Во всех случаях появление ошибок возможно не при самом процессе, а после повторного включения компьютера или ноутбука, так как многие процессы установки завершаются лишь после перезагрузки.
В случае же если у вас эти ошибки возникают ежедневно, причины могут быть самыми разными, среди них:
- Ручное вмешательство в тип запуска служб, отключение служб, использование различных программ «для оптимизации», «ускорения» и «отключения слежки» Windows Получить представление о том, как отключение одних служб может влиять на работу других можно получить из статьи Не удалось запустить дочернюю службу — как исправить.
- В случае, если ошибок нет после перезагрузки компьютера или ноутбука, но присутствуют после завершения работы и последующего включения (особенно по прошествии некоторого времени), можно попробовать отключить быстрый запуск Windows 10. Желательно также вручную установить все оригинальные драйверы чипсета с сайта производителя ноутбука или материнской платы, в случае если у вас ПК.
- Нестабильная работа каких-либо устройств (плохое подключение, неисправности). Иногда — проблемы при задействовании устройства после перехода в режим энергосбережения. Можно попробовать отключить экономию энергию для устройств в дополнительных параметрах схемы электропитания в панели управления и в свойствах устройства в диспетчере устройств на вкладке «Управление электропитанием» (присутствует не для всех устройств). Особенно часто это касается USB устройств, сетевых и Wi-Fi адаптеров.
- Иногда ошибки могут появляться при завершении работы, если какие-то сторонние программы (например, клиенты для загрузки файлов из Интернета) мешают завершиться какой-либо сетевой службе.
Также при регулярном появлении указанных ошибок стоит проверить, а появляются ли они, если выполнить чистую загрузку Windows 10 — если нет, можно предположить, что правильному запуску служб мешают какие-то сторонние программы или антивирусы. Также может оказаться, что эти программы инициируют запуск служб, которые не могут быть запущены из-за отключенных дочерних служб.
Если проблема появилась недавно, вам могут помочь точки восстановления системы на дату, предшествующую появлению ошибок.
Увеличение времени ожидания запуска служб для ошибок с кодами 7000, 7009 и 7011
Ошибки типа «Превышение времени ожидания» или «Не ответила на запрос своевременно» при запуске служб c кодами события 7000, 7009 и 7011 могут появляться на медленных компьютерах и ноутбуках с HDD. В таких ситуациях мы можем увеличить время ожидания запуска службы:
- Запустите редактор реестра, для этого нажмите клавиши Win+R на клавиатуре, введите regedit и нажмите Enter.
- Перейдите в раздел реестра
HKEY_LOCAL_MACHINESYSTEMCurrentControlSetControl
- В правой панели редактора реестра найдите параметр с именем ServicesPipeTimeout. Если такой параметр отсутствует, нажмите правой кнопкой мыши в пустом месте панели справа, выберите «Создать» — «Параметр DWORD» и задайте имя ServicesPipeTimeout для этого параметра.
- Дважды нажмите по параметру ServicesPipeTimeout, выберите «Десятичный» и задайте значение 60000.
- Нажмите Ок, закройте редактор реестра и перезагрузите компьютер.
Указанные действия установят время ожидания для запуска службы равным 60 секунд. Если этого окажется недостаточно, можно попробовать увеличить значение.
Надеюсь, предложенный материал поможет разобраться с ошибками Service Control Manager в просмотре событий Windows 10 и предпринять действия для исправления ситуации при необходимости.
Here we can see, “Event ID 7000: How to fix this Service control manager error”
- The ID 7000 problem has been reported by several Windows 10 users as preventing software services from running.
- You should begin by looking through the Event Viewer logs and analyzing the information.
- To fix this common computer mistake, use the world’s finest system restoration solution.
- You can also use Group Policy Editor to change the user rights by following the instructions below.
Software services are unable to start due to a Service Control Manager problem. However, both Windows and third-party software services can be used.
These problems are logged with the event ID 7000 in Event Viewer. And these issues can cause your Windows OS to run slowly.
The service did not start due to a logon failure, according to the logs that generally accompany event ID 7000: Logon attempt with current password failed with the following error.
The numeric component, of course, can present a variety of combinations describing various (but comparable in terms of resolutions) events. Let’s take a look at the most prevalent ones.
- Error 7023 in the Service Control Manager (Conflicting software or a disabled Connected Devices Service are usually behind the Event ID 7023 Windows 10 error).
- Error 7009 in Service Control Manager
- Error 7034 in the Service Control Manager
- Error 7001 in the Service Control Manager
- Error 7031S from the Service Control Manager
- Error 7023 in the Service Control Manager
- Error 7024 in the Service Control Manager
- Error 7011 in the Service Control Manager
Regardless matter how they appear, the end result is always the same. You can’t run your programs because of the service control manager error. So, here’s how to get it fixed.
How can I resolve the error 7000 in the service control manager?
1. Using a specialist tool, restore your system to a prior state
We recommend that you utilize registry cleaning software and a complete system repair solution.
To restore system efficiency, our suggestion tool optimizes and cleans registry items. Virus protection and virus cleanup are also included in the software.
Several system difficulties can be resolved by restoring your system to a previous state. However, using a specialized tool that can handle all the work for you is a far easier approach to safely restore your system.
Because the built-in system restoration utility reverts Windows to a previous version, you may lose some important data that was saved after the restoration point was created. You may always restore your system to its original state after a repair.
2. Go to the Event Viewer Log and see what’s going on
- Enter the words Event Viewer in the search box by pressing the Cortana button on the Windows 10 taskbar.
- To open the Event Viewer window, select it from the drop-down menu.
- To see a list of log categories, click Windows Logs.
- To see a list of logs, select System log.
- To numerically organize the events, click the Event ID column header.
- Then, as seen in the screenshot below, click one of the event ID 7000 problems to see more information about it.
To begin, you’ll need to figure out which service hasn’t begun. Then, you can get more information by launching Event Viewer as described before.
The ServiceName service failed to start due to the following error: The ServiceName service failed to start due to the following error: A logon problem prevented the service from starting.
Please keep in mind that the exact log data may differ slightly. Regardless, they will inform you that a specific service has failed to start. So make a note of the service that has been requested.
Take a closer look at our top selections for the best Windows 10 event log viewer, and find the ideal one for your needs.
3. Start the Service again
- In Cortana’s search box, type Services.
- Choose to open the Services window, which is located just below.
- Go to the service that didn’t start and scroll down. Then, right-click the software service and pick Properties from the context menu to open the Properties window.
- If the service is currently deactivated, first pick Automatic from the Startup type drop-down selection.
- To restart the service, press the Start button.
- Apply, and OK should be pressed.
It’s possible that the application service isn’t up and functioning. As a result, the service is turned off. The steps outlined above can be used to restart a service.
4. Modify the Service Login Options
- Select the service in the event ID 7000 log by right-clicking it.
- To open the service properties window, select Properties.
- Then, as seen in the image below, select the Log On tab.
- Choose the radio button option for This account.
- In the first blank text field, type your user account name.
- In the other text boxes, type your user account password.
- Apply and OK should be pressed.
- Restart your computer or laptop now.
- Select the Local System account option on the Log on a tab instead if the service is already configured with the This account setting selected.
- Then click OK, right-click the service, and choose Restart from the context menu.
You may need to change the service’s login to match your user account. This can be accomplished by simply reopening the Services window.
5. Take advantage of the Group Policy Editor
- To begin, create an administrator account.
- Cortana may be launched by pressing the Win + Q hotkey.
- To open the Group Policy Editor, type gpedit.msc into the search box and choose it.
- Then, in the Group Policy Editor box, expand the following categories:
Local Computer Settings > Computer Configuration > Windows Settings > Security Settings > Local Policies > User Rights Assignment- Then, right-click Log on as service on the right side of the Group Policy Editor box.
- On the context menu, choose Properties.
- Then, to add a new user to the policy, click Add User.
- To close the GPE, click OK a few times.
Conclusion
I hope you found this guide useful. If you’ve got any questions or comments, don’t hesitate to use the shape below.
User Questions:
1. What is the solution to Error 7000?
- Using a specific tool, you can restore your system to a former state.
- Take a look at the Event Viewer Log.
- Restart the Service if necessary.
- Change the Service Login Options.
- Fix the 7000th event. The Group Policy Editor is a tool that allows you to create group policies.
2. What should I do if I get a service control management error?
- Take a look at the Event Viewer.
- Service should be restarted.
- Set up the Service Login Options.
- Changes should be made in the Group Policy Editor.
- On your Windows PC, install Advanced System Optimizer.
- Conclusion.
3. What does the error “service control manager” mean?
When a service on Windows fails to start, the service control manager error frequently arises. If you’re having trouble solving this issue, you’ve come to the right place.
4. How do I fix Service Control Manager Event 7000 – Reddit
How do I fix Service Control Manager Event 7000 – the service did not respond to the start or control request in a timely fashion? from windows8
5. Event 7000, Service Control Manager : r/techsupport – Reddit
Event 7000, Service Control Manager from techsupport
На чтение 4 мин. Просмотров 692 Опубликовано 03.09.2019
Событие с идентификатором 7000 менеджера управления службами не позволяет программным службам запускаться Это могут быть как Windows, так и сторонние программные сервисы. Event Viewer регистрирует эти ошибки с идентификатором события 7000. Ошибки с идентификатором события 7000 могут замедлить работу ОС Windows. Вот как можно исправить ошибку входа в систему с идентификатором 7000, в которой есть журнал « Служба не запущена из-за ошибки входа в систему. »
Содержание
- Как исправить ошибку менеджера управления службами 7000
- Проверьте журнал просмотра событий
- Перезапустите Сервис
- Настройте параметры входа службы
- Исправить событие с кодом 7000 с помощью редактора групповой политики
Как исправить ошибку менеджера управления службами 7000
- Проверьте журнал просмотра событий
- Перезапустите Сервис
- Настройте параметры входа службы
- Исправить событие с кодом 7000 с помощью редактора групповой политики
Проверьте журнал просмотра событий
Во-первых, вам необходимо выяснить, какая служба еще не запущена. Вы можете найти более подробную информацию, открыв Event Viewer. Вот как вы можете открыть ID 7000 журналов в Event Viewer.
- Нажмите кнопку Cortana на панели задач Windows 10 и введите ключевое слово «Просмотр событий» в поле поиска.
- Выберите Event Viewer, чтобы открыть его окно прямо под.

- Нажмите Журналы Windows , чтобы развернуть список категорий журналов.
- Выберите Системный журнал , чтобы открыть список журналов.
- Щелкните заголовок столбца Идентификатор события, чтобы упорядочить события в числовом формате.
- Затем щелкните одну из ошибок с идентификатором события 7000, чтобы открыть дополнительные сведения о ней, как показано ниже на снимке.

В журнале событий с идентификатором 7000 может быть указано: « Служба ServiceName не запустилась из-за следующей ошибки: служба не запустилась из-за ошибки входа в систему. » Однако точные сведения журнала могут незначительно отличаться. Тем не менее, они скажут вам, что указанная служба не запущена. Поэтому запишите указанный сервис.
- ЧИТАЙТЕ ТАКЖЕ : исправление: службе профилей пользователей не удалось войти в Windows 10
Перезапустите Сервис
Может случиться так, что служба приложения не работает. Таким образом, сервис отключен. Вы можете перезапустить сервис следующим образом.
- Введите ‘Услуги в поле поиска Cortana.
- Выберите, чтобы открыть окно служб, показанное непосредственно ниже.

- Прокрутите до службы, которая не запускалась. Щелкните правой кнопкой мыши службу программного обеспечения и выберите Свойства в его контекстном меню, чтобы открыть окно ниже.

- Сначала нажмите раскрывающееся меню «Тип запуска» и выберите Автоматически , если служба в данный момент отключена.
- Нажмите кнопку Пуск , чтобы перезапустить службу.
- Нажмите кнопки Применить и ОК .
Настройте параметры входа службы
- Возможно, вам потребуется настроить имя входа службы так, чтобы оно совпадало с вашей учетной записью. Вы можете сделать это, снова открыв окно Сервисы.
- Щелкните правой кнопкой мыши сервис, включенный в журнал событий с идентификатором 7000.
- Выберите Свойства , чтобы открыть окно свойств службы.
- Далее выберите вкладку «Вход в систему» на снимке, который находится ниже.

- Выберите переключатель Эта учетная запись .
- Введите имя своей учетной записи в первом пустом текстовом поле.
- Введите пароль своей учетной записи в других текстовых полях.
- Нажмите кнопки Применить > ОК .
- Теперь перезагрузите ваш рабочий стол или ноутбук.
- Если служба уже настроена с выбранным параметром Эта учетная запись , выберите параметр Локальная системная учетная запись на вкладке Вход в систему. Затем нажмите ОК , щелкните правой кнопкой мыши службу и выберите Перезагрузить .
Исправить событие с кодом 7000 с помощью редактора групповой политики
Настройка прав пользователя для входа в службу с помощью редактора групповой политики является еще одним потенциальным решением проблемы входа в систему с идентификатором 7000. Обратите внимание, что вы можете открыть GPE только в выпусках Windows 10 Professional и Enterprise. Вот как вы можете перенастроить права пользователя с помощью редактора групповой политики.
- Сначала войдите в учетную запись администратора.
- Нажмите горячую клавишу Win + Q, чтобы открыть Cortana.
- Введите «gpedit.msc» в поле поиска и выберите, чтобы открыть редактор групповой политики.
- Затем вам нужно будет развернуть эти категории в окне редактора групповой политики: Настройки локального компьютера > Конфигурация компьютера > Настройки Windows > Настройки безопасности > Локальные политики > Назначение прав пользователя .
- Затем щелкните правой кнопкой мыши Войти как сервис в правой части окна редактора групповой политики.
- Выберите Свойства в контекстном меню.
- Затем вы можете нажать Добавить пользователя , чтобы добавить нового пользователя в политику.
- Нажмите ОК пару раз, чтобы закрыть GPE.
Вот как вы можете исправить ошибку входа в систему с идентификатором события 7000, чтобы запустить некоторые программные службы. Сканирование реестра и обновления Windows также могут помочь решить проблему. Обратите внимание, что приведенные выше разрешения могут также исправить ошибки входа в систему ID 7013.
Download PC Repair Tool to quickly find & fix Windows errors automatically
If when you start your Windows computer, a Service does not start, and event ID 7000, 7009 or 7011 are logged in the Windows Event Log, then this post may be able to help you. In this post, we will offer a workaround to address this issue.

The error events may appear in the Application log in the following format:
Event 1
Event Type: Error
Event Source: Service Control Manager
Event Category: None
Event ID: 7000The ServiceName service failed to start due to the following error:
The service did not respond to the start or control request in a timely fashion.
Event 2
Event Type: Error
Event Source: Service Control Manager
Event Category: None
Event ID: 7011Description:
Timeout (30000 milliseconds) waiting for a transaction response from the ServiceName service.
Event 3
Event Type: Error
Source: Service Control Manager
Event ID: 7009
Task Category: NoneA timeout was reached (30000 milliseconds) while waiting for the ServiceName service to connect.
To work around this problem, you need to modify the Registry to increase the default time-out value to 60 seconds for the service control manager.
Service Control Manager Event ID 7000, 7009, 7011
The service control manager waits for the time that is specified by the ServicesPipeTimeout entry before logging event 7000, 7011 or 7009. Services that depend on the Windows Trace Session Manager service may require more than 60 seconds to start. Therefore, increase the ServicesPipeTimeout value appropriately to give all the dependent services enough time to start.
Related read: Fix Event ID 7031 or 7034 error when a user logs off.
Since this is a registry operation, you should first back up the registry or create a system restore point in case the procedure goes wrong. Once you have taken the necessary precautionary measure, you can then proceed as follows.
1. Press Windows key + R. In the Run dialog, type regedit, and hit Enter.
2. Locate and then click the following registry subkey:
HKEY_LOCAL_MACHINESYSTEMCurrentControlSetControl
3. In the right pane, locate the ServicesPipeTimeout entry.
If the ServicesPipeTimeout entry does not exist, you must create it. To do this, follow these steps:
- Click the Edit menu or an empty space in the right pane, then click New > DWORD (32-bit) Value.
- Type ServicesPipeTimeout, and then hit Enter.
4. Right-click ServicesPipeTimeout, and then click Modify to edit its Properties.
5. Select the radio button for Decimal under Base, then type 60000 under Value data. This value represents the time in milliseconds before a service times out.
6. Click OK.
7. Restart the computer for the changes to take effect.
Your issue should be resolved.
Read more: Troubleshoot Windows Services will not start.
Obinna Onwusobalu has studied Information & Communication Technology and is a keen follower of the Windows ecosystem. He has been a Windows Insider MVP (2020). He runs a computer software clinic.
In this post, we are going to discuss on “How to fix Service Control Manager error 7000 in Windows 10”. You will be guided with easy steps/methods to resolve the issue. Let’s starts the discussion.
‘Service Control Manager error 7000’: It is common Windows problem associated with Service Control Manager error. If you are not aware, Service Control Manager (SCM) is legitimate processes associated Windows operating system which starts, stops and interact with Windows Service processes. It is located in the ‘%SystemRoot%System32services.exe’ path of main drive of Windows computer.
To check if your system have ‘Service Control Manager error 7000’ problem, you need to open ‘Windows Event Viewer’. To do so, press ‘Windows + R’ keys on keyboard, type ‘eventvwr’ in the opened ‘Run’ dialog box and hit ‘OK’ button to open ‘Event Viewer’. Now, expand ‘Windows Logs’ category in left pane and click on ‘System’. Find ‘Service Control Manager’ with ‘7000 ID’ and check if there is error with this event ID.
If Service Control Manager event ID shows error with ‘Red Exclamation Mark’, then it might possible to get several other issues like you can’t access certain software services. In sort, this error prevents software services including Windows software services and third-party software services from starting. The error message says in ‘Details’ section of error that ‘The browser service failed to start due to following error: The service didn’t respond to start or control request in timely fashion’. This error is occurred coming from ‘Browser’ service. Let’s go for the solution.
How to fix Service Control Manager error 7000 in Windows 10?
Method 1: Fix ‘Service Control Manager error code 7000’ with ‘PC Repair Tool’
‘PC Repair Tool’ is easy & quick way to find and fix BSOD errors, EXE errors, DLL errors, problems with programs/applications, malware or viruses issues, system files or registry issues, and other system issues with just few clicks. You can get this tool through button/link below.
Method 2: Check Event Viewer Log and note down the software service causing the error
It is possible to find which software service is not running properly and causing this error. To do so, you need to open ‘Event View Log’ and go to Event ID 7000 error and check which service is failed to load that’s why you are facing the error.
Step 1: Press ‘Windows + R’ keys on keyboard, type ‘eventvwr’ in the opened ‘Run’ dialog box and hit ‘Ok’ button to open Windows Event Viewer
Step 2: In the opened ‘Event Viewer’ window, click on ‘Windows Logs’ in left pane and select ‘System’ option
Step 3: Now, find and click on ‘Service Control Manager Event ID 7000 error’ and open ‘Details’ for it.
Step 4: Press ‘Windows + PrintScreen’ button to take screenshot of error window where you can see the service name causes this error.
Step 5: Note down the service name under error ‘Details’ section and go for next method to fix issue with service.
Method 3: Restart the problematic service
Step 1: From ‘Service Control Manager error 7000’ window, note down the service name which causing the error. Now, press ‘Windows + R’ keys on keyboard, type ‘services.msc’ in the opened ‘Run’ dialog box and hit ‘Ok’ button to open ‘Services’ window
Step 2: Find and double-click on the service you noted down, or the service didn’t start, to open its ‘Properties’
Step 3: In ‘Properties’ window, select on ‘Automatic’ option from ‘Startup Type’ dropdown and click on ‘Start’ button under ‘Service Status’ section, and then hit ‘Apply’ and ‘OK’ to save the changes
Step 4: Finally, restart your computer and check if the error is resolved.
Method 4: Adjust Service login settings
If starting/restarting service that was causing the error didn’t work for you, then you can fix the issue by adjusting the service login settings for the same service.
Step 1: Open ‘Services’ window using above method and find the service that was causing ‘Service Control Manager error 7000’ using ‘method 2’
Step 2: Right-click on the service and select ‘Properties’
Step 3: In ‘Properties’ window, click on ‘Log On’ tab and select ‘This account’ radio button
Step 4: Input your ‘user account name’ and ‘user account password’ in required field and then hit ‘Apply’ and ‘Ok’ button to save the changes
Step 5: Once done, restart your computer and check if the error is resolved.
Step 6: Now, you can reverse the settings by selecting ‘Local System Account’ radio button under ‘Log On’ tab in Properties window of the service that was causing the error, and then restart the service by right-click on the service, and select ‘Restart’.
Method 5: Fix Service Control Manager error 7000 using ‘Group Policy Editor’
Step 1: Press ‘Windows + R’ keys on keyboard, type ‘gpedit.msc’ in the opened ‘Run’ dialog box and hit ‘Ok’ button to open ‘Group Policy Editor’
Step 2: In ‘Group Policy Editor’ window, navigate to following path
Local Computer Settings > Computer Configuration > Windows Settings > Security Settings > Local Policies > User Rights Assignment
Step 3: Now, in right pane, right-click on ‘Log on as service’ and click ‘Add user’ to add new user to policy and hit ‘OK’ and ‘OK’ to save & exist Group Policy Editor. Once done, please check if the error is resolved.
Conclusion
I am sure this post helped you on How to fix Service Control Manager error 7000 in Windows 10 with several easy steps/methods. You can read & follow our instructions to resolve the issue. If the post really helped you, then you can share the post with others to help them. That’s all. For any suggestions or queries, please write on comment box below.
Ошибки идентификатора события 7000 Service Control Manager препятствуют запуску программных служб. Это могут быть как Windows-сервисы, так и сторонние программные сервисы. Средство просмотра событий регистрирует эти ошибки с идентификатором события 7000. Ошибки с кодом события 7000 могут замедлить работу операционной системы Windows. Таким образом можно устранить проблему входа в систему с кодом события 7000, в журнале которой указано: »Служба не была запущена из-за ошибки входа в систему. «
-
Проверьте журнал просмотра событий
-
Перезапустите службу
-
Настройте параметры входа в службу
-
Исправить событие с кодом 7000 с помощью редактора групповой политики
Проверьте журнал просмотра событий
Прежде всего, вам нужно будет выяснить, какая служба еще не запущена. Вы можете найти более подробную информацию, открыв Средство просмотра событий. Вот как вы можете открыть журналы ID 7000 в средстве просмотра событий.
-
Нажмите кнопку Cortana на панели задач Windows 10 и введите ключевое слово «Просмотр событий» в поле поиска.
-
Выберите «Средство просмотра событий», чтобы открыть его окно прямо под ним.
-
Щелкните Журналы Windows, чтобы развернуть список категорий журналов.
-
Выберите Системный журнал, чтобы открыть список журналов.
-
Щелкните заголовок столбца «Идентификатор события», чтобы упорядочить события в числовом виде.
-
Затем щелкните одну из ошибок с кодом события 7000, чтобы открыть дополнительные сведения о ней, как показано на изображении ниже.
В журнале событий с кодом 7000 может быть указано: »Служба ServiceName не была запущена из-за следующей ошибки: Служба не была запущена из-за ошибки входа в систему. »Однако точные детали регистрации могут незначительно отличаться. Однако они сообщат вам, что конкретная служба не была запущена. Так что запишите указанную услугу.
Перезапустите службу
Возможно, служба приложения не запущена. Следовательно, служба отключена. Вы можете перезапустить службу следующим образом.
-
Введите Службы в поле поиска Кортаны.
-
Выберите этот параметр, чтобы открыть окно «Службы», показанное непосредственно ниже.
-
Прокрутите вниз до службы, которая не запустилась. Щелкните правой кнопкой мыши службу программного обеспечения и выберите «Свойства» в ее контекстном меню, чтобы открыть следующее окно.
-
Сначала щелкните раскрывающееся меню Тип запуска и выберите там Автоматически, если служба в настоящее время отключена.
-
Нажмите кнопку «Пуск», чтобы перезапустить службу.
-
Нажмите кнопки Применить и ОК.
Настройте параметры входа в службу
-
Возможно, вам потребуется настроить вход в службу в соответствии с вашей учетной записью. Вы можете сделать это, снова открыв окно «Службы».
-
Щелкните правой кнопкой мыши службу, указанную в записи с кодом события 7000.
-
Выберите Свойства, чтобы открыть окно свойств службы.
-
Затем выберите вкладку «Вход» в сокете прямо под ним.
-
Установите переключатель в положение «Эта учетная запись».
-
Введите имя своей учетной записи в первое пустое текстовое поле.
-
Введите пароль для своей учетной записи в другие текстовые поля.
-
Нажмите кнопки Применить> ОК.
-
Теперь перезагрузите настольный или портативный компьютер.
-
Если служба уже настроена с выбранным параметром «Эта учетная запись», выберите параметр «Локальная системная учетная запись» на вкладке «Вход». Затем нажмите «ОК», щелкните службу правой кнопкой мыши и выберите «Перезагрузить».
Исправить событие с кодом 7000 с помощью редактора групповой политики
Настройка прав пользователя для входа в службу с помощью редактора групповой политики — еще одно возможное решение проблемы входа в систему с идентификатором события 7000. Обратите внимание, что вы можете открыть GPE только в выпусках Windows.10 Professional и Enterprise. Вот как вы можете перенастроить права пользователей с помощью редактора групповой политики.
-
Сначала войдите в учетную запись администратора.
-
Нажмите горячую клавишу Win + Q, чтобы открыть Кортану.
-
Введите gpedit.msc в поле поиска и выберите, чтобы открыть редактор групповой политики.
-
Затем вам нужно будет развернуть эти категории в окне редактора групповой политики: Конфигурация локального компьютера> Конфигурация компьютера> Параметры Windows> Параметры безопасности> Локальные политики> Назначение прав пользователя.
-
Затем щелкните правой кнопкой мыши «Вход в качестве службы» в правой части окна редактора групповой политики.
-
В контекстном меню выберите «Свойства».
-
Затем вы можете нажать «Добавить пользователя», чтобы добавить нового пользователя в политику.
-
Нажмите кнопку ОК пару раз, чтобы закрыть GPE.
Вот как вы можете исправить ошибку входа в систему с кодом события 7000, чтобы запустить некоторые программные службы. Сканирование реестра и обновления Windows также могут помочь решить проблему. Обратите внимание, что приведенные выше решения также могут исправить ошибки входа в систему с идентификатором 7013.
Этикетки: windows 10 fix