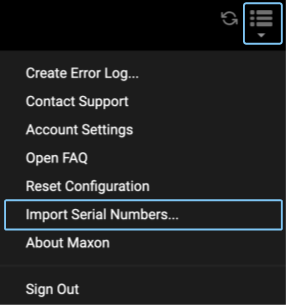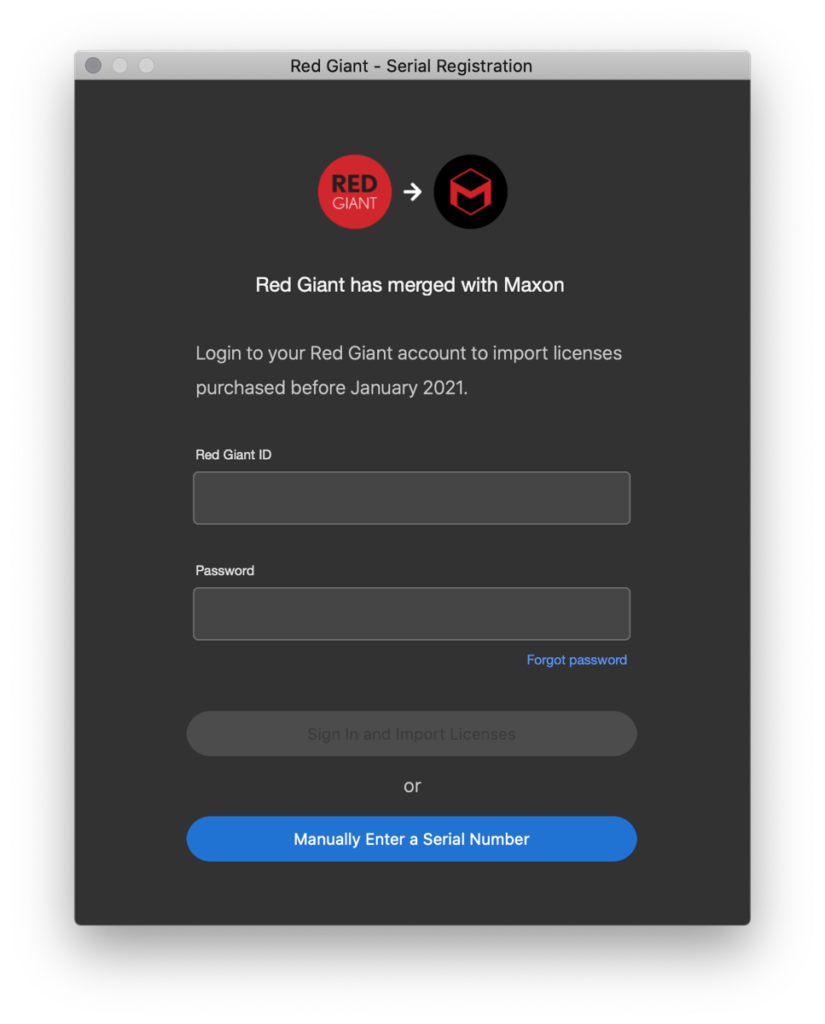What you’ll find on this page:
- The Maxon App
- Red Giant Licensing and Activation
Can older Red Giant licenses be added to a MyMaxon account?
- Maxon / Red Giant Floating License Overview
Organizational Accounts
RLM Reprise License Management
Maxon License Server - How do I change my Maxon email address?
Learn how to change the email on your account.
- Maxon Organizational Accounts and how to use them.
The Maxon App
Released June 23, 2021, The Maxon App manages the installation, licensing, upgrading, and updating of your Maxon products. This includes Maxon, plus all Red Giant Tools now, including Red Giant Complete, Redshift, Moves by Maxon, and Forger (which directs you to the iOS app store). It replaces Red Giant Application Manager.
Current Version 2023.1.4, Released January 13, 2023
Please note: Maxon App 3.1.x and 2023 is not compatible with non-unified RLM licenses. Read the release notes
What’s new in the Maxon App?
There’s a new top-right drop-down menu that includes:

- Create Error Log…: Error logs for all apps
- Connect to support: This lets you to start a support ticket
- Account Settings: Goes to MyMaxon account portal
- Open FAQ: Links to the Maxon FAQ
- Reset Configuration: This is often used for troubleshooting, such as when plugins aren’t showing up. Reset Configuration allows you to run a Level One Clean, deletes the database, and allows you to do a fresh install. It is usually the first recommendation support gives for stubborn problems. This fixes 90% of the problems you might encounter in Red Giant Apps.
- Import serial numbers: Bring in any old perpetual RG serial numbers
A few notes about the Maxon App:
- Installing and running the new app will take over the old Red Giant Application. You can choose not to use the Red Giant app or uninstall it completely.
- RLM won’t show up in the app yet. The V2 version will include an RLM license that integrates all products. It is scheduled for next year.
- If you are a Red Giant customer that purchased products prior to January 1, 2021, you’ll need to setup a MyMaxon account to use the app. We have included a tool that will allow you to migrate all your serial-based purchases. Once you’ve completed that process it’s recommended that you delete the Red Giant App Manager.
- The Maxon App is built on new licensing technology. Products purchased prior to January 1, 2021, will need to be reinstalled in order for them to be licensed properly.
Red Giant Licensing and Activation
If you are a Red Giant customer that purchased products prior to January 1, 2021, you’ll need to setup a MyMaxon account to use the app. We have included a tool that will allow you to migrate all your serial-based purchases. Once you’ve completed that process it’s recommended that you delete the Red Giant App Manager.
The Maxon App is built on new licensing technology. Products purchased prior to January 1, 2021, will need to be reinstalled in order for them to be licensed properly.
Can older Red Giant licenses be added to a MyMaxon account?
Yes, but products purchased before January 2021 from Toolfarm or Red Giant are not immediately linked to your Maxon account. You may see either of the following:
- Products are unlicensed
- You see a watermark on your footage (a big red X)
The Maxon App does not use serial numbers but you can add your serial numbers. Below, read how to fix the issue.
- Launch the Maxon App
- Log in to your Maxon Account.
- Choose Import Serial Numbers… from the flyout menu. This will open the Serial Registration Tool.
The Serial Registration tool imports your old serial numbers into the Maxon App so to license your products.
When you launch the Serial Registration Tool, you will see two options for importing serials:
- Enter your Red Giant ID and Password and the tool will pull them from your account. If you bought your licenses through RedGiant.com, this is a good option for you.
- Enter the email address that was used to make purchases at redgiant.com. This email address is also known as your Red Giant ID
- Enter the password for your account
- Click Sign In and Import Licenses
- Manually enter your serial numbers. If you bought your Red Giant and Trapcode tools at Toolfarm, this is the easiest method.
- Launch the Serial Registration Tool through the Maxon App (see above)
- Click Manually Enter a Serial Number
- Enter a valid serial number
- Click Register Product
- Repeat steps 3-4 until you’ve registered all serial numbers
After your serial numbers have been successfully registered, the red X watermarks will disappear. In addition, the Maxon App will either show that you own a perpetual license or a partial license.
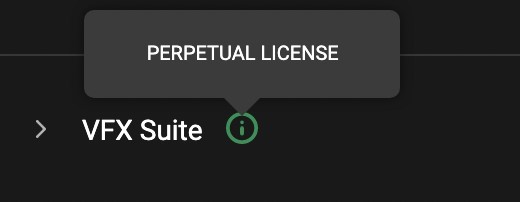
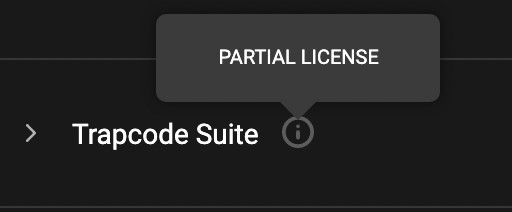
Maxon / Red Giant Floating License Overview
An Explanation of Licensing Options for Floating Maxon/ Red Giant Products. When purchasing floating volume licensing, you have a choice of 3 options for license management: Organizational Accounts, RLM Reprise License Management, and Maxon License Server…
Below, read an Explanation of Licensing Options for Floating Maxon/ Red Giant Products.
Note: Maxon App 2.1 and later allows Floating Teams Licenses to be automatically checked in and released.
When purchasing floating volume licensing, you have a choice of 3 options for license management:
1. Organizational Accounts
Internet Required: Yes
Supports: Cinema 4D, Maxon One, Red Giant, and Redshift*
Details:
Assign groups of licenses from MyMaxon user accounts that allow floating as set by the admin. (Similar to Adobe Teams). Once the organization is created, you can invite users, assign admins, and issue licenses via drag and drop. After adding users to your organization, users can sign into Cinema 4D or Cineversity with their MyMaxon account credentials.
There are a few cases where Organizational accounts may not be the best option:
- On-premise installations where individual systems don’t have internet access, or in cases where it’s prohibitive to set up MyMaxon accounts for each user (like a school lab). In this case License Server is a better choice.
2. RLM Reprise License Management
Internet Required: No for offline use
Supports: Cinema 4D, Redshift, Red Giant, and Redshift*
Details:
Allows completely offline use, licensed to server details. This is the best option when you need to manage your application licensing for multiple software manufacturers. It’s also a great solution for secure or closed production environments. To modify the hostname of the license, simply open the license in a text editor such as text on Mac, and Note Pad on Windows, change only the hostname, then save the file and restart your RLM Server. NOTE: RLM is not compatible with Mac OSX 11 (Big Sur).
3. Maxon License Server
Internet Required: Yes. Requires periodic Internet access
Supports: Cinema 4D and Redshift* Only. Maxon One Not Supported
Details:
The web interface offers a clear graphical view of floating licenses pooled from multiple Maxon Accounts, with detailed ownership, validity info, and activity log.
*Redshift is supported by all three options as long as it is the Redshift version that is bundled with Cinema 4D.
Please contact sales@toolfarm.com with any questions or additional guidance on choosing the best license for your needs.
How Do I Change my Maxon Email Address?
To change your email address, please log into your My Maxon account and follow the instructions below.
Changing Maxon Account Email
Maxon Organizational Accounts and how to use them
Learn about MyMaxon Organizational Accounts. To explain, Organizational Accounts allow you to assign Cinema 4D, Redshift, and Red Giant licenses to individual employees or groups of users.
Torrent-Word » Программы » Maxon CINEMA 4D Studio (R23.110 build RB330286) На Русском


Название: Maxon CINEMA 4D Studio
Год выпуска: 2020
Версия: R23.110 build RB330286
Разработчик: Maxon
Язык интерфейса: Русский, Английский и др.
Лечение: замена файлов
Системные требования:
- Windows 10 64-bit on Intel or AMD 64-bit CPU with SSE3 support
- 4 GB RAM (8 GB or more recommended)
- OpenGL graphics card supporting OpenGL 4.1 (dedicated GPU recommended)
- The GPU renderer requires an NVIDIA or AMD graphics card, that supports OpenCL 1.2 or newer
Описание:
Cinema 4D — это профессиональный редактор 3D-графики, созданный с учетом ваших потребностей. Если вы профессионально работаете с 3D-графикой и хотите быстро и легко получить потрясающие результаты, это ваш выбор. Легко учиться и чрезвычайно мощный: Cinema 4D — это идеальный пакет для всех 3D-художников, которые хотят быстро и плавно получать захватывающие результаты. Начинающие, наряду с опытными профессионалами, могут воспользоваться широким спектром инструментов и ресурсов Cinema 4D, чтобы быстро получить потрясающие результаты. Легендарная надежность Cinema 4D делает его отличным приложением для быстро меняющейся и требовательной 3D-индустрии. А разнообразие различных пакетов по привлекательным ценам отвечает всем требованиям художников.
Уважаемый пользователь!
Не забывайте оставаться на раздаче после того, как скачали торрент! Помогите скачать и другим — поддержите свободный обмен!
Я использую Linux Manjaro. Я перепробовал все, что пришло мне в голову, но все равно получаю эту ошибку:
[john@john-pc bin]$ sudo ./matlab
License checkout failed.
License Manager Error -9
Your username does not match the username in the license file.
To run on this computer, you must run the Activation client to reactivate your license.
Troubleshoot this issue by visiting:
https://www.mathworks.com/support/lme/R2020a/9
Diagnostic Information:
Feature: MATLAB
License path: /root/.matlab/R2020a_licenses:/usr/local/MATLAB/R2020a/licenses/license.dat:/usr/local/MATLAB/R2020a
/licenses/license_john-pc_40911196_R2020a.lic
Licensing error: -9,57.
Я запустил ./activate_matlab.sh и активировал его через файл license И зашел в MathWorks онлайн. Я удалил установку .lic в R2020a/license/ и создал новую. Я попытался создать файл лицензии с каждым найденным MAC-адресом. Ничего не работает. Я все время получаю эту ошибку. Только один раз мне удалось использовать Matlab, сразу после его установки. Затем, после первого закрытия, я застрял на этой ошибке в течение 2 дней. Помогите, пожалуйста.
1 ответ
Лучший ответ
Хорошо, я написал в службу поддержки MathWorks. И они дали мне ссылку на свой форум, где я нашел решение. Вот:
https://www.mathworks.com/matlabcentral/answers/99067-why-do-i-receive-license-manager-error-9
Мне пришлось пройти весь путь до копирования моего HostID и т. Д., Установить мой логин как root и запустить Matlab с sudo
Но в случае, если ссылка здесь умирает, это из сообщения MathWorks: лучший способ устранить ошибку диспетчера лицензий -9 — повторно активировать MATLAB с помощью клиента активации.
Windows
Клиент активации находится здесь:
C:Program FilesMATLABR20XXxbinwinXXactivate_matlab.exe
Mac
- Откройте Finder.
- Зайдите в «Приложения».
- Щелкните правой кнопкой мыши или щелкните значок приложения MATLAB, удерживая нажатой клавишу Control. (например, MATLAB_R2015b.app)
- Щелкните «Показать содержимое пакета».
- Откройте «Activate.app».
Linux
Клиент активации находится здесь:
/usr/local/MATLAB/R20XXx/bin/activate_matlab.sh
После запуска клиента активации MATLAB:
- Выберите «Активировать автоматически через Интернет».
- Войдите в свою учетную запись MathWorks.
- Выберите правильную лицензию.
- Поле имени пользователя должно автоматически заполняться правильным именем пользователя. Оставьте как есть.
- Подтвердите информацию об активации.
- Нажмите «Готово», чтобы завершить процесс активации.
- Перезапустите MATLAB.
По-прежнему отображается ошибка диспетчера лицензий -9?
- Имя пользователя в файле лицензии не совпадает
- Идентификатор хоста в файле лицензии не совпадает
- У вас есть лицензия MATLAB для назначенного компьютера, и MATLAB уже работает под другой учетной записью пользователя на этом компьютере.
Подтвердите свое имя пользователя и идентификатор хоста с помощью клиента активации:
-
Запустите клиент активации и выберите «Активировать вручную без использования Интернета».
-
Выберите «У меня нет файла лицензии. Помогите мне со следующими шагами ».
-
Скопируйте свой идентификатор хоста и имя для входа на компьютер.
-
Щелкните стрелку назад 2 раза и выберите «Активировать автоматически через Интернет», затем введите соответствующее имя пользователя.
-
Запустите MATLAB, используя соответствующую учетную запись пользователя.
Для запуска клиента активации требуются повышенные привилегии? Ошибка подключения при автоматической активации? По-прежнему отображается ошибка диспетчера лицензий — 9?
Как мне активировать MATLAB без подключения к Интернету?
https://www.mathworks.com/matlabcentral/answers/259627
2
John
4 Июн 2020 в 16:22