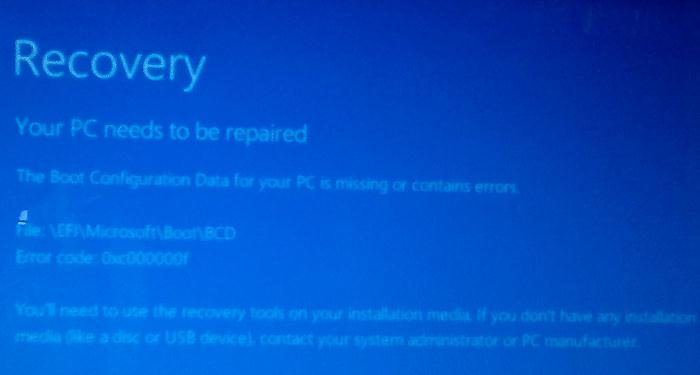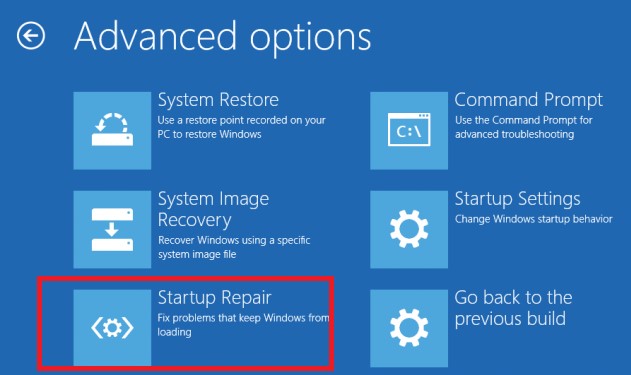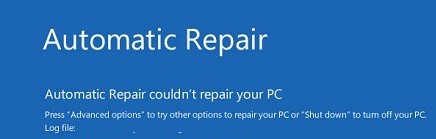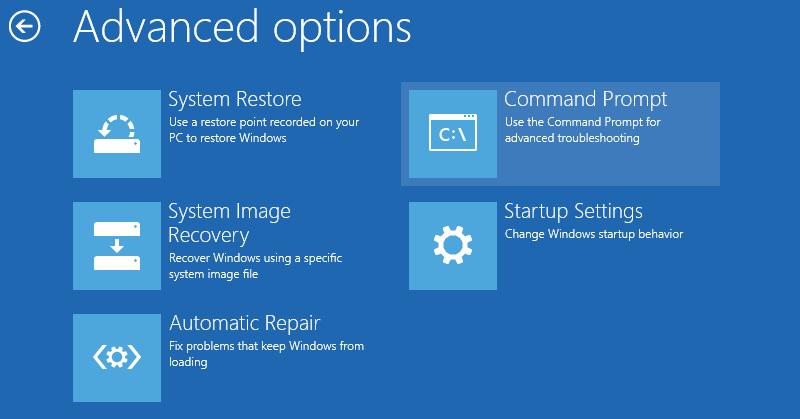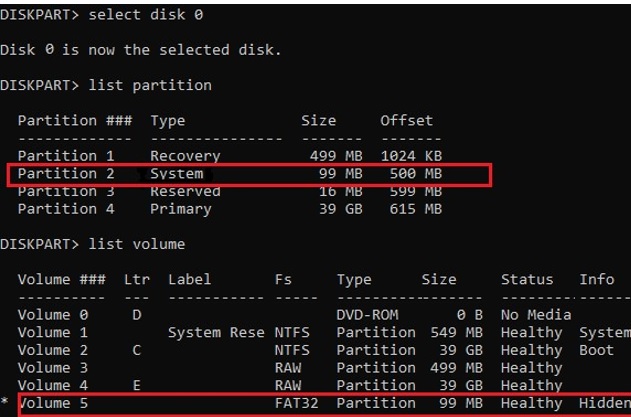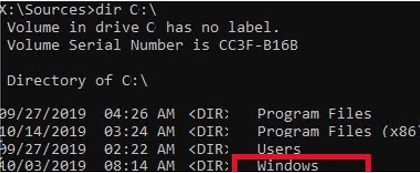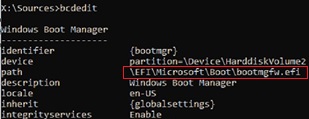Содержание
- Как исправить ошибку Windows Installer 0xC1
- Обзор «Install Windows Error Code 0Xc1»
- Что вызывает ошибку времени выполнения 0xC1?
- Распространенные сообщения об ошибках в Install Windows Error Code 0Xc1
- Корень проблем Install Windows Error Code 0Xc1
- Восстановление загрузчика Windows 10
- Автоматическое восстановление загрузчика
- Процедура восстановления вручную
- Второй способ восстановить загрузчик Windows 10
- Видео инструкция
Как исправить ошибку Windows Installer 0xC1
| Номер ошибки: | Ошибка 0xC1 | |
| Название ошибки: | Install Windows Error Code 0Xc1 | |
| Описание ошибки: | Ошибка 0xC1: Возникла ошибка в приложении Windows Installer. Приложение будет закрыто. Приносим извинения за неудобства. | |
| Разработчик: | Microsoft Corporation | |
| Программное обеспечение: | Windows Installer | |
| Относится к: | Windows XP, Vista, 7, 8, 10, 11 |
Обзор «Install Windows Error Code 0Xc1»
Эксперты обычно называют «Install Windows Error Code 0Xc1» «ошибкой времени выполнения». Чтобы убедиться, что функциональность и операции работают в пригодном для использования состоянии, разработчики программного обеспечения, такие как Microsoft Corporation, выполняют отладку перед выпусками программного обеспечения. К сожалению, такие проблемы, как ошибка 0xC1, могут быть пропущены, и программное обеспечение будет содержать эти проблемы при выпуске.
Пользователи Windows Installer могут столкнуться с сообщением об ошибке после выполнения программы, например «Install Windows Error Code 0Xc1». После того, как об ошибке будет сообщено, Microsoft Corporation отреагирует и быстро исследует ошибки 0xC1 проблемы. Затем Microsoft Corporation исправляет эти дефектные записи кода и сделает обновление доступным для загрузки. Таким образом, в этих случаях разработчик выпустит обновление программы Windows Installer, чтобы исправить отображаемое сообщение об ошибке (и другие сообщенные проблемы).
Что вызывает ошибку времени выполнения 0xC1?
У вас будет сбой во время выполнения Windows Installer, если вы столкнетесь с «Install Windows Error Code 0Xc1» во время выполнения. Проанализируем некоторые из наиболее распространенных причин ошибок ошибки 0xC1 во время выполнения:
Ошибка 0xC1 Crash — это очень популярная ошибка выполнения ошибки 0xC1, которая приводит к завершению работы всей программы. Когда Windows Installer не может обеспечить достаточный вывод для данного ввода или действительно не знает, что выводить, он часто путает систему таким образом.
Утечка памяти «Install Windows Error Code 0Xc1» — ошибка 0xC1 утечка памяти приводит к увеличению размера Windows Installer и используемой мощности, что приводит к низкой эффективности систем. Это может быть вызвано неправильной конфигурацией программного обеспечения Microsoft Corporation или когда одна команда запускает цикл, который не может быть завершен.
Ошибка 0xC1 Logic Error — логическая ошибка Windows Installer возникает, когда она производит неправильный вывод, несмотря на то, что пользователь предоставляет правильный ввод. Обычные причины этой проблемы связаны с ошибками в обработке данных.
Основные причины Microsoft Corporation ошибок, связанных с файлом Install Windows Error Code 0Xc1, включают отсутствие или повреждение файла, или, в некоторых случаях, заражение связанного Windows Installer вредоносным ПО в прошлом или настоящем. Основной способ решить эти проблемы вручную — заменить файл Microsoft Corporation новой копией. Кроме того, некоторые ошибки Install Windows Error Code 0Xc1 могут возникать по причине наличия неправильных ссылок на реестр. По этой причине для очистки недействительных записей рекомендуется выполнить сканирование реестра.
Распространенные сообщения об ошибках в Install Windows Error Code 0Xc1
Типичные ошибки Install Windows Error Code 0Xc1, возникающие в Windows Installer для Windows:
- «Ошибка программного обеспечения Install Windows Error Code 0Xc1. «
- «Ошибка программного обеспечения Win32: Install Windows Error Code 0Xc1»
- «Возникла ошибка в приложении Install Windows Error Code 0Xc1. Приложение будет закрыто. Приносим извинения за неудобства.»
- «К сожалению, мы не можем найти Install Windows Error Code 0Xc1. «
- «Отсутствует файл Install Windows Error Code 0Xc1.»
- «Проблема при запуске приложения: Install Windows Error Code 0Xc1. «
- «Файл Install Windows Error Code 0Xc1 не запущен.»
- «Отказ Install Windows Error Code 0Xc1.»
- «Неверный путь к программе: Install Windows Error Code 0Xc1. «
Обычно ошибки Install Windows Error Code 0Xc1 с Windows Installer возникают во время запуска или завершения работы, в то время как программы, связанные с Install Windows Error Code 0Xc1, выполняются, или редко во время последовательности обновления ОС. Запись ошибок Install Windows Error Code 0Xc1 внутри Windows Installer имеет решающее значение для обнаружения неисправностей электронной Windows и ретрансляции обратно в Microsoft Corporation для параметров ремонта.
Корень проблем Install Windows Error Code 0Xc1
Проблемы Install Windows Error Code 0Xc1 вызваны поврежденным или отсутствующим Install Windows Error Code 0Xc1, недопустимыми ключами реестра, связанными с Windows Installer, или вредоносным ПО.
В первую очередь, проблемы Install Windows Error Code 0Xc1 создаются:
- Поврежденная или недопустимая запись реестра Install Windows Error Code 0Xc1.
- Вирус или вредоносное ПО, повреждающее Install Windows Error Code 0Xc1.
- Другая программа злонамеренно или по ошибке удалила файлы, связанные с Install Windows Error Code 0Xc1.
- Другое программное обеспечение, конфликтующее с Windows Installer, Install Windows Error Code 0Xc1 или общими ссылками.
- Windows Installer (Install Windows Error Code 0Xc1) поврежден во время загрузки или установки.
Совместима с Windows 2000, XP, Vista, 7, 8, 10 и 11
Источник
Восстановление загрузчика Windows 10

Вне зависимости от того, UEFI у вас или BIOS, установлена ли система на GPT диск со скрытым FAT32 разделом EFI загрузки или на MBR с разделом «Зарезервировано системой», действия по восстановлению будут одинаковыми для большинства ситуаций. Если ничто из нижеописанного не помогает, попробуйте Сброс Windows 10 с сохранением данных (третьим способом). Примечание: ошибки, подобные указанным выше, необязательно вызваны поврежденным загрузчиком ОС. Причиной может оказаться вставленный компакт-диск или подключенный USB-накопитель (попробуйте вынуть), новый дополнительный жесткий диск или проблемы с имеющимся жестким диском (прежде всего взгляните, а виден ли он в БИОС).
Автоматическое восстановление загрузчика
Среда восстановления Windows 10 предлагает опцию восстановления при загрузке, которое работает на удивление хорошо и в большинстве случаев оказывается достаточным (но не всегда). Чтобы восстановить загрузчик данным способом, проделайте следующие действия.
- Загрузитесь с диска восстановления Windows 10 или загрузочной флешки с Windows 10 в той же разрядности, что и ваша система (диска). Для выбора накопителя для загрузки можно использовать Boot Menu.
- В случае загрузки с установочного накопителя, на экране после выбора языка внизу слева нажмите пункт Восстановление системы.
- Выберите пункт Поиск и устранение неисправностей, а затем — Восстановление при загрузке. Выберите целевую операционную систему. Дальнейший процесс будет произведен автоматически.
По завершении вы либо увидите сообщение о том, что восстановление не удалось, либо компьютер автоматически перезагрузится (не забудьте вернуть загрузку с жесткого диска в БИОС) уже в восстановленную систему (но не всегда).
Если описанный способ не помог решить проблему, переходим к более результативному, ручному способу.
Процедура восстановления вручную
Для восстановления загрузчика вам потребуется либо дистрибутив Windows 10 (загрузочная флешка или диск), либо диск восстановления Windows 10. Если вы ими не обзавелись, придется воспользоваться другим компьютером для их создания. Подробнее о том, как сделать диск восстановления можно прочитать в статье Восстановление Windows 10.
Следующий этап — загрузиться с указанного носителя, поставив загрузку с него в БИОС (UEFI), либо используя Boot Menu. После загрузки, если это установочная флешка или диск, на экране выбора языка нажмите клавиши Shift + F10 или Shift+Fn+F10 на некоторых ноутбуках (откроется командная строка). Если это диск восстановления в меню выберите Диагностика — Дополнительные параметры — Командная строка.
В командной строке введите по порядку три команды (после каждой нажимаем Enter):
В результате выполнения команды list volume, вы увидите список подключенных томов. Запомните букву того тома, на котором располагаются файлы Windows 10 (в процессе восстановления это может быть не раздел C, а раздел под какой-либо другой буквой).
В большинстве случаев (на компьютере только одна ОС Windows 10, скрытый раздел EFI или MBR в наличии), для того, чтобы восстановить загрузчик, достаточно после этого выполнить одну команду:
bcdboot C:windows (где вместо C может потребоваться указать другую букву, о чем было сказано выше).
Примечание: если на компьютере несколько ОС, например, Windows 10 и 8.1, вы можете выполнить эту команду дважды, в первом случае указав путь к файлам одной ОС, во втором — другой (не сработает для Linux и XP. Для 7-ки зависит от конфигурации).
После выполнения этой команды вы увидите сообщение о том, что файлы загрузки успешно созданы. Можно попробовать перезагрузить компьютер в обычном режиме (вынув загрузочную флешку или диск) и проверить, загружается ли система (после некоторых сбоев загрузка происходит не сразу после восстановления загрузчика, а после проверки HDD или SSD и перезагрузки, также может проявиться ошибка 0xc0000001, которая в этом случае также обычно исправляется простой перезагрузкой).
Второй способ восстановить загрузчик Windows 10
Если вышеописанный способ не сработал, то возвращаемся в командную строку так же, как делали это ранее. Вводим команды diskpart, а потом — list volume. И изучаем подключенные разделы дисков.
Если у вас система с UEFI и GPT, в списке вы должны увидеть скрытый раздел с файловой системой FAT32 и размером 99-300 Мб. Если же BIOS и MBR, то должен обнаружиться раздел размером 500 Мб (после чистой установки Windows 10) или меньше с файловой системой NTFS. Вам требуется номер этого раздела N (Том 0, Том 1 и т.д.). Также обратите внимание на букву, соответствующую разделу, на котором хранятся файлы Windows.
Введите по порядку следующие команды:
- select volume N
- format fs=fat32 или format fs=ntfs (в зависимости от того, какая файловая система на разделе).
- assign letter=Z (присваиваем букву Z этому разделу).
- exit (выходим из Diskpart)
- bcdboot C:Windows /s Z: /f ALL (где C: — диск с файлами Windows, Z: — буква, которую мы присвоили скрытому разделу).
- Если у вас несколько ОС Windows, повторите команду для второй копии (с новым расположением файлов).
- diskpart
- list volume
- select volume N (номер скрытого тома, которому мы присваивали букву)
- remove letter=Z (удаляем букву, чтобы том не отображался в системе, когда мы перезагрузимся).
- exit
По завершении, закрываем командную строку и перезагружаем компьютер уже не с внешнего загрузочного накопителя, проверяем, загружается ли Windows 10.
Видео инструкция
Надеюсь, изложенная информация сможет вам помочь. Кстати, можно попробовать также и «Восстановление при загрузке» в дополнительных параметрах загрузки или с диска восстановления Windows 10. К сожалению, не всегда все проходит гладко, и проблема легко решается: часто (при отсутствии повреждений HDD, что тоже может быть) приходится прибегать к переустановке ОС. Также для восстановления можно попробовать простую команду bootrec.exe /fixboot (см. Использование bootrec.exe для исправления загрузочных записей).
А вдруг и это будет интересно:
25.06.2017 в 15:18
После выполнения команды:
bcdboot C:Windows /s Z: /f ALL
выдает вот такое: BFSVC Error:Could not open the BCD template store. Status=c000000f Что может быть
26.06.2017 в 10:15
Здравствуйте. Вообще, ошибка сообщает о том, что по какой-то причине шаблон для BCD не может быть прочитан (отсутствует, поврежден). По умолчанию эти шаблоны находятся в WindowsSystem32Config
Можно попробовать предварительно проверить целостность системных файлов с помощью SFC с параметрами OFFWINDIR и OFFBOOTDIR, примерно вот так:
(где C — диск с загрузчиком, а D — диск с Windows).
16.04.2020 в 16:07
Защита ресурсов Windows не обнаружила нарушений целостности
09.12.2022 в 13:49
Помогло, спасибо большое, только ещё потребовалось перезагрузиться после
SFC /SCANNOW /OFFBOOTDIR=C: /OFFWINDIR=D:WINDOWS
Windows 10
30.06.2017 в 10:04
Всё это детский бред! Не одна версия не помогла! Один выход — это снос винды!
01.07.2017 в 09:17
Ну насчет детскости — это решать все проблемы сносом Windows как раз. Хотя, конечно, есть случаи, когда приходится к этому прибегать, чаще все-таки есть способы решения без этого.
27.12.2017 в 17:26
Когда пробьешь шину в колесе, покупай сразу новый, зачем со старым возится
01.09.2017 в 16:46
bcdboot C:Windows /s Z: /f ALL- ничего не смущает)?
Слэш первый (перед Windows) не в ту сторону
Хотя не, все правильно, туплю)
01.11.2017 в 02:27
Чтобы сработала команда «bcdboot c:windows» надо, чтобы раздел был активным, (если ос установлена, когда в пк несколько дисков, бут может остаться на старом диске — приписаться к бут старой ос) чтобы это сделать, надо в diskpart выбрать volume и вписать active. Тогда команда bcdboot сработает.
01.11.2018 в 11:51
Командную строку запустите от имени Администратора и выполните команду.
26.06.2017 в 11:43
Здравствуйте Дмитрий у меня проблема в вечной загрузке, т.е. логотип и кружочек…
Одно время мин 5 и заходило в систему, а сейчас 1-2 часа и ничего. Пробовал автоматическое восстановление загрузчика ошибка, второй вариант тоже. Третий вариант сперва не зашел, потом после танцев с бубнами прошло все гладко, однако в систему я так и не попал и зайти теперь в загрузочную флешку не могу бесконечная загрузка. Так же появилась ошибка 0хс0000001 которая постоянно появляется, даже когда пытаешься зайти через флешку.
27.06.2017 в 09:43
Здравствуйте.
А всегда ли появляется проблема? Запускается ли хоть иногда система? Если да, то проверьте, повторяется ли проблема, если не «завершение работы» делать, а «перезагрузка». Если не повторяется, попробуйте отключить быстрый запуск Windows 10 — https://remontka.pro/fast-startup-windows-10/
27.06.2017 в 11:25
Здравствуйте Дмитрий. В систему попасть не могу, но с флешкой разобрался в настройках биос стояло UEFI, включил LEGACY+UEFI и теперь загрузочная флешка работает. Наверно нужно ставить систему по новой. Быстрый старт есть в биос, MSI Fast Boot и Fast Boot это во вкладке Windows 8 но там все отключено
28.06.2017 в 10:25
Нет, это не совсем та быстрая загрузка.
А вот что посоветовать по поводу «как попасть в систему» — не знаю в вашей ситуации, непонятно, почему такое произошло.
03.07.2017 в 09:30
Точно такая проблема, взялась ниоткуда. У меня 3 винта, на одном из них, стоит теневая portable Windows 7, работаю сейчас в ней. Последняя инсталлированная прога shadow defender. Я электронщик, не программист.
03.07.2017 в 12:11
Точно такая проблема, взялась ниоткуда. У меня 3 винта, на одном из них, стоит теневая portable Windows 7, работаю сейчас в ней. Последняя инсталированная прога shadow defender. Я электронщик, не программист.
07.07.2017 в 20:38
Спасибо, помог второй способ.
После замены жёсткого диска поставил Windows, и форма нуля старый диск с системными разделами.
Пришлось из LiveCD выделять 500 Мб под загрузочный раздел и дальше по инструкции.
Произошла одна забавная вещь, теперь при загрузке Windows вместо логотипа Microsoft горит ASRock = )
09.07.2017 в 02:19
Огромное СПАСИБО! Второй способ помог!
13.07.2017 в 10:00
После выполнения 3 способа вышла ошибка 0xc0000225. При попытке устранить эту ошибку всплывает ошибка: «no boot disk has been detected or the disk has failed»
15.07.2017 в 20:39
Что делать если диск с Виндой имеет файловую систему RAW?
16.07.2017 в 06:45
Можно пробовать загрузиться с загрузочной флешки с Windows, там на втором экране выбрать «восстановление системы», а затем использовать способы отсюда https://remontka.pro/raw-disk-windows/
03.08.2017 в 10:12
Добрый день.
Помог второй вариант.
Спасибо.
04.08.2017 в 08:28
Здравствуйте, хорошо отработал вариант восстановления вручную второй способ. Спасибо.
08.08.2017 в 01:42
Здравствуйте!
Установил Win 10 на новый SSD.Системный раздел на 100 Мб оказался не размеченным, хотя система нормально загружается. То есть в управлении дисками присутствует область, без буквы, на 100 Мб и надпись: не распределён, с остальными разделами всё в порядке (NTFS). Это можно как то исправить без переустановки системы?
08.08.2017 в 08:58
Здравствуйте. Смотря где он находится относительно других разделов. Если, скажем, «после» раздела C или D, то можно присоденить. Если между загрузчиком или разделом восстановления и системным разделом, то лучше не трогать.
08.08.2017 в 15:34
то есть у меня получается, как бы загрузчика нет (100 мВ — не распределён, C, D).
09.08.2017 в 11:23
Да должен он там быть… может баг какой-то что отображается «не распределен» …
08.08.2017 в 20:42
раздела восстановления у меня пока нет я планирую его создать на втором диске (HDD). Подскажите можно ли создать загрузчик из этой не распределённой (100 мВ) области, а диск D отформатировать?
09.08.2017 в 11:03
Дело в том, что я не вполне представляю из ваших комментариев, как у вас все там выглядит. В большинстве случаев D можно отформатировать ничего не опасаясь, если это не первый-второй раздел на диске.
09.08.2017 в 17:06
У меня в ноутбуке сейчас стоит два диска:
диск 0 — SSD,
диск 1 — HDD.
На HDD установлена Win7. На новый (чистый) SSD установлена Win10. Я уже писал, что при установке Win10 наверное забыл отформатировать системный (загрузчик) раздел 100 Мб и он (загрузчик), вероятно прописался в разделе D (такое может быть?).
Сейчас в управлении дисками: диск 0 (по порядку): 100 мВ-не распределён, C-система, D.Больше ничего нет, диск 1 (HDD) не рассматриваем, так как при установке Win10 его в ноутбуке не было.
То, что это «баг какой-то» тоже мало вероятно, так как в управлении дисками в Win10 и в Win7 одна и та же информация (жаль на этом сайте нету возможности выложить скриншот).
10.08.2017 в 11:30
Жан, я просто вам предлагаю забить на эти 100 Мб до следующей переустановки. То что я пишу, что «не могу ответить по комментарию» (да и по скриншоту не смогу, я прекрасно представляю что там увижу) — это потому что может оказаться, что мои советы вам навредят и придется переустанавливать систему.
Загрузчик на D прописаться не мог. Он либо на C, либо на этом «не распределено», хотя странно если так. Но проверять, еще раз, не рекомендую.
Конечно, если это так критично, то можете присоединить 100 Мб к C, потом, если не загрузится система, заниматься восстановлением загрузчика вручную.
10.08.2017 в 15:53
18.08.2017 в 01:59
Спасибо за помощь. Всё получилось по 2-му варианту. Alex.timof.
19.08.2017 в 12:13
В первом ручном способе после bcdboot ОБЯЗАТЕЛЬНО нужно сделать bootrec /fix… , иначе не работает! Поправьте пожалуйста, чтобы люди не теряли время.
13.09.2017 в 21:33
первый способ вручную помог, спасибо!
16.09.2017 в 13:18
спасибо помогло хотя не знаю какой способ, потому что перепробовал все
24.09.2017 в 10:23
Здравствуйте у меня ошибка 0х0000098 что делать не найден или поврежден файл PSHED.DLL windows 7, пк apple
25.09.2017 в 08:27
Проверьте, есть ли по факту файл pshed.dll в C:WindowsSystem32
Если есть, выполните проверку целостности системных файлов: https://remontka.pro/sfc-scannow/
Если ошибка при загрузке, вы можете загрузиться с флешки с Windows 7 в той же разрядности, что установлена, на втором экране выбрать внизу слева «Восстановление системы» и попробовать точки восстановления.
26.09.2017 в 19:21
Помог 2-рой способ, я удивлен
Предыстория такова.
Стоял у меня Виндовс 7, надоел, решил поставить Виндовс-10.
Стер Виндовс-7, поставил Виндовс-10. Виндовс-10 не понравился решил поставить обратно Виндовс-7.
Ставлю Виндовс-7 второй ОС.
Загрузчик перезаписывается, но на выбор можно выбрать 2 ОС: ВИндовс-7 и Виндовс-10, причем Виндовс-10 — не загружается.
Не порядок!
Стираю Виндовс-10, и ставлю Виндовс-10 заново (2-рой ОС к Виндовс-7).
Загрузчик снова перезаписался, и теперь у меня сразу грузится Виндовс-10 (Загрузчик Виндовс-7 пропал)
Караул! Меня Батя убьет! Срочно лезу в Интернет и ищу Решение, наткнулся на этот сайт, о Боги! Спасибо Автор, помог, блин как же тебя отблагодарить!
Помог 2-рой Способ.
Значит вбиваю «list volume» и вижу, что Загрузчик имеет букву С (тут я удивился, обычно привык, что там стоит какая-либо Система, в моем случае их 2, а тут… в общем странно)
В общем, помогла ваша Статья, запустил я Виндовс-7, а при этом Виндовс-10 пропал, видимо надо повторно провести процедуру («6. Если у вас несколько ОС Windows, повторите команду для второй копии — с новым расположением файлов.»)
Обязательно попробую, но не сегодня, сегодня у меня аж руки трясутся, не могу поверить что у меня получилось
Кстати, неопытный пользователь навряд ли сможет разобраться в этих Разделах и Дисках, по крайней мере это сложно.
Я бы немного подкорректировал Команды и объяснения к ним для более точного понимания, но пусть будет и так, если кто не может, значит не лезте сюда, можете нечаянно отформатировать Диск с нужной вам Информацией.
Но знайте, Метод — работает — Дерзайте!
26.09.2017 в 19:53
А нет. рано радовался!
В Статье сказано «в списке вы должны увидеть скрытый (системный) раздел с файловой системой FAT32 … или NTFS» —
но у меня таких Разделов не было! И я просто отформатировал тот раздел, где как оказалось, стоял Виндовс-10…
Т.е. я всего навсего отформатировал Раздел, где стоял Виндовс-10, хмм… Удалил Виндовс-10, и Загрузчик Виндовс-7 появился — логично…
Блин, если бы я сразу догадался стереть Виндовс-10, то мог бы сделать это более подручными способами.
Но я хотел как лучше, а в итоге отформатировал Раздел с Виндовс-10, да и не жалко его, там только свежеустановленный Виндовс-10 стоял. Я смеюсь
Все что не делается, все к лучшему
25.10.2017 в 23:08
Спасибо огромное за статью. Пользуюсь вашим сайтом уже не первый раз, статьи очень полезные, всегда помогают.
26.10.2017 в 23:26
Доброй вам ночи. У меня такая проблема, после ввода в строке list volume видит только установочный диск винды 8.1. Это всё кранты жёсткому диску?
27.10.2017 в 09:58
А при list disk отображается жесткий диск? А в биосе виден?
26.10.2017 в 23:57
При запуске компа пишет reboot and select proper boot device or insert boot media in selected boot device and press a key. Автоматическое восстановление не помогло, через командную строку видит загрузочный диск только. Пробовал просто через восстановление, пишет что диск заблокирован, для дальнейшей работы разблокируйте диск. Подскажите пожалуйста что это такое и как с этим бороться? Спасибо
27.10.2017 в 10:02
Попробуйте так: загрузившись с загрузочного диска нажмите Shift + f10 (откроется командная строка), затем:
diskpart
list disk (здесь он покажет все диски, вам нужен номер системного. или здесь тоже не видно? А в биосе?)
select disk N (где N- номер системного)
active
exit
Закройте командную строку и попробуйте снова восстановление.
27.10.2017 в 20:31
Добрый вечер. Через list disk не пробовал, в биосе диск виден.
27.10.2017 в 21:01
Через list disk диск 0, состояние — в сети, размер 931гбайт, свободно 931гбайт. Выбрал диск 0, после active пишет раздел не выбран. Выберите раздел и повторите попытку. Я так полагаю что винда слетела?
Попробовал через загрузочный вернуть в исходное состояние, пишет Отсутствует требуемый раздел диска. Извиняюсь что не в одном сообщении пишу. Спасибо!
28.10.2017 в 08:32
файловая система на диске судя по всему слетела. можно проверить chkdsk в той же командной строке, иногда срабатывает. хотя… если буквы у диска нет, то не сработает.
27.10.2017 в 23:47
Дмитрий это снова я. Попытался переустановить винду, установка невозможна. Убедитесь что контроллер данного диска включен в меню биос. Попробовал по вашей статье по этой проблеме, ничего не помогло. Возможно ли что слетели драйвера? А установочный диск драйверов материнской платы потерял. Подскажите пожалуйста это драйвера теперь надо подбирать по железу?
28.10.2017 в 08:28
Просто с официального сайта производителя материнской платы скачать можно под вашу модель. Правда, придется где-то на другом компьютере.
01.11.2017 в 19:21
У меня была такая проблема, которую я сделал сам. На жестком диске, после установки Win 10, стало несколько томов лишних.
При заполнении основного диска стало не хватать дискового пространства и я решил объединить диски. С помощью Акрониса я снес лишние в том числе и загрузочный сектор. В итоге получил комп с установленой системой, но которая не хочет (не может) запуститься. Архивации и образа не было, с помощью командной строки и проги восстановления, с установочного диска, все попытки не дали результат, комп не запускается, с помощью флешки с ISO образом pwfree9 создал загрузочный диск под Win 10, куда и установил чистую винду, винда загрузилась. Комп запустился, но с новой виндой, копирование сектора не получилось. С помощью pwfree9 стер новою винду, и комп запустился со старой виндой. Оговорюсь сразу, я далек от азов программирования, я просто чайник в этом деле,но моя статья может кому то поможет))
08.11.2017 в 17:01
Спасибо! Помог первый способ. Работает на 2008 windows.
05.12.2017 в 12:55
Здравствуйте еще раз. Уже обращался к Вам по поводу ошибки
INACCESSIBLE_BOOT_DEVICE
В биосе только одно устройство Sata 128gb и т.д.
Сделал загрузочную флешку.
с нее попробовал сделать вариант 1 автоматический, не решил проблему.
попробовал вариант вручную. нет результатов
далее воспользовался 2 способом, по завершении он выдал:
BFSVC Error. Could not open the BCD template store. Status = [c000000f]
Попробую bootrec.
Напишите какие еще вараинты есть? только переустановка?
09.12.2017 в 16:09
Все способы испробовал, после последнего перезагрузил компьютер, и он превратился в большой «кирпич». При запуске пишет: default Boot Device missing or Boot failed. Insert Recovery Media and Hit any key Then selected Boot Manager to choose a new Boot Device or to Boot Recovery Media», «нажимаю ok», и вылазит Boot Manager, и в нём ничего нету. Прошу помощи. Заранее благодарю.
10.12.2017 в 06:31
Проверьте, видны ли диски в БИОС. Стоит ли там жесткий диск или Windows boot manager в качестве первого устройства загрузки? Не меняли ли вы режим загрузки при загрузке с флешки (с UEFI на Legacy?)
10.12.2017 в 01:54
На одном диске в ноутбуке стояло две ОС — Windows 10 и Ubuntu 16.04. В силу разных причин удалил Ubuntu (где-то на Вашем сайте нашел как), восстановил загрузчик с помощью MsDart и застрял. В статье говорилось, что теперь на месте удаленной ОС надо создать новый том, но операция невозможна — нет свободного места.
Сейчас диск разбит так:
350 мБ NTFS Исправен (Система, Активен, Основной раздел)
(C:) Исправен (Загрузка, Файл подкачки, Аварийный дамп памяти, Основной раздел)
834 мБ (Исправен, Раздел восстановления)
18,71 гБ Свободно
Вот на этом последнем и стояла Ubuntu, как теперь его «приклеить» к основному загрузочному? Ну, или хотя бы задействовать в виде обычного логического? Расширение на (С:) неактивно
10.12.2017 в 06:27
В качестве обычного логического — просто в «Управление дисками» можно отформатировать, назначить букву.
«Приделать» к С — можно в принципе сначала соединить с разделом 834 Мб, а потом приделать к C (все это сторонним софтом), но вот только на все 100 не уверен, что в данном случае ничего не попортится.
18.12.2017 в 09:36
Автору огромное спасибо! Помог первый способ! Уже думал впасть в детство и все снести, но к огромному моему счастью попалась данная статья и все прекрасно загрузилось!
Источник
В этой статье мы разберемся, как восстановить загрузчик Windows 10 или 11 на современном компьютере, на котором используется UEFI интерфейс вместо классического BIOS и таблица разделов диска GPT (вместо MBR). Повреждение загрузчика Windows может быть вызвано установкой второй ОС (Dual Boot — конфигурация), повреждением файловой систему, некорректным восстановлении Windows после сбоя, удалением скрытых разделов, вирусом-вымогателем и рядом других причин.
Данная статья содержит подробную пошаговую процедуру восстановления поврежденного или удаленного загрузчика ОС в Windows 11/10/8.1 и Windows Server 2022/2019/2016/2012R2 на компьютерах, которые работают в нативном (не legacy) режиме UEFI. Инструкцию можно использовать как для восстановления бинарных файлов загрузчика Windows, так и конфигурационного файла загрузчика EFIMicrosoftBootBCD (в случаях, когда Windows не загружается из-за отсутствия или повреждения файла конфигурацией загрузка BCD.
Содержание:
- Не загружается Windows: Boot configuration data is missing EFIMicrosoftBootBCD
- Автоматическое восстановление загрузчика Windows
- Ручное восстановление загрузчика Windows с помощью BCDBoot
Не загружается Windows: Boot configuration data is missing EFIMicrosoftBootBCD
UEFI компьютер с Windows, установленной в наивном режиме, не сможет загрузиться при повреждении EFI загрузчика Windows. При попытке загрузиться с диска с повреждённым или отсутствующим EFI загрузчиком появится BSOD (синий экран смерти) с ошибкой:
The boot configuration data for your PC is missing or contains errors. File :EFIMicrosoftBootBCD Error code: 0xc000000f
или
Error code: 0xc000014c
В русской версии Windows ошибка может быть такая:
Ваш компьютер нуждается в ремонте Данные конфигурации загрузки для вашего ПК отсутствуют или содержат ошибки Файл:EFIMicrosoftBootBCD Код ошибки: 0xc000000f
Эта ошибка говорит о повреждении или даже полном удалении конфигурации загрузчика Windows — Boot Configuration Data (BCD). Если вы попытаетесь восстановить загрузчик на UEFI компьютере с помощью утилиты
bcdedit
, вы получите такую ошибку:
The boot configuration data store could not be found. The requested system device cannot be found.
Дело в том, что если Windows 10/11 установлена в нативном режиме UEFI на GPT диск, то EFI загрузчик Windows (Windows Boot Manager) хранит программу управления загрузкой и конфигурацию BCD на отдельном скрытом разделе EFI (размером 100 мб с файловой системой FAT32). Утилита bcdedit не видит этот EFI раздел, и соответственно не может управлять конфигурацией загрузчика на нем.
Если при загрузке Windows появляется только черный экран с надписью “Operating System not found”, скорее всего у вас полностью удален загрузчик Windows. Следуйте инструкции по ссылке.
Автоматическое восстановление загрузчика Windows
Процедура автоматического восстановления загрузчика, зашитая в среду восстановления Windows (WinRe), как правило, в таких случаях бессильна. Но попробовать все-же стоит:
- Загрузитесь с диска загрузочного диска, диска восстановления или установочной флешки с Windows 10 или 11;
- На экране установки нажмите кнопку Восстановление системы;
- Затем выберите пункт Поиск и устранение неисправностей -> Восстановление при загрузке и выберите ОС, загрузчик которой нужно попытаться восстановить;
- Но скорее всего результат будет отрицательный: Восстановление при загрузке не удалось восстановить компьютер
Ручное восстановление загрузчика Windows с помощью BCDBoot
Перейдем к процедуре ручного восстановления EFI загрузчика Windows на UEFI компьютере.
Для восстановления конфигурации загрузчика (BCD), вам нужно загрузить компьютер с оригинального установочного диска с Windows (диска восстановления или специально подготовленной установочной USB флешки с Windows ). После загрузки в среде восстановления нужно открыть окно командной строки: выберите Восстановление системы -> Диагностика -> Командная строка (System Restore -> Troubleshoot -> Command Prompt).
Командную строку также можно запустить, если у вас под рукой есть только установочный диск с Windows. Для этого достаточно на самом первом этапе установки Windows (при выборе языка и раскладки клавиатуры) нажать комбинацию клавиш Shift+F10 (или Shift+Fn+F10 на некоторых моделях ноутбуков).
В открывшейся командной строке выполните запустите утилиту управления дисками, набрав команду:
diskpart
Выведите список дисков в системе:
list disk
На этом этапе очень важно определить тип таблицы разделов на диске, на котором установлена Windows: MBR или GPT. Дело в том, что EFI загрузчик используется только на дисках с GPT разметкой.
Если у диска в столбце Gpt указана звездочка (
*
), тогда на диске используется таблица разделов GPT, если нет – MBR.
Если с помощью diskpart вы определили, что на вашем диске используется GPT разметка, следуйте дальнейшим шагам инструкции по восстановлению загрузчика.
Если у вас разметка MBR, тогда данная инструкция не применима к вашему компьютеру. Скорее всего у вас компьютер с BIOS, или в настройках UEFI включен режим совместимости Legacy/Compatibility Support Module/CSM.
На MBR дисках загрузчик хранится на отдельном разделе System Reserved, а не на EFI разделе (ни в коем случае не конвертируйте таблицу разделов MBR в GPT, пока не исправите загрузчик!!) Используйте другую инструкцию по восстановлению BCD загрузчика на MBR (Master Boot Record) диске.
Выберите диск, на котором установлена ваша Windows (если жесткий диск в системе один, его индекс должен быть равен 0):
sel disk 0
Выведите список томов и разделов в системе:
list partition
list volume
В нашем примере видно, что загрузочный раздел EFI имеет индекс Partition2 (он же Volume 5 с меткой Hidden). Проще всего определить EFI размер по файловой системе FAT32, размеру 100 Мб (это стандартный минимальный размер для Windows компьютеров, в редких случая размер раздела может быть). Чаще всего для него используется метка — System EFI или ESP/ EFI System Partion).
В нашем примере основной раздел, на который установлена Windows, имеет индекс volume 2, отформатирован в файловая система NTFS и ему назначена буква C:.
В вашем случае назначенная буква диске может отличаться. Это зависит, как вы загрузили свой компьютер в среде WinPE. Проще всего определить его по размеру. Если вы не уверены, нужно проверить что на этом диске есть каталог Windows. Выйдите из утилиты diskpart (команда exit) и выполните команду:
dir C:
Убедитесь, что на этом диске есть каталоги
Windows
,
Program Files
,
Users
и прочие.
Если этих каталогов нет, значит вашему диску с Windows назначена другая буква диска. Проверьте содержимоет дисков с другими буквами.
Запомните букву диска, назначенную разделу с Windows, чуть ниже мы будем использовать ее в качестве одного из аргументов команды bcdboot.
В таблице также обязательно должен быть раздел MSR (Microsoft System Reserved) размером 16 мб в Windows 10/11 (или 128 Мб в Windows 8.1).
Назначьте скрытому EFI разделу произвольную букву диска (например, M:):
select volume 5
assign letter M:
Должна появится строка, свидетельствующая об успешном назначении буквы диска разделу EFI:
DiskPart successfully assigned the drive letter or mount point.
Завершите работу с diskpart:
exit
Перейдите в каталог с загрузчиком на скрытом разделе:
cd /d m:efimicrosoftboot
В данном случае M: это буква диска, присвоенная разделу EFI чуть выше. Если каталог EFIMicrosoftBoot отсутствует
The system cannot find the path specified
), попробуйте следующие команды:
cd /d M:Boot
или
cd /d M:ESDWindowsEFIMicrosoftBoot
На этом этапе многие рекомендуют выполнить следующие команды, которые должны перезаписать загрузочную запись раздела, найти установленные Windows и добавить их в BCD:
bootrec /fixboot
bootrec /scanos
bootrec /rebuildbcd
или даже:
bootrec /FixMbr
(восстановление MBR записи для GPT диска выглядит странным)
Все эти команды применимы только для дисков с MBR. Если ваш компьютер загружается в UEFI режиме, то на нем обязательно используется таблица разделов GPT (как раз наш случай). Поэтому при запуске команд
bootrec
вы увидите ошибку:
access is denied
Для исправления загрузочных записей на EFI разделе нужно использовать утилиту
BCDBoot
, а не bootrec.
Утилита BCDBoot позволяет восстановить файлы загрузчика на EFI разделе, скопировав их системного каталога на разделе с Windows. Конфигурация загрузчика BCD пересоздается с помощью шаблона %WINDIR%System32ConfigBCD-Template.
С помощью команды
attrib
снимите атрибуты скрытый, read-only и системный с файла BCD:
attrib BCD -s -h -r
Удалите текущий файл с конфигурацией BCD, переименовав его (так вы сохраните старую конфигурацию в качестве резервной копии):
ren BCD BCD.bak
С помощью утилиты bcdboot.exe нужно скопировать из системного каталога критические файлы среды загрузки UEFI в загрузочный EFI раздел и пересоздать конфигурацию загрузчика в хранилище BCD:
bcdboot C:Windows /l en-us /s M: /f ALL
где,
- C:Windows – путь к корневому системному каталогу Windows на диске (это ваш диск, на который была установлена ваша Windows, мы узнали его ранее с помощью команды diskpart);
- /f ALL – означает, что необходимо скопировать файлы среды загрузки Windows, включая файлы для компьютеров с UEFI и BIOS (теоретическая возможность загружаться на EFI и BIOS системах). Чтобы скопировать только EFI загрузчик, используйте команду /f UEFI;
- /l en-us — определяет языковой стандарт, который используется при инициализации хранилища BCD. По умолчанию используется en-US — английский язык (США);
- /s M: — скопировать файлы EFI загрузчика на указанный раздел;
- /с – эта новая опция BCDBoot в Windows 10, которая позволяет перезатереть имеющиеся загрузочные записи при создании нового хранилища (в том числе debugsettings). Используйте этот параметр, чтобы игнорировать старые настройки и создать полностью чистую конфигурацию BCD загрузчика;
- /v – используется для включения режима вывода подробной информации BCDBoot..
Теперь, если выполнить команду bcdedit, вы увидите следующую картину:
В секции диспетчера загрузки Windows (Windows Boot Manager) должна появится запись, указывающая на полный путь к файлу управления загрузкой UEFI. В этом примере он находится на разделе 2 (
partition=DeviceHarddiskVolume2
), путь
EFIMICROSOFTBOOTBOOTMGFW.EFI
.
Windows Boot Manager
--------------------
identifier {bootmgr}
device partition=DeviceHarddiskVolume2
path EFIMicrosoftBootbootmgfw.efi
description Windows Boot Manager
locale en-US
inherit {globalsettings}
bootshutdowndisabled Yes
default {CURRENT}
resumeobject {xxxxxxxx-xxxx-xxxx-xxxx-xxxxxxxxxxxx}
displayorder {default}
toolsdisplayorder {memdiag}
timeout 30
Windows Boot Loader
-------------------
identifier {current}
device partition=C:
path Windowssystem32winload.efi
description Windows Server 10
locale en-US
inherit {bootloadersettings}
recoverysequence {xxxxxxxx-xxxx-xxxx-xxxx-xxxxxxxxxxxx}
recoveryenabled Yes
isolatedcontext Yes
allowedinmemorysettings 0x15000075
osdevice partition=C:
systemroot Windows
resumeobject {xxxxxxxx-xxxx-xxxx-xxxx-xxxxxxxxxxxx}
В секции Windows Boot Manager должен быть указан путь к EFI разделу (
=DeviceHarddiskVolume2
), путь к файлу управления загрузкой (bootmgfw.efi). В секции Windows Boot Loader указан раздел Windows и путь к EFI загрузчику Windows (
Windowssystem32winload.efi
). При включении компьютер передаст управление диспетчеру загрузки EFI, который запустит загрузчик Windows.
Возможные ошибки:
Перезагрузите компьютер, отключите загрузочный диск. Если вы все сделали правильно, в выборе устройств загрузки должен появиться пункт Windows Boot Manager в котором можно выбрать загрузку нужной операционной системы. Ваш EFI загрузчик и конфигурация BCD успешно восстановлены!
В некоторых случаях после восстановления BCD загрузчика, при загрузке Windows появляется ошибка
BAD SYSTEM CONFIG INFO
. Чтобы исправить ошибку:
Убедитесь, что вы не вносили недавно изменения в настройки UEFI
Загрузитесь с установочной/загрузочной флешки и измените конфигурацию загрузчика командами:
-
bcdedit /deletevalue {default} numproc -
bcdedit /deletevalue {default} truncatememory

Вне зависимости от того, UEFI у вас или BIOS, установлена ли система на GPT диск со скрытым FAT32 разделом EFI загрузки или на MBR с разделом «Зарезервировано системой», действия по восстановлению будут одинаковыми для большинства ситуаций. Если ничто из нижеописанного не помогает, попробуйте Сброс Windows 10 с сохранением данных (третьим способом). Примечание: ошибки, подобные указанным выше, необязательно вызваны поврежденным загрузчиком ОС. Причиной может оказаться вставленный компакт-диск или подключенный USB-накопитель (попробуйте вынуть), новый дополнительный жесткий диск или проблемы с имеющимся жестким диском (прежде всего взгляните, а виден ли он в БИОС).
- Автоматическое восстановление загрузчика Windows 10
- Простое восстановление вручную
- Второй метод восстановить загрузчик Windows 10 вручную
- Видео инструкция
Автоматическое восстановление загрузчика
Среда восстановления Windows 10 предлагает опцию восстановления при загрузке, которое работает на удивление хорошо и в большинстве случаев оказывается достаточным (но не всегда). Чтобы восстановить загрузчик данным способом, проделайте следующие действия.
- Загрузитесь с диска восстановления Windows 10 или загрузочной флешки с Windows 10 в той же разрядности, что и ваша система (диска). Для выбора накопителя для загрузки можно использовать Boot Menu.
- В случае загрузки с установочного накопителя, на экране после выбора языка внизу слева нажмите пункт Восстановление системы.
- Выберите пункт Поиск и устранение неисправностей, а затем — Восстановление при загрузке. Выберите целевую операционную систему. Дальнейший процесс будет произведен автоматически.
По завершении вы либо увидите сообщение о том, что восстановление не удалось, либо компьютер автоматически перезагрузится (не забудьте вернуть загрузку с жесткого диска в БИОС) уже в восстановленную систему (но не всегда).
Если описанный способ не помог решить проблему, переходим к более результативному, ручному способу.
Процедура восстановления вручную
Для восстановления загрузчика вам потребуется либо дистрибутив Windows 10 (загрузочная флешка или диск), либо диск восстановления Windows 10. Если вы ими не обзавелись, придется воспользоваться другим компьютером для их создания. Подробнее о том, как сделать диск восстановления можно прочитать в статье Восстановление Windows 10.
Следующий этап — загрузиться с указанного носителя, поставив загрузку с него в БИОС (UEFI), либо используя Boot Menu. После загрузки, если это установочная флешка или диск, на экране выбора языка нажмите клавиши Shift + F10 или Shift+Fn+F10 на некоторых ноутбуках (откроется командная строка). Если это диск восстановления в меню выберите Диагностика — Дополнительные параметры — Командная строка.
В командной строке введите по порядку три команды (после каждой нажимаем Enter):
- diskpart
- list volume
- exit
В результате выполнения команды list volume, вы увидите список подключенных томов. Запомните букву того тома, на котором располагаются файлы Windows 10 (в процессе восстановления это может быть не раздел C, а раздел под какой-либо другой буквой).
В большинстве случаев (на компьютере только одна ОС Windows 10, скрытый раздел EFI или MBR в наличии), для того, чтобы восстановить загрузчик, достаточно после этого выполнить одну команду:
bcdboot C:windows (где вместо C может потребоваться указать другую букву, о чем было сказано выше).
Примечание: если на компьютере несколько ОС, например, Windows 10 и 8.1, вы можете выполнить эту команду дважды, в первом случае указав путь к файлам одной ОС, во втором — другой (не сработает для Linux и XP. Для 7-ки зависит от конфигурации).
После выполнения этой команды вы увидите сообщение о том, что файлы загрузки успешно созданы. Можно попробовать перезагрузить компьютер в обычном режиме (вынув загрузочную флешку или диск) и проверить, загружается ли система (после некоторых сбоев загрузка происходит не сразу после восстановления загрузчика, а после проверки HDD или SSD и перезагрузки, также может проявиться ошибка 0xc0000001, которая в этом случае также обычно исправляется простой перезагрузкой).
Второй способ восстановить загрузчик Windows 10
Если вышеописанный способ не сработал, то возвращаемся в командную строку так же, как делали это ранее. Вводим команды diskpart, а потом — list volume. И изучаем подключенные разделы дисков.
Если у вас система с UEFI и GPT, в списке вы должны увидеть скрытый раздел с файловой системой FAT32 и размером 99-300 Мб. Если же BIOS и MBR, то должен обнаружиться раздел размером 500 Мб (после чистой установки Windows 10) или меньше с файловой системой NTFS. Вам требуется номер этого раздела N (Том 0, Том 1 и т.д.). Также обратите внимание на букву, соответствующую разделу, на котором хранятся файлы Windows.
Введите по порядку следующие команды:
- select volume N
- format fs=fat32 или format fs=ntfs (в зависимости от того, какая файловая система на разделе).
- assign letter=Z (присваиваем букву Z этому разделу).
- exit (выходим из Diskpart)
- bcdboot C:Windows /s Z: /f ALL (где C: — диск с файлами Windows, Z: — буква, которую мы присвоили скрытому разделу).
- Если у вас несколько ОС Windows, повторите команду для второй копии (с новым расположением файлов).
- diskpart
- list volume
- select volume N (номер скрытого тома, которому мы присваивали букву)
- remove letter=Z (удаляем букву, чтобы том не отображался в системе, когда мы перезагрузимся).
- exit
По завершении, закрываем командную строку и перезагружаем компьютер уже не с внешнего загрузочного накопителя, проверяем, загружается ли Windows 10.
Видео инструкция
Надеюсь, изложенная информация сможет вам помочь. Кстати, можно попробовать также и «Восстановление при загрузке» в дополнительных параметрах загрузки или с диска восстановления Windows 10. К сожалению, не всегда все проходит гладко, и проблема легко решается: часто (при отсутствии повреждений HDD, что тоже может быть) приходится прибегать к переустановке ОС. Также для восстановления можно попробовать простую команду bootrec.exe /fixboot (см. Использование bootrec.exe для исправления загрузочных записей).
|
195 / 13 / 4 Регистрация: 26.04.2011 Сообщений: 137 |
|
|
1 |
|
Ошибка переноса загрузки на другой раздел01.11.2013, 08:41. Показов 39299. Ответов 35
В общем, на винте был раздел ~200mb с папкой «boot» создающийся во время установки. Вопрос такой: не удается импортировать созданную конфигурацию загрузчика BCD c ошибкой: Кликните здесь для просмотра всего текста Код # Снес поврежденное или пустое хранилище
del C:bootbcd
# Создал временное новое хранилище
bcdedit /createstore c:bootbcd.temp
# создал в хранилище новый раздел
bcdedit /store c:bootbcd.temp /create {bootmgr} /d "Windows Boot Manager"
# Импортирую временное в системное
bcdedit /import c:bootbcd.temp
# Привязываем загрузчик к разделу
bcdedit /set {bootmgr} device partition=C:
bcdedit /timeout 10
# Снес временное
del c:bootbcd.temp
# Создал зарузочную запись для wista/7/8
bcdedit /create /d "Windows 7" /application osloader
# При успешном выполнении команда вернет уникальную запись с "GUID"
# Конфигурируем параметры загрузки
bcdedit /set {GUID} device partition=C:
bcdedit /set {GUID} osdevice partition=C:
bcdedit /set {GUID} path Windowssystem32winload.exe
bcdedit /set {GUID} systemroot Windows
Из очевидного: пробовал пофиксить командами: Код bootrec /fixmbr # Операция успешно завершена. bootrec /fixboot # Элемент не найден bootrec /rebuildbcd # Общ. кол-во обнаруж-х систем Windows: 0 bootsect /nt60 SYS # The system partition was not found Код C:bcdboot %windir% /s C: BFSVC: Failed to open handle to resume object. Status = [c0000034] Есть идеи?
0 |
|
14338 / 6166 / 327 Регистрация: 03.07.2010 Сообщений: 20,690 |
|
|
01.11.2013, 11:09 |
2 |
|
bcdboot.exe х :windows — Х буква диска(раздела) где лежит система. диск(раздел) длжен быть активным. Добавлено через 28 минут Добавлено через 4 минуты
0 |
|
195 / 13 / 4 Регистрация: 26.04.2011 Сообщений: 137 |
|
|
01.11.2013, 11:17 [ТС] |
3 |
|
dzu, этот трабл «Failed to open handle to resume object» пофиксил, закинув bootmgr c установочного CD
0 |
|
14338 / 6166 / 327 Регистрация: 03.07.2010 Сообщений: 20,690 |
|
|
01.11.2013, 11:22 |
4 |
|
закинув bootmgr c установочного CD не понял? Добавлено через 4 минуты
0 |
|
14338 / 6166 / 327 Регистрация: 03.07.2010 Сообщений: 20,690 |
|
|
01.11.2013, 11:27 |
5 |
|
активным раздел сделали? если да — запускайте «Восстановление запуска»
0 |
|
195 / 13 / 4 Регистрация: 26.04.2011 Сообщений: 137 |
|
|
01.11.2013, 11:29 [ТС] |
6 |
|
все что Вы производили раньше — было лишнее , файлы загрузки записываются , одной командой — если путь правильный и раздел активен. Тогда я вообще не представляю правильной посл-ти действий по созданию-с-нуля «убитой наглухо» загрузки для windows 7. Похоже, мне нужна помощь с самого начала, буквально с первых действий..
0 |
|
14338 / 6166 / 327 Регистрация: 03.07.2010 Сообщений: 20,690 |
|
|
01.11.2013, 11:31 |
7 |
|
буквально с первых действий пост №2, начинайте с diskpart.
0 |
|
195 / 13 / 4 Регистрация: 26.04.2011 Сообщений: 137 |
|
|
01.11.2013, 11:32 [ТС] |
8 |
|
активным раздел сделали? если да — запускайте «Восстановление запуска» Вложение 323861 Сделал активным! Запустил Восстановление запуска. Не смогло восстановить, сигнатура проблемы: NoOsInstalled
0 |
|
14338 / 6166 / 327 Регистрация: 03.07.2010 Сообщений: 20,690 |
|
|
01.11.2013, 11:37 |
9 |
|
пометил раздел с win как активный и записал файлы загрузки.
0 |
|
195 / 13 / 4 Регистрация: 26.04.2011 Сообщений: 137 |
|
|
01.11.2013, 11:39 [ТС] |
10 |
|
пост №2, начинайте с diskpart. Это сделано. а вот
bcdboot.exe буква:windows оочень странная команда, почему bcdboot.exe? Куда я должен зайти чтобы запустить экзешник? при вызове просто bcdboot он сам находится из переменной как и %windir% <Enter> Укажет на X: с которого я загрузился в repair.. или заблуждаюсь?)
0 |
|
14338 / 6166 / 327 Регистрация: 03.07.2010 Сообщений: 20,690 |
|
|
01.11.2013, 11:50 |
11 |
|
0 |
|
14338 / 6166 / 327 Регистрация: 03.07.2010 Сообщений: 20,690 |
|
|
01.11.2013, 11:55 |
12 |
|
Куда я должен зайти чтобы запустить экзешник? сюда и ввести команду.
0 |
|
14338 / 6166 / 327 Регистрация: 03.07.2010 Сообщений: 20,690 |
|
|
01.11.2013, 12:17 |
13 |
|
Конечно, утилита Bootrec.exe весьма функциональна, однако, она не поможет, если, например, файл загрузчика Windows bootmgr поврежден или физически отсутствует. В таком случае можно воспользоваться другой утилитой, также входящей в состав дистрибутивного носителя Windows 7 — bcdboot.exe. …….
0 |
|
195 / 13 / 4 Регистрация: 26.04.2011 Сообщений: 137 |
|
|
01.11.2013, 12:52 [ТС] |
14 |
|
dzu, делаю Код bcdboot /m {my-unique-guid} /v
Пишет: Код BFSVC: Failed to vaildate boot manager checksum ({my-unique-guid}bootPCATbootmgr)! Error code = 0xc1"
Сбой при копировании файлов загрузки.
0 |
|
14338 / 6166 / 327 Регистрация: 03.07.2010 Сообщений: 20,690 |
|
|
01.11.2013, 12:57 |
15 |
|
enzo_brn, еще раз повторяю: одна команда — bcdboot.exe буква :windows — закрываем командную строку и перезагружаемся — все! потом хоть заредактируйтесь в bcdedit.
0 |
|
195 / 13 / 4 Регистрация: 26.04.2011 Сообщений: 137 |
|
|
01.11.2013, 13:50 [ТС] |
16 |
|
dzu, выполнил, говорит «Сбой при копировании файлов загрузки.», если с детализацией: bcdboot.exe C:windows /v то говорит еще что: «BFSVC: Failed to vaildate boot manager checksum C:WindowsbootPCATbootmgr»
0 |
|
14338 / 6166 / 327 Регистрация: 03.07.2010 Сообщений: 20,690 |
|
|
01.11.2013, 13:53 |
17 |
|
покажите мне скриншот в diskpart — list volume Добавлено через 35 секунд
-v это лишнее .
0 |
|
195 / 13 / 4 Регистрация: 26.04.2011 Сообщений: 137 |
|
|
01.11.2013, 14:10 [ТС] |
18 |
|
0 |
|
195 / 13 / 4 Регистрация: 26.04.2011 Сообщений: 137 |
|
|
01.11.2013, 14:12 [ТС] |
19 |
|
Сообщение от enzo_brn (нет возможности копипаста) имелось в виду /v
0 |
|
14338 / 6166 / 327 Регистрация: 03.07.2010 Сообщений: 20,690 |
|
|
01.11.2013, 14:15 |
20 |
|
а носитель с образом семерки — где?(буква)
0 |
| Номер ошибки: | Ошибка 0xC1 | |
| Название ошибки: | Install Windows Error Code 0Xc1 | |
| Описание ошибки: | Ошибка 0xC1: Возникла ошибка в приложении Windows Installer. Приложение будет закрыто. Приносим извинения за неудобства. | |
| Разработчик: | Microsoft Corporation | |
| Программное обеспечение: | Windows Installer | |
| Относится к: | Windows XP, Vista, 7, 8, 10, 11 |
Обзор «Install Windows Error Code 0Xc1»
Эксперты обычно называют «Install Windows Error Code 0Xc1» «ошибкой времени выполнения». Чтобы убедиться, что функциональность и операции работают в пригодном для использования состоянии, разработчики программного обеспечения, такие как Microsoft Corporation, выполняют отладку перед выпусками программного обеспечения. К сожалению, такие проблемы, как ошибка 0xC1, могут быть пропущены, и программное обеспечение будет содержать эти проблемы при выпуске.
Пользователи Windows Installer могут столкнуться с сообщением об ошибке после выполнения программы, например «Install Windows Error Code 0Xc1». После того, как об ошибке будет сообщено, Microsoft Corporation отреагирует и быстро исследует ошибки 0xC1 проблемы. Затем Microsoft Corporation исправляет эти дефектные записи кода и сделает обновление доступным для загрузки. Таким образом, в этих случаях разработчик выпустит обновление программы Windows Installer, чтобы исправить отображаемое сообщение об ошибке (и другие сообщенные проблемы).
Что вызывает ошибку времени выполнения 0xC1?
У вас будет сбой во время выполнения Windows Installer, если вы столкнетесь с «Install Windows Error Code 0Xc1» во время выполнения. Проанализируем некоторые из наиболее распространенных причин ошибок ошибки 0xC1 во время выполнения:
Ошибка 0xC1 Crash — это очень популярная ошибка выполнения ошибки 0xC1, которая приводит к завершению работы всей программы. Когда Windows Installer не может обеспечить достаточный вывод для данного ввода или действительно не знает, что выводить, он часто путает систему таким образом.
Утечка памяти «Install Windows Error Code 0Xc1» — ошибка 0xC1 утечка памяти приводит к увеличению размера Windows Installer и используемой мощности, что приводит к низкой эффективности систем. Это может быть вызвано неправильной конфигурацией программного обеспечения Microsoft Corporation или когда одна команда запускает цикл, который не может быть завершен.
Ошибка 0xC1 Logic Error — логическая ошибка Windows Installer возникает, когда она производит неправильный вывод, несмотря на то, что пользователь предоставляет правильный ввод. Обычные причины этой проблемы связаны с ошибками в обработке данных.
Основные причины Microsoft Corporation ошибок, связанных с файлом Install Windows Error Code 0Xc1, включают отсутствие или повреждение файла, или, в некоторых случаях, заражение связанного Windows Installer вредоносным ПО в прошлом или настоящем. Основной способ решить эти проблемы вручную — заменить файл Microsoft Corporation новой копией. Кроме того, некоторые ошибки Install Windows Error Code 0Xc1 могут возникать по причине наличия неправильных ссылок на реестр. По этой причине для очистки недействительных записей рекомендуется выполнить сканирование реестра.
Распространенные сообщения об ошибках в Install Windows Error Code 0Xc1
Типичные ошибки Install Windows Error Code 0Xc1, возникающие в Windows Installer для Windows:
- «Ошибка программного обеспечения Install Windows Error Code 0Xc1. «
- «Ошибка программного обеспечения Win32: Install Windows Error Code 0Xc1»
- «Возникла ошибка в приложении Install Windows Error Code 0Xc1. Приложение будет закрыто. Приносим извинения за неудобства.»
- «К сожалению, мы не можем найти Install Windows Error Code 0Xc1. «
- «Отсутствует файл Install Windows Error Code 0Xc1.»
- «Проблема при запуске приложения: Install Windows Error Code 0Xc1. «
- «Файл Install Windows Error Code 0Xc1 не запущен.»
- «Отказ Install Windows Error Code 0Xc1.»
- «Неверный путь к программе: Install Windows Error Code 0Xc1. «
Обычно ошибки Install Windows Error Code 0Xc1 с Windows Installer возникают во время запуска или завершения работы, в то время как программы, связанные с Install Windows Error Code 0Xc1, выполняются, или редко во время последовательности обновления ОС. Запись ошибок Install Windows Error Code 0Xc1 внутри Windows Installer имеет решающее значение для обнаружения неисправностей электронной Windows и ретрансляции обратно в Microsoft Corporation для параметров ремонта.
Корень проблем Install Windows Error Code 0Xc1
Проблемы Install Windows Error Code 0Xc1 вызваны поврежденным или отсутствующим Install Windows Error Code 0Xc1, недопустимыми ключами реестра, связанными с Windows Installer, или вредоносным ПО.
В первую очередь, проблемы Install Windows Error Code 0Xc1 создаются:
- Поврежденная или недопустимая запись реестра Install Windows Error Code 0Xc1.
- Вирус или вредоносное ПО, повреждающее Install Windows Error Code 0Xc1.
- Другая программа злонамеренно или по ошибке удалила файлы, связанные с Install Windows Error Code 0Xc1.
- Другое программное обеспечение, конфликтующее с Windows Installer, Install Windows Error Code 0Xc1 или общими ссылками.
- Windows Installer (Install Windows Error Code 0Xc1) поврежден во время загрузки или установки.
Продукт Solvusoft
Загрузка
WinThruster 2022 — Проверьте свой компьютер на наличие ошибок.
Совместима с Windows 2000, XP, Vista, 7, 8, 10 и 11
Установить необязательные продукты — WinThruster (Solvusoft) | Лицензия | Политика защиты личных сведений | Условия | Удаление
In this article, we will learn how to repair the Windows bootloader on a modern computer that uses UEFI instead of a classic BIOS and GPT disk partition table (instead of MBR). The corruption of the Windows bootloader can occur after installing a second OS (in Dual Boot configurations), file system corruption, incorrect actions during Windows recovery, removal of some data on hidden partitions, malicious software (virus, ransomware, etc.), and for some other reasons.
This article contains a step-by-step guide for repairing a damaged or deleted bootloader in Windows 11/10/8.1 and Windows Server 2022/2019/2016/2012R2 on computers running in native (non-compatible) UEFI mode. You can use this guile both to repair the binary files of the Windows bootloader, and the bootloader configuration EFIMicrosoftBootBCD file (in cases where Windows doesn’t boot due to the missing or corrupted BCD boot configuration file).
Contents:
- Windows Boot Error: Boot Configuration Data is Missing (EFIMicrosoftBootBCD)
- Automatic Windows Bootloader Repair with WinRE
- Using BCDBoot to Manually Repair EFI Bootloader in Windows
Windows Boot Error: Boot Configuration Data is Missing (EFIMicrosoftBootBCD)
A UEFI computer with Windows installed in native mode will not be able to boot if the Windows EFI bootloader is corrupted. When trying to boot from a disk with a damaged or missing EFI bootloader, the following BSOD (Blue Screen of Death) error appear:
The boot configuration data for your PC is missing or contains errors. File :EFIMicrosoftBootBCD Error code: 0xc000000f
or:
Error code: 0xc000014c
This error indicates that the Windows bootloader configuration (Boot Configuration Data, BCD) has been corrupted or even completely removed. If you try to repair the bootloader on a UEFI computer using bcdedit tool, you will receive an error:
The boot configuration data store could not be found. The requested system device cannot be found.
If Windows 10/11 is installed in native UEFI mode on a GPT disk, then the Windows EFI bootloader (Windows Boot Manager) stores the boot manager and BCD configuration on a separate hidden EFI volume (100 MB in size with the FAT32 file system). The bcdedit tool doesn’t see this EFI partition, and cannot manage the bootloader configuration on it.
If you only see a black screen with the message “An operating system wasn’t found” when you boot your computer, it’s likely that the Windows bootloader has been completely removed. Follow the instructions on the link.
Automatic Windows Bootloader Repair with WinRE
The procedure for the automatic repair of the EFI bootloader used in the Windows Recovery Environment (WinRE) is usually useless in such cases. But it’s still worth a try:
- Boot your device from the recovery disc or Windows 10/11 installation media;
- Click the Restore System on the installation screen;
- Then select Troubleshoot -> Startup Repair and select the OS whose bootloader you want to try to repair;
- But most likely the result will be negative:
Automatic Repair couldn’t repair your PC.
Using BCDBoot to Manually Repair EFI Bootloader in Windows
Let’s move on to the procedure for manually repairing the EFI Windows bootloader on a UEFI computer.
To repair the bootloader configuration (BCD), you have to boot from the original Windows installation media (also, you can use a recovery disk or a special UEFI bootable USB flash drive). After booting into the recovery environment, you need to open a command-line console: select System Restore – > Troubleshoot-> Command Prompt).
You can run the Command Prompt even if you only have a Windows installation media at hand. To do this, it is enough to press the key combination Shift + F10 (or Shift + Fn + F10 on some laptop models) on the first Windows setup screen (when choosing a language and keyboard layout).
In the command prompt that opens, run the disk management tool:
diskpart
Display the list of drives on the computer:
list disk
At this stage, it is very important to determine the type of partition table on the disk on which your Windows is installed: MBR or GPT. The point is that the EFI bootloader is used only on disks with a GPT partition table.
If the asterisk (*) is in the Gpt column, then the GPT partition table is used on disk. If not, the MBR is used.
If your disk uses a GPT partition table, follow the steps below in the instructions to repair the Windows EFI bootloader.
If you have an MBR partition table on your disk, this guide won’t work for your computer. Most likely you have a computer with BIOS or Legacy/Compatibility Support Mode (CSM) option enabled in the UEFI settings.
On MBR disks, the Windows bootloader is stored on a separate System Reserved partition, and not on the EFI partition (in any case, don’t convert the MBR partition table to GPT until you fix the Windows bootloader !!). Use another guide to restore the BCD bootloader on a BIOS computer with MBR (Master Boot Record) disk.
Select the drive where your Windows is installed (if there is only one hard drive in the system, its index should be 0):
sel disk 0
Display the list of partitions and volumes on this disk: list partition
list volume
In this example, you can see that the EFI boot partition has the partition 2 index (aka Volume 5 with the Hidden label). The easiest way to identify an EFI partition is by the FAT32 file system and 100 MB in size (this is the standard minimum size of EFI partition for Windows computers; in rare cases, the partition size may differ). The most commonly used label for it is System EFI or ESP/EFI System Partition).
In our example, the main partition on which Windows is installed has a volume 2 index, is formatted in the NTFS file system, and is assigned the drive letter C:.
dir C:
Make sure that this drive contains the Windows, Program Files, Users, and other directories.
If these directories are missing, then your Windows drive has a different drive letter. Check the contents of drives with different drive letters assigned.
Write down the drive letter assigned to the Windows partition. We will use it as one of the arguments of the bcdboot command a little later.
The partition table must also contain an MSR (Microsoft System Reserved) partition of 16 MB in Windows 10/11 (or 128 MB in Windows 8.1).
Assign the drive letter K: to the hidden EFI volume:
select volume 5
assign letter K:
A message that the drive letter has been successfully assigned to the EFI partition should appear:
DiskPart is successfully assigned the drive letter or mount point.
Close the diskpart:
exit
Go to the bootloader directory on the hidden volume:
cd /d K:efimicrosoftboot
In this case, K: is the drive letter assigned to the EFI partition just above. If the EFIMicrosoftBoot directory is missing (error The system cannot find the path specified), try the following commands:
cd /d K:Boot
or
cd /d K:ESDWindowsEFIMicrosoftBoot
At this point, many guides recommend running the following commands, which should overwrite the partition boot record, find the installed Windows, and add them to the BCD:
bootrec /fixboot
bootrec /scanos
bootrec /rebuildbcd
or even:
bootrec /FixMbr (preparing MBR record for a GPT disk looks strang)
You can use all these commands only for MBR-based disks. If your computer boots in UEFI mode, then it definitely uses the GPT partition table (as in our case). Therefore, when you run bootrec commands, you will see an error: access is denied
You need to use the BCDBoot.exe tool to restore bootloader files and fix the boot records on the EFI partition by copying them from the system directory on the Windows partition. The BCD bootloader configuration is recreated using the %WINDIR%System32ConfigBCD-Template file.
Use the attrib command to remove the hidden, read-only, and system attributes from the BCD file:
attrib BCD -s -h -r
Delete the current BCD configuration file by renaming it (this will keep the old boot configuration as a backup): ren BCD BCD.bak
Using the bcdboot tool, you need to copy the critical files of the UEFI boot environment from the system directory to the EFI boot partition and recreate the BCD bootloader config file:
bcdboot C:Windows /l en-us /s k: /f ALL
- C:Windows – the path to the root Windows system directory on the disk (this is your disk on which your Windows is installed, we determined it earlier using the diskpart command);
- f ALL –means that you need to copy the Windows Boot Environment files, including those for UEFI and BIOS computers (theoretically able to boot both on UEFI and BIOS computers). To copy only the EFI bootloader, use the /f UEFI command;
- /l en-us —specifies the system locale that is used when initializing the BCD store. By default, en-us – English (USA) is used;
- /s K: — copy the bootloader EFI files to the specified partition;
- /c – this is a new BCDBoot option in Windows 10 that allows you to overwrite existing boot records (including debugsettings). Use this option to ignore old boot settings and create a clean BCD configuration;
- /v – used to enable BCDBoot verbose output.
Now, if you run the bcdedit command, you will see the following :
An entry should appear in the Windows Boot Manager section containing the full path to the UEFI boot file (EFIMICROSOFTBOOTBOOTMGFW.EFI).In this example, it is located on volume 5 (partition=DeviceHarddiskVolume5).
Windows Boot Manager
--------------------
identifier {bootmgr}
device partition=DeviceHarddiskVolume5
path EFIMicrosoftBootbootmgfw.efi
description Windows Boot Manager
locale en-US
inherit {globalsettings}
bootshutdowndisabled Yes
default {CURRENT}
resumeobject {xxxxxxxx-xxxx-xxxx-xxxx-xxxxxxxxxxxx}
displayorder {default}
toolsdisplayorder {memdiag}
timeout 30
Windows Boot Loader
-------------------
identifier {current}
device partition=C:
path Windowssystem32winload.efi
description Windows 10
locale en-US
inherit {bootloadersettings}
recoverysequence {xxxxxxxx-xxxx-xxxx-xxxx-xxxxxxxxxxxx}
recoveryenabled Yes
isolatedcontext Yes
allowedinmemorysettings 0x15000075
osdevice partition=C:
systemroot Windows
resumeobject {xxxxxxxx-xxxx-xxxx-xxxx-xxxxxxxxxxxx}
The Windows Boot Manager section must contain the path to the EFI partition (=DeviceHarddiskVolume5 ) and the path to the boot manager file (bootmgfw.efi). The Windows Boot Loader section contains the Windows partition info and the path to the Windows EFI bootloader ( Windowssystem32winload.efi). When you turn it on, your computer will pass control to the EFI bootloader, which will start the Windows bootloader.
Possible errors:
Now you need to restart your computer and disconnect the bootable media. If you did everything correctly, the Windows Boot Manager should appear in the list of bootable devices, where you can choose a desired operating system to boot. Your EFI bootloader and BCD configuration have been restored successfully!
In some cases, after repairing the BCD bootloader, when Windows boots, a BAD SYSTEM CONFIG INFO error appears. To fix the error:
Make sure you haven’t made any recent changes to UEFI settings. Undo all changes.
Boot your computer from the installation/bootable flash drive and change the bootloader configuration with the commands:
bcdedit /deletevalue {default} numprocbcdedit /deletevalue {default} truncatememory
Здравствуйте! Не загружается Windows 8.1 на ноутбуке с БИОСом UEFI и ничего не могу сделать. При загрузке выходит ошибка на экране File:EFIMicrosoftBootBCD… Все статьи интернета по этой теме изучил, но в моём случае ничего не помогает.
Что мной было предпринято!
- Загружался с установочного диска Windows 8.1 и производил поиск установленной операционной системы командой bootrec /RebuildBcd, вышла ошибка «Сканирование установленных систем Windows завершено успешно. Общее количество обнаруженных систем Windows: 0»
- Удалял раздел (300 МБ), шифрованный (EFI) системный раздел, содержащий все файлы загрузчика Windows 8.1 командой del vol, затем применял Автоматическое восстановление загрузки, система заново создаёт этот раздел, но не загружается. Делал этот раздел активным в командной строке, тоже не помогло.
-
Вводил команды, которые проходят успешно, но винда не грузится.
bootrec /FixMbr
bootrec /FixBoot
- Также форматировал этот же раздел (300 МБ), Шифрованный (EFI) командой format fs=FAT32 и создавал его заново.
- Пробовал записать для Windows 8.1 новое хранилище загрузки командой bcdboot.exe C:Windows, где (C:) раздел с установленной операционной системой Windows 8.1 и у меня опять выходит ошибка Сбой при копировании файлов загрузки.
Что ещё делать и как восстановить загрузчик Windows 8.1 не знаю. Может что вы подскажете?
Восстановление загрузчика Windows 8.1. Удаляем шифрованный (EFI) системный раздел 300 Мб, а также раздел MSR 128 Мб и создаём их заново
Привет друзья! Меня зовут Владимир и я отвечу на этот вопрос.
Если ваша Windows 8.1 не загружается и вы использовали все имеющиеся средства для восстановления загрузчика, то можно удалить ответственный за загрузку системы: шифрованный (EFI) системный раздел 300 Мб, а также раздел MSR 128 Мб и создать их заново.
В управлении дисками можно увидеть только шифрованный (EFI) системный раздел 300 Мб, раздел MSR 128 Мб виден только в командной строке при вводе команды «lis par».
Примечание: Если у вас нет опыта, не производите эту операцию без должной необходимости, используйте сначала другие методы из раздела о восстановлении Windows 8.1. Если захотите поэкспериментировать на работоспособном ноутбуке, то не приступайте к работе без предварительного создания резервной копии данных разделов, а лучше всего создайте диски или флешку восстановления заводских настроек ноутбука.
Будем удалять и создавать заново разделы:
1. Раздел (400 МБ) содержащий среду восстановления Windows 8.1 (от данного раздела и вовсе можно избавиться и пользоваться при необходимости средой восстановления находящейся на загрузочном носителе с Win 8.1).
2. Раздел (300 МБ), шифрованный (EFI) системный раздел, содержащий все файлы загрузчика Windows 8.1.
3. Служебный раздел MSR (Microsoft System Reserved) 128 Мб, обязательный для разметки дисков GPT.

Загружаем ноутбук с загрузочной флешки или диска с Windows 8.1и в начальном окне установки системы жмём клавиатурное сочетание Shift + F10,
открывается окно командной строки, вводим команды:
diskpart
lis dis (выводит список физических дисков).
sel dis 0 (выбираем жёсткий диск ноутбука 931 Гб, а второй накопитель 14 Гб — загрузочная флешка Windows 8.1).
lis par (показ всех разделов выбранного диска, первые три раздела будем удалять).
sel par 1 (выбираем первый раздел
del par override (удаляем раздел, для удаления раздела ESP и MSR или раздела OEM-изготовителя ноутбука, необходимо указать параметр override)
sel par 2
del par override
sel par 3
del par override
Всё, все три скрытых раздела мы удалили.
Теперь, если выбрать диск и ввести команду lis par, то мы увидим всего два раздела на жёстком диске ноутбука:
Раздел 4 — установленная Windows 8.1
Раздел 5 — скрытый раздел восстановления с заводскими настройками.
Создаём заново шифрованный (EFI) системный раздел 300 Мб, а также раздел MSR 128 Мб
Вводим команды:
diskpart
lis dis (выводим список дисков).
sel dis 0 (выбираем жёсткий диск ноутбука).
create par efi size=300 (создаём шифрованный (EFI) системный раздел 300 Мб).
format fs=fat32 (форматируем его в файловую систему FAT32).
creat par msr size=128 (создаём раздел MSR 128 Мб)
lis vol (выводятся все разделы жёсткого диска).
exit (выходим из diskpart)
Создаём загрузчик командой
bcdboot C:Windows, так как буква диска операционной системы в среде восстановления (C:).
Файлы загрузки успешно созданы.