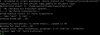-
#1
Собственно проблема в выкачке сервера после ввода команды app_update 90.
Изначально была проблема другая, она разрешилась каким то магическим образом и теперь выбивает ошибку «Disk write failure».
Не принимает ни в каком виде, я имею ввиду:
app_update 90
app_update 90 validate
app_update 90 -beta beta validate.
-
#2
ОС какая? linux? steamcmd хоть раз от рута запускали? Скорее всего с првавами проблема после этого.
-
#3
epicmorg, он скачать билд не может через стимкмд.
-
#4
epicmorg, он скачать билд не может через стимкмд.
это как бы понятно. проблема в том, что ТС не сказал кроме одной ошибки — никакой доп инфы.
по содержанию ошибки, как бы гуглится проблема, когда у человека на линуксе права сбивались на файлы у стимцмд и он не мог скачать билд.
-
#5
это как бы понятно. проблема в том, что ТС не сказал кроме одной ошибки — никакой доп инфы.
по содержанию ошибки, как бы гуглится проблема, когда у человека на линуксе права сбивались на файлы у стимцмд и он не мог скачать билд.
Новая вводная)
С диском чудесным образом решилось. Все равно не выкачивается сервер.
-
#6
pokemon GO, лучше залей готовый выкаченный билд. нсли не качает значить не будет))
никто не знает почему не выкачивает не у всех.
-
#7
ОС какая? linux? steamcmd хоть раз от рута запускали? Скорее всего с првавами проблема после этого.
Debian 7.3.0
По пунктам:
apt-get update
apt-get install lib32gcc1
useradd -m server
su — server
mkdir ~/steamcmd
cd ~/steamcmd
wget https://steamcdn-a.akamaihd.net/client/installer/steamcmd_linux.tar.gz
tar -xvzf steamcmd_linux.tar.gz
./steamcmd.sh
login anonymous
force_install_dir /home/server/cs16/server1
app_update 90 -beta beta validate
[doublepost=1499973991][/doublepost]
pokemon GO, лучше залей готовый выкаченный билд. нсли не качает значить не будет))
никто не знает почему не выкачивает не у всех.
Скорость отдачи моего интернета поразит воображение любого человека)… не буду ее озвучивать…
-
#8
Новая вводная)
С диском чудесным образом решилось. Все равно не выкачивается сервер. Посмотреть вложение 889
steamcmd люто багованный. когда у меня все скачивалось 2 недели назад, у приятеля с аргентины не шла выкачка. пришлось самому ему сервер выкачивать и передавать. великая сила рандома.
я на виндах использую такую команду. попробуй у себя по аналогии чтото типа такого. прямо в баше однострочник:
steamcmd +login anonymous +force_install_dir "/home/server/cs16/server1" +app_set_config 90 mod cstrike +app_update 90 validate +quit[doublepost=1499974591][/doublepost]P.s. и да, когда запускал стимцмд и в нем вбивал в ручную — тоже не выкачивалось. а так — работает. рандом.
-
621,5 KB
Просмотры: 12
-
#9
steamcmd люто багованный. когда у меня все скачивалось 2 недели назад, у приятеля с аргентины не шла выкачка. пришлось самому ему сервер выкачивать и передавать. великая сила рандома.
я на виндах использую такую команду. попробуй у себя по аналогии чтото типа такого. прямо в баше однострочник:
steamcmd +login anonymous +force_install_dir "/home/server/cs16/server1" +app_set_config 90 mod cstrike +app_update 90 validate +quit[doublepost=1499974591][/doublepost]P.s. и да, когда запускал стимцмд и в нем вбивал в ручную — тоже не выкачивалось. а так — работает. рандом.
Без изменений
-
#10
если в ближайший час не вырубит, могу попробовать у себя на лине скачать. если успешно — скинуть билд.
-
#12
Загружать на ВДС и распаковывать из по рута можно или нет?
-
#13
Все сделал, спасибо за помощь!
-
#14
Загружать на ВДС и распаковывать из по рута можно или нет?
из под рута можно все. это самый богатый по правам пользователь. потом не забудь поменять права на нужного пользователя, от которого будет запускаться сервер. это все гуглится.
Все сделал, спасибо за помощь!
обращайся)
Содержание
- Error failed to install app 90 disk write failure
- Error failed to install app 90 disk write failure
- Error failed to install app 90 disk write failure
Error failed to install app 90 disk write failure
I need help with this, I have upgraded to windows 10 not to long ago but I can’t install «Counter strike : Global Offensive», «Payday 2» or «The Secret World» as soon as they get to 100% they do something simular to this:
[2015-08-01 00:08:31] AppID 730 update canceled : Failed to move staging folder C:Steamsteamappsdownloading/730 (Disk write failure)
But they’re the only games that are messing up.
I would like to say my C: doesn’t find any errors, I can’t validate the game, i’ve restarted both steam and my computer, disabled my anti-virus and even ran steam as a administrator.
You could also see if the downloads work any better if you use something like SteamCMD instead?
Just had the same issue, tried everything I found on the web but nothing worked.
Finally found out the solution by myself, this should work if you have the issue with your games installed on another drive that you added back to steam game folders after a clean windows 10 installation (I am not sure this would work if you just upgraded your previous windows installation without whiping everything).
Basicaly the issue comes from the fact that your old authorizations are still applied to the other drive, if you check the folders ownership, you’ll see that the owner have a weird ♥♥♥♥♥♥♥ name. All you have to do is to change the ownership of your folders to something know by windows 10 (ex: Users) and edit this new User permissions the have full control.
This did the trick for me !
PS : You can find tutorials explaining how to change file/folder ownership everywhere on the web, the same applies for how to edit a user’s permissions.
Just had the same issue, tried everything I found on the web but nothing worked.
Finally found out the solution by myself, this should work if you have the issue with your games installed on another drive that you added back to steam game folders after a clean windows 10 installation (I am not sure this would work if you just upgraded your previous windows installation without whiping everything).
Basicaly the issue comes from the fact that your old authorizations are still applied to the other drive, if you check the folders ownership, you’ll see that the owner have a weird ♥♥♥♥♥♥♥ name. All you have to do is to change the ownership of your folders to something know by windows 10 (ex: Users) and edit this new User permissions the have full control.
This did the trick for me !
PS : You can find tutorials explaining how to change file/folder ownership everywhere on the web, the same applies for how to edit a user’s permissions.
This solution will work 100% guaranteed.
C:/Windows/ProgramFilesX86/Steam/SteamApps/Downloading (unless you’ve change Steams destination file folder)
Find the update to the game that is giving you an issue, and copy and paste it to:
That should override the permissions and allow for you to proceed. Go back to Steam an run the game, problem should be solved.
Just had the same issue, tried everything I found on the web but nothing worked.
Finally found out the solution by myself, this should work if you have the issue with your games installed on another drive that you added back to steam game folders after a clean windows 10 installation (I am not sure this would work if you just upgraded your previous windows installation without whiping everything).
Basicaly the issue comes from the fact that your old authorizations are still applied to the other drive, if you check the folders ownership, you’ll see that the owner have a weird ♥♥♥♥♥♥♥ name. All you have to do is to change the ownership of your folders to something know by windows 10 (ex: Users) and edit this new User permissions the have full control.
This did the trick for me !
PS : You can find tutorials explaining how to change file/folder ownership everywhere on the web, the same applies for how to edit a user’s permissions.
This worked for me too.
I had an ‘unkown’ user on the permissions of my steamapps folder. Removed it and added ‘users’.
Источник
Error failed to install app 90 disk write failure
I encountered an error when I installed the csgo server on Linux (CentOS).
These are the commands I entered on «steamcmd»:
Steam>app_update 740 validate
ERROR! Failed to install app ‘740’ (Disk write failure)
I log in with root
I guarantee that «/root/csgoserver» exists.
I had chomd 777 /root/csgoserver
I had chmod 777 steamcmd.sh
I have enough space to install it.
I would appreciate it if that you could hlep me.
I encountered an error when I installed the csgo server on Linux (CentOS).
These are the commands I entered on «steamcmd»:
Steam>app_update 740 validate
ERROR! Failed to install app ‘740’ (Disk write failure)
I log in with root
I guarantee that «/root/csgoserver» exists.
I had chomd 777 /root/csgoserver
I had chmod 777 steamcmd.sh
I have enough space to install it.
I would appreciate it if that you could hlep me.
It’s a bug out there. So you can’t use force_install
If you make the server just inside steamcmd folder that won’t be a problem then you can move that folder to the CSGOserver
You have to write the full path starting from your drive’s letter
thank for your help
but Linux has no drive letter.
I log in with root,so the path is /root/csgoserver
I encountered an error when I installed the csgo server on Linux (CentOS).
These are the commands I entered on «steamcmd»:
Steam>app_update 740 validate
ERROR! Failed to install app ‘740’ (Disk write failure)
I log in with root
I guarantee that «/root/csgoserver» exists.
I had chomd 777 /root/csgoserver
I had chmod 777 steamcmd.sh
I have enough space to install it.
I would appreciate it if that you could hlep me.
It’s a bug out there. So you can’t use force_install
If you make the server just inside steamcmd folder that won’t be a problem then you can move that folder to the CSGOserver
I encountered an error when I installed the csgo server on Linux (CentOS).
These are the commands I entered on «steamcmd»:
Steam>app_update 740 validate
ERROR! Failed to install app ‘740’ (Disk write failure)
I log in with root
I guarantee that «/root/csgoserver» exists.
I had chomd 777 /root/csgoserver
I had chmod 777 steamcmd.sh
I have enough space to install it.
I would appreciate it if that you could hlep me.
It’s a bug out there. So you can’t use force_install
If you make the server just inside steamcmd folder that won’t be a problem then you can move that folder to the CSGOserver
Источник
Error failed to install app 90 disk write failure
Hello, I wanted to install an ARK: Survival Evolved Server on my Linux (Debian 10) server. But everytime I want to download it I get the error «ERROR! Failed to install app ‘376030’ (Disk write failure)»
There is enough space (over 50GB) and the hdd / ssd doesn’t have any problems. At least my hoster would already have noticed it, if it would be a dead hdd / ssd.
hmm any anti virus app, that has been caugth in blocking and make disk write error because its blocked, im not sure linux have same issue.
windows have chkdsk, im sure Linux grp can help you better.
because if they cant, you are in trouble.
50 gb , are you a joke here , thats nothing, if you dont have 3 to 5 times more then that, then you have not learn anything about how unpacking can expand , and linux or not, will not help you here.
and its funny we never see people with new and empty disk in trouble, its always thery last 200 to 250 gb free space left, that has problem here.
dont forget hard words from linux owner , it always windows user that cant figureout anything, im pretty sure you have never hear that before, right. ( go fix your problem and return with solution. )
hmm any anti virus app, that has been caugth in blocking and make disk write error because its blocked, im not sure linux have same issue.
windows have chkdsk, im sure Linux grp can help you better.
because if they cant, you are in trouble.
50 gb , are you a joke here , thats nothing, if you dont have 3 to 5 times more then that, then you have not learn anything about how unpacking can expand , and linux or not, will not help you here.
and its funny we never see people with new and empty disk in trouble, its always thery last 200 to 250 gb free space left, that has problem here.
dont forget hard words from linux owner , it always windows user that cant figureout anything, im pretty sure you have never hear that before, right. ( go fix your problem and return with solution. )
hmm any anti virus app, that has been caugth in blocking and make disk write error because its blocked, im not sure linux have same issue.
windows have chkdsk, im sure Linux grp can help you better.
because if they cant, you are in trouble.
50 gb , are you a joke here , thats nothing, if you dont have 3 to 5 times more then that, then you have not learn anything about how unpacking can expand , and linux or not, will not help you here.
and its funny we never see people with new and empty disk in trouble, its always thery last 200 to 250 gb free space left, that has problem here.
dont forget hard words from linux owner , it always windows user that cant figureout anything, im pretty sure you have never hear that before, right. ( go fix your problem and return with solution. )
I don’t have any anti virus. The command grp doesn’t exist. I already had an ARK Server installed and it only needed 13GB, I don’t think they released a update with 40GB. I think you even forget that we are speaking about a server, not the game.
I don’t have any anti virus. The command grp doesn’t exist. I already had an ARK Server installed and it only needed 13GB, I don’t think they released a update with 40GB. I think you even forget that we are speaking about a server, not the game.
ask ark support then. there is no one else that has support, and if linux people cant help you, i doubt windows user can.
Server, game, or whatever Steam files are compressed and require scratch space to decompress and decode; I would conjecture Steam still will need more free space.
Were you able to fix this? Having the same issue with 250gb left.
Edit: Same thing on my Windows machine, 600GB free. Maybe some more toxicity from Iceira can fix it.
I had this issue earlier, managed for fix it. I’m not entirely sure what the exact fix is but follow these steps and you should get past this annoying error.
1, After steamcmd.exe has been downloaded and install
2, Find the drive you would like to install the Ark server on
3, Create a folder called exactly «arkserver» no capitalisation
4, Open your arkserver folder and create another folder inside called «steamapps» again, no capitalisation
5, Type «login USERNAME PASSWORD STEAM_GUARD» replacing the capitalised words with your username, your password and your steam guard key if you have it enabled and then press enter. It should look like this: «login aKimbodiac password123 ABC123»
6, Once you get the «ok» response type «force_install_dir YOUR_DRIVE_LETTER:arkserver» then press enter. It should look like this: force_install_dir C:arkserver»
7. With any luck. This should work.
if in doubt, navigate steamcmdlogscontent_log.txt and scroll to the bottom, this should give you an error like this:
[2021-06-08 19:58:18] Loaded 0 apps from install folder «e:arkserversteamappsappmanifest_*.acf».
[2021-06-08 19:58:26] Library folder «e:arkserversteamapps» is not writable (Disk write failure).
As you can see, it was trying to add «appmanifest» to a folder that did not exist while not attempting to create it either.
I know this is a fix for windows but I hope this helps!
Have had this issue for the past couple days as well on my Win10 PC.
Trying to setup a new Dedicated Server on the same computer that already had previous servers working.
Had to make a new folder «ArkServer’, then copy SteamCMD.exe to that folder and run it, let it do its thing.
Made a .bat file in the same folder with .. «steamcmd +login anonymous +force_install_dir D:ArkServer +app_update 376030 validate» ..
Ran the .bat file and let it install the server to the same folder that SteamCMD is in.
It gave a comment about installing the Server to a folder that Steam was in, but then proceeded to download it anyway.
I had this issue earlier, managed for fix it. I’m not entirely sure what the exact fix is but follow these steps and you should get past this annoying error.
1, After steamcmd.exe has been downloaded and install
2, Find the drive you would like to install the Ark server on
3, Create a folder called exactly «arkserver» no capitalisation
4, Open your arkserver folder and create another folder inside called «steamapps» again, no capitalisation
5, Type «login USERNAME PASSWORD STEAM_GUARD» replacing the capitalised words with your username, your password and your steam guard key if you have it enabled and then press enter. It should look like this: «login aKimbodiac password123 ABC123»
6, Once you get the «ok» response type «force_install_dir YOUR_DRIVE_LETTER:arkserver» then press enter. It should look like this: force_install_dir C:arkserver»
7. With any luck. This should work.
if in doubt, navigate steamcmdlogscontent_log.txt and scroll to the bottom, this should give you an error like this:
[2021-06-08 19:58:18] Loaded 0 apps from install folder «e:arkserversteamappsappmanifest_*.acf».
[2021-06-08 19:58:26] Library folder «e:arkserversteamapps» is not writable (Disk write failure).
As you can see, it was trying to add «appmanifest» to a folder that did not exist while not attempting to create it either.
I know this is a fix for windows but I hope this helps!
Источник
| description |
|---|
|
Common |
Error Codes
SteamCMD
SteamCMD can sometimes output errors when something goes wrong. Sadly Valve has never released an official list of what the error messages mean. Because of this, a lot of guesswork has been needed to figure it out. This page will highlight what we already know and info on researching what the error might mean in the hope that you can contribute to understanding SteamCMD errors.
SteamCMD uses hexadecimal numbers to give its current «state». Every time SteamCMD does something it changes its state. When SteamCMD fails it will output its has hexadecimal state, for example 0x202.
Codes
Error 0x10E
Seems to affect HLDS based servers. Running again often fixes the issue
Error! App '90' state is 0x10E after update job.
| Reason | Error! App ’90’ state is 0x10E after update job. | |
|---|---|---|
| Hex | 0x10E | Reason |
| Decimal/StateFlags | 270 | Hex |
{% file src=»../.gitbook/assets/content_log_0x10E (1).txt» %}
Error 0x202
Not enough disk space.
Error! App '<appid_number>' state is 0x202 after update job.
| Reason | Not enough disk quota |
|---|---|
| Hex | 0x202 |
| Decimal/StateFlags | 514 |
{% file src=»../.gitbook/assets/content_log.txt» %}
Error 0x206
{% hint style=»info» %}
Unknown error, if you have any details please let us know
{% endhint %}
Error! App '<appid_number>' state is 0x206 after update job.
| Reason | |
| Hex | 0x206 |
| Decimal/StateFlags | 518 |
{% hint style=»warning» %}
Missing content_log.txt if you have experienced this error and have a log please let us know.
{% endhint %}
Error 0x212
Not enough disk space.
Error! App '<appid_number>' state is 0x212 after update job.
| Title | Title |
|---|---|
| Reason | Not enough disk space |
| Hex | 0x212 |
| Decimal/StateFlags | 530 |
{% file src=»../.gitbook/assets/content_log_0x212.txt» %}
Error 0x402
Connection issue with steam, you will need to wait for the steam servers to recover.
Error! State is 0x402 after update job.
| Reason | Connection issue |
|---|---|
| Hex | 0x402 |
| Decimal/StateFlags | 1026 |
{% hint style=»warning» %}
Missing content_log.txt if you have experienced this error and have a log please let us know.
{% endhint %}
Error 0x602
{% hint style=»info» %}
Unknown error, if you have any details please let us know
{% endhint %}
Error! State is 0x602 after update job.
| Reason | |
| Hex | 0x602 |
| Decimal/StateFlags | 1538 |
{% hint style=»warning» %}
Missing content_log.txt if you have experienced this error and have a log please let us know.
{% endhint %}
Error 0x606
SteamCMD is unable to write to the disk. Normally caused by permissions issues. This issue was discovered when a directory that was linked using symlink did not have the correct permissions to allow SteamCMD to write to it.
Error! App '<appid_number>' state is 0x606 after update job.
| Reason | Disk write failure |
| Hex | 0x606 |
| Decimal/StateFlags | 1542 |
{% file src=»../.gitbook/assets/content_log (2).txt» %}
Error 0x2
Error! App '<appid_number>' state is is 0x2 after update job.
| Reason | |
|---|---|
| Hex | 0x2 |
| Decimal/StateFlags | 2 |
{% hint style=»warning» %}
Missing content_log.txt if you have it please let us know.
{% endhint %}
Error 0x6
No connection to content servers.
Error! App '<appid_number>' state is 0x6 after update job.
| Reason | No connection to content servers |
|---|---|
| Reason 2 | Received 401 (Unauthorized) HTTP response for depot 11 |
| Hex | 0x6 |
| Decimal/StateFlags | 6 |
{% file src=»../.gitbook/assets/content_log (1).txt» %}
{% file src=»../.gitbook/assets/content_log_0x6-2 (2).txt» %}
0x3
Update state (0x3) reconfiguring, progress: 0.00 (0 / 0)
0x5
Update state (0x5) validating, progress: 13.48 (1554089956 / 11530459441)
0x11
Update state (0x11) preallocating, progress: 8.53 (983870089 / 11530459441)
0x61
Update state (0x61) downloading, progress: 1.11 (127644881 / 11530459441)
0x101
Update state (0x101) committing, progress: 3.43 (395043827 / 11530459441)
SteamCMD Logs
To get more info and output see the SteamCMD logs in ~/.local/share/Steam/logsor ~/.steam/logs. The most useful log is content_log.txt that will provide more information on errors.
{% hint style=»success» %}
If you have experienced an error we don’t have logs for please provide them to us to assist in diagnosing the issue.
{% endhint %}
SteamCMD Hex Codes
SteamCMD uses hex error codes such as 0x202 which can be converted into decimal 514. You can use a hex-to-decimal converter to do this. Using the table below you can work out the status messages. By doing a calculation. Find the highest number below the state 512 which is the first error. Then take the number away from the total 514-512=2 which gives you the last error. This can be done for any error
514-512-2=0
512 StateUpdateRunning , 2 StateUpdateRequired
| StateInvalid | 0 |
|---|---|
| StateUninstalled | 1 |
| StateUpdateRequired | 2 |
| StateFullyInstalled | 4 |
| StateEncrypted | 8 |
| StateLocked | 16 |
| StateFilesMissing | 32 |
| StateAppRunning | 64 |
| StateFilesCorrupt | 128 |
| StateUpdateRunning | 256 |
| StateUpdateRunning | 512 |
| StateUpdateStarted | 1024 |
| StateUninstalling | 2048 |
| StateBackupRunning | 4096 |
| StateReconfiguring | 65536 |
| StateValidating | 131072 |
| StateAddingFiles | 262144 |
| StatePreallocating | 524288 |
| StateDownloading | 1048576 |
| StateStaging | 2097152 |
| StateCommitting | 4194304 |
| StateUpdateStopping | 8388608 |
This table is from 2015 and is probably outdated now but it’s the best we currently have.
{% embed url=»https://github.com/lutris/lutris/blob/master/docs/steam.rst» %}
ulimit SteamCMD startup error
./steamcmd.sh: line 17: ulimit: open files: cannot modify limit: Operation not permitted
Some users may get a ulimit error (no permission/cannot open file) while SteamCMD is starting up. This error caused by a low setting of the -n parameter (number of file descriptors) of ulimit. Some servers forbid increasing ulimit values after startup (or beyond a limit set by root). This can be fixed by changing the file descriptor number ulimit:
ERROR! Failed to install app ‘<appid_number>’ (No subscription)
The Steam account being used does not have a license for the required game.
ERROR! Password check for AppId <appid_number> returned error Failure.
The password for the branch is incorrect.
[S_API FAIL] SteamAPI_Init() failed; SteamAPI_IsSteamRunning() failed.
Ignore the error, do not do anything to attempt to fix it. It is a known error that has appeared ever since SteamPipe was introduced. It does not cause any issues and can be ignored.
Loading Steam API…Failed to init SDL priority manager: SDL not found
Ignore the error, do not do anything to attempt to fix it. It does not cause any issues and can be ignored.
CWorkThreadPool::~CWorkThreadPool: work processing queue not empty: 2 items discarded.
Ignore the error, do not do anything to attempt to fix it. It does not cause any issues and can be ignored.
Failed to set thread priority: per-thread setup failed
Ignore the error, do not do anything to attempt to fix it. It does not cause any issues and can be ignored.
Steam Disk Write error occurs when the game is being downloaded or installed cannot be written to the disk/drive. Users encounter the following type of error messages when they try to install or update a game in the Steam client:
- An error has occurred while installing [game title].
- An error has occurred while updating [game title].
What Causes Steam Disk Write Error?
This error most commonly occurs when steam is not able to complete the installation or updating process because Steam cannot write to the disk. There may be many different reasons behind this depending on the problem your PC encountered.
- Underlying Antivirus interference – According to a few documented user reports, the active antivirus might block the Game download from happening via Steam. This is mostly reported to occur with the built-in Antivirus present on Windows 10. To resolve this issue, you’ll need to whitelist the main Game executable together with the main Steam executable.
- Failing Disk Drive / Disk problems – If you’re encountering similar issues with other Steam games, you can expect this error to occur because the disk on your computer might have sector defects and it’s beginning to fail.
- Corrupted Game Installation files – It’s not uncommon to see this error code popping up due to some type of file corruption that is affecting the Steam installation of the Game. If this scenario is applicable, you can resolve the issue by triggering an integrity check on Steam.
Now that you know, how is Steam Disk Write Error is caused, now we can look at fixes, that will help us get rid of it across all Windows or specifically Windows 10. The most commonly suggested solution is to delete steam and download the entire content (including games) again.
Make sure to create a system restore point, in case, you went on to change a setting that wasn’t supposed to be changed. All things considered, here is how to fix the disk error in Steam.
Change Download Region In Steam
Before advancing to advanced troubleshooting, we will change Steam’s settings to see if the problem gets fixed. One of the basic things you can do is change the download region.
- Open Steam and click ‘Settings’ on the drop-down menu in the upper left corner of the window.
- Select ‘Downloads’ and navigate to the ‘Download Region’.
- Select other regions other than your own and restart Steam.
Changing Steam Download Region.
Temporarily Disable Antivirus
Antivirus/Firewalls are known to create different types of issues for computer games especially Panda Antivirus is known to cause multiple errors for Steam In Windows 10. To rule that out, temporarily disabling the antivirus/firewall is a good idea.
Warning: Change your firewall/antivirus settings at your own risk because it can make your PC vulnerable to fraudulent, viral, or malicious attacks.
- Turn off your Anti-virus.
- Turn off your Firewall.
- Now check if Steam Disk Write Error is resolved. If it is, then add an exception for the Steam folder in the antivirus/firewall settings. Afterward, do not forget to enable the antivirus/firewall.
Whitelist the Game and Steam
In some cases, the disk write error on steam results from both 3rd party security suites (firewall + antivirus) and the integrated security app (Windows Defender + Windows Firewall).
If this is a suitable scenario, the fix is simple – You need to whitelist both the main executable and the Steam launcher that is used to launch the game inside your AV / Firewall settings.
Note: If you’re using a 3rd party security suite, the instructions you’ll need to follow to create a whitelisting rule will be different from app to app. Look online for the exact instructions of your specific security app.
- Press the Windows key + R to open up a Run dialog box. After that, type ‘control firewall.cpl’ and press Enter to open up the Windows Firewall window.
Accessing the firewall screen - Access the left side menu inside the main menu of the Windows Defender Firewall, and then click on Allow an app or feature through the Windows Defender firewall.
Allowing an app or feature - As soon as you’re inside the Allowed apps menu, click on the Change Settings button.
Changing settings in Windows Defender Firewall - Go straight to the Allow another app below the list and click on it, after that click on Browser and find the location where the game is installed.
Allowing Game - After you manage to find the main executable for Game, add it to the whitelist, then do the same thing with the Steam executable.
- Search inside the list of Allowed apps for the 2 entries you added before and make sure that both the Private and Public checkboxes related to them are checked.
- Now just save the changes, then try to download the game again to see if the steam disk write error still occurs.
Check Directory Permissions
It’s also possible that Steam doesn’t have enough permissions to store the game files, we will have to check the directory permissions and fix them to allow steam to store game files.
- Exit steam and navigate to your Steam directory, which is by default:
C:/Program Files (x86)/Steam
If you have chosen a custom location for the installation, navigate there.
- Make sure that the directory is not “Read-only”.
- Right-click on the Steam launcher icon and in the resulting menu, click on ‘Run as administrator’.
This will ensure that the steam directory is not marked as Read-only due to the corruption of installation or update files. After ensuring that it isn’t, running the application as administrator will give it privileges to write to the disk again; hence the problem will be solved.
Run a Check Disk Command
If you’re experiencing similar issues with other games you try to launch via Steam, there is a possibility that sectors on your hard disk are corrupted and your HDD is well on its way to failing for good. This is also disk write error steam shows up because the program is unable to download/update the game.
Note: Even if the CHKDSK utility will fix your HDD issues, you still have to consider going for a replacement since your hard drive will eventually fail for good.
This is how you can check & repair your hard disk for logical errors with CHKDSK:
- Right-click on the Start menu in the bottom left corner, and click on File Explorer.
Opening File Explorer - Right-click on the partition where you have Game installed, then click on Properties.
Opening the Properties screen of the drive - Click on Tools, and after that click on Check.
Checking for Disk Errors
Your system will show you if there were errors found, it will either tell you that errors were found and repaired, or that no errors were found.
If the steam disk write error still occurs, move down to the final repair strategy below.
Reset Steam Configurations
You can also try to reset Steam’s settings and configurations to remove any misconfiguration that’s present in current settings. There is a simple command that you can use to simply flush your Steam config.
- Press the Windows + R key to bring up the Run window.
- In the dialogue bar type steam://flushconfig.
Flushconfig Steam - A dialogue will appear asking you to proceed with the command or cancel. Click Yes.
Continue. - After you press ‘OK’, Steam will restart and hopefully, the problem will be solved. This command resets the configuration of Steam and when you re-enter Steam, every setting will be set as default.
Scan For Corrupt Files
If these two methods don’t work for you, we can troubleshoot which file went corrupt/missing and try to re-download the entire file again.
- Exit steam and navigate to your Steam directory. By default location is:
C:Program Files (x86)Steam
- Move to the folder ‘logs’ and open ‘workshop_log.txt’.
- Move to the bottom of the text file and search for recent errors.
An example of an error is this:
[2017-04-12 12:47:31] [AppID 346110] Update canceled: File commit failed: failed to move unchanged file "C:Program Files (x86)Steamsteamappsworkshopcontent346110570371714LinuxNoEditorNPCFemaleAssetsNudeNude_Human_Female_Body_D.uasset.z.uncompressed_size" (Disk write failure)
The first number written in the URL is the APPID, in this case, the AppID (346110) for ARK Survival Evolved.
- Navigate to the root folder of the mod, in this case, it is 570371714. It has no specific file size as the root folders of different games may vary and delete that file noted above.
- Restart steam and move to Downloads. Here you will notice that Steam will be asking for an update for the game. Update the necessary files and you’ll be good to go.
Remove Write Protection of The Steam Folder/Drive
If you have enabled or any of the applications you have installed has write-protection, then Steam will give you the “an occur occurred” error. Write protection is very common in a lot of different games/applications for enhanced security. In that case, removing write protection of the Steam folder/drive may solve the steam disk write error.
- Remove the write protection.
- Launch Steam to check if it is functioning normally.
Delete the 0 KB Game File
The steam disk write error can also be a result of a software glitch caused by the 0KB (zero KB) file. The 0KB file is just a blank white file with the name of the game you are having the problem with. It is located in the common folder of the steamapps folder.
This file does not have an extension; just a blank white file with no data having a size of 0KB. Deleting this file may solve the problem.
- Make sure there are no running processes in Task Manager relating to Steam.
- Open File Explorer and navigate to the following path:
C:Program Files (x86)Steamsteamappscommon
- Scroll to the bottom to find the file with the name of the game file, you are having issues with, having the size of 0KB, if it is there, then delete the file.
- Now launch Steam and check if it is clear of the error.
Migrate Steam Folder
To rule out any issues with the drive/folder, it will be a good idea to move the game folder to an alternate folder location or hard drive. If there are any local files present in the location of the game file which is conflicting, then the issue will be resolved as the entire application will have a new local space.
- Launch Steam and go to Settings.
- Now click on Downloads, then Steam Library Folders and then click on Add new Library folder.
Open Download in Steam Settings - Now navigate to the new location where you want to shift the game folder.
- Now check if Steam has started to function properly.
Check Hard Drive Health
If your hard disk is suffering from bad sectors or is reaching its end of life, then it can cause a list of problems. In that case, checking and fixing your hard drive errors may solve the problem. For this purpose, Windows has a powerful built-in utility SFC.
The system file scanner will download an online manifest from the internet, compare it with the local version and fix any discrepancies it finds. Make sure that you back up your work before proceeding.
- Run SFC command completely and don’t cancel at any point.
- Now launch Steam and check if it is functioning normally.
Scan For Ram Problems
If the system’s RAM is having issues in operating, then the Steam may show the write disk error. RAM can be tested by a Windows’s built-in RAM testing utility called Memory Diagnostic Tool. This tool will check and automatically fix any memory-related issues. So, using the Memory Diagnostic tool can solve the steam disk write error.
- Click on the Windows Key, type “memory” and then in the resulting list, click on the “Windows Memory Diagnostic”.
Windows Memory Diagnostic in Windows Search Box - Following two options will be shown in the Diagnostic Tool:
- “Restart now and check for problems (Recommended)”
- “Check for problems the next time I start my computer”
Options of Windows Memory Diagnostic
- After the system has restarted, you can perform a basic scan or you can select the “Advanced” options such as “Test mix” or “Pass count”. Simply tap the F10 key to start the test. When you select the option of your choice, then the system will restart.
- At the next startup, the system will boot into the Windows Memory Diagnostic Tool Environment. Wait patiently for the process to complete.
Windows Memory Diagnostic Tool Environment - If the Windows memory diagnostic tool confirms that you’re having a faulty RAM, then you have no other option but to replace the faulty memory.
Reinstall Steam
If nothing has helped you so far, then it is time to move to the last resort of uninstalling and then reinstalling the Steam client. Reinstalling Steam will completely erase the currently installed games on your computer and you will be logged out. So make sure that you have your game credentials at hand before proceeding.
- Create a backup of the library folder you wish to use with the next installation.
- Press the Windows key, type Control Panel and in the resulting list, click on Control Panel.
Open Control Panel - Now click on Uninstall a Program.
- Locate and select the Steam then click on the Uninstall button. Follow the instructions displayed on the screen to complete the uninstallation.
Uninstalling Steam in Control Panel - Restart the system.
- Again, download the Steam client.
- After completion of the download, launch the downloaded file. Follow the instructions displayed on the screen to complete the installation process of Steam.
Hopefully, Steam Disk Write Error should now be resolved. If not, then as a last resort disable overclocking of your GPU. Also, make sure you have enough free space on the drive.
In this post, we will show you how to fix the Disk Write Error on Steam. Steam is a popular gaming platform where gaming enthusiasts can download, buy, and play games as well as talk about games. However, some users have complained of getting the disk write error on Steam while downloading or updating games that you purchased on Steam. It is triggered when you attempt to download a new game or when you are trying to update an existing game. The error message shows:
An error occurred while installing/updating <game name> (disk write error)
What causes the Disk Write Error on Steam?
The Disk Write Error on Steam can occur for a number of reasons. It can be triggered if there is write protection enabled on the drive, due to corrupted game files, because of corrupted download cache, bad sector and other disk errors, etc. In some cases, it might also occur due to your antivirus or firewall protection.
If you are one of those users facing the Steam disk write error, this guide will help you fix the error. Here, we will be mentioning multiple methods that will enable you to resolve this problem. Let us check out the fixes now.
Here are the fixes that you should try to resolve the Steam Disk Write Error on Windows PC:
- Try general suggestions like Restart Steam, Restart your PC, etc.
- Remove disk write protection.
- Verify the integrity of game files.
- Clear up the 0 KB files.
- Clear up the corrupted files in the log.
- Delete Steam download cache.
- Scan your drive for errors.
- Provide full control to Steam folder security.
- Disable your antivirus or firewall protection.
- Change your internet connection from Public to Private.
- Change the download region.
Let us elaborate on the above-listed methods now!
1] Try general suggestions like Restart Steam, Restart your PC, etc.
At first, you’d try some general tips and tricks to fix this error on Steam. You can try the following fixes:
- Restart the Steam client to counter temporary issues causing the Steam disk write error. To do so, first, you have to close the Steam Client completely. Clicking on the cross on the top right side in Steam Client will not close it completely. To close the Steam Client completely, click on System Tray, then right-click on the Steam icon, and select Exit. After completely closing the Steam Client, wait for a few seconds and then launch it again. See if it helps.
- Insufficient access permissions can also cause this error. So, try relaunching Steam as an administrator and see if the issue is gone or not.
- You can also try rebooting your PC and then relaunching Steam to check if the issue is gone.
- Check you are using out-of-date device drivers. If yes, update your drivers and see if the issue is fixed or not.
In case these methods don’t work for you, you will have to use some advanced troubleshooting methods from this guide.
2] Remove disk write protection
If there is write protection enabled on your disk, it will prevent your PC from adding or updating files to a folder or drive. You can try to remove disk write protection if this scenario applies to you. Check for the drive where the Steam games are saved and ensure that it is not write-protected. If it is, you can follow the guide that shows you how to remove disk write protection. This should fix up the error in case the root cause was write protection on your disk.
3] Verify integrity of game files
In case your game installation files are corrupted or are missing or incomplete, it may trigger the disk write error on Steam. So, what you have to do is verify the integrity o your game files using the dedicated feature in Steam. It will check for missing or incomplete game files and then update them to the latest files from Steam servers. To help you with the process, here are the exact steps for doing so:
- First, run Steam and then go to the Library section.
- Now, right-click on the game that is giving you the disk write error.
- Next, from the right-click context menu, press the Properties option.
- Then, move to the LOCAL FILES tab.
- After that locate the VERIFY INTEGRITY OF GAME FILES option and press on it.
- You now have to wait for some time until the game files are verified and updated. When the process is completed, exit the Steam client.
- Finally, relaunch Steam and try downloading or updating the game that was giving you a disk write error.
If this doesn’t fix the error for you, move to the next fix.
Read: An error occurred while installing or updating the Steam game
4] Clear up the 0 KB files
If there are many 0KB files in the Steam folder, it might cause a Steam disk write error. In case you think this is the reason for the error, try deleting all the 0KB files. You can follow the below steps for doing so:
- Firstly, simply open the Steam installation directory. By default, you can find it on this location: C:ProgramFiles(x86).
- Then, go to the Steam > steamapps > common folder
- Now, select all the 0KB files.
- After that, use the Delete option to remove those files.
You can now try downloading or updating on Steam and check if the error still persists or not.
Tip: Is it safe to delete Empty Folders or Zero-byte files in Windows?
5] Clear up the corrupted files in the log
If there are corrupted files in the Steam log, you might experience the disk write error on Steam. Hence, delete the corrupted files in the Steam log, and hopefully, that will resolve the issue for you. To do that, you can follow the below-listed steps:
- First, open the Steam installation directory using the steps mentioned in method (4).
- And then, navigate to the Steam > logs folder.
- Now, open the content_log file in Notepad.
- In this file, scroll to the end of the file.
- Next, check if there is failed to write error. If yes, follow the path of error and then delete the corrupted file.
- You can again continue downloading or updating games on Steam and then see if the issue is gone.
See: Fix Steam Error Code 105, Unable to connect to the server
6] Delete Steam download cache
You may also receive the disk write error on Steam if there is a corrupted Steam download cache. For doing so, in the Steam app, go to the Steam option from the main toolbar and then click on the Settings > Downloads option. Here, press the Clear Download Cache option and it will delete the Steam download cache.
You can now re-attempt to download or update on Steam and check if the issue is gone.
7] Scan your drive for errors
You also need to make sure that there are no drive errors on your PC as it might trigger the disk write error on Steam. Try running the CHKDSK tool on Windows PC that checks for drive errors and attempts to repair them. It will also check for bad sectors on your drive and fix them up if any.
8] Provide full control to the Steam folder security
Try providing full control to Steam folder security to resolve this error. You can follow the below steps for doing so:
- Firstly, go to the Steam installation directory using method (4).
- Now, right-click on the Steam folder and select Properties.
- Next, in the General tab, uncheck the Read-only (Only applies to files in folder) option.
- After that, move to the Security tab and click the Edit button.
- Then, under the Group or user names, select your user account name.
- Now, check the Allow box for Full Control and press Apply > Ok button.
- Finally, relaunch the Steam app with administrator privilege and reattempt the action that was giving you the disk write error. Hopefully, the issue will be fixed now.
9] Disable your antivirus or firewall protection
If nothing works for you, there are a few instances in which antivirus or firewall protection is at fault. In case Steam is identified as a potential threat incorrectly, you might receive this error. So, try disabling your antivirus and firewall protection and see if the issue is fixed. If it resolves the issue, you can be sure that your antivirus or firewall is the main culprit.
Now, if you don’t want to completely disable your antivirus, add Steam to the exceptions of your antivirus. You can also whitelist Steam in Windows Firewall.
10] Change your internet connection from Public to Private
If the issue still persists, you need to change your internet connection profile settings. If your internet connection profile is set to Public, change it to Private. Changing the Wi-Fi or Ethernet connection profile from Public to Private has fixed the issue for many users. Maybe it will work for you too. The following instructions will guide you on this:
- Open your Windows 11/10 Settings (Win + I).
- Go to Network & internet.
- Select Wi-Fi or Ethernet (depending on the type of internet connection you have).
- Select Private under the Network profile type section.
11] Change the download region
Changing the download region, sometimes fixes the issues on Steam. You can try this fix and see if it helps. Change the download region in Steam Client. Follow the steps written below:
- Open the Steam Client.
- Go to “Steam > Settings.”
- Select Downlaods from the left side.
- Now, click on the Download Region drop-down and change your download region.
Read: How to fix Steam Error Code 83 on Windows PC
How do I check the health of my hard drive?
You can check the health of your hard drive using WMIC or Windows Management Instrumentation Command-line on Windows 11/10. You can enter a simple command and then check the status of your hard drive. There are some third-party free software using which you can check hard disk health. You can try HDD Expert, GSmartControl, and some more free hard disk health checker software.
How do I fix a corrupt Steam download?
To fix a corrupt Steam download, change your download region or clear up the Steam download cache. You can also try removing read-only permission for the Steam folder, disabling your antivirus, and shutting down unnecessary background processes. If nothing works, you can try uninstalling Steam and then reinstalling it on your PC.
Hope you find this guide helpful in case you were experiencing the disk write error on Steam.
Now read:
- Steam Error – Missing Content Manifest error on Windows
- Fix New Steam library folder must be writable error.
Stop dropping downloads and get back to gaming
The Steam disk write error can occur when you’re downloading or updating a game you bought on the Steam platform. These messages typically appear when you attempt to install or download a new game or update a previously installed game. It can also occur when you try to launch a game that needs an update.
Instructions in this article apply to the Steam client for Windows, macOS, and Linux.
Cause of Steam Disk Write Errors
The Steam disk write error appears anytime Steam is unable to download and save game data to the storage drive on your computer during an update or new installation. It’s usually accompanied by one of the following error messages:
An error occurred while installing game title (disk write error): C:Program Files (x86)steamsteamappscommongame_titleAn error occurred while updating game_title
An error occurred while installing game_title
The disk write error can happen when:
- The drive or Steam folder is write-protected.
- There are defects in the hard drive.
- Your antivirus or firewall blocks Steam from downloading and saving data.
- There are corrupt or outdated files in the Steam directory.
How to Fix the Steam Disk Write Error
If you experience the Steam disk write error, try these fixes:
-
Restart Steam. The easiest way to rule out a temporary issue is to close the Steam client, reopen it, and then download or play it again.
-
Restart the computer. If closing and reopening Steam doesn’t resolve the issue, rebooting the PC could fix it by closing ongoing processes that might interfere with Steam.
Why Does Restarting Fix Many Computer Problems?
-
Remove write protection from the drive. Write protection prevents a computer from altering or adding files to a folder or an entire drive. If you believe this to be the source of the problem, verify which drive your Steam games are stored on, and then remove write protection from that drive.
-
Turn off the read-only setting for the Steam folder. If the Steam directory is set to read-only, then the whole directory is write-protected. Go to the Steam folder properties and make sure the read-only setting isn’t selected.
-
Run Steam as an administrator. Running software as an administrator gives it extra permissions and can fix several odd problems.
-
Delete corrupted files. When something goes wrong while Steam is downloading a game, it may create a corrupted file that causes the Steam disk write error. To fix this problem, go to the main Steam folder and open the steamapps/common directory. If you see a file with the same name as the game you’re trying to play that is 0 KB in size, delete it and attempt to download or launch the game again.
-
Verify the integrity of the game files. In your Steam library, right-click the game and select Properties. Then, go to the Local Files tab and select Verify Integrity of Game Files. If Steam finds any corrupt files, it automatically replaces those files.
If your game uses a launcher that downloads additional updates, do not complete this step. Doing so will replace your updated game with the base launcher, and you will then need to re-download the updates through the launcher.
-
Clear the Steam download cache. If the Steam download cache is corrupted, it can cause disk write errors. To fix this problem, open Steam and navigate to Steam > Settings > Downloads > Clear Download Cache.
-
Move Steam to a different drive. In some cases, there may be a problem with the drive that prevents Steam from writing to it. If you have multiple drives or partitions, move the Steam installation folder to a different drive.
If this step resolves the Steam disk write error, check the original drive for errors.
-
Check the drive for errors. In some cases, this process can identify bad sectors and tell Windows to ignore those sectors in the future. If the problem persists or gets worse, you may need to replace the hard drive.
-
Disable the antivirus program or add exceptions. In rare instances, antivirus programs can incorrectly identify Steam as a threat and prevent it from downloading and saving game data. If the Steam disk write error goes away with the antivirus disabled, add an exception for Steam in the antivirus scans.
How to Disable Norton Antivirus
-
Disable the firewall or add exceptions. If temporarily disabling the firewall fixes the problem, add an exception to the Windows firewall.
How to Disable the Windows Firewall in Windows
-
Contact Steam for help. Steam’s technical support team can walk you through potential solutions for your specific problem. You can also find help in the Steam Community forum.
FAQ
-
How do I fix Steam.dll not found or missing errors?
To fix Steam.dll not found or missing errors, copy steam.dll from the main installation directory and paste it into the folder of the game the error message says it’s missing from. If you still have trouble, you may need to reinstall Steam.
-
How do I fix a connection error on Steam?
If you can’t connect to Steam, restart your Steam connection, check the Steam server status, update the Steam client, and try running Steam as an admin. If you still have problems, restart your device, close background apps, and troubleshoot your internet connection.
-
How do I fix a Steam Cloud error?
If you encounter the Steam Cloud error, your game files need to be synchronized. Restart Steam and select Retry Sync next to the Play button to force sync your Steam files.
Thanks for letting us know!
Get the Latest Tech News Delivered Every Day
Subscribe
SteamCMD can sometimes output errors when something goes wrong. Sadly Valve has never released an official list of what the error messages mean. Because of this, a lot of guesswork has been needed to figure it out. This page will highlight what we already know and info on researching what the error might mean in the hope that you can contribute to understanding SteamCMD errors.
SteamCMD uses hexadecimal numbers to give its current «state». Every time SteamCMD does something it changes its state. When SteamCMD fails it will output its has hexadecimal state, for example 0x202.
Seems to affect HLDS based servers. Running again often fixes the issue
Error! App ’90’ state is 0x10E after update job.
|
Error! App ’90’ state is 0x10E after update job. |
|
Error! App ‘<appid_number>’ state is 0x202 after update job.
Unknown error, if you have any details please let us know
Error! App ‘<appid_number>’ state is 0x206 after update job.
Missing content_log.txt if you have experienced this error and have a log please let us know.
Error! App ‘<appid_number>’ state is 0x212 after update job.
Connection issue with steam, you will need to wait for the steam servers to recover.
Error! State is 0x402 after update job.
Missing content_log.txt if you have experienced this error and have a log please let us know.
Unknown error, if you have any details please let us know
Error! State is 0x602 after update job.
Missing content_log.txt if you have experienced this error and have a log please let us know.
SteamCMD is unable to write to the disk. Normally caused by permissions issues. This issue was discovered when a directory that was linked using symlink did not have the correct permissions to allow SteamCMD to write to it.
Error! App ‘<appid_number>’ state is 0x606 after update job.
Error! App ‘<appid_number>’ state is is 0x2 after update job.
Missing content_log.txt if you have it please let us know.
No connection to content servers.
Error! App ‘<appid_number>’ state is 0x6 after update job.
|
No connection to content servers |
|
|
Received 401 (Unauthorized) HTTP response for depot 11 |
|
content_log_0x6-2.txt
52KB
Update state (0x3) reconfiguring, progress: 0.00 (0 / 0)
Update state (0x5) validating, progress: 13.48 (1554089956 / 11530459441)
Update state (0x11) preallocating, progress: 8.53 (983870089 / 11530459441)
Update state (0x61) downloading, progress: 1.11 (127644881 / 11530459441)
Update state (0x101) committing, progress: 3.43 (395043827 / 11530459441)
To get more info and output see the SteamCMD logs in ~/.local/share/Steam/logsor ~/.steam/logs. The most useful log is content_log.txt that will provide more information on errors.
If you have experienced an error we don’t have logs for please provide them to us to assist in diagnosing the issue.
SteamCMD uses hex error codes such as 0x202 which can be converted into decimal 514. You can use a hex-to-decimal converter to do this. Using the table below you can work out the status messages. By doing a calculation. Find the highest number below the state 512 which is the first error. Then take the number away from the total 514-512=2 which gives you the last error. This can be done for any error
512 StateUpdateRunning , 2 StateUpdateRequired
|
StateInvalid |
0 |
|
StateUninstalled |
1 |
|
StateUpdateRequired |
2 |
|
StateFullyInstalled |
4 |
|
StateEncrypted |
8 |
|
StateLocked |
16 |
|
StateFilesMissing |
32 |
|
StateAppRunning |
64 |
|
StateFilesCorrupt |
128 |
|
StateUpdateRunning |
256 |
|
StateUpdateRunning |
512 |
|
StateUpdateStarted |
1024 |
|
StateUninstalling |
2048 |
|
StateBackupRunning |
4096 |
|
StateReconfiguring |
65536 |
|
StateValidating |
131072 |
|
StateAddingFiles |
262144 |
|
StatePreallocating |
524288 |
|
StateDownloading |
1048576 |
|
StateStaging |
2097152 |
|
StateCommitting |
4194304 |
|
StateUpdateStopping |
8388608 |
This table is from 2015 and is probably outdated now but it’s the best we currently have.
ulimit SteamCMD startup error
ulimit SteamCMD startup error
./steamcmd.sh: line 17: ulimit: open files: cannot modify limit: Operation not permitted
Some users may get a ulimit error (no permission/cannot open file) while SteamCMD is starting up. This error caused by a low setting of the -n parameter (number of file descriptors) of ulimit. Some servers forbid increasing ulimit values after startup (or beyond a limit set by root). This can be fixed by changing the file descriptor number ulimit:
ERROR! Failed to install app ‘<appid_number>’ (No subscription)
ERROR! Failed to install app ‘<appid_number>’ (No subscription)
The Steam account being used does not have a license for the required game.
ERROR! Password check for AppId <appid_number> returned error Failure.
ERROR! Password check for AppId <appid_number> returned error Failure.
The password for the branch is incorrect.
[S_API FAIL] SteamAPI_Init() failed; SteamAPI_IsSteamRunning() failed.
[S_API FAIL] SteamAPI_Init() failed; SteamAPI_IsSteamRunning() failed.
Ignore the error, do not do anything to attempt to fix it. It is a known error that has appeared ever since SteamPipe was introduced. It does not cause any issues and can be ignored.
Loading Steam API…Failed to init SDL priority manager: SDL not found
Loading Steam API…Failed to init SDL priority manager: SDL not found
Ignore the error, do not do anything to attempt to fix it. It does not cause any issues and can be ignored.
CWorkThreadPool::~CWorkThreadPool: work processing queue not empty: 2 items discarded.
CWorkThreadPool::~CWorkThreadPool: work processing queue not empty: 2 items discarded.
Ignore the error, do not do anything to attempt to fix it. It does not cause any issues and can be ignored.
Failed to set thread priority: per-thread setup failed
Failed to set thread priority: per-thread setup failed
Ignore the error, do not do anything to attempt to fix it. It does not cause any issues and can be ignored.
| Author |
Message |
|||
|
Junior Member Join Date: Nov 2017 Location: Dubai, United Arab Emira |
|
|||
|
|
 |
||||
|
AlliedModders Donor Join Date: Feb 2009 Location: Denmark |
|
|||
|
|
 |
||||
|
Veteran Member Join Date: Oct 2017 Location: Germany |
|
|||
|
|
 |
||||
|
Junior Member Join Date: Nov 2017 Location: Dubai, United Arab Emira |
|
|||
|
|
 |
||||
|
Veteran Member Join Date: Oct 2017 Location: Germany |
|
|||
|
|
Steam is a well-known platform for gaming; here, you can buy, play, and discuss your favorite games. Integrated with social media features, it allows you to share, like, and chat with your friends and other people. It is more of a social gaming platform. There are a lot of forums to join and various other interesting features. Apart from these perks and features, there are still some issues with steam. Some users face strange errors while updating their existing games or downloading a new game. The error stops the user from moving further while launching the game as well. Furthermore, on checking the information more deeply, it was found that it was a steam disk write error. In this guide, we will be fixing this issue.
Causes of Steam Disk Write Error Problem Issue
Users who have faced this issue claimed that there could be multiple issues regarding Steam Disk Write Error Windows 10. Users have reported that the issue can occur because of missing permission in the steam folder or the folder where the game is saved. The issue might also occur because of antivirus defects in the hard drive, like corrupted sectors. Lastly, a corrupted system or missing game files are also possible causes of this issue.
Similar Types of Steam Disk Write Error Problem Issue
- Witcher 3
- SSD
- In the middle of the download
- 2020
- MAC
- Download paused
- Steamcmd disk write failure Linux
- Csgo disk write error
- Steam disk read error
To fix the Steam Disk Write Error SSD below, we have gathered some solutions that you can use.
1. Restart Steam/PC
- Most of the time, the error can be a temporary glitch in the system; as soon as you get the error, the first thing you need to do is to close the steam completely by ending it from the task manager, then after a few minutes relaunch steam and check if the error persists.
- If relaunching the game does not work, shut down your PC and start the PC after a few minutes. Once the system is up, try running steam and see if the error persists.
2. Run as Administrator
Make sure that you are running steam as an administrator. Often users forget this and get into these types of Steam Disk Write Error Windows 10.
- STEP 1. Head to the Steam system files
- STEP 2. Right-click on the Steam launcher file and run as administrator
- STEP 3. To make it always run as administrator, right-click > Properties > Security tab> Below tick on Run as administrator
- STEP 4. Apply the changes
3. Change Region
This method seems unrelated, but many users have fixed this Steam Disk Write Error SSD issue by using this method. In this method, you must change the default region to another region.
- STEP 1. While you are running steam, go to Settings
- STEP 2. Now go to Downloads, then Download Region
- STEP 3. Here change the default to some other, and your issue will be resolved
4. Disable Antivirus & Firewall
Your active antivirus can be a big issue in running steam and various third-party applications, so disabling it will fix the Steam Disk Write Error fix issue. If you are using a third-party antivirus also, disable it as well. Below are steps to disable the windows firewall.
- STEP 1. Open Control Panel, then go to System and Security settings
- STEP 2. On the top right, click on Windows Firewall
- STEP 4. Now on the left, click on Turn Windows Firewall on or off link
- STEP 5. A new window will pop up
- STEP 6. Here you need to Choose to Turn off Windows Firewall (not recommended) for both Private and Public network settings
- STEP 6. Once you have made the changes, save them and restart your system
5. Delete Corrupt File
If a game download is failed, a file is generated that prevents the same file from downloading, and thus the error appears. It might be the Steam Disk Write Error while downloading the issue in your case, so it is recommended that you delete the file.
- STEP 1. Open up My Computer and head to the below path
C:Program Files (x86)Steam
- STEP 2. Here firstly, go the Steamapps > Common
- STEP 3. Here find the file with the name of the problematic game, and its size is 0KB. Delete the file
- STEP 4. Once done, launch Steam and check if the error appears
6. Reset Steam Configurations
This Steam Disk Write Error mac method helps reset the steam configuration, and there might be chances that some settings have been changed. To fix it resetting is a good option.
- STEP 1. Press the Windows+R key, and a window will pop up
- STEP 2. Here in the empty field, put steam://flushconfig, then hit Enter
- STEP 3. Again a new window will pop up to reset the steam configurations
- STEP 4. Click on Ok, the launch steam, and hopefully, your issue will be fixed
7. Remove Download Cache
Older cache data always creates issues and interferes with the running services; following the below how-to-fix Steam Disk Write Error steps will clear out all the downloaded game cache.
- STEP 1. Navigate to the below path
Steam > Settings > Downloads
- STEP 2. Here is the Clear Download Cache
8. Change the Game Directory
If all the above Steam Disk Write Error download methods fail to work, then the issue might be your Hard drive; either your sectors of the hard drive have been corrupted, or the path has some issues. So it is suggested to change the default path of the game library to any other location.
- STEP 1. While Steam is running, go the Settings
- STEP 2. Go to Downloads and then Steam Library Folders. Click on Add new Library folder
- STEP 3. Here change the directory to a different Drive
- STEP 4. Once done, save the changes and run steam with issues
9. Reinstall Steam
If the issue is still not fixed, then the only way to get rid of this Steam Disk Write Error when downloading the issue is by reinstalling Steam.
- STEP 1. Open up Run Window
- STEP 2. Now type appwiz.cpl
- STEP 3. Here located Steam and right-click on it, then Uninstall
- STEP 4. Restart your system
- STEP 5. Now head to Steam’s official website, download the latest version of Steam
- STEP 6. Finally, Install steam
Conclusion:
Steam Disk Write Error is not a critical issue but still can be hard to fix; in the above guide, we have tried to give you all the possible ways that can be used to fix the issue.
We hope your Steam Disk Write Error issue has been fixed; for more guides on gaming, follow us. Thank you!