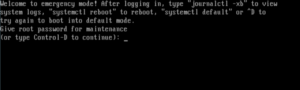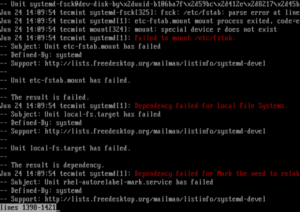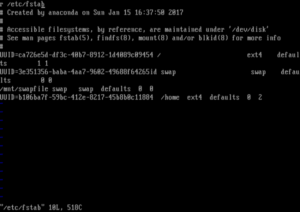Содержание
- [РЕШЕНО]Перестал монтироваться расшаренный ресурс в сети Windows
- Arch Linux
- #1 2020-01-11 08:29:09
- [SOLVED] «Failed to mount /home» error
- #2 2020-01-11 10:05:54
- Re: [SOLVED] «Failed to mount /home» error
- #3 2020-01-11 10:55:39
- Re: [SOLVED] «Failed to mount /home» error
- #4 2020-01-11 11:59:18
- Re: [SOLVED] «Failed to mount /home» error
- #5 2020-01-11 13:35:47
- Re: [SOLVED] «Failed to mount /home» error
- #6 2020-01-11 14:15:14
- Re: [SOLVED] «Failed to mount /home» error
- #7 2020-01-11 14:19:20
- Re: [SOLVED] «Failed to mount /home» error
- #8 2020-01-11 14:20:34
- Re: [SOLVED] «Failed to mount /home» error
- docker: Error response from daemon: failed to mount local volume: mount /home/misael/scandi/my-app/node_modules/.create-magento-app-cache/nginx/conf.d:/var/lib/docker/volumes/my-app_nginx-data/_data, flags: 0x1000: no such file or directory. #13
- Comments
- Полное исправление: ошибка «Не удалось создать новый раздел» в Windows 10, 8.1, 7
- Исправить Не удалось создать новое сообщение об ошибке раздела в Windows 10
- Исправлено — мы не смогли создать новый раздел установки Windows 10
- Исправлено — мы не смогли создать новый раздел Windows 10 USB
- Исправлено — мы не могли создать новый раздел Windows 10 SSD
# 3 года, 10 месяцев назад (отредактировано 3 года, 10 месяцев назад) Всем доброго! Прошу помощи.
Кратко.
На машине стоит arch, сижу в виндовой сети, при загрузке через fstab подключается расшареный виндовый ресурс.
До вчерашнего обновления, все работало как часы. После обновления и перезагрузки, шары монтироваться перестали.
Строка из fstab:
//192.168.11.3/Имя40папки /home/user/network cifs user=***********,password=***********,iocharset=utf8,dir_mode=0777,file_mode=0777,nolock,vers=1.0 0 0
Смотрю сообщения dmesg:
[ 1187.843742] CIFS: Attempting to mount //192.168.11.3/Имя папки
[ 1187.869089] CIFS VFS: cifs_mount failed w/return code = -2
В терминале после загрузки, не монтируется так же:
sudo mount -t cifs -o vers=1.0 //192.168.11.3/Имя папки /home/user/network -o user=******,password=*******
В dmesg все аналогично.
Экспериментировал с разными vers=1, 2, 3
C vers=1.0 вылетает сразу:
mount error(2): No such file or directory
Refer to the mount.cifs(8) manual page (e.g. man mount.cifs)
Dmesg:
мар 14 10:57:22 archlinux kernel: CIFS VFS: cifs_mount failed w/return code = -2
мар 14 10:57:22 archlinux sudo[2238]: pam_unix(sudo:session): session opened for user root by (uid=0)
мар 14 10:57:22 archlinux key.dns_resolver[2243]: SASSERVER: No address associated with name
мар 14 10:57:22 archlinux sudo[2238]: pam_unix(sudo:session): session closed for user root
С vers=2 или 3 подзависает на 120 сек
mount error(2): No such file or directory
Refer to the mount.cifs(8) manual page (e.g. man mount.cifs)
Dmesg:
мар 14 11:06:58 archlinux sudo[2328]: pam_unix(sudo:session): session opened for user root by (uid=0)
мар 14 11:08:46 archlinux key.dns_resolver[2341]: SASSERVER: No address associated with name
мар 14 11:08:46 archlinux sudo[2328]: pam_unix(sudo:session): session closed for user root
мар 14 11:08:46 archlinux kernel: CIFS VFS: cifs_mount failed w/return code = -112
Пытаюсь копать в сторону выделенной ошибки, но пока ничего не нашел. Возможно кто уже сталкивался.
Аутентификация проходит, все в порядке, подключался с серваку через smbclient, все показывает.
Источник
Arch Linux
You are not logged in.
#1 2020-01-11 08:29:09
[SOLVED] «Failed to mount /home» error
I’m getting a Failed to mount /home error on startup.
The partition /dev/sda3 I’m trying to mount is created using cgdisk and I give it the code 8302 (/home linux partition) (I wonder if it should be 8300 which is normal linux partition)
In my /etc/fstab I put this line:
On startup I get the error:
I do so and I find:
Last edited by light9876 (2020-01-11 15:00:51)
#2 2020-01-11 10:05:54
Re: [SOLVED] «Failed to mount /home» error
There’s no point in obfuscating the UUID (it’s just a random number to prevent collisions and tells nothing about the actual system), so please post the actual line, or rather the entire fstab (order of entries may matter) and the complete output of «lsblk -f»
bad superblock on /dev/sda3
You did create a filesystem on that partition, did you? That’s not the same as creating the partition.
#3 2020-01-11 10:55:39
Re: [SOLVED] «Failed to mount /home» error
I know the UUID is random, but I’m just making things easier to read and comprehend.
After I created the partition, I formatted it using
I will post my fstab & lsblk once I solve the booting problem (I created another post for it).
Last edited by light9876 (2020-01-11 10:56:15)
#4 2020-01-11 11:59:18
Re: [SOLVED] «Failed to mount /home» error
Last edited by light9876 (2020-01-11 13:48:10)
#5 2020-01-11 13:35:47
Re: [SOLVED] «Failed to mount /home» error
Have you checked the filesystem integrity?
The entry is commented-out so it won’t be read but /home should still be mounted automatically because of the partition code[1] — so what happens if you try to mount it manually?
Might be worth un-commenting the fstab line and changing the partition code to 8300 to stop systemd trying to automount it.
#6 2020-01-11 14:15:14
Re: [SOLVED] «Failed to mount /home» error
I commented it out because otherwise it will show the error.
sudo fsck.ext4 /dev/sda3
I was not able to launch any programs; creating a new folder on desktop produces error (directory not found). All I could do is close visible windows.
I changed the partition code to 0fc63daf-8483-4772-8e79-3d69d8477de4 (8300), but it had no effect..
Last edited by light9876 (2020-01-11 14:15:43)
#7 2020-01-11 14:19:20
Re: [SOLVED] «Failed to mount /home» error
#8 2020-01-11 14:20:34
Re: [SOLVED] «Failed to mount /home» error
Edit:
No, the partition type doesn’t really matter at all, but personally I like to set the type for /home to 8302 / 933AC7E1-2EB4-4F13-B844-0E14E2AEF915 for documentation purposes. (also because of https://www.freedesktop.org/wiki/Specif … tionsSpec/)
Edit2: When you mounted it on top of the existing /home dir, it masked everything that was in there, so if the partition doesn’t contain a $HOME for your user, you would get the errors you expeirenced like being unable to create icons on the desktop etc.
Источник
docker: Error response from daemon: failed to mount local volume: mount /home/misael/scandi/my-app/node_modules/.create-magento-app-cache/nginx/conf.d:/var/lib/docker/volumes/my-app_nginx-data/_data, flags: 0x1000: no such file or directory. #13
WSL2 Windows 10 Ubuntu
is a bug or lack of some dependency
root@decora1:/home/misael/scandi/my-app# yarn start
yarn run v1.22.5
$ magento-scripts start
❯ Starting project
↓ Cache folder already created! [SKIPPED]
✔ Checking requirements
✔ Running on linux 5.4.72-microsoft-standard-WSL2
✔ Using PHPBrew version 1.27.0
✔ Using docker version 20.10.2
✔ Checking composer
✔ Using Magento 2.4.1
✔ Get cached ports
✔ Stopping Docker services
✔ Stopping containers
↓ Stopping php-fpm [SKIPPED]
✔ Get available ports
✔ Saving configuration
✔ Using PHP version 7.4.13, checking extensions.
↓ Configuring PHP extensions [SKIPPED]
✔ Install Composer, prepare FS & download images
✔ Using composer version 1.10.20
✔ Preparing file system
✔ Setting nginx config
✔ Setting php-fpm config
✔ Setting PHP config
↓ Pulling container images [SKIPPED]
↓ Installing Prestissimo [SKIPPED]
✔ Magento installed!
❯ Starting docker services
✔ Prepare services
↓ Deploying docker network [SKIPPED]
↓ Creating volumes [SKIPPED]
↓ Pulling container images [SKIPPED]
✖ Starting containers
◼ Setup magento
◼ Starting php-fpm
◼ Open browser
ERROR! docker: Error response from daemon: failed to mount local volume: mount /home/misael/scandi/my-app/node_modules/.create-magento-app-cache/nginx/conf.d:/var/lib/docker/volumes/my-app_nginx-data/_data, flags: 0x1000: no such file or directory.
See ‘docker run —help’.
error Command failed with exit code 1.
info Visit https://yarnpkg.com/en/docs/cli/run for documentation about this command.
The text was updated successfully, but these errors were encountered:
Источник
Полное исправление: ошибка «Не удалось создать новый раздел» в Windows 10, 8.1, 7
Windows 10 — отличная операционная система, однако процесс установки Windows 10 не всегда прост. Количество пользователей сообщило, что мы не смогли создать новое сообщение об ошибке раздела при установке Windows 10. Эта ошибка может помешать вам установить Windows 10, но, к счастью, есть несколько доступных решений.
Исправить Не удалось создать новое сообщение об ошибке раздела в Windows 10
Не удалось создать новый раздел. Ошибка может появиться при попытке установить Windows 10. Эта ошибка может быть довольно проблематичной, и, говоря об этой ошибке, пользователи сообщали о следующих проблемах:
- Не удалось создать раздел или найти существующий Windows 10. Многие пользователи сообщали об этом сообщении об ошибке при попытке установить Windows 10. Если вы столкнулись с этой проблемой, обязательно попробуйте некоторые решения из этой статьи.
- Мы не смогли создать новую ошибку раздела 0x8004240f, 0x80042468 — иногда за этим сообщением об ошибке может следовать код ошибки 0x8004240f или 0x80042468. Если вы столкнулись с этой проблемой, вы можете исправить ее, отформатировав жесткий диск.
- Мы не смогли создать новый раздел или найти существующийSSD,RAID — если вы столкнулись с этой проблемой при использовании SSD или RAID, проблема может быть в дополнительных жестких дисках на вашем ПК. Чтобы устранить проблему, отключите другие драйверы и убедитесь, что во время установки Windows 10 подключен только один диск.
- Мы не смогли создать новый раздел Windows setup, Windows 10 USB — Многие пользователи сообщали об этой проблеме при попытке установить Windows 10 со своего USB-накопителя. Если вы столкнулись с этой проблемой, просто отсоедините все дополнительные USB-накопители и проверьте, решает ли это проблему. Кроме того, вы можете попробовать использовать флэш-накопитель USB 2.0 для установки Windows.
- Мы не смогли создать новый раздел нераспределенного пространства — это еще одна проблема, которая может возникнуть при попытке установить Windows 10. Чтобы исправить это, вам, возможно, придется проверить разделы и их конфигурацию.
- Мы не смогли создать новый раздел BIOS, двойную загрузку, GPT. Существуют различные факторы, которые могут привести к появлению этой проблемы, и для ее устранения рекомендуется проверить ваш BIOS. Кроме того, вы можете преобразовать жесткий диск из MBR в GPT-систему.
Исправлено — мы не смогли создать новый раздел установки Windows 10
Решение 1 — Используйте diskpart
Прежде чем начать этот процесс, убедитесь, что у вас нет SD-карт, подключенных к вашему ПК. Мы должны предупредить вас, что этот процесс удалит все файлы с вашего жесткого диска, поэтому, если вы планируете использовать его, обязательно создайте резервную копию заранее. Чтобы запустить diskpart, выполните следующие действия:
- Запустите установку Windows 10, используя загрузочный USB или DVD.
- Если вы получили сообщение Не удалось создать новое сообщение об ошибке раздела, закройте установку и нажмите кнопку « Восстановить» .
- Выберите « Дополнительные инструменты», а затем выберите « Командная строка» .
- Когда откроется командная строка, введите start diskpart .
- Теперь введите список дисков . Вы должны увидеть список всех жестких дисков, подключенных к вашему компьютеру.
- Найдите число, представляющее ваш жесткий диск, и введите select disk 0 (мы использовали 0 в качестве примера, поэтому обязательно замените 0 на число, соответствующее вашему жесткому диску).
- Введите следующие строки и нажмите Enter после каждой строки:
- диск 0 чистый
- диск 0 создать раздел первичный
- диск 0 активен
- формат диска 0 fs = ntfs quick
- диск 0 назначить
- Введите выход, чтобы закрыть командную строку.
- Запустите процесс установки снова.
Как уже упоминалось, это решение удалит все файлы на выбранном вами жестком диске, поэтому используйте его на новом компьютере, на котором нет файлов, или только если у вас есть резервная копия.
Решение 2 — Сделайте ваш раздел активным
Для того, чтобы исправить Мы не смогли создать новое сообщение об ошибке раздела при установке Windows 10, рекомендуется установить желаемый раздел в качестве основного. Для этого вам нужно запустить утилиту diskpart. Для получения дополнительной информации о том, как запустить утилиту diskpart, проверьте предыдущее решение.
Как только вы запустите diskpart, вам нужно сделать следующее:
- Введите список дисков .
- Вы должны увидеть список доступных жестких дисков. Найдите свой жесткий диск и введите выберите диск 0 . Мы использовали диск 0 в нашем примере, поэтому обязательно замените 0 на число, представляющее ваш жесткий диск.
- Введите список разделов .
- Появится список доступных разделов. Найдите раздел, на который вы хотите установить Windows 10, и выберите «Выбрать раздел 1» . Не забудьте заменить 1 на число, соответствующее вашему разделу.
- Введите активный .
Снова запустите процесс установки и проверьте, устранена ли проблема.
Исправлено — мы не смогли создать новый раздел Windows 10 USB
Решение 1. Используйте флешку USB 2.0
Если вы устанавливаете Windows 10 с USB-накопителя, у вас может возникнуть эта проблема, если вы используете USB 3.0 флэш-накопитель. По словам пользователей, кажется, что есть проблемы с флэш-накопителями USB 3.0, и многие пользователи советуют использовать флэш-накопители USB 2.0 при установке Windows 10. Кроме того, вы также можете создать загрузочный DVD-диск Windows 10 и использовать его вместо флэш-накопителя USB.
Решение 2. Отключите все дополнительные USB-накопители.
Если вы планируете установить Windows 10 с флэш-накопителя USB, вы можете столкнуться. Мы не можем создать сообщение об ошибке нового раздела, если к вашему компьютеру подключено более одного USB-накопителя. Чтобы избежать этой проблемы, мы настоятельно рекомендуем вам отключить любые дополнительные USB-накопители и оставить только подключенную USB-флешку Windows 10.
Решение 3. Повторно подключите USB-накопитель
Чтобы исправить Мы не смогли создать новое сообщение об ошибке раздела при установке Windows 10, некоторые пользователи предлагают отключить USB-накопитель. Когда вы получите сообщение об ошибке, отключите USB-накопитель и подключите его к другому порту. Проверьте, можете ли вы создать новый раздел. В случае сбоя процесса снова отключите USB-накопитель и подключите его к исходному USB-порту. Попробуйте создать раздел снова.
Решение 4. Установите жесткий диск в качестве первого загрузочного устройства.
При установке новой операционной системы с флэш-накопителя USB вы, вероятно, установите это устройство в качестве первого загрузочного устройства в BIOS. К сожалению, иногда случается так, что ваш USB-флеш-накопитель ошибочно принимается за жесткий диск во время установки Windows 10, что приводит к сообщению об ошибке « Не удалось создать новый раздел» . Чтобы решить эту проблему, вы должны установить жесткий диск в качестве первого загрузочного устройства из BIOS.
После этого подключите загрузочную флешку и перезагрузите компьютер. Во время загрузки компьютера вам придется нажать F10, F11 или F12 (это может быть другая клавиша в зависимости от вашей материнской платы) и выбрать флэш-накопитель USB в качестве загрузочного устройства. После этого процесс установки должен работать без проблем. Имейте в виду, что Boot Menu может быть не включено на вашем компьютере по умолчанию, поэтому вам придется включить его вручную из BIOS. Подробные инструкции о том, как это сделать, см. В руководстве к материнской плате.
Решение 5. Используйте Rufus или любой другой инструмент для создания загрузочного USB-накопителя.
По словам пользователей, проблемы с не удалось создать новое сообщение об ошибке раздела может быть вызвано Media Creation Tool. Пользователи сообщили, что проблема была решена с помощью стороннего инструмента, такого как Rufus, вместо Media Creation Tool для создания загрузочной флешки.
Решение 6 — Преобразовать раздел в формат GPT
Если вы получаете сообщение Мы не можем создать новое сообщение об ошибке раздела, вы можете решить эту проблему, просто преобразовав раздел MBR в раздел GPT. Разделы MBR имеют определенные ограничения и могут работать только с дисками размером менее 2 ТБ.
GPT не имеет ни одного из этих ограничений, он лучше работает с UEFI, поэтому обычно это лучший выбор. Мы должны отметить, что преобразование диска из MBR в GPT удалит все ваши файлы, поэтому перед продолжением сделайте резервную копию важных файлов.
Чтобы преобразовать диск GPT, вам нужно сделать следующее:
- Запустите командную строку и введите diskpart .
- Теперь введите список дисков . Найдите жесткий диск, на который вы хотите установить Windows 10.
- Теперь введите выберите диск X. Замените X на номер, соответствующий вашему жесткому диску. Если у вас два или более жестких диска, очень важно выбрать правильный диск, поэтому будьте особенно осторожны.
- Введите clean в командной строке и нажмите Enter . Эта команда полностью удалит все файлы с вашего жесткого диска, поэтому обязательно выберите правильный жесткий диск и создайте резервную копию ваших файлов.
- Теперь введите convert gpt и выполните эту команду.
Diskpart — один из старейших способов преобразования накопителя MBR в GPT, хотя, несмотря на свою эффективность, он удалит все ваши файлы. К счастью, Microsoft представила два новых способа конвертировать MBR в GPT-диск без потери файлов: MBR2GPT и gptgen .
Оба они являются инструментами командной строки, и если вы хотите их использовать, вам нужно запустить командную строку перед загрузкой Windows 10 и выполнить одну из этих команд. Мы подробно объяснили, как использовать обе эти команды в нашем руководстве о том, как конвертировать MBR в GPT-диск, и настоятельно рекомендуем вам проверить его для получения подробных инструкций и других решений.
Решение 7 — Используйте сторонний инструмент
Если вы не можете установить Windows 10 из-за того, что не удалось создать новое сообщение об ошибке раздела, вы можете решить проблему с помощью сторонних инструментов. Если вы не знакомы с инструментами командной строки, вы можете решить эту проблему с помощью MiniTool Partition Wizard .
MiniTool Partition Wizard специализируется на восстановлении потерянных разделов и копировании дисков. Он также предлагает дружественный пользовательский интерфейс, поэтому вы сможете легко модифицировать свой жесткий диск и выполнять необходимые задачи. Если вы вообще не можете загрузить Windows, вам будет приятно узнать, что вы можете создать загрузочный диск и использовать этот инструмент за пределами Windows.
- Получить сейчас MiniTool Partition Wizard
Исправлено — мы не могли создать новый раздел Windows 10 SSD
Решение — отключить другие жесткие диски
Многие пользователи сообщали, что мы не смогли создать новое сообщение об ошибке раздела при попытке установить Windows 10 на SSD. По словам пользователей, чтобы решить эту проблему, вам придется отключить все остальные жесткие диски и оставить только подключенный SSD-накопитель. Кроме того, вы можете попробовать отключить все другие жесткие диски, кроме вашего SSD из BIOS. После того, как вы отключили или отключили все другие диски, установщик должен распознать SSD. Теперь все, что вам нужно сделать, это удалить все разделы на вашем SSD, и Windows 10 должна установить без каких-либо проблем.
Мы не смогли создать новый раздел. Сообщение об ошибке может помешать вам установить Windows 10, но, как вы видите, вы можете легко исправить это, следуя одному из наших решений.
Источник
Информация о системе:
На вашем ПК работает: …
специальное предложение
0x2 часто может появляться из-за неправильно настроенных параметров системы или из-за нарушений в реестре Windows. Эту ошибку относительно быстро и легко исправить, если использовать PC Repair, настроенную на решение всех распространенных проблем с реестром.
- Название ошибки: 0x2
- Совместимо с: Windows 10, 11, 8, 7, Vista, XP
- 0x2 появляется и начинает нарушать окно активной программы;
- 0x2 появляется на экране;
- Появляется сообщение ‘Обнаружена проблема, и Windows была выключена, чтобы предотвратить повреждение компьютера. Похоже, что проблема вызвана следующим файлом…’;
- Компьютер пользователя перестает работать, выдавая ошибку 0x2 при запуске программы;
- Windows работает плохо, медленно реагируя на команды;
- Компьютер пользователя часто зависает
0x2 сообщения об ошибке могут появляться из-за засорения реестра Windows и ошибочных записей несуществующих программ, поскольку пользователь обычно неправильно удаляет программное обеспечение. Другими распространенными причинами являются неправильный ввод данных, отсутствие файлов, которые были случайно удалены из реестра, что вызывает проблемы в работе системы.
- 1. Скачать PC Repair.
- 2. Установить и запустить программу.
- 3. Нажмите Scan Now для обнаружения ошибок и различных отклонений от оптимального уровня.
- 4. Нажмите Repair All для устранения каждой проблемы.
Эта страница доступна на других языках:
English |
Deutsch |
Español |
Italiano |
Français |
Indonesia |
Nederlands |
Nynorsk |
Português |
Українська |
Türkçe |
Malay |
Dansk |
Polski |
Română |
Suomi |
Svenska |
Tiếng việt |
Čeština |
العربية |
ไทย |
日本語 |
简体中文 |
한국어
Как исправить ошибку Windows 0x2 Ошибка 0x2
В этой статье рассматривается ошибка 0x2, также известная как Ошибка 0x2 и означающая
Об ошибке Windows
Операционная система Windows сегодня используется миллионами пользователей персональных компьютеров и ноутбуков. И вполне вероятно, что большинство из них в свое время сталкивались с тем или иным типом ошибки Windows. Отчеты об ошибках были представлены компанией Microsoft для обеспечения средств сбора и отправки отладочной информации после ошибки или для применения шагов по устранению неполадок в зависимости от того, получил ли пользователь синтаксическую, логическую ошибку или ошибку времени выполнения.
Если пользователь получает код остановки, то вместе с сообщением об ошибке предоставляется краткая информация по устранению неполадок. Затем пользователь может найти конкретное сообщение об ошибке и применить исправление, предоставленное на сайтах поддержки Microsoft, а также в других доступных в Интернете статьях и журналах по данной теме.
В других случаях пользователь получает только уведомление о сбое компьютера, после чего ему предлагается отправить отчет о сбое в Microsoft. Это делается для сбора данных для анализа, чтобы компания Microsoft могла отправить пользователю решение проблемы.
Каким бы ни был случай, вот некоторые общие сведения об устранении неполадок, которые можно использовать для устранения ошибок Windows.
Симптомы 0x2 — Ошибка 0x2
Ошибки Windows можно классифицировать как синтаксические ошибки, логические ошибки или ошибки времени выполнения.
Когда пользователь получает синтаксическую ошибку, компьютер просто внезапно выдает сообщение об ошибке, что в фоновом режиме произошел сбой. Программы, к которым обращается пользователь, могут застопориться или полностью завершиться. Пользователь может продолжать использовать другие приложения, но время от времени появляется непонятное сообщение о том, что запущенная программа не может запуститься, потому что какой-то процесс не работает.
Ошибки времени выполнения происходят во время работы приложения. Поэтому, когда ошибка возникает, она просто происходит без предупреждения, и компьютер выдает уведомление о том, что произошла ошибка.
Логические ошибки связаны с программированием. Ошибка вызывает непреднамеренный вывод или поведение. Если говорить о компьютерных системах, которые прошли все испытания и поступили в продажу, то логические ошибки случаются только тогда, когда произошли значительные изменения в физическом состоянии логической платы. Возможно, часть шин расплавилась или возникла подобная ситуация. Это может привести к тому, что компьютер внезапно издаст громкий звуковой сигнал или скрежещущий звук, и даже может перейти к внезапной нестабильной работе, замерзнуть или резко изменить температуру перед фактическим сбоем.
(Только для примера)
Причины ошибок Ошибка 0x2 — 0x2
Ошибки Windows могут быть вызваны неисправностью аппаратных компонентов или повреждением ОС. Некоторые из них могут быть даже связаны с проблемами программирования, которые не были решены, поскольку ошибки не были устранены на этапе проектирования. Иногда ошибки Windows могут возникать из-за изменений, внесенных в компьютер.
Методы исправления
Для разных категорий ошибок Windows существуют разные шаги по устранению неполадок. Однако существуют общие шаги, которые можно применить, столкнувшись с этими ошибками. Вот они.
Если метод ремонта вам подошел, пожалуйста, нажмите кнопку upvote слева от ответа, это позволит другим пользователям узнать, какой метод ремонта на данный момент работает лучше всего.
Обратите внимание: ни ErrorVault.com, ни его авторы не несут ответственности за результаты действий, предпринятых при использовании любого из методов ремонта, перечисленных на этой странице — вы выполняете эти шаги на свой страх и риск.
Метод 1 — Восстановить базу данных Центра обновления Windows
Когда хороший компьютер внезапно начинает работать странным образом, причиной могут быть обновления Windows. Чтобы исправить это, пользователи могут запустить Восстановление системы, если есть дата восстановления, сохраненная до ошибки. Вот как это делается.
Восстановление в Windows 7:
- Нажмите Пуск и введите Восстановление системы в поле поиска, затем нажмите клавишу ввода.
- Когда появится окно восстановления системы, нажимайте Далее , пока не дойдете до окна, в котором вы можете выбрать точку восстановления. Вы увидите список дат восстановления с описанием.
- Затем снова нажмите Далее и подтвердите процесс восстановления. Подождите, пока он прекратит обработку, и появится окно, в котором вы можете нажать кнопку Готово . Закройте окно и дайте компьютеру перезагрузиться.
Вы также можете восстановить свой компьютер с помощью установочного диска ОС .
- Для этого загрузитесь с компакт-диска с ОС или с носителя для восстановления.
- Следуйте инструкциям, пока не дойдете до экрана, на котором будет предложена опция Восстановить мой компьютер , нажмите и выберите Восстановление системы из списка инструментов восстановления.
- Вы можете выбрать любую точку восстановления в окне «Восстановление системы», но убедитесь, что вы восстановили дату, при которой ваш компьютер работает нормально.
- Дождитесь завершения процесса и позвольте вашему компьютеру перезагрузиться на рабочий стол.
Вы также можете загрузиться в безопасном режиме .
- Загрузите компьютер и нажмите F8. Выберите Безопасный режим с командной строкой , нажимая стрелки на клавиатуре, чтобы переместить выделение вниз к этому элементу.
- В безопасном режиме введите rstrui.exe и нажмите Enter в командной строке. Следуйте указаниям мастера восстановления и перезагрузите компьютер в обычном режиме.
Восстановление в Windows 8:
Восстановление в среде Windows
- В Windows 8 щелкните значок поиска и введите Восстановление системы.
- Продолжайте нажимать кнопку «Далее», пока не дойдете до окна, в котором можно выбрать дату восстановления.
- Подтвердите восстановление, выполнив оставшиеся шаги. После этого перезагрузите компьютер в обычном режиме.
Восстановить при загрузке
- Перезагрузите компьютер и нажмите F11, чтобы начать восстановление системы.
- Вы увидите экран «Дополнительные параметры», на котором вы найдете пункт «Восстановление системы».
- Вам будет предложено выбрать учетную запись администратора, просто выберите и войдите в свою учетную запись администратора.
- Нажимайте кнопку «Далее», пока не дойдете до экрана, на котором можно выбрать даты восстановления.
- Нажимайте кнопку «Далее», пока не дойдете до конца процесса восстановления и не увидите кнопку «Готово».
- Перезагрузите компьютер в обычном режиме.
Восстановление в Windows 10:
Внутри окна
- Запустите восстановление системы, введя его в поле поиска. Щелкните элемент, который появится в результатах поиска.
- Когда откроется окно «Восстановление системы», нажимайте «Далее», пока не получите список для выбора даты восстановления, выберите ту, которая, как вы знаете, лучше всего подходит для вас.
- Подтвердите процесс, нажав «Далее», затем «Да» и, наконец, «Готово». После закрытия окна перезагрузите компьютер.
Использование установочного носителя
- Если вы не можете загрузиться в Windows, вам лучше загрузить файл Media Creator из Microsoft. Создайте загрузочный диск с помощью DVD или флэш-диска.
- После этого перезагрузите компьютер и войдите в BIOS, чтобы изменить загрузочное устройство на DVD или флэш-диск.
- Когда вы перейдете к экрану установки, выберите «Устранение неполадок»> «Дополнительные параметры»> «Восстановление системы» и выполните процесс таким же образом.
Метод 3 — Проверьте отсутствие или повреждение файлов
- Запустить проверку системных файлов
- Чтобы запустить команду, откройте командную строку с повышенными привилегиями, набрав ее в окне поиска, затем щелкните правой кнопкой мыши командную строку и выберите «Запуск от имени администратора».
- Введите в командной строке sfc / scannow и дождитесь успешного завершения процесса проверки.
- Запустите Checkdisk — Chkdsk исправляет многие несоответствия с ОС. Системные ошибки также можно исправить с помощью этой утилиты. Чтобы запустить это,
- Откройте командную строку, введя ее в поле поиска, а затем, когда вы увидите результат в верхней части списка, щелкните его правой кнопкой мыши и выберите «Запуск от имени администратора».
- Ваша система может сказать, что вы не можете запустить ее в данный момент, потому что вы все еще обрабатываете данные, и спросит вас, хотите ли вы запустить ее перед следующим запуском, просто нажмите y для подтверждения, а затем выйдите с экрана и перезагрузите компьютер.
- После перезагрузки компьютера вы увидите, что checkdisk работает вне Windows, просто дайте ему закончить, пока он не даст вам отчет о том, что было найдено, исправлено или отмечено.
- Закройте окно и дайте компьютеру нормально перезагрузиться.
Метод 2 — Исправить неправильную системную дату и время
Иногда Windows может работать неправильно из-за неправильной настройки времени. Чтобы установить время и дату:
В Windows 7
- Нажмите «Пуск», затем «Панель управления».
- Нажмите «Дата и время».
- В окне «Дата и время» нажмите «Изменить часовой пояс», чтобы выбрать правильный часовой пояс.
- Нажмите «Применить» и «ОК».
В Windows 8
- Откройте «Настройки», переместив указатель мыши вправо, при открытии вкладки щелкните значок шестеренки.
- Откроется новая всплывающая вкладка «Настройки», нажмите «Панель управления».
- На панели управления нажмите «Часы, язык и регион». Затем нажмите «Установить время и дату» в разделе «Дата и время».
- Когда откроется окно «Дата и время», нажмите «Изменить дату и время» и перейдите к нужной дате и времени в следующем окне. Чтобы подать заявку, просто нажмите «ОК».
В Windows 10
- Просто щелкните правой кнопкой мыши дату и время на панели задач, расположенной в правой нижней части экрана.
- Нажмите «Настроить дату и время». Откроются настройки даты и времени.
- Вы можете выбрать часовой пояс, а затем закрыть окно. Это автоматически обновит время и дату на панели задач.
Другие языки:
How to fix 0x2 (Error 0x2) —
Wie beheben 0x2 (Fehler 0x2) —
Come fissare 0x2 (Errore 0x2) —
Hoe maak je 0x2 (Fout 0x2) —
Comment réparer 0x2 (Erreur 0x2) —
어떻게 고치는 지 0x2 (오류 0x2) —
Como corrigir o 0x2 (Erro 0x2) —
Hur man åtgärdar 0x2 (Fel 0x2) —
Jak naprawić 0x2 (Błąd 0x2) —
Cómo arreglar 0x2 (Error 0x2) —
Об авторе: Фил Харт является участником сообщества Microsoft с 2010 года. С текущим количеством баллов более 100 000 он внес более 3000 ответов на форумах Microsoft Support и создал почти 200 новых справочных статей в Technet Wiki.
Следуйте за нами:
Последнее обновление:
30/11/22 04:21 : Пользователь Android проголосовал за то, что метод восстановления 3 работает для него.
Этот инструмент восстановления может устранить такие распространенные проблемы компьютера, как синие экраны, сбои и замораживание, отсутствующие DLL-файлы, а также устранить повреждения от вредоносных программ/вирусов и многое другое путем замены поврежденных и отсутствующих системных файлов.
ШАГ 1:
Нажмите здесь, чтобы скачать и установите средство восстановления Windows.
ШАГ 2:
Нажмите на Start Scan и позвольте ему проанализировать ваше устройство.
ШАГ 3:
Нажмите на Repair All, чтобы устранить все обнаруженные проблемы.
СКАЧАТЬ СЕЙЧАС
Совместимость
Требования
1 Ghz CPU, 512 MB RAM, 40 GB HDD
Эта загрузка предлагает неограниченное бесплатное сканирование ПК с Windows. Полное восстановление системы начинается от $19,95.
ID статьи: ACX014582RU
Применяется к: Windows 10, Windows 8.1, Windows 7, Windows Vista, Windows XP, Windows 2000
Совет по увеличению скорости #19
Удаление истории просмотров в Интернете:
Один из способов ускорить работу вашего компьютера — это удалить историю посещенных страниц в Интернете, файлы cookie и временные файлы в Интернете. Таким образом, это не только улучшит производительность вашего компьютера, но также позволит вам освободить ценное дисковое пространство и позволит вам наслаждаться более защищенной конфиденциальностью.
Нажмите здесь, чтобы узнать о другом способе ускорения работы ПК под управлением Windows
Содержание
- Как исправить ошибку Windows 0x2 Ошибка 0x2
- Как исправить “failed to mount /etc/fstab” в Linux
- Причины ошибки
- Как избежать таких проблем в будущем
- docker: Error response from daemon: failed to mount local volume: mount /home/misael/scandi/my-app/node_modules/.create-magento-app-cache/nginx/conf.d:/var/lib/docker/volumes/my-app_nginx-data/_data, flags: 0x1000: no such file or directory. #13
- Comments
- redati commented Feb 18, 2021
- Arch Linux
- #1 2020-01-11 08:29:09
- [SOLVED] «Failed to mount /home» error
- #2 2020-01-11 10:05:54
- Re: [SOLVED] «Failed to mount /home» error
- #3 2020-01-11 10:55:39
- Re: [SOLVED] «Failed to mount /home» error
- #4 2020-01-11 11:59:18
- Re: [SOLVED] «Failed to mount /home» error
- #5 2020-01-11 13:35:47
- Re: [SOLVED] «Failed to mount /home» error
- #6 2020-01-11 14:15:14
- Re: [SOLVED] «Failed to mount /home» error
- #7 2020-01-11 14:19:20
- Re: [SOLVED] «Failed to mount /home» error
- #8 2020-01-11 14:20:34
- Re: [SOLVED] «Failed to mount /home» error
- Windows Host Docker + WSL — Volume mounting issue
- 2 Answers 2
Как исправить ошибку Windows 0x2 Ошибка 0x2
В этой статье рассматривается ошибка 0x2, также известная как Ошибка 0x2 и означающая
Информация об ошибке
Имя ошибки: Ошибка 0x2
Номер ошибки: 0x2
Применимо к: Windows 10, 8, 7, Vista, XP
Описание:
Это средство исправления может устранить такие распространенные компьютерные ошибки, как BSODs, замораживание системы и сбои. Он может заменить отсутствующие файлы операционной системы и библиотеки DLL, удалить вредоносное ПО и устранить вызванные им повреждения, а также оптимизировать ваш компьютер для максимальной производительности.
Об ошибке Windows
Операционная система Windows сегодня используется миллионами пользователей персональных компьютеров и ноутбуков. И вполне вероятно, что большинство из них в свое время сталкивались с тем или иным типом ошибки Windows. Отчеты об ошибках были представлены компанией Microsoft для обеспечения средств сбора и отправки отладочной информации после ошибки или для применения шагов по устранению неполадок в зависимости от того, получил ли пользователь синтаксическую, логическую ошибку или ошибку времени выполнения.
Если пользователь получает код остановки, то вместе с сообщением об ошибке предоставляется краткая информация по устранению неполадок. Затем пользователь может найти конкретное сообщение об ошибке и применить исправление, предоставленное на сайтах поддержки Microsoft, а также в других доступных в Интернете статьях и журналах по данной теме.
В других случаях пользователь получает только уведомление о сбое компьютера, после чего ему предлагается отправить отчет о сбое в Microsoft. Это делается для сбора данных для анализа, чтобы компания Microsoft могла отправить пользователю решение проблемы.
Каким бы ни был случай, вот некоторые общие сведения об устранении неполадок, которые можно использовать для устранения ошибок Windows.
Симптомы 0x2 — Ошибка 0x2
Ошибки Windows можно классифицировать как синтаксические ошибки, логические ошибки или ошибки времени выполнения.
Когда пользователь получает синтаксическую ошибку, компьютер просто внезапно выдает сообщение об ошибке, что в фоновом режиме произошел сбой. Программы, к которым обращается пользователь, могут застопориться или полностью завершиться. Пользователь может продолжать использовать другие приложения, но время от времени появляется непонятное сообщение о том, что запущенная программа не может запуститься, потому что какой-то процесс не работает.
Ошибки времени выполнения происходят во время работы приложения. Поэтому, когда ошибка возникает, она просто происходит без предупреждения, и компьютер выдает уведомление о том, что произошла ошибка.
Логические ошибки связаны с программированием. Ошибка вызывает непреднамеренный вывод или поведение. Если говорить о компьютерных системах, которые прошли все испытания и поступили в продажу, то логические ошибки случаются только тогда, когда произошли значительные изменения в физическом состоянии логической платы. Возможно, часть шин расплавилась или возникла подобная ситуация. Это может привести к тому, что компьютер внезапно издаст громкий звуковой сигнал или скрежещущий звук, и даже может перейти к внезапной нестабильной работе, замерзнуть или резко изменить температуру перед фактическим сбоем.
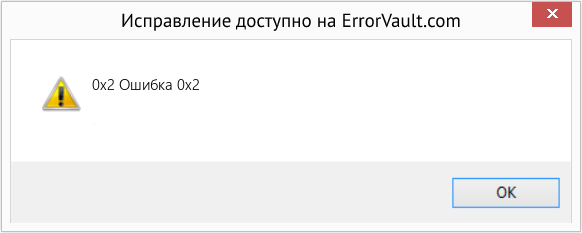
(Только для примера)
Причины ошибок Ошибка 0x2 — 0x2
Ошибки Windows могут быть вызваны неисправностью аппаратных компонентов или повреждением ОС. Некоторые из них могут быть даже связаны с проблемами программирования, которые не были решены, поскольку ошибки не были устранены на этапе проектирования. Иногда ошибки Windows могут возникать из-за изменений, внесенных в компьютер.
Методы исправления
Для разных категорий ошибок Windows существуют разные шаги по устранению неполадок. Однако существуют общие шаги, которые можно применить, столкнувшись с этими ошибками. Вот они.
Если метод ремонта вам подошел, пожалуйста, нажмите кнопку upvote слева от ответа, это позволит другим пользователям узнать, какой метод ремонта на данный момент работает лучше всего.
Источник
Как исправить “failed to mount /etc/fstab” в Linux
В этой статье я расскажу, как решить проблему «failed to mount /etc/fstab» в Linux.
В рассматриваемом файле содержится описательная информация о файловых системах, которые система может смонтировать автоматически во время загрузки.
Эта информация является статической и считывается другими программами в системе, такими как mount, umount, dump и fsck.
Он имеет шесть важных спецификаций для установки файловой системы: первое поле описывает блокировку специального устройства или удаленной файловой системы, второе поле определяет точку монтирования для файловой системы, а третья – тип файловой системы.
Четвертое поле определяет параметры монтирования, связанные с файловой системой, а пятое поле считывается инструментом дампа. Последнее поле используется инструментом fsck для определения порядка проверки файловой системы.
Четвертое поле определяет параметры монтирования, связанные с файловой системой, а пятое поле считывается инструментом дампа.
Последнее поле используется инструментом fsck для определения порядка проверки файловой системы.
После редактирования /etc/fstab для создания automount и перезагрузки моей системы; Linux загрузился в аварийный режим, показывая сообщение об ошибке:
Я зарегистрировался как root из интерфейса выше и набрал следующую команду, чтобы просмотреть журнал systemd
Как вы можете видеть, основная ошибка (отказ модуля etc-fstab.mount) приводит к нескольким другим ошибкам (проблемы с зависимостью системы systemd), такие как отказ локального -fs.target, rhel-autorelabel-mark.service и т. д.
Причины ошибки
Приведенная выше ошибка может возникнуть из-за любой из нижеперечисленных проблем в файле /etc/fstab:
- отсутствует файл / etc / fstab
- неправильная спецификация параметров монтирования файловой системы,
- сбой точек монтирования или непризнанные символы в файле.
Чтобы решить эту проблему, вы можете использовать исходный файл, если создали резервную копию, иначе закомментируйте любые изменения, сделанные вами с помощью символа «#» (а также убедитесь, что все строки без комментирования – строки монтирования файловой системы).
Я понял, что набрал буква «r» в начале файла, как показано на скриншоте выше – это было признано системой как специальное устройство, которое фактически не существовало в файловой системе, что привело к появлению последовательных ошибок.
Мне потребовалось несколько часов, прежде чем заметить и исправить это.
Поэтому мне пришлось удалить лишнюю букву,закомментировать первую строку в файле, закрыть и сохранить его.
После перезагрузки система снова загрузилась.
Как избежать таких проблем в будущем
Чтобы избежать возникновения таких проблем в вашей системе, обратите внимание на следующее:
Всегда создавайте резервную копию своих файлов конфигурации перед их редактированием.
В случае каких-либо ошибок в ваших конфигурациях вы можете вернуться к файлу по умолчанию / работе.
Во-вторых, проверьте конфигурационные файлы на наличие ошибок перед их сохранением, некоторые приложения предлагают утилиты для проверки синтаксиса файлов конфигурации перед запуском приложения.
Используйте эти утилиты, где это возможно.
Однако, если вы получаете сообщения о системных ошибках:
Сначала просмотрите журнал systemd с помощью утилиты journalctl, чтобы определить, что именно вызвало их:
Источник
docker: Error response from daemon: failed to mount local volume: mount /home/misael/scandi/my-app/node_modules/.create-magento-app-cache/nginx/conf.d:/var/lib/docker/volumes/my-app_nginx-data/_data, flags: 0x1000: no such file or directory. #13
WSL2 Windows 10 Ubuntu
is a bug or lack of some dependency
root@decora1:/home/misael/scandi/my-app# yarn start
yarn run v1.22.5
$ magento-scripts start
❯ Starting project
↓ Cache folder already created! [SKIPPED]
✔ Checking requirements
✔ Running on linux 5.4.72-microsoft-standard-WSL2
✔ Using PHPBrew version 1.27.0
✔ Using docker version 20.10.2
✔ Checking composer
✔ Using Magento 2.4.1
✔ Get cached ports
✔ Stopping Docker services
✔ Stopping containers
↓ Stopping php-fpm [SKIPPED]
✔ Get available ports
✔ Saving configuration
✔ Using PHP version 7.4.13, checking extensions.
↓ Configuring PHP extensions [SKIPPED]
✔ Install Composer, prepare FS & download images
✔ Using composer version 1.10.20
✔ Preparing file system
✔ Setting nginx config
✔ Setting php-fpm config
✔ Setting PHP config
↓ Pulling container images [SKIPPED]
↓ Installing Prestissimo [SKIPPED]
✔ Magento installed!
❯ Starting docker services
✔ Prepare services
↓ Deploying docker network [SKIPPED]
↓ Creating volumes [SKIPPED]
↓ Pulling container images [SKIPPED]
✖ Starting containers
◼ Setup magento
◼ Starting php-fpm
◼ Open browser
ERROR! docker: Error response from daemon: failed to mount local volume: mount /home/misael/scandi/my-app/node_modules/.create-magento-app-cache/nginx/conf.d:/var/lib/docker/volumes/my-app_nginx-data/_data, flags: 0x1000: no such file or directory.
See ‘docker run —help’.
error Command failed with exit code 1.
info Visit https://yarnpkg.com/en/docs/cli/run for documentation about this command.
The text was updated successfully, but these errors were encountered:
Источник
Arch Linux
You are not logged in.
#1 2020-01-11 08:29:09
[SOLVED] «Failed to mount /home» error
I’m getting a Failed to mount /home error on startup.
The partition /dev/sda3 I’m trying to mount is created using cgdisk and I give it the code 8302 (/home linux partition) (I wonder if it should be 8300 which is normal linux partition)
In my /etc/fstab I put this line:
On startup I get the error:
I do so and I find:
Last edited by light9876 (2020-01-11 15:00:51)
#2 2020-01-11 10:05:54
Re: [SOLVED] «Failed to mount /home» error
There’s no point in obfuscating the UUID (it’s just a random number to prevent collisions and tells nothing about the actual system), so please post the actual line, or rather the entire fstab (order of entries may matter) and the complete output of «lsblk -f»
bad superblock on /dev/sda3
You did create a filesystem on that partition, did you? That’s not the same as creating the partition.
#3 2020-01-11 10:55:39
Re: [SOLVED] «Failed to mount /home» error
I know the UUID is random, but I’m just making things easier to read and comprehend.
After I created the partition, I formatted it using
I will post my fstab & lsblk once I solve the booting problem (I created another post for it).
Last edited by light9876 (2020-01-11 10:56:15)
#4 2020-01-11 11:59:18
Re: [SOLVED] «Failed to mount /home» error
Last edited by light9876 (2020-01-11 13:48:10)
#5 2020-01-11 13:35:47
Re: [SOLVED] «Failed to mount /home» error
Have you checked the filesystem integrity?
The entry is commented-out so it won’t be read but /home should still be mounted automatically because of the partition code[1] — so what happens if you try to mount it manually?
Might be worth un-commenting the fstab line and changing the partition code to 8300 to stop systemd trying to automount it.
#6 2020-01-11 14:15:14
Re: [SOLVED] «Failed to mount /home» error
I commented it out because otherwise it will show the error.
sudo fsck.ext4 /dev/sda3
I was not able to launch any programs; creating a new folder on desktop produces error (directory not found). All I could do is close visible windows.
I changed the partition code to 0fc63daf-8483-4772-8e79-3d69d8477de4 (8300), but it had no effect..
Last edited by light9876 (2020-01-11 14:15:43)
#7 2020-01-11 14:19:20
Re: [SOLVED] «Failed to mount /home» error
#8 2020-01-11 14:20:34
Re: [SOLVED] «Failed to mount /home» error
Edit:
No, the partition type doesn’t really matter at all, but personally I like to set the type for /home to 8302 / 933AC7E1-2EB4-4F13-B844-0E14E2AEF915 for documentation purposes. (also because of https://www.freedesktop.org/wiki/Specif … tionsSpec/)
Edit2: When you mounted it on top of the existing /home dir, it masked everything that was in there, so if the partition doesn’t contain a $HOME for your user, you would get the errors you expeirenced like being unable to create icons on the desktop etc.
Источник
Windows Host Docker + WSL — Volume mounting issue
thx to corona — most of us working from home and due to some convenience, i want to use my windows machine that i have here at home.
I do run Win10 with DockerDesktop Version 2.3.0.3 with Engine running on Version 19.03.8. What I am doing is exposing the docker deamon on localhost in order to use it from my WSL (Version 1, not 2) installed Ubuntu. Docker itself works, I can pull images and do basic stuff. But I am facing issues when mounting volumes :-/
When I try to run my docker-compose up command, it fails with the following error:
The directory /home/myUser/myLocalDirectory does exist. Directory /var/lib/docker/volumes/someDir/_data does not exist on my WSL «host». There is only a /var/lib/docker-engine/. folder, which is obviously not the one i am looking for :-/
My working path is /mnt/e/projects/myDockerProject — but i also tried to mount/bind the folder/harddrive like shown here.
All does not work and i am really stuck — do you have any suggestions/explanations?
2 Answers 2
When I run a linux container using Docker for Windows, I bind-mount c:/the/windows/path:/desired/path/in/the/container .
There’s a lot of layers here:
Under «normal» circumstances (linux host with linux containers), you bind mount a local directory. In the diagram above, that would correspond to a directory in the Docker Linux VM. But Docker for Windows allows us to specify a windows path instead.
When you throw WSL into the mix, things get a bit muddier. Within WSL, /home is already some kind of magic that isn’t shown to be directly linked to the c drive:
/home obviously corresponds to C:Users , but you can’t tell from the output of df or the contents of /proc/mounts or /etc/fstab .
I would suggest that you try the following:
- Specify the windows path: C:/Users/myUser/myLocalDirectory:/desired/path/in/the/container
- Specify the WSL path starting with the «base» windows drive: /mnt/c/Users/myUser/myLocalDirectory:/desired/path/in/the/container
- If neither of those work, launch docker-compose up from a DOS or powershell prompt, and use the windows path as in #1 above
Источник
Добрый день сообщество Ubuntu!
Изначально ставил ubuntu 9.04 года полтора назад, сейчас она уже дообновлялась до 10.10.
После очередного обновления перестала грузиться ubuntu.
Вываливается в консоль:
Filesystem check or mount failed.
Maintenance shell running…
Press CONTROL+D for restart.. (ну что-то около этого).
Погуглил, везде пишут что проблема тривиальная и нужно проверить диски.
проверял fsck рут раздел и home
fsck /dev/sda6
fsck /dev/sda7
/dev/sda5 — swap
/dev/sda6 — / ext3
/dev/sda7 — /home ext3
пробовал также e2fsck с параметрами force, fix. перепробовал разные варианты, проверились нужные разделы, найденные ошибки исправлены.
Интересно что если после вываливания в консоль пробовать примонтировать /dev/sda7 => /home вручную, то раздел монтируется нормально.
sudo mountall тоже все нормально монтирует, но не грузит иксы, пишет, что грузится дефолтовая конфигурация.
После этого я жумкаю Control+Alt+F2, ввожу логин, пасс, далее sudo gdm start и все грузится нормально.
В логах при первоначальном вываливании в консоль ничего нет (видимо потому что раздел монтируется как read only).
/etc/fstab
proc /proc proc defaults 0 0
#/dev/sda5 swap swap defaults 0 0
UUID=4e94e081-c109-409f-bf18-3986d1691fe2 / ext3 relatime 0 1
UUID=79d9385e-4666-a1c1-7376-382f1afd6261 /home ext3 defaults,owner,nodev 0 2
#UUID=26F86A4FF86A1D75 /data ntfs defaults,nls=utf8,umask=0,gid=46 0 1
#UUID=55D123D9E79ABF54 /windows ntfs defaults,nls=utf8,umask=007,gid=46 0 1
#/dev/scd0 /media/cdrom0 udf,iso9660 user,noauto,exec,utf8 0 0
Комментировал swap, cdrom и два ntfs раздела уже для отладки, думал может так сработает.
/etc/mtab:
/dev/sda6 / ext3 rw,relatime,commit=0 0 0
proc /proc proc rw 0 0
none /sys sysfs rw,noexec,nosuid,nodev 0 0
fusectl /sys/fs/fuse/connections fusectl rw 0 0
none /sys/kernel/debug debugfs rw 0 0
none /sys/kernel/security securityfs rw 0 0
none /dev devtmpfs rw,mode=0755 0 0
none /dev/pts devpts rw,noexec,nosuid,gid=5,mode=0620 0 0
none /dev/shm tmpfs rw,nosuid,nodev 0 0
none /var/run tmpfs rw,nosuid,mode=0755 0 0
none /var/lock tmpfs rw,noexec,nosuid,nodev 0 0
/dev/sda7 /home ext3 rw,nosuid,nodev,commit=0 0 0
nfsd /proc/fs/nfsd nfsd rw 0 0
binfmt_misc /proc/sys/fs/binfmt_misc binfmt_misc rw,noexec,nosuid,nodev 0 0
gvfs-fuse-daemon /home/igor/.gvfs fuse.gvfs-fuse-daemon rw,nosuid,nodev,user=igor 0 0
igor@igor-laptop:~$ sudo fdisk -l
Диск /dev/sda: 500.1 ГБ, 500107862016 байт
255 heads, 63 sectors/track, 60801 cylinders
Units = цилиндры of 16065 * 512 = 8225280 bytes
Sector size (logical/physical): 512 bytes / 512 bytes
I/O size (minimum/optimal): 512 bytes / 512 bytes
Disk identifier: 0x38399be8
Устр-во Загр Начало Конец Блоки Id Система
/dev/sda1 * 1 2394 19229773+ 7 HPFS/NTFS
/dev/sda2 2395 10653 66340417+ 5 Расширенный
/dev/sda3 10654 60801 402813810 7 HPFS/NTFS
/dev/sda5 2395 2796 3229033+ 82 Linux своп / Solaris
/dev/sda6 * 2797 5443 21261996 83 Linux
/dev/sda7 5444 10653 41849293+ 83 Linux
Помогите пожалуйста,
Завтра уже работать нужно
В этой статье мы способы решения распространённых ошибок (0x0000011b и 0x00000002), которые могут возникнуть в Windows при подключении сетевых принтеров с удаленных компьютеров (принт-серверов). Найдите в списке ниже ошибку, которая появляется у вас при подключении сетевого принтера и перейдите к решению.
Содержание:
- Ошибка 0x00000002 при установке сетевого принтера
- Ошибка 0x0000011b: Windows не может подключить сетевой принтер
Ошибка 0x00000002 при установке сетевого принтера
Ошибка 0x00000002 может возникнуть при попытке подключить сетевой принтер через принт-сервер и TCP/IP порт как в Windows 10, так и в Windows 7. После того, как вы открыли список сетевых принтеров на удаленном компьютере (через UNC путь в формате
\computername
), и нажали кнопку Подключить, появляется ошибка:
Connect to Printer Windows cannot connect to the printer. Operation failed with error 0x00000002.
Установка принтера Windows не удается подключиться к принтеру В ходе операции произошла ошибка 0x00000002
Наличие ошибки 0x00000002 чаще всего значит, что драйвер для данного принтера, установленный на компьютере поврежден. В первую очередь стоит попробовать удалить данный драйвер из хранилища драйверов (по аналогии с кейсом об ошибке 0x00000057).
Выполните команду:
printui.exe /s /t2
В списке установленных драйверов найдите драйвер принтера, который вы пытаетесь установить и удалите его, нажав Remove и выбрав опцию удаления Remove driver and driver package.
Перезапустите диспетчер печати (
net stop spooler & net start spooler
) и попытайтесь еще раз подключить принтер.
Скорее всего драйвер установится и принтер подключится успешно.
Если нет, попробуйте такой способ:
- Удалите ветку реестра HKEY_LOCAL_MACHINESYSTEMCurrentControlSetControlSession ManagerPendingFileRenameOperations
- Если в папке c:WindowsSystem32spoolprtprocsx64 есть подкаталоги с именами от 1 до 499, удалите все эти подкаталоги и файлы кроме winprint.dll
- Удалите все Print Processors и драйвера (за исключением winprint) из ветки HKLMSYSTEMCurrentControlSetControlPrintEnvironments
- Перезагрузите компьютер и установите принтер
Ну и как обходной вариант, если предыдущие не сработали, подключите принтер через UNC адрес по инструкции из статьи Печать на сетевом принтере на Windows 10 из-под XP.
Ошибка 0x0000011b: Windows не может подключить сетевой принтер
Массовая проблема с подключением сетевых принтеров Windows с ошибкой 0x0000011b началась после установки обновлений безопасности Windows с 15 сентября 2021 года.
При подключении сетевого принтера с удаленного компьютера, на котором открыт общий доступ к принтеру, появляется ошибка:
Connect to Printer Windows cannot connect to the printer. Operation failed with error 0x0000011b.
Данная проблема связана с последними обновлениями безопасности, в которых Microsoft пытается закрыть уязвимость Print Nightmare. К сожалению, обновления не до конца протестированы и вызывают массовые ошибки 0x0000011b.
Для решения проблемы нужно удалить проблемное обновление на компьютере, на котором расшарен принтер (!). В зависимости от версии Windows на компьютере, раздающем принтер нужно удалить одно из следующих обновлений:
- KB5005565 — Windows 10 2004. 20H2 и 21H1
- KB5005566 – Windows 10 1909
- KB5005568 – Windows 10 1809 и Windows 10 LTSC
- KB5005030 — Windows Server 2019
- KB5005613, KB5005627 — Windows Server 2012 R2, Windows 8.1+
- KB5005563 – Windows 7, Windows Server 2008 R2 (у кого есть подписка Extended Security Updates для Windows 7/2008R2)
Для удаления обновления перейдите в Start -> Settings -> Update & Security -> View Update History -> Uninstall updates. Выберите недавно установленное обновление в зависимости от вашей версии Windows (например,
Security Update for Microsoft Windows (KB5005565)
) и нажмите Uninstall.
Или восопльзуйтесь командой (укажите номер обновления для вашего билда Windows):
wusa.exe /uninstall /kb:5005565
Перезагрузите компьютер и попробуйте подключить сетевой принтер вручную или через групповые политики. Обратите внимание, что если пользователи не могут подключить сетевые принтера без прав локального администратора (из-за патча уязвимости PrintNightmare), то вы можете временно разрешить установку принтеров пользователям, выполнив команду:
reg add "HKEY_LOCAL_MACHINESoftwarePoliciesMicrosoftWindows NTPrintersPointAndPrint" /v RestrictDriverInstallationToAdministrators /t REG_DWORD /d 0 /f
После этого пользователь сможет подключить принтер, и вы должны установить значение
RestrictDriverInstallationToAdministrators = 1
.
После удаления обновления его нужно скрыть из установки. В этом случае оно не будет автоматически устанавливаться при следующем цикле сканирования Windows Update.
Вы можете скрыть обновления с помощью официальной утилиты wushowhide.diagcab (https://download.microsoft.com/download/f/2/2/f22d5fdb-59cd-4275-8c95-1be17bf70b21/wushowhide.diagcab) или с помощью PowerShell модуля PSWindowsUpdate:
$HideList = "KB5005565", "KB5005566", "KB5005568"
Hide-WindowsUpdate -KBArticleID $HideList -Verbose
Если вы не можете удалить обновление, тот как обходное решение вы можете подключить сетевой принтер через локальный порт. Например, имя локального порта для подключения принтера с удаленного компьютера может выглядеть так:
\compname001HP2035
Описано здесь в статье про другую распространенную ошибку подключения сетевого принтера — 0x0000007e.
В этой статье мы покажем вам, как исправить ошибку Невозможно смонтировать хранилище при восстановлении TWRP. Операционная система Android — это операционная система с открытым исходным кодом, которая позволяет выполнять различные настройки операционной системы. Для всех настроек вам нужно только разблокировать загрузчик телефона и установить пользовательское восстановление, потому что стандартное восстановление устройства не может установить эти файлы. Если у вас есть оба этих требования, вы сможете прошить широкую коллекцию пользовательских двоичных файлов, различных модов и таможенных ROM, а также рутировать свое устройство, установив приложение Magisk.
Восстановление TWRP оказалось очень полезным для пользователей Android. После того, как вы установили восстановление TWRP на свое устройство, вы можете использовать его для очистки различных разделов устройства, выполнения полных резервных копий Nandroid вместе с прошивкой файлов, упомянутых выше. Но ваши задачи и операции иногда могут быть прерваны из-за некоторых ошибок в кастомном рекавери. Наиболее часто встречающаяся и тревожная ошибка — это ошибка невозможности смонтировать хранилище в TWRP. В этой статье мы рассмотрим возможные причины этого сообщения об ошибке, а затем обсудим возможные решения этой проблемы, ставшей жертвами многих несчастных пользователей.
Есть разные причины возникновения ошибки невозможности смонтировать хранилище при восстановлении TWRP. Во-первых, внутренняя память вашего устройства может быть зашифрована. Почему это вызывает ошибку? Ну, это потому, что в этом случае TWRP не может расшифровать внутреннее хранилище вашего устройства, пока он выполняет задачу, поэтому он не может использовать или получить доступ к любым файлам, которые доступны или загружены во внутреннем хранилище вашего устройства. Вот почему эта ошибка в основном возникает, когда вы используете TWRP-восстановление для прошивки файла, который загружается во внутреннее хранилище вашего файла.
Если проблема, упомянутая выше, не так, возможно, раздел данных вашего устройства поврежден. Это может произойти из-за неправильной прошивки файла, прошивки неправильного типа файла или из-за прошивки файла в неправильном разделе данных. Как узнать, что это действительно проблема? В этих случаях ваш интерфейс TWRP показывает, что внутренняя память вашего устройства полностью пуста и имеет 0 МБ занятого места. Но вам не о чем беспокоиться, потому что это не так, и ваши данные могут быть в безопасности. Поскольку мы уже обсудили возможные причины ошибки TWRP не удается смонтировать хранилище, давайте обсудим способы решения проблемы.
Как исправить ошибку невозможности смонтировать хранилище в TWRP Recovery
Ниже мы упомянули три различных метода, с помощью которых вы можете исправить ошибку невозможности смонтировать хранилище при восстановлении TWRP. Вам необходимо следить за тем, чтобы вы следовали методам в том порядке, в котором мы их упомянули. Кроме того, не забудьте загрузить устройство в режиме TWRP.
Исправление 1: удалить экран блокировки
Если вы используете графический ключ блокировки на своем устройстве, вы должны либо удалить его, либо изменить его на PIN-код или пароль, потому что восстановление TWRP не может расшифровать блокировки шаблона. Заменить блокировку на устройстве очень просто, но мы показали вам, как это сделать:
ШАГ 1: Прежде всего, выйдите из режима TWRP и загрузите телефон в систему.
ШАГ 2: Когда вы вернетесь в систему, перейдите в «Настройки»> «Безопасность», а оттуда — в «Блокировка экрана»> «Блокировка».
ШАГ 3: Оттуда выберите ПИН-код или Пароль или снимите блокировку. После этого загрузите устройство обратно в режим TWRP.
ШАГ 4: После этого восстановление TWRP попросит вас ввести ПИН-код или пароль вашего устройства. Это расшифрует внутреннюю память вашего телефона.
Теперь вы можете попробовать прошить некоторые файлы на свое устройство, чтобы проверить, исправлена ли ошибка невозможности подключения хранилища при восстановлении TWRP или она все еще возникает. Если вы все еще видите сообщение об ошибке, перейдите к следующему способу.
Исправление 2: восстановить или изменить файловую систему
Второй способ, который вы можете попробовать, — это восстановить или изменить файловую систему вашего устройства. Сделать это можно прямо из TWRP.
ШАГ 1: Прежде всего, загрузите ваше устройство в режим TWRP.
ШАГ 2: Затем перейдите в Wipe> Advanced Wipe и там нажмите на опцию Wipe и Advanced Wipe.
ШАГ 3: После этого нажмите «Раздел данных», а затем нажмите «Восстановить или изменить файловую систему». Там нажмите на кнопку Восстановить файловую систему и дождитесь завершения процесса. Затем проверьте, исправляет ли он ошибку Невозможно смонтировать хранилище в TWRP.
ШАГ 4: Если проблема решена, все в порядке, но если ошибка все еще существует, вернитесь в Восстановление или изменение файловой системы. На этот раз выберите опцию «Изменить файл».
ШАГ 5: Вы увидите меню, в котором вам нужно выбрать EXT 2 и подтвердить его, проведя пальцем вправо.
ШАГ 6: После этого вам нужно снова переключиться на EXT 4 и подтвердить его.
ШАГ 7: После этого вернитесь на главный экран TWRP и перейдите к опции Mount.
ШАГ 8: Откройте раздел с данными и попробуйте снова прошить несколько файлов.
Проверьте, сталкиваетесь ли вы по-прежнему с ошибкой невозможности смонтировать хранилище в TWRP или нет. Если вы все еще сталкиваетесь с ошибкой, перейдите к следующему способу.
Исправление 3: форматирование внутренней памяти
Если вы попробовали два вышеуказанных метода и по-прежнему сталкиваетесь с ошибкой невозможности смонтировать хранилище при восстановлении TWRP, вам следует попробовать этот последний вариант, который обязательно исправит ошибку невозможности смонтировать хранилище в TWRP. Этот метод включает форматирование вашего внутреннего хранилища, при котором вам придется стереть все данные вашего устройства. Итак, поскольку вы теперь знаете, что этот метод будет включать удаление ваших данных, вам следует ознакомиться с нашим руководством о том, как выполнить резервное копирование ваших данных, чтобы избежать потери некоторых важных файлов или данных.
Когда вы закончите резервное копирование, выполните шаги, указанные ниже:
ШАГ 1: Загрузите ваше устройство в режим TWRP.
ШАГ 2: Затем перейдите в Wipe> Advanced Wipe и там выберите внутреннюю память.
ШАГ 3: Затем проведите пальцем вправо, чтобы отформатировать этот раздел, и все ваши данные будут удалены.
ШАГ 4: Как только вы закончите, ошибка невозможности смонтировать хранилище в TWRP будет исправлена. Ваше внутреннее хранилище в TWRP по-прежнему будет показывать вам 0 МБ, но на этот раз это будет правда.
Так что с нашей стороны! Мы надеемся, что эта статья оказалась для вас полезной. Если у вас есть какие-либо вопросы или вопросы, не стесняйтесь размещать их в разделе комментариев ниже.
На чтение 3 мин Просмотров 4.1к. Опубликовано 04.10.2022
Полное руководство по Windows 10
Если вы пытались распечатать с общего сетевого принтера или добавить новый принтер и в итоге увидели следующее сообщение об ошибке, этот пост сможет вам помочь:
Windows не может подключиться к принтеру, ошибка Операция завершилась с ошибкой 0x0000011b
Как исправить ошибку сетевого принтера 0x0000011b
Если вы видите ошибку сетевого принтера 0x0000011B, первое, что вам нужно сделать, это обновить компьютер. Эта проблема сохраняется в некоторых обновлениях Windows, поэтому, если Microsoft выпустила обновление для исправления ошибки, его установка — это то, что вам нужно. Чтобы обновить Windows, откройте «Выполнить» (Win + R), введите « ms-settings:windowsupdate» и нажмите «ОК». Теперь нажмите «Проверить наличие обновлений » или « Загрузить», в зависимости от кнопки, которую вы видите.
Удалить Центр обновления Windows
Некоторым из вас это может показаться немного противоречивым, но эту проблему можно решить, удалив Центр обновления Windows. Если вы используете обновление KB5005565, KB5005573 и т. д., вы можете столкнуться с этой проблемой, так как это проблемное обновление, и если вы хотите, вы можете прийти к этому решению, попробовав все другие исправления, упомянутые в этой статье, но если вы хотите решить ошибка сразу, тогда удаление — это то, что вам нужно.
Чтобы удалить Центр обновления Windows, выполните указанные шаги.
- Откройте панель управления из меню «Пуск».
- Убедитесь, что для параметра «Просмотр» установлено значение « Крупные значки».
- Нажмите « Программы и компоненты» > «Просмотреть установленные обновления».
- Теперь найдите последнее обновление Windows, щелкните его правой кнопкой мыши и выберите « Удалить».
- Теперь перезагрузите компьютер и проверьте, сохраняется ли проблема. Если это так, то скройте это обновление на некоторое время и посмотрите.
Настройте реестр
Устранение CVE-2021-1678 является одной из причин, по которой вы можете видеть код ошибки 0x0000011B, это не постоянное решение, но пока вы ждете, пока Windows выпустит исправление для этой проблемы, вы можете попробовать это.
Откройте редактор реестра из меню «Пуск». Перейдите в следующее место.
HKEY_LOCAL_MACHINESystemCurrentControlSetControlPrint
Щелкните правой кнопкой мыши « Печать » и выберите « Создать» > «Значение DWORD (32-разрядное)». Назовите вновь созданное значение «RpcAuthnLevelPrivacyEnabled», установите для параметра « Значение » значение 0 и нажмите «ОК».
Теперь вы перезагружаете компьютер и проверяете, сохраняется ли проблема.
Запустите средство устранения неполадок принтера
Средство устранения неполадок принтера — это встроенная функция в Windows 11 и 10, и ее запуск может решить проблему.
Чтобы запустить средство устранения неполадок принтера в Windows 11, выполните указанные шаги.
- Откройте « Настройки » в меню «Пуск».
- Выберите « Система» > «Устранение неполадок» > «Другие средства устранения неполадок».
- Найдите средство устранения неполадок принтера и нажмите кнопку «Выполнить».
Чтобы запустить средство устранения неполадок принтера в Windows 10, выполните указанные шаги.
- Откройте Настройки Win+I.
- Нажмите «Обновление и устранение неполадок» > «Устранение неполадок» > «Дополнительное средство устранения неполадок».
- Щелкните Принтер, а затем Запустите средство устранения неполадок.
- Дайте средству устранения неполадок выполнить свою работу и проверьте, сохраняется ли проблема.
Как сбросить принтер?
Иногда простая перезагрузка принтера может решить некоторые из ваших проблем. Просто выключите принтер, отсоедините кабели питания, подождите 15-30 секунд, снова подключите его и посмотрите, не исчезнет ли ваша проблема.