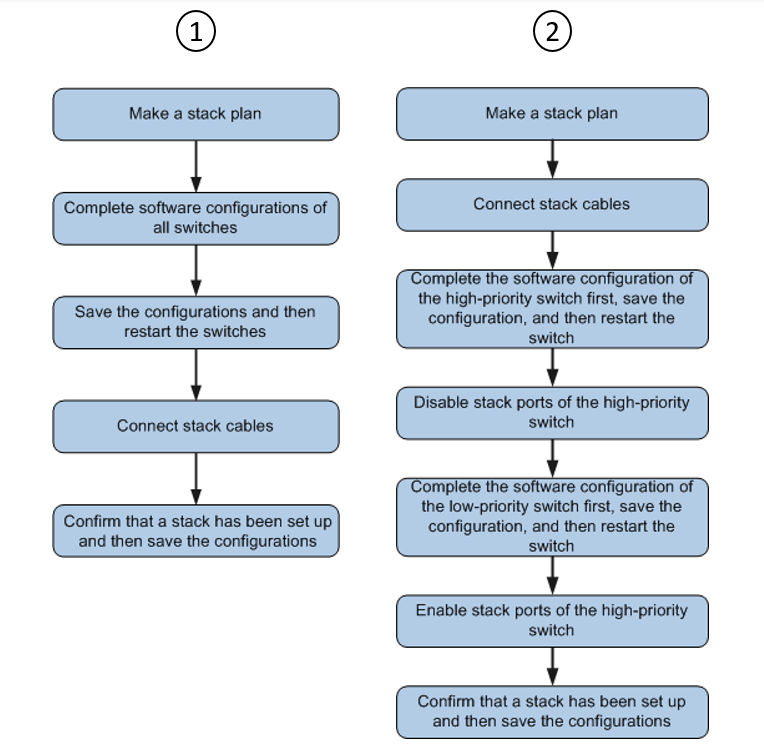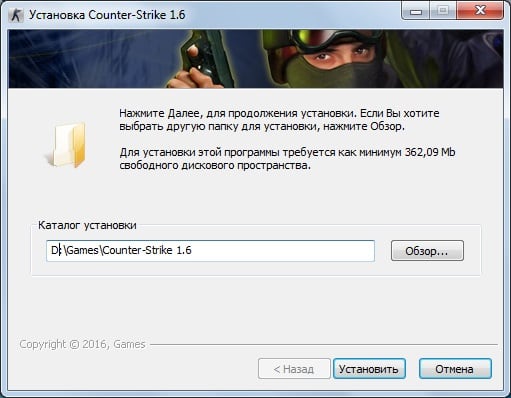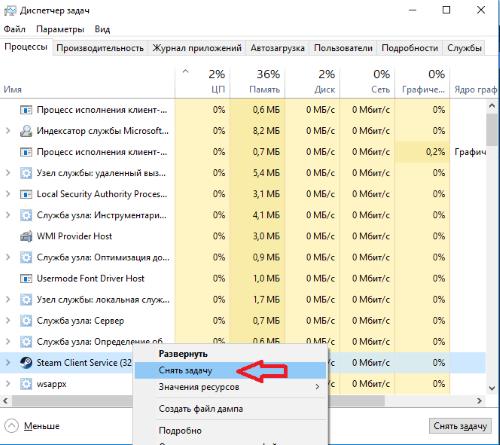проблема с hostapd
ось opensuse 12.2 (3.4.6-2.10)
уже не в первый раз пытаюсь сделать раздату инета по wifi
поставил из репозита hostapd
собран он оказался без драйвером nl80211
удалил и собрал из исходников
в конфиге уже была раскоменчина строка CONFIG_DRIVER_NL80211=y
но при запуске кричит
Configuration file: hostapd.conf
Failed to update rate sets in kernel module
Could not connect to kernel driver.
Using interface wlan0 with hwaddr dc:a9:71:8b:a5:38 and ssid ‘test’
Failed to set beacon parameters
все принцапи понятно но незнаю что делать дальше
дятька гугал не помагает
сетевуха умеет работать как точка доступа на дас виндовсе проверял
да и на само коробке это заявлено
Давайте сначала посмотрим вывод:
software interface modes нету вообще
Ваша wi-fi карта не поддерживает ни master мод, ни AP.
Осталось выяснить, либо она не поддерживает его вовсе, либо подгружен ядром не «правильный» драйвер.
Под неправильностью я подразумеваю, что вам стоит поискать под вашу карточку под ваше ядро сторонний драйвер, скомпилить его и загрузить, если вы все же уверены, что она _должна_ поддерживать master/AP mode.
Какой чипсет на карте?
100% потдерживает, ибо на этойже тачке есть маздай через софт connectify стартует вилеколепно, но проблема в том что я маздай загружаю только если хочу в игрушки поиграть а это гдето 10% всего использования компа
все о моей карточке
но вот на другой машине я его собрал и у меня начил вылитать pppd при скорости выше 1mb/sec я незнаю сним или нет связано но такая тенденция началась проходить после установке этого драйвера
такчто я ненмого стремаюсь его еще раз на оську собирать
100% потдерживает, ибо на этойже тачке есть маздай через софт connectify стартует вилеколепно, но проблема в том что я маздай загружаю только если хочу в игрушки поиграть а это гдето 10% всего использования компа
Я не знаю что вы делали в винде, но подозреваю, что работали в ad-hoc mode, а не master/AP.
compat-wireless вам не нужен.
И поскольку вы не понимаете намеков, скажу прямым текстом: Я ОЧЕНЬ сомневаюсь, в том, что ваша карта поддерживает master/AP 🙂
Укажите модель ее хотябы, если не называете чипсет.
P.S.: найти внешнюю wifi карту для AP в моих реалиях ОЧЕНЬ сложно, в магазинах я искал втечение двух месяцев. Но ко мне повернулась удача лицом и я смог наконец-то купить свою ALFA network с рук, при этом ощущая себя преступником, и я точно при этом знал, какой карту на каком чипсете я ищу 🙂
Вообщем, я рекомендую вам ознакомиться с работой wifi поближе, приобрести правильное железо, либо использовать встроенные устройства (на ноутбуках чаще всего карты поддерживают master/AP) и тогда уже поднимать какие-нибудь связки вроде hostapd + DHCP + DNS.
айти внешнюю wifi карту для AP в моих реалиях ОЧЕНЬ сложно, в магазинах я искал втечение двух месяцев.
Возможно здесь я немного перегнул, ибо я живу не в России, может в Москве с этим вопросом проще.
я думаю вы видете что она работает иммено в ап режиме
также у меня есть телефон htc который не видет сети ad-hoc а эту сеть он видет и сней прекрасно работает
карточка Wireless/Bluetooth Intel Centrino Wireless-N 130
бука MSI gt780dx
ура заработало. поставил compat-wireless и все пошло. в коробке как всегда драйвера которые не фига не чего не потдерживают
Источник
HUAWEI S5700 — не работает telnet
Все новые темы
| Автор | |||
|---|---|---|---|
| pl84 Участник форума Зарегистрирован: 14.11.2012
|
|
||
| Вернуться к началу |
|
||
 |
|||
| Зарегистрируйтесь и реклама исчезнет!
|
|||
 |
|||
| pl84 Участник форума Зарегистрирован: 14.11.2012
|
|
||
| Вернуться к началу |
|
||
 |
|||
| eli_crane Активный участник Зарегистрирован: 15.11.2011
|
|
||
| Вернуться к началу |
|
||
 |
|||
| pl84 Участник форума Зарегистрирован: 14.11.2012
|
|
||
| Вернуться к началу |
|
||
 |
|||
| pl84 Участник форума Зарегистрирован: 14.11.2012
|
|
||
| Вернуться к началу |
|
||
 |
|||
| eli_crane Активный участник Зарегистрирован: 15.11.2011
|
|
||
| Вернуться к началу |
|
||
 |
|||
| eli_crane Активный участник Зарегистрирован: 15.11.2011
|
|
||
| Вернуться к началу |
|
||
 |
|||
| pl84 Участник форума Зарегистрирован: 14.11.2012
|
|
||
| Вернуться к началу |
|
||
 |
|||
| pl84 Участник форума Зарегистрирован: 14.11.2012
|
|
||
| Вернуться к началу |
|
||
 |
|||
| pl84 Участник форума Зарегистрирован: 14.11.2012 Источник Adblock |
-
Главная
-
Инструкции
-
Linux
-
Как исправить ошибку аутентификации SSH
Основные механизмы аутентификации пользователей при подключении через SSH — проверка пароля и сверка ключей. Их можно применять вместе или по отдельности, это настраивается в файле конфигурации SSH. Оба способа надежные, но иногда при их использовании можно столкнуться с ошибкой authentication failed. В этой статье разберемся, какие у этого сбоя могут быть причины и как их устранить.
В чем суть ошибки
У сообщения «authentication failed» перевод на русский предельно простой. Этот вывод в терминале говорит о том, что аутентификация пользователя не удалась.
Аутентификация — это проверка подлинности. Например, у вас есть сервер на cloud.timeweb.com. Вы настроили SSH для удаленного подключения. Чтобы система защиты вас пропустила, нужно пройти процедуру аутентификации – подтвердить, что это действительно вы.
Метод проверки подлинности закреплен в конфигурационном файле SSH. По умолчанию это аутентификация по паролю.
Другой вариант — использование пары SSH-ключей для проверки подлинности. В таком случае у пользователя на компьютере хранится закрытая часть ключа. На сервере располагается открытая часть. При попытке установить соединение эти части сравниваются. При совпадении доступ открывается. Если совпадения нет, появляется сообщение об ошибке — например, следующая ошибка SSH:
Permission denied (publickey)Но причины появления ошибки не ограничиваются только неправильным паролем или не теми ключами. Сбой может возникать также из-за повреждения системных файлов или неверно выставленных прав доступа.
Ниже разберемся с наиболее частыми ситуациями.
Ошибка при использовании пароля
Обычно проблемы возникают из-за неверного имени пользователя или пароля. Также стоит обратить внимание на конфигурацию сервера — может стоять запрет на аутентификацию через пароль. Как это проверить:
- Откройте файл конфигурации на сервере. Он находится по пути /etc/ssh/sshd_config.
- Найдите строку PasswordAuthentication. По умолчанию у неё значение `yes`. Это значит, что проверка по паролю разрешена.
- Если в вашем файле конфигурации параметр PasswordAuthentication имеет значение `no`, то подключиться по паролю не получится. Чтобы исправить ситуацию, измените значение на `yes`.
С паролем связано и появление ошибки su authentication failure. Вернее, с отсутствием парольной проверки у пользователя root. Если при такой конфигурации выполнить команду `su` без параметров, то вернется ошибка. Чтобы ее устранить, достаточно назначить пользователю root парольную защиту.
Ошибка при использовании ключей
Одна из самых распространенных проблем — использование не тех ключей при установке соединения. Часто это происходит, если с одного компьютера приходится подключаться к разным хостам. Самый простой способ не запутаться — давать понятные названия с указанием на то, для каких целей вы используете файлы аутентификации.
Использование большого количества ключей без явного указания нужного приводит еще к одной ошибке:
Too many authentication failures for userПричина сбоя — превышение числа попыток. Это случается из-за того, что SSH-клиент пытается подключиться к хосту, используя все доступные ключи. Исправить ситуацию можно с помощью опций IdentitiesOnly и IdentityFile. Пример запроса на подключение:
ssh -o IdentitiesOnly=yes
-o IdentityFile=id1.key
user@example.comЧтобы каждый раз не прописывать это в командной строке при подключении, можно указать необходимую настройку в конфигурационном файле SSH ~/.ssh/config. Пример такой настройки:
Host 192.168.3.44
IdentityFile ~/.ssh/id_rsa
Host *
IdentitiesOnly=yesВ этом случае SSH будет использовать только идентификаторы, указанные в файлах ssh_config, плюс идентификатор, указанный в командной строке. Идентификаторы, предоставленные агентом, будут игнорироваться.
При использовании ssh-ключей может возникнуть еще одна ошибка:
Permission denied (publickey, password)Ее причиной может быть ввод неверной ключевой фразы.
Если вы потеряете ключевую фразу, восстановить ее будет невозможно. Вам нужно будет сгенерировать новую пару значений для Secure Shell.
Восстановление открытого ключа
Если у вас есть закрытый ключ, но вы потеряли открытую часть, то эту проблему можно решить стандартными средствами OpenSSH.
Самый просто способ — использовать утилиту ssh-keygen.
Запустите терминал и выполните команду:
ssh-keygen -y -f ~/.ssh/id_rsaЗдесь ~/.ssh/id_rsa — это путь к закрытому части, которая хранится на компьютере. В ответ вы получите последовательность символов. Это и есть открытая часть, которую необходимо добавить на сервер.
В среде Windows решить ту же задачу можно с помощью утилиты PuTTYgen, которая входит в набор PuTTY. В ней есть кнопка Load, через которую вы можете загрузить закрытый ключ. Для этого нужно лишь знать директорию, в которой он хранится на компьютере.
После импорта вы увидите окно с полем `Public key for…`. В нём отобразится открытая часть, которую можно скопировать и отправить на сервер.
Восстановить закрытую часть по открытой нельзя — это противоречит основам безопасности.
На что еще обратить внимание
У понятия «authentication failed» перевод дает весьма общее представление о причине сбоя. Проблема может крыться не только в пароле или ключах. Значение имеют также выставленные права доступа и алгоритмы шифрования.
Неправильная конфигурация клиента
Распространенная ошибка — использование клиента SSH/SFTP (SSH, PuTTY, Filezilla) без правильной настройки всех необходимых параметров, таких как хост, порт, имя пользователя или закрытый ключ.
Другая частая проблема возникает, когда вы используете неподдерживаемый сертификат. Например, пытаетесь добавить в PuTTY файл ключа *.pem вместо файла ключа *.ppk.
Противоречия в файле конфигурации
Убедитесь, что в файле /etc/ssh/sshd_config установлены параметры, которые не противоречат друг другу. Такое может быть, например, при отключении парольной проверки или запрете на подключение для пользователя root.
Распространенный пример конфликта: у параметра PasswordAuthentication установлено значение `yes`, а у параметра PermitRootLogin — значение `no` или `without-password`. Из-за этого сервер не понимает, как проверять пользователей, и не пускает никого.
Настройка прав доступа
У OpenSSH строгие правила к тому, кто должен быть владельцем файлов и какие на них должны быть выставлены права доступа.
Убедитесь, что на сервере выставлены следующие доступы:
- ~./ssh – 700.
- ~./ssh принадлежит текущему аккаунту.
- ~/.ssh/authorized_keys – 600.
- ~/.ssh/authorized_keys принадлежит текущему аккаунту.
На клиенте также проверьте разрешения следующих файлов:
- ~ / .ssh / config – 600.
- ~ / .ssh / id_ * – 600.
Почему важен владелец? Например, вы настраивали доступ через Secure Shell от имени одного пользователя, а затем пытаетесь подключиться под другим аккаунтом, у которого нет прав даже на чтение содержимого защищенных директорий с аутентификационными данными.
Использование устаревших алгоритмов
В OpenSSH начиная с седьмой версии не поддерживаются старые ключи, которые используют алгоритм цифровой подписи — DSA. Ключи ssh-dss считаются слишком слабыми для того, чтобы можно было доверять им защиту подключения к серверу.
Если у вас старые ключи, оптимальное решение — сгенерировать и добавить на хосты новые, которые основаны на более стойких алгоритмах.
Есть и альтернатива, но пользоваться ей придется на свой страх и риск. Речь идет об изменении файла конфигурации /etc/ssh/sshd_config. Если установить параметру PubkeyAcceptedKeyTypes значение `+ssh-dss`, то можно будет использовать ключи, сгенерированные с помощью устаревшего алгоритма цифровой подписи.
Дополнительные опции могут понадобиться и на SSH-клиенте. Например, при подключении к серверу с ПО, которое давно не обновлялось. В частности, такие проблемы возникают при подключении к хостам на CentOS 6, поддержка которой прекращена в конце 2020 года. Чтобы исправить эту ошибку, необходимо добавить опцию `-oHostKeyAlgorithms=+ssh-dss`:
ssh -oHostKeyAlgorithms=+ssh-dss user@legacyhost
Ошибки на сторонних сервисах
Проблемы аутентификации могут возникать и при использовании сторонних сервисов. Например, при подключении к VK API пользователи сталкиваются с сообщением user authorization failed invalid session. Устранить такой сбой самостоятельно не получится — нужно обращаться в поддержку.
Заключение
Причина ошибки аутентификации может быть как на стороне клиента, так и на стороне сервера. Начинайте диагностику с самого простого: проверьте правильность имени пользователя и пароля, если он используется, выбор SSH-ключа в агенте. Если это не помогает устранить сбой, проверьте конфигурацию подключения и права доступа к файлам, которые OpenSSH использует для проверки подлинности пользователей.

Мы уже длительное время используем оборудование Huawei в продуктиве публичного облака. Недавно мы добавили в эксплуатацию модель CloudEngine 6865 и при добавлении новых устройств, появилась идея поделиться неким чек-листом или сборником базовых настроек с примерами.
В сети есть множество аналогичных инструкций для пользователей оборудования Cisco. Однако, для Huawei таких статей мало и иногда приходится искать информацию в документации или собрать из нескольких статей. Надеемся, будет полезно, поехали!
В статье опишем следующие пункты:
-
Первое подключение
-
Настройка iStack
-
Настройка доступа к устройству
-
Базовые системные параметры
Первое подключение
По умолчанию коммутаторы Huawei поставляются без предварительных настроек. Без конфигурационного файла в памяти коммутатора, при включении запускается протокол ZTP (Zero Touch Provisioning). Не будем подробно описывать данный механизм, отметим лишь, что он удобен при работе с большим числом устройств или для осуществления настройки удалённо. Обзор ZTP можно посмотреть на сайте производителя.
Для первичной настройки без использования ZTP необходимо консольное подключение.
Параметры подключения (вполне стандартные)
Transmission rate: 9600
Data bit (B): 8
Parity bit: None
Stop bit (S): 1
Flow control mode: None
После подключения Вы увидите просьбу задать пароль для консольного подключения.
Задаем пароль для консольного подключения
An initial password is required for the first login via the console.
Continue to set it? [Y/N]: y
Set a password and keep it safe!
Otherwise you will not be able to login via the console.
Please configure the login password (8-16)
Enter Password:
Confirm Password:
Просто задайте пароль, подтвердите его и готово! Изменить пароль и прочие параметры аутентификации на консольном порту далее можно с помощью следующих команд:
Пример смены пароля
<HUAWEI> system-view
[~HUAWEI] user-interface console 0
[~HUAWEI-ui-console0] authentication-mode password
[~HUAWEI-ui-console0] set authentication password cipher <пароль>
[*HUAWEI-ui-console0] commit
Настройка стекирования (iStack)
После получения доступа к коммутаторам, при необходимости можно настроить стек. Для объединения нескольких коммутаторов в одно логическое устройство в Huawei CE используется технология iStack. Топология стека — кольцо, т.е. на каждом коммутаторе рекомендуется использовать минимум 2 порта. Количество портов зависит от желаемой скорости взаимодействия коммутаторов в стеке.
Желательно при стекировании задействовать аплинки, скорость которых обычно выше, чем у портов для подключения конечных устройств. Таким образом, можно получить большую пропускную способность при помощи меньшего количества портов. Также, для большинства моделей есть ограничения по использованию гигабитных портов для стекирования. Рекомендуется использовать минимум 10G порты.
Есть два варианта настройки, которые немного отличаются в последовательности шагов:
-
Предварительная настройка коммутаторов с последующим их физическим соединением.
-
Сначала установка и подключение коммутаторов между собой, потом их настройка для работы в стеке.
Последовательность действий для этих вариантов выглядит следующим образом:
Рассмотрим второй (более длительный) вариант настройки стека. Для этого нужно выполнить следующие действия:
-
Планируем работы с учётом вероятного простоя. Составляем последовательность действий.
-
Осуществляем монтаж и кабельное подключение коммутаторов.
-
Настраиваем базовые параметры стека для master-коммутатора:
[~HUAWEI] stack
3.1. Настраиваем нужные нам параметры
#
stack member 1 renumber X — где X — новый ID коммутатора в стэке. По умолчанию, ID = 1
и для master-коммутатора можно оставить ID по умолчанию.
#
stack member 1 priority 150 — указываем приоритет. Коммутатор с наибольшим
приоритетом будет назначен master-коммутатором стека. Значение приоритета
по умолчанию: 100.
#
stack member { member-id | all } domain <domain-id> — назначить Domain ID для стека.
По умолчанию, domain ID не задан.
#
Пример:
<HUAWEI> system-view
[~HUAWEI] sysname SwitchA
[HUAWEI] commit
[~SwitchA] stack
[~SwitchA-stack] stack member 1 priority 150
[SwitchA-stack] stack member 1 domain 10
[SwitchA-stack] quit
[SwitchA] commit
3.2 Настраиваем интерфейс порта стекирования (пример)
[~SwitchA] interface stack-port 1/1[SwitchA-Stack-Port1/1] port member-group interface 10ge 1/0/1 to 1/0/4
Warning: After the configuration is complete,
1.The interface(s) (10GE1/0/1-1/0/4) will be converted to stack mode and be configured with the
port crc-statistics trigger error-down command if the configuration does not exist.
2.The interface(s) may go Error-Down (crc-statistics) because there is no shutdown configuration on the interfaces.Continue? [Y/N]: y[SwitchA-Stack-Port1/1] commit
[~SwitchA-Stack-Port1/1] return
Далее, нужно сохранить конфигурацию и перезагрузить коммутатор:
<SwitchA> save
Warning: The current configuration will be written to the device. Continue? [Y/N]: y
<SwitchA> reboot
Warning: The system will reboot. Continue? [Y/N]: y
4. Выключаем порты для стекирования на master-коммутаторе (пример)
[~SwitchA] interface stack-port 1/1
[*SwitchA-Stack-Port1/1] shutdown
[*SwitchA-Stack-Port1/1] commit
5. Настраиваем второй коммутатор в стэке по аналогии с первым:
<HUAWEI> system-view
[~HUAWEI] sysname SwitchB
[*HUAWEI] commit
[~SwitchB] stack
[~SwitchB-stack] stack member 1 priority 120
[*SwitchB-stack] stack member 1 domain 10
[*SwitchB-stack] stack member 1 renumber 2 inherit-config
Warning: The stack configuration of member ID 1 will be inherited to member ID 2
after the device resets. Continue? [Y/N]: y
[*SwitchB-stack] quit
[*SwitchB] commit
Настраиваем порты для стекирования. Обратите внимание, что несмотря на то, что была введена команда “stack member 1 renumber 2 inherit-config”, member-id в конфигурации используется со значением “1” для SwitchB.
Так происходит, потому что member-id коммутатора будет изменён только после перезагрузки и до неё коммутатор по-прежнему имеет member-id, равный 1. Параметр “inherit-config” как раз нужен для того, чтобы после перезагрузки коммутатора все настройки стека сохранились для member 2, которым и будет коммутатор, т.к. его member ID был изменён со значения 1 на значение 2.
[~SwitchB] interface stack-port 1/1
[*SwitchB-Stack-Port1/1] port member-group interface 10ge 1/0/1 to 1/0/4
Warning: After the configuration is complete,
1.The interface(s) (10GE1/0/1-1/0/4) will be converted to stack
mode and be configured with the port crc-statistics trigger error-down command if the configuration does
not exist.
2.The interface(s) may go Error-Down (crc-statistics) because there is no shutdown configuration on the
interfaces.
Continue? [Y/N]: y
[*SwitchB-Stack-Port1/1] commit
[~SwitchB-Stack-Port1/1] return
Перезагружаем SwitchB
<SwitchB> save
Warning: The current configuration will be written to the device. Continue? [Y/N]: y
<SwitchB> reboot
Warning: The system will reboot. Continue? [Y/N]: y
6. Включаем порты стекирования на master-коммутаторе. Важно успеть включить порты до завершения перезагрузки коммутатора B, т.к. если включить их после, коммутатор B снова уйдёт в перезагрузку.
[~SwitchA] interface stack-port 1/1
[~SwitchA-Stack-Port1/1] undo shutdown
[*SwitchA-Stack-Port1/1] commit
[~SwitchA-Stack-Port1/1] return7. Проверяем работу стека командой “display stack”
Пример вывода команды после правильной настройки
<SwitchA> display stack
———————————————————————————
MemberID Role MAC Priority DeviceType Description
———————————————————————————
+1 Master 0004-9f31-d520 150 CE6850-48T4Q-EI
2 Standby 0004-9f62-1f40 120 CE6850-48T4Q-EI
———————————————————————————
+ indicates the device where the activated management interface resides.
8. Сохраняем конфигурацию стека командой “save”. Настройка завершена.
Подробную информация про iStack и пример настройки iStack можно также посмотреть на сайте Huawei.
Настройка доступа
Выше мы работали через консольное подключение. Теперь к нашему коммутатору (стеку) нужно как-то подключаться по сети. Для этого ему нужен интерфейс (один или несколько ) с IP-адресом. Обычно для коммутатора адрес назначается на интерфейс в VLAN сети управления или на выделенный порт управления. Но тут, конечно же, всё зависит от топологии подключения и функционального назначения коммутатора.
Пример настройки адреса для интерфейса VLAN 1:
[~HUAWEI] interface vlan 1
[~HUAWEI-Vlanif1] ip address 10.10.10.1 255.255.255.0
[~HUAWEI-Vlanif1] commit
Предварительно можно явно создать Vlan и назначить ему имя, например:
[~Switch] vlan 1
[*Switch-vlan1] name TEST_VLAN (имя VLAN — необязательный элемент)
Есть маленький лайфхак в плане именования — писать имена логических структур заглавными буквами (ACL, Route-map, иногда имена VLAN), чтобы было легче находить их в конфигурационном файле. Можете взять “на вооружение” 
Итак, у нас есть VLAN, теперь “приземляем” его на какой-нибудь порт. Для описанного в примере варианта делать это не обязательно, т.к. все порты коммутатора по умолчанию находятся в VLAN 1. Если хотим настроить порт в другой VLAN, пользуемся соответствующими командами:
Настройка порта в режиме access:
[~Switch] interface 25GE 1/0/20
[~Switch-25GE1/0/20] port link-type access
[~Switch-25GE1/0/20] port access vlan 10
[~Switch-25GE1/0/20] commit
Настройка порта в режиме trunk:
[~Switch] interface 25GE 1/0/20
[~Switch-25GE1/0/20] port link-type trunk
[~Switch-25GE1/0/20] port trunk pvid vlan 10 — указываем native VLAN (фреймы в этом VLAN не будут иметь тег в заголовке)
[~Switch-25GE1/0/20] port trunk allow-pass vlan 1 to 20 — разрешаем только VLAN с тегом от 1 до 20 (для примера)
[~Switch-25GE1/0/20] commit
С настройкой интерфейсов разобрались. Перейдём к конфигурации SSH.
Приведем только необходимый набор команд:
Назначаем имя коммутатору
<HUAWEI> system-view
[~HUAWEI] sysname SSH Server
[*HUAWEI] commit
Генерируем ключи
[~SSH Server] rsa local-key-pair create //Generate the local RSA host and server key pairs.
The key name will be: SSH Server_Host
The range of public key size is (512 ~ 2048).
NOTE: Key pair generation will take a short while.
Input the bits in the modulus [default = 2048] : 2048
[*SSH Server] commit
Настраиваем интерфейст VTY
[~SSH Server] user-interface vty 0 4
[~SSH Server-ui-vty0-4] authentication-mode aaa
[SSH Server-ui-vty0-4] user privilege level 3
[SSH Server-ui-vty0-4] protocol inbound ssh
[*SSH Server-ui-vty0-4] quit
Создаем локального пользователя «client001» и настроим ему аутентификацию по паролю
[SSH Server] aaa
[SSH Server-aaa] local-user client001 password irreversible-cipher <password string>
[SSH Server-aaa] local-user client001 level 3
[SSH Server-aaa] local-user client001 service-type ssh
[SSH Server-aaa] quit
[SSH Server] ssh user client001 authentication-type password
Активируем сервис SSH на коммутаторе
[~SSH Server] stelnet server enable
[*SSH Server] commit
Финальный штрих: настраиваем service-tupe для пользователя client001
[~SSH Server] ssh user client001 service-type stelnet
[*SSH Server] commit
Настройка завершена. Если вы все сделали верно, то можно подключиться к коммутатору по локальной сети и продолжить работу.
Больше подробностей по настройке SSH можно найти в документации Huawei — первая и вторая статья.
Настройка базовых параметров системы
В этом блоке рассмотрим небольшое количество различных блоков команд для настройки наиболее популярных возможностей.
1. Настройка системного времени и его синхронизация по NTP.
Для настройки времени локально на коммутаторе можно использовать следующие команды:
clock timezone <time-zone-name> { add | minus } <offset>
clock datetime [ utc ] HH:MM:SS YYYY-MM-DD
Пример настройки времени локально
clock timezone MSK add 03:00:00
clock datetime 10:10:00 2020-10-08
Для синхронизации времени по NTP с сервером вводим следующую команду:
ntp unicast-server <ip-address сервера времени> [ version number | authentication-keyid key-id | source-interface interface-type
Пример команды для синхронищации времени по NTP
ntp unicast-server 88.212.196.95
commit
2. Для работы с коммутатором порой требуется настроить как минимум один маршрут — маршрут по умолчанию или default route. Для создания маршрутов используется следующая команда:
ip route-static ip-address { mask | mask-length } { nexthop-address | interface-type interface-number [ nexthop-address ] }
Пример команды для создания маршрутов:
system-view
ip route-static 0.0.0.0 0.0.0.0 192.168.0.1
commit
3. Настройка режима работы протокола Spanning-Tree.
Для корректного использования нового коммутатора в существующей сети важно уделить внимание выбору режима работы STP. Также, неплохо бы сразу настроить его. Надолго останавливаться здесь не будем, т.к. тема достаточно обширная. Опишем лишь режимы работы протокола:
stp mode { stp | rstp | mstp | vbst } — в этой команде выбираем нужный нам режим. Режим по умолчанию: MSTP. Он же является рекомендуемым режимом для работы на коммутаторах Huawei. Обратная совместимость с RSTP имеется.
Пример
system-view
stp mode mstp
commit
4. Пример настройки порта коммутатора для подключения конечного устройства.
Рассмотрим пример настройки acess-порта для обработки траффика в VLAN10
[SW] interface 10ge 1/0/3
[SW-10GE1/0/3] port link-type access
[SW-10GE1/0/3] port default vlan 10
[SW-10GE1/0/3] stp edged-port enable
[*SW-10GE1/0/3] quit
Обратите внимание на команду “stp edged-port enable” — она позволяет ускорить процесс перехода порта в состояние forwarding. Однако, не стоит использовать эту команду на портах, к которым подключены другие коммутаторы.
Также, может быть полезна команда “stp bpdu-filter enable”.5. Пример настройки Port-Channel в режиме LACP для подключения к другим коммутаторам или серверам.
Пример
[SW] interface eth-trunk 1
[SW-Eth-Trunk1] port link-type trunk
[SW-Eth-Trunk1] port trunk allow-pass vlan 10
[SW-Eth-Trunk1] mode lacp-static (или можно использовать lacp-dynamic)
[SW-Eth-Trunk1] quit
[SW] interface 10ge 1/0/1
[SW-10GE1/0/1] eth-Trunk 1
[SW-10GE1/0/1] quit
[SW] interface 10ge 1/0/2
[SW-10GE1/0/2] eth-Trunk 1
[*SW-10GE1/0/2] quit
Не забываем про “commit” и далее уже работаем с интерфейсом eth-trunk 1.
Проверить состояние агрегированного линка можно командой “display eth-trunk”.
Мы описали основные моменты настройки коммутаторов Huawei. Конечно, в тему можно погрузиться еще глубже и ряд моментов не описан, но мы старались показать основные, наиболее востребованные команды для первичной настройки.
Надеемся что этот “мануал” поможет вам настроить коммутаторы немного быстрее.
Также будет здорово, если вы в комментариях напишите команды, которых, по вашему мнению, не хватает в статье, но они также могут упростить настройку коммутаторов. Ну и, как обычно, будем рады ответить на ваши вопросы.
When the authentication mode is set to password authentication using the authentication-mode password command, the system displays the following error message:
Error: Failed to set user interface authentication mode. Please modify the protocol first.
By default, the device uses Telnet in V200R006 and earlier versions, and uses SSH in V200R007 and later versions. SSH supports only AAA authentication mode. Therefore, if the device uses SSH by default, the system displays an error message when the authentication mode is set to password authentication.
You can run the protocol inbound { telnet | all } command in the user interface view to configure the VTY user interface to support Telnet. The configuration is as follows:
<HUAWEI> system-view
[HUAWEI] user-interface vty 0
[HUAWEI-ui-vty0] protocol inbound all
[HUAWEI-ui-vty0] authentication-mode password
Warning: The "password" authentication mode is not secure, and it is strongly re
commended to use "aaa" authentication mode.
[HUAWEI-ui-vty0] set authentication password cipher helloworld@6789
Warning: The "password" authentication mode is not secure, and it is strongly re
commended to use "aaa" authentication mode.
Hi there,
I’m trying to connect to an OpenVPN server which is basically my router.
I receive this error:
2021-04-30 14:39:25 OPTIONS IMPORT: timers and/or timeouts modified
2021-04-30 14:39:25 OPTIONS IMPORT: —ifconfig/up options modified
2021-04-30 14:39:25 OPTIONS IMPORT: route options modified
2021-04-30 14:39:25 OPTIONS ERROR: failed to negotiate cipher with server. Configure —data-ciphers-fallback if you want to connect to this server.
2021-04-30 14:39:25 ERROR: Failed to apply push options
2021-04-30 14:39:25 Failed to open tun/tap interface
2021-04-30 14:39:25 SIGUSR1[soft,process-push-msg-failed] received, process restarting
2021-04-30 14:39:25 MANAGEMENT: >STATE:1619786365,RECONNECTING,process-push-msg-failed,,,,,
2021-04-30 14:39:25 Restart pause, 5 second(s)
I just searched for the error and found some users saying just add «ncp-disable» in my OpenVPN config on the client. But then I get this error message which I don’t understand:
2021-04-30 14:51:49 WARNING: Compression for receiving enabled. Compression has been used in the past to break encryption. Sent packets are not compressed unless «allow-compression yes» is also set.
2021-04-30 14:51:49 DEPRECATED OPTION: ncp-disable. Disabling cipher negotiation is a deprecated debug feature that will be removed in OpenVPN 2.6
Options error: —ncp-disable needs an explicit —cipher or —data-ciphers-fallback config option
Use —help for more information.
Please could you help me?
If I have to add something to my config (like ncp disable…) will this affect the security level?
Here is my current config:
client
dev tun
proto udp
remote ***HOSTNAME*** 1194
resolv-retry infinite
nobind
persist-key
persist-tun
pkcs12 NAS.p12
comp-lzo
verb 3
remote-cert-tls server
ncp-disable
Thanks a lot
Компьютерная игра Counter-Strike без сомнения является самой популярной во всем мире. Это еще и одна из первых игр, которая положила начало киберспорта. Именно поэтому она до сих пор задерживается в топах продаж в магазине Steam. Но иногда пользователи сталкиваются с ошибкой «Failed to initialize authentication interface exiting» при запуске CS 1.6. Простое решение этой проблемы вы найдете в данной статье.
- Из-за чего появляется проблема с запуском CS 1.6
- Исправление ошибки «Failed to initialize authentication interface exiting»
- Переустановка клиента Steam для решения проблемы
- Чистка реестра и жесткого диска от мусора
- Другие способы устранения ошибки с CS 1.6
Из-за чего появляется проблема с запуском CS 1.6
Данная проблема имеет ряд различных причин. Из-за того, что игра, скачанная из официального магазина Steam, не имеет русского языка. Ни в папке, ни в пути к игре не должно быть кириллических символов. Если таковые имеются, исправьте их на латинские (английские буквы). Проверьте папку с игрой. Возможно вы по ошибки добавили в неё файлы блокнота или еще что-нибудь. Приложения могут выдавать ошибку из-за того, что вы не имеете прав доступа к ним. Попробуйте запустить игру от имени администратора.
Читайте также: Как включить ВХ в КС ГО через консоль.
Исправление ошибки «Failed to initialize authentication interface exiting»
Для начала определимся с расположением вашей игры на жестком диске. В моем случае все игры я устанавливаю не на системный диск D. Поэтому CS 1.6 расположен по следующему пути: D:GamesSteamSteamAppsDimoncounter-strike. В этом пути отсутствуют русские символы и у вас их быть не должно. Проверьте все папки на пути. И если необходимо — переименуйте их.
Чтобы в будущем избежать проблем с запуском любых других приложений — всегда следуйте этой рекомендации. Не держите папок на компьютере, которые названы русскими буквами. Исключением могут быть папки с фото или другими статическими файлами.
Также попробуйте запустить игру КС ГО от имени администратора:
- Попробуйте совершить запуск не через иконку на рабочем столе, а через папку с игрой;
- Найдите в ней файл hl.exe и нажмите его ПКМ (правой кнопкой мыши);
- Выберите «От имени администратора».
Если ошибку «Failed to initialize…» решить не удалось, попробуем другой метод. Иногда в этом может помочь удаление некоторых файлов в папке CS 1.6.
Для этого:
- Найдите её на своем компьютере и откройте.
- Затем найдите 2 файла — ClientRegistry.blob и AppUpdateStats.blab. Вы можете воспользоваться окном поиска. Обычно оно расположено справа вверху в любой папке. Введите названия файлов в папке с игрой и нажмите «Поиск». Удалите оба и попробуйте снова запустить CS 1.6.
- Перезапустите сам клиент Steam.
- Возможно необходимо будет это сделать через диспетчер задач.
- Для открытия диспетчера нужно нажать 3 клавиши вместе — CTRL+ALT+DEL для Windows XP, 7;
- Далее нужно нажать горячие клавиши CTRL+SHIFT+ESC для Windows1, 10;
- Если вы делаете это в первый раз, возможно у вас окно откроется не полностью. В этом случае слева внизу будет кнопка «Подробнее». Нажмите её;
- Найдите в списке процессов Steam и завершите его. Затем снова запустите клиент.
Программа Steam в диспетчере задач
Это может быть полезным: Как поменять язык в КС ГО.
Переустановка клиента Steam для решения проблемы
Если более простые рекомендации по устранению ошибки «Failed to initialize authentication interface exiting» в игре КО ГО 1.6 не помогают, значит перейдем к более эффективным. Попробуйте полностью переустановить свой клиент Steam. Ошибка также может возникать по той причине, что он установлен не на системный диск. Клиент лучше всего устанавливать на локальный диск, на который установлена ОС Windows.
Порядок действий:
- Чтобы удалить программу, нажмите на клавиатуре 2 клавиши вместе R+WIN и напишите команду «control». Клавишей ENTER подтвердите свои действия;
- Нажмите в следующем окне пункт «Удаление программ»;
- Найдите клиент Steam среди установленных, выберите его и нажмите вверху кнопку «Удалить».
Подтвердите действия и дождитесь завершения процесса. Если у вас установлена пиратская версия игры Counter Strike 1.6, тогда переустановить необходимо именно её. Удалите игру тем же методом, который описан выше. И установите заново. Если до этого игра была установлена не на диске с Windows, попробуйте переустановить её на системный. При установке не изменяйте путь по умолчанию, но проследите также, чтобы в нем не было русских букв.
Это интересно: Система VAC не смогла проверить вашу игровую сессию в CS:GO.
Чистка реестра и жесткого диска от мусора
Когда вы удалите клиент Steam или саму игру из компьютера, не спешите устанавливать её снова. Перед этим попробуйте почистить свой жесткий диск и файловый реестр от мусора и других файлов. Если файловые хранилища переполнены, они могут вызывать ошибки приложений. Жесткий диск необходимо чистить периодически, даже если у вас не возникает ошибок с приложениями.
Можно сделать это встроенными средствами Windows:
- Откройте проводник ОС (WIN+E);
- Выберите один из дисков и нажмите по нему ПКМ;
- Выберите последний пункт «Свойства»;
- Под изображением занятого пространства диска найдите кнопку «Очистить диск» и нажмите её;
- В следующем окне выберите все типы файлов и нажмите «Очистить».
Сделайте это для всех ваших локальных дисков. После этого попробуем оптимизировать их работу. Если это не поможет решить нашу ошибку с игрой Counter-Strike «Failed to initialize…», то во всяком случае ускорит работу всех других программ, установленных на компьютере.
Для этого:
- Снова откройте проводник Windows;
- Выберите ПКМ один из локальных дисков и нажмите «Свойства»;
- В следующем окне выберите вкладку «Сервис» и нажмите «Оптимизировать»;
- Далее вам необходимо будет выбрать один из дисков и нажать кнопку «Оптимизировать»;
- Подождите, пока процесс завершится и выберите другой диск, и уже для него запустите оптимизацию.
Есть специальное программное обеспечение, которое может сделать чистку компьютера за вас. Им стоит пользоваться только тем, кто плохо ориентируется в системе своего ПК. Популярной среди подобных утилит является CCleaner. Скачать её можно по ссылке https://www.ccleaner.com/ccleaner. Она имеет инструмент для чистки реестра, который тоже в нашем случае необходим.
Специально для чистки реестра Windows можно посоветовать сертифицированное ОП от компании Auslogics — Registry Cleaner. Она находится по ссылке https://www.auslogics.com/ru/software/registry-cleaner/download/. Пользоваться этими утилитами просто. После установки вам необходимо запустить инструмент, который автоматически найдет и удалит все лишние файлы вашего жесткого диска и реестра. После полной чистки ПК снова установите клиент и игру. Попробуйте запустить, чтобы проверить наличие ошибки.
Рекомендуем к прочтению: Как понизить Пинг в КС ГО.
Другие способы устранения ошибки с CS 1.6
Не устанавливайте клиент Steam из неизвестных источников. Это может стать не только причиной ошибок с CS 1.6, но и вызывать другие ошибки и даже не запускать игры вообще. Официальная страница, на которой можно скачать Steam, находится по адресу https://store.steampowered.com/?l=russian. Все другие источники могут предлагать измененные программные пакеты, в которых может быть что угодно. И вирусы в том числе.
Вы также можете вручную очистить файлы клиента Steam, которые находятся в реестре Windows. Для этого:
- Нажмите клавиши WIN+E и введите команду «regedit»;
- Откройте директорию Hkey_Local_Machine;
- Перейдите в папку «software», «valve» и удалите её содержимое;
- Затем откройте директорию Hkey_Current_User;
- Перейдите в папку «software», «valve» и удалите здесь также все файлы.
Закройте редактор реестра и переустановите Steam. Затем запустите игру CS 1.6 и проверьте, появляется ли ошибка «Failed to initialize authentication interface exiting». Вполне возможно, что причиной этой проблемы являются временные неполадки на стороне сервера интернет магазина. Поэтому, если вы применили все эти методы, но результата нет, попытайтесь запустить игру через некоторое время.