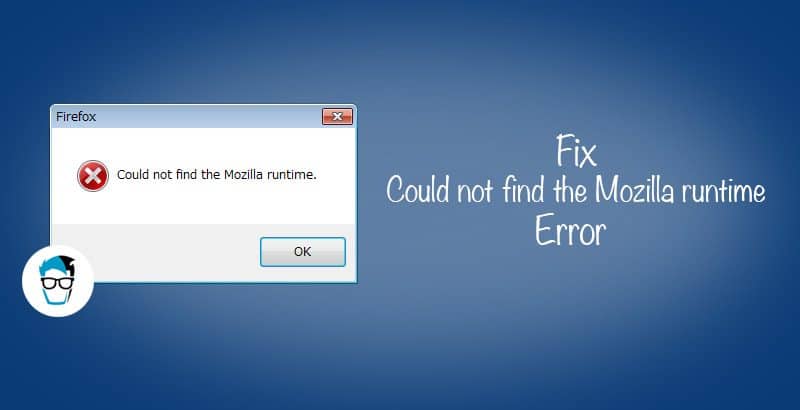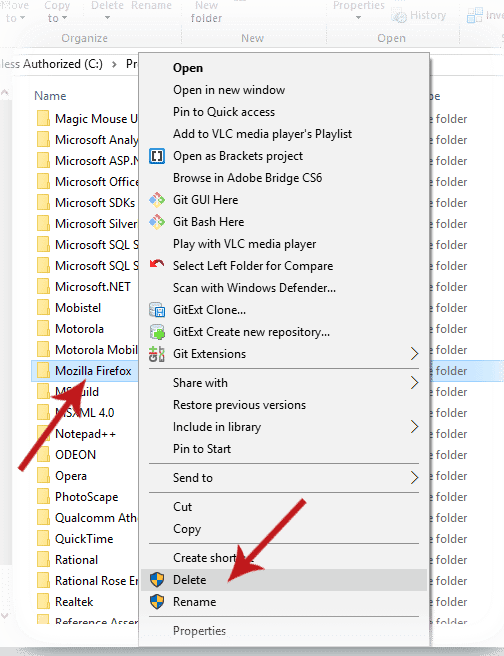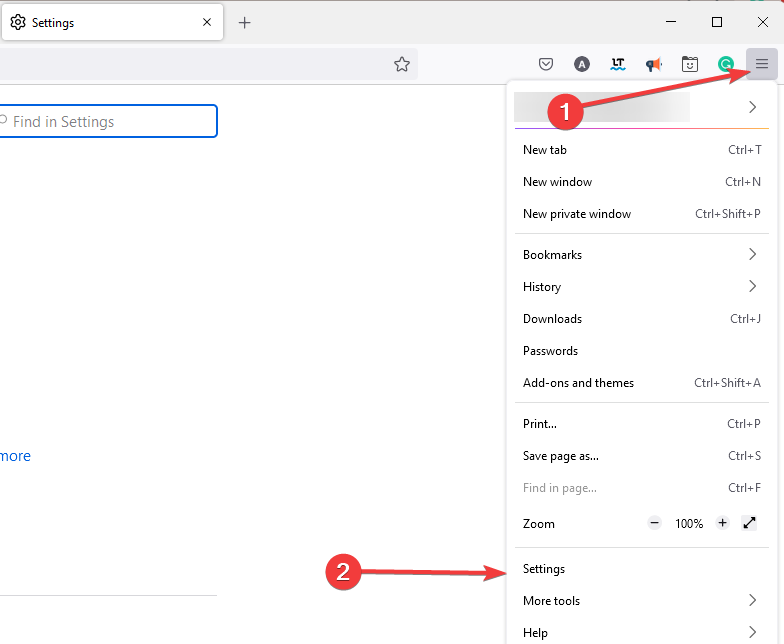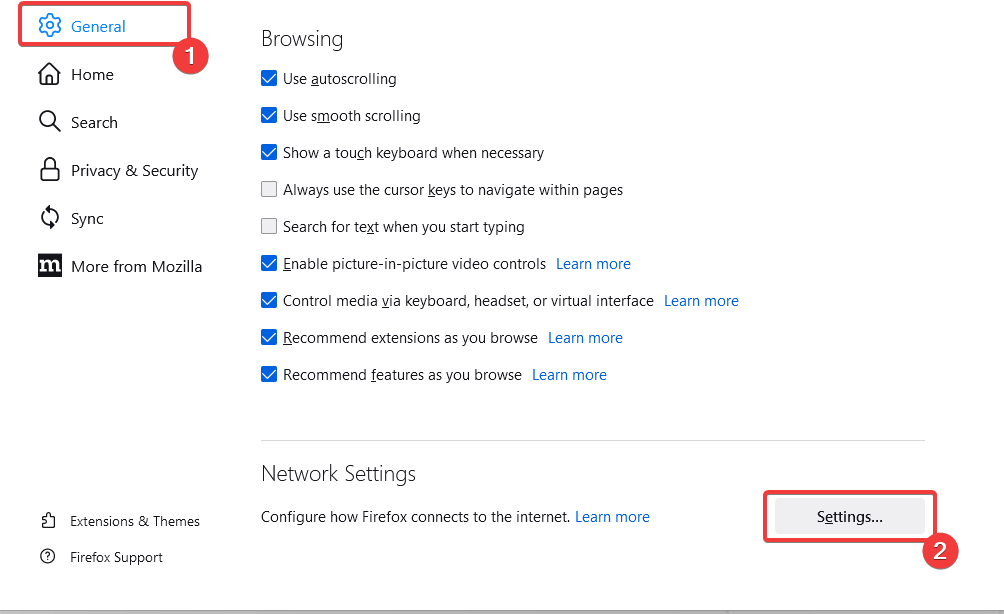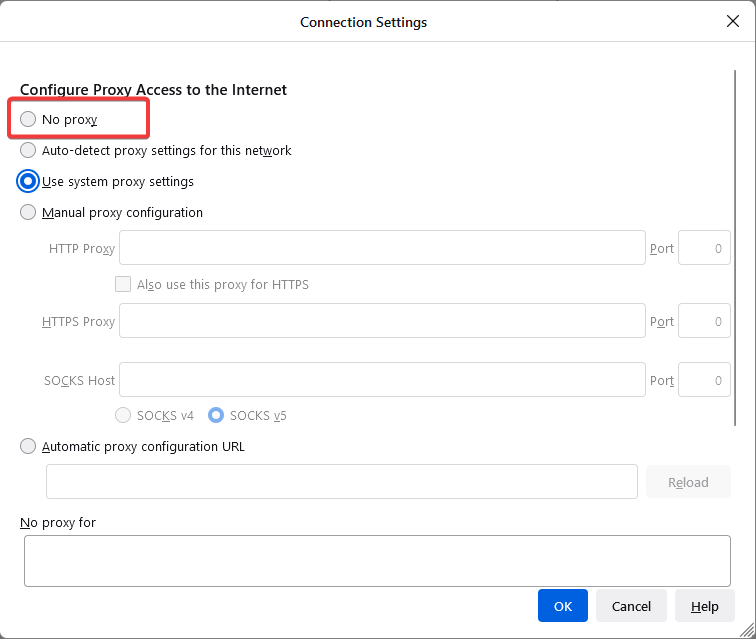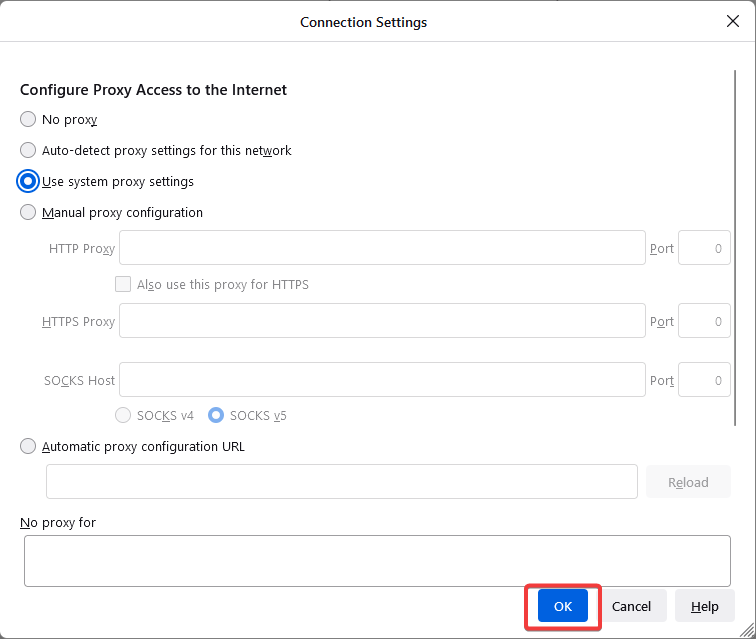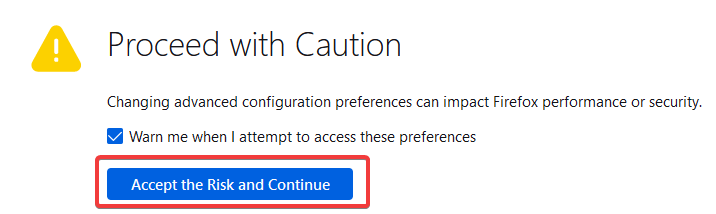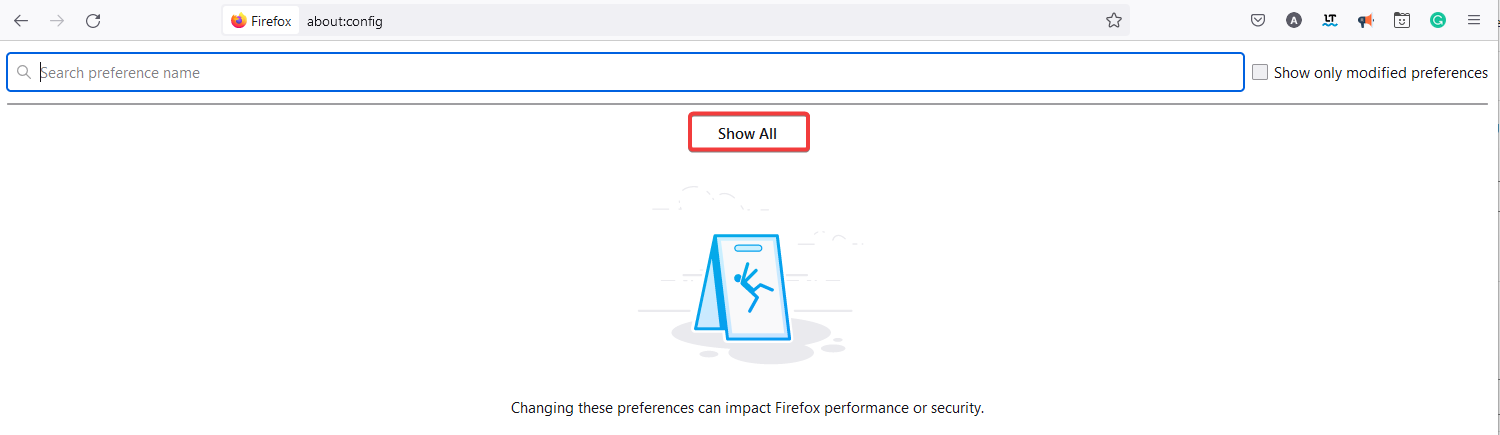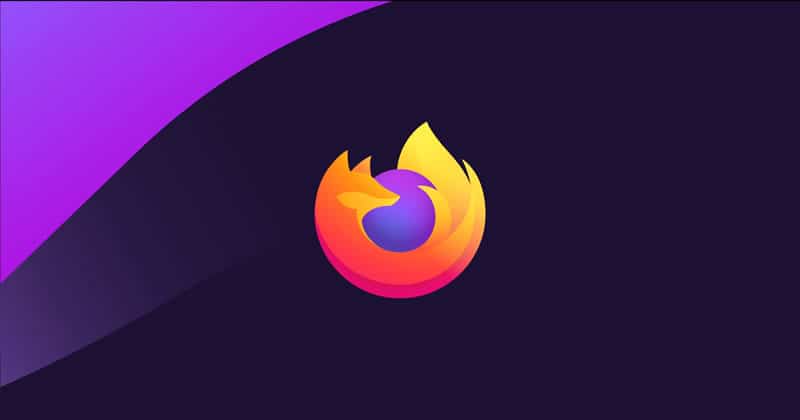Сервер не найден — Устранение проблем с подключением
Если у вас есть проблемы с подключением к веб-сайту, вы можете увидеть сообщения об ошибке наподобие Сервер не найден. В этой статье описывается, как устранить проблемы, которые вызывают эту ошибку.
- Для устранения других сообщений об ошибках посмотрите статью Ошибка загрузки веб-сайтов.
Оглавление
- 1 Попробуйте другой браузер
- 2 Ни один браузер не может загрузить веб-сайты
- 3 Firefox не может загрузить сайты, но другие браузеры могут
- 3.1 Невозможно загрузить веб-сайты после обновления Firefox
- 3.2 Настройки соединения Firefox
- 3.3 Предварительная выборка DNS
- 3.4 IPv6
- 4 Firefox не может загружать определенные веб-сайты
- 4.1 Проверьтесь на наличие вредоносных программ
Попробуйте другой браузер
Для начала попробуйте открыть сайт в другом браузере (например, Microsoft EdgeSafariEpiphany или Chromium).
- Если ни один из других браузеров не может загрузить веб-сайт, перейдите к разделу Ни один браузер не может загрузить веб-сайты.
- Если другие браузеры могут загрузить веб-сайт, перейдите к разделу Firefox не может загрузить сайты, но другие браузеры могут.
Ни один браузер не может загрузить веб-сайты
Если ни Firefox, ни другой ваш браузер не может загрузить веб-сайты, то ваша проблема заключена не в Firefox, так что вы должны искать помощь в другом месте, например, на сайте поддержки Apple, включающие следующие статьи: например, на сайте поддержки Microsoft, включающие следующие статьи:
- Подключение к Интернету на компьютере Mac
- Если компьютер Mac не подключается к Интернету через Wi-Fi
- Устранение неполадок с Wi-Fi-подключением в Windows
- Решение проблем с сетевым подключением в Windows
Вы должны также проверить следующее:Для начала вы должны проверить следующее:
- Убедитесь, что ваш модем и/или маршрутизатор включены и не сигнализируют об ошибке.
- Если вы используете беспроводное соединение, убедитесь, что вы подключены к правильной точке доступа.
- Убедитесь, что ваша программа Интернет-безопасности (включая межсетевые экраны, антивирусные программы, антишпионские программы и многое другое) не блокирует подключение к Интернету. Для получения инструкций по настройке этих программ, прочтите статью Настройка межсетевого экрана для обеспечения Firefox доступа к Интернету.
- Если вы используете прокси-сервер, убедитесь, что прокси-сервер может подключиться к Интернету. Для получения инструкций по настройке параметров прокси в Firefox смотрите расположенный ниже раздел настройки соединения Firefox.
Firefox не может загрузить сайты, но другие браузеры могут
Если Firefox не может загрузить веб-сайты, но ваш другой браузер может, следуйте инструкциям ниже.
Невозможно загрузить веб-сайты после обновления Firefox
Если бы вы были в состоянии загрузить веб-сайты до обновления Firefox, ваша программа Интернет-безопасности (включая межсетевые экраны, антивирусные программы, антишпионские программы и многое другое) вероятно, блокирует Firefox от подключения к Интернету. Некоторые программы Интернет-безопасности могут блокировать доступ в интернет, даже если они находятся в “отключенном” состоянии.
В общем, вы должны удалить Firefox из списка ваших доверенных или разрешенных программ, а затем добавить его обратно. Для получения инструкций по настройке этих программ прочтите статью Настройка межсетевого экрана для обеспечения Firefox доступа к Интернету.
Настройки соединения Firefox
Если вы подключаетесь к Интернету через прокси-сервер, на котором возникли проблемы с подключением, вы не будете иметь возможность загружать веб-сайты. Для проверки настроек параметров соединения в Firefox:
-
На Панели меню в верхней части экрана щёлкните и выберите .
Нажмите кнопкуи выберите .Нажмите кнопку
и выберите .
- Выберите панель .
- Прокрутите вниз до Параметры сети и нажмите Настроить….
- Измените настройки прокси-сервера:
- Если вы подключаетесь к Интернету не через прокси-сервер (или вы не знаете, что подключены через прокси), выберите Без прокси.
- Если вы подключаетесь к Интернету через прокси, сравните настройки соединения Firefox с настройками вашей системы. В Microsoft Edge вы можете перейти в Параметры → Система и производительность(или в Google Chrome в Параметры → Система) и выбрать Открыть параметры прокси-сервера, чтобы просмотреть настройки вашей системы.{for mac} Статьи поддержки Apple Настройка прокси-сервера с помощью Safari на Mac) и Изменение настроек прокси в настройках сети на Mac покажут, как просмотреть настройки вашей системы.
- Нажмите кнопку OK, чтобы закрыть окно Параметры соединения.
- Закройте страницу «about:preferences». Любые внесённые изменения будут сохранены автоматически.
Предварительная выборка DNS
Предварительная выборка DNS — это технология, используемая Firefox для ускорения загрузки новых веб-сайтов. Чтобы отключить Предварительную выборку DNS:
Предупреждение: Изменение расширенных настроек может повлиять на стабильность и безопасность Firefox. Эту функцию рекомендуется использовать только опытным пользователям.
- Введите «about:config» в адресной строке и нажмите EnterReturn.
Может появиться страница с предупреждением. Нажмите Я принимаю на себя риск!Принять риск и продолжить, чтобы перейти на страницу «about:config». - В поле Поиск в верхней части страницы, наберите network.dns.disablePrefetch.
- Если настройка ещё не существует, выберите Boolean и щёлкните кнопку Добавить
для её создания.
- Измените значение настройки с false на true, щёлкните по кнопке Переключить
.
IPv6
Firefox поддерживает IPv6 по умолчанию, который может вызывать проблемы с подключением на некоторых системах. Чтобы отключить IPv6 в Firefox:
Предупреждение: Изменение расширенных настроек может повлиять на стабильность и безопасность Firefox. Эту функцию рекомендуется использовать только опытным пользователям.
- Введите «about:config» в адресной строке и нажмите EnterReturn.
Может появиться страница с предупреждением. Нажмите Я принимаю на себя риск!Принять риск и продолжить, чтобы перейти на страницу «about:config». - В поле Поиск введите network.dns.disableIPv6.
- В списке настроек щёлкните по кнопке Переключить
рядом с network.dns.disableIPv6, чтобы изменить её значение с false на true.
Firefox не может загружать определенные веб-сайты
Если вы обнаружите, что Firefox может загружать одни веб-сайты, но не может загружать другие, сначала очистите ваши куки и кэш Firefox:
- Нажмите кнопку
, чтобы открыть панель меню.
Нажмите на кнопку «Библиотека»на панели инструментов (если вы её не видите, нажмите кнопку меню
и выберите нажмите кнопку меню
).
- Выберите Журнал, а затем — Удалить недавнюю историю….
- В выпадающем меню «Удалить:» выберите «Всё».
- Под выпадающим меню выберите «Куки» и «Кэш». Убедитесь, что другие элементы, которые вы хотите сохранить, не выбраны.
- Нажмите ОК.
Проверьтесь на наличие вредоносных программ
Если очистка куков и кэша не позволила вам загружать веб-сайты, не работающие в Firefox, то вы должны проверить ваш компьютер на наличие вредоносных программ. Известно, что некоторые типы вредоносных программ, нацелены на Firefox и могут блокировать загрузку различных веб-сайтов:
- Если у вас установлена антивирусная программа или программа Интернет-безопасности, обновите свою антивирусную базу данных и проивзедите полное сканирование системы.
- Если проблемы не исчезли, прочтите статью Как мне избавиться от вредоносных программ?
Эти прекрасные люди помогли написать эту статью:
Станьте волонтёром
Растите и делитесь опытом с другими. Отвечайте на вопросы и улучшайте нашу базу знаний.
Подробнее
Содержание
- Как устранить ошибку Could Not Find The Mozilla Runtime?
- Способ 1: замена ярлыка
- Способ 2: переустановка Firefox
- Способ 3: устранение вирусной активности и восстановление системы
- Вопросы и ответы
В процессе эксплуатации любой программы на компьютере могут возникать различные ошибки, которые не позволяют продолжить работу с данным инструментом. В частности, в данной статье пойдет речь об ошибке Could Not Find The Mozilla Runtime, с которой сталкиваются пользователи браузера Mozilla Firefox.
Ошибка Could Not Find The Mozilla Runtime при запуске браузера Mozilla Firefox говорит пользователю о том, что на компьютере не был найден исполнительный файл Firefox, который и отвечает за запуск программы. Все следующие наши действия будут направлены именно на устранение данной проблемы.
Способ 1: замена ярлыка
Прежде всего, попробуем обойтись минимальной кровью, попробовав создать новый ярлык Firefox. Для этого переходим в папку с установленным Firefox, как привило, это папка располагается по адресу C:Program FilesMozilla Firefox. В ней вы обнаружите файл «firefox», который и является исполнительным. Вам потребуется щелкнуть по нему правой кнопкой мыши «Отправить» – «Рабочий стол (создать ярлык)».
Перейдите к рабочему столу и выполните запуск созданного ярлыка.
Способ 2: переустановка Firefox
Проблема с ошибкой Could Not Find The Mozilla Runtime могла стать следствием неправильной работы Firefox на компьютере. Чтобы решить проблему в данном случае, вам потребуется выполнить переустановку Mozilla Firefox на компьютере.
Обратите внимание, что удалять Firefox с компьютера при возникновении проблем рекомендуется полностью, т.е. не обходиться стандартным методом деинсталляции. Прежде нам уже доводилось рассказывать о том, каким образом полностью выполняется удаление Mozilla Firefox с компьютера, поэтому пройдите к статье по ссылке ниже, чтобы подробнее изучить данный вопрос.
Как полностью удалить Mozilla Firefox с компьютера
Способ 3: устранение вирусной активности и восстановление системы
Ошибка Could Not Find The Mozilla Runtime может легко возникнуть из-за наличия вирусной активности на вашем компьютере, которая и подрывает корректную работу Firefox на компьютере.
Для начала вам потребуется выявить и устранить на компьютере вирусы. Выполнить сканирование вы сможете как с помощью функции вашего антивируса, так и отдельной бесплатной утилитой Dr.Web CureIt, которая не требует установки на компьютер, но при этом позволит выполнить качественное сканирование системы на предмет наличия любых вирусных угроз.
Скачать утилиту Dr.Web CureIt
Если в результате сканирования на компьютере были обнаружены вирусные угрозы, вам понадобится их устранить, а затем выполнить перезагрузку компьютера. Скорее всего, после исполнения данных действий проблема с ошибкой в Mozilla Firefox так и не будет решена, поэтому в данном случае проблему может позволить решить функция восстановления системы, которая позволит откатить работу компьютера к тому моменту, когда проблем с работой веб-обозревателя не наблюдалось.
Для этого вызовите меню «Панель управления» и для удобства установите параметр «Мелкие значки». Пройдите к разделу «Восстановление».
В следующем окне сделайте выбор в пользу раздела «Запуск восстановления системы».
Когда инструмент будет запущен, на экране будут отображены точки отката, среди которых вам потребуется выбрать ту, когда проблем с работой компьютера не наблюдалось.
Обратите внимание, что процесс восстановления системы может занять достаточно продолжительное время (это будет зависеть от количества изменений, которые были внесены в работу системы со дня создания точки отката).
Надеемся, данные простые рекомендации вам помогли устранить ошибку Could Not Find The Mozilla Runtime при запуске браузера Mozilla Firefox. Если у вас есть свои рекомендации по устранению данной проблемы, поделитесь ими в комментариях.
Еще статьи по данной теме:
Помогла ли Вам статья?
If you’re a frequent Mozilla Firefox user like me, I am sure that once in a while you must have encountered the “Could not find the Mozilla runtime error” on your PC. Well, this article is simply about recovering from the Mozilla runtime error and fixing the issue whenever your browser throws the error in the future.
Things were different before Mozilla Firefox came onto the scene. Earlier, we had to rely on the slow Internet Explorer, the default browser on Windows PC and those were some challenging days on the internet. However, Mozilla launched Firefox and things got simpler and faster for most of us.
Despite being one of the best web browsers on the internet today, Mozilla Firefox has its own vulnerabilities. Mozilla runtime error is one of them. Well, there’s nothing to worry about this issue because a simple fix can help you overcome it just like that.
Here in this article, we’ll show you how to solve Could not find the Mozilla runtime error in Windows operating system.
Page Contents
- Why does “Mozilla runtime error” occurs?
-
A simple method to fix Firefox could not find the Mozilla runtime error
- Step 1: Download the Latest Version of Firefox
- Step 2: Delete Old Firefox Directory
-
Step 3: Install the Latest Version of Firefox
- Over to you!
Why does “Mozilla runtime error” occurs?
Well, before we move on to the solution to fix could not find the Mozilla runtime error, it is important to understand the reason behind the occurrence of the Mozilla runtime error. This error occurs on two occasions:
- An update went wrong. Firefox browser offers regular updates that are automatically downloaded and installed on your PC. Sometimes, these updates are conflicted with existing programs such as security software and Firefox throws the could not find the Mozilla runtime error.
- The Firefox program is corrupted because of some malicious program or an incompatible browser plugin or add-on.
A simple method to fix Firefox could not find the Mozilla runtime error
Oftentimes, it is experienced that when you open your Firefox browser using the icon on your desktop or taskbar, the program throws a popup box saying ‘Could not find the Mozilla runtime’ and doesn’t let you use the browser.
here’s a simple 3-step method to fix this Mozilla runtime error:
Step 1: Download the Latest Version of Firefox
First, we need to download the latest setup of Firefox to get started. Open any other web browser such as Internet Explorer or Google Chrome and download the latest Firefox version from its official website and save it on your desktop.
Since we’re not uninstalling the browser completely, no data loss will happen in this process.
Step 2: Delete Old Firefox Directory
Once you have downloaded the latest Firefox setup, go to OS installation drive (mostly C Drive ) > Program Files and find the Mozilla Firefox folder there. Quickly delete the folder without any second thoughts. Make you delete the folder from Recycle bin as well.
If you can not find the Mozilla Firefox folder in Program Files, consider checking it in the Program Files (x86) folder. It happens when you install 32-bit software on a 64-bit Windows machine.
Step 3: Install the Latest Version of Firefox
Next, you need to begin the installation process of the latest Firefox using the previously downloaded Firefox setup.
That’s it. You can now use Mozilla Firefox without could not find the Mozilla runtime error. You will also be surprised to find that all your bookmarks, plugins, add-ons, and other browser data are still intact after the new installation.
Well, these browser data aren’t saved inside the Firefox folder located in the Program Files section. Hence, none of your important data is lost even after you delete that folder and install a fresh version of the browser. Most importantly, this will quickly fix the could not find the Mozilla runtime error and let you browse freely on Firefox.
Over to you!
So that’s how you can overcome could not find the Mozilla runtime error with one simple and quick fix. However, there could be other ways to solve this “could not find the Mozilla runtime” error or ensure that it never occurs in the future.
So, if you have any solution to get rid of the could not find the Mozilla runtime error, then feel free to let us know in the comments below.
The ‘Server not found‘ error is an intermittent issue that affects Firefox users. The majority of users report that they encounter the error with every page they attempt to load, but upon hitting Refresh, the page loads up just fine.
In most cases, this particular issue appears due to a Domain Name Server inconsistency and can be resolved by changing the default values with Google’s custom DNS. If that doesn’t work, you should start troubleshooting for a network inconsistency – either by power-cycling your router/modem or by doing a complete TCP / IP Reset.
However, it’s worth noticing that the issue can also be caused by a disabled instance of the DNS client service. Other potential causes include a VPN or Proxy interference or a connection interruption caused by an overprotective Firewall suite.
How to Fix the Server Not Found Error on Firefox?
Method 1: Changing DNS to Google’s Public DNS
As it turns out, the symptoms of this particular issue point towards an issue related to your default configured DNS (Domain Name System). ‘Server not found’ issues are most commonly caused by inconsistency with your DNS address.
Several affected users have confirmed that they were able to fix the issue after they opened the Network Connections window and change the Internet Protocol Version 4 to Google’s custom DNS server addresses.
Here’s a quick guide on changing the default Domain name System to Google’s custom address via the Network Connection window:
- Open up a Run dialog box by pressing Windows key + R. Inside the text box, type ‘ncpa.cpl’ and press Enter to open up the Network Connections menu.
Opening Networking Settings in Control Panel - Once you’re inside the Network Connections menu, go ahead and select the connection that you want to configure using Google Public DNS. If you want to do it for your wireless network, right-click on Wi-Fi (Wireless Network Connection) and choose Properties from the context menu.
Note: In case you plan on modifying an Ethernet (cabled) connection, right-click on Ethernet (Local Area Connection) instead. - After you finally manage to land inside the Wi-Fi or Ethernet Properties screen, go to the Networking tab and go for the settings box under This connection uses the following items. Next, select Internet Protocol Version 4 (TCP / IPv4) and click the Properties button.
- Once you find yourself inside the Internet Protocol 4 (TCP / IPv4) Properties screen, then go to the General tab. Next, select the toggle associated with Use the following DNS server address and replace the Preferred DNS server and the Alternate DNS server with the following values:
8.8.8.8 8.8.4.4
- Save the changes that you just operated at step 4, then repeat step 3 and 4 again with Internet Protocol Version 6 (TCP / IPv6), but this time, use the values to change the Preferred DNS server and Alternate DNS server.
2001:4860:4860::8888 2001:4860:4860::8844
- As soon as you enforce this change, restart your network connection. After the connection is restarted, open your browser, load a page that was previously failing and see if the problem is fixed at the next system startup.
Setting Google’s DNS In case the same issue is still occurring, move down to the next potential fix below.
Method 2: Power Cycle or Reset your router / router
As it turns out, this issue can also be facilitated by an inconsistency with your modem or router. Several affected users that encountered the very same issue have confirmed that the Server not found‘ error was resolved after they forced their network to refresh.
The ideal way to start is by performing a simple network restart – This procedure is a lot less intrusive and will not produce any other that will affect the current settings of your network configuration. In order to do a simple router or network reset, all you have to do is press the ON / OFF button once to turn the networking device off, then wait 20 seconds or more and press the button again to open it once again.
Note: To make sure the procedure completes successfully, you can also disconnect the power capable physically and wait for a minute or so in order to ensure that you completely drain the power capacitors.
If you already did this and it didn’t work, the next logical step would be to do a complete router/modem reset. But before you go through with this, keep in mind that this operation will also reset all custom credentials and custom network settings that you previously established. At the end of this operation, everything will be reset back to the default.
Note: With most router manufacturers, the login will be reverted back to admin for both the username and password.
If you are determined to perform a router or modem reset, simply press and hold on the back Reset button for about 10 seconds. Depending on your router/modem model, you will need a toothpick or a needle in order to access the Reset button on the back.
On bost most router modems, you’ll notice an LED intermittent flash, signalling that the operation is complete.
In case you already restarted your router or modem but there was no improvement, move down to the next potential fix below.
Method 3: Doing a complete TCP / IP Reset
If the first two methods didn’t allow you to resolve the issue, chances are the issue is related to a generic network inconsistency related to your TCP / IP configuration. We managed to identify several users’ reports that managed to get the ‘Server not found‘ Firefox error resolved after they recreated the internet connection from scratch via an elevated CMD prompt.
If you want to go this route, here’s a quick guide on doing a complete TCP / IP reset from an elevated Command Prompt Terminal:
- Open up a Run dialog box by pressing Windows key + R. Inside the text box, type ‘cmd’ inside the newly appeared text box and press Ctrl + Shift + Enter to open up an elevated CMD window. Once you see the UAC (User Account Control) prompt, click Yes to grant admin access.
Running the Command Prompt - Once you manage to get inside the elevated CMD prompt, type the following commands (in the same order that we listed them in) and press Enter after each command:
Type 'ipconfig /flushdns' and press Enter Type 'netsh winsock reset' and press Enter. Type 'netsh int ip reset' and press Enter. Type 'ipconfig /release' and press Enter. Type 'ipconfig /renew' and press Enter.
- After you manage to run every command above, you will have effectively done a complete TCP / IP reset. As soon as you do this, proceed by closing the elevated CMD prompt and check if the issue is resolved at the next system startup.
After your computer boots back up, repeat the action that was previously triggering the ‘Server not found‘ error and see if the problem is resolved. In case the same problem is still intermittent, move down to the next potential fix below.
Method 4: Starting the DNS Client Service
In case you did some manual adjustments to the DNS Client service or you run a network optimization tool, it’s also possible that you’re encountering the ‘Server not found‘ error due to the fact that the service responsible for using the default Domain Name Systems is actually prevented from running.
If this scenario is applicable, you should be able to fix the issue by opening the services.msc utility, setting the status of DNS Client to Automatic and starting the service forcefully.
Here’s a quick guide on how to ensure that the DNS Client service is running and that its Startup Type is set to Automatic:
- Press Windows key + R to open up a Run dialog box. Next, type ‘service.msc’ and press Enter to open up the Services screen. When you’re prompted by the UAC (User Account Controler), click Yes to grant admin access.
Type “services.msc” into the Run dialog and press Enter - Once you’re inside Services screen, move down to the right-hand section and scroll down through the list of local services until you locate the DNS Client. When you see it, right-click on it and choose Properties from the context menu.
Properties screen - When you manage to get inside the DNS Client Properties screen, select the General tab from the list of sub-menus. Once you get there, set the Startup Type to Automatic and ensure that the Status is set to Running.
Setting the Startup type of DNS Client to Automatic Note: If the status isn’t set to Running, click on the Start button below.
- Once the DNS Client is started and properly running, repeat the action that was previously causing the ‘Server not found‘ error and see if the issue is now fixed.
In case you’re still encountering the same problem, move down to the next potential fix below.
Method 5: Disable VPN or Proxy server
As it turns out, this particular ‘Server not found‘ error can also be triggered as a result of a direct interference caused by a VPN connection or a Proxy server that ends up bocking communications between your browser and external servers.
Some users that also faced this issue have confirmed that they managed to fix the issue by either uninstalling the VPN client or disabling the Proxy server (depending on which scenario is applicable).
This method will most likely resolve the issue if you’re only encountering the issue when trying to access certain web addresses.
To accommodate both potential scenarios, we created two guides that will show you how to fix the ‘Server not found‘ error if it’s caused by either a VPN or a Proxy server.
Disabling VPN Collection
Here’s a quick guide on Disabling VPN or Proxy server in order to fix the ‘Server not found‘ error:
- Press Windows key + R to open up a Run dialog box. Next, type ‘appwiz.cpl’ and press Enter to open up the Programs and Features menu.
Type appwiz.cpl and Press Enter To Open Installed Programs List - After you manage to land inside the Programs and Features screen, scroll down through the list of installed applications and locate the VPN client that you’re actively using. When you manage to locate the application, right-click on it and choose Uninstall from the newly appeared context menu.
Uninstalling a VPN tool - Inside the uninstallation screen follow the on-screen prompts to complete the uninstallation, then restart your computer once the process is complete.
- Once the next computer startup is complete, attempt to install the failing update again and see if the issue is now resolved.
Disable Proxy Server
- Open up a Run dialog box by pressing Windows key + R. Once you’re inside the text box, type ”’ms-settings:network-proxy’ and press Enter to open up the Proxy tab of the Settings menu.
Running Services in the Run dialog box - Once you manage to get inside the Proxy tab, scroll down to the Manual proxy setup section. Once you get to the correct location, scroll down and disable the toggle associated with ‘Use a proxy server’.
Disabling the use of a proxy server - After you manage to enforce this modification, restart your computer and see if the problem is fixed at the next system startup.
In case you’re still encountering the ‘Server not found’ error while trying to access certain websites via Firefox, move down to the final fix below.
Method 6: Disabling the overprotective firewall
If you’re only encountering the issue while trying to access a particular web address and you’re using a 3rd party security suite, it’s possible that a false positive is causing your AV or firewall to interrupt the connection.
According to some user reports, this issue is mostly reported to occur when the AV ends up acting as a MITM (man in the middle), which end up interrupting the connection. This is most likely due to the fact that the browser (Firefox in this case) is sending details about your (IIRC) connections.
In case this scenario is applicable, you should be able to fix the issue by disabling the firewall function on your AV. Of course, the steps of doing so will be different according to what 3rd-party AV you’re using.
On Avast, you can do this by going to Settings > Firewall and disabling the toggle associated with the Firewall.
However, if this didn’t work or your AV suite doesn’t have the option to disable the firewall component, uninstalling the 3rd party suite from your computer should do the trick. Here’s a quick guide on how to do this:
- Open up a Run dialog box by pressing Windows key + R. Next, type ‘appwiz.cpl’ inside the text box, then type Enter to open up the Programs and Features menu.
Type appwiz.cpl and Press Enter to Open Installed Programs List - Once you’re inside the Programs and Features menu, scroll down through the list of applications and look for the entry associated with your AV. Once you identify the listing, right-click on it and choose Uninstall from the context menu to initiate the uninstallation procedure.
Select Avast and Click Uninstall - Inside the uninstallation prompt, follow the on-screen instructions to complete the uninstallation procedure.
Note: In case you want to ensure that you don’t leave behind any leftover files, eliminate remnant files belonging to your AV. - Restart your computer and see if the issue is resolved once the next startup is complete.
Wrongly configured network settings are often related
by Madalina Dinita
Madalina has been a Windows fan ever since she got her hands on her first Windows XP computer. She is interested in all things technology, especially emerging technologies… read more
Updated on July 25, 2022
Fact checked by
Alex Serban
After moving away from the corporate work-style, Alex has found rewards in a lifestyle of constant analysis, team coordination and pestering his colleagues. Holding an MCSA Windows Server… read more
- Some Firefox users have reported getting a Server not found error when using the browser.
- Continue reading the article below for more information on how to bypass this problem.
- You can find instructions on how to change your proxy settings, turn off the IPv6, and more.
You deserve a better browser ! 350 million people use Opera daily, a fully-fledged navigation experience that comes with various built-in packages, enhanced resource consumption and great design.Here’s what Opera can do:
- Easy migration: use the Opera assistant to transfer exiting Firefox data, in just a few steps
- Optimize resource usage: your RAM memory is used more efficiently than Firefox does
- Enhanced privacy: free and unlimited VPN integrated
- No ads: built-in Ad Blocker speeds up loading of pages and protects against data-mining
- Download Opera
Sometimes Server not Found messages can appear in Firefox and prevent you from accessing your favorite websites. This can be a big problem, but today we’ll show you how to tackle this issue properly.
If you are using Mozilla Firefox, it is very likely that you have experienced the following error message:
Problem loading page. Firefox server not found.
As with all the error messages out there, troubleshooting this error is not easy and consists of several steps one must follow. First, we have to zero in on the cause to sort out this error.
However, if you prefer to stick to Firefox, follow the troubleshooting steps listed below to fix the Server not found error.
Why Firefox can’t establish a connection to the server?
This is a common problem that users face, and there are many reasons for it. On the top of the list are the following:
- Bad internet connection
- Wrongly configured network settings
- Compatibility issues with app and antivirus
Note that some users have complained that the server is not found, but they are connected to the internet. Regardless of the situation, we should help you connect to your server in this article.
Quick Tip:
If nothing worked in your case using the Firefox browser, you are left with no choice but to consider the possibility of using a different browser.
We recommend Opera due to its Chromium-based browser, extensive addon support, and lack of notorious resource use, making it one of the most lightweight browsers on the market today.

Opera
Use this faster and private web browser, only limited by your Internet connectivity.
How do I fix the Server not found error in Firefox?
- Check your browser and Internet connection
- Check Firefox proxy settings
- Check Firefox proxy settings
- Disabling DNS Prefetching
- Check your antivirus
- Restart your modem/router
1. Check your browser and Internet connection
This is one of the most primitive yet effective methods of checking out why the problem loading page Firefox server was not found.
- Check if the same website opens on other browsers; if not, check with other websites.
- Ensure that the Internet security software and the Firewall settings are not hindering your connection. If you are connected but behind a firewall, the server connection may not go through.
- If you are using a proxy server, make sure that the proxy server can connect to the internet.
- Please follow the troubleshooting steps mentioned below if the website opens and renders correctly on the other browsers.
2. Check Firefox proxy settings
- Click the Menu icon (the three horizontal lines), and select the Settings option.
- Under the General tab, scroll down and click the Settings button under the Network Settings section.
- In case you don’t use Proxy Server, select No Proxy.
- If you connect via a Proxy Server, check the Proxy Settings with the other browser’s Proxy settings.
- Once done, click OK; all the changes made will be automatically saved.
Some PC issues are hard to tackle, especially when it comes to corrupted repositories or missing Windows files. If you are having troubles fixing an error, your system may be partially broken.
We recommend installing Restoro, a tool that will scan your machine and identify what the fault is.
Click here to download and start repairing.
Following this step is a proper way to check that Firefox has permission to access the web.
3. DisableDNS Prefetching
- Launch the Firefox browser.
- On the Address bar, enter the link below and hit Enter.
about:config - The following warning might appear, Proceed with Caution, ignore the message, and click on Accept the Risk and Continue button.
- Click the Show all option at the top of the page.
- In the search bar at the top of the windows, copy and paste the element below:
network.dns.disablePrefetch - Double click on the network.dns.disablePrefetch option, so the value becomes True.
Firefox uses DNS prefetching technology to render the web pages much faster; sometimes, this might play the spoilsport.
4. Turn off the IPv6
- Launch the Firefox browser.
- On the Address bar, enter the link below and hit Enter.
about:config - The following warning might appear, Proceed with Caution, ignore the message, and click on Accept the Risk and Continue button.
- Click the Show all option at the top of the page.
- In the search bar at the top of the windows, copy and paste the element below:
network.dns.disableIPv6 - Double click on the network.dns.disableIPv6 option, so the value becomes True.
Firefox switches on IPv6 by default, and this tends to cause issues in specific scenarios. You can try disabling the IPv6 and then check if the problem loading page firefox server not found problem is solved.
5. Check your antivirus
This is a very peculiar problem; it usually happens when your Internet security software restricts Firefox from connecting to the internet. Also, remember that some of the internet security suites are capable of blocking access to the Internet despite being in an inactive state.
Also, try to add and remove Firefox from the list of trusted or recognized programs.
If your antivirus is the problem, perhaps this would be a good moment to consider switching to different antivirus software. There are various antivirus tools on the market.
You can indeed find a good Windows 10 and 11 compatible antivirus that will not interfere with your browser. All good antivirus software nowadays includes good Internet protection features.
6. Restart your modem/router
If you’re getting Server not found error in Firefox, you may fix the problem simply by restarting your modem or router. This issue can occur due to various glitches; to fix it, you should restart your modem/router. To do that, follow these steps:
- Press the Power button on your modem/router to turn it off.
- Wait for 30 seconds.
- Now press the Power button to turn the modem/router back on.
- Wait while the device boots.
Once your router boots, check if the problem is still there. I would also suggest Firefox users Clear Recent History and select Everything in the Time Range to Clear. Also, consider using cleanup tools like CCleaner and maybe uninstall and reinstall the Firefox browser.
The solutions listed above are equally great if you encounter the following issues:
- When Firefox starts all of the open tabs say server not found – This happens when Firefox is set to open multiple tabs on startup but lacks connectivity to any of them.
- Server is not found Firefox Ubuntu – This happens even when running Firefox on Ubuntu.
- Firefox not connecting to the server – This usually happens due to server timeouts.
If you have read to this point, we believe you must have fixed this connection issue. Use the comments section to let us know which solutions worked for you.
Newsletter
Содержание
- Firefox не может найти сервер
- Как решить проблему, когда Firefox не может найти сервер
- Удалить настройки прокси
- Отключить предварительную выборку DNS
- Отключить или изменить инструменты безопасности
- Отключить IPv6 в Firefox
- Очистить кеш и файлы cookie
- Перезапустить маршрутизатор
Когда используешь Mozilla Firefox Как и в любом другом браузере, мы можем столкнуться с проблемами. Одним из них является ошибка, когда нам говорят, что Firefox не может найти сервер. Это может произойти при попытке загрузить веб-сайт, даже если эта страница работает правильно при попытке доступа к нему из других браузеров.
Есть разные причины, которые могут вызвать эту проблему. Мы можем столкнуться с этой аномалией из-за вредоносного ПО. Также может случиться так, что у нас есть какой-то инструмент безопасности, который работает со сбоями и блокирует соединение, что мы используем VPN обслуживание или даже какой-то отказ нашего роутера. Конечно, в последнем случае это нормально, если это происходит во всех браузерах, а не только как своевременная ошибка Firefox.
Чтобы решить эту проблему, мы можем выполнить ряд действий. Таким образом, если Firefox указывает, что он не может найти сервер, мы можем правильно перемещаться. Мы объясним моменты, которые мы должны иметь в виду.
Как решить проблему, когда Firefox не может найти сервер
Удалить настройки прокси
Одним из первых шагов является удалить настройки прокси . Это простой процесс, и мы должны делать это в Mozilla Firefox. Поэтому сначала нам нужно открыть браузер. Оказавшись внутри, мы переходим к: предпочтениям. Давайте спустимся к Cеть Конфигурация.
На данный момент мы должны набрать Нет прокси и принять.
Отключить предварительную выборку DNS
Еще одна проблема, которую мы можем принять во внимание, — это отключение DNS предварительная выборка. Для этого вам нужно ввести about: config и выполнить поиск network.dns.disablePrefetch , Появятся два варианта, но первый нас интересует.
По умолчанию он принимает значение False, и мы просто должны изменить его на True. Перезапускаем браузер.
Отключить или изменить инструменты безопасности
Мы упоминали, что эта ошибка также может быть вызвана средства безопасности , Иметь брандмауэр или антивирус очень важен и может предотвратить проникновение угроз. Однако это также может быть проблемой, влияющей на работу некоторых программ.
В случае, если Firefox не найдет сервер, мы можем попытаться на мгновение деактивировать или изменить конфигурацию нашего антивируса или брандмауэра. Таким образом, мы можем узнать, вызывают ли они какие-то проблемы для правильного функционирования.
Отключить IPv6 в Firefox
Вы снова должны вернуться к: config. На этот раз мы будем искать network.dns.disableIPv6 в баре. По умолчанию он имеет значение False, и нас интересует его изменение на True. Мы должны перезапустить браузер, чтобы изменения вступили в силу.
Очистить кеш и файлы cookie
Это может решить определенные проблемы. Иногда сохраняются файлы cookie, которые могут повлиять на производительность браузера. То же самое касается кеша. Поэтому удобно их устранить и посмотреть, сможем ли мы таким образом решить проблемы, которые они вызывают, например, Firefox не может найти сервер.
Перезапустить маршрутизатор
Последний шаг, который мы можем сделать, это перезагрузите роутер , Конечно, как мы уже упоминали, это будет необходимо, только если мы увидим, что такая же проблема возникает в других браузерах.
Мы должны перезагрузить маршрутизатор правильно. Для этого недостаточно нажать кнопку и снова включить ее второй раз. Необходимо подождать не менее 20 секунд, чтобы перезагрузка была правильной.
Вкратце, вот некоторые шаги, которые мы можем предпринять, если столкнемся с ошибкой, что Firefox не находит сервер.

People all over the world use the resource-hungry browser – Firefox for a wide range of applications. Are you a user of the great open-source browser, Firefox? That’s great. But the greatness of your browser diminishes when you come across a common error, i.e.) Server not found. No need to worry. This is a very common error encountered by millions of users worldwide. Want to know more? Don’t miss the full article.
Contents
- How to Fix Server Not Found Error in Firefox Browser
- Step 1: General Checking
- Step 2: Checking for the correctness of the URL
- Step 3: Updating your browser
- Step 4: Checking your Antivirus and VPN
- Step 5: Disabling Proxy in Firefox settings
- Step 6: Disabling the IPv6 of Firefox
- Step 7: Disabling DNS prefetching
- Step 8: Cookies and Cache
- Step 9: Configuring to Google Public DNS
- Step 10: TCP / IP Reset
- Step 11: Setting DNS Client Service to automatic
- Step 12: Restarting your Modem / Data Router
- Step 13: Running a Malware Check
How to Fix Server Not Found Error in Firefox Browser
The great problem with the great application is the “Problem loading page. Firefox server not found”.
Step 1: General Checking
- Check your Web Browser and also do check if you have a proper connection to the Internet.
- This method is the primary method which is the most effective one to find the reason behind this problem.
- Check if you have a proper connection to the Internet.
- Try opening the same website in other browsers. If it doesn’t open, try opening other sites.
- If your site loads in another browser, we recommend that you perform
- Try checking your Internet Firewall and Internet Security Software or Extension. Sometimes it might be your Firewall preventing you from accessing your favorite sites.
- Try removing your Proxy settings.
- Disable your Internet Firewall and Internet Security Software for a while and check if the problem persists.
- Removal of Cookies and Cache files can also help in a few cases.
Step 2: Checking for the correctness of the URL
This error can occur if you have mistyped the URL of the website that you are trying to load. Rectify the incorrect URL and double-check the spelling before you proceed. If you still receive the error message, then proceed with the alternative methods provided by us.
Step 3: Updating your browser
This error might even show up if you running an older, outdated version of your Browser, Firefox in our case. Check the version of your browser and update it to the latest version to avoid errors like this in the future.
- To check if your browser is up to date,
- Open Firefox menu, Choose Help, and Click About Firefox.
- A pop up will give you the details
If you run an outdated version. You need not worry. Firefox will update itself automatically. See if you’re able to fix Server Not Found Error in Firefox, if not then continue with the next method.
Step 4: Checking your Antivirus and VPN
Most of the antivirus software comes equipped with Internet security software. Sometimes this Software can trigger the blocking of a website. Try disabling the Internet Security Software of your Antivirus program and Restart the browser. Check if the problem still persists.
If you have VPN enabled, uninstalling it might also help
Also Read: How to Turn Off the Find My iPhone option
Step 5: Disabling Proxy in Firefox settings
To disable proxy,
- In the address bar/ URL bar of your Firefox window, type about:preferences
- From the page that opens, scroll down.
- Under Network settings, choose Settings.
- The connection settings dialog box will appear.
- In that window, choose No proxy radio button and then Click
- You have disabled your proxy now. Try accessing the website now.
Step 6: Disabling the IPv6 of Firefox
Firefox, in default, has IPv6 enabled to it. This can also be a reason for your issue in loading the page. To disable it
1. In the address bar/ URL bar of your Firefox window, type about:config
2. Click on Accept the Risk and Continue.
3. In the search box that opens type dns.disableIPv6
4. Tap on Toggle to toggle the value from false to true.
Your IPv6 is now disabled. Check if you’re able to fix Server Not Found Error in Firefox.
Step 7: Disabling DNS prefetching
Firefox uses DNS prefetching is a technology for faster rendering of the web. However, sometimes this might actually be the reason behind the error. You can try disabling DNS prefetching by following the steps below.
In the address bar/ URL bar of your Firefox window, type about:config
- Click on Accept the Risk and Continue.
- In the Search bar type: network.dns.disablePrefetch
- Use the Toggle and make the preference value as true instead of false.
Step 8: Cookies and Cache
In many cases, cooking and cache data in browsers might be the villain. To get rid of the error, you have to simply clear your cookies and cached data.
The cache files store information relevant to webpage sessions offline so as to help to load the webpage at a faster rate when you reopen it. But, in some cases, the cache files may be corrupt. If so, the corrupt files stop the webpage from loading properly. One of the ways to solve this problem is to delete your cookie data and cached files and the procedure to clear cookies is as follows.
1. Go to the Library of Firefox and select History and choose the Clear Recent History option.
2. In the Clear, All History dialog box that pops up, ensure that you check the Cookies and Cache checkboxes. Click OK to proceed with the deletion of cookies and cache along with your browsing history.
Also Read: Fix iPhone Cannot Send SMS messages
Step 9: Configuring to Google Public DNS
1. Sometimes inconsistency with your DNS can cause such errors. To eliminate it switch to Google Public DNS.
2. Run the command CPL
3. In-Network Connections select Properties of your current network by Right-clicking.
4. Choose Internet Protocol Version 4 (TCP/IPv4)
5. Choose Use the following DNS server addresses and modify them with the following values
8.8.8.8
8.8.4.4
6. Similarly, Choose Internet Protocol Version 6 (TCP/IPv6) and change the DNS as
2001:4860:4860::8888
2001:4860:4860::8844
7. Restart your network and check.
Step 10: TCP / IP Reset
Open Command Prompt and type the following commands one by one (Press Enter after each command):
ipconfig/flushdns
netsh winsock reset
netsh int ip reset

ipconfig /release

ipconfig /renew

Restart the system and try loading your website.
Step 11: Setting DNS Client Service to automatic
- Run the command msc
- In the Services, find DNS Client and open its Properties.
- Choose the Startup type as Automatic Check if the Service Status is Running.
- Check if the problem has vanished.
Step 12: Restarting your Modem / Data Router
If the problem is not with the browser and the site is not loading in any of the browsers you have, then you may consider restarting your modem or router. Yes, Power Off your modem and Restart it by Power on to get rid of this problem.
Step 13: Running a Malware Check
If your website does not load after you clear your cookies and cache, then there is a possibility that an unknown malware might be causing that error. Such malware can stop Firefox from loading many sites
We recommend that you keep your antivirus program up to date and perform a full system scan to get rid of any kinds of malware from your device
Recommended: How to Force Quit Mac Applications With the Keyboard Shortcut
I hope the above steps were helpful and you’re able to Fix Server Not Found Error in Firefox Browser. If you still have any questions then feel free to ask them in the comment section.

 и выберите .
и выберите . и выберите .
и выберите . для её создания.
для её создания.
 .
.
 на панели инструментов (если вы её не видите,
на панели инструментов (если вы её не видите,